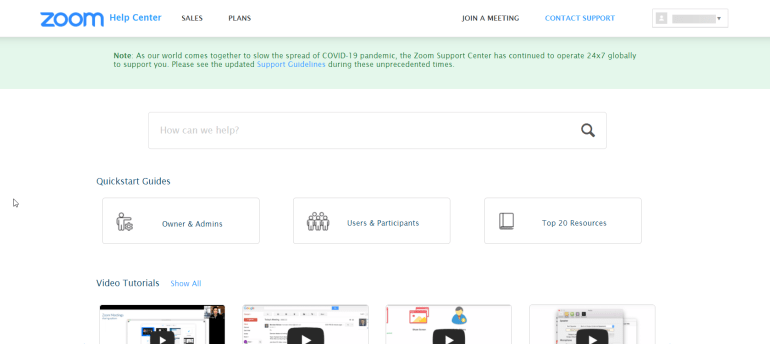Как обрезать фото в Paint, вырезать картинку без фона, по контуру в форме круга или прямоугольника, выделение области в Паинт или Paint.Net
Редко удаётся подготовить фото к публикации без предварительной обработки, обычно изображение приходится обрезать
К обрезке фото прибегают, во-первых, когда в кадр попали ненужные детали – предметы, люди, блики света или брызги воды. Во-вторых, если требуется сфокусировать внимание зрителей на определенном объекте, который не является доминирующим
Открытие файла
Перед обрезкой фото нужно открыть файл в Paint. Для этого можно воспользоваться одним из трех способов:
- Двойной клик на значке файла. Этот способ подойдет, если в качестве программы по умолчанию для имеющегося типа файла установлен Paint.
- Через контекстное меню. Клик правой кнопкой мыши на значке файла – Открыть с помощью… — Paint.
- Непосредственно через программу Paint. Файл – Открыть, затем через окно Проводника выбрать файл на компьютере.
Инструменты выделения
Все инструменты для обрезки картинки в Паинт находятся на вкладке , группа кнопок Изображение.
Программа предлагает воспользоваться двумя формами для обрезки фото:
- прямоугольная область;
- произвольная.
Обрезка с помощью прямоугольной области
Прямоугольник используется для обрезки изображения чаще в силу своей простоты и универсальности.
Выбрав инструмент Прямоугольная область, левой кнопкой мыши нужно провести диагональ прямоугольника, после чего часть изображения будет ограничена пунктирной линией.
После этого останется нажать кнопку Обрезать или сочетание клавиш Ctrl+Shift+X на клавиатуре.
Важно не забыть сохранить изменения в документе
Обрезка с помощью произвольной области
Инструмент Произвольная область позволит провести выделение максимально близко к границам выбранного объекта.
Указателем мыши с зажатой левой кнопкой нужно обвести контур рисунка и замкнуть линию обводки.
После того, как линия будет замкнута, выделение будет выглядеть как прямоугольник с пунктирной границей.
По нажатию на кнопку Обрезать получится аккуратная обрезанная область по контуру.
Осталось лишь сохранить результат.
Как вырезать объект на картинке из фона
Изначально следует вырезать фото по контуру, как было показано выше. Это способ подойдет для вырезания любого фрагмента, в том числе лица или другого объекта.
Чтобы добавить одну картинку на другую, нужно выбрать изображение, которое будет верхним слоем, и скопировать его. Это делается при помощи кнопок Выделить всё – Копировать.
Эти операции можно выполнить с клавиатуры, нажав Ctrl+A и Ctrl+С.
На изображении, которое служит нижним слоем, нажать Вставить или Ctrl+V.
Чтобы этого избежать, перед операцией вставки фрагмента следует поставить галочку «Прозрачное выделение» в параметрах выделения.
После этого выполнить вставку, как описано выше. Теперь фон верхней картинки не перекрывает нижнюю.
Как обрезать фото в Paint.net
Более современный вариант графического редактора Paint.net предоставляет гораздо больше возможностей для обрезки и работы с фоном картинки, чем его «старший брат», классический Paint.
Здесь присутствуют целых четыре инструмента выделения, переход между которыми может осуществляться как с помощью левой кнопки мыши, так и нажатием на клавишу S на клавиатуре:
- прямоугольник;
- лассо;
- овальная область;
- волшебная палочка.
После выбора инструмента в качестве активного, его кнопка становится ярче остальных, а на панели свойств инструмента отображается несколько режимов его работы на выбор.
Для обрезки части изображения следует придерживаться того же алгоритма, что и в Paint: выделить часть картинки и нажать Обрезать по выделению.
Если в качестве выделения нужен правильный круг или квадрат, можно использовать прямоугольную или овальную области с нажатой кнопкой Shift.
Инструмент Лассо позволяет выполнить выделение по кривой, работать с ним нужно аккуратно, не допуская погрешностей.
Что за приложение Getcontact и как им пользоватьсяЕсли ошибки всё же появились, исправить их можно тем же лассо в режиме вычитания.
Быстро очистить фон от пикселей любого цвета поможет «Волшебная палочка». Она работает по принципу удаления одинаково окрашенных областей изображения. В данном случае это белые элементы, поэтому после применения волшебной палочки выделенными оказались несколько объектов не подлежащих удалению.
Погрешность легко исправляется Овальной областью в режиме вычитания.
После устранения недочетов изображение обрезается по нажатию на клавиатуре кнопки Delete. Серо-белый «шахматный» фон в графических редакторах означает прозрачность. Картинка готова к использованию в коллажах, презентациях или любых других документах.
Как вырезать изображение в paint. Paint Net. Вырезаем объект и очищаем фон
Paint – самый доступный фоторедактор для рядовых пользователей ПК. Его функции сильно ограничены и не позволяют делать профессиональный фотомонтаж. Но с простыми функциями – обрезать фотографию или , он отлично справляется, для всего остального есть Photoshop, Gimp и прочие.
Открываем редактор и вставляем изображение
Перед тем, как обрезать фото в Paint, необходимо открыть фоторедактор и вставить в него необходимое изображение. Откройте меню «Пуск» и введите название программы – Paint.
Вставить в фоторедактор картинку, которую необходимо обрезать можно тремя способами.
1. На нужном фото, кликните правой кнопкой мыши и выберите пункт «Открыть с помощью», в выпадающем списке программ выберите «Paint».
2. В меню, в окне программы нажмите на надпись «Вставить из», откроется файловый менеджер.
3. Перейдите на кнопку «Файл» — «Открыть», в открывшемся окне файлового менеджера найдите нужное фото.
Если изображение не поместилось на весь экран компьютера, это можно исправить двумя способами.
2. Сделайте масштаб меньше. С помощью ползунка, в правой нижней части экрана, доведите размер фото до необходимого.
Выделение рабочей области
Существует три основных способа обрезать фото в «паинте», применение которых зависит, от области которую необходимо оставить.
Допустив ошибку в одном из действий – не расстраивайтесь, вы всегда можете отменить результат с помощью кнопки «Назад», находящейся на верхней панели меню.
Простым вариантом, будет обрезка фото по краям. Для этого просто передвиньте белый квадрат, на рабочем пространстве Paint, в нужную сторону.
При необходимости переверните рисунок и вам станут доступны другие стороны для обрезки.
Теперь подведите курсор на выделенную часть и нажмите правой кнопкой мыши, следом выберите пункт «Обрезать».
В зависимости от выбранного ранее инструмента, вы получите соответствующий результат.
Выделив контур в произвольной области, у вас не получится сохранить фото с прозрачным фоном. Для подобных операций используйте более продвинутые фоторедакторы.
Сохранение результата
Убедившись, что вы все правильно обрезали и вам не нужно производить более никаких действий, например , вы можете сохранить измененный рисунок. Для этого просто закройте окно «Paint», при этом появится всплывающее окно, с предложением сохранить изменения. В случае утвердительного ответа – старое фото перезапишется.
Или сохраните с помощью кнопки «Файл» — «Сохранить как», вам будет предоставлен выбор расширения, в котором сохраниться фото.
Paint, безусловно лучший фоторедактор для проведения простейших операций над изображениями. Он бесплатен и установлен во все версии Windows (7, 8, 8.1, 10) по умолчанию, что избавляет вас от поисков платных программ или онлайн решений.
Как обрезать фото в Paint? Этот вопрос задают пользователи ПК, когда необходимо быстро обрезать фотографию или картинку.
Далеко не у каждого есть время на освоение программы или других графических редакторов
И для таких случаев может пригодиться стандартная программа , которая есть у каждого.
Начало работы
Для начала работы, следует запустить программу, она находится в пусковом меню (рисунок 1)
Рис. 1 Пусковое меню
Если ее там нет, тогда потребуется зайти через стандартные программы, для этого нажимаем Пуск – Все программы – Стандартные – Paint (рисунок 2).
Следующим шагом станет выбор и открытие нужного файла.
Открыть можно несколькими способами:
Cпособ №1
Первый способ. В верхнем левом углу нажимаем кнопку Paint, у вас появится, окно, как на рисунке 4.
Рис. 2 Как открыть файл в Paint
Затем нажимаем «Открыть» и выбираем нужный файл, в нашем случае папка «Картинки». Еще раз нажимаем «Открыть» и выбираем фотографию.
Это в том случае, если фотография находится в какой-то папке.
Если у вас она вынесена на рабочий стол, тогда просто «Открыть» и из предложенного списка файлов на рабочем столе выбираем необходимый.
Рис. 3 Как открыть файл в Paint 2
Cпособ №2
Второй способ заключается в нажатии комбинации Ctrl+О.
В последнем варианте нужно нажать на иконку вставить, и выбираем Вставить из, как показано на рисунке 6.
Рис. 4 Второй способ, как открыть изображение в Paint
Открывшийся файл может полностью не помещаться на экране, все зависит от его разрешения. В таком случае воспользуемся функцией «Масштаб», она находится в нижнем правом углу.
Рис.5 Масштабирование в Paint
Еще один способ, это поворачивать колесико на мышке, при прокрутке вверх масштаб увеличится, и соответственно, наоборот, при прокрутке вниз – уменьшится.
Выделяем необходимую вам область картинки. Для этого нажимаем «Выделить»
Рис. 6 Варианты выделения в Paint
Процесс обрезки фотографии
Способ обрезать фото в PowerPoint один, и он достаточно прост.
- Для начала нам, как ни странно, потребуется фотография, вставленная на какой-нибудь слайд.
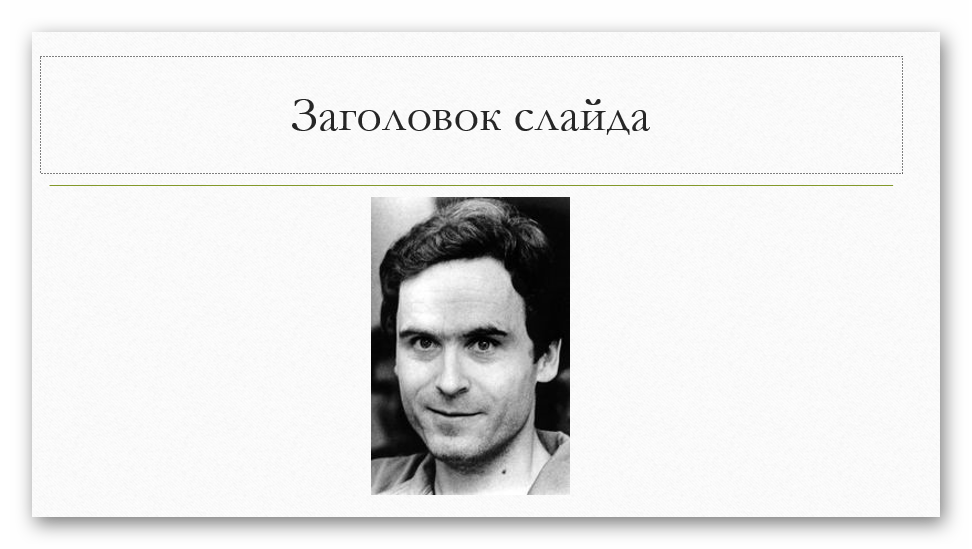
При выборе этого изображения вверху в шапке появляется новый раздел «Работа с рисунками» и вкладка в ней «Формат».
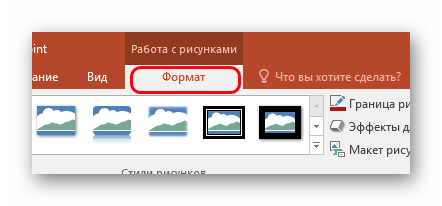
В конце панели инструментов в этой вкладки находится область «Размер». Здесь и находится нужная нам кнопка «Обрезка». Необходимо ее нажать.
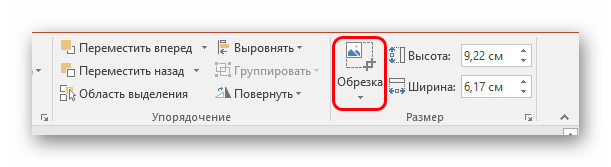
На изображении появится специфичная рамка, обозначающая границы.
Ее можно изменять в размере, растаскивая за соответствующие маркеры. Также можно перемещать саму картинку позади рамки, чтобы выбрать наилучшие размеры.
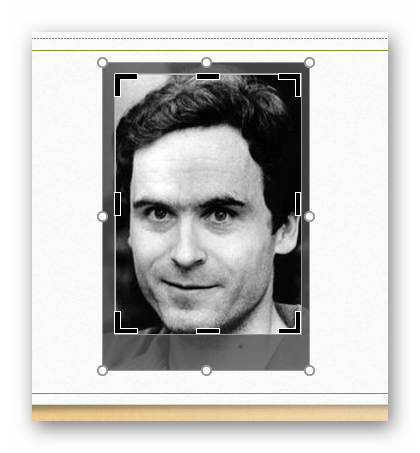
Как только настройка рамки для обрезки фото будет закончена, следует снова нажать на кнопку «Обрезка». После этого границы рамки исчезнут, как и части фото, которые находились за ними. Останется лишь выбранный участок.
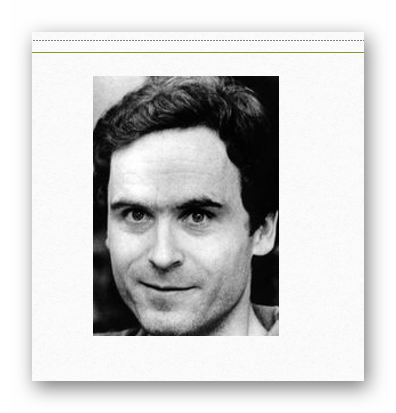
Стоит добавить, что если развести границы при обрезке в стороны от фотографии, то результат будет достаточно интересным. Физический размер фотографии изменится, однако сама картинка останется прежней. Она просто окажется обрамленной белым пустым фоном с той стороны, где оттягивалась граница.
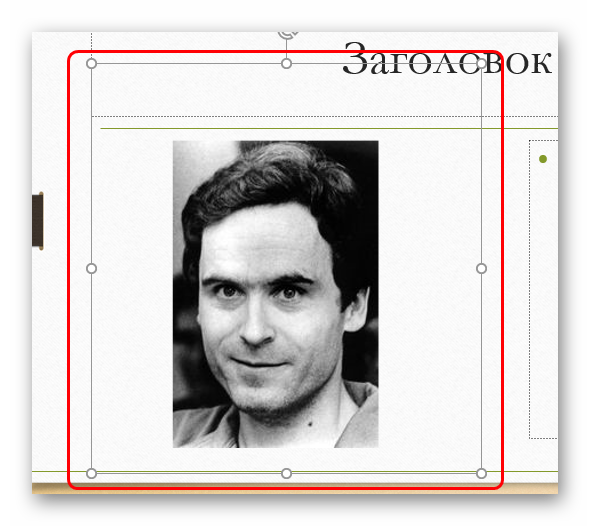
Такой способ позволяет облегчить работу с мелкими фото, которые даже ухватить курсором бывает сложно.
Почему мы любим фоторедактор Paint?
Как известно, графическим редактором «Paint» комплектовалась ОС Виндовс ещё с версии 1.0. Затем данный редактор был переименован в «PaintBrush», но позже ему вновь было возвращено оригинальное название «Paint».
Данная программа является собой довольно простой графический растровый редактор от Microsoft, встроенный в функционал современных версий ОС Виндовс. Он обладает базовым набором инструментов для работы с изображением, включая возможность обрезки (вырезки) нужной части изображения.
При этом функционал MS Paint бесплатен для обладателя ОС Виндовс, интуитивно понятен, работа с редактором не вызовет особых проблем даже у неподготовленных пользователей.

Используйте простые и удобные возможности MS Paint
Как вырезать картинку по контуру онлайн
Новички могут попытаться отделить картинку от фона в онлайн-редакторах.
1. Для Интернета. Быстро, просто, но с потерей размера. Онлайн-сервис Remove.bg
Remove.bg понравится вебмастерам и SMM-специалистам. Это бесплатный, простой и удобный сервис, который поможет удалить фон и сохранить изображение с прозрачностью в формате PNG. Используя вырезанные изображения можно с легкостью создавать картинки для сайтов и социальных сетей:
Минусы: 1. Выдает фото небольших размеров. У меня получилось 612 на 408.
2. Просто, но не всегда точно. Онлайн-сервис Background Burner
Background Burner позволяет отделить картинку от фона. Он поддерживает два основных режим работы — автоматический и ручной. По умолчанию используется автоматика. После первичной обработки Background Burner предлагает варианты изображения. Если результат вас устраивает, вы можете сохранить картинку на жесткий диск, нажав кнопку «Sеlect».Во всех остальных случаях жмем кнопку «Touch Up» и приступаем к ручному редактированию.
Удаление фона или его остатков в ручном режиме производится следующим образом: красной кистью закрашиваются элементы, которые нужно удалить, и напротив, зеленой кистью обводятся области, которые должны оставаться нетронутыми. Идеальная точность тут необязательна. Доработанную картинку можно сохранить в формате JPEG или PNG (с фоном или без фона) после регистрации.
Качество работы Background Burner, к сожалению, идеальным его не назовешь. Сервис неплохо справляется с изображениями, на которых выделяемый объект имеет достаточно четкие границы и хорошо контрастирует с основным фоном. А вот при выделении сложных объектов на неконтрастном фоне возникнут проблемы.
3. Трудоемко, но точно и красиво в Gravit Designer
Выделять изображение по контуру и скрывать ненужные участки фотографии можно с помощью векторного браузерного редактора Gravit Designer. Это профессиональный подход, который позволит сделать идеально ровное выделение нужной вам формы. Алгоритм довольно прост — обводим пером контур, помещаем растровое изображение внутрь контура, делаем фон прозрачным, экспортируем. Новичкам будет на первом этапе сложно освоить векторное рисование, но результат того стоит.
Очевидный минус этого решения — объекты сложной формы таким способом придется выделять довольно долго.
Магнитное лассо
Хороший инструмент для выделения объектов с гладкими контурами. Работает магнитное лассо очень просто. Увеличьте масштаб, затем кликните по контуру объекта выделения. Появится первый маркер. Далее ведите курсор вдоль контура фигуры, по мере продвижения будут появляться новые маркеры. Для выделения контура изображения используются алгоритмы, находящие наиболее контрастные участки изображения, которые, скорее всего, окажутся контуром, отделяющим фигуру от фона. Пользователю нужно указать, какую часть он хочет оставить, а какую удалить.
К сожалению, далеко не всегда контраста между фигурой и фоном достаточно для того, чтобы программа верно распознала контур.
Поэтому важно подобрать или сделать подходящую фотографию. Простота выделения фигуры и удаления фона будет зависеть от характеристик самого изображения
Если хотите упростить себе задачу — используйте изображения с объектом, достаточно контрастирующим с фоном — значительно темнее, светлее или просто другого цвета. Идеальным решением будет студийная фотография, сделанная на однотонном фоне. Специалисты по созданию спецэффектов используют для фона зеленый — вероятность совпадения цвета фигуры и фона тут исчезающе мала. С удалением зеленого фона алгоритмы графических и видеоредакторов прекрасно справляются. Во всех других случаях выделение изображения потребует дополнительных настроек и человеческого участия.
На этом примере мы видим, что инструмент выделения с базовыми настройками хорошо распознал контур лица, но не отделил белую одежду от белого фона. С выделением волос тут тоже возникнут проблемы.
Если контрастность фона и фигуры или четкость фотографии невелики, то маркеры могут расставляться неправильно. В этом случае ставьте их принудительно при помощи щелчков ЛКМ. Для перемещения по увеличенному изображению используйте зажатие клавиши «Пробел». Постепенно вы замкнете контур, после чего побежит пунктирная линия. Замыкает контур также двойной щелчок ЛКМ. К сожалению, в нашем случае это слишком сложно — прическа мальчика не позволяет выделить картинку таким способом быстро.
Как обрезать фото в Paint. Обрезать картинку по контуру, фон в Паинт

В этой статье поговорим о том, как обрезать фото, изображение или картинку в Paint. Такая задача бывает необходима, например, чтобы на фото обрезать лишние части, которые только портят фотографию. Или наоборот нужно вырезать какой-то ценный фрагмент по контуру на фотографии и сохранить его в новом файле.
Есть разные программы, которые могут помочь в данном деле. Но в этой статье мы рассмотрим как обрезать фото в стандартной программе Paint. Паинт уже присутствует в операционной системе Windows.
В этой статье показывается наглядно, как обрезать фото в Paint в Windows 7. Если у вас Windows XP или Windows 10, используйте эту статью, как ориентир. У вас в Paint будет только другой интерфейс. И некоторые функции, которые в Windows XP запускаются по другому. В этой статье такие отличия я поясняю дополнительно.
Для урока возьму фото по бисероплетению своей жены, а также простую фотографию птички колибри.
Как обрезать на фото в Паинте лишние части изображения
Через меню Пуск находим раздел Стандартные и в нем запускаем Paint, как показано на снимке:
Запускается программа Paint и в ней в верхнем левом углу, сначала нажимаем на выпадающее меню выбора действий (1) и затем жмем на Открыть (2), как видно на иллюстрации:
Ищем на компьютере фото, которое хотим обрезать, и открываем его в программе Паинт.
Или, можно не изменяя размеры фото, воспользоваться уменьшением масштаба отображения фотографии в Паинте, как показано на снимке ниже (эта функция не влияет на изменения размера изображения):
Итак, нашли необходимую для обработки фотографию, уменьшили если необходимо ее до нужных размеров или уменьшили масштаб, чтобы было видно всё изображение.
Теперь, в левой верхней области экрана программы Paint нажимаем на функцию Выделить и выбираем Выделить всё:
В Windows XP выделить все можно через меню Правка -> Выделить всё.
Теперь для обрезки фото мы можем, удерживая нажатой левую кнопку мыши на изображении, передвинуть фотографию в любую сторону. Например, для начала, передвинем изображение влево-вверх, тем самым удалив ненужные края слева и сверху:
Не бойтесь экспериментировать, так как всегда можно отменить действие с помощью значка в левом верхнем углу программы.
В Windows XP отменить действие можно через меню Правка -> Отменить.
Чтобы далее обрезать фото с правой стороны и снизу, сначала нажимаем Выделить и далее Обратить выделение:
В Windows XP это же действие вызывается кнопкой Выделение.
https://www.youtube.com/watch?v=Ft7BVXvRjUo
Таким образом, будет выделена белая часть, которую можно передвигать, удерживая левой кнопкой мыши за середину границы этой выделенной области изображения, как показано на снимке:
В результате получаем обрезанную, как нам нужно, фотографию:
Ну а как теперь сохранить фотографию, об этом можно узнать из статьи: Уменьшение размера фотографий программой Paint, в которой я показывал в том числе и процесс сохранения фото.
Как обрезать фото по контуру в Paint и убрать фон в картинке
Теперь рассмотрим возможность вырезания произвольной области на фото в Паинте.
Тоже очень полезная функция, которая может пригодиться во многих случаях. Например, когда нужно обрезать и сохранить какой-то элемент по контуру, чтобы не было фона.
Покажу на примере другого изображения. Допустим нужно вырезать по контуру птичку колибри из фотографии.
Для этого в левой верхней области экрана программы Paint нажимаем на функцию Выделить и выбираем Произвольная область:
Дошли до начала выделения, — отпустили кнопку мыши. И теперь нужно в вверху в инструментах нажать на функцию Обрезать:
Получаем вырезанный объект! Теперь можно воспользоваться ластиком (1), чтобы подчистить лишнее. А для удобного стирания можно увеличивать детализацию изображения (2):
Также размер ластика можно регулировать с помощью функции Толщина (выбрали инструмент Ластик -> Толщина):
Пройдя ластиком края всей фотографии, получаем готовой вырезанный по контуру объект (без фона):
Конечно же, Paint, это не Фотошоп, так что идеального результата ожидать не стоит. Но всё же, для простых задач вполне может выручить!
Осталось только сохранить изображение. А как это сделать, — говорили выше.
Заключение
Теперь вы знаете то, как обрезать фото или изображение в Паинте. Также мы рассмотрели то, как обрезать фон картинки в Paint. Как видно, — ничего сложного в этом нет! Функция простая, но может порой пригодиться. Тем более, что для этого никаких дополнительных программ на компьютер устанавливать не нужно!
сохранить фото в paint
Если вы хотите сохранить фото в Paint, в каком-то другом формате, то вам нужно выбрать строчку № 4 и перед вами будет выбор наиболее распространенных форматов, png, jpeg, gif, bmp, если вам этих форматов не достаточно, то вы можете сохранить в других — нажимаем другие форматы…
Ключевые слова обрезать, фото, paint , помощью, сохранить, Когда создан файл — 17.11.2013Дата последнего изменения файла 06.05.2019Просмотров 2923 с 4 мая(счетчик запущен в 2017 году)
Проголосовать за статью!
Вы можете проголосовать за понравившуюся статью.(Используем только свои скрипты) Еще никто не проголосовалНужно выбрать оценку
Графический редактор Paint интегрирован в операционную систему Windows. То есть устанавливается вместе с ней по умолчанию. Он не блещет обширным функционалом, таким, например, как программа-гигант Фотошоп. Но в этом и заключается вся его прелесть. Paint незаменим, когда требуется задействовать простейшие опции редактирования (слегка подправить изображение): повернуть, подкрасить, добавить надпись и т.д. Быстро. Просто. Легко. И, самое главное, не нужно ничего скачивать и инсталлировать в систему.
Это краткое руководство расскажет вам, как обрезать фотографию в Paint.
Как обрезать фото в Paint
Множество пользователей, работающих с графикой, могут столкнуться с необходимостью обрезать какую-то часть цифрового изображения.
Разумеется, можно воспользоваться мощными (а часто и платными) инструментами уровня Adobe Photoshop, The Gimp, Picasa и другими, а можно не ходить далеко, и использовать сподручные инструменты, имеющиеся в функционале ОС Windows.
В этой статье я расскажу, как обрезать фотографии в Paint, и какова последовательность действий для достижения нужного вам результата.
Учимся обрезать фото в Паинт
Почему мы любим фоторедактор Paint?
Как известно, графическим редактором «Paint» комплектовалась ОС Виндовс ещё с версии 1.0. Затем данный редактор был переименован в «PaintBrush», но позже ему вновь было возвращено оригинальное название «Paint».
Данная программа является собой довольно простой графический растровый редактор от Microsoft, встроенный в функционал современных версий ОС Виндовс. Он обладает базовым набором инструментов для работы с изображением, включая возможность обрезки (вырезки) нужной части изображения.
При этом функционал MS Paint бесплатен для обладателя ОС Виндовс, интуитивно понятен, работа с редактором не вызовет особых проблем даже у неподготовленных пользователей.
Используйте простые и удобные возможности MS Paint
Как обрезать фото в Paint – особенности реализации
Если у вас имеется изображение, которое необходимо быстро и эффективно обрезать, рекомендую воспользоваться инструментарием, встроенным в редактор MS Paint.
- Для этого запустите Paint (проще это сделать, нажав на кнопку «Пуск», в строке поиска набрать paint, а затем нажать ввод).
- После запуска редактора нажмите на сочетание клавиш Ctrl+O для открытия в редакторе нужного вам файла.
- Для выделения нужной нам прямоугольной области нажмите на кнопку «Выделить» в панели инструментов.
- И выделите нужную часть изображения (устанавливаете курсор в верхний левый край части изображения, зажимаете левую клавишу мыши, и ведёте курсор к нижней правой части изображения).
Нажмите на кнопку «Выделить» для выделения нужной части изображения
Теперь нажимаем на кнопку «Обрезать» (находится справа от кнопки «Выделить»), выделенное вами изображение будет обрезано. И вы сможете проводить над ним последующие графические операции (или сохранить на жёсткий диск вашего ПК, нажав на кнопку вызова меню, и выбрав там «Сохранить как»).
Как в Паинт обрезать фото по контуру
Как можно было видеть выше, предыдущий способ помогает обрезать фото в Paint с помощью прямоугольного выделения. При этом возможности Paint предполагают также обрезку фото по контуру нужного вам объекта.
- Для этого загрузите нужную вам фотографию, нажмите на маленькую стрелочку прямо под кнопкой выделить, и в появившемся меню выберите «Произвольная область».
-
Выберите «Произвольная область»
- Теперь вам остаётся обвести нужный объект на экране с помощью данного выделения (зажмите левую клавишу мыши и обведите нужный вам объект).
- А затем традиционно нажмите на кнопку «Обрезать» рядом с кнопкой «Выделить».
- Если вы что-то сделали не так, всегда можно отменить последнее действие, нажав сочетание кнопок Ctrl+Z, или кликнув на кнопку с полукруглой стрелочкой назад (Отменить).
Как обрезать фото овалом и кругом в Paint
К сожалению, функционал стандартного «MS Paint» не имеет инструментария для обрезания нужного изображения овалом и кругом. Для реализации этого рекомендую воспользоваться более продвинутыми инструментами, к примеру, бесплатной версией графического редактора «Paint Net».
- Скачайте данный редактор с сайта dotpdn.com, распакуйте и установите на ваш ПК.
- Запустите его, с помощью нажатия на «Файл» — «Открыть» откройте нужный вам файл.
- На расположенной слева панели инструментов нажмите на кнопку «Выбор области овальной формы», и выделите на рисунке нужную область кругом или овалом.
Нажмите на кнопку «Выбор овальной формы»
Затем нажмите на кнопку сверху «Обрезать по выделению» и сохраните полученный результат к себе на ПК («Файл» – «Сохранить как»).
Нажмите на кнопку «Обрезать по выделению»
Заключение
Если у вас возникла необходимость обрезать какое-либо фото, то удобным вспомогательным инструментом в этом будет функционал встроенного в ОС Виндовс редактора «MS Paint».
Его возможности позволяют за несколько кликов вырезать нужный фрагмент из фото, а затем и сохранить его к себе на ПК.
Если же вам необходимо обрезать фото овалом и кругом, а выделение с помощью функции «Произвольная область» смотрится недостаточно ровно, тогда воспользуйтесь функционалом другого, упомянутого мной редактора «Paint Net», позволяющим легко вырезать нужный фрагмент из понравившегося вам фото.
























![[подробная инструкция] как обрезать фото в paint!? (2019)](http://tiniatov.ru/wp-content/uploads/3/b/9/3b9832d7f6dd67266d72bbfd12c731ec.jpeg)