Смарт-экран вкл выкл
Функция Smart Screen On Suriv позволяет пользователям легко контролировать время ожидания экрана своего телефона. Вам нужно будет установить приложение в качестве администратора устройства, а также разрешить ему изменять системные настройки.
Датчик встряхивания позволяет вам использовать движение, чтобы контролировать время ожидания экрана. Включение этого параметра позволяет вам определять настройки, которые позволяют вам точно настроить то, как именно вы можете контролировать время ожидания вашего экрана с помощью движения. Вам нужно будет установить время, в течение которого вам нужно встряхнуть телефон, чтобы включить или выключить экран.
При необходимости вы можете настроить приложение на распознавание, когда ваш телефон находится в кобуре или в кармане, чтобы избежать нежелательного тряски.
Переключение датчика приближения во включенное положение позволяет вам активировать контроль времени ожидания вашего экрана с помощью датчика приближения.
Включив эту опцию, вы сможете провести по сенсору приближения вашего устройства, чтобы включить или выключить экран. Вы можете установить количество времени, которое вам нужно навести на сенсор для включения или выключения экрана. Вы также можете установить задержку перед включением или выключением экрана.
Переключатель Pocket Sensor позволяет вам контролировать то, что происходит с вашим экраном, когда ваш телефон находится в вашем кармане.
У вас будет 3 варианта, которые позволят вам дополнительно настроить этот параметр, а именно:
- Устройство под рукой = экран включен
- Устройство на столе или лицевой стороной вниз в кармане = экран выключен
- Устройство обращено вверх = не выключать экран
Вы также можете включить опцию Smart Flip Cover .
С помощью этой опции вы можете установить задержку перед выполнением любой опции, и возможно следующее:
- Откройте откидную крышку = экран включен
- Закройте откидную крышку = экран выключен
- Устройство внутри кармана = экран выключен
- Внешний карман устройства = экран включен
Есть несколько расширенных опций, которые также помогут вам улучшить работу с этим приложением. Вы можете дважды нажать, чтобы выключить экран, и вы также можете отключить приложение в течение определенных периодов времени, чтобы продлить срок службы батареи, выбрав «Экономия времени» .
Анимации можно настроить, когда экран включен.
Вы даже можете установить различные звуковые эффекты, соответствующие включению или выключению экрана вашего устройства.
Как отключить всю рекламу в Realme без Root-прав
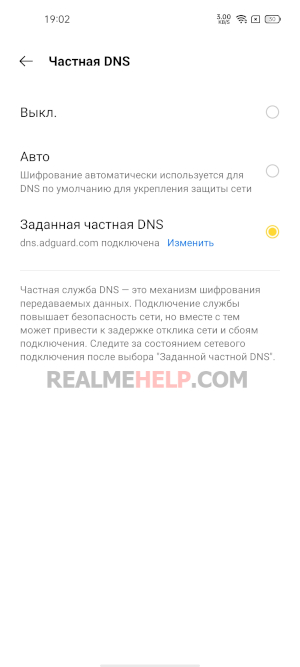
В Relame UI, в отличии от MIUI, нет встроенной рекламы в системе или фирменных приложениях. Но в обычных сторонних приложениях она есть. С помощью системных настроек большую часть раздражающей рекламы можно скрыть.
- Заходим в «Настройки» — «Подключение и общий доступ».
- Листаем ниже и выбираем пункт «Частная DNS» — «Заданная частная DNS».
- Теперь в появившемся окне пишем одну из этих сетей dot-de.blahdns.com или dns.adguard.com.
- Все, теперь большинство рекламных объявлений будут скрыты.
У этого способа есть и минусы, например:
- Скорость сети может сильно упасть, так как все интернет-запросы будут проходить через указанный dns сервер.
- Могут перестать работать некоторые приложения и сервисы.
- Если использовать приложения со встроенной рекламой, где например чтобы получить бесплатный бонус нужно просмотреть видеорекламу, то скорее всего у вас просто покажется пустой экран, без возможности пропуска.
Здесь нужно выполнить небольшой тест, и понаблюдать как будут вести себя ваши приложения. Если появились какие-то проблемы, то или попробуйте сменить DNS, или не используйте его вообще.
Почему экран не блокируется при закрытии чехла
Я уже писал выше, что экран не блокируется чехлом, а выключается. Если у вас перестал выключаться экран при закрытии, то решение есть.
Андроид, особенно последние версии устроен так, что может без вашего ведома поместить приложение в глубокий сон.
Также некоторые датчики плохо реагируют на темный цвет. Тогда нужно напротив датчика наклеить скотчем белый бумажный квадратик (полоску) и проблема закрывания решается.
Чтобы этого избежать, вам нужно в настройках батареи поставить его в исключение. Это хороший способ включить функцию смарт-обложки на устройствах Android.
Да, в плей маркете есть и другие аналоги, но это крохотное и не садит батарею как некоторые другие.
Способ 2. Приложения
Это приложение в русскоязычном Google Play известно под названием «Негаснущий экран». Маленькая утилита с приятным дизайном имеет одну единственную функцию – не давать устройству переходить в спящий режим при работе выбранных приложений. Чтобы ее активировать, просто запустите Keep Screen On и отметьте необходимые приложения, во время работы которых вы хотите оставить экран постоянно включенным. Утилита умеет работать со всеми установленными на устройстве программами, включая системные службы. Преимуществом Keep Screen On является простота использования и тот факт, что приложение абсолютно бесплатное и не содержит рекламы. Еще одно бесплатное, но более функциональное приложение под названием Stay Alive!, которое также умеет управлять тайм-аутом экрана. Утилита позволяет задать правила отключения экрана не только для выбранных приложений, но и для тех программ и системных служб, которые не были отмечены. При этом Stay Alive! не имеет никаких фильтров или дополнительных опций для приложений и показывает все установленные на устройстве программные компоненты в общем списке. А если у вас установлено, к примеру, 100+ приложений, тогда лучше воспользоваться поиском. Особенностью утилиты является то, что она позволяет не отключать экран, даже когда конкретная программа не запущена, но работает в фоне.
Stay Alive! имеет несколько режимов работы:
- активный режим во время зарядки устройства;
- активный режим во время зарядки и при работе от аккумулятора;
- режим паузы (неактивный режим);
- автоматический режим с правилами для выбранных приложений.
Переключаются они с помощью небольшой панели, которая прячется за шторкой. Стоит признать, Stay Alive! выполняет свою основную задачу на 5+. Приложение не просто запрещает устройству уходить в спящий режим, а предлагает индивидуальные настройки для различных условий. Например, можно запретить экрану выключаться при зарядке, при подключении к автомобильной док-станции или вообще полностью отключить тайм-аут экрана. Помимо этого, Stay Alive! может приостанавливать свое действие, когда заряд батареи достигает заданного процента. Среди дополнительных функций есть очень полезная опция «Allow the screen to dim», которая позволяет затемнять экран, но не выключать его полностью.
Единственный недостаток Stay Alive! – это платные функции, самой важной из которых является автозагрузка приложения. Так что, если вы пользуетесь бесплатной версией, вам придется каждый раз после включения/перезагрузки устройства вручную запускать утилиту. А как вы настраиваете тайм-аут экрана вашего мобильного устройства? И приходилось ли вам запрещать экрану отключаться в определенных программах?
А как вы настраиваете тайм-аут экрана вашего мобильного устройства? И приходилось ли вам запрещать экрану отключаться в определенных программах?
В отличие от кнопочного телефона, управление смартфоном происходит посредством прикосновений к определенным точкам экрана.
Если он начинает работать неправильно или перестает функционировать совсем, управление аппаратом становится невозможно. Разберемся в основных видах неисправностей и действиях по их устранению.
Пробуем настроить датчик приближения
Первое, что необходимо сделать, это проверить включен ли вообще датчик. Действия примерно одинаковы как для Андроида, так и для Айфона, главное уловить смысл. Единственное, что может быть, это расхождение со старыми версиями ОС. Так как, например, на старый смартфон Android, не загрузится последняя версия ОС Андроид, т.е. строчек с настройками может не быть. В этом случае с IPhone все проще, все обновляется по Itunes. Настройка проводится на телефоне Xiaomi.
- Открываем меню «Настройки»
-
Переходим в «Системные приложения»
- Выбираем закладку «Настройки вызовов»
- Нажимаем на пунктик «Входящие вызовы»
-
Активируем пункт «Датчик приближения»
P.S.: В нашей старенькой тестируемой Lenovo S660 такого нет, о чем писалось выше.
Если не помогло, пробуем разобраться в проблеме дальше. Пробуем скачать приложения с Google Play Market для настройки и калибровки датчика. В поисковой строке пишем датчик приближения. Вам будет предложено скачать приложение Proximity Sensor. Скачиваем и загружаем. Далее делаем все по предлагаемым пунктам.
Proximity Sensor
Калибровка датчика приближения в GooglePlayMarket
- Трём пальцем по датчику.
- Прикладываем ладошку.
- Отдаляем ладошку.
- Закрываем полностью ладошкой.
- Принимаем.
- Перезагружаем телефон.
- По заверению разрабов, все должно работать, если проблема не в механических повреждениях. (Нашей подопытной Lenovo S660 не помогло, хотя в ходе выполнения тестов индикатор реагирует на приближения к датчику). Ищем выход дальше.
ProxLight Override Call Service
ProxLight Override Call Service в Google Play Market
Пробуем еще одно приложение из Play Market под названием «Ограничение приближения / света-услуга звонка». Размер приложения 2,04 мб. Особых настроек приложение не требует.
- Запускаем на приложение
- Нажимаем на шестеренки (одна большая центральная кнопка) с текстом внизу Proximity Service Running
Что есть в настройках этого приложения:
- Start on boot (запускать при включении телефона)
- Sensor always working/ Set if Proximity service always working/ (установите, если служба приближения всегда работает)
- Use light sensor as Proximity (используйте датчик освещенности в качестве приближения)
- Light sensor sensitivity (чувствительность датчика освещенности)
P.S.: Lenovo S660 помогла именно эта программа. Теперь знаем точно, что причина кроется не в механических повреждениях датчика.
Делаем откат на IPhone с помощью оригинальной ITunes.
У владельцев Айфонов есть потрясающая возможность сделать откат до заводских настроек с помощью специально программы от Apple. Айтюнс программа многофункциональная. С ее помощью телефон подключается к вашему PC как накопитель (флешка), можно сделать импорт/экспорт файлов, хранящихся на вашем Айфоне, можно обновить его, если у вас недостаточно памяти на нем, а также сделать восстановление системы.
- Скачиваем и устанавливаем программу с официального сайта. Ссылка на скачивание
- Запускаем ITunes и подключаем телефон через кабель.
- При необходимости импортируем все файлы с телефона на ПК.
-
Зажимаем кнопки «Home» и «Power». Держим до тех пор, пока не выключится экран.
- Как экран потухнет, кнопку «Power» можно отпустить.
-
В программе ITunes должно появиться сообщение, что Айтюнс нашел смартфон в режиме восстановления.
- Выбираем обновить (если думаете, что система после прошлого обновления обновилась не полностью) либо восстановить, если хотите сделать откат.
- Подтверждаем. Ждем.
После сброса настроек до заводских, проверяем работоспособность датчика (кому-нибудь звоним и закрываем датчик пальцем или рукой). Если экран гаснет при прикосновении к датчику, значит все работает, если нет, скорее всего у вас либо износ, либо механическое повреждение, вызванное паданием/ударом смартфона.
Как отключить автояркость в Windows 10
Для отключения функции нужно:
Запустить «Параметры» через меню «Пуск».
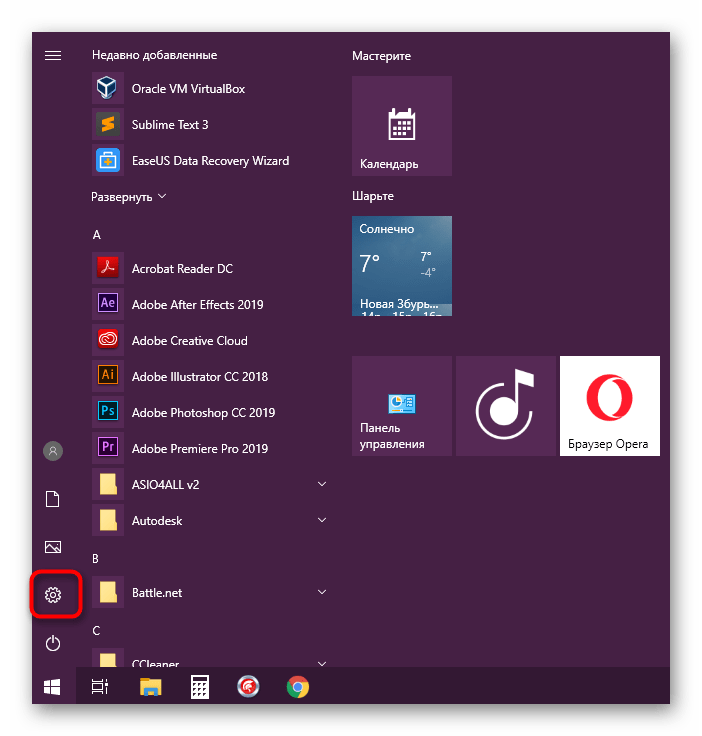
Перейти в раздел «Система», а затем выбрать «Экран».
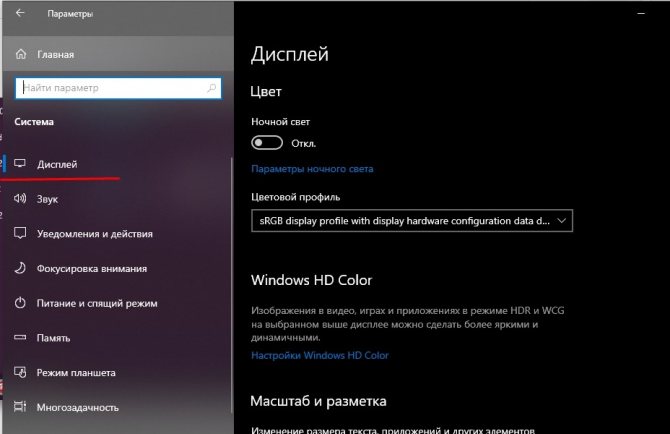
Во вкладке «Яркость и цвет» снять галочку с пункта, отвечающего за автоматическое изменение параметров.
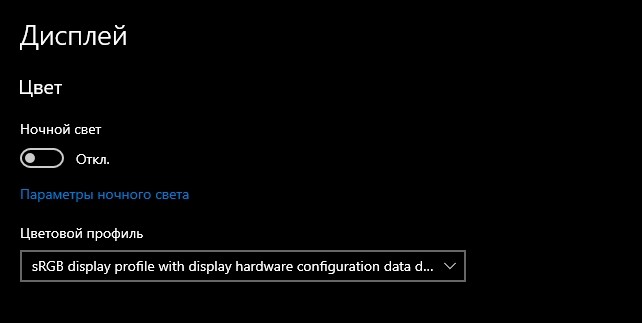
Отключив полезную, но в то же время не самую удобную функцию, владелец компьютера больше не столкнется с проблемой затухания монитора. А если найти соответствующий пункт не представляется возможным, нужно обратиться к альтернативным методам деактивации опции.
Редактор реестра
Иногда затемнение активируется не для всего экрана, а для отдельной его части. Например, когда пользователь запускает программу. В этот момент на остальной части дисплея понижается яркость. Вызвано подобное отнюдь не функцией автояркости. Для решения проблему нужно:
- Нажать клавиши «Win + R».
- Ввести запрос «regedit».
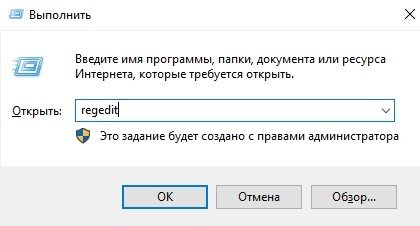
В Редакторе реестра открыть директорию: HKLM\SOFTWARE\Microsoft\Windows\CurrentVersion\Policies\System.
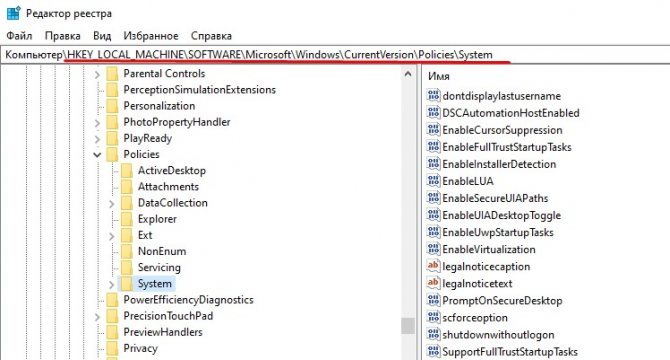
- Запустить параметр «PromptOnSecureDesktop».
- Выставить значение «0».
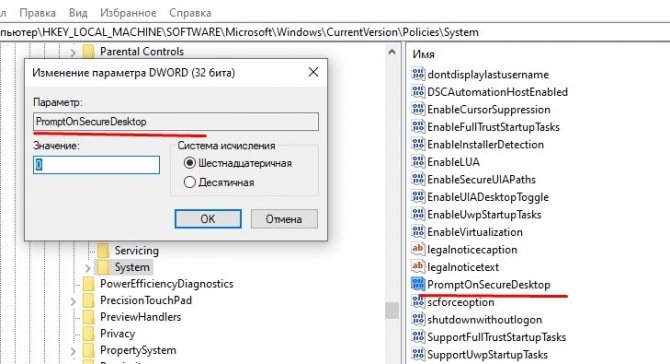
После сохранения настроек приложение заработает без затемнения. При необходимости пользователь всегда может убрать изменения, выставив обратно значение «1».
Отключение «технологии энергосбережения дисплея»
На некоторых компьютерах монитор меняет яркость самостоятельно из-за использования энергосберегающего режима. Как правило, он присутствует на ноутбуке. Чтобы экран не затемнялся, нужно отключить «экономную» функцию:
Откройте Панель управления графикой Intel HD, воспользовавшись поисковой строкой или щелкнув ПКМ по свободной области экрана.
![]()
Перейдите в раздел «Power», а затем – «On Battery».
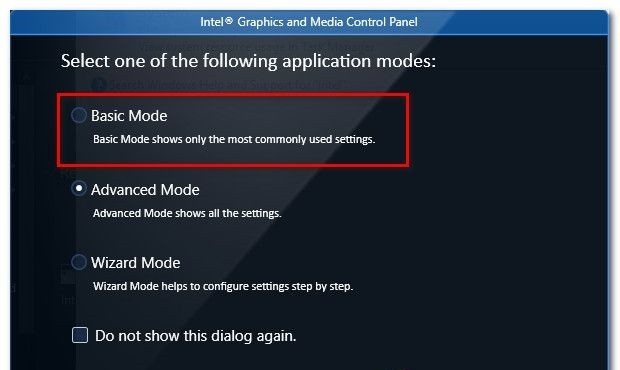
Снимите галочку возле заголовка «Display Power Saving Technology».
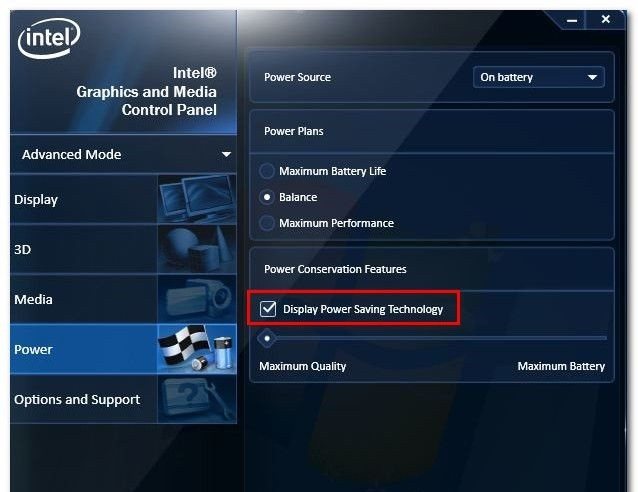
Теперь уровень яркости не будет автоматически понижаться при попытке компьютера сэкономить электроэнергию. Если проблема продолжает давать о себе знать – рассмотрите еще несколько вариантов.
Android быстро «жрет» батарею
Работа приложений и коммуникаций
Многие программы выполняются в фоновом режиме без ведома пользователя, что негативно отражается на заряде аккумулятора. Это вызывается не только загрузкой обновлений, но и автоматической синхронизацией файлов, работой утилит, которые очищают и оптимизируют память, а также получением push-уведомлений.
Узнать, какие из приложений расходуют ресурсы АКБ, можно через настройки смартфона. Самым прожорливым программам рекомендуется запретить возможность работы при заблокированном экране. Неиспользуемые и ненужные приложения рекомендуется отключить совсем.
То же самое касается технологий GPS и 4G (LTE) — их рекомендуется включать только в случае прямой необходимости. Отметим, что в современных смартфонах работа Bluetooth не должна негативно влиять на расход энергии батареи.
Естественный износ аккумулятора
Быстрая разрядка батареи может быть вызвана общим снижением ее емкости. Этот процесс нельзя остановить, но его можно замедлить, соблюдая определенные правила по работе со смартфоном.
Если даже в спящем режиме устройство оперативно теряет заряд при отсутствии каких-либо внешних и внутренних факторов, следует убедиться в исправности аккумулятора. На телефонах со съемной крышкой замену батареи можно произвести самостоятельно, подобрав в магазине подходящий аналог. Для устройств с монолитным корпусом лучше доверить это дело хорошему сервисному центру.
Программные сбои Android
Причиной ускоренной разрядки смартфона часто являются ошибки в работе системы Android. Дело в том, что в результате определенных действий со стороны пользователя или загруженного ПО некоторые процессы ОС не прекращают выполняться при переходе устройства в спящий режим. Благодаря этому и происходит снижение времени автономной работы гаджета даже при его минимальном использовании. Чтобы вернуть системе нормальную работу, для начала рекомендуется выполнить перезагрузку смартфона.
Наличие вирусных программ
Для Android есть много вредоносных программ, которые способны не только похищать личные данные пользователя. После загрузки в память смартфона они выполняются в фоновом режиме, незаметно взаимодействуя как с установленной системой, так и с сетью. Все это разряжает батарею мобильного устройства.
Чтобы избавиться от подобных вирусов, рекомендуется поставить на смартфон надежную защиту (один из бесплатных антивирусов) и полностью просканировать телефон через компьютер. Если таким образом избавиться от угрозы не получится, придется сделать возврат к заводским настройкам.
Низкая температура рабочей среды
При работе с телефоном важно учитывать внешние факторы, влияющие на его АКБ. К их числу относятся температурные условия эксплуатации устройства
Всем известно, что на сильном морозе аккумуляторы разряжаются намного быстрее, даже если они активно не используются. Таким образом, при выходе на улицу в холодное время года рекомендуется держать телефон поближе к теплу, доставая из кармана или сумки в случае крайней необходимости. Это поможет продлить время его автономной работы.
Мы рассказали об основных причинах ускоренной разрядки АКБ смартфона, который находится в режиме ожидания. В большинстве случаев исправить данную проблему можно самостоятельно, правильно настроив ПО или изменив условия эксплуатации.
Как сделать, чтобы экран Андроид смартфон не гаснул
Функционал ОС Android позволяет нам настроить время, после которого ваш экран будет отключён. Для этого перейдите в настройки вашего телефона, там выберите раздел «Экран» (Дисплей), и в данном разделе найдите опцию «Тайм-аут экрана». Здесь вы можете выбрать время отключения дисплея. Обычно максимальный уровень – это 30 минут.
Максимальный режим — 30 минут
В других моделях телефонов данную опцию можно найти по пути «Экран», затем «Дополнительно» и «Спящий режим».
Выполните настройку автовыключения экрана
В иных моделях это делается переходов в «Экран и яркость» и выбором опции «Автоблокировка».
На телефонах компании Xiaomi опцию «Спящий режим» можно найти в разделе «Блокировка и защита».
Спящий режим в телефонах Xiaomi
На стандартных ОС Андроид вы не сможете полностью отключить затухание дисплея смартфона. А максимальный отрезок отключения являет собой 30 минут. Но на прошивках уровня MIUI и EMUI это вполне возможно, здесь присутствует опция «Не выключать» или «Никогда».
Оболочки ОС позволяют вовсе не отключать экран
Как включить и отключить спящий режим на телефоне?
Чтобы активировать спящий режим на смартфоне, нужно перейти в настройки гаджета. Далее следует зайти в раздел «Экран» (или «Дисплей») → «Дополнительно» (или «Еще»). В этих разделах есть функция «Спящий режим». Откройте ее и выберите время, через которое телефон перейдет в спящий режим.
Здесь можно выбрать интервал 15 секунд, 30 секунд, 1 минуту, 2 минуты, 5 минут, 10 минут, 30 минут. Отключить эту функцию нельзя, максимум — установить 30 минут задержки, чтобы телефон переходил в спящий режим только через полчаса бездействия.
Если нужно, чтобы телефон постоянно находился в активном состоянии (экран не гаснул никогда), придется воспользоваться специальным разделом «Для разработчиков». Здесь найдите опцию «Не выключать экран» (или «Активный режим»).
Как отключить спящий режим на телефоне
Есть несколько принципиальных способов, с помощью которых можно отключить опцию. Они зависят от модели телефона и версии прошивки, а также пользовательских настроек и предпочтений. Всего их три:
- воспользоваться системной опцией, если это заложено прошивкой (обычно актуально для китайских производителей);
- выйти в раздел «Для разработчиков» и найти возможность «Не выключать экран». Она позволит оставлять экран включенным всегда, даже во время зарядки;
- найти и скачать стороннее приложение, которое поможет гибко настроить энергосбережение на гаджете под потребности.
Активация возможности происходит через меню основных настроек.
Здесь нужно найти блок информации «О телефоне», который часто сопровождается иконкой в виде буквы «i» в круге.
Отыщите среди информации строку с номером сборки. Если кликнуть по этому месту 7 раз, то появится скрытое системное оповещение о процедуре входа в режим «Для разработчиков».
После этого раздел будет доступен, как и обычные параметры системы.
Оперативная инструкция по тому, как сделать так, чтобы экран не выключался, приведена в ролике:
Когда не следует отключать спящий режим
При управлении обсуждаемой функцией следует учитывать, что она создана для щадящей работы устройства. Без нее телефон работает в постоянном режиме нагрузки, а это повышенный износ деталей и комплектующих. Кроме того, гаджет будет сильнее греться и чаще требовать подзарядки.
Не подойдет режим отключенного сна тем, кто забывает выключать экран самостоятельно.
Как настроить спящий режим?
Полезная опция начинает раздражать в разных ситуациях, в которых владелец устройства пользуется им. Среди самых главных можно отметить:
- Просмотр роликов и фото в интернете.
- Игры, где перерыв будет занимать время.
- Изучение карт.
Это такие действия, где человек производит минимальное количество манипуляций на экране. Чтобы избавиться от данного раздражающего фактора, постоянно не разблокировать устройство хонор, нужно действовать по описываемой схеме. Человек должен выполнить в настройках такие манипуляции:
- Следует перейти через строку Экран.
- Нажать на Дополнительно.
- Открывается Спящее положение.
- Выбирается необходимая продолжительность бездействия.
Стоит отметить, что на определенных смартфонах тайм-аут отключить нет возможности. Выдержку можно только продлить до 30 минут. Подобный спящий режим присутствует в стандартных прошивках на устройствах honor. Если подобной опции нет, часто можно найти пункт Не выключать дисплей. Если ввести его в активное положение, телефон не отключится в период подзарядки.
Можно использовать специальное приложение. Речь идет об универсальной утилите Hold Screen On Demo. Она использует фронтальную камеру, чтобы экран по прошествии определенного времени не выключался. Камера следит за взглядом пользователя. Как только человек перестает смотреть на телефон, утилита сможет понять это, отключит смартфон, и он будет не активен.
В данной программе разрешается настроить и поменять перечень определенных приложений. При их активном состоянии камера будет отслеживать направление глаз и их движение по экрану.
Опция отключается бесплатно, и это означает, что не придется платить за отсутствие рекламы. Вариант подходит для пользователей, не желающих тратить время на постоянное переключение настроек на самсунг. Достаточно один раз найти и скачать саму утилиту, и можно избавиться от такого раздражающего фактора, как затухание экрана, при котором в приложениях ничего нельзя сделать.
Как включить блокировку экрана при разговоре по телефону
По умолчанию производители смартфонов предусмотрели срабатывание датчика движения, который размещен сверху в передней части устройства возле фронтальной камеры и при приближении девайса к уху блокирует его экран. Именно это помогает и экономить заряд батареи, отключая ненужную во время разговора по телефону подсветку дисплея, и устранить вызываемый ею дискомфорт или вероятность случайного нажатия тачскрина из-за отсутствия блокировки. Но иногда этот датчик может быть попросту отключен в Вашем гаджете, а если в настройках все-таки отображено, что он работает, – также есть вероятность, что его необходимо откалибровать или даже ремонтировать.
Ниже мы приведем инструкцию о том, что делать если экран телефона не гаснет при разговоре:
чтобы включить датчик приближения перейдите в “Вызовы” и выберите “Настройки”, найдите пункт “Входящие вызовы” и включите опцию “Датчик приближения”, – в разных гаджетах этот путь может немного отличаться, но возможность управления работой датчика приближения есть во всех смартфонах;
- если функция уже была включена, но во время разговора экран все так же не блокируется, – попробуйте откалибровать его с помощью приложения “Датчик Приближения Сброс” и его функции “Calibrate Sensor”, где Вам предстоит закрыть датчик рукой и нажать кнопку “Next”, после чего отодвинуть руку и снова нажать “Next”, а по окончанию останется только выбрать “Calibrate” и “Confirm”, не забыв дать программе доступ кнопкой “Разрешить”;
- в ситуации, когда и это средство не помогло включить блокировку, можно сделать перепрошивку девайса, – желательно, специалистами сервис-центра для избежания проблем с включением телефона после нее;
- кроме всего прочего, виной невозможности заблокировать телефон может быть аппаратная неисправность датчика, поэтому Вам не сможет помочь ни его включение, ни калибровка, ни перепрошивка всей системы, – в таком случае без профессиональной диагностики и, возможно, ремонта или замены детали результата не добиться.
Мы рассмотрели, почему не выключается экран при разговоре на смартфоне и какими обстоятельствами это обусловлено. Зачастую, если стандартное включение в настройках не дало эффекта, проверка смартфона и грамотные манипуляции специалистов могут помочь включить необходимую функцию – именно перепрошивка девайса и замена датчика чаще всего позволяют легко запустить нужную и удобную во время телефонных разговоров блокировку экрана.
Приложения для блокировки экрана во время разговора
После загрузки и включения выполните рекомендации:
- приложите палец к микрочипу на гаджете и подождите несколько секунд;
- теперь отведите руку на 5 см и проверьте наличие светового сигнала во время касания и отведения руки в сторону;
- проследите загорание чипа в нужный момент и повторите действие несколько раз;
- сохраните полученные результаты в памяти.
Если ситуация не изменилась, воспользуйтесь услугами сервисного центра. Телефон Huawei в случае поломки подлежит возврату в магазин в течении 12 месяцев. Гарантия распространяется на множество видов поломок. Для этого понадобится товарный чек и документ, предоставляющий личность.
Не блокируется экран во время разговора: причины
Существует всего 3 причины, мешающие блокироваться экрану на Хонор и Хуавей во время звонков:
- отключение функции в меню настроек (обычно она находится в активном состоянии, а отключить сервис способен лишь владелец смартфона);
- неправильно откалиброванный датчик приближения, переставший распознавать появление рядом с собой посторонних предметов, лица, рук;
- сломавшийся или полностью переставший работать датчик.
Иногда к появлению проблемы приводит банальный сбой в работе Андроид, но подобное случается редко, поэтому первым делом следует проверять настройки телефона. Вероятность отключения сервиса намного выше неожиданного системного сбоя смартфона.
Источники
- https://InstAndroid.ru/reshenie-problem/datchik-priblizheniya-android.html
- https://androproblem.ru/polomki/na-android-ne-vyklyuchaetsya-ekran-vo-vremya-zvonka.html
- https://fizmir.org/ne-gasnet-ekran-pri-razgovore-na-smartfone-kak-zablokirovat/
- http://Grand-screen.com/blog/kak-vklyuchit-ili-otklyuchit-datchik-priblizheniya-na-androide/
- https://iya-yai.kiev.ua/blog/pochemu-ne-blokiruetsja-jekran-na-smartfone
- https://huawei-guide.com/ne-blokiruetsya-ekran-pri-razgovore.html
- https://mobi-insider.com/ne-blokiruetsya-ekran-pri-razgovore-na-huawei-i-honor.html
Когда Always-On Display отключается автоматически?
В некоторых случаях iPhone 14 Pro автоматически отключает функцию Always-On, когда считает, что она вам не нужна. Если вы положите свой iPhone 14 Pro на стол лицевой стороной вниз или он обнаружит, что он был помещен в карман или сумку, дисплей станет черным, чтобы сэкономить заряд батареи (поскольку вы все равно не видите экран телефона). Если вы носите Apple Watch, экран iPhone 14 Pro также полностью отключится, если ваш телефон заметит, что ваши часы отошли от него далеко; дисплей автоматически проснется, когда вы снова приблизитесь.
Если вы используете спящий режим системы с Sleep Focus, функции Always-On также будут отключены. Это означает, что iPhone не будет ярко светить ночью, когда вы спите.
Если вы используете режим низкого энергопотребления, постоянно включенный режим также будет отключен. Несмотря на то, что режим Always-On является энергоэффективным, он по-прежнему использует некоторое время автономной работы, а режим низкого энергопотребления делает все возможное для экономии энергии. При обычном использовании, даже при постоянно включенном дисплее, вы должны ожидать, что ваш iPhone 14 Pro проработает примерно столько же, сколько и ваш предыдущий iPhone.
Из соображений экономии энергии ваш iPhone также отключит постоянно включенный дисплей, если вы в последнее время не использовали свой телефон. Так что, если положить его на длительное хранение в ящик стола, постоянно включенный дисплей через некоторое время отключится.


































