Обхода аккаунта Google через «Запятую»
После сброса настроек и запуска системы, когда увидите страницу FRP, где необходимо ввести ранее зарегистрированный Гугл аккаунт, нажмите «,» (запятую) на клавиатуре, пока не появится всплывающее окошко с настройками.
- Нажмите «Параметры клавиатуры Google» (иконка шестеренки).
- Тапните на три точки в правом верхнем углу и выберите пункт «Справка и обратная связь».
- Перейдите в любую категорию и выделите часть текста, зажав палец на какой-то строке.
- Вы увидите значок веб-поиска.
- Щелкните по нему и в появившемся поле поиска нажмите «Настройки».
- Затем вы войдете в приложение «Настройки» системы. Перейдите в «Для разработчиков» (если этот параметр отсутствует в списке, то перейдите в «Система» — «О телефоне» и 7 раз нажмите на «Номер сборки»).
- Вернитесь назад и откройте «Для разработчиков».
- Пролистайте немного вниз и увидите «Разблокировка OEM» или что-то похожее. Активируйте ее.
- Удерживайте кнопку «Питание», чтобы перезапустить телефон.
- Теперь при загрузке в окне FRP вы увидите страницу «Добавить учетную запись».
- Профиль, с которым синхронизирован телефон удален. Останется ввести новые данные, и вы попадете в систему.
Как отключить блокировку экрана в Huawei и Honor (все модели)
Вы пытаетесь отключить блокировку экрана на вашем смартфоне Huawei, но этот параметр заблокирован? Или, может быть, вы не можете найти ее вообще? Узнайте, как полностью отключить блокировку экрана в Huawei.

Смартфоны Huawei являются проблематичными с точки зрения настроек блокировки экрана. Некоторые пользователи не могут найти возможность полностью отключить блокировку экрана, в то время как другие проблемы могут быть использованы. Оказывается, что даже если мы найдем эту опцию, может появиться следующее сообщение:
«Отключено администратором или из-за правил шифрования или хранилища данных входа в систему»
Ниже мы покажем полное руководство, благодаря которому вы отключите блокировку экрана (пункт 1), а также разблокируете соответствующие опции, если они заблокированы (точка 2).
Разновидности экранов блокировки
Существует большое количество способов защиты устройства на Android. Наиболее эффективным из них считается метод блокировки дисплея. В современных устройствах есть возможность выбора способа защиты личных данных от их попадания к посторонним лицам. При этом пользователь может самостоятельно определить требуемую степень защиты.Виды блокировки экрана
| Вид блокировки | Описание |
| Отсутствие какой-либо защиты | В этом случае дисплей мгновенно включается после нажатия кнопки питания. Человек, который держит в руках смартфон или планшет, сразу же увидит рабочий стол. Такой вариант можно использовать только в тех случаях, когда есть полная уверенность, что гаджет не потеряется или не попадёт в чужие руки. |
| Обыкновенный свайп | Этот вариант считается одним из самых примитивных и способен уберечь только от случайного включения устройства. Для того чтобы снять блокировку экрана на Андроиде, необходимо провести по нему пальцем. |
| Графический ключ | Такой способ защиты экрана намного надёжнее, чем предыдущие. Заключается он в том, что владелец гаджета рисует заранее установленный узор по определённым точкам. Правильная последовательность действий приведёт к разблокировке экрана. Этот метод ещё хорош тем, что после нескольких неудачных попыток автоматически вводится пауза перед следующим вводом. |
| PIN-код | Это самый простой и часто используемый метод защиты не только экрана, но и SIM-карты. Он заключается во введении определённого набора цифр, который устанавливаются владельцем гаджета. Только правильная комбинация позволит снять блокировку экрана на Android. Если несколько раз подряд был введён ошибочный код, то на некоторое время исчезает возможность выполнения ещё одной попытки. |
| Пароль | Он действует примерно так же, как и PIN-код. Единственным отличием является необходимость введения не только цифр, но и символов разного регистра. Этот вариант защиты один из наиболее надёжных, но требует проведения длительного набора символов. |
| Отпечаток пальца | Все современные планшеты и смартфона на Андроиде оснащаются функцией разблокировки экрана путём прикладывания пальца. Такой метод считается наиболее эффективным, так как в мире не существует двух одинаковых отпечатков. Следовательно, получить доступ к информации может только владелец гаджета. |
| Распознавание лиц | Этот метод используется только в новых устройствах, работающих на операционной системе Андроид. Принцип действия заключается в сканировании определённых точек лица человека и сравнении полученной информации с соответствующими чертами владельца гаджета. При выявлении схожести экран автоматически разблокируется. |
| Сканер радужной оболочки глаза | Сетчатка, также, как и отпечаток пальца, имеет уникальный рисунок. Поэтому такая защита работает по тому же принципу, что и при определении отпечатка владельца. |
Как разблокировать телефон Хонор и Хуавей, если забыл пароль
Способы разблокировки телефонов Huawei практически ничем не отличаются от стандартных, предусмотренных на устройствах Android.
Разблокировать смартфон, если вы забыли графический ключ или PIN-код можно двумя способами:
- Через восстановление с помощью аккаунта Google. Способ не работает на новых смартфонах, кнопка «Забыли код доступа?» (или нечто подобное) просто не появляется.
- Через жесткий сброс телефона до заводских настроек. Однако, в этом случае все данные удаляются без возможности восстановления.
Восстановление доступа через Google-аккаунт
Снять графическую блокировку или блокировку с помощью пароля можно через аккаунт Гугл, но только в том случае, если ваш смартфон выпущен до 2014-2015 года. Все смартфоны с обновленной версией прошивки на Android 9 и выше не получают возможности разблокировки с помощью Google.
При включении устройства требуется ввести пин-код, если он введен неверно, то устройство блокируется. Сначала на 1 минуту, затем на 30 минут, один час и так далее. Если нажать на «экстренные вызовы», то можно вызвать службу поддержки, отправить данные геолокации или медицинскую карту.
Разблокировать планшет или телефон от Хуавей и Хонор с помощью аккаунта Google можно следующим образом:
- Ввести несколько раз подряд неверный код разблокировки.
- Внизу рядом с кнопкой «Экстренный вызов» или в правом верхнем углу появится кнопка «Забыли пароль?» (или что-то похожее), на нее нужно нажать.
- После этого в новом окне нужно ввести данные аккаунта Гугл, если вы забыли данные аккаунта, то необходимо восстановить аккаунт на компьютере, а затем ввести данные в телефон.
- Подтвердить введенные данные.
Внимание! При вводе логина – адреса электронной почты, вводятся только символы до знака @. «@gmail.com» – не прописывается
При разблокировке таким способом необходимо наличие подключения к интернету. Вы можете использовать домашнюю сеть Wi-Fi, если смартфон уже ранее подключался к ней, общественную сеть. Если передача данных подключена через SIM-карту, то есть мобильный интернет, то никаких дополнительных манипуляций не потребуется.
Smart Look
Smart Look – дополнительные способы разблокировки экрана, когда не требуется введение пароля. Подходят устройствам, имеющим возможность настройки разблокировки с помощью фотографии, отпечатка пальца и умной разблокировки. В таком случае не потребуется думать о том, что делать если забыл буквенный пароль: смартфон все равно будет разблокирован.
Настроить умную разблокировку можно через Настройки:
- Открыть пункт «Безопасность и конфиденциальность».
- Для настройки отпечатка нажать на «Отпечаток пальца».
- Чтобы включить разблокировки по лицу – нажать на «Распознавание лица».
- Для разблокировки при подключении Bluetooth-устройства нажать на «Пароль экрана блокировки», затем перейти во вкладку «Умная разблокировка» и настроить устройство.
При настройке потребуется ввод установленного PIN-кода, поэтому для тех, кто его забыл, способ не подходит.
На телефонах Huawei потребуется введение пароля после перезагрузки устройства, даже если на нем установлены иные методы разблокировки, включая вход по отпечатку или по лицу.
Полный сброс настроек через Recovery
Единственным 100%-ным способом сбросить пароль на Хонор и Хуавей является Хард Резет. Hard Reset (англ. Жесткий сброс) – аппаратный сброс настроек телефона до заводских, включая все обновления прошивки, пользовательские данные, сохраненные пароли и данные приложений. После сброса не остается никаких данных пользователя, телефон становится таким, какой он был при первом включении после покупки.
Для того чтобы разблокировать Honor и Huawei без пароля с полным сбросом данных потребуется:
- Выключить телефон.
- Зажать кнопку увеличения громкости и кнопку включения.
- После появления логотипа Huawei, отпустить клавишу включения. Отпускать клавишу увеличения громкости нельзя до полной загрузки меню, в противном случае телефон загрузится в обычном режиме.
- Нажать на «Wipe data/factory reset», на новых моделях придется нажать несколько раз на «Wipe data/factory reset», подтверждая свои действия.
- Подтвердить выбор, нажав на «Yes».
Внимание! На старых версиях EMUI управление меню проводится с помощью клавиш регулировки громкости и включения, на новой работает сенсор, и пункты меню можно выбирать нажатием на экран. Название пунктов, необходимых для жесткого сброса, не различаются
На старых устройствах клавиша регулировки громкости позволяет опускать «строчку выбора» на нужный пункт, клавиша включения – подтверждает выбранные действия.
А как убрать блокировку экрана на телефоне Хуавей (Хонор)?
Порядок снятия блокировки экрана на смартфоне HUAWEI (honor):
Рассмотрим порядок отключения на примере, когда текущая разблокировка экрана производится с помощью графического ключа или отпечатка пальца.
1. Запускаем приложение «Настройки» телефона.
2. Входим в раздел «Безопасность и конфиденциальность».
Экран 1 смартфона — входим в Настройки смартфона. Экран 2 смартфона — выбираем раздел «Безопасность и конфиденциальность»
3. Далее в разделе «Безопасность и конфиденциальность» выбираем «Блокировка экрана и пароли».
4. Выбираем пункт «Пароль».
Экран 3 смартфона — выбираем раздел «Блокировка экрана и пароли». Экран 4 смартфона — выбираем пункт «Пароль».
5. В разделе «Пароль» выбираем пункт «Нет».
6. Для дальнейших действий нас попросят ввести пароль в виде графического ключа. Чертим ключ известный только вам, соединяя минимум 4 точки.
Экран 5 смартфона — выбираем «Нет». Экран 6 смартфона — чертим графический ключ..
7. После этого на экране появляется окно с запросом для подтверждения «Отключить защиту устройства». Нажимаем на кнопочку «ОТКЛЮЧИТЬ».
Экран 7 смартфона — жмём на кнопку «ОТКЛЮЧИТЬ».
8. Теперь экран блокировки телефона отключен. И для активации экрана телефона пароль вводить уже не нужно.
Экран 8 смартфона — вид экрана «Пароль». Экран 9 смартфона — вид экрана «Блокировка экрана и пароли» с отключенной блокировкой экрана.
Порядок включения автоматической блокировки экрана смартфона описан в статье «Как заблокировать экран смартфона HUAWEI (honor)?». Для перехода к статье нажмите здесь.
Отключение административных прав
Для определенных приложений необходимы права администратора. Владельцу гаджета потребуется зайти в раздел «Экран блокировки» и тапнуть на пункт «Другие параметры». Затем следует нажать на строку «Администраторы устройств». Система откроет окно, в котором отобразятся используемые программы с системными привилегиями.
Как отключить блокировку экрана на Хуавей и Хонор?

Далее потребуется отключить расширенные права рядом с каждым пунктом. Для этого достаточно перетянуть ползунок в положение Off. Бывает так, что на некоторые утилиты невозможно снять права администратора. В таких ситуациях рекомендуется проверить мобильный аппарат на наличие вирусов, а затем повторить попытку удаления.
Как убрать блокировку экрана на Хуавей Хонор?
Пошаговое руководство:
1. Перейдите в Настройки > Блокировка экрана и пароли.
2. Выберите вторую опцию – “Пароль”.
3. Введите ваш PIN (если он есть), а затем нажмите на “Графический ключ”.
4. Появится всплывающее сообщение о том, что установка рисунка для блокировки экрана отменит идентификацию по отпечатку пальца. Для продолжения нажмите на сообщение.
5. Далее задайте рисунок для блокировки. Используйте простую комбинацию.
6. После этого система попросит установить код для восстановления настроек. Укажите «0000» (4 нуля). Можете выбрать любой другой PIN по вашему желанию.
7. Теперь заблокируйте экран, нажав клавишу выключения питания, а затем вновь активируйте экран. Вам будет предложено разблокировать его при помощи рисунка.
8. Необходимо 5 раз подряд изобразить неправильный рисунок, после чего появится сообщение о том, что телефон будет заблокирован на 30 секунд. Нажмите ОК.
9. Подождите 30 секунд, после чего в нижней части экрана вы сможете ввести аварийный код.
10. Введите PIN, который вы сохранили при установке рисунка для блокировки.
11. Блокировка экрана отключена.
Теперь при использовании телефона экран не будет блокироваться.
Размещение приложений и виджетов на рабочем экране
Рабочий экран Хуавей и Хонор настраивается просто, этот процесс не требует особых навыков. Можно скачать с Play Market специальные программы, которые помогут установить требуемые параметры, например, установить определенную тему. Есть возможность выбрать симпатичную тему значков или же заставку. При этом учитывайте, что при установке анимированных обоев, заряд батареи может расходоваться быстрее.
Фиксация экрана на Хонор и Хуавей: что это, как включить
Для проведения операций с виджетами и приложениями необходимо:
- Держать палец на дисплее до открытия режима редактирования. Можно также нажать тремя пальцами одновременно.
- Меню откроется ниже.
- Нажать на «Виджеты» и выбрать необходимый элемент.
- Переместите в нужное место на основном дисплее.
Большинство действий, которые должны быть воспроизведены, происходят в автоматическом режиме. Ярлыки устанавливаются без участия пользователя. Стоит установить приложение, и ярлык появится на экране. Для создания папки переместите приложение на другое.
Приложение «Блокировка экрана» — поможет защитить ваш Honor
Кроме стандартных способов ставить защиту на экран Хонора вы можете также воспользоваться специализированными мобильными приложениями, одним из которых является «Блокировка экрана».
Приложение «Блокировка экрана» доступно на Плей Маркет
Функционал данного приложения позволяет установить различные способы блокировки типа:
- «Pattern»;
- «Застёжка-молния»;
- С помощью passcode;
- Как на iPhone.
Также возможности приложения позволяют создавать виджеты на главном экране для удобной настройки, отображать показатель заряда батареи на экране блокировки, устанавливать динамические обои, показывать часы и другое.
Устанавливайте удобную блокировку с помощью функционала приложения
Как переместить время на экране блокировки Honor?
Смартфоны Huawei и Honor пользуются определенной популярностью. По сути, эти телефоны выпускаются одной компанией, только под разными брендами и рассчитаны они на различные сегменты рынка. В смартфонах от китайского производителя используется собственная оболочка. Она обладает стильным интерфейсом и фишками. Одна из особенностей оболочки – красивые и уникальные виджеты даты и времени.
У многих пользователей возникает вопрос: «Как установить время на экран блокировки, переместить его в другое место»? Важно знать, что оболочка этих смартфонов не позволяет сдвинуть виджеты в данной области. Вы можете пользоваться только тем стилем и размещением элементов, которое предусмотрено разработчиком
Неужели нет возможностей изменить расположение виджетов? Единственный вариант – установить другой стиль для экрана блокировки. Потребуется:
На рабочем столе есть приложение «Темы». В нем можно найти дополнительные варианты оформления оболочки и экрана блокировки. Для смартфонов от этого китайского производителя доступно множество различных тем на любой вкус.
- меню девайса;
- Recovery;
- специальные кнопки;
- One Click.
Каким образом поставить пароль на включение Хонора
Для установки блокировки дисплея Honor необходимо сделать следующее:
- Перейдите в настройки вашего телефона;
- Выберите там раздел «Безопасность и конфиденциальность»; Выберите опцию «Безопасность и конфиденциальность»
- Далее тапните на опции «Блокировка экрана и пароли»; Тапните на опцию «Блокировка экрана и пароли»
- Затем нажмите на опцию «Настроить пароль разблокировки экрана». Придумайте и введите четырёхзначный цифровой пин-код ; Выберите опцию настройки пароля разблокировки экрана
- Повторно введите пароль для вашего Хонор; Подтвердите пароль для блокировки экрана
- Если на вашем телефоне имеется сканер отпечатков пальцев, то вы можете также настроить и его.
Кроме разблокировки экрана с помощью пин-кода, в вашем Honor доступны такие способы как:
| Способы: | Особенности: |
| Персональный PIN-код | Самый популярный способ, которые использует большинство. |
| Графический ключ | В качестве пароля используется заданная пользователем геометрическая фигура. Обычно для установки графического ключа необходимо соединить как минимум 4 точки на экране вашего телефона. |
| Пароль | Используется циферно-буквенный пароль заданный пользователем. |
Выбор способов блокировки экрана После установки защиты на телефоне Хонор вы сможете активировать блокировку с помощью нажатия на кнопку питания. Также вы можете указать время для автоматического отключения экрана в настройках телефона. Для этого необходимо перейти в «Настройки», выбрать там «Экран», затем тапнуть на «Спящий режим». Останется задать время, по истечению которого телефон переходит в указанный режим, а экран блокируется.
Как убрать блокировку экрана на Хоноре или Хуавей?
Если предложенный выше способ не помогает отключить блокировку экрана на Хуавей и Хонор, рекомендуется последовательно убрать все помехи и воспользоваться обходными вариантами.
Первым делом рекомендуется удалить со смартфона имеющиеся сертификаты. Для этого достаточно в том же разделе «безопасность» отыскать пункт, предлагающий очистить учётные данные, и воспользоваться им.
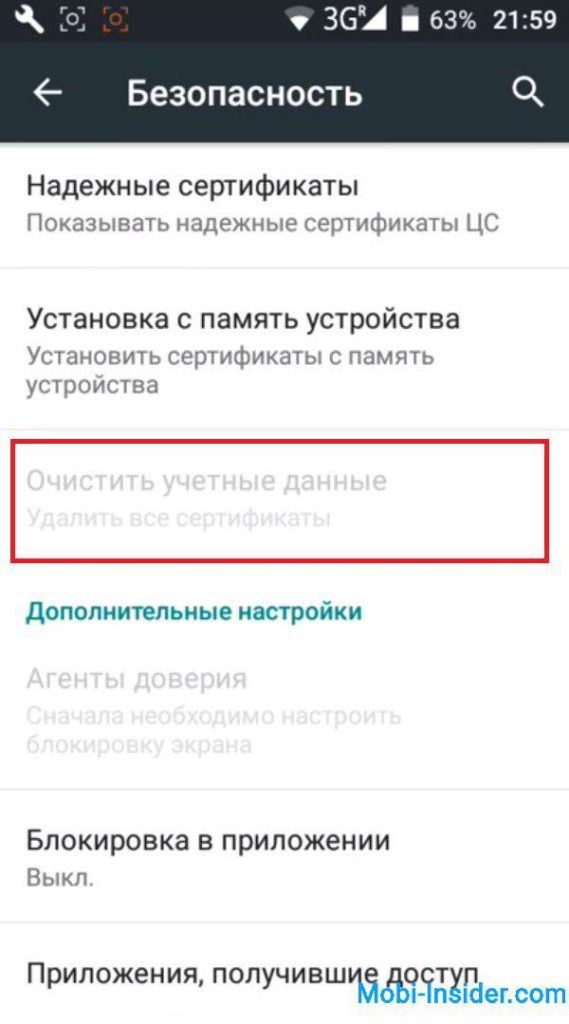
Следующим шагом станет отмена используемого на Андроид метода шифрования. Отключение функции производится в том же разделе. Поэтому никаких сложностей с достижением желаемого результата у владельцев Хонор не возникнет.
Если перечисленные методы не позволят снять запрет на отключение блокировки, стоит:
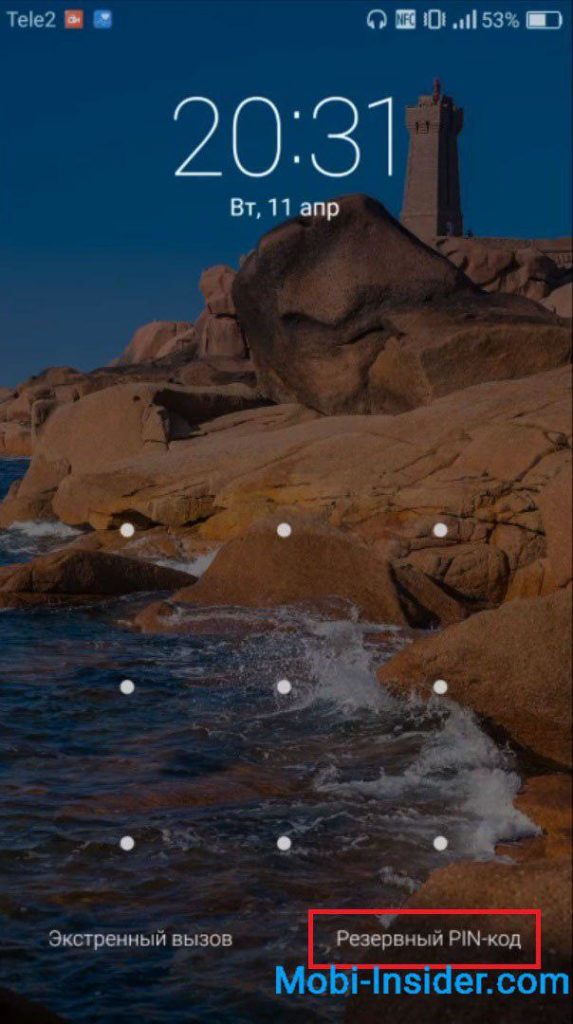
Обычно перечисленных действий оказывается достаточно для получения желаемого результата, а ненужная защита полностью пропадает.
Как разблокировать телефон Honor, если забыл пароль?
Практически каждый владелец телефонов «Хуавей» или Honor сталкивался с ситуацией, когда забываешь пин-код или пароль, а получить доступ к гаджету необходимо. Разработчики позаботились о решении такой проблемы, как разблокировка телефона «Хонор», если забыл пароль.
Восстановление пароля через «Гугл»-аккаунт
Если к телефону был привязан аккаунт в системе Google, то возобновить данные будет достаточно просто. Единственное условие — к гаджету должно быть подключено интернет-соединение.
- Ввести неверно свои данные 5 раз.
- Когда на экране появится надпись: «Было выполнено 5 неудачных попыток входа, попробуйте восстановить доступ к смартфону с помощью Google», нужно будет использовать опцию «Забытый пароль» в нижней части экрана.
- Войти в свой аккаунт «Гугл», используя адрес электронной почты и пароль.
- При удачном входе откроется «Мастер настроек», в котором есть возможность поменять свои данные для разблокировки экрана.
Сброс к заводским настройкам
Возможно, к телефону не был привязан аккаунт в Google, и в этом случае придется делать откат системы к заводским настройкам.
Для этого необходимо:
- Зажать пальцем кнопку питания и выключить устройство.
- После этого нажать на кнопки увеличения громкости и включения питания и держать, пока рабочий экран не включится.
- Убрать палец от клавиши питания, но не отпускать кнопку увеличения уровня громкости.
- В Recovery Menu из 3 вариантов выбрать строку с надписью Wipe data/Factory reset. При сбросе все данные будут удалены.
- Немного подождать, пока система цифрового гаджета очищает данные. После завершения процесса сброса телефон автоматически включится.
Восстановление пароля через жесткий сброс опций
Если же модель не новая, например Honor 10 или 7, а также Huawei Lite, то можно попробовать решить проблему таким способом:
- Зажать клавишу включения телефона и ждать от 5 до 10 секунд для запуска.
- Так же поступить с кнопкой увеличения уровня громкости, но не отпускать клавишу включения.
- Появится иконка «Андроид» на экране. После того как она исчезнет, выбрать клавишами Increase и Decrease вариант «Сброс настроек» и подтвердить выбор кнопкой блокировка экрана.
- В появившемся списке из No и Yes выбрать Yes, delete all user data. Согласиться с предупреждением.
- Выбрать функцию «Перезагрузить систему», после чего начнется жесткий сброс.
Smart Look — «умное» возобновление данных
На некоторых смартфонах заранее установлена система «Умной Блокировки» — она позволяет без ввода пароля разблокировать экран.
Для включения этой функции нужно:
- Зайти в «Настройки», затем найти в них пункт «Безопасность и конфиденциальность».
- Для того чтобы включить вход по отпечатку пальца, нажать на кнопку «Отпечаток пальца».
- Чтобы использовать графический ключ с двумя этапами авторизации — нажать на «Граф. ключ».
- Если хочется поставить защиту Face ID (разблокировка по лицу), необходимо нажать на «Распознавание лица».
- Также можно настроить блокировку экрана по блютусу. Для этого надо перейти во вкладку «Пароль блокировки», затем выбрать «Умную блокировку».
С телефонами Honor, возможно, все получится. На Huawei потребуется введение пароля после перезагрузки устройства, даже если на нем установлены иные методы разблокировки, включая вход по отпечатку или по лицу.
Чтобы таких ситуаций больше не повторялось, нужно заранее продумать, как уберечь себя от потери данных со смартфона. Следует помнить, что на гаджете всегда должен быть подключен интернет, чтобы при следующем восстановлении не пришлось включать мобильное соединение через выключенный аппарат. Это в какой-то степени защитит от мошенников, ведь можно включить геолокацию через интернет и с легкостью отследить нарушителя.
Путём входа в учётную запись Gmail
Желающим разобраться, как сбросить пароль на Хуавей, стоит сделать следующее:
- 5 раз подряд ввести неверный пароль.
- Дождаться появления сообщения, оповещающего о том, что пользователь забыл правильную комбинацию.
- В появившемся окне последовательно ввести логин и пароль от аккаунта Gmail.
- Войти в учётную запись.
- Воспользоваться пунктом, который просит сменить графический ключ.
- Войти в телефон, воспользовавшись изменёнными данными.
Важно отметить, что использовать нужно именно ту учётную запись, которая была привязана к телефону. Использование иного аккаунта не подойдёт, поскольку в подобном случае изменить пароль не удастся
Отдельного внимания заслуживает тот факт, что некоторые модели Honor и Huawei не поддерживают описанное решение. Их владельцам придётся пользоваться вторым вариантом или внимательнее относиться к паролям.
Важно отметить, что при введении неправильных ключей стоит попытаться вспомнить верный вариант. Возможно, за несколько попыток получится войти в телефон без внесения дополнительных изменений
Камера хитрости
Программное обеспечение камеры на Honor 10 Lite также насыщено интеллектуальными возможностями и функциями AI. Помимо многочисленных режимов съемки, включая портретный режим, режим диафрагмы, режим Pro, наклейки AR и т. д., В настройках скрыты и другие параметры, к которым можно получить доступ, сделав свайп справа налево.
В настройках камеры вы можете включить вспомогательную сетку, а также настроить для быстрого запуска приложения камеры.
Мы также советуем вам попробовать ночной режим, который требует, чтобы ваш телефон оставался устойчивым в течение нескольких секунд, но при плохой освещенности получаются впечатляющие снимки.































