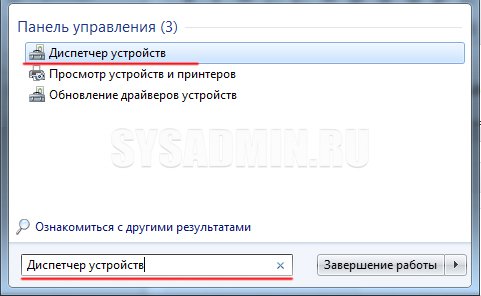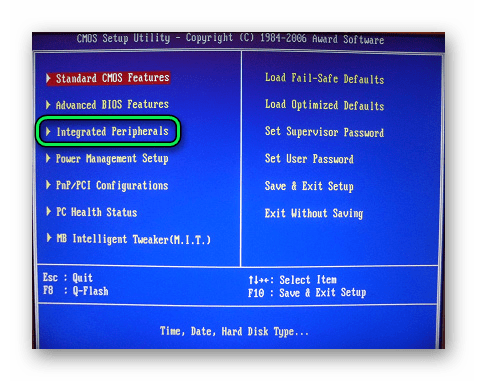Восстановление информации с помощью Recuva
Бывают случаи, когда при переустановке Windows или при использовании программного обеспечения Acronis пользователи по ошибке стирают всю информацию с жесткого диска. Если у вас именно эта ситуация, то расстраиваться не стоит, так как всю информацию можно восстановить. В этой задаче нам поможет бесплатная утилита Recuva. Скачать утилиту можно на ее официальном сайте www.piriform.com. После запуска утилиты пользователь попадает в мастер, который поможет восстановить вам все данные. Ниже изображена последовательная работа мастера.

Из примера видно, что восстановление информации с помощью Recuva довольно простой процесс и с ним справится практически любой пользователь ПК.
Сложный компьютер простыми словами
Купил новый жестки диск (HDD) или есть подозрение что твой старенький HDD уже не тот, – настоятельно рекомендую проверить его на наличие бэдов.
Ссылки на программу:
- Оффициальный сайт Mhdd (на русском)
- Скачать последнюю версию iso образа (на момент написания статью версия 4.6) mhdd32ver4.6iso
Приведу пошаговую инструкцию по тестированию HDD на примере программы MHDD. Программа при должном умении и опыте дает шанс исправить некоторые бэды, по незнанию лучше ничего не пытаться исправить. А вот проверить исправность диска – довольно просто и безболезненно, об этом и напишу.
- Запиши образ на дискдискетуфлешку.
- Диагностируемый накопитель IDE должен быть переключен в режим MASTER. Все устройства SLAVE должны быть отключены. Поэтому, проверь в каком режиме жесткий диск (в качестве примера смотри рисунок)
Иными словами – >
Через несколько секунд на мониторе появится окно, где нужно выбрать номер тестируемого HDD. В этом примере жесткий диск находится под номером 1, его и выберем. Жмем ентер!
Для подготовки к тестированию нужно нажать либо F4, либо написать scan и нажать ентер.
Появится окно параметров сканирования, оставим все значения как есть. Для запуска тестирования жмем CTRL+ENTER или F4
Далее начнется сканирование жесткого диска на наличие ошибок
Особое внимание следует обратить табличную часть справа
Как работает сканирование?
- MHDD посылает команду VERIFY SECTORS с номером LBA (номер сектора) и номером секторов в качестве параметров
- Накопитель поднимает флаг BUSY(диск блокируется)
- MHDD запускает таймер (таймер замеряет время блокировки диска,т.е. когда он был BUSY или по-русски – занят!)
- После того, как накопитель выполнил команду, он опускает флаг BUSY
- MHDD вычисляет затраченное накопителем время и выводит соответствующий блок на экран ( табличная часть справа ). Если встретилась ошибка (bad block), программа выводит соответствующую букву, которая описывает ошибку.
MHDD повторяет шаги 1—5 до конечного сектора.
Как разобраться в результатах скана?
Наличие красных (>500ms) блоков на полностью здоровом накопителе недопустимо. Я бью тревогу когда появляются зеленые блоки ( ). Можно попытаться исправить эти блоки стиранием всей поверхности диска (естественно все данные будут потеряны) и, если это не помогло – можно делать выводы (накопитель перестал быть достаточно надёжным).
Буквенно-символьные блоки говорят о наличии BAD блоков на поверхности.
Расшифровка ошибок mhdd:
UNC (Uncorrectable Data Error) – Не удалось скорректировать данные избыточным кодом, блок признан нечитаемым. Может быть как следствием нарушения контрольной суммы данных, так и следствием физического повреждения HDD;
ABRT (Aborted Command) – hdd отверг команду в результате неисправности, или команда не поддерживается данным HDD (возможно установлен пароль, устаревшая или слишком новая модель…).
IDNF (ID Not Found) – Не идентифицирован сектор. Обычно говорит о разрушении микрокода или формата нижнего уровня HDD. У исправных винчестеров такая ошибка выдается при попытке обратиться к несуществующему адресу (проблема в том, что в современных винтах сектора не всегда имеются заголовки);
AMNF (Address Mark Not Found) – невозможно прочитать сектор, обычно в результате серьезной аппаратной проблемы (например, на HDD Toshiba, Maxtor – говорит о неисправности магнитных головок);
T0NF (Track 0 Not Found) – невозможно выполнить рекалибровку на стартовый цилиндр рабочей области. На современных HDD говорит о неисправности микрокода или магнитных головок;
BBK (Bad Block Detected) – Найден бэд-блок. Ошибка устарела;
Подробнее об этих ошибках можно узнать в описании ATA-стандарта на сайте www.t13.org (но найти там нужный документ -нудное дело ).
Исправить буквенно-символьные блоки можно (только осторожно и 100% гарантии нет):
- Полная очистка поверхности командой erase.
- Если это не помогло, то scan с включенной опцией EraseWaits.
- Если Bad блоки так и не исчезли, следует запустить scan с включенной опцией Remap.
И самое главное. Перед тем как что-то пытаться исправить подумай трижды! Сохрани исправную информацию (все сотрется)! Почитай дополнительную информацию:
З.Ы. ПОМНИ! Если что-то не знаешьне понимаешьне уверен – не пытайся сам исправлять, можно все угробить!
каталог компьютерных инструкций
Запуск Victoria с флешки после настроек в Биос
Теперь нужно настроить компьютер на загрузку при следующем включении с флешки. Это легко. Вставляем флешку в компьютер и перезагружаем его. Если при перезагрузке компьютера нажать клавишу F9 или, чаще, F12, можно открыть меню загрузки:
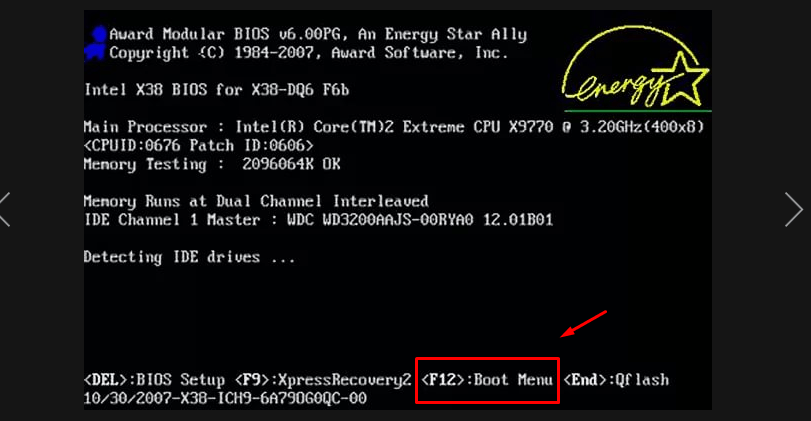
Как только вы увидите такое окно, нажмите F12, вы попадете в меню выбора устройства, с которого нужно загрузиться:
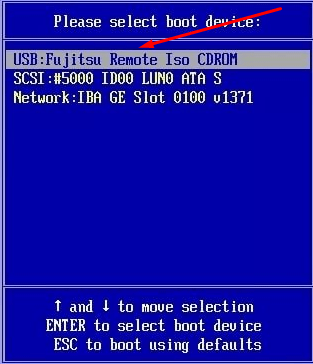
На компьютерах с UEFI-биосом также возможна загрузка компьютера с флешки, но здесь необходимо предварительно войти в БИОС, нажав клавишу Del или (F2)
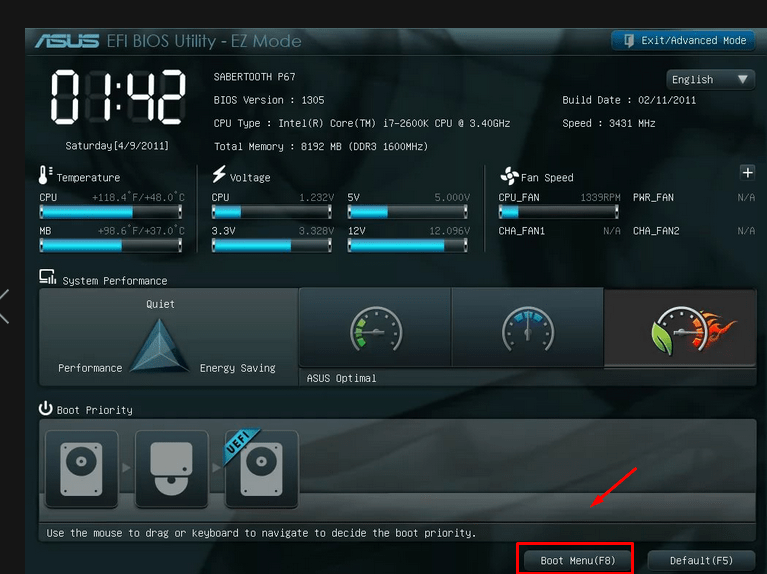
Затем также нужно выбрать нужную флешку из списка:
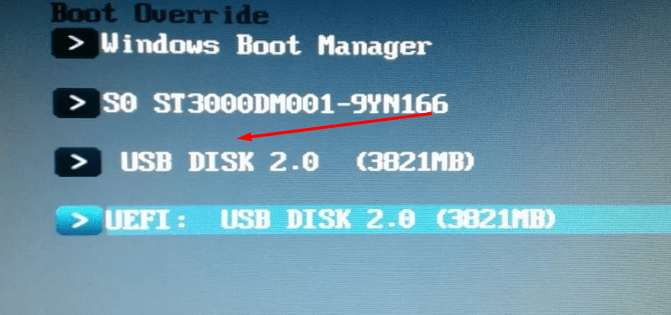
На ноутбуках, чтобы флешка загружалась как винчестер, иногда необходимо дополнительно отключить режим загрузки UEFI (или безопасная загрузка):
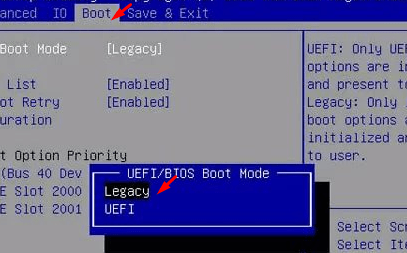
Еще одним важным моментом является то, что на многих современных моделях материнских плат для того, чтобы Виктория увидела ваш винчестер, необходимо предварительно сменить режимы работы с AHCI на IDE. Режим работы жесткого диска ранее осуществлялся через интерфейс IDE. С появлением более быстрых устройств на шине SATA появился и соответствующий новый режим. Виктория работает по старым алгоритмам, поэтому для таких программ нужно программно переключаться в режим IDE. На ноутбуках эту настройку легко найти:
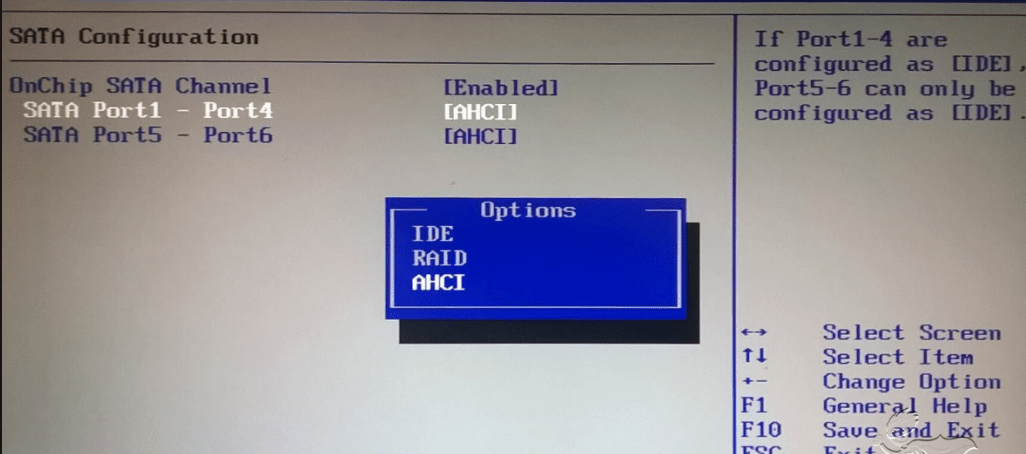
В UEFI-BIOS окно настроек выглядит иначе и расположено иначе, но суть та же:
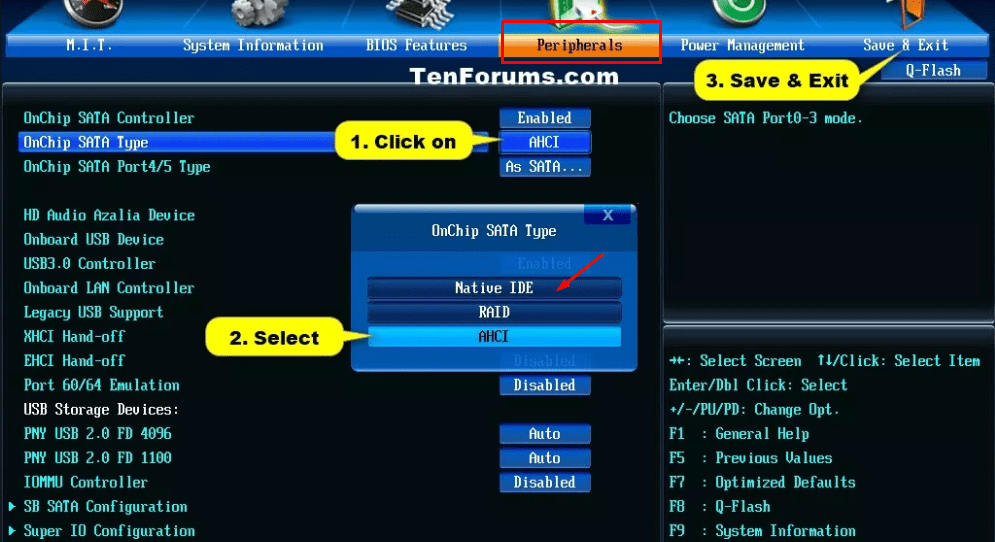
Либо на вкладке «Периферийные устройства», либо на вкладке «Дополнительно» вы найдете этот параметр. Для сохранения настроек нажмите F10, подтвердите сохранение, нажав Y. После перезагрузки компьютера программа должна загрузиться. Как протестировать диск и работать в программе — читайте. А как использовать версию 4.46 программы при запуске из Windows (PE) можно найти на .
Доброго времени суток, дорогие читатели, фанаты и все остальные личности! Сегодня мы поговорим о диагностике программой Виктория (ниже по тексту мы будем называть ее просто Виктория или Вика :)). Весь процесс разбит на 2 части и 4 этапа, и в целом предельно прост, если следовать инструкции.
Эта диагностика необходима, чтобы найти и определить ваше текущее состояние здоровья.
В отличие от утилиты Chkdsk («Как проверить диск на наличие ошибок» или «Утилита Chkdsk»), описание которой приведено ниже, Victoria является представителем класса программ, работающих с тестируемым компьютером напрямую через порты, т е на самом низком уровне, что позволяет получить максимально возможную производительность (вы хотите добиться более качественной, расширенной и внятной диагностики), хотя и усложняет процесс создания и использования такого ПО.
Тестирование
Первый экран предложит вам выбрать режим работы: для ноутбуков или ПК. Стрелки на клавиатуре и Enter — вам в помощь.
Если после выбора вы видите такое окно, вам также нужно выделить строку «vcr352» и снова нажать Enter.
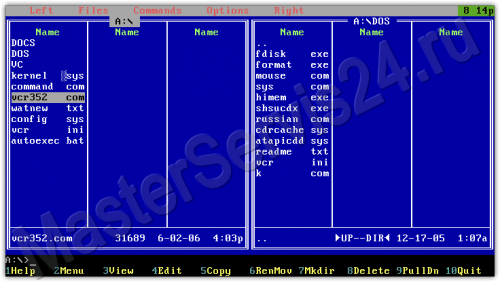
Теперь вы находитесь в главном окне программы.
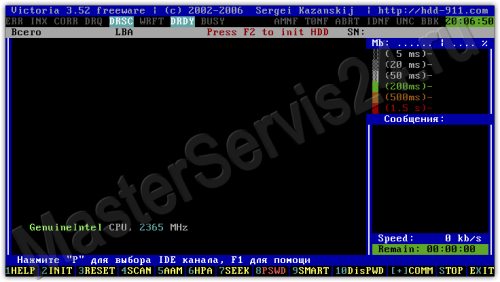
1. Нажать «P» и в появившемся списке указать канал, на котором находится проверяемый диск.
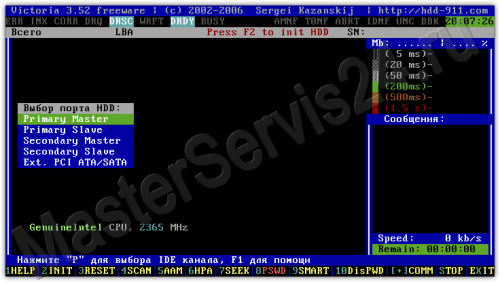
Если не знаете, какой выбрать, попробуйте все сразу: выберите канал, нажмите «Enter», а затем — F2. Если к каналу подключено устройство, будет отображена информация о нем. Когда у вас есть диск, то раз появилась информация, значит вы ее нашли. Если их больше одного, посмотрите на общий объем (строка «Размер прохода», 1 ГБ — это 1024 МБ).
2. После выбора нажмите F4. Здесь мы устанавливаем параметры проверки. Те самые Ignore Bad Blocks и Remap, о которых говорилось во вступлении.
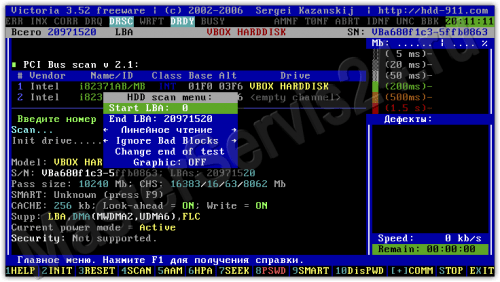
3. Повторное нажатие F4 запустит тест.
Вы увидите свои результаты в правом окне, но здесь, в отличие от версии для Windows, цветовая индикация немного другая. Если проверка обнаружит битый сектор, то он не будет отображаться в статистике, а в окне проверки будет обозначен не синим квадратом с крестиком, а просто красным «Х». Их большое количество свидетельствует о том, что диск скорее мертв, чем жив и восстановлению уже не подлежит.

В остальном оценка идентична.
Методы диагностики
Данная программа имеет несколько режимов работы:
- API (с применение инструментов ОС Windows).
- PIO (автономный режим через порты).
Режим API обладает целым рядом преимуществ, основными из которых являются простота, удобство и высокая скорость сканирования, что делает его доступным даже неопытных пользователей.
Если говорить об автономном режиме (PIO), то он более медленный и в большей степени предназначен для специалистов. С его помощью можно получить максимально точные показания и провести тщательную диагностику как внешнего, так и внутреннего жесткого диска. Кроме этого, он имеет более обширный набор инструментов для восстановления.
Анализ результатов сканирования
После того, как проверка будет завершена, вы увидите окно с подробной информацией в виде разноцветных квадратиков и буквенных обозначений.
Что означает каждый из них:
- Серые квадраты (3-50 ms) – показывают общее количество наиболее быстрых секторов, с которыми никаких проблем не наблюдается.
- Зеленые (<150 ms) – говорят о наличии медленных секторов. Большое их количество (выше 500) может снижать скорость работы жесткого диска. Однако наличие зеленых квадратиков, присуще каждому накопителю и является нормой (в разумных значениях).
- Оранжевые (<500 ms) – очень медленные сектора, значительно понижающие скорость работы накопителя. В идеале их не должно быть вообще. Наличие хотя-бы одного, говорит о начале проблем в работе винчестера.
- Красные (>500 ms) – сбойные сектора (бэд блоки). Существенно замедляют работу винчестера, вызывают различные сбои в работе Windows и программ.
- UNC – сбойная область не поддающаяся восстановлению. Скорее всего это «логический бэд блок». Обычно устраняется перезаписью функцией «ERASE».
- AMNF – пропавшая адресная метка. Чаще всего возникает из-за неисправности аппаратной части винчестера. Можно попробовать провести ERASE или REMAP, но в большинстве случаев это не приносит результата.
- ABTR – запрос на чтение отвергнут. Может появляться в результате аппаратной неисправности, либо по причине несовместимости программы MHDD с конкретным винчестером.
- IDNF – не найден идентификационный номер. Говорит о неисправности, либо о неудачной попытке обращения к области.
- T0NF – нулевой трек не был найден, рекалибровка не удалась. Говорит о неисправности HDD.
Сканирование поверхности
Сканирование любого устройства возможно только если оно может быть определено командами ID или EID (или по нажатию F2). Для того, чтобы выполнить сканирование, наберите SCAN и нажмите ENTER, или используйте F4. Вы увидите меню, где сможете изменить некоторые настройки. По умолчанию, начальный сектор равен нулю (стартовый сектор). Конечный сектор равен максимально возможному (конец диска). Все деструктивные по отношению к пользовательским данным функции (Remap, Erase Delays) по умолчанию выключены.
Нажмите F4 снова для запуска сканирования. MHDD сканирует накопители блоками. Для накопителей IDE/SATA один блок равен 255 секторам (130560 байт).
Как работает сканирование
1. MHDD посылает команду VERIFY SECTORS с номером LBA (номер сектора) и номером секторов в качестве параметров 2. Накопитель поднимает флаг BUSY 3. MHDD запускает таймер 4. После того, как накопитель выполнил команду, он опускает флаг BUSY 5. MHDD вычисляет затраченное накопителем время и выводит соответствующий блок на экран. Если встретилась ошибка (bad block), программа выводит соответствующую букву, которая описывает ошибку.
MHDD повторяет шаги 1—5 до конечного сектора. Если вам нужен протокол сканирования — вы всегда можете найти его в файле log/mhdd.log.
Если сканирование выявило ошибки, первое, что необходимо сделать — это скопировать все данные с накопителя. Затем необходимо выполнить полное стирание поверхности при помощи команды ERASE, которая стирает каждый сектор на вашем накопителе. Накопитель пересчитает поля ECC для каждого сектора. Это помогает избавиться от так называемых «soft-bad» блоков. Если стирание не помогло, запускайте сканирование с включенной опцией REMAP.
Если вы видите, что каждый блок содержит ошибку, не пытайтесь стирать накопитель либо производить сканирование с включенной опцией REMAP. Скорее всего, у накопителя повреждена служебная область, и это не может быть исправлено стандартными командами MHDD.
Начало работы
После запуска утилиты справа будут отображены подключенные носители, щелкните мышкой по тому накопителю, который следует проверить.
Далее переходим в «SMART» и нажимаем кнопку «Получить атрибуты SMART» (Get Smart). В таблице будут отображены 242 параметра вашего устройства. Они записываются с первого дня использования носителя, и программа Victoria считывает их из системы.
Расшифровка наиболее значимых атрибутов SMART
- Смотрим на пункт «Количество переназначенных секторов» (Reallocated sector count). Здесь в колонке «Абсолютное» (Raw) отображается количество битых секторов жесткого диска, которые автоматически были переназначены (исправлены). Колонка «Остаток» (Health) показывает текущее состояние устройства в виде кружочков.
- Зеленые – сектора диска в отличном состоянии.
- Желтые – показатели не в норме.
- Красные – свидетельствуют о недопустимости параметров.
- Пункт «Кандидатов на переназначение» (Current pending sectors) в колонке «Абсолютное» (Raw) показывает количество проблемных зон, которые в скором времени будут переназначены (произойдет Remap). Следом увеличится значение предыдущего пункта.
- Hardware ECC Recovered – данный атрибут показывает число автоматически устраненных ошибок. Для некоторых производителей, например, Seagate, его стремительный рост является нормой. Но иногда появление таких ошибок связано с неисправностью носителя или (SATA кабеля), а также материнской платы или конкретного SATA порта.
Не стоит сразу переживать, увидев в колонке «Остаток» (Health) красные или желтые кружки для других пунктов. Особенно, если проблем в работе накопителя нет. Для некоторых фирм производителей и моделей носителей такие значения являются нормой.
Также в нижней части окна отображается текущее состояние устройства. Если стоит значение «Good», значит значительных проблем в работе устройства нет.
HDD Tools LiveCD — набор инструментов для восстановления HDD
Это набор лучших DOS-инструментов для низкоуровневой диагностики и ремонта жестких дисков HDD, такие как MHDD 4.6, Victoria 3.52, Vivard 0.4. AtaPwd и ZU — утилиты для снятия аппаратного пароля, установленного на жесткий диск. А также включены фирменные утилиты от Seagate, WD, Hitachi, Samsung, Toshiba…
- MHDD 4.6
- Victoria 3.52
- Vivard 0.4
- AtaPwd — снятие пароля HDD
- ZU — снятие пароля HDD
- Мастер-пароли HDD. Документация
- Фирменные утилиты от Seagate, WD, Hitachi, Samsung, Toshiba
- Astra 6.14 — диагностика аппаратной части. SMART HDD
- Partition Magic 8.0 1242 — менеджер разделов
- SMARTUDM — здоровье HDD
- CMOSPWD — сброс пароля BIOS
- HD Duplicator Demo — посекторное копирование поврежденного HDD на другой диск, до 30Gb, увы(
- COPYR DMA — посекторное копирование поврежденного HDD на другой диск
- SNARF — создание скриншота экрана
Самыми лучшими в области диагностики и ремонта hard-дисков являются программы: MHDD и Victoria. Любая из них производит точную диагностику механической части накопителя, позволяет просматривать SMART-атрибуты, проводить низкоуровневое форматирование (Low-level format), ремонтирует накопленные дефектные сектора и многое другое.
Все программы поддерживает работу со всеми распространёнными интерфейсами HDD: IDE, SATA.
Также на этот диск был добавлен VIVARD — удобная и простая в использовании программа для диагностики HDD. Пользователю не потребуется специальных знаний интерфейса или стандартов. Программа абсолютно совместима с любыми типами контроллеров и имеет очень высокую скорость стирания секторов.
Добавлены утилиты сброса пароля, установленные на жесткий диск в нестираемые области памяти HDD, не путать с паролем на БИОС. Это AtaPwd и ZU. Также имеется документация с Master-паролями к распространенным фирмам HDD.
С программой Astra 6.14 удобно провести диагностику аппаратной части компьютера, ноутбука. А также прочитать состояние здоровья HDD с помощью S.M.A.R.T. SMARTUDM — аналогично позволит узнать здоровье диска.
С помощью CMOSPWD — удобно сбросить пароль на «запароленный» BIOS без вскрытия корпуса компьютера.
HD Duplicator и COPYR DMA — утилиты для восстановления информации: копирование данных с неисправного HDD на исправный. Работают с HDD через порт контроллера (определение HDD в BIOS необязательно). Программы имеют свои ограничения: HD Duplicator по размеру, COPYR DMA — старенькая, может не определять современные диски.
SNARF — создание скриншота экрана, для фиксации ошибки на экране и последующего анализа. Запустие SCREEN.BAT и для снятие скриншота используйте клавиши ALT+S. Скриншоты формата SNARF000.BMP (125кб) будут создаваться в корне папки программы, в которой вы работаете с HDD.
Обрезать плохие битые сектора на жестком диске можно обрезать с помощью программ MHDD и Victoria командой HPA, указав новый размер LBA.
Если утилиты не видят HDD SATA, то проверьте в БИОСе режим работы HDD , и отключите расширенный режим AHCI.
Образ LiveCD можно записать на флешку, как LiveUSB, любыми подручными инструментами, например Multi Boot ISO.
- USBFormat — отформатировать USB флешку в файловую систему FAT или FAT32 (достаточно использовать быстрое форматирование).
- Grub4Dos — создать загрузочную USB флешку, для этого выбрать Disk — указать вашу USB флешку (убедитесь что правильно указали флешку! нельзя указывать другие устройства хранения, например ваш жесткий диск hd0) и нажать Install, нажмите Enter для продолжения, далее выйти Quit.
- Скопировать все загрузочные файлы из папки Copy-to-Flash на вашу USB флешку.
- Скопировать hddtools.iso на вашу USB флешку.
- Проверьте вашу загрузочную USB флешку, с помощью usb-test (эмулятор QEMU).
- Всё. Перезагружайте компьютер/ноутбук и загружайтесь с USB флешки.
Дополнительно: при редактировании menu.lst, можно добавлять другие загрузочные образы Dos/Windows/Linux, например для этого загрузочного Live USB Win7PE:
title LiveUSB Win7PE 2012root (hd0,0)chainloader (hd0,0)/bootmgr
Размер: 9,2 Мб
Как пользоваться программой MHDD?
Для начала нам нужно записать загрузочный образ MHDD на флешку, так как программа работает из под DOS.
Далее нам понадобиться любая USB флешка, объемом от 32MB. На нее мы будем записывать образ MHDD.
Вставляем флешку в USB разъем компьютера или ноутбука и при помощи программы UltraIso или любой другой известной вам записываем скачанный образ MHDD, тем самым создавая загрузочную флешку.
После того, как флешка запишется, нужно с нее загрузить компьютер, предварительно переключив в BIOS режим работы жесткого диска с ACHI в IDE. Если этого не сделать, то MHDD не увидит ваш жесткий диск.
Если вы все сделали правильно и загрузились с флешки, то вы увидите вот такое вот окно:
Начальное окно загрузки MHDD
В нем нужно нажать “Enter”, после чего появится главное окно программы MHDD:
Главное окно программы MHDD
Далее нужно нажать ну цифру на клавиатуре, напротив которой в MHDD написана модель вашего жесткого диска.
Выбор жесткого диска вводом соответствующей цифры
Набираем цифру и жмем “Enter”.
Для отображения окна с настройками проверки жесткого диска нажимаем F4 на клавиатуре.
Здесь стрелками спускаемся на строку “Remap”, жмем “Enter” и выбираем “On”. Этим мы включили переназначение битых секторов. Чтобы MHDD не просто находила их, но и помечала как неиспользуемые.
Теперь еще раз жмем F4 после чего запуститься сама проверка жесткого диска на битые сектора.
По времени проверка длится от 20 минут, до 4 часов в зависимости от объема и скорости жесткого диска. Диск на 1TB проверяется около 2-3 часов.
В окне справа отображаются результаты проверки. Сектора у которых время отклика 500MS и больше (коричневые и красные) считаются пред бэдами, и чем их больше тем хуже. UNC (красные крестики) это и есть бэды – не читаемые сектора.
Результаты проверки – BAD сектора
Так как в начале проверки была включена опция Remap – переназначение BAD боков из резервной области, то не исключено что после полной проверки жесткого диска программой MHDD бэды уберутся и жесткий диск еще какое – то время поработает.
Если же по окончанию проверки справа вверху не будет ни оного сектора ниже 150MS (зеленый), то это значит, что поверхность вашего жесткого диска в полном порядке и на нем нет BAD секторов.
Теперь вы знаете как легко и просто пользоваться MHDD и как с ее помощью проверить жесткий диск на битые сектора bad блоки.
Как это работает
Давайте представим, как работает операционная система MSDOS, когда ей нужно прочитать какой-либо сектор с накопителя. MSDOS просто «попросит» BIOS сделать это. Затем, BIOS ищет в своих таблицах адреса портов нужного накопителя, выполняет необходимые проверки, и затем начинает обмен данными с накопителем. После того, как всё закончено, BIOS возвращает результат операционной системе.
Давайте посмотрим на диаграмму. Здесь показано, как обычная DOS-программа работает с накопителем:
Программа <---> MSDOS <---> BIOS <---> Контроллер IDE/SATA <---> Накопитель
А теперь давайте обратим внимание на то, как работает MHDD:
MHDD <---> Контроллер IDE/SATA <---> Накопитель
MHDD не использует функции BIOS и прерывания
Внимание: Никогда не запускайте MHDD с накопителя, который находится на том же физическом IDE канале (кабеле), к которому (к кабелю, к каналу) подключается тестируемый накопитель. Вы будете иметь значительные повреждения данных на обоих накопителях! В связи с этим, по умолчанию, MHDD не работает с каналом PRIMARY, так как у большинства пользователей именно там находится MHDD. Для того, чтобы разблокировать канал Primary, запустите MHDD, затем выйдите, затем отредактируйте файл MHDD.CFG
Или же используйте ключ командной строки /ENABLEPRIMARY
Для того, чтобы разблокировать канал Primary, запустите MHDD, затем выйдите, затем отредактируйте файл MHDD.CFG. Или же используйте ключ командной строки /ENABLEPRIMARY.
Для доступа к SCSI-устройствам MHDD использует DOS ASPI драйвер. Если вы не планируете работать с накопителями SCSI — значит, вам не нужны никакие драйверы.
Проверка HDD на наличие битых секторов
После лечения битых секторов, можно выяснить, имеются ли еще на диске поврежденные. Для этого нужно запустить вручную проверку «Chkdsk».
Нажать на клавиатуре «Win+R», и в открывшемся окне «Выполнить» набрать: chkdskH:/F/R, и «ОК».
Если неисправные секторы не будут обнаружены, по окончании работы «chkdsk» выведет в специальном окне информацию о 0 Кб, находящихся в поврежденных секторах.
Физическое повреждение HDD часто вызывается нарушениями его производства, перегревом, царапинами из-за ударов, попаданием пыли, и т.д. Программные (логические) bad-сектора вызываются конфликтом программного обеспечения, вирусами, внезапным завершением программы или ОС, в т.ч из-за проблем с питанием.
Исключение ситуаций, которые могут вызвать повреждение секторов HDD, позволит сохранить целостность важных данных, и избежать покупки нового HDD в случае исчерпания его физического ресурса.
Процедура восстановления
Программа для клонирования жесткого диска под windows Теперь, судя по полученному отчету мы можем действовать дальше по инструкции.
- Если были найдены UNC, AMNF, IDNF сектора, то необходимо выполнять сканирование с функцией «Erase Delays». Скорее всего это поможет избавиться от сбойной области. Если проблема останется, то выполняем «ERASE».
- В случае с оранжевыми, коричневыми блоками, выполняем «REMAP». Еще может помочь комбинация «ERASE» — «REMAP» или «Erase Delays».
Необходимо помнить, что команда «Erase Delays» удалит лишь некоторые ваши файлы, в то время как команда «ERASE» произведет полное удаление всех файлов. Поэтому предварительно рекомендую сохранить все важные файлы на другой носитель.
После чего производим повторную проверку. Если некоторые бэд блоки останутся, то очевидно, что они вызваны физической неисправностью жесткого диска. В таком случае поможет только опция «REMAP», либо замена накопителя. Иначе такой HDD может выйти из строя в любой момент.
Теперь о том, как делаю я. Для начала начинаю обычное сканирование с функцией Remap. Затем запускаю Windows и сохраняю всю информацию на другой носитель. Затем с помощью утилиты MHDD произвожу перезапись поврежденных областей функцией «ERASE». Такой подход повышает шансы эффективного восстановления работоспособности HDD и экономит время.
Проверяем жесткий диск с MHDD
Внимание – все манипуляции Вы проводите на свой страх и риск, так как с помощью этой утилиты можно нанести вред накопителю и всей информации на ней. Для начала стоит скачать образ программы для записи на флешку или CD диск
Для этого скачиваем архив с программой с официального сайта: скачать MHDD бесплатно
Для начала стоит скачать образ программы для записи на флешку или CD диск. Для этого скачиваем архив с программой с официального сайта: скачать MHDD бесплатно.
Распакуйте файл, и запишите образ диска любым удобным для Вас способом. Я использовал одну из самых популярных программ UltraISO
.
Перезагрузите компьютер, войдите в BIOS и выберите загрузку с флешки или любого другого накопителя, на котором у Вас записана программа MHDD.
Вы увидите экран программы с выбором варианта загрузки. Первый пункт для владельцев SCSI контроллера, по умолчанию отметка стоит на втором пункте. В нашем случае жмем Enter.
На следующем экране нам предстоит выбрать, с каким жестким диском работать
Обратите внимание на список устройств и введите ту цифру, которой подписан диск. В нашем случае, диск в системе у нас один
Приступаем к диагностике диска. Для этого вызываем меню кнопкой F4, чтобы выявить наличие битых секторов . Повторно жмем F4 и запускаем процесс диагностики.
Слева вы увидите карту диска, на которой отображаются блоки, сканируемые программой в данный момент. Если MHDD найдет бэд, она пометит его красным символом Х или зеленым S.
Если Вы обнаружили бэды, сразу же скопируйте все важные данные с накопителя, так как ошибки на жестком диске приводят к потере всей информации, а сам процесс избавления от Bad блоков подразумевает полную очистку диска.
Если на диске есть важная информация, стоит повторить сканирование с командой Erase Delays
, которая затрет все битые сектора. В противном случае стоит воспользоваться Erase
для полного удаления и очистки.
В случае, если после всего этого на жестком диске останутся красные бэды, воспользуйтесь командой Remap
, однако лучше сразу же задуматься о покупке нового жесткого диска.
SMART информация
Для просмотра SMART нужно воспользоваться командой «smart att». После этого нажимаем «F8» и видим следующую информацию по состоянию жесткого диска:
Стоит выделить основные пункты, на которые нужно обратить больше внимания. Вся это информация необходима для того, чтобы понять, что нужно делать, если с диском есть какие-то проблемы или он содержит ошибки, которые нужно исправить.
| Название артибута | Описание |
| Reallocated sectors count | Указывает на число секторов, которые определены накопителем. Столбец с названием «RAW» указывает на состояние жесткого диска. Если значение ниже 50, в таком случае стоит скопировать важные данные на другой накопитель или заменить Hard Drive. |
| HDA Temperature | Показывает температуру. Ориентировочный показатель температуры указан в столбце «RAW». Допустимая норма варьируется от 20 до 40 градусов по Цельсию. Если нагрев составляет более 40%, нужно принять меры для охлаждения винчестера. |
| Ultra ATA CRC Error Rate | Предоставляет информацию по состоянию кабеля IDE/SATA. Показатель в графе «RAW» показывает количество ошибок при передаче информации. Показатель должен быть равен нулю. Одна и больше ошибок значат, что кабель нужно заменить. |