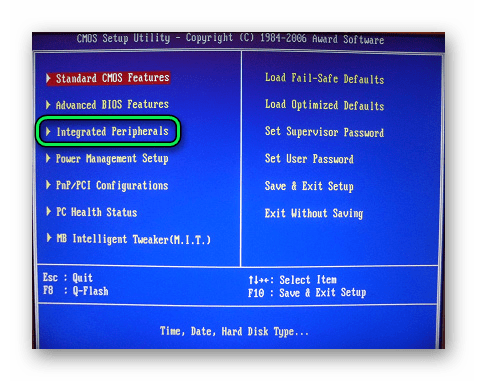Как создать образ диска в UltraISO
Запускаем UltraISO, в окне внизу находятся каталоги, вверху – рабочая область.
Берем какую-либо папку с данными. Пусть это будут фотографии из морского альбома или даже может быть операционная система Windows 7 на физическом диске.
Сейчас, чтобы записать эти данные, например, на флеш-накопитель, необходимо создать образ диска. То есть, как уже было сказано, сделать из них виртуальный диск.
В окне UltraISO добавляем в рабочую область фотографии, из которых хотим создать образ.
Внизу заходим в каталог, выбираем папку Дайвинг, выделяем все изображения, нажимаем правой кнопкой и выбираем Добавить.
Можно просто их перенести в рабочую область, зажав левой кнопкой мышки. Теперь из этих данных нужно создать виртуальный образ.
Нажимаем Файл – Сохранить как, выбираем место расположения и даем название – Дайвинг. Тип должен быть обязательно ISO и нажимаем Сохранить.
Начинается процедура создания образа. Через какое-то время он будет создан. Выглядит образ, как обычный лист бумаги. В свойствах папки можно посмотреть, что действительно это файл образа ISO, размером в данном случае 37,1 Мб.
При выделении образа нужно выбрать, каким образом его открыть. Выбираем Открыть используя UltraISO, внизу ставим галочку Всегда использовать это приложение для открытия .iso файлов и нажимаем OK.
Образ после этих действий будет изображаться в виде диска. Теперь его можно куда-то отправить. Так же можно записать на съемный носитель.
Для этого в UltraISO надо выбрать Инструменты — Записать образ CD. В открывшемся окошке Запись образа нужно выбрать привод и выбрать файл образа, который нужно записать.
Скорость записи лучше ставить пониже, потому что, чем выше скорость, тем больше возможности для сбоев и ошибок записи. Нажимаем Записать и происходит процесс записи.
Нажимаем в UltraISO Монтировать виртуальный привод, в открывшемся окошке выбираем привод и файл образа. Таким образом, как будто бы, мы вставили диск в CD-ROM.
Это может пригодиться в случае, если вы, например, скачали какой-то файл в образе. После выбора образа, нажимаем Монтировать и открываем образ диска. Образ срабатывает точно так же, если бы мы запустили физический диск.
Пользоваться UltraISO можно еще и без монтирования образа. Для этого жмем Файл – Открыть, ищем нужный образ, выделяем файлы, нажимаем правой кнопкой и выбираем Извлечь в…. Далее указываем место, куда их надо поместить.
Делаем образ
Например у вас есть диск с какой-то игрой, музыкой, видео или программой. Чтобы его запустить и работать с ним, нужно чтобы он был вставлен у вас в приводе оптических дисков. Можете его вставить и пользоваться, но чем чаше вы пользуетесь дисками, тем быстрее их поверхность портится, царапается и приходит в негодность.
Так же самая история обстоит и с оптическими приводами CD/DVD/BD-ROM. Для того, чтобы прочесть любой диск и информацию на нем, в устройстве привода есть небольшой лазер, с помощью которого и происходит процесс чтения. Лазер со временем изнашивается, начинает читать диски через раз или вообще перестает их воспроизводить.
Такая история произошла на моем стареньком ноутбуке Fujitsu Siemens. Примерно через два года, как я он у меня появился, стал читать диски через раз, а потом вообще отказался работать. Недавно хотел его заменить, но в наличии в компьютерных магазинах таких нет, нужно только заказывать из-за рубежа. А покупать бывшего употребления я не хочу. Так и живу с неработающим CD/DVD-ROM.
Для того чтобы записать идентичный диск или создать образ диска в настоящий момент существует множество различных программ. В данном выпуске мы рассмотрим следующие программы для создания образа дисков: CDBurner, UltraISO, Deamon Tools, Ashampoo и Nero 7.
Создание образа диска CDBurnerXP
CDBurnerXP — это программа для записи CD/DVD/BD дисков. Она бесплатная и воспользоваться ей может любой желающий. У CDBurnerXP много языков, она может как создавать так и записывать ISO образы на диски. Работает в большинстве операционных систем Windows.
Скачать CDBurnerXP можно тут
После того как скачали и установили программу CDBurnerXP на компьютер. Запускаете эту утилиту, там все на русском языке, должны разобраться.
Заходим в программу CDBurnerXP и выбираем Копировать диск.
Появляется окно Копировать диск, заходим на вкладку Опции сканирования, выбираем источник, ставим количество попыток чтения диска. Можно поставить галочки напротив Игнорировать нечитабельные данные и Отключить аппаратную коррекцию ошибок, но я бы вам не советовал это делать.
После этого переходим в устройство приемник, выбираем Жесткий диск и напротив слова Файл нажимаем кнопку с тремя точками, указываем место расположения, название нашего ISO образа диска и жмем на кнопку Сохранить.
После того как все выбрали и указали, нажимаем Копировать диск. Этот процесс может занять длительное время, все будет зависеть от объема информации ваших данных.
Затем перед нами открывается вкладка Прогресс копирования, где мы можем увидеть сколько времени уже прошло, сколько осталось и статус создания образа диска в процентах.
Если все сложиться удачно, то должно выйти окно Извлечение ISO-образа завершено за две минуты, у вас это время может отличаться. Жмем OK.
Таким образом можно сделать образ диска ISO из любого диска с информацией, конечно же если он не защищен от копирования и не имеет разные системы защиты.
Если вы потеряли нужный диск или его нет у вас под рукой, но он вам срочно нужен, если вы заранее сделали его образ, то можете записать его на диск. Для этого снова заходим в программу CDBurnerXP, выбираем Записать ISO-образ на диск.
Далее выбираете нужный файл образа и следуете дальнейшим инструкциям для того, чтобы его записать на диск.
Создание образа диска — программа CDBurnerXP | Moicom.ru
https://youtube.com/watch?v=3fp7lvYC3q8
UltraISO: как записать образ на флешку
Вставьте накопитель в свободный разъем и отформатируйте устройство в файловую систему FAT32. При форматировании все имеющиеся данные на накопители будут стерты, поэтому заранее скопируйте все необходимые файлы c флешки. Утилита также умеет форматировать накопители. Если зайти в раздел «Самозагрузка» в верхней части окна программы и выбрать пункт «Записать образ Жесткого диска…», то вы попадете в меню настроек записи. Если выбрать в нем соответствующий пункт, откроется знакомое вам меню форматирования.
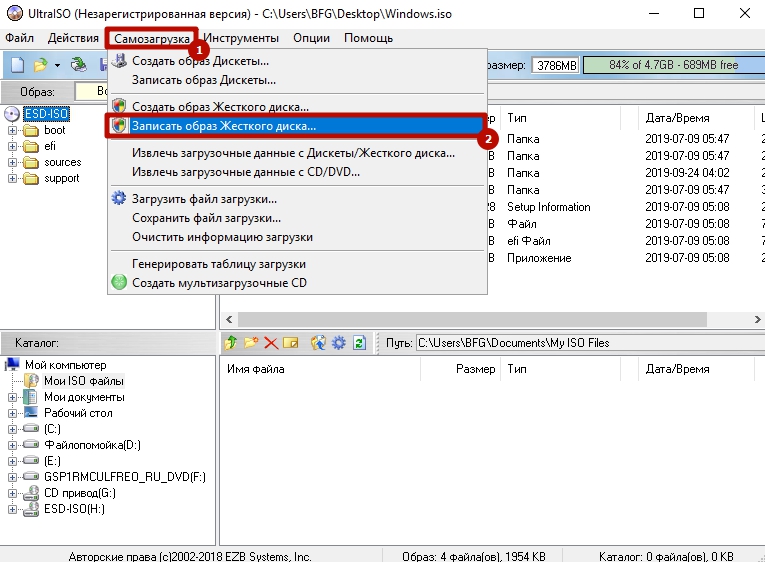
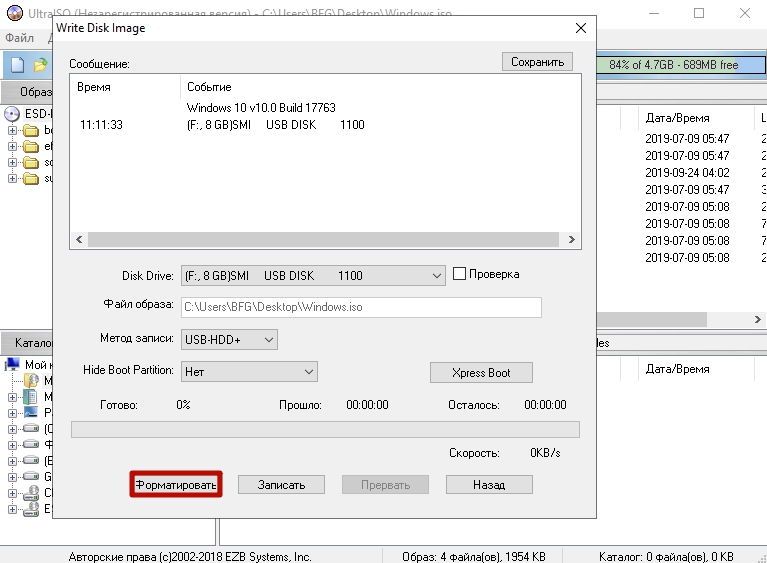
После форматирования накопителя можно перейти к остальным настройкам. Опция «Disk Drive» позволяет выбрать носитель, из которого будет создан загрузочный накопитель. Рядом вы можете поставить галку в пункте «Проверка». Благодаря этому после записи будет проведена проверка целостности записанных файлов, что позволит избежать ошибок в будущем. Исходя из опыта, скажем, что этот пункт можно пропустить. UltraISO — надежный инструмент, который очень редко дает сбои, но вы можете и перестраховаться.
С помощью строки под названием «Файл образа» можно убедиться, что вы выбрали именно тот образ, который нужен. В соседнем поле проверьте правильность адреса образа. Метод записи следует выбирать «USB-HDD+». «Hide Boot Partition» — «нет». После этого можно переходить к процессу создания образа с помощью кнопки «Записать».
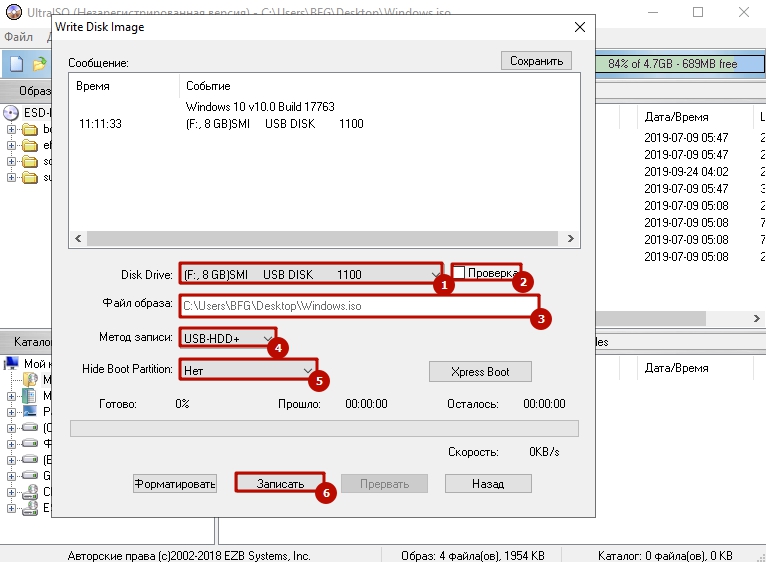
Выполнять другие действия в системе во время записи можно, но Windows может при этом подтормаживать. Как только накопитель будет готов программа оповестит вас всплывающим окном с надписью «Запись завершена».
Создание установочного диска восстановления системы
Чтобы создать диск восстановления системы (это тот, с помощью которого Windows 7 можно будет восстановить при сбое), необходим сам диск — и всё.
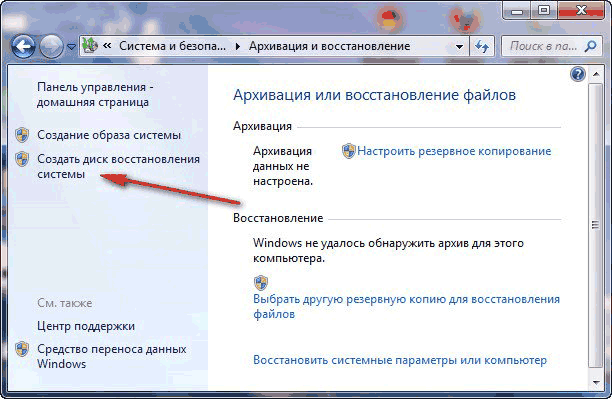
Несколько сложнее выглядит создание флешки восстановления.
- В этом случае следует создать образ системы (в том же окне, где и диск восстановления, находится пункт «Создание образа системы».
- Когда система соберёт и запишет образ, нужно будет записать его на флешку одним из способов, рассмотренных выше. Чуть дольше, зато удобнее: флешка более надёжна, чем диск. Единственный минус: образ системы для восстановления весит довольно много, так что использовать рекомендуется флешку большого объёма или съёмный жёсткий диск.
Надёжный носитель — очень важный пункт в деле «лечения» или установки любой системы. Выполняйте запись правильно и не пренебрегайте дисками восстановления: никогда не знаешь, в какой момент понадобится переустановить или откатить Windows. А специализированные программные средства вам в этом помогут.
Windows 7 распространятся в различных видах и форматах, формат.ISO является одним из самых популярных и удобных среди всех образов.
Если вы хотите скачать установочный файл Windows 7, то вам нужно скачать его в формате.ISO. Если говорить проще, то это образ операционный системы, который вы сможете записать на диск или флешку, а затем установить ОС с них. Вам нужно загрузить дополнительную программу или любые ее аналоги.
ISO recorder
Хорошая утилита, которая является простейшим решением для Windows 7. Увы, она способна создавать образы только из дисков, но не из папок и файлов. Такой вот незначительный недостаток, который требует обязательного наличия пишущего оптического привода.
- Множество полезных опций: выбор скоростного режима, автоматическое извлечение накопителя сразу после окончания процесса записи;
- Минимальное влияние программы на производительность системы. Вы сможете заниматься своими делами, даже не замечая процедуру создания образа;
- Если нужно записать диск как можно быстрее, следует выбрать ускоренный режим, который сократит время, но создаст большую нагрузку на ресурсы;
- Софт интегрируется в контекстное меню для ускоренного доступа к функциям программы.
Скачать
Скачать
Инструкция очень простая:
- Вставляем нужный носитель в привод;
- Когда он загрузится, заходим в «Компьютер» и кликаем по диску правой кнопкой;
- Из контекстного меню выбираем пункт «Create image from CD / DVD».
Думаю, не стоит напоминать, что программу нужно предварительно установить, чтобы данный пункт появился в меню.
Дальнейшие шаги создания
После этого в окне программы нажмите на кнопку «Самозагрузка», а далее в контекстном меню выберете пункт, предлагающий произвести запись образа харда. Потом, после появления окна с названием «Записать образ диска», вы должны удостовериться в правильном выборе диска для образования загрузочной флеш-карты с операционкой. Вы должны быть уверены, что диск флешки расположен на правильной букве алфавита.
Далее в пункте «Метод записи» нажмите «USB-HDD+», а потом перейдите к форматированию накопителя или же непосредственной записи образа операционки «Виндовс 7». Если же флешка была отформатирована заранее, до записи образа, то вы просто нажимаете «Записать». В случае если заранее вы то сначала нажимаете на «Форматировать».
Как записать винду на флешку через UltraISO с помощью папки с файлами
В случае если у вас нет образа с дистрибутивом, а имеется только папка с Windows, с помощью UltraISO можно тоже сделать загрузочную флешку. Для этого в программе в верхней части окна выберите меню «Файл» и нажмите на пункт «Новый» — «Самозагружаемый образ CD/DVD».
После этого откроется окно, предлагающее загрузить исполняемый файл. Во всех видах операционных систем он, как правило, находится в папке Boot. Найдите файл с именем bootfix.bin.
Если вы всё сделали правильно, то в нижней правой части окна появятся файлы дистрибутива. Их необходимо все перенести в верхнюю часть окна (где появляются файлы если открывать .iso). Не перепутайте с самой папкой! Необходимо скидывать только ее содержимое, а не всю папку целиком! Затем процесс ничем не отличается от того, что описано выше. «Самозагрузка» — «Записать образ жесткого диска». Единственное отличие — в поле «Файл образа» не нужно ничего указывать, оставьте эту строчку полностью пустой.
В правой верхней части окна находится индикатор общего размера образа. Если он горит красным цветом, то иногда при попытке записи образа c жесткого диска выскакивает ошибка с текстом «Новый образ переполнен». Исправить ситуацию очень просто: щелкните правой кнопкой мыши по указанному объему и выберите тот, который подходит по размеру вашего образа. Для решения других проблем можно воспользоваться справкой, находящейся в меню «Помощь» в правом верхнем углу окна программы.
Теперь вы умеете создавать загрузочную флешку с помощью утилиты UltraISO. Мы уверены, что в этом процессе нет ничего сложного, и даже новичок сможет это сделать. Данный софт не единственный в своем роде и у него есть много аналогов, о которых мы расскажем в других публикациях. После того, как накопитель готов, остается только загрузить его с помощью простых манипуляций в BIOS материнской платы и переустановить Windows.
Как скопировать загрузочную флешку на другую флешку в UltraISO (1 способ)
Сначала рассмотрим достаточно простой способ копирования содержимого с одной флешки на другую.
Для копирования образа загрузочной флешки потребуется выполнить следующие действия:
- Подключите в порт USB компьютера загрузочную флешку с Windows.
- Запустите программу UltraISO.
- Войдите в меню «Самозагрузка». В контекстном меню выберите «Создать образ Дискеты…» или «Создать образ Жесткого диска…» (оба варианта работают одинаково).
- В окне «Создать образ Дискеты», в пункте «Дисковод» выберите букву диска, которой обозначена в Проводнике загрузочная флешка, подключенная к компьютеру. В пункте настроек «Сохранить как», выберите место для сохранения образа диска или дискеты. По умолчанию, образ диска или дискеты будет сохранен в формате «.ima».
Обратите внимание на то, что файл в формате «IMA» будет иметь размер равный объему всей флешки. Если у флешки размер 4 ГБ, 8 ГБ, 16 ГБ, то соответственно файл «.ima» будет иметь идентичный размер
Позаботьтесь о том, чтобы на диске компьютера было достаточно свободного места. После завершения копирования флешки, этот файл больше не нужен, его можно удалить.
- Нажмите на кнопку «Сделать».
- Далее в окне «Процесс» происходит создание файла образа диска.
- Открывшееся окно «Подсказка» проинформирует об успешном завершении создания образа диска.
- Подключите к компьютеру второй USB накопитель, на который необходимо перенести содержимое первой флешки. Отключите исходную загрузочную флешку от компьютера, она больше не нужна.
- В программе UltraISO войдите в меню «Файл», нажмите «Открыть…», выберите файл «boot.ima».
- Войдите в меню «Самозагрузка», выберите «Записать образ Жесткого диска…».
- В окне «Write Disk Image» необходимо сделать настройки для проведения записи загрузочной флешки с Windows:
- в настройке «Disk Drive» выберите флешку (ориентируйтесь по ее обозначению в Проводнике, названию и размеру дискового пространства);
- можно поставить галку в пункте «Проверить» для проверки записанной флешки на ошибки;
- в поле «Файл образа» проверьте путь к исходному образу диска;
- в опции «Метод записи» выберите «USB-HDD+».
- Нажмите на кнопку «Записать».
- В окне «Подсказка» согласитесь на то, что с диска будет удалена вся информация.
- Далее произойдет форматирование флешки, а затем начнется запись образа, которая продлится определенный период времени.
- После завершения и проверки, в окне «Write Disk Image» появится информация о событии: «Запись завершена!».
Закройте программу UltraISO, загрузочная флешка Windows перенесена на другой диск и готова к использованию.
Как записать образ
Оригиналом для ИСО образа может послужить флешка, оптический реальный диск, раздел или набор файлов, находящиеся на жестком ПК. Для каждого из этих вариантов создания копии информации есть свои особенности. Но первым делом, перед тем как выбирать, на что конкретно будет сохранен дубликат, следует подготовить с помощью вышеописанных программ сам image с нужной информацией.
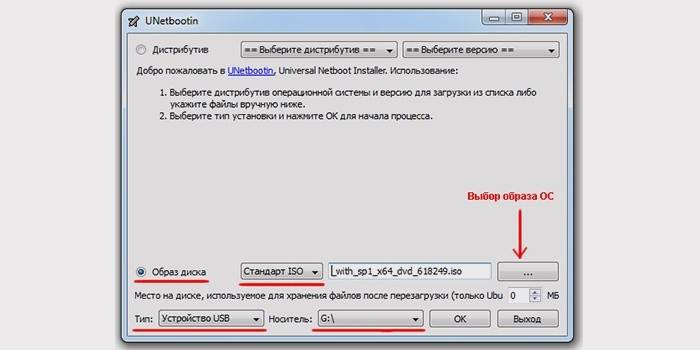
На флешку
Для записи копии данных виндовс на флешку скачиваете бесплатную портативную программу unetbootin, которая не потребует установки. Ваши действия:
- Запускаете ПО, во всплывшем окне выбираете пункт образ диска – искомую флешку.
- Указываете, что это флешка, а не винчестер, и какая конкретно.
- Нажимаете на ОК, и через несколько минут запись успешно будет завершена.
- После завершения не обязательно перезагружать компьютер.
- Нажимаете «Выход».
- Программа в процессе записи иногда предлагает перезаписать файл.
- Нажимаете «Да».

На диск
Создать загрузочный диск с копией можно с помощью надёжной программы Nero:
- Если нет программы на ПК, бесплатно загрузите ее с сайта Nero.
- Запустите программу после установки.
- На экране всплывет окошко «записать образ iso на диск».
- Выбираете DVD или CD.
- Нажимаете «Файл – Открыть»
- Выбираете нужный файл.
- Жмите на «Открыть».
- Вставляете в дисковод чистый диск.
- Нажимаете «Прожиг» и записываем полную копию данных.
- После окончания процесса накопитель должен выйти из дисковода.
- Вы можете сразу же проверить чтение всех файлов. Запустите носитель.
ImgBurn | Создание образа из диска
Для его начала необходимо в главном окне программы нажать кнопку «Запись образа с диска». Тут все очень просто. Для начала процесса не нужно выполнять какие-либо настройки, нажимаем на кнопку «чтение», и создание образа началось.
Вы, наверное, заметили, что в главном окне утилиты ImgBurn есть еще несколько кнопок, которые мы не использовали. Не рассказано о них потому, что они требуются в очень редких случаях. Если вы желаете, то можете самостоятельно экспериментировать с этими кнопками и узнать о их возможностях.
ImgBurn
— это маленькое (по объему занимаемого места), но многофункциональное приложение для записи CD / DVD / HD DVD / Blu-ray дисков. Программа может создавать образы с дисков, записывать диски с образов, записывать диски с файлов, создавать образы с файлов, проверять диски на возможность чтения.
Как записать образ диска используя ImgBurn
1. Запустите программу.
2. Переключить программу в режим Записи
. Вы можете сделать это двумя способами
а. Используя режим быстрого выбора (стартовое окно программы). Выбрать пункт «Записать образ на диск»
б. Или в основном меню выбрать «Режим» — «Запись».
3. Вставьте чистый CD/DVD/BD в зависимости от размера записываемого образа.
4. Выберите файл образа, для записи нажав кнопку «Выбор файла…»
Если вы создали изображение диска с ImgBurn, вы должны искать файл с расширением *. CUE / *. MDS. Если вы не создавали образа с помощью этой программы а, допустим, скачали его, то скорее всего это будет файл с расширением *. ISO. Программа поддерживает все основные образы дисков.
5. По умолчанию программа будет записывать на максимальной скорости, но рекомендуется устанавливать скорость записи где-то 50%-75% от заявленной максимальной скорости. Например у меня DVD-RW болванка максимальная скорость записи 4x я устанавливаю скорость записи 2x или 2.4x это нужно для того что бы уменьшить вероятность ошибки при записи
6. Нажимаем большую кнопку «Запись»
.
7. Ждем окончания записи.
Программа ImgBurn маленькая, но много функциональная программа для работы с записью и копированием CD/DVD/BD. С помощью ее можно управлять практически любой информацией заносимую на диск, и как эту информацию представлять на диске.
Она имеет очень много настроек, разобравшись с которыми, вам больше не понадобится устанавливать многовесящие и платные программы типа Nero.
Для корректной записи DVD-Video с помощью программы рекомендую почитать топик на rutracker.org
Позже, надеюсь, дополню заметку обзором настроек программы. Буду рад комментариям, дополнениям и возможно, опытом личного использования программы.
Тема сегодняшний статьи запись образа диска. Тема довольно популярна, но не каждый пользователь обладает достаточными знаниями и навыками для совершения этой несложной процедуры. В качестве примера я покажу как записать образ диска с помощью бесплатной программы ImgBurn.
Вначале пару слов о том, что же такое образ диска. Образ диска – это файл, который содержит полную копию структуры файловой системы и данных. Он полностью дублирует структуру в исходном диске. Это не просто копия диска, копировать – вставить, это самая настоящая файловая система в форме.iso-файла
(nrg, mdf, img, ccd, cue, dmg и bin).
Что такое загрузочная флешка Windows 10
Загрузочная флешка с Виндовс 10 — это обычный накопитель информации, на который записан образ операционной системы. С помощью накопителя легко заново установить Windows 10, если по определенным причинам система перестала запускаться.
Еще далеко не все пользователи обновились. Если вы думали о переходе на новую версию ОС – флешка вам пригодится. Она выручит пользователей ПК без CD/DVD дисковода, к тому же намного быстрей устанавливает систему, чем с диска. Когда компьютер не загружается с жесткого диска, но необходимо спасти хранящуюся на нем информацию, загрузочная флешка точно также будет полезной.
Преимущества накопителя информации:
- Установит Виндовс 10 на ПК без дисковода;
- Компактные размеры (меньше диска в несколько раз);
- Хранит больший объем данных, чем диск;
- Пользователь может быстро менять содержимое накопителя;
- Свободное место на флешке можно использовать для других потребностей.
У диска есть свои преимущества, например, его содержимое никогда не изменят файлы. Плюс для записи образа не потребуется работа с отдельными утилитами. В Windows 10 уже предусмотрены инструменты для записи ISO на обычный диск.
На сайте Microsoft можно найти информацию о необходимом объеме флешки – 8 Гб. Но на практике лучше всего обзавестись накопителем 16 Гб или выше. Такие устройства доступны каждому компьютерному пользователю. Стоят относительно недорого. Как только флеш-накопитель был приобретен, его следует подготовить для дальнейшей работы.
Проделайте такие действия:
- Вставьте накопитель в любой свободный порт на компьютере или ноутбуке.
- Зайдите в «Мой компьютер».
- Кликаем ПКМ на флешке и выбираем из меню пункт «Форматирование».
- В окне «Файловая система» выберите FAT32.
- Снимите галочку напротив «Быстрое» под разделом «Способы форматирования». Это займет больше времени, но форматирование будет глубоким.
- Жмем кнопку «Начать» и «ОК».
- Дожидаемся окончания процесса форматирования.
Флеш-накопитель подготовлен к записи образа «десятой» версией операционной системы. Наконец, рассмотрим способы создания загрузочной флешки как при помощи утилит, так и без помощи стороннего ПО.
Создание загрузочной флешки без программ
Есть ли способ создать загрузочный носитель без программ? Возможно, вы не приверженец сторонних утилит или после установки программа не запускается. Бывает и такое. Да, такой способ есть. Для этого есть командная строка.
Командная строка
Подключаем флеш-накопитель к компьютеру. Открываем меню «Пуск», вводим cmd в диалоговом окне, дальше по найденной программе жмем ПКМ, выбираем «Запуск от имени администратора».
Запустится командная строка. Вводим diskpar > Enter.
В окне программы вводим list disk > Enter. Так определяется все активные в системе диски.
Должен открыться список с дисками:
- Диск 0 – жесткий диск.
- Диск 1 – флеш-накопитель.
Работаем с «Диск 1». Вводим select disk 1 > Enter. После clean > Enter. Будет удалена информация с флешки. Система произведет форматирование. В конце выдаст сообщение.
Вводим create partition primary > Enter. Будет создан раздел. Дальше select partition 1 > Enter. Будет выбран первый раздел в качестве активного.
Теперь вводим active > Enter для активации раздела. Чтобы отформатировать раздел в NTFS, вводим format fs=ntfs quick и нажмите Enter.
Можем отключить DiskPart, но командную строку закрывать не стоит. Для этого вводим exit > Enter. Первый этап создания флешки при помощи командной строки завершен. Заключительный этап – монтируем образ ISO-файла, открываем его, копируем все содержимое. Файлы нужно перенести на нашу флешку. Процесс копирования займет некоторое время.
Этот способ можно рекомендовать продвинутым компьютерным пользователям.
Преимущества флешки

Чаще всего, конечно, дистрибутив с операционкой записывается на обычный DVD-диск. Но, согласитесь, сейчас это уже не актуально. Да и хранить образ ОС на подобном диске довольно сложно из-за того, что его легко можно повредить каким-либо механическим воздействием. Всего одна маленькая царапинка может привести к тому, что диск не будет подлежать восстановлению, а значит, и ваша система также. Загрузочная флешка Windows 7 (ISO образ на ней) станет выходом из подобной ситуации. Установка системы «Виндовс» с USB-флешки ничем не отличается от привычного для всех процесса инсталляции операционки с диска.
USB-накопитель с образом операционки лучше защищен от разного рода повреждений, нежели диск DVD. Помимо этого, флешка меньше размером, легко перемещается без каких-либо проблем и повреждений.
Используйте ImgBurn для создания файлов ISO из папок в Windows
ImgBurn был популярным приложением для создавать и записывать файлы изображений надолго. Если вы когда-либо создавали резервную копию своих дисков или записывали диск, вы, вероятно, узнаете приложение.
Приложение также может быть использовано для создания файлов ISO из ваших папок.
- Загрузите, установите и откройте ImgBurn приложение на вашем компьютере.
- В главном интерфейсе найдите и щелкните параметр «Создать файл изображения из файлов / папок».
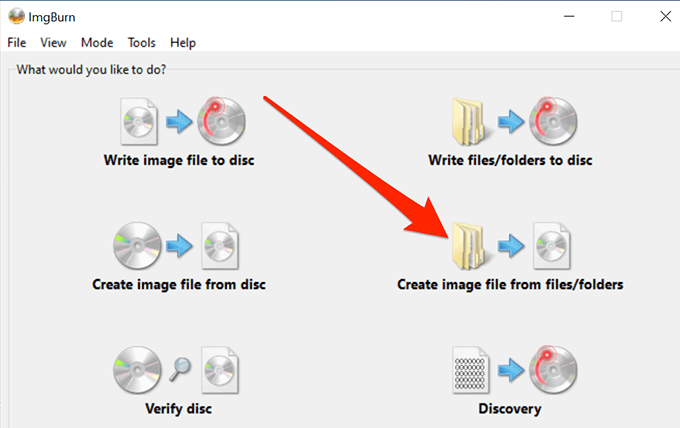
Вы увидите экран, который позволяет вам добавлять папки, которые вы хотите включить в ваш ISO. Нажмите на маленький значок папки и добавьте папки для вашего файла ISO.
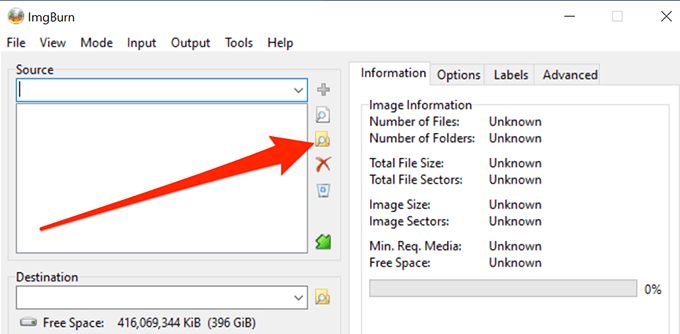
Нажмите на крошечный значок папки рядом с тем, где написано «Назначение», и выберите имя и целевую папку для вашего ISO-файла.
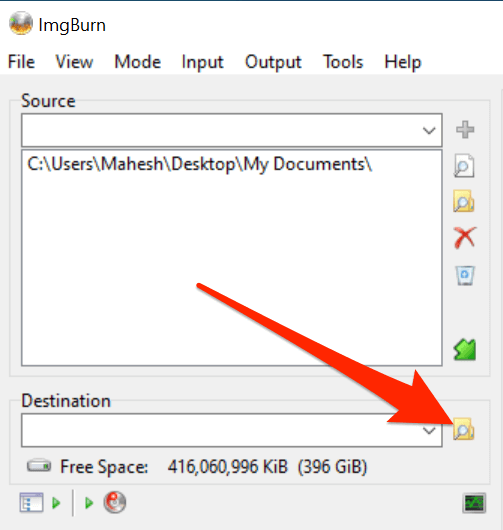
На правой панели вы найдете различные варианты настройки для вашего ISO. С помощью этих параметров вы можете изменить тип изображения, ввести метку для изображения, указать ограничения и сделать несколько других вещей.
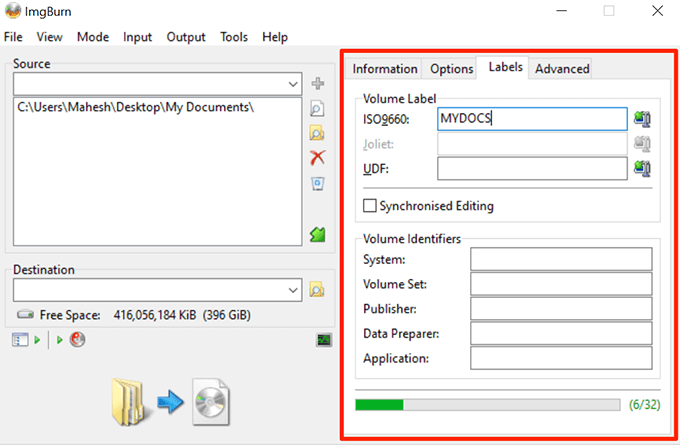
Наконец, нажмите на большую кнопку Build на вашем экране, чтобы начать создание ISO-файла из выбранных вами папок.
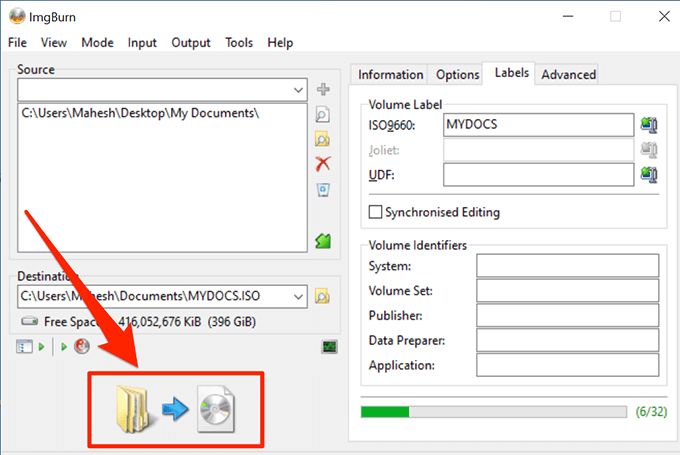
Создание образа с помощью программы UltraISO
После инсталляции программы на компьютер создать образ можно одним из методов:
- Из реального диска (оптического);
- Из файлов, которые находятся на компьютере.
Оба метода достаточно просты, все операции осуществляются за считанные минуты.
Использование реального оптического носителя
Как сделать ISO образ в UltraISO, если имеется оптический диск, содержащий определенную информацию? Нужно осуществить простые действия. На первом шаге – вставляем имеющийся носитель в привод, запускаем программу. Далее – щелкаем по кнопке “Создать образ CD” или выбираем этот пункт в меню “Инструменты”.
Следующие действия: выбираем дисковод, указываем имя файла и место его сохранения, выбираем формат, жмем “Сделать”.
Несколько минут или секунд ожидания – и образ готов. Об этом сообщит программа. Во время процедуры создания пользователь сможет видеть окно с индикатором, а по завершению софт сообщит об удачно выполненных операциях.
Образ из файлов и папок
Если нет оптического накопителя, но необходимая информация есть на ПК, следует воспользоваться альтернативным вариантом, так как сделать образ диска UltraISO можно из имеющихся папок, документов и файлов. С этой целью на первом шаге в меню “Действия” выбираем пункт “Добавить файлы”.
Шаг второй: выбираем файлы, используя проводник, щелкаем «Открыть».
На следующем этапе в меню “Файл” выбираем “Сохранить как”, щелкаем на кнопке “Сохранить”. После этого, как и при работе с реальным диском, программа начнет процесс создания образа, по завершению которого об успешно проведенных операциях сообщит пользователю аналогичным способом.
Пришло время обновить нашу старую инструкцию, как создать загрузочную флешку с Windows 10 из образа диска. Я уже освещал вопрос записи образа диска ISO с Windows 7 на флешку. Но сегодня уже актуальна более современная версия операционной системы Windows 10 (86x и 64x). А также появились новые программы для создания загрузочного диска для BIOS или UEFI — UltraISO, Rufus и фирменная утилита Microsoft Media Creation Tool. Рассмотрим каждую из них подробнее.