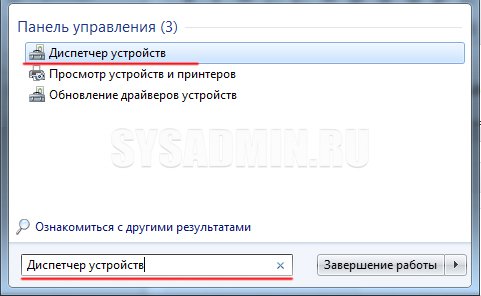Как поставить загрузку с флешки в BIOS : 16 комментариев
в биосе есть только с жесткого или с дисковода, а usb нет в выборе загрузок.. хотя 4 порта есть и успешно ранее использовались.. как поставить чтоб начал загрузку с флешки? на F11 не регирует
Пацаны,спасибо,что Вы все это розъясняете нам,Чайникам.
Спасибо большое,! Все пишут чушь какую-то, а ты все по делу! Благодарю — решил мою проблему!
Здравствуйте ! Как настроить AWARD BIOS для загрузки с USB флешки ? Материнская плата Gigabyte GA-945GM-S2. В настройках BIOS написано : CMOS Setup Utility – Copyright (C) 1984-2007 Award Software. В опциях : Advanced Bios Features – Hard Disk Boot Priority – есть только два пункта : 1. Ch0 M. : « тип винчестера » 2. Bootable Add – in Card А пункт с указанием флешки ( что бы поставить его на первое место) типа : «USB – HDD0 : General Flash Disk 1.0» (или что то подобное ) отсутствует ! Я думаю в этом причина , что нет загрузки с USB флешки . Все остальное настроил : Опция “Integrated Peripherals” — “USB Controller” — “Enable” . Опция “USB Controller 2.0” — “Enable”. Опция « Legacy USB storage detect — “Enable”.
Флешка – Kingston ( рабочая 100%, проверено ). Устанавливаю в компьютер через USB картридера .
Может в Материнской плате Gigabyte GA-945GM-S2 не предусмотрена настройка для загрузки с USB флешки ? В чем проблема ? Подскажите . С уважением Александр
Здравствуйте. Выложите скриншоты в нашей группе ВКонтакте — попробуем помочь!
у меня Проблема с HP compaq 8000 elite в мини корпусе системник.. Все было сделано как надо и как показано у тебя .. при том что в биосе работал и не раз ибо работаю системным администратором.. все выставил как надо а с флешки не грузится! в чем может быть проблема? что блокирует? есть ли еще какой нюанс
Здравствуйте. Материнка geforce7050m-m v2.0, как в биосе выставить загрузку с диска или флешке?
Добрый день. А у Вас там не uefi уже случаем?!
Добрый вечер ! Если можно помогите пожалуйста. Не могу переустановить систему на ноуте Самсунг с флешки. До этого неоднократно переустанавливал с диска. Забарахлил дисковод. Загрузочная флешка рабочая опробована на других компах. Я так понял проблема в настройках БИОС. Мой Биос : Phoenix SecureCore Tiana Setap V 040A. Пересмотрел множество уроков по настройке и статей перечитал но чего то не понимаю «спец» с меня еще тот. После установки приоритета загрузки первой появилась моя флешка . Но система не грузится . Появляется черный экран и тишина. При перезагрузке видно по миганию лампочки что Флешка вроде бы опрашивается Фото Биос : Добрый вечер ! Если можно помогите пожалуйста. Не могу переустановить систему на ноуте Самсунг с флешки. До этого неоднократно переустанавливал с диска. Забарахлил дисковод. Загрузочная флешка рабочая опробована на других компах. Я так понял проблема в настройках БИОС. Мой Биос : Phoenix SecureCore Tiana Setap V 040A. Пересмотрел множество уроков по настройке и статей перечитал но чего то не понимаю «спец» с меня еще тот. После установки приоритета загрузки первой появилась моя флешка . Но система не грузится . Появляется черный экран и тишина. При перезагрузке видно по миганию лампочки что Флешка вроде бы опрашивается Фото Биос :Добрый вечер ! Если можно помогите пожалуйста. Не могу переустановить систему на ноуте Самсунг с флешки. До этого неоднократно переустанавливал с диска. Забарахлил дисковод. Загрузочная флешка рабочая опробована на других компах. Я так понял проблема в настройках БИОС. Мой Биос : Phoenix SecureCore Tiana Setap V 040A. Пересмотрел множество уроков по настройке и статей перечитал но чего то не понимаю «спец» с меня еще тот. После установки приоритета загрузки первой появилась моя флешка . Но система не грузится . Появляется черный экран и тишина. При перезагрузке видно по миганию лампочки что Флешка вроде бы опрашивается Фото Биос : При входе в Boot Menu : 1.Setap —вход в B настройки Bios APP Menu : 1. Sata CD :—(мой дисковод) 2. Sata HDD :—(мой винт) Похоже Boot Menu не видит флешки Где включить контролер USB не смог найти . Будьте добры может кто подскажет ?
Здравствуйте все сделала как и было сказано, в итоге он все равно загружает 10ку, делала откат с 8 на 7 все прошло успешно, а с этой какие то проблемы. Флешка та же что и была при первом откате на другом компе… Как быть
Здравствуйте. Опишите проблему более подробно. Ничего не понял абсолютно.
Руководства по установке Windows с флешки или просто загрузки компьютера с неё включают в себя простые шаги: поставить загрузку с флешки в БИОС (UEFI) или же выбрать загрузочную флешку в Boot Menu, однако в некоторых случаях USB накопитель там не отображается.
В этой инструкции подробно о причинах, по которым БИОС не видит загрузочную флешку или она не показывает в меню загрузки и о том, как это исправить. См. также: Как использовать Boot Menu на компьютере или ноутбуке.
Правильное создание загрузочной флешки
Для создания загрузочного носителя ноутбука понадобится:
- отформатированный USB-носитель с объемом от 4 ГБ;
- образ операционной системы Windows в формате ISO;
- программа для записи дистрибутива.
- Через сайт Microsoft с использованием встроенного установщика.
- При помощи программы Rufus или UltraISO.
- Вручную без использования сторонних приложений.
Руководство по записи через утилиту Microsoft:
- Перейдите на сайт компании Microsoft.
- Найдите раздел «Загрузка программного обеспечения». Перейдите, а затем выберите операционную систему для скачивания.
- На новой странице ниже появится кнопка «Скачать средство сейчас». Нажмите ее для скачивания установщика.
- Вставьте флешку в ноутбук.
- Запустите утилиту Microsoft.
- Выберите пункт «Создать установочный носитель». Нажмите кнопку «Далее».
- Настройте параметры записи: укажите версию ОС, разрядность и локализацию. Если появится окно с предупреждением, то нажмите ОК.
- В следующем окне выберите строчку «USB-устройство флэш памяти». Укажите доступный носитель.
- Дождитесь окончания загрузки Windows и создания образа. Операция может занимать до 20 минут.
Руководство по использованию Rufus:
- Скачайте, а затем установите утилиту с сайта разработчика.
- Вставьте флешку в ноутбук. Запустите Rufus. Откроется окно с настройками.
- Убедитесь, что выбран правильный USB-носитель.
- Схема раздела – MBR для компьютеров с BIOS или UEFI-CSM.
- Выставьте файловую систему NTFS.
- Поставьте галочку возле строчки «Быстрое форматирование».
- Справа внизу выберите формат ISO-образ. Нажмите на иконку с диском и выберите скачанный дистрибутив с Windows.
- Проверьте правильность настроек. Нажмите кнопку «Старт» для начала создания загрузочной флешки. Дождитесь окончания, а затем выйдите из программы.
Инструкция по использованию UltraISO:
- Скачайте утилиту с сайта разработчика и установите на ноутбук.
- Вставьте флешку. Откройте UltraISO.
- Убедитесь, что программа выделила скачанный образ системы синим цветом.
- Перейдите в раздел «Самозагрузка».
- Нажмите «Записать образ жесткого диска».
- Откроется окно параметров. Убедитесь, что выбран правильный носитель.
- Выберите формат записи USB-HDD+.
- Нажмите «Записать» для начала создания загрузочного носителя.
- Дождитесь окончания записи. Закройте программу.
Инструкция по самостоятельному созданию загрузочной флешки:
- Скачайте образ ОС. Вставьте USB-носитель в ноутбук.
- Перейдите в раздел «Компьютер». Нажмите ПКМ на флешке, а затем выберите «Форматировать». Убедитесь, что выбрана файловая система FAT32.
- Смонтируйте ISO-файл при помощи утилиты Daemon Tools или любой аналогичной программой.
- Перейдите в образ. Скопируйте все файлы на флешку.
После того, как создан загрузочный флэш-носитель, необходимо проверить работу USB с БИОС. Если носитель не отображается, то требуется детальная настройка BIOS.
Загрузка флешки на старых версиях BIOS
Юзеры, использующие старые компьютеры, точно так же могут загружаться с флеш-накопителя, хоть правила могут и отличаться.
- К примеру, при использовании ноутбука Lenovo можно попасть в BIOS нажатием клавиши F2. После этого необходимо перейти к меню «BOOT».
Чтобы попасть в BIOS на ноутбуке Lenovo, нажимаем клавишу F2 и переходим в меню «BOOT»
- На одном из подменю «Boot_Device_Priority» нужно по уже указывавшемуся принципу переставить своё USB-устройство на самый верх.
На одном из подменю «Boot Device Priority» переставляем своё USB-устройство на самый верх
Сохраните и перезагрузите ноутбук. С этого момента загрузка будет осуществляться именно с указанного устройства. Данная модель BIOS установлена на большей части старых ноутбуков, поэтому она подойдёт под 90% моделей.
Методы загрузки с флешки в UEFI
Теперь посмотрим, как загружать устройства в системе UEFI_BIOS с USB-накопителя. В качестве тестируемого объекта будет использоваться обыкновенная средняя материнская плата MSI—A58M-E33, на которой присутствует последняя существующая версия UEFI_BIOS.
- Для того, чтобы открыть настроечное меню UEFI_BIOS данной материнской платы, нужно успеть нажать клавишу F11 на ноутбуке или стационарном компьютере как только система начинает прогружаться. Это не всегда получается, так как Windows 10 загружается очень быстро, однако при должной сноровке запустить БИОС всё-таки возможно. Вы увидите меню БИОСа, где вам нужно будет указать один из дисков, представляющих ту самую флешку.
После запуска системы UEFI BIOS указываем один из дисков, представляющих ту самую флешку
- В настройках есть множество пунктов, например вы можете сделать так, чтобы флешка автоматически загружалась сразу же с BIOS. Чтобы включить эту функцию, в начале загрузки нажмите «DELETE». Вас перенесёт в основное меню БИОСа.
При загрузке системы нажимайте кнопку «DELETE», чтобы попасть в основное меню БИОСа
- Там нужно переключиться на настроечное меню «Settings», найти в выпавшем списке свой USB-накопитель и перенести его на самую верхушку.
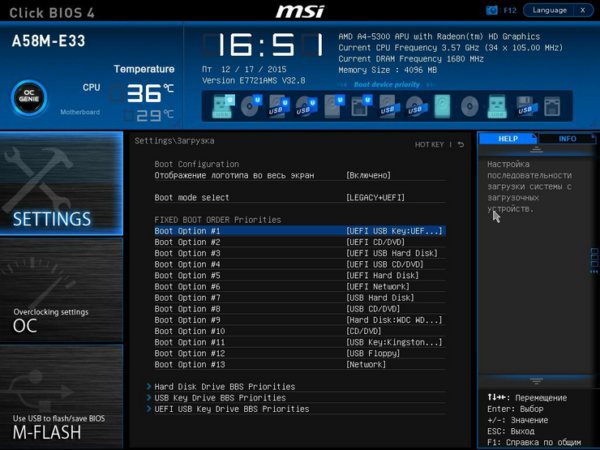
Переключаемся на меню «Settings», находим в выпавшем списке свой USB-накопитель и переносим его на самую верхушку
После перезагрузки компьютер будет автоматически загружать именно указанное устройство. Однако если флешка даже после этого не распознаётся компьютером, то проблема может заключаться в следующем:
- образ был записан на флешку с ошибками;
- работает режим безопасной загрузки «Safe boot» (ниже будет представлено, как отключить данный режим);
- есть также возможность, что проблема в самой флешке — например, что с момента записи на неё образа она была каким-то образом повреждена.
Новые версии БИОС
Вы можете работать с новыми версиями BIOS с помощью клавиатуры и мыши. Также «находит» поддержку русский язык. Вы быстро разберетесь в параметрах. Но даже если его там нет, вы все равно сможете установить порядок загрузки и запустить его через флешку.
- Откройте вкладку «Дополнительно»).
-
Меню «Настройки USB» («Настройки USB»).
-
Разрешить загрузку с внешних устройств.
- Эта опция может быть в другом месте. Например, в разделе «Загрузка». Это зависит от типа биоса. Ориентируйтесь на параметр «USB» в названии.
- Там же установите нужный вам приоритет запуска.
- Сохраните изменения.
Настройка Award BIOS
Чтобы войти в Award BIOS, нажмите F8 во время загрузки операционной системы. Это самый распространенный вариант. Также есть следующие комбинации для ввода:
- Ctrl+Alt+Esc;
- Ctrl+Alt+Удалить;
- Ф1;
- Ф2;
- Ф10;
- Избавиться от;
- Сброс (для компьютеров Dell);
- Ctrl+Alt+F11;
- Вставлять.
Теперь поговорим о том, как правильно настроить BIOS. В большинстве случаев это проблема. Если у вас Award BIOS, сделайте следующее:
- Зайдите в БИОС.
- В главном меню перейдите с помощью клавиш со стрелками на клавиатуре в раздел «Встроенные периферийные устройства».
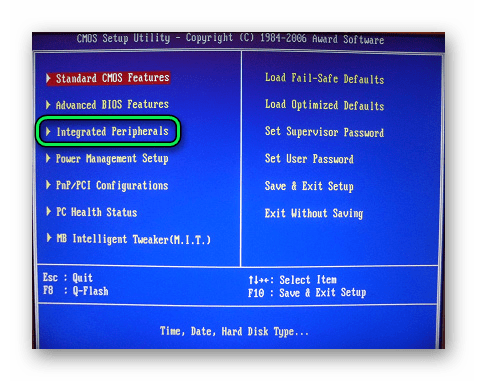
Проверьте, чтобы переключатели USB-контроллера находились в положении «Включено», при необходимости измените их самостоятельно.
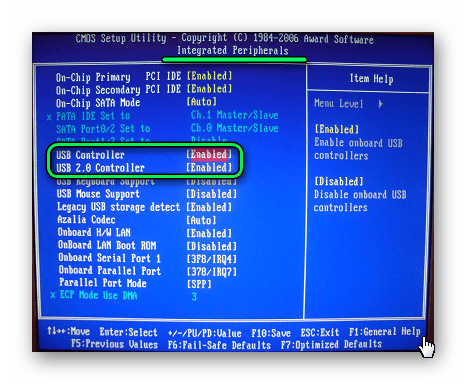
Перейдите в раздел «Дополнительно» главной страницы и найдите пункт «Приоритет загрузки жесткого диска». Это выглядит как на фото ниже. Нажимая «+» на клавиатуре, переместите «USB-HDD» наверх».
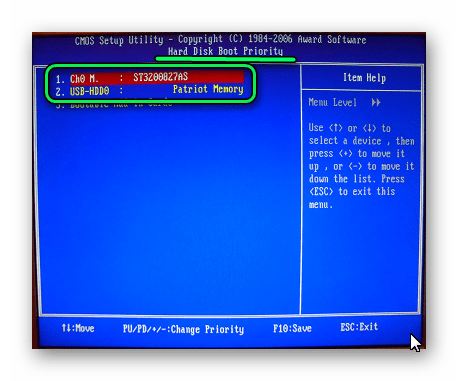
В итоге должно все получиться как на фото ниже.
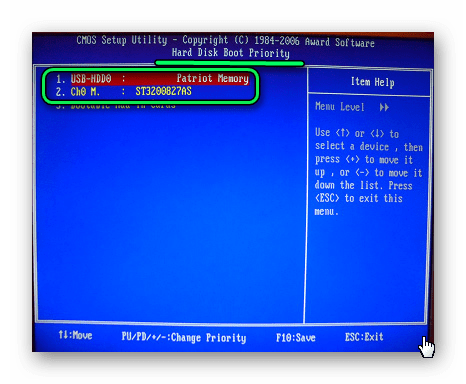
Вернитесь в главное окно раздела «Дополнительно» и установите переключатель «Первое загрузочное устройство» в положение «USB-HDD».
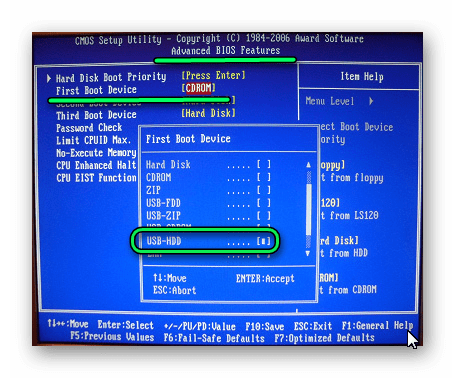
Вернитесь в главное окно настройки BIOS и нажмите «F10». Подтвердите свой выбор клавишей «Y» на клавиатуре.
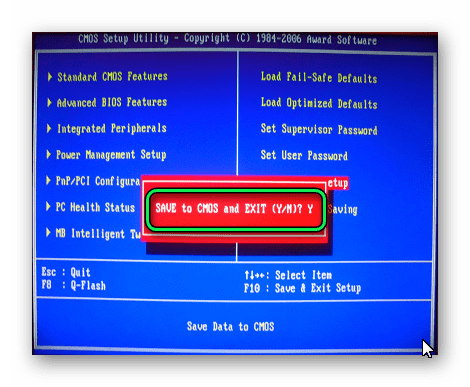
Теперь после перезагрузки ваш компьютер начнет установку с флешки.
Настройка AMI BIOS
Комбинации клавиш для входа в AMI BIOS такие же, как и в Award BIOS.
Если у вас есть AMI BIOS, выполните следующие простые шаги:
- Заходим в БИОС и находим сектор «Дополнительно».
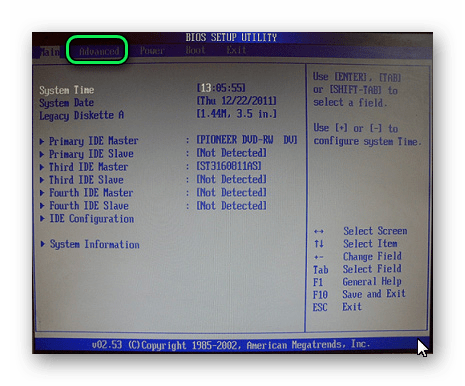
Переключитесь на это. Выберите раздел «Настройки USB».
Установите переключатели «Функция USB» и «Контроллер USB 2.0» в положение «Включено»).
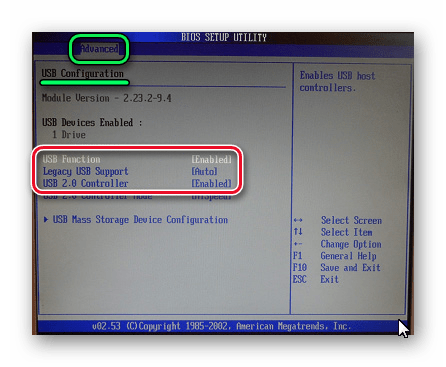
Перейдите на вкладку «Загрузка» и выберите раздел «Жесткие диски».
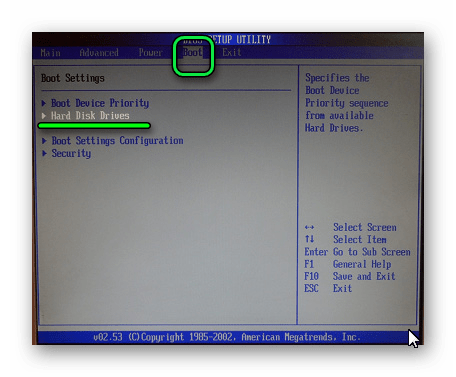
Переместите предмет «Памяти Патриота» на место («1-й диск»).
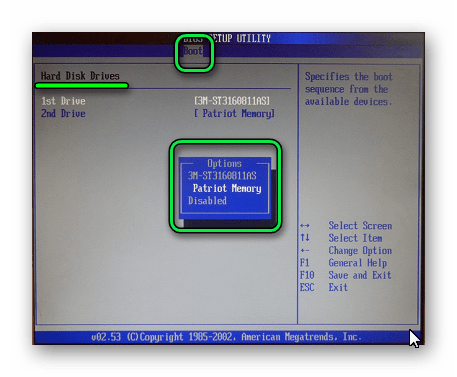
Результат ваших действий в этом разделе должен выглядеть так.
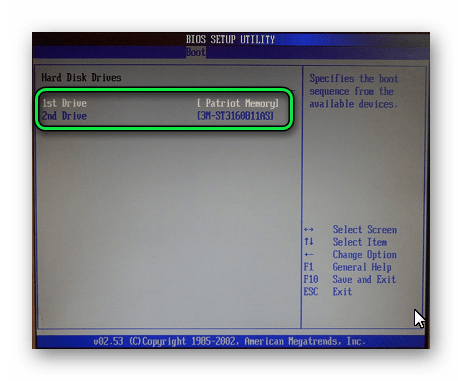
В разделе «Загрузка» перейдите в «Приоритет загрузочного устройства» и проверьте — «Первое загрузочное устройство» должно в точности совпадать с результатом, полученным на предыдущем шаге.
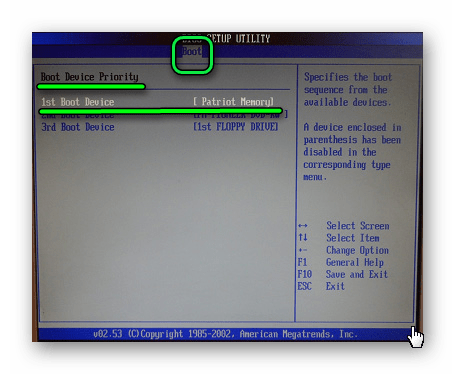
Если все сделано правильно, переходим на вкладку «Выход». Нажмите «F10» и в появившемся окне клавишу Enter.
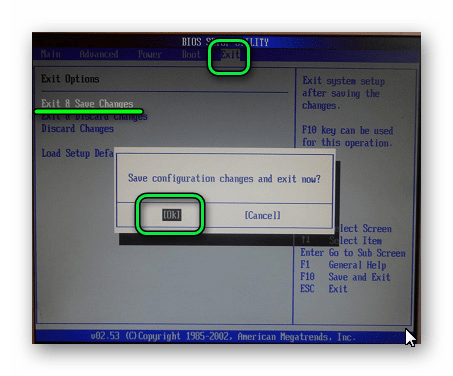
Компьютер перезагрузится и начнет новый сеанс с флешки.
Phoenix-Award БИОС
Phoenix-Award BIOS также имеет серый экран. Информация о том, какие клавиши нажимать, приведена ниже и выделена зеленым цветом. Если компьютер не загружается с диска:
- Откройте вкладку «Периферийные устройства».
- Есть два варианта «Контроллер USB». Установите для них значение «Включено».
-
Установить приоритет запуска можно в разделе «Дополнительно».
- Сохраните изменения — перейдите на вкладку «Выход» и выберите «Выйти и сохранить».
UEFI
Вы включили поддержку USB, но флешки почему-то нет в биосе? Проблема могла появиться из-за UEFI, режима, который «защищает» загрузчик от вредоносных программ и постороннего кода. Этот модуль запустит операционную систему, даже если вы правильно настроили BIOS. Сделать? Отключить UEFI.
Настройки зависят от производителя материнской платы. Первая форма:
- Откройте вкладку «Безопасность».
- В параметре «Безопасная загрузка» установите значение «Отключено».
- Расширенный раздел».
- Пункт «Системные настройки».
- В разделе «Режим загрузки» выберите «CSM» или «Наследие и UEFI» вместо «UEFI».
- Этот пункт может называться «Выбор режима ОС».
- Сохранять.
- Проверьте, загружается ли ПК с флешки.
Второй способ:
- Вкладка «Загрузка».
- Пункт «Управление загрузочными устройствами».
- Выберите «Наследие и UEFI».
- Сохранять.
После работы с носителем снова включите «защиту загрузки».
Настройка BIOS для загрузки с флешки/диска
Переходим к самому главному
. Рассмотрю настройки BIOS на примере одних из самых популярных версий BIOS — AMI BIOS и Award BIOS (в принципе, главное понять смысл — везде все делается аналогично, есть небольшое различие в обозначение меню).
AMI BIOS
Для начала необходимо зайти в раздел Advanced (расширенные, см. стрелка 1 на скрине ниже), далее нужно открыть раздел USB Configuration. Затем проверьте, чтобы все USB-порты были включены (т.е. чтобы напротив них горела надпись Enabled)!
Проверка USB портов — включены ли?
Далее откройте раздел Boot, в нем как раз и будет показана очередь загрузки. Например, у меня была такая:
- 1st Boot Device — CD/DVD… (значит, что первое загрузочное устройство, с которого ПК попытается загрузиться — это CD/DVD дисковод. Если в нем не будет загрузочного/установочного диска, то компьютер попытается загрузиться с 2nd Boot Device);
- 2nd Boot Device — SATA: 5M-WDC WD5000 (жесткий диск компьютера. На нем установлена Windows, поэтому, именно она и загрузиться, если в приводе CD/DVD не будет диска).
Как было и как должно быть для загрузки с флешки // AMI BIOS
Чтобы BIOS увидел вашу флешку, необходимо изменить очередь загрузки на следующую:
- USB: Generic USB SD;
- CD/DVD: 6M-TSST;
- SATA: 5M-WDC WD5000.
В этом случае BIOS проверит сначала вставленную в USB-порт флешку, затем CD/DVD привод, а затем загрузится с жесткого диска. В большинстве случаев, самый оптимальный вариант.
При выходе из BIOS — не забудьте сохранить настройки (клавиша F10), иначе все сделанные изменения, не будут сохранены и ПК снова не увидит вашу флешку…
Award BIOS
В принципе, настраивается он аналогично, небольшая разница в обозначении меню. И так, после входа в BIOS, рекомендую сразу открыть раздел Standard CMOS Features.
Award BIOS — главное меню
В этом разделе уточните, включены ли USB-порты (устройства). Просто проверьте, чтобы напротив строк, где упоминается «USB» — везде было (пример на скриншоте ниже).
USB-порты: работают ли? Работают!
Далее перейдите в раздел Advanced CMOS Features и сделайте следующее:
- First Boot Device (первое загрузочное устройство) — USB-HDD (самый оптимальный выбор для загрузки с флешки — это USB-HDD. В исключительных случаях, если BIOS вдруг не увидит вашу флешку, попробуйте USB-FDD);
- Second Boot Device (второе загрузочное устройство) — Hard Disk (жесткий диск).
Award: загрузка с флешки
Далее жмем кнопку F10 (Save & Exit Setup, т.е. сохранить настройки и выйти) и пробуем загрузиться с флешки…
Настройка BIOS ноутбука
Выполняется аналогичным образом, как для компьютера. Правда, могут быть некоторые «серьезные» отличия в отдельно-взятых моделях, но в целом все идентично.
В ноутбуках для настройки загрузки — есть отдельно взятый раздел BOOT. Открыв его — вам доступны все параметры загрузки.
Приведу универсальный вариант параметров, который чаще всего используется (на примере ноутбука Dell Inspiron 3000 series):
- Secure Boot — (отключен защищенный режим загрузки. Поддерживают его лишь новые версии Windows 8, 10, а у многих несколько ОС, либо используют 7-ку…);
- Boot List Option — (загрузка в режиме Legacy);
- Fast Boot — (быстрая загрузка — в большинстве случаев, не сильно-то она и ускоряет…)
- 1st Boot Priority — первое загрузочное устройство (USB-носитель);
- 2nd Boot Priority — второе загрузочное устройство (жесткий диск).
Ноутбук — загрузка с флешки
Во многих других моделях ноутбуков — настройка BIOS производится аналогичным образом, меню и настройки похожи, либо совпадают.
Пару слов об UEFI
На современных компьютерах и ноутбуках вместо BIOS используется UEFI. Представляет она из себя более расширенную и продвинутую версию BIOS: например, в ней можно работать мышкой, часто есть русификация меню и пр. В рамках этой статьи скажу, что в плане редактирования раздела Boot — здесь все аналогично…
Например, на фото ниже приведено главное окно UEFI на ноутбуке Asus, которое отображается сразу же после входа в него
Для того, чтобы открыть расширенное меню и найти раздел Boot — обратите внимание на нижнюю часть окна: нужно нажать клавишу F7 (либо вовсе нажать F8 — и сразу же приступить к загрузке с флешки)
Asus UEFI (BIOS Utility — Ez Mode) — главное окно
В расширенных настройках в разделе Boot все выполняется аналогично, как в «обычном» BIOS: нужно флешку (в моем случае «jetFlashTranscend 16 GB») просто передвинуть на первое место, а затем сохранить настройки (клавиша F10).
Раздел Boot — настройка загрузки
Работа через BIOS
Если возникли проблемы с предыдущим способом, то есть надежный вариант – работа через BIOS.
Чтобы приступить к работе, нужно вставить flash-накопитель в любой свободный порт в системном блоке, перезапустить компьютер и в момент старта компьютера часто нажимать клавишу «Del» либо «F2». Если же ничего не произошло, и пошел процесс запуска операционной системы, то перезапустите заново компьютер и посмотрите подсказки, в которых должны быть написаны наименования клавиш, к примеру «Tab» или «F1». Это уже зависит от версии и производителя BIOS.
При загрузке компьютера внизу экрана можно увидеть клавишу входа в BIOS
Версия AMI BIOS
Если после проделанных манипуляций с клавишами на вашем мониторе появилось данное изображение, то, несомненно, на вашем персональном компьютере установлена версия BIOS – AMI.
Интерфейс версии AMI BIOS
-
Перейдите с помощью стрелок на клавиатуре во вкладку «Advanced», где вам требуется выбрать раздел «USB Configuration».
-
Далее найдите функции «USB Function» и «USB 2.0 Controller», где их значения должны быть на «Enabled».
Теперь дошла очередь для установки приоритетов загрузки:
-
Во вкладке «Boot» имеется список, где нужная команда – это «Hard Disk Drives». Выберите ее, оперируя стрелками на клавиатуре и кнопкой Enter.
-
После, измените пункт «1st Drive» на USB-устройство, то есть на загрузочную флешку.
-
Последним действием будет проверка приоритета USB-устройства в той же вкладке «Boot», но в пункте «Boot Device Priority». Если всё в порядке, то можно выйти из BIOS с сохранением изменений.
Версия AWARD BIOS
Зайдите в BIOS с помощью действий, рассказанных ранее. Если на вашем экране данная картинка, то следуйте следующему плану:
-
Зайдите в строку «Integrated Peripherals», используя стрелки на клавиатуре. В функциях «USB Controller» и «USB 2.0 Controller» должны быть значения «Enable».
-
Далее вернитесь на уровень выше, нажав один раз кнопку «Esc», и выберите «Advanced BIOS Features».
-
После захода в меню из списка доступных функций понадобится пункт «Hard Disk Boot Priority», где Вы выставите приоритетом для загрузки свою flash-память. Это делается простым способом. Оперируя стрелками, выбираете название флешки и путем нажатия клавиши «+» поднимаете это название на первую позицию.
-
Нужно нажать «Esc», чтобы выполнить последнее действие. Находим пункт «First Boot Device» в разделе «Advanced BIOS Features», и меняем предыдущее значение на «USB-HDD».
- Затем остается выйти из BIOS, при этом сохранив настройки.
Версия Phoenix-Award Bios
После захода в BIOS у вас должна быть следующая картинка, если версия BIOS – Phoenix-Award.
Интерфейс версии Phoenix-Award Bios
Порядок действий почти такой же, как и в предыдущей версии:
-
В разделе «Peripherals» требуется проверить две строки вначале списка. Это «USB Controller» и «USB 2.0 Controller». Они должны быть включены «Enabled».
-
И последним действием будет изменение функции «First Boot Device» во вкладке «Advanced».
- Далее можно выйти из BIOS опять же сохраняя настройки.
БИОС не видит загрузочную флешку: как исправить
Вообще, нет ничего лучше для установки ОС на свой компьютер, чем собственноручно сделанная загрузочная флешка. В ней вы будете уверены на 100%. В некоторых случаях получается, что сам носитель сделан неправильно. Поэтому мы рассмотрим несколько способов, как изготовить его для самых популярных версий Windows.
Кроме того, нужно выставить правильные параметры в самом БИОСе. Иногда причина отсутствия накопителя в списке дисков может быть именно в этом. Поэтому после того, как разберемся с созданием флешки, мы рассмотрим еще три способа для настройки самых распространенных версий BIOS.
Способ 1. Флешка с установщиком Windows 7
В данном случае мы воспользуемся Windows USB/DVD Download Tool.
- Первым делом отправляйтесь на сайт Майкрософт и загружайте оттуда утилиту для создания загрузочного флеш-накопителя.
- Инсталлируйте ее и приступайте к изготовлению флешки.
- С помощью кнопки «Browse», которая откроет проводник, укажите место, в котором находится ISO-образ ОС. Нажмите на «Next» и переходите к следующему действию.
В окне с выбором типа установочного носителя укажите «USB device».
Дальше начнется, собственно, процесс создания накопителя.
Закройте окно обычным способом и приступайте к установке системы с только что созданного носителя.
Попробуйте воспользоваться загрузочным накопителем.
Данный способ подходит для Виндовс 7 и старше. Чтобы записать образы других систем, воспользуйтесь нашей инструкцией по созданию загрузочных флешек.
В следующих инструкциях Вы сможете увидеть способы по созданию такого же накопителя, но не с Windows, а с другими операционными системами.
Способ 2: Настройка Award BIOS
Чтобы зайти в Award BIOS, нажмите на F8 во время загрузки операционной системы. Это наиболее распространенный вариант. Также бывают следующие комбинации для входа:
- Ctrl+Alt+Esc;
- Ctrl+Alt+Del;
- F1;
- F2;
- F10;
- Delete;
- Reset (для компьютеров Dell);
- Ctrl+Alt+F11;
- Insert.
А теперь поговорим о том, как правильно настроить БИОС. В большинстве случаев проблема именно в этом. Если у Вас Award BIOS, сделайте вот что:
- Зайдите в БИОС.
- С главного меню перейдите, используя стрелки на клавиатуре, в раздел «Integrated Peripherals».
Проверьте, чтобы переключатели USB контроллеров стояли в положении «Enabled», при необходимости, переключите сами.
Перейдите в секцию «Advanced» с основной страницы и найдите пункт «Hard Disk Boot Priority». Он выглядит так, как показано на фото ниже. Нажимая «+» на клавиатуре, передвиньте на самый верх «USB-HDD».
В результате все должно выглядеть так, как показано на фото ниже.
Снова переключитесь на основное окно секции «Advanced» и установите переключатель «First Boot Device» на «USB-HDD».
Вернитесь на основное окно настроек своего БИОСа и нажмите «F10». Подтвердите выбор клавишей «Y» на клавиатуре.
Теперь после перезагрузки ваш компьютер начнет установку с флешки.
Способ 3: Настройка AMI BIOS
Комбинации клавиш для входа в AMI BIOS те же самые, что и для Award BIOS.
Если у Вас AMI BIOS, выполните такие простые действия:
- Зайдите в БИОС и найдите сектор «Advanced».
Переключитесь на него. Выберите секцию «USB Configuration».
Выставьте переключатели «USB Function» и «USB 2.0 Controller» в положение «Включено» («Enabled»).
Перейдите на вкладку «Загрузка» («Boot») и выберите секцию «Hard Disk Drives».
Передвиньте пункт «Patriot Memory» на место («1st Drive»).
Результат ваших действий в этой секции должен выглядеть вот так.
В секции «Boot» зайдите в «Boot Device Priority» и проверьте — «1st Boot Device» должен точно совпасть с тем результатом, что получен на предыдущем шаге.
Если все выполнено правильно, переходите на вкладку «Exit». Нажмите «F10» и в появившемся окошке – клавишу ввода.
Компьютер уйдет в перезагрузку и начнет новый сеанс работы запуском с Вашей флешки.
Способ 4: Настройка UEFI
Вход в UEFI осуществляется точно так же, как и в BIOS.
Эта продвинутая версия БИОСа имеет графический интерфейс и работать в ней можно с помощью мышки. Чтобы выставить там загрузку со съемного носителя, выполните ряд простых действий, а конкретно:
- На главном окне сразу выберите раздел «Settings».
В выбранном разделе мышкой установите параметр «Boot Option #1» так, чтобы он показывал флешку.
Выходите, проводите перезагрузку и устанавливайте понравившуюся вам ОС.
Теперь, вооруженные правильно сделанной загрузочной флешкой и знанием настроек BIOS, вы сможете избежать лишних волнений при установке новой операционной системы.
Помимо этой статьи, на сайте еще 11959 инструкций. Добавьте сайт Lumpics.ru в закладки (CTRL+D) и мы точно еще пригодимся вам.
Не читается SD карта
Причины, по которым ноутбук не видит карту памяти, ровно такие же, как и в случае с USB носителями:
- не установлен драйвер;
- вирусы;
- карт-ридер не исправен;
- неисправна карта памяти;
- карта памяти вставлена неверно.
Лечатся все вышеперечисленные неисправности аналогично исправлению ошибок с USB флешкой. Драйвер на устройство можно скачать на сайте производителя, а в самом ноутбуке нужное устройство расположено вместе с USB носителями и имеет название, в котором содержатся слова «card reader».
Частая проблема, по которой ноутбук не видит SD карту, заключается в том, что карта вставлена не до конца (должен быть щелчок). Ее нужно правильной стороной вставить в устройство, обычно контактами вниз, и нажать до щелчка, при этом в Windows 8 (7,10,XP) процедура подключения сопровождается звуковым уведомлением.
Разъем для МикроСД устроен таким образом, что карта немного пружинит, и бывает так, что она вставлена, но не зафиксирована, при этом гаджет издал звук, что память вставлена
Важно проверить, утоплена ли карта в разъеме, иначе она не отобразится, так как по факту в гаджете нет внешнего носителя
Если ноутбук не видит флешку от фотоаппарата, то проблема была описана выше – неправильный формат. Чтобы исправить это и не удалить фотографии, следует подключать сам фотоаппарат к ноутбуку и скачивать для него драйвера, тогда можно будет через утилиту, разработанную производителем фотоаппарата, извлечь нужные данные.
Неисправность USB-порта
Если BIOS не видит флешку, в исправности которой вы полностью уверены, следует проверить работоспособность USB-порта. Сделать это куда проще, чем в случае с USB-накопителем, ведь для данной операции вам не понадобится другой компьютер или ноутбук.
Итак, вам нужно всего лишь поочередно подключать флешку к разным портам и пытаться с нее загрузиться. Да, эта операция требует много времени, но благодаря ей вы полностью исключите одну из возможных причин возникновения ошибок BIOS.
Отдельно стоит выделить USB-порты, расположенные на передней стенке системного блока, на клавиатуре, всевозможных удлинителях и так далее. Очень часто бывает так, что они начинают функционировать только после полной загрузки операционной системы. Проще говоря, при запуске компьютера они не работают, соответственно, BIOS не видит флешку. Что делать в такой ситуации? Использовать порты, расположенные на тыльной стороне системного блока.