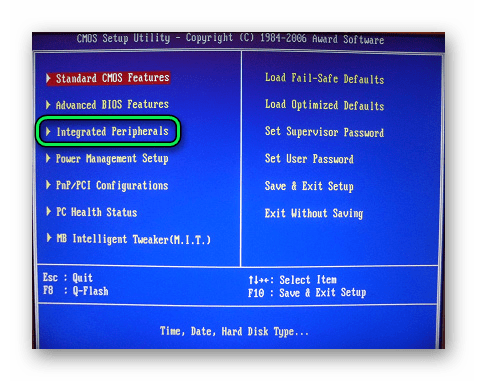Диагностика проблемы
Первое, что необходимо сделать, если подключенный USB диск не отображается в файловом менеджере Windows, необходимо проверить инструмент Управление дисками.
Для того, чтобы открыть Управление дисками в Windows 8/10, кликните правой кнопкой мыши на меню Пуск и выберите «Управление дисками». В Windows 7, нажмите комбинацию клавиш Windows + R чтобы открыть диалоговое окно «Выполнить» и введите в нём команду diskmgmt.msc.
Проверьте список дисков в окне Управление дисками и найдите USB диск, который не определяется. Он должен отображаться здесь, даже в случае его отсутствия в папке «Этот компьютер», и совпадать по размеру. Иногда он определяется как «Съёмное устройство», но не всегда.
Если вы не видите ваш диск или флешку даже в Управлении дисками, то попробуйте сделать следующее:
- Включите диск, если есть такая функция. Некоторые внешние жесткие диски имеют отдельный кабель питания или включаются с помощью отдельной, предназначенной для этого клавиши.
- Подключите устройство к другому USB порту. Отключите флешку от данного USB порта и подключите к другому. Возможно один из USB портов вашего компьютера вышел из строя.
- Подключите устройство к компьютеру без USB-хаба. Если флешка подключена к компьютеру через удлинитель или USB-хаб, попробуйте отключить её от него и подключить к компьютеру напрямую. Возможно причина именно в хабе.
- Попробуйте другой компьютер. Подключите флешку к USB порту другого компьютера, и посмотрите определяется ли она им. Если устройство также не определяется другим компьютером, то скорее всего проблема именно в нём.
Флешка определяется, но её не видно в проводнике
Это значит, что был звук подключения флешки, в трее (возле часов) появился значок съемного носителя, но в «Моем компьютере» флешка не определяется. В простейшем случае флешке не присваивалась буква диска. Нажмите «Win + R» и введите:
diskmgmt.msc
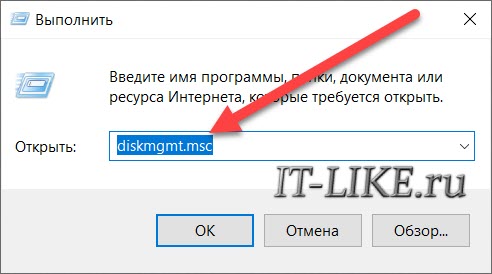
Найдите флешку в окне «Управление дисками», проще всего определить ее по размеру. У меня 8 Гб, чуть меньше реально: 7,46 Гб. У меня есть диск с именем «SMBB», вы можете видеть, что рядом с именем диска нет буквы. Все остальные диски обозначены буквами, поэтому они видны в «Моем компьютере», а флешка — нет. При этом файловая система определилась, здесь она «FAT32».

Чтобы назначить букву диска:
- Щелкните правой кнопкой мыши и выберите «Изменить букву диска или путь»;
- Нажмите кнопку «Добавить»;
- Выберите любую букву диска, например «E»;
- Проверьте, теперь ваша флешка должна нормально отображаться в проводнике.
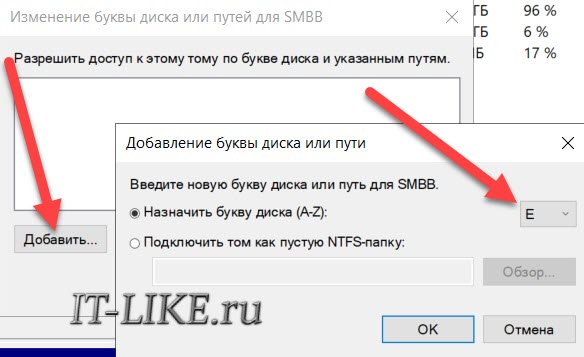
Если файловая система не FAT32 или NTFS, то ваша версия Windows не может с ней работать. Для сохранения данных необходимо скопировать их на компьютер, где флешка работает нормально, после чего можно будет отформатировать накопитель на новом компьютере. Если такой возможности нет, то в любом случае в интернете есть решение.
Плохо, если файловая система никак не определена, показывает метку «Неизвестно», «RAW», «Не инициализировано» или раздел в состоянии «Нераспределенный». Это означает, что носитель необходимо будет отформатировать. Такое бывает при системных сбоях во время записи данных, небезопасном извлечении флешки из ноутбука, неправильном или неполном форматировании, вирусных атаках, на неисправной флешке. Чтобы безопасно удалить съемный носитель, щелкните значок устройства в области уведомлений и выберите «Извлечь запоминающее устройство (имя устройства)»:
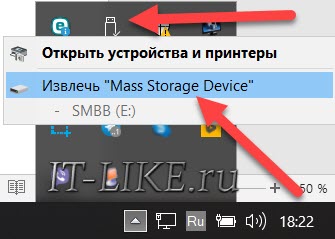
Если информация, которая должна быть на диске, важна, то форматирование не пройдет, следует сначала попытаться восстановить документы. Для новой флешки Windows сама предложит ее отформатировать, после чего вы увидите сообщение «Вам необходимо отформатировать диск в приводе. перед использованием».
ФОРМАТ УНИЧТОЖАЕТ ВСЕ ДАННЫЕ!
Для форматирования диска в окне «Управление дисками» щелкните правой кнопкой мыши на флешке и выберите «Форматировать»:
- Пишем любое имя (метку тома);
- Я рекомендую установить файловую систему на NTFS, это более надежная система, чем FAT32;
- Размер кластера, Быстрое форматирование, Сжатие файлов и папок: оставьте значение по умолчанию.

Если вы видите предупреждение «Это активный раздел на этом диске.. данные будут удалены…», это означает, что ваша флешка может быть загружена, просто примите это. После форматирования проверьте, назначена ли буква диска.
Устранение вирусов
Вирусы на компьютере могут повредить не только флешку, но и саму операционную систему. Поэтому от них нужно избавляться. Сделать это можно при помощи антивирусных программ. Их много, но хорошими являются далеко не все.
К лучшим продуктам относятся Антивирус Касперского, NOD32 от компании ESET и легендарный Dr.Web. однако у всех этих программ есть один недостаток: они платные. А продукт от Касперского требует слишком много ресурсов компьютера.
Dr.Web же не лечит файлы, а удаляет их. Поэтому лучше всего использовать NOD32. Этот антивирус не требует особо много ресурсов ОС и неплохо работает. Рассмотрим удаление вирусов на флешке с помощью этой программы.
- Находим значок приложения в системном трее, щелкаем по нему и выбираем пункт «Открыть ESET Smart Security».
- В главном окне кликаем по вкладке «Сканирование ПК».
- В следующем окошке жмем «Выборочное сканирование».
- Теперь выбираем букву флешки и жмем кнопку «Сканировать как админ».
Сканирование начнется немедленно. Время проверки зависит от объема накопителя и количества файлов на нем. Если антивирусная программа найдет какую-нибудь угрозу, она проинформирует пользователя соответствующим сообщением и попытается устранить ее.
После завершения сканирования нужно отсоединить флешку от компьютера и присоединить ее снова. Если дело было в вирусах, то накопитель должен определиться. Если нет, то стоит перейти к другим способам решения проблемы.
Почему компьютер перестал видеть флешку и что делать?
- Проблема в USB-разъёмеНаиболее частая причина, по которой компьютер не видит флешку, это проблема в самом USB-разъёме. Очень часто с данной проблемой сталкиваются пользователи, у которых USB-разъём вынесен на переднюю часть системного блока. Чтобы установить, что проблема вызвана именно портами USB, попробуйте подключить флешку к USB-порту, который находится с задней стороны системного блока, на самой материнской плате. Если же флешка работает, и компьютер её видит, то проблема кроется именно в нерабочем состоянии корпусных разъёмов.В этом случае необходимо проверить подключение данного блока USB-портов к специальному разъёму на материнской плате: подключение должно быть произведено правильно в соответствующий порт.
- USB-хабUSB-порты настолько плотно вошли в нашу компьютерную жизнь, что их зачастую просто-напросто не хватает. Даже несмотря на то, что большинство материнских плат имеют от 6 и более портов, их порой бывает недостаточно, для подключения всех необходимых устройств, для чего многие используют специальные USB-хабы. В результате большого количества подключённых устройств к хабу, его питания может быть недостаточно для флешки, и компьютер её не видит.Для этого подключите флешку в другой USB-разъём, не через хаб, либо же разгрузите данный USB-хаб, чтобы хватило питания для флешки.
-
Версия USB
На сегодняшний день большинство USB-устройств поддерживают работу с версией USB 3.0. Несмотря на это, они должны поддерживать работу и с версией 2.0. Тем не менее, есть примеры, когда новые флешки отказывались работать на старых версиях USB.Решения проблемы как таковой нет. В некоторых случаях флешка может не работать на USB-разъёмах, вынесенных на переднюю часть системного блока, в данном случае подключение к разъёмам USB на материнской плате иногда решает проблему, но не во всех случаях. Для полного решения проблемы на компьютере вам будет необходим порт USB 3.0. - Драйвер для USBЕщё одной причиной того, что компьютер не видит USB, может стать отсутствие драйвера в операционной системе. В данном случае могут не работать как все USB-порты, так и только порты версии 3.0.Чтобы устранить проблему, достаточно установить драйвер, который размещён на диске, идущем в комплекте с материнской платой, либо же скачать соответствующий драйвер с официального сайта производителя вашей материнской платы.
- Вирусы или антивирусВирусы могут также выступить причиной того, что компьютер не видит или не открывает флешку. Таким образом, имеющийся на флешке вирус может тормозить открытие устройства, а иногда и вовсе уничтожить данные. Также наличие вируса может стать причиной того, что флешка не открывается, из-за блокировки её антивирусом.Если на флешке обнаружен вирус, то попытайтесь его вылечить, что не всегда удаётся в полной мере и сохраняется вероятность удаления данных. Если же вам очень необходимы данные с флешки, то их можно скопировать на устройство под другой операционной системой, либо же переместить в облачное хранилище, где устройство можно отформатировать, а данные после этого пересохранить. В противном случае флешку рекомендуется полностью отформатировать, удалив все данные с неё.
- Файловая система флешкиФлешка может не открыться на компьютере из-за того, что она отформатирована в неизвестной операционной системе файловой системе.Если на данной флешке имеются данные, то попробуйте открыть эту флешку на другом компьютере, скопировать данные, отформатировать её и затем снова скопировать на неё информацию. Если же флешка новая и важных данных на ней не храниться, то просто отформатируйте её в файловой системе NTFS, и она отобразится в проводнике.
- Неисправна сама флешкаФлешка, как и любое другое устройство записи и хранения данных имеет свой срок службы, точнее имеет ограниченное количество записи информации. Многими исследователями была названа цифра в 100 000 раз, то есть каждый сектор поддерживает данное количество перезаписей. Когда же сектора становятся нерабочими, они как бы отсекаются и на них не производится запись данных, в данном случае фактически сокращается и объём флешки, но, тем не менее, запись данных производится на рабочие сектора до тех пор, пока они не составят большую часть памяти флешки.
Флеш-накопитель не виден в Мой компьютер – как исправить
Определившись с причинами и характеристиками проблемы отображения флешки, перейдем к списку возможных решений. Я рекомендую сделать следующее:
- Попробуйте вынуть флешку из разъема ПК и перезагрузить компьютер. Если причиной неисправности стал сбой, все можно восстановить после перезагрузки;
- Проверьте флешку на наличие механических повреждений. Если таковые имеются, то, возможно, стоит задуматься о полной замене устройства;
- Попробуйте использовать другой разъем USB, отличный от того, к которому подключена флешка (в случае стационарного ПК попробуйте использовать порты, подключенные сзади);
- Проверьте, включены ли порты USB в BIOS. Войдите в BIOS при запуске системы и перейдите в «Дополнительные настройки», а затем в «Настройки USB» (или аналогичные параметры в других вариантах BIOS). Убедитесь, что значение контроллера USB установлено на «Включено», если оно «Отключено», измените его на «Включено», а затем сохраните изменения и перезагрузите систему;
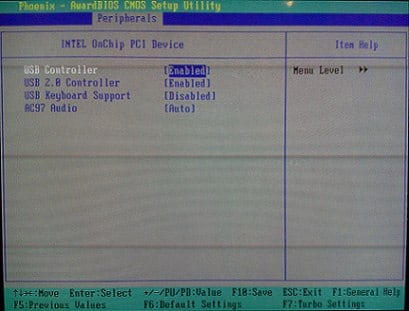
Используйте утилиту управления дисками. Подключите флешку к ПК, зайдите в утилиту управления дисками (нажмите кнопку «Пуск», введите в строку поиска diskmgmt.msc и нажмите Enter) и проверьте, есть ли ваша флешка в списке подключенных устройств. Если компьютер видит диск со статусом «Исправен», достаточно будет щелкнуть правой кнопкой мыши по этому диску, выбрать опцию «Сделать раздел активным» и при необходимости нажать «Изменить букву», присвоив ему незанятую букву.
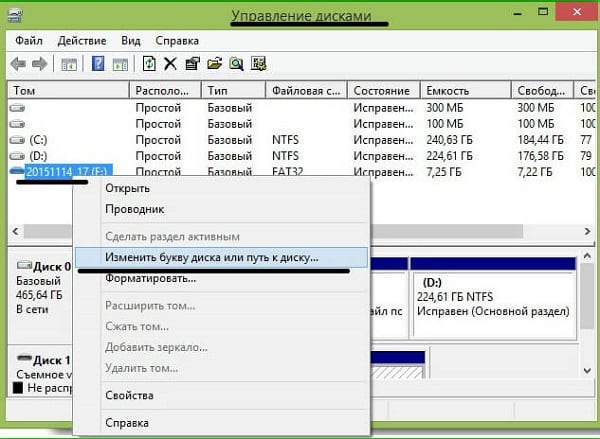 При необходимости измените букву диска
При необходимости измените букву диска
Если флешка имеет статус «Удалена» или «Неисправна», попробуйте нажать на этот диск в «Управлении дисками», выбрать опцию «Создать простой том».
- Попробуйте удалить флешку в диспетчере устройств (нажмите «Пуск», в строке поиска наберите devmgmgt.msc и нажмите Enter). Найдите свою флешку в списке устройств (она может быть указана как «Неизвестное устройство» или «Другое устройство»), щелкните по ней правой кнопкой мыши и выберите «Удалить». После удаления нажмите «Действие» вверху, а затем нажмите «Обновить настройки устройства»;
- Попробуйте отключить все остальные устройства от USB-портов ПК, оставив только флешку;
- Если на вашем диске используется файловая система NTFS, а на флешке FAT32, попробуйте скопировать всю информацию на ней с флешки на другой ПК (если сможете подключить и скопировать данные), а затем отформатировать флешку в NTFS;
- Установите все последние системные обновления для вашей версии операционной системы;
- Проверить систему на наличие вредоносных программ (подойдет Dr.Web CureIt!, Malware Anti-Malware, Kaspersky Removal Tool и другие);
- Удалите USB-устройства из списка диспетчера устройств. Зайдите в Диспетчер устройств, как описано выше, найдите там раздел «Контроллеры USB» и удалите все присутствующие там устройства (правый клик на устройстве — Удалить). Это относится к концентраторам, контроллерам и т.д. После удаления этих устройств нажмите вверху «Действия» и выберите там «Обновить настройки оборудования»;

Вернитесь к рабочей точке восстановления системы. Нажмите кнопку «Пуск», введите rstrui в строке поиска и нажмите Enter. Найдите точку восстановления на тот момент, когда система работала исправно и вернитесь к ней.
Вопрос — Ответ
Решил заменить свой корпус на новый. Купил плату, подключил всё как надо, запустил, дня два всё было хорошо, но через пару дней включаю ПК — комп не видит жесткий диск. Что вижу: мне оказывает что диск с ОС не обнаружен и предлагает система перезапустить систему. Перезапускаю и всё по новой. Зашел в биос, там sata порт на котором подключен диск с ОС не подключен. Меняю порты (несколько раз), менял кабели sata, не помогло, воспользовался запасным, ноль результата — биос не видит жесткий диск. Пришлось ставить ОС на другой диск.
Пробовал обновить драйвера sata, обновлял Биос (сбросить не могу, нет не перемычек не батарейке). Управлениями дисков тоже не видит этот диск. Не знаю что делать. Сата порты исправны работают, кабели также рабочие. Питание на HDD идет, он крутится и без лишних шумов и тресков, но все равно не отображается жесткий диск.
Ответ. Узнайте спецификацию вашей материнской платы и жесткого диска. Поддерживает ли плата данный sata-стандарт? Может быть расхождение между Sata различных версий. Как результат — не открывается жесткий диск.
Проверьте, определяется ли жесткий диск на предыдущей матплате или другом ПК. Если вопрос не решен — меняйте жесткий диск по гарантии.
У меня не открывается жесткий диск (внешний), Windows пишет: ”Cтруктура диска повреждена. Чтение невозможно”. Кликнул на «Deep Scan Recovery», но проблемного диска здесь нет, в моем компьютере он присутствует и я написал,что он пишет. Подскажите, что делать, если система не видит внешний жесткий диск.
Ответ. Комп не видит внешний жесткий диск из-за ошибок чтения. Исправить их можно стандартной утилитой chkdsk (Свойства — Сервис — Проверка диска на наличие ошибок файловой системы). Зайдите в Управление дисками и проверьте, обнаружила ли ОС Windows файловую систему. При необходимости, присвойте файловому тому другую букву или, на крайний случай, отформатируйте HDD.
У меня есть HDD диск 2тб, раньше работал с IMac. А сейчас я подключаю его к ноутбуку на Windows и этот ноутбук не видит жесткий диск. Что можно сделать, чтобы и информацию на жестком диске сохранить и сделать так чтобы ноутбук его видел?
Ответ. Можете сделать образ диска с помощью программы Acronis True Image и далее проводить с образом операции по восстановлению. Поскольку не определяется жесткий диск, который раньше работал в MacOS, есть смысл проверить, открывается ли этот диск в этой операционной системе (нужно тестировать именно устройства с Mac OS с возможностью подключения HDD).
Для чтения файловой системы HFS (стандартной для Mac OS) под Windows используйте, например, программу HFS+ for Windows 11 от Paragon.
Жесткий диск WD10EALX перестал определяться БИОСОМ после того, как сгорела материнская плата. Но при подключении слышно, как двигатель начинает крутиться. Нужно реанимировать диск, желательно, чтобы стал определяться (желательно оставшиеся данные не стирать). Почему bios не видит жесткий диск, как исправить и сколько будет стоить ремонт?
Ответ. Механическую поломку жесткого диска исправить едва ли удастся. Во-первых, сделать это могут только в специальных лабораториях, во-вторых, ремонт будет стоить несколько сотен долларов. Увы, вернуть данные с жесткого диска вы не сможете.
Не так давно взял у знакомого лишний HDD на 500гб (WD Blue 500гб). При подключении к своему компьютеру столкнулся с такой проблемой: в биосе жёсткий диск виден, но BIOS определяет его как 0мб. При попытке установить ОС на жёсткий диск — установочник его не видит. Если запускать ОС с другого жёсткого, а этот оставить подключённым, — его не видно даже на разметке дисков. Что мне делать, если не видит жесткий диск в биосе с правильным размером?
Ответ. Чтобы разобраться, почему компьютер не видит жесткий диск, нужно вначале проверить, определяется ли он на другой конфигурации. Если у вашего знакомого HDD открывается и bios показывает корректную информацию, дело конкретно в конфигурации вашего компьютера. Изучите технические спецификации материнской платы вашего компьютера, поддерживает ли протокол подключения, используемый жестким диском.
Если вы подключаете жесткий диск в качестве второго устройства хранения, также возможны конфликты. Советуем отключить в BIOS режим AHCI для SATA (см. параметр SATA MODE).
Жесткий диск тормозит, то есть, Windows с него не загружается, а биос видит. При попытке подкинуть к другому ПК, как дополнительный-та же ситуация (комп висит на лого Windows) Пробовал с загрузочной флешки в Партишн Мэджик отформатировать, но он жесткий начинает видеть только через мин. 20, а про то чтобы с ним что-то сделать вообще молчу. По сути, не работает жесткий диск в нормальном режиме. Подскажите, пожалуйста, в чем может быть причина такого глюка, чем можно проверить?
Почему может возникнуть проблема?
Для начала нужно понять, по какой причине флешка не определяется компьютером. Определить это можно по типу сообщения, которое выдает система при подключении USB накопителя. Причины могут быть такими.
- Вирусы. Самая распространенная причина возникновения ошибки при подключении флешки. Если на накопителе хозяйничают вирусы, то он не будет нормально работать. Требуется решать проблему.
- Устаревшие или неисправные драйвера. В этом случае система не сможет определить устройство и в «Диспетчере устройств» появится значок в виде желтого знака вопроса. Решить проблему очень просто.
- Сбой форматирования. Если файловая система флешки была повреждена (например, при неправильном изъятии), то Windows не сможет ее увидеть и предложит отформатировать накопитель.
- Флешка подключается, но не видна в «Проводнике». Здесь может быть несколько причин. Но решить проблему можно просто. В большинстве случаев. Часто это связано с некоторыми особенностями файловой системы накопителя.
- Ошибка данных. Данное сообщение при подключении накопителя к компьютеру говорит о проблемах файловой системы. Решение проблемы должно основываться на форматировании или изменении типа ФС.
- Сообщение «Вставьте диск». Если при подключении накопителя к компьютеру появляется такая надпись, то дело в драйверах USB. Нужно их заменить или попросту удалить устройство из списка в «Диспетчере устройств».
Если вы перепробовали все возможные варианты программного устранения ошибки, но они не помогли, то велика вероятность, что проблема кроется в аппаратной части накопителя. И решить проблему можно только заменой флешки. А теперь обратимся к способам исправления ситуации.
Проверьте, видит ли компьютер подключенную флешку в «Управление дисками» (Disk Management)
Запустите утилиту управления дисками одним из следующих способов:
- Пуск — Выполнить (Win + R), ввести команду diskmgmt.msc , нажать Enter
- Панель управления — Администрирование — Управление компьютером — Управление дисками
В окне управления дисками, обратите внимание, появляется и исчезает ли флешка при ее подключении и отключении от компьютера. Идеальный вариант — если компьютер видит подключаемую флешку и все разделы на ней (обычно один) в состоянии «Исправен»
В этом случае, достаточно кликнуть по нему правой кнопкой мыши, выбрать в контекстном меню «Сделать раздел активным», и, возможно, присвоить букву флешке — этого будет достаточно, чтобы компьютер «увидел» USB диск. Если раздел неисправен или удален, то в статусе Вы увидите «Не распределен». Попробуйте кликнуть по нему правой кнопкой мыши и, если такой пункт обнаружится в меню, выбрать «Создать простой том» для создания раздела и форматирования флешки (данные при этом будут удалены)
Идеальный вариант — если компьютер видит подключаемую флешку и все разделы на ней (обычно один) в состоянии «Исправен». В этом случае, достаточно кликнуть по нему правой кнопкой мыши, выбрать в контекстном меню «Сделать раздел активным», и, возможно, присвоить букву флешке — этого будет достаточно, чтобы компьютер «увидел» USB диск. Если раздел неисправен или удален, то в статусе Вы увидите «Не распределен». Попробуйте кликнуть по нему правой кнопкой мыши и, если такой пункт обнаружится в меню, выбрать «Создать простой том» для создания раздела и форматирования флешки (данные при этом будут удалены).
Если в утилите управления дисками для вашей флешки будет отображаться метка «Неизвестный» или «Не инициализирован» и один раздел в состоянии «Не распределен», это может означать, что флешка повреждена и Вам следует попробовать восстановление данных (об этом далее в статье). Также возможен и другой вариант — вы производили создание разделов на флешке, которые для съемных носителей не вполне поддерживаются в Windows. Здесь вам может помочь инструкция Как удалить разделы на флешке.
Заражение вирусами
В наше время вопрос безопасности устройств хранения данных становится все более актуальным, ведь вирусы в самом разгаре. Вы можете посетить свою обычную социальную сеть в Интернете и заразиться, не говоря уже о загрузке файлов из непроверенных источников.
Современные компьютерные вирусы тоже могут размножаться, как ни странно. Они заражают файлы на флешке или жестком диске компьютера, и их количество растет в геометрической прогрессии.
Очень часто проблема неработоспособности флешки заключается в заражении вирусом. Система обнаружит накопитель, слышен характерный звук подключения устройства к системе, но при попытке считать информацию вы увидите сообщение «Съемный носитель не найден» или «Приложение не найдено».
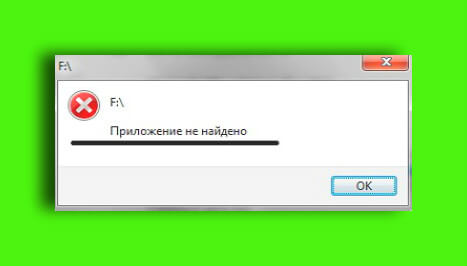 Съемный носитель не найден
Съемный носитель не найден
Перед решением этой проблемы стоит установить на компьютер антивирусное ПО и провести полную диагностику файла. Чтобы получить доступ к данным на диске, нам нужно удалить вирусный файл и просканировать его. Для этого зайдите в меню «Пуск» и введите в поисковую строку следующую фразу «Показать скрытые файлы и папки».
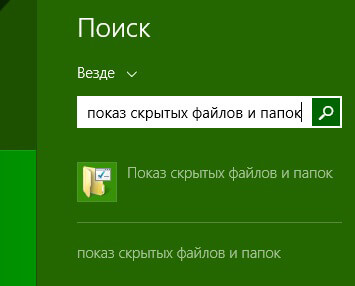 Показать скрытые файлы и папки
Показать скрытые файлы и папки
Нажмите на найденный предмет левой кнопкой мыши. Вы увидите открытое окно под названием «Параметры папок», здесь вам нужно сделать следующее:
- Снимите флажок «Скрыть защищенные системные файлы»
- Установите флажок «Показывать скрытые файлы, папки и диски»
После этого обязательно нажмите кнопку «Применить» и только после этого — «ОК», иначе изменения не вступят в силу. Это должно выглядеть так.
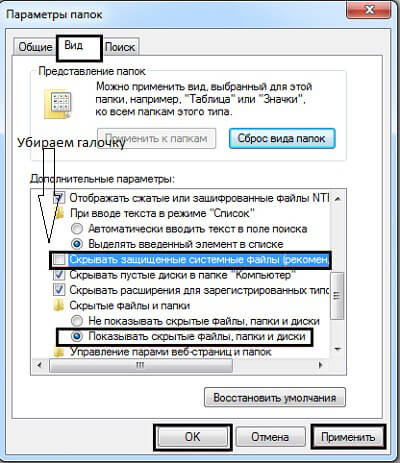 Показать скрытые файлы, папки и диски
Показать скрытые файлы, папки и диски
После этого зайдите в «Мой компьютер» и перейдите в папку с диском. Там вы увидите файл «Автозапуск», его нужно удалить и проверить флешку на наличие вирусов одним из бесплатных антивирусов, с этим отлично справляется утилита Dr.WEB Cure It.

Теперь вы можете полноценно пользоваться флешкой и никаких проблем возникнуть не должно. Если ничего не изменилось, то проблема в отсутствии драйверов, разберём ниже.
Запустите командную строку от имени администратора и следуйте инструкциям ниже:
 Если оптический привод не работает с вашими USB-портами или вы получаете сообщение «Пожалуйста, вставьте диск в устройство» (даже если он уже вставлен), выполните еще пару инструкций:
Если оптический привод не работает с вашими USB-портами или вы получаете сообщение «Пожалуйста, вставьте диск в устройство» (даже если он уже вставлен), выполните еще пару инструкций:
После выполнения команд перезагрузите компьютер.
Если флешка открывается, но отображается как пустая
Ситуации, когда контент не отображается на флешке или другом съемном носителе (жесткий диск, microSD), как правило, являются следствием изменения атрибутов файлов и папок вредоносными программами. Вирус присваивает им атрибуты «системный» и «скрытый».
Чтобы решить эту проблему, снова запустите командную строку от имени администратора и выполните команду attrib -s -h }{:* /s /d, где }{ — буква вашего флэш-накопителя или карты памяти.
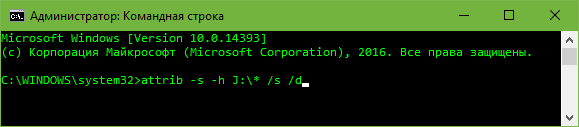
Изменения обычно вступают в силу без перезагрузки.
Нехватка питания
Нередко накопители перестают отображаться, если им не хватает мощности питания. Чаще всего с такой проблемой сталкиваются пользователи, подключающие флеш-накопители через удлинители и USB-хабы. Чем больше посторонних устройств присоединено к хабу, тем меньше мощности достается вашему диску. Попробуйте подключить флешку напрямую через корпус ПК.
Чем больше мощности требует устройство, чем объемнее в нем карта памяти, тем выше вероятность ошибок при подключении через разветвители USB. В частности, именно эта проблема нередко становится ключевой, когда возникает вопрос, почему комп не видит телефон. Мобильные устройства требуют гораздо больше мощности, чем флеш-накопители, поэтому рекомендуется подключать их также напрямую.
Проблемы конфигурации операционной системы
Если флешка не отображается только на ПК с установленной ОС Windows XP, проблема может заключаться в отсутствии необходимых обновлений. В последних редакциях операционной системы введены обновления, в которых были устранены некоторые ошибки, возникающие при работе с USB-устройствами.
Если у вас установлена система Windows XP SP2, обновите систему до SP3, а затем запустите дополнительно мастер обновлений ОС. Большинство известных ошибок в последних обновлениях от Microsoft были исправлены.
drivecleunup.exe. После завершения операции перезагрузитесь и вставьте гаджет-накопитель заново. Система обновит драйвер.
Что еще можно сделать?
1. Проверьте комп на вирусы;
2. Проверьте, работают ли те USB-порты, через которые вы подключали накопитель. Нередко выходят из строя порты на передней панели системного блока;
3. Подключите флеш-накопитель напрямую, минуя удлинители, разветвители и хабы;
4. Отключите все прочие запоминающие устройства и попробуйте подключить еще раз.
Если причина неполадок заключается в непосредственном повреждении флеш-накопителя, то вам остается только воспользоваться программами для восстановления данных и приобрести новую флешку.
Сбой драйверов или использование устаревших драйверов
Проблема: Нередки случаи, когда компьютер не хочет видеть флешку из-за устаревших драйверов или неправильно работающего драйвера. Для примера, некоторые старые компьютеры не могут работать с флешками объемом более 32 ГБ. Сбой в драйвере может появиться по различным причинам. В любом случае проблема с драйверами решается с помощью их обновления.
Решение: Заходим в “Пуск” и в строке поиска вводим “Диспетчер устройств”, переходим в найденный раздел.
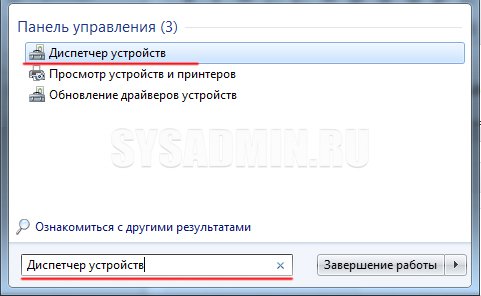
Подключаем флешку к компьютеру и в диспетчере устройств переходим в раздел “Контроллеры USB”. Правой кнопкой мыши нажимаем на “Запоминающее устройство для USB”, выбираем “Свойства” и нажимаем “Удалить”.
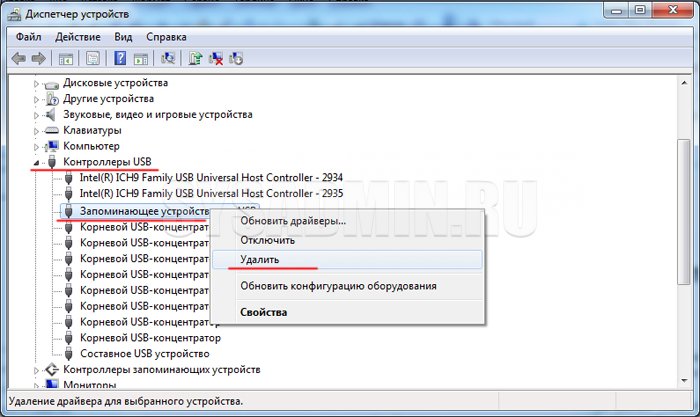
С помощью этих действий Вы удалите установленный драйвер. Вынимаем флешку из компьютера и потом снова ее подключаем. При этом обновится необходимый драйвер.
Если этот способ Вам не помог, можно попробовать заново установить драйвера чипсета. Они включают в себя драйвера на все контроллеры. Для этой цели можно использовать специальные программы для обновления драйверов.
Проблема с присвоением буквы диску для флешки
Иногда так бывает, что и портативное устройство определяется, но работать с ним невозможно. Такая ошибка может возникнуть из-за того, что была неправильно присвоена букву внешнему накопителю или название уже используется другим устройством, что и привело к конфликту. Исправить ошибку можно в ручном режиме, самостоятельно присвоив правильное название, которое исчерпает конфликт между системой и флешкой:
- Нужно открыть поисковую строку сочетанием клавиш Win+R.
- В открывшемся окне необходимо ввести строку, которая откроет доступ к разделу управления дисками — diskmgmt.msc.
- В появившемся разделе нужно найти диск, который отвечает нашему внешнему накопителю. Сделать это просто — отключите USB и снова подключите. Исчезнувший и появившейся внешний диск и будет нашей флешкой.
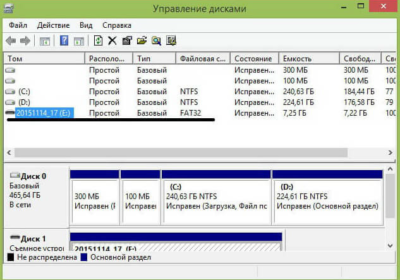
- Выбираете значение вашего накопителя и нажимаете на нём правой кнопкой мыши.
- Появится меню, где необходимо выбрать строку — “Изменить букву диска или путь к нему…”.
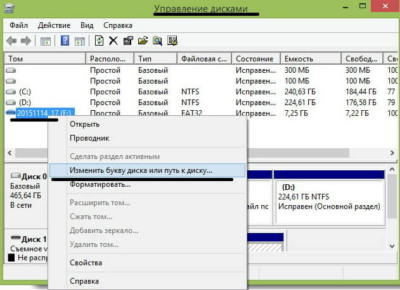
- Появится новое меню, где высветиться буква, под которая флешка “работает”.
- Теперь нажмите Ок, и появится ещё одно новое окно, которое даст возможность выбрать новое значение — любая буква алфавита от А до Z.

- Сохраните изменения, нажав Ок.
Для корректного переименования, перед выбором нового обозначения, запомните значения, которые уже использовались. Иначе ошибка фактически исправлена не будет и компьютер так и не будет открывать флешку.
Компьютер не видит флешку что делать
1. Устройство USB не опознано — исправляем ошибку
Довольно часто встречающаяся ошибка, особенно в Windows 7. Первым делом проверьте работоспособность устройства в остальных USB портах, если ошибка повторяется, то попробуйте вставить ее в другой компьютер. Если там все будет нормально, значит в вашей системе неправильно работает драйвер накопителя.
Скачайте и установите утилиту от самой Microsoft для устранения таких проблем — EasyFix_WinUSB. Запустите ее, и она автоматически будет исправлять все найденные проблемы у USB устройств в системе.
Если это не помогло, то читайте дальше остальные способы вам точно помогут.
2. Проверка драйверов USB устройства
Вполне возможно, что «слетел» драйвер накопителя, например, после заражения системы вирусами.
1. Откройте «Диспетчер задач», для этого нажмите «WIN + R» на клавиатуре и впишите команду «devmgmt.msc» (без кавычек).
2. Посмотрите есть ли там ветка «Другие устройства», если да, то откройте ее, там отображаются все неизвестные системе устройства без установленных драйверов. Найдите там свою флешку (по ее названию или наличию слова USB).
3. Кликните по накопителю правой кнопкой мышки и далее по пункту «Обновить драйвер». Откроется окошко, в котором необходимо сделать «Автоматический поиск».
Если это не сработало, то просто удалите устройство и из этой ветки и вытащите, и вставьте обратно флешку в порт компьютера. Начнется автоматическая установка драйвера и настройка, после которой накопитель должен начать нормально работать. Если этого не произошло, то опять выполните 1 пункт и в открывшемся окошке в верхней части кликните по пункту «Действие» и далее по «Обновить конфигурацию оборудования». Выполняйте инструкции мастера установки.
Если ветки «Другие устройства» нет или в ней нет вашего накопителя, то:
1. Разверните ветку «Контроллеры USB» и вытащите флешку из порта ПК. На один пункт в этой ветке станет меньше — это ваш накопитель. Вставьте его обратно и удалите появившееся устройство в ветке.
2. Драйвер автоматически обновится, когда вы в следующий раз вставите устройство в порт. Также, вместо удаления можно попытаться просто обновить драйвер, но это не всегда срабатывает.
Желательно всегда смотрите есть ли в диспетчере какие-либо пункты, помеченные восклицательным знаком, их желательно обновлять, ведь это означает, что такое устройство может работать неправильно или вообще не работать.
3. Монтируем USB накопитель в системе правильно
Вполне возможно, что система неправильно монтирует накопитель, поэтому просто не видит его.
1. Откройте утилиту управления дисками, одновременно нажав клавиши «CTRL + R» на клавиатуре, и наберите команду «diskmgmt.msc».
2. В открывшемся окошке можно посмотреть перечень всех подключенных к ПК дисков. Найдите в нем свое устройство и убедитесь, что в строке «Состояние» стоит, что он исправен (смотрите картинку).
3. В столбце «Том» кликните по своей флешке мышкой (правой кнопкой) и далее по пункту «Сделать раздел активным».
Если в состоянии устройства будет стоять не «Исправен», а, например, «Неизвестный» или «Не инициализирован», то с вероятностью в 90% флешка повреждена на аппаратном уровне и ее придется нести в сервисный центр.
Еще, бывает так, что просто необходимо сменить букву диска, чтобы ПК показывал носитель в системе. Для этого также выполните первые три пункта, но вместо «Сделать раздел активным» кликните по «Изменить букву диска…».
В открывшемся окне кликните по кнопке «Изменить…» и выберите свободную букву.
Накопитель должен начать нормально отображаться и работать.
4. Проверяем систему на вирусы
Вполне возможно, что флеш/sd карта не видна из-за вирусов в Windows. Скачайте какой-либо антивирус, установите его и проверьте накопитель и систему на возможные заражения. Также можно воспользоваться утилитой dr.web cureit, она не потребует установки.
5. Если вышеперечисленные способы не помогли
Итак, вы попробовали все методы, описанные выше, но флешка все еще не видна на вашем компьютере или ноутбуке. При этом на других ПК она прекрасно распознается. В этом случае остается два кардинальных варианта: 1) Попробовать переустановить Windows. 2) Отнести ее в сервисный центр для нахождения проблем и ее ремонта.
В заключение
Надеюсь вам помогли данные способы решения этой проблемы и накопитель, наконец, стал виден системе. В любом случае, если на флешке нет каких-либо важных данных — проще купить новую, ведь ремонт может стать дороже.
Заключение
Как видите причин, по которым ваш компьютер не видит Micro SD карту много, поэтому нельзя однозначно ответить на вопрос «Почему мой компьютер не видит карту памяти?», так как причиной этому могут служить проблемы различного характера. Что бы не ошибиться и решить проблему стоит по очереди проделать все шаги, описанные в этой статье.
Так же не забывайте, что при форматировании вся информация с флеш-накопителя будет удалена.
И советую все же не хранить важную информацию на накопителях такого типа, так они чаще всего отказывают в работе из-за очень хрупкого строения. Используйте такого типа накопители для непосредственной работы с файлами сохраняя их в более надежные места.