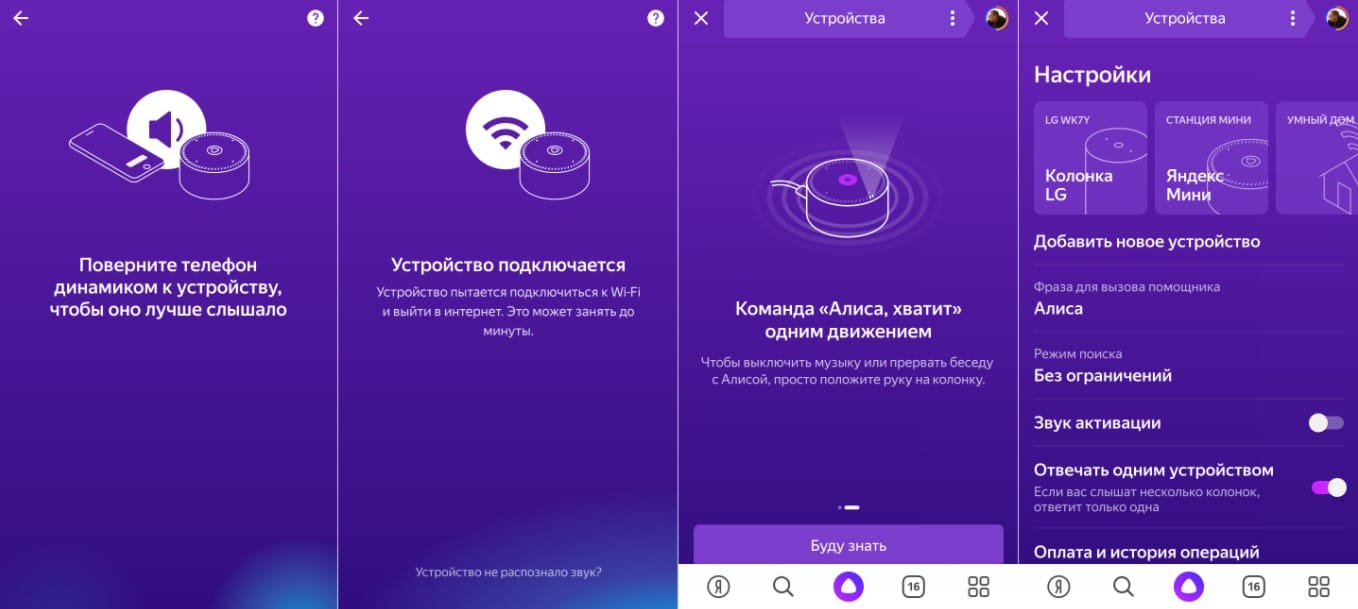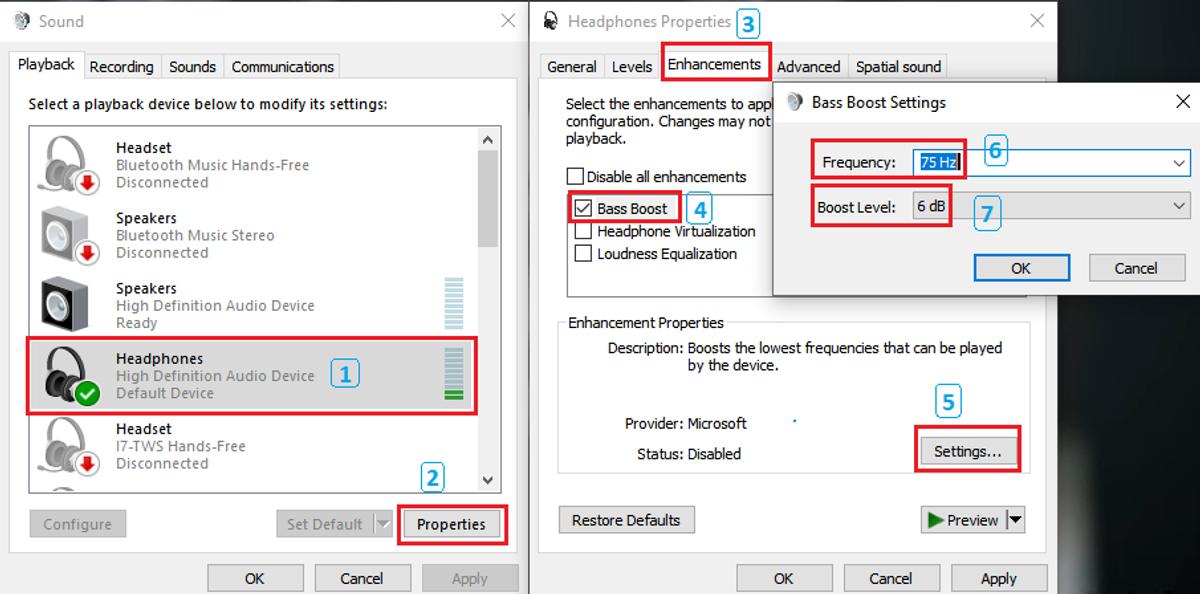Яндекс Станция — как работает, характеристики, функционал, плюсы и минусы
Яндекс Станция — это умная колонка со встроенным голосовым ассистентом. Голос принадлежит Алисе — голосовому помощнику, созданному на основе нейронных сетей. Она способна распознать живую речь, а также сымитировать диалог и при помощи встроенных программ решить поставленные задачи.
Она может облегчить некоторые задачи людей: не придётся долго и нудно искать нужную вам программу на телевизоре, вспоминать, где лежит телефон, чтобы посмотреть, есть ли пробки в городе и многое другое.
Что умеет Яндекс.Станция
По сказанному выше можно отметить большое количество возможностей ассистента:
- Прочтёт главные новости.
- Управляет телевизором.
- Ставит просмотр фильма на паузу и убавляет или прибавлять звук.
- Советует кино к просмотру.
- Скажет, какое сегодня число.
- Расскажет о погоде на сегодня.
- Прочитает вашим детям сказки. .
- Посчитает примеры на калькуляторе.
- Поставит будильник.
- Найдёт нужный вам фильм и включит его.
- Ответит на задаваемые вопросы.
- Даст возможность слушать музыку с разных устройств через Bluetooth.
- Может поставить напоминание о встрече.
- Включит Яндекс.Эфир.
- Ищет фильмы в лучшем доступном качестве.
- Воспроизводит музыку из сервиса «Яндекс.Музыка».
- Запустит таймер.
- Есть возможность досмотреть кинофильм, который вы не досмотрели на других устройствах.
- Предоставит информацию о пробках на дороге.
- Воспроизводит музыку с различных устройств через Bluetooth.
Функционал умной колонки очень разнообразный, он легко скрасит ваш досуг, а также поможет в повседневных вещах. Яндекс постоянно добавляет новые возможности в свой продукт, поэтому он не стоит на месте и идёт нога в ногу с новыми возможностями различных устройств.
Характеристики колонки
Как одни из основных характеристик Яндекс Станции можно выделить звуковые качества. Максимальная мощность умной колонки составляет 50 Вт. Она демонстрирует звук с частотой 50-20000 Гц с использованием стереосистемы. В корпус умной колонки встроены беспроводные интерфейсы Wi-Fi, Bluetooth 4.1. Она отлично понимает живую речь за счёт 7 встроенных микрофонов и может распознать голос из другой комнаты. В станции есть поддержка потоковых видеосервисов с разрешением в 1080p, передающихся по HDMI 1.4. Питается от розетки и не имеет встроенного аккумулятора для автономной работы.
Подключение колонки к устройствам
Для первоначальной настройки Станции требуется смартфон с предустановленной программой «Яндекс», которую можно скачать в Play Market и App Store. В приложении нужно перейти в пункт «Устройства» и открыть следующий пункт «Управление устройствами». Нажмите «Добавить устройство» → «Умные колонки» и добавьте Станцию. Выберете сеть Wi-Fi, к которой будет подключаться ваша колонка, и введите пароль от неё. Поднесите смартфон к Станции и нажмите кнопку «Проиграть звук». Дождитесь завершения подключения (это может занять несколько минут). Алиса скажет, когда Станция подключится.
Система «Умный дом» или как подключить Станцию к другим устройствам в доме
Умный дом от Яндекс объединяет десятки устройств. Центром управления является «Алиса» в лице Яндекс.Станции. Можно управлять любой техникой в доме: лампочкой в спальне, роботом-пылесосом, чайником на кухне. С помощью своих сценариев можно активировать несколько устройств одновременно одной фразой.
Список устройств для умного дома обширен, подключить и ознакомиться с ними можно во вкладке «Устройства» → «Управление устройствами» → «Добавить устройство» → «Другое устройство».
Станцию подключают к компьютеру, чтобы использовать её как колонку и слушать музыку. Подключение происходит с помощью Bluetooth, но в таком случае Алиса не сможет активироваться.
Руководство по подключению умной колонки к компьютеру:
- Включите Станцию. Кнопка включения располагается сверху на корпусе. Зажмите её, пока не зажжется светодиодная подсветка. Она станет подсвечиваться синим цветом и моргать.
- На своём компьютере включите Bluetooth.
- Зайдите в опции Bluetooth (в панели управления Windows 10 (начиная с 7 версии ОС) или через окно уведомлений, которое всплывет в нижней части экрана).
- В меню нажать «Добавить новое устройство».
- Когда компьютер найдёт станцию в списке устройств, мышкой щёлкните по имени колонки. При сопряжении устройств подсветка на колонке постепенно погаснет.
Плюсы и минусы
Как и во всём, в жизни у продукта Yandex есть свои положительные и отрицательные стороны, о которых стоит знать перед покупкой.
Технические характеристики
| Звук | |
| Диапазон воспроизводимых частот | 50 Гц — 20 кГц |
| Суммарная мощность | 50 Вт |
| НЧ-динамики | 1 шт, 30 Вт, 85 мм |
| ВЧ-динамики | 2 шт, по 10 Вт, 20 мм |
| Пассивные излучатели | 2 шт, 95 мм |
| Отношение сигнал/шум | 96 дБ |
| Количество микрофонов | 7 |
| Подключение | |
| Видеовыход | HDMI 1.4 |
| Разрешение видео | 1080p |
| Wi-Fi | 802.11 b/g/n/ac, 2.4 ГГц / 5 ГГц |
| Bluetooth | 4.1/BLE |
| Прочее | |
| Процессор | Allwinner R18 Quad-core ARM Cortex-A53, 1 ГГц |
| GPU | Mali-400 MP2 |
| Постоянная память | 8 Гб eMMC |
| Оперативная память | 1 GB DDR3 |
| Питание | от блока питания (20В DC) |
| Доступные цвета кожуха | фиолетовый, черный, серый, красный |
| Габариты | 141х231х141 мм |
| Вес | 2.9 кг |
Главные преимущества
1. Очень качественное изображение. Запас яркости и технология 3LCD творят чудеса: картинка даже днем выглядит прилично.
2. Простая установка и быстрая корректировка. Поставил, включил, смотришь — на все уходит не больше минуты.
3. Внушительный ресурс. 4500 часов на максимальной яркости и 7500 в экорежиме (которого хватает в большинстве случаев, на самом-то деле) хватит на много лет активного использования.
4. Удобное управление. Как ни крути, со смартфоном удобнее. Поддержка передачи всех типов сигналов по USB позволяет интегрировать проектор в любую умную систему.
5. Низкая цена. За 40 тыс. рублей кроме EH-TW650 с Full HD ничего нет: одноматричные конкуренты с сопоставимым качеством картинки стартуют на десятку-две выше, оставляя в ценовом до 60 тысяч единственного победителя.
Подключение «Алисы» к телевизору
Обратите внимание: подключить к телевизору вы сможете только большую «Яндекс.Станцию», а не «Мини». С помощью такой «Алисы» вы сможете смотреть фильмы и ТВ-каналы на большом экране
Большая «Яндекс.Станция», таким образом, будет играть роль телевизионной приставки, но без пульта ДУ — все команды выполняются только голосом. Как подключить станцию «Алиса» (колонку)? Все просто: подсоедините колонку к телевизору посредством кабеля HDMI. Если подключение прошло удачно, на дисплее вы увидите привычный интерфейс «Алисы» с текстовым представлением голосовых запросов и результатов поиска по ним.
Как подключить колонку «Алиса» к телевизору? Вам ничего делать не нужно — все необходимое умный электронный помощник сделает сам. Чтобы посмотреть кино или сериал, достаточно сказать станции: «Алиса, включи фильм (название)». Устройство будет искать его в «Амедиатеке», «Кинопоиске», ivi и других поддерживаемых сервисах.
Вы знаете, что такое колонка «Алиса-мини», как подключить к телефону эту станцию. Но существует также неофициальный способ вывода звука на «Яндекс.Станцию» с телевизора, компьютера посредством HDMI. Однако помните, что подобные действия могут привести к нарушению работы установленного ПО:
Если этот способ не работает, то можно попробовать другой:
Подключение умной колонки Алисы к интернету через WiFi роутер
Для подключения колонки необходимо подключить ее к розетке с помощью кабеля USB-C и блока питания, входящего в комплект поставки Яндекс Станция Мини.
После этого сама Алиса вкратце расскажет, что нужно делать. А именно: в нижней панели приложения Яндекс кликнуть по иконке в виде 4 квадратов для вызова главного меню
А потом среди множества разделов находим «Устройства»
Выберите «Диспетчер устройств»
Откроется страница со всеми гаджетами, которые являются частью вашего умного дома. Пока он пуст, но для подключения Яндекс Станции нажмите на знак плюса
А затем «Добавить умную колонку с Алисой»
Выбираем из предложенного списка моделей ту станцию Яндекс, которую вы устанавливаете — у меня она «Мини»
Приложение попросит вас активировать умную колонку Яндекса, но поскольку мы это уже сделали, нажимаем кнопку «Продолжить».
Если станция не активна, просто нажмите кнопку включения на корпусе устройства
На следующем шаге вам необходимо ввести данные для подключения к сети Wi-Fi вашего роутера. Это необходимо, чтобы Яндекс Станция имела доступ в Интернет. Оттуда Алиса будет проигрывать музыку из сервиса Яндекс Плюс и получать информацию, чтобы отвечать на ваши вопросы.
Обратите внимание, Яндекс Станция Мини работает только с диапазоном частот беспроводной связи 2,4 ГГц. Если вы настроили сеть только на 5 ГГц, вам необходимо указать 2,4 в параметрах роутера. Wi-Fi вреден для вас? Да22.94% Нет77.06% Показать результаты Рейтинг: 24298
Wi-Fi вреден для вас? Да22.94% Нет77.06% Показать результаты Рейтинг: 24298
После этого смартфон будет готов передать эти данные на динамик в виде зашифрованного аудиосигнала. Затем приближаем его к микрофону и нажимаем «Воспроизвести звук»
В результате динамик начнет подключаться к WiFi роутеру и через него в интернет. После успешного завершения на экране смартфона отобразится соответствующее сообщение. Завершаем подключение
На завершающем этапе Яндекс Станция запросит обновление до последней версии прошивки с удаленного сервера. Это займет не более 5 минут, после чего вы сможете продолжить настройку умной колонки
Возможные проблемы:
- Если умная колонка не видит точку доступа, проблема может заключаться в названии сети. Измените имя Wi-Fi, чтобы исключить пробелы или специальные символы.
- Если Яндекс.Станция Мини не подключается к вашей домашней сети, вы можете попробовать подключить ее к мобильной точке доступа, созданной вашим смартфоном. Эта функция поддерживается на смартфонах Android и iOS.
Этапы настройки смарт-колонки
Процесс начинается с подключения – необходимо выполнить следующие шаги:
- Вставить зарядное устройство в разъем колонки, а адаптер – в розетку.
- ОС будет загружаться, при этом сверху должна появиться фиолетовая подсветка. Голосовой помощник Алиса поприветствует пользователя.
- Если дома используется несколько сетей Wi-Fi, на телефоне должна быть включена та же сеть, к которой впоследствии будет подключена колонка.
Для дальнейшей настройки потребуется загрузить последнюю версию приложения «Яндекс» из Play-маркета.
Важно! Колонка работает с устройствами на базе Android 5.0+ и iOS 10.0+. После загрузки приложения следует зайти в свой Яндекс-аккаунт
Если его нет – нужно зарегистрироваться. Также для входа в аккаунт подойдет подписка Яндекс.Плюс или КиноПоиска
После загрузки приложения следует зайти в свой Яндекс-аккаунт. Если его нет – нужно зарегистрироваться. Также для входа в аккаунт подойдет подписка Яндекс.Плюс или КиноПоиска.
Далее в приложении необходимо:
- Открыть «Сервисы», кликнув по иконке, расположенной на нижней панели справа. Выбрать из списка «Устройства» и перейти в «Управление…».
- Отобразится список устройств, нужно добавить новое, клацнув по иконке «+». Из появившегося списка с вариантами выбрать «Умную колонку…».
- Выбрать, какое именно устройство нужно добавить. Нажать кнопку «Продолжить», а на колонке зажать кнопку отключения звука.
- Подключиться к интернету и ввести пароль. Поднесите телефон к Станции, нажать кнопку «Проиграть звук». Благодаря этому Алиса подключится к Wi-Fi.
- Подождать немного – на экране смартфона будут отображаться уведомления.
- Готово – Станция подключена.
Если колонку неудобно настраивать через мобильное приложение, рекомендуется скачать браузер Яндекс и перейти на страницу с настройками.

Подключение к компьютеру
Процесс займет около 10 минут и не вызовет сложностей. После включения колонки (загорится светодиодная подсветка) необходимо:
- Включить Bluetooth на компьютере – открыть параметры, нажав Win+I, и выбрать «Устройства», или через окно уведомлений, которое расположено справа на панели задач.
- Добавить новое устройство, кликнув по соответствующей опции.
- Когда в списке появится название колонки, клацнуть по нему. При сопряжении подсветка на колонке постепенно погаснет.
Для выключения Bluetooth достаточно отключить ПК от колонки, или сказать фразу «Алиса, выключи блютуз».
Подключение к телевизору
Можно подключить устройство к телевизору с помощью HDMI-кабеля. На экране будут появляться подсказки, а Алиса поможет с настройкой.

ТВ и пульт
Другое нововведение в «Станции Макс» — интерфейс для телевизора и отдельный пульт управления к нему. И это возвращает нас к идее того, что только аудиоинтерфейса не всегда достаточно. Сделать голосовой командой погромче или переключить канал — это удобно, а вот листать медиатеку в «Кинопоиске» уже некомфортно.
Предполагается, что после распаковки вы сразу подключите «Станцию» к ТВ (кстати, в комплекте уже есть кабель HDMI, З — забота!), дадите ей доступ в Сеть, она обновится до последней версии, а дальше необходимо будет подключить пульт. Интересно, что это отдельный и нетривиальный процесс. Нужно сказать: «Алиса, подключи пульт». Колонка выведет на экран телевизора подсказки: какие кнопки зажать, чтобы пульт перешел в режим обнаружения, сам связался со «Станцией» и обновил себе прошивку (sic!). После этого вы сможете с его помощью листать меню на ТВ, а также отдавать голосовые команды из других комнат — в пульт встроен собственный микрофон.

Пульт управления «Яндекс.Станцией Макс»
(Фото: Иван Звягин для РБК)
В 2020 году пользователи предъявляют особые требования и к качеству картинки. Поэтому «Станция Макс» поддерживает разрешение 4К. Правда это касается только контента в «Кинопоиске», а вот ролики с YouTube воспроизводятся только в FullHD. И вообще, из основного меню нельзя просто перейти в YouTube — можно только сделать голосовой запрос. С точки зрения пользователя, это немного раздражает. Но если поставить себя на место компании «Яндекс», которая развивает собственную экосистему и конкурирует с другими, это логично. Выгоднее держать клиентов «ближе к телу», тем более, что модель монетизации явно основана не на продаже самих «Станций», а на предоставлении услуг и контента. А «Станция» — это просто дополнительная удобная дверь к ним. Сейчас большинство игроков на рынке делают ставку на сервисную модель, и чем дальше, тем больше. Но, как говорил Стив Джобс, если хочешь сделать крутой софт (читай, сервис), тебе нужно делать собственное «железо».
Подключение Bluetooth колонки
Рассмотрим как подключить Bluetooth-колонку к телефону. Этот способ очень удобный, так как при подключении не придется использовать провода.
Кроме этого, в отличии от обычных колонок (например от компьютера, или музыкального центра) Bluetooth-колонки обычно имеют небольшой размер и стильный внешний вид, как например эта маленькая модель от Nokia:
Большим плюсом также является совместимость практически всех беспроводных колонок и смартфонов друг с другом, вне зависимости от производителя. Например, можно без проблем подключить Bluetooth колонку Sony к телефону Samsung.
Подключение блютуз колонки на смартфонах с Android и iPhone осуществляются одинаковым способом:
- Включите колонку и активируйте на ней Bluetooth (если он не запускается автоматически);
- На телефоне перейдите в меню «Настройки» (или «Параметры«);
- Откройте раздел Bluetooth;
- Передвиньте одноименный ползунок вправо, чтобы активировать беспроводное подключение и начать поиск доступных устройств;
- После того, как отобразится список устройств, найдите в нём название своей колонки и нажмите на него в течение нескольких секунд должно произойти подключение, а колонка должна будет издать звук или поменять цвет индикатора (в зависимости от модели);
- Попробуйте включить на телефоне музыку. Звук должен заиграть из колонки.
Мне нравится23Не нравится13
Если у вас колонка от JBL, читайте отдельную инструкцию о том как подключить к телефону колонку JBL
Вопрос эксперту
А можно ли подключить к телефону сразу две или три колонки?
Если у вас динамики от JBL, то это сделать можно. Способ найдете в этой инструкции: https://www.lumias.ru/kak-soedinit-2-i-3-kolonki-jbl-mezhdu-soboj/
Как подключить Алису к интернету через телефон

Голосовой помощник Яндекса преобразовался в умную колонку Алиса с широкими возможностями и множеством функций. Разберём, как подключить Алису к интернету через мобильный телефон к различным устройствам.
Яндекс.Станция
Умная колонка имеет и другое название: Яндекс.Станция. С ее помощью можно голосом управлять другими умными вещами, так как она способна распознавать речь. Алису можно подключить к телевизору, телефону, интернету, управлять просмотром видео. Тем более, что покупатель получает годовую подписку.
Алиса подключается с помощью HDMI кабеля или дистанционно через встроенный модуль. Для пользования интернетом потребуется Wi-Fi соединение. Чтобы слушать музыку или аудиокнигу он не обязателен, нужно лишь подключиться к телефону или компьютеру через Bluetooth.
Яндекс.Станция оснащена 5 акустическими элементами:
- Два высокочастотных динамика мощностью 10 ватт и 20 мм диаметром.
- Низкочастотный динамик мощностью 30 ватт и диаметром 85 мм
- 2 пассивных излучателя диаметром 96 мм.
Полная мощность динамиков составляет 50 мм, звук находится в диапазоне от 50 до 20000 герц.
Функции умной колонки
Умная колонка оснащена множеством функций, которые упрощают жизнь человека:
- Работает как будильник
- Включит музыку, фильмы, аудиокнигу
- Покажет видео из сервисов Амедиатека, Ivi и Кинопоиск
- Закажет еду, такси, уборку через интернет
- Приобретет билеты в кино, театр, на самолет
- Расскажет погоду, гороскоп
- Откроет нужный для вас сайт
- Определит номер телефона
Эти мелкие задачи она может выполнить, значительно облегчив жизнь своему хозяину. За счет гибкого интеллекта управлять девайсом становится легче, он подстраивается под пользователя, его запросы и интересы. Алиса пока проигрывает своим иностранным конкурентам. Возможностей у неё поменьше, но главные функции сохранены. Ее легко подключить, и она использует русский язык.
Настройка Станции
Настройка Яндекс.Станции не требует особых манипуляций:
- Подключить колонку к электросети через зарядное устройство.
- Дождаться фиолетовой подсветки сверху и голосового приветствия после окончания загрузки ОС.
- Открыть приложение Яндекс (предварительно его нужно скачать из интернета ).
- Сказать: «Алиса, настрой колонку»
- В приложении открыть раздел Сервисы, нажать кнопку Подключить
- Добавить в список подключения саму Алису и другие умные устройства.
Подключение Алисы к интернету через телефон
Алгоритм, как подключить Станцию к интернету через телефон:
- Подключаем устройство в розетку;
- Телефоном устанавливаем соединение с Wi-Fi , к которому хотите подключиться;
- Обновите приложение из интернета до последней версии;
- На самой миниколонке выполните вход в Яндекс-аккаунт;
- В программе Яндекс найдите настройки, пункт «Устройства»;
- «Устройства»- управление устройствами-добавить-Умная колонка;
- Вернитесь к Wi-Fi, подключитесь к нему станцией;
- Положите телефон рядом с колонкой, и нажмите «проиграть звук»;
- Пару секунд и установится соединение, об этом вас уведомит сама Алиса.
Подключение колонки Алисы к телефону по Bluetooth
Рассмотрим, как подключить устройство к телефону, без установления интернет соединения:
- Включите голосом Bluetooth: «Алиса, включи блютуз»;
- Активируйте его на своем телефоне;
- На экране появится список возможных подключений;
- Выбирайте Яндекс станцию;
- При соединении, у вас появляется возможность слушать музыку, книги и подкасты.
Подключение колонки Алисы к компьютеру
Станцию можно использовать в качестве обычной портативной колонки для воспроизведения музыки с различных компьютеров, ноутбуков, планшетов. Подключить девайс к данным устройствам легко по аналогичному алгоритму:
- Попросите «Алису» включить блютуз;
- Активируйте Bluetooth уже на компьютере;
- Запустите поиск беспроводных устройств;
- Из списка выберите Яндекс станцию;
- Когда световое кольцо перестанет мигать, соединение установилось.
Как использовать Алису вместо телефона
Алиса может сама звонить и принимать звонки через интернет вместо телефона. Для этого необходимо использовать само приложение или Яндекс.Мессенджер. Чтобы подключить функции телефона нужно:
Как настроить колонку Яндекс.Станция с Алисой
Все умные колонки из серии Яндекс.Станция поддерживают голосовое управление: с помощью голосовых команд можно менять настройки гаджета, запускать мультимедиа или искать информацию в интернете. Но при первом запуске колонки большинство этих функций будет недоступно, потому что голосовую помощницу Алису надо настроить. Рассказываем, как это сделать.


Подключение Яндекс.Станции к мобильным устройствам
Один из самых распространенных способов использовать умную колонку с Алисой — через синхронизированный мобильный телефон. Хотя подключать эти динамики можно и через планшеты на платформах ОС Android с версией не меньше 5.0 и iOS от 10.0 и выше.
Процесс подключения состоит из следующих этапов:
- Подключение смартфона к сети Wi-Fi.
- Включение смарт-колонки к электросети с помощью адаптера.
- Загрузка последней версии приложения Яндекс (не путать с браузером) из Play Market или App Store. Программа будет применяться для управления умной колонкой и ее настройки.
- Вход в аккаунт Яндекс. Если его нет — создание электронной почты на сервисе yandex.ru. Регистрация почтового ящика требует минимум действий от пользователя.
- Переход в приложение и в меню «Сервисы».
- Выбор пункта «Устройства». Для дальнейших действий понадобиться включение Bluetooth.
- Поиск подходящей умной колонки и ее добавление.
- Нажатие на «Продолжить».
- Зажатие на умной колонке кнопки, которая отключает звук.
- Подключение к интернету по Wi-Fi — выбрать следует ту же сеть, к которой подключен телефон.
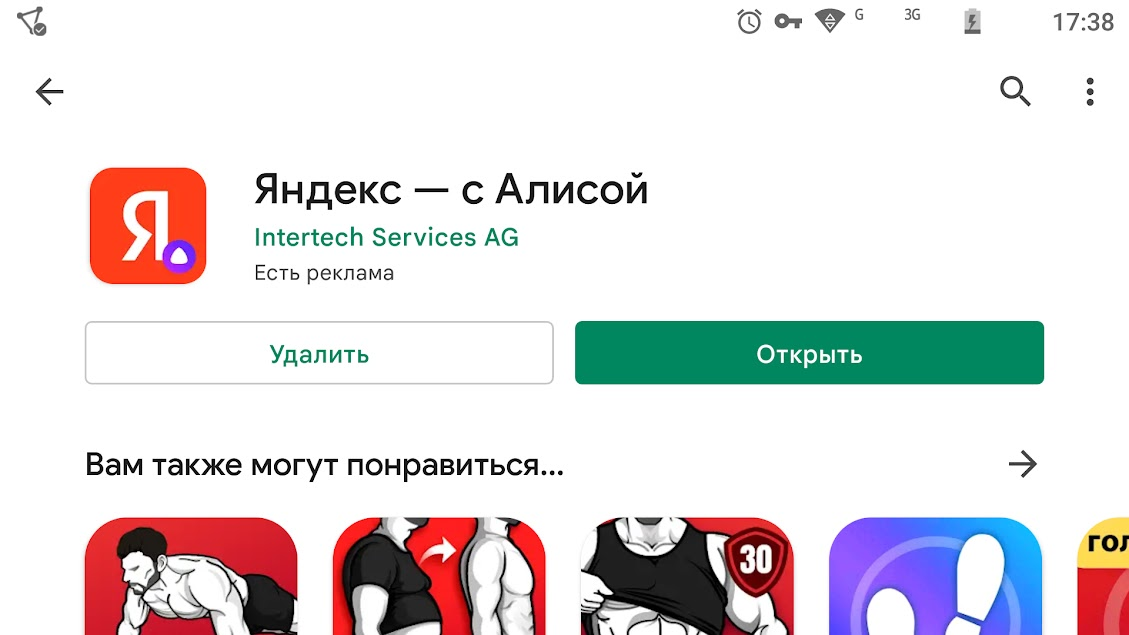
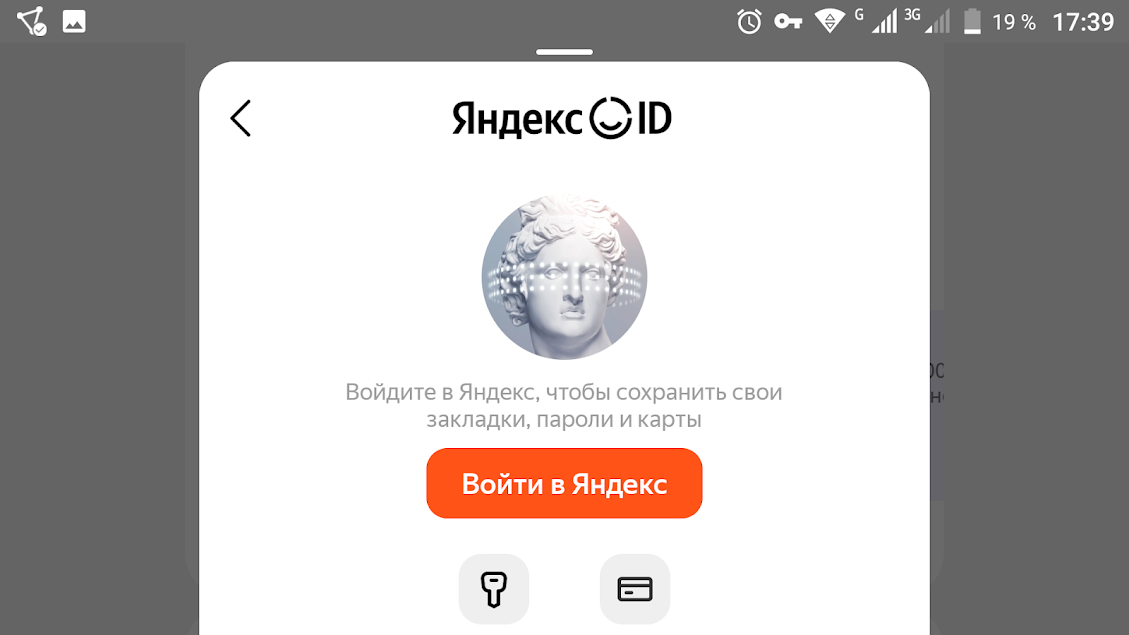
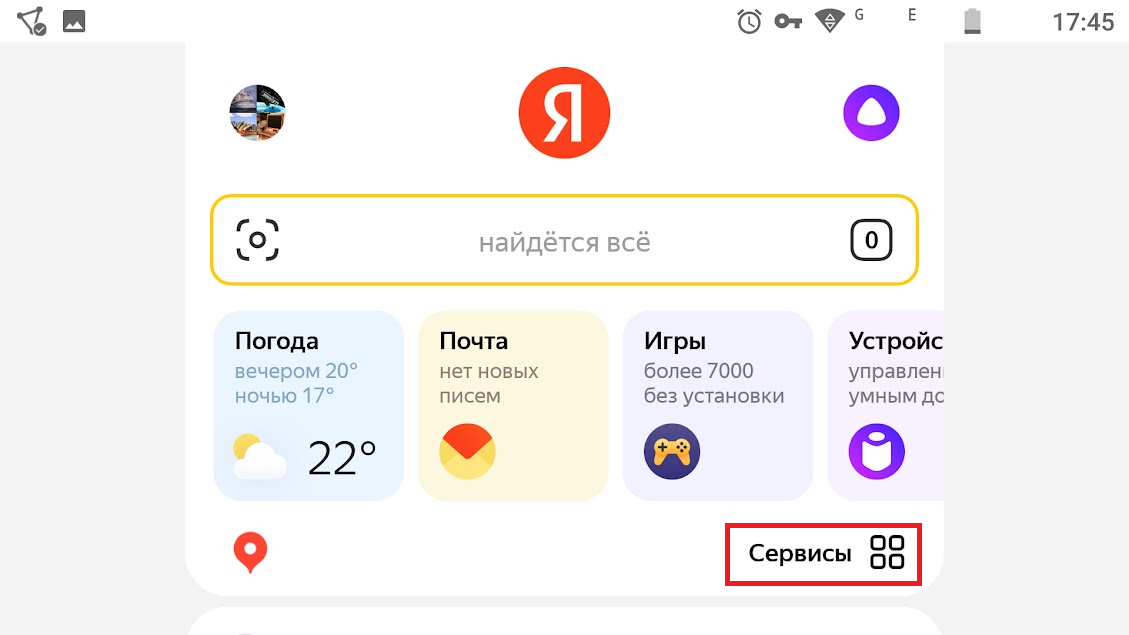
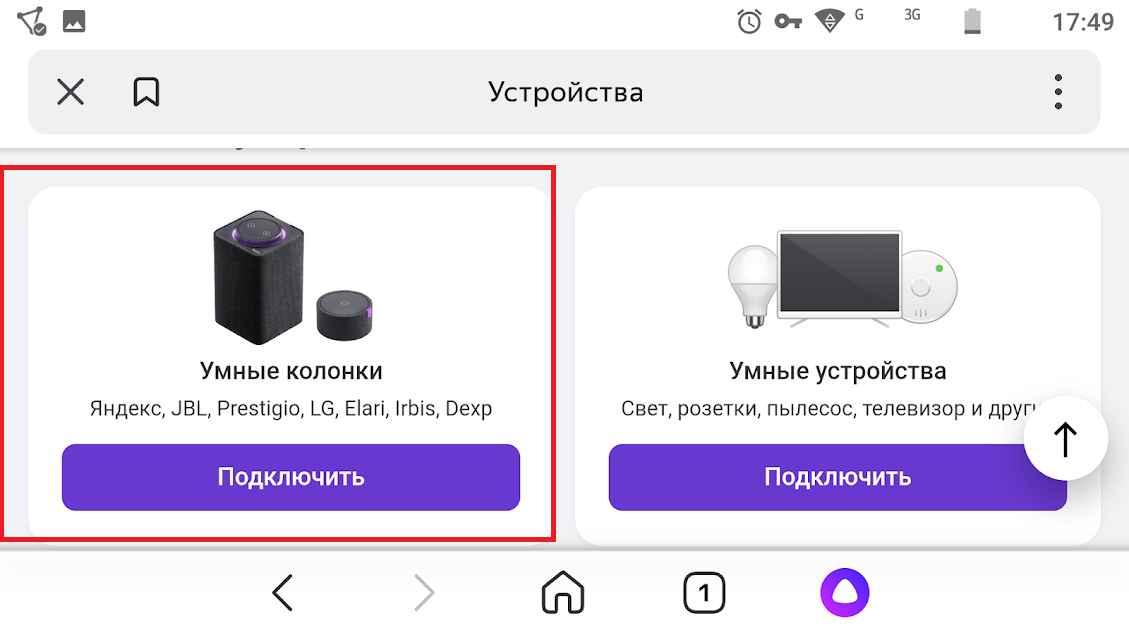
Завершающий этап — выбрать «Проиграть звук». Сам телефон следует поднести поближе к колонке и повернуть к ней динамиком. Теперь осталось подождать несколько секунд, пока Алиса автоматически не подключится к Wi-Fi. После этого можно переходить к дальнейшим настройкам гаджета.
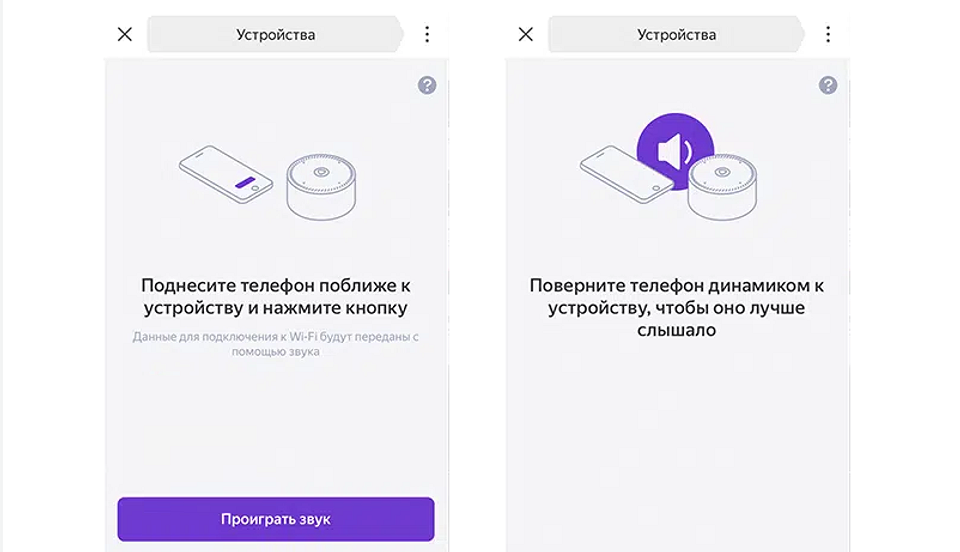
Подключение к компьютеру
Если умную колонку подключают к компьютеру, стоит учесть, что сделать это получится только при наличии на нем модуля Bluetooth. Потому проще всего это будет сделать на ноутбуке или мини-ПК. Для обычного системного блока понадобится или специальная плата, или Bluetooth-адаптер.
Этапы синхронизации с ПК или ноутбуком следующие:
Переход к списку устройств. Для Windows 10 это можно сделать через «Параметры ПК», перейдя к ним из меню «Пуск». Для 7-й версии — через пункт «Устройства и Принтеры».
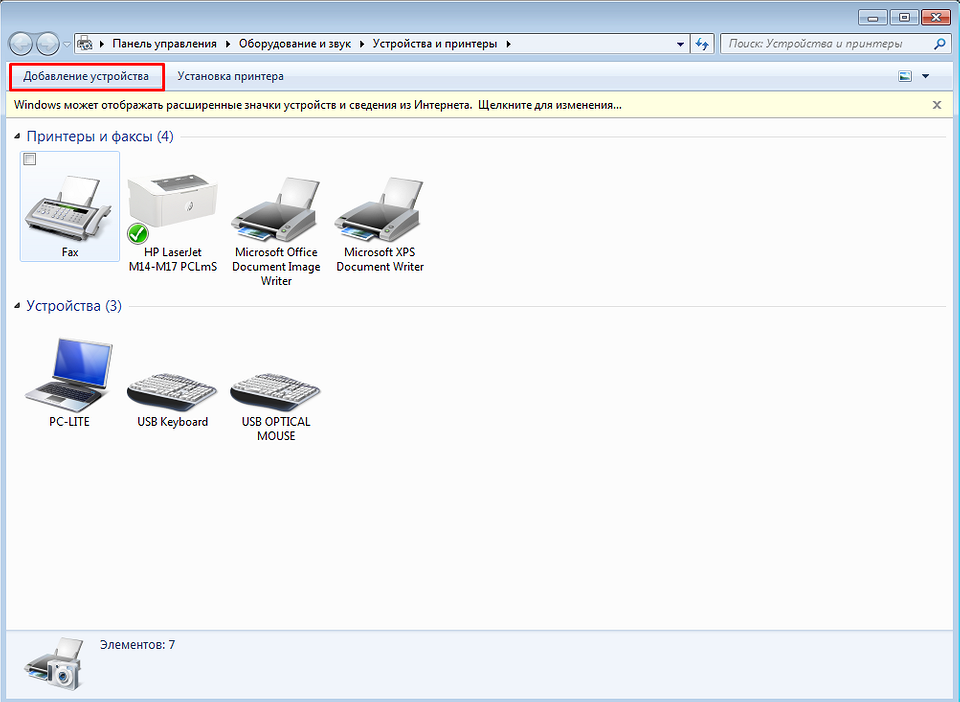
- Поиск нужного устройства. Оно появится в списке только при включенном модуле Bluetooth на компьютере и работающей колонке.
- Переход к добавлению устройства нажатием соответствующей кнопки.
- Активация подключения по Bluetooth на колонке. Это можно сделать вручную, зажав на гаджете кнопку отключения микрофона до активации подсветки. Можно дать смарт-колонке команду: «Алиса, активируй Bluetooth!».
- Нажатие на кнопку «Подключить» при определении компьютером «Яндекс.Станции» (может появиться такая надпись или Yandex Station). Иногда приходится указывать PIN, который можно найти в документах на гаджет.
Проводное подключение Яндекс.Станции к компьютеру не предусмотрено. Хотя при отсутствии Bluetooth можно соединить гаджет с системным блоком при помощи кабеля. Но воспроизводить звук с ПК он все равно не будет — возможно только использовать его в качестве умного микрофона.
Подключение к телевизору
Колонку можно попробовать подключить и к телевизору. Но беспроводное подключение поддерживается только для телевизоров марки Samsung, начиная с 6-й серии. Процесс соединения смарт-колонки с большинством моделей включает такие шаги:
- Подключение гаджета к ТВ кабелем HDMI.
- Проверка правильности подключения. Для этого понадобится перейти на канал HDMI — здесь должен появиться интерфейс приложения для работы с колонкой.
- Переход к работе с Яндекс.Станцией.
При наличии у пользователя телевизора Samsung, подходящего для беспроводного подключения, придется выполнить немного другие действия. Сначала скачать на телефон приложение Samsung SmartThings. Затем — зарегистрироваться в нем и войти в учетную запись.
Как запустить Алису через Google Ассистент
Для начала вам необходимо установить Google Ассистент и активировать функцию Voice Match. К сожалению, функция Voice Match не работает на некоторых андроидах, например на телефонах Xiaomi (из-за особенностей оболочки MIUI).
- После того, как вы установили Google Ассистент и настроили функцию Voice Match, заблокируйте телефон. Скажите «Окей, Гугл». Телефон разблокируется и запустится Google Assistant в режиме ожидания голосовой команды.
- Скажите «Открой Яндекс» или «Открой приложение Яндекс».
- Откроется приложение «Яндекс» (в него встроена Алиса). Скажите «Слушай, Алиса» или «Привет, Алиса».
- Активируется голосовой помощник Алиса.
- Наконец, теперь вы можете её что-нибудь спросить, например «расскажи новости технологий».
Конечно, описанный способ активации Алисы на заблокированном экране не так удобен как у Гугл Ассистента – вам приходится называть 3 голосовых команды вместо одной. Но, судя по политике компании Google, другие способы запускать Алису голосом у нас появятся не скоро. Летом 2018-го года в продажу поступила умная колонка Яндекс Станция со встроенной Алисой – вот там голосовой помощник от Яндекса работает в режиме «Всегда слушать» по умолчанию.
Мы сделали справочное приложение по командам российского помощника, которое регулярно обновляем. Установив это приложение, у вас всегда будет самый актуальный список команд:
Локальный протокол
Устройства Яндекса обнаруживаются в локальной сети по протоколу mDNS и имени .
Локальный протокол представляет собой подключение к станции по WebSocket и обмен JSON-сообщениями в две стороны. Создавался он для приложения Яндекс.Музыки и поддерживает полный перечень команд управления станцией, как медиа-устройством: включить песню по ID из каталога Яндекс.Музыки, перемотать, изменить громкость и т.п.
Первым сообщением нужно отправить на станцию токен, полученный с серверов Яндекса, используя акаунт Яндекса, к которому привязана станция. Так что кому угодно управлять вашей станцией не получится.
Кстати подключение к колонкам Google через протокол Chromecast не ограничено какими-либо паролями или аккаунтами. Управление колонкой доступно любому пользователю той же локальной сети.
К многим устройствам с AirPlay первой версии подключение также не ограничено паролем.
Помимо медиа команд протокол поддерживает функцию, делающую Яндекс.Станцию совершенно уникальным устройством на рынке. Это возможность отправить на колонку текстовую команду. И колонка её выполнит, будто услышала команду через микрофон.
Вы можете включить плейлист дня с Яндекс.Музыки, лайкнуть песню, спросить погоду, вызвать такси, управлять умными устройствами, подключенными напрямую в экосистему Яндекса.
И вишенкой на торте — вы можете попросить станцию произнести любую фразу голосом Алисы. Это тот самый голос, который по праву признан лучшим голосом TTS для русского языка на сегодняшний день. Этот голос является эксклюзивом Яндекс Алисы и его нет даже в Yandex SpeechKit.
Но и это ещё не всё! Помимо зачечательного голоса вам доступна настройка генератора речи и библиотека звуков из платформы Яндекс.Диалоги.
Как подключить Яндекс.Станцию к ТВ?
Каждый вариант подключения умной колонки связан с определенными особенностями:
- Bluetooth – будет выполнять только функцию беспроводной колонки. Алиса будет практически неактивна, ей воспользоваться для управления телевизором не получится. Однако звучание будет все равно лучше, чем со встроенной акустики.
- Wi-Fi – немного мудреный способ, но позволяет голосом выполнять несколько простых команд.
- HDMI – лучший способ, вот только соответствующего разъема в Яндекс.Станция мини отсутствует. Им можно воспользоваться при условии, что в наличии колонка «Макс».
По Bluetooth
Яндекс Станция мини по умолчанию позволяет подключаться к телевизорам только по Bluetooth. Естественно, ее способности будут ограничены, окажутся на уровне обычной беспроводной колонки – исключительно воспроизведение звука.
Как подключить Яндекс.Станцию к телевизору:
- Перейти на телевизоре в раздел «Настройки» на вкладку «Пульты и аксессуары».
- Выбрать пункт «Добавить устройство».
- Сказать колонке «Алиса, включи блютуз».
- В результате поиска должно появиться сообщение «Yandex Station Mini», нужно выбрать ее.
Данный метод подключения применим ко всем телевизорам, на которых есть Bluetooth. Однако некоторые пункты в меню могут отличаться.
- Установить на смартфон приложение «Яндекс» и запустить его.
- Войти в свой аккаунт (почту) Яндекс, также можно создать новый профиль.
- Перейти во вкладку «Сервисы», а затем – «Устройства» и выбрать «Умные колонки».
- После нажатия на кнопку «Подключить», нужно будет выбрать беспроводную сеть и указать пароль от нее.
- Должна высветится кнопка «Проиграть звук», следует коснуться ее и поднести смартфон ближе к Яндекс.Станции. Алиса автоматически распознает звук и будет готова к использованию.
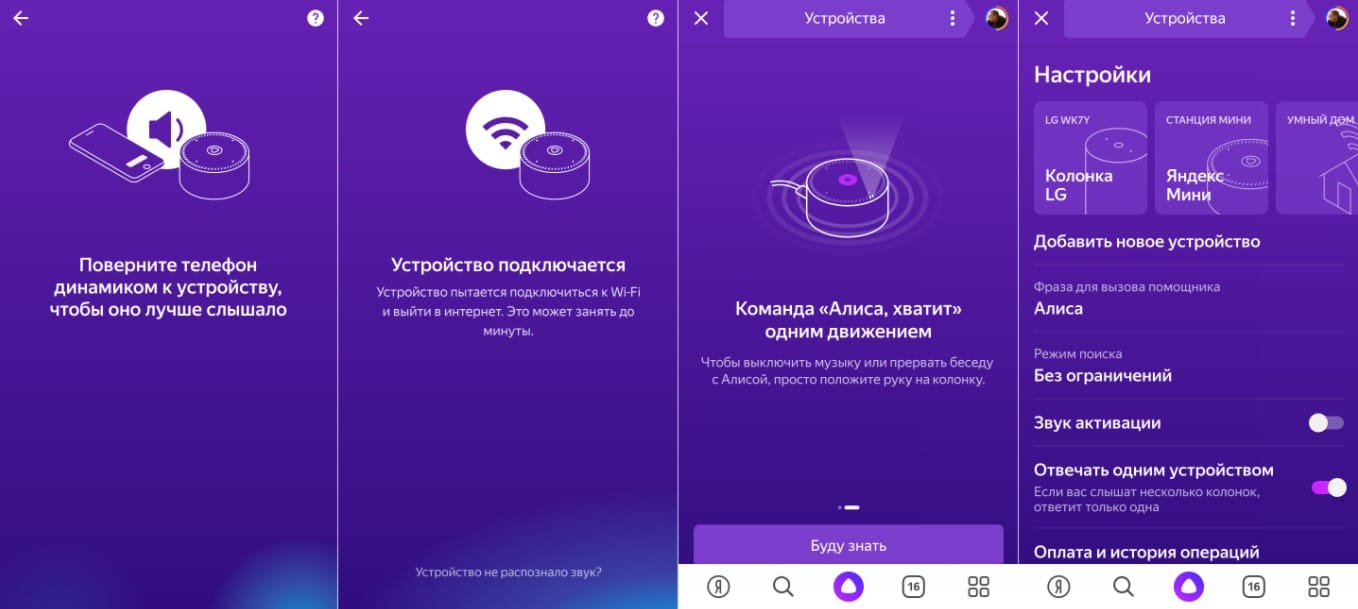
С помощью Wi-Fi
Хороший способ подключить телевизор через Алису и полностью управлять его работой. При чем будет доступно даже его включение голосом, на что не способна встроенный интеллектуальный ассистент. Для данного способа подойдет даже Станция мини, но работает он не везде.
Как подключить колонку Яндекс к телевизору Samsung:
- На смартфон установить приложение SmartThings, необходимое для управления ТВ Samsung.
- Создать аккаунт в нем и привязать учетную запись к телевизору.
- Перейти в приложение «Яндекс», выбрать «Устройства».
- Нажать на кнопку «Плюс» и выбрать «Другое устройство».
- Выбрать вариант Samsung SmartThings.
- Ввести данные от аккаунта и предоставить доступ к учетной записи Яндекс.Станции.

В результате выполнения данной процедуры будет доступно 3 основные типа команд: изменить громкость, переключиться на другой канал.
Через HDMI
Лучший способ подключить Алису и использовать все ее возможности, заключенные в умной колонке – подключить ее с помощью HDMI. Данный разъем присутствует только в Макс-версии Яндекс.Станции. Принцип подключения элементарен – подключить кабель из комплекта к соответствующему входу на телевизоре и на колонке. Естественно, также придется настроить самого голосового ассистента (по примеру из первой инструкции).

Трансляция из Яндекс.Видео, КиноПоиска и YouTube
На телевизор, подключенный к Станции, можно отправлять видео, сериалы, мультфильмы, шоу и другие видеоролики. Запустить их можно из результатов поиска на Яндекс.Видео, из КиноПоиска (сайта или приложения для Android), а также из приложения YouTube.
Как отправить видео на Станцию:
Из Яндекс.Видео
Внимание. Отправить видео можно, только если вы используете тот же самый аккаунт на Яндексе, который привязан к Станции
1. Войдите в аккаунт на Яндексе, который вы используете для управления Станцией.
2. Введите в поисковой строке название фильма или ролика, который хотите посмотреть.
3. В результатах поиска нажмите значок или кнопку Отправить на устройство.
4. Выберите Станцию в списке устройств.
5. Управляйте воспроизведением с помощью голосовых команд, например: «Сделай громче», «Поставь на паузу», «Перемотай на 10 минут вперед».
Если вы только что активировали Станцию, она может не сразу отобразиться в списке устройств для отправки видео. Как правило, должно пройти около 30 минут. Попробуйте запустить трансляцию еще раз через некоторое время.
Из КиноПоиска
Внимание. Отправить видео можно, только если вы используете тот же самый аккаунт на Яндексе, который привязан к Станции
С сайта
1. Войдите в аккаунт на Яндексе, который вы используете для управления Станцией.
2. Найдите фильм или серию и нажмите кнопку просмотра.
3. В правом верхнем углу над видеоплеером нажмите значок .
4. Выберите Станцию в списке устройств и нажмите кнопку Отправить.
5. Управляйте воспроизведением с помощью голосовых команд, например: «Сделай громче», «Поставь на паузу», «Перемотай на 10 минут вперед».
Трансляция недоступна в мобильной версии сайта.
Из приложения
1. Убедитесь, что ваш смартфон или планшет подключен к той же сети Wi-Fi, что и Станция.
2. Откройте приложение КиноПоиска и войдите в аккаунт на Яндексе, который вы используете для управления Станцией.
3. В правом верхнем углу главного экрана нажмите значок .
4. Выберите Станцию в списке устройств.
5. Найдите фильм или серию и нажмите кнопку просмотра.
6. Управляйте воспроизведением с помощью голосовых команд, например: «Сделай громче», «Поставь на паузу», «Перемотай на 10 минут вперед». Кроме того, можно пользоваться пультом управления — он доступен в приложении КиноПоиска.
Транслировать трейлеры на Станцию невозможно.
Из приложения YouTube
Внимание. Убедитесь, что у вас установлена последняя версия приложения Яндекс
Отправить видео можно, только если в приложении Яндекс вы используете тот же самый аккаунт, который привязан к Станции.
Android
1. Выберите видео, которое вы хотите отправить, и нажмите под ним Поделиться → Ещё.
2. В списке действий выберите Отправить на устройство, затем найдите Станцию в списке устройств. Если у вас только одно устройство, выбирать не нужно — видео отправится сразу.
3. Управляйте воспроизведением с помощью голосовых команд, например: «Сделай громче», «Поставь на паузу», «Перемотай на 10 минут вперед».