Как убрать кнопки с экрана Honor mate/P6
С новой моделью смартфона Honor на базе Андроид схема действий понятна, но столь полезную функцию для навбар хочется иметь и на прошлых устройствах.
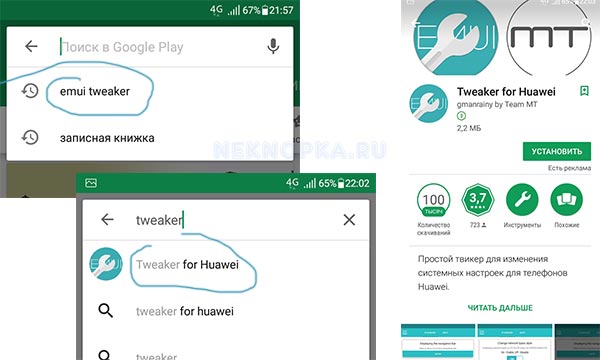
К сожалению приложение не русифицировано и поддерживает только английскую версию, однако настроить его чтобы убрать наэкранные кнопки не составит туда:
- Открываем приложение (предварительно скачав на смартфон).
- В списке возможных настроек нажимаем первую же строчку — Button to hide the on-screen keys. Появится всплывающее окно с подтверждением действия и кнопкой OK в правом нижнем углу — жмем ее.
- Далее появится новое окно — здесь есть бегунок, который нужно сдвинуть в положение ноль. Так мы снимаем запрещающую функцию с действиями наэкранных кнопок. Для подтверждения жмем — APPLY.
- Выполнив настройки закрываем приложение и видим, что на виртуальном навбаре появилась новая кнопка (слева), которая сворачивает навигацию. Для возврата меню кнопок на экран свайпим пальцем по монитору снизу вверх и менюшка выплывает.
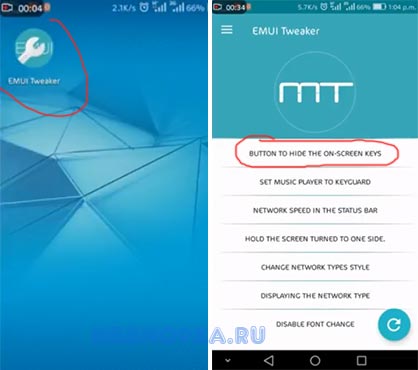
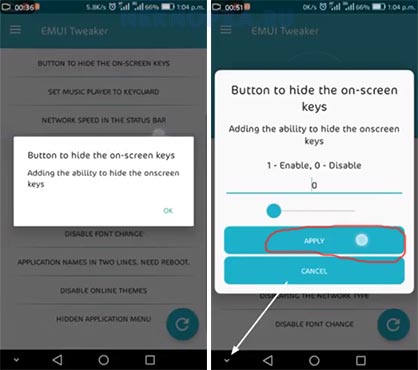
Кстати, если хочется немного заморочиться можно не закачивать никаких приложений, а просто получить права Root для своего смартфона Huawei и путем нехитрых настроек включить заветные свойства скрывать меню.
Дело в том, что возможности убирать навбар были и раньше, но по некоторым причинам они были скрыты от пользователей настройками разработчиков.
Почему сбивается время на телефоне Хонор и Хуавей
Мобильная вышка оператора не постоянная причина сбоя времени в смартфоне. Иногда проблема кроется в самом гаджете. Просмотрите кэш. Возможно, его давно не чистили и это подвергло телефон к системному сбою. Лучше скинуть устройство до заводских настроек, чтоб разгрузить внутреннюю память.
Итак, в нашем материале рассмотрели три способа, как поставить точное время на телефонах Хонор и Хуавей:
- через «Настройки»;
- через «Виджеты»;
- используя стороннее приложение.
Что такое постоянная передача данных на Huawei и Honor: как включить, выключить?
Также обсудили возможные причины смещения часов и как это исправить. Надеемся, вы правильно воспользовались выложенной информацией, чтоб использовать полный функционал смартфона для облегчения нашей жизни.
Цвета LED-индикатора и их расшифровка

Смартфоны Huawei и Honor стандартно поддерживают такие цвета:
Моя история о покупке Huawei Mediapad m6 10.8 с официального онлайн магазина
- зеленый;
- желтый;
- красный;
- оранжевый;
- фиолетовый.
В зависимости от модели устройства и года его выпуска, модуль подсветки расположен вверху в центре, вверху сбоку или внизу.
Оттенки являются общепринятыми для определения состояний смартфона. Каждый из них символизирует что-то свое. Детальнее об обозначениях — в таблице ниже.
| Red | Означает, что заряд устройства низкий — до выключения осталось 10% и меньше. |
| Flashing Red | Батарея разрядилась до 4%. |
| Green | Хонор или Хуавей заряжается, заряд выше 90%. |
| Yellow | Заряд от 10 до 90 процентов. |
Особенности и комплектация Honor 10i
- Тройная камера 24 MП + 8 MП + 2 MП с ультраширокоугольным объективом
- Фронтальная камера 32 МП с искусственным интеллектом
- Безрамочный экран 6.21 дюйма FHD+, IPS 2340:1080 пикселей (415 ppi) и соотношением сторон 19,5:9
- Технология GPU Turbo 2.0
- 4 ГБ RAM + 128 ГБ ROM
- EMUI 9.0.1 на базе Android 9
- 8-ядерный процессор Kirin 710
- Функция распознавания лица
- Режим защиты зрения
- NFC
- Смартфон
- зарядное устройство 2А
- кабель Micro-USB
- краткое руководство пользователя и гарантийный талон
- инструмент для извлечения карт
- защитный чехол и защитная пленка *
*Уже наклеена на экран на заводе
Защитный чехол слегка приглушает яркие цвета, но заметно меньше скользит в руке, чем телефон без него.
Плюсы и минусы автоматической блокировки
Несмотря на то, что функция автоматической блокировки телефона через заданный промежуток времени может быть полезной, некоторые не пользуются ей вообще, а отключают экран вручную. Чем это обусловлено?
Плюсы
Автоматическая блокировка полезна:
- для защиты информации на вашем гаджете от посторонних глаз;
- из-за наличия нескольких способов установки автовыключения подсветки;
- из-за возможности вручную выбирать желаемый промежуток работы дисплея;
- по причине экономии заряда аккумулятора при выборе минимального временного промежутка;
- из-за невозможности или большой сложности при попытке обойти блокировку.
Минусы
Блокировка не всегда удобна по следующим причинам:
- если вы забыли пароль, разблокировать гаджет весьма непросто;
- установка дополнительных приложений иногда может негативно отображаться на скорости работы операционной системы;
- при попытке сброса до заводских настроек (если вы утеряли/забыли пароль), основная часть данных просто стирается;
- для разблокировки всегда требуются дополнительные действия (ввод пароля и т.д.).
На каком бы варианте вы не остановились – использовать автоотключение экрана вашего гаджета, или нет, помните, что любые настройки всегда можно изменить, а лишние приложения удалить, поэтому не бойтесь экспериментировать, главное – удобство в работе.
Как разблокировать стиль рабочего стола
Строчка «Стиль рабочего стола заблокирован» при попытке переместить или удалить значки приложений возникает в том случае, когда сам пользователь изменяет настройки домашнего экрана, — гораздо реже причиной становятся сторонние приложения или вирусы.
Через настройки
1. Откройте «Настройки» смартфона.
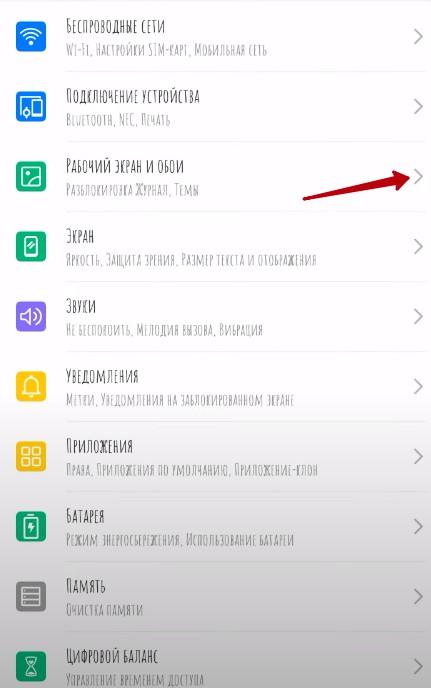 2. Перейдите в категорию «Рабочий экран и обои» .
2. Перейдите в категорию «Рабочий экран и обои» .
3. В открывшемся окне найдите «Стиль рабочего экрана» затем «Блокировка вида» и отключите его.
После этого вы сможете спокойно настраивать вид домашнего экрана.
Перезагрузка
Иногда ошибка продолжает появляться даже после выключения опции. В таком случае необходимо перезагрузить устройство, и надпись исчезнет.
Стороннее приложение
Если вы заблокировали изменения рабочего стола через стороннее приложение-лаунчер, то, чтобы разблокировать экран, запустите это приложение и уже в его настройках отключите функцию «Блокировка вида».
Настройка скрытого меню
Также на смартфонах Huawei есть так называемое «Скрытое меню» — оно находится в настройках редактирования рабочего стола и открывается по длинному тапу на домашнем экране.
В нем можно активировать несколько полезных функций:
- установить масштаб экрана;
- включить блокировку на изменения стиля рабочего стола;
- запретить или разрешить выравнивание значков;
- включить функцию встряхивания, при которой значки приложений будут упорядочиваться;
- включить или отключить метки на значках программ (например, количество пришедших сообщений и так далее);
- настроить результаты поиска в системе;
- включить непрерывную прокрутку;
- включить Google Feed.
Помимо категории «Настройки», в скрытом меню есть еще три раздела: ниже мы разберем их подробнее.
Навигация
В данном разделе можно выбрать анимацию листания рабочих экранов. Всего представлено 8 вариантов: пролистайте список и выберите тот, который вам понравится.
Виджеты
Виджеты позволяет узнавать важную информацию из приложений без их непосредственного запуска.
Например, так можно быстро узнать баланс на мобильном счету с помощью виджетов от мобильных операторов, или моментально переключить песню через виджет от музыкального плеера. Виджеты на экране отличаются большим размером в отличие от значков программ.
Практически у любого виджета можно настроить цвет, размер и прозрачность: для этого задержите палец на самом виджете до появления меню настроек.
Обои
С этим пунктом все понятно: просто нажмите на категорию «Обои», что поменять картинку на рабочем столе. Можно установить как скачанные изображения, так и предустановленные в системе.
Также Huawei предоставляет возможность скачать обои из их магазина — правда, большая часть картинок и тем там платная.
Проблема автоматической настройки времени на Honor
Исторически сложилось, что ОС Андроид, на базе которого работает телефон Хонор, была предназначена для задействования исключительно на мобильных телефонах. Поэтому указанная ОС получает данные о времени от сотовых операторов, а точнее от вышек сотовой связи при регистрации телефона в сети.
Наши телефоны получают данные о времени от мобильного оператора
Более эффективным способом является синхронизация времени телефона с помощью NTP (сетевого протокола для синхронизации внутренних часов телефона), который использует сети с переменной латентностью. Но, к сожалению, функционал системы Андроид не поддерживает NTP без использования рут-прав на телефоне.
NTP — надёжный протокол для синхронизации часов
Таким образом мы получаем ситуацию, когда при каких-либо ошибках в мобильной сети со стороны телефонного оператора, время на нашем Хоноре также сдвигается. Последнее, в свою очередь, чревато различными неприятностями в нашем жизненном цикле.
В некоторых случаях системное время может отображаться некорректно
Что же делать? Давайте разберём все возможные способы установки времени и даты на Honor.
Включение NFC
Под NFC понимают чип маленького размера, который позволяет проводить оплату, а также обмениваться данными с другими устройствами, имеющие NFC.
Включить NFC на Honor 10 можно следующим образом:
- Открыть настройки.
- Нажать на «Подключение устройства».
- Открыть «NFC».
- Включить обмен данными.
Далее для осуществления платежей потребуется скачать Google Pay из Google Pay. Тогда в настройках NFC меню отобразится следующим образом:
В приложении Google Pay пользователю нужно прикрепить свою карту для регистрации в устройстве honor 10, добавив пароль для надежной защиты данных.
Кстати говоря, включить NFC в Honor 10 можно и иначе. Для этого потребуется потянуть шторку с уведомлениями вниз, нажав на значок NFC. При включении NFC в строке уведомлений слева от процента заряда устройства появится буква «N», означающая, что технология NFC включена.
Личное пространство
Private Space поможет вам использовать два телефона на одном устройстве. Когда вы создаете личное пространство, оно будет создавать копию вашего устройства (как это было сделано с завода), а затем вы можете добавлять различные приложения в соответствии с вашими предпочтениями. Вы также можете связать определенный отпечаток с личным пространством, и всякий раз, когда вы открываете свое устройство, используя этот связанный отпечаток, оно будет напрямую открываться в личном пространстве. Это может быть полезно, если вы хотите дать свое устройство, например ребенку. Включение PrivateSpace в Honor 10 легко, и вы можете сделать это, выполнив следующие действия: Перейдите в Настройки➞Безопасность и конфиденциальность➞PrivateSpace.
Почему на экране блокировки неправильное время
На экране блокировки неправильное время возникает по ряду причин:
- ошибки, которые возникают в программе;
- неполадки с сервером.
Для устранения неполадок пользователь открывает «Настройки»/«Параметры даты и времени». Установить другое время можно в этих же рубриках.
Можно также попробовать перезагрузить гаджет или выполнить полный сброс системы.
Для перезагрузки:
- зажмите одновременно кнопки выключения и увеличения громкости;
- на мобильном появится выбор произведения нескольких действий;
- перезагрузите, восстановите работу прибора.
Не пытайтесь перезагрузить телефон путем извлечения батареи. В современных мобильных используют встроенные аккумуляторы. Для сброса данных телефона можно использовать:
- меню девайса;
- Recovery;
- специальные кнопки;
- One Click.
Скопируйте важную информацию на флеш-накопитель. После проведения сброса девайс возвращается к заводским настройкам.
Циферблат на дисплеи значительно упрощает контроль времени. Но если достаточно стандартного отображения на главной странице простые способы позволяют переместить его так, как удобно пользователю.
Устранение возможных проблем
Вы все сделали правильно, но не настроили функцию? Пожалуйста, свяжитесь с нашей службой поддержки для получения любого необходимого совета.
У вас проблемы со связью? Убедитесь, что мобильный телефон находится в пределах досягаемости маркера и соблюдается необходимое расстояние.
Сделка не удалась? Убедитесь, что сумма не превышает установленного лимита.
- в российских рублях — не более 1000;
- в британских фунтах стерлингов — 30;
- в евро — 25;
- В долларах — до 50.
В остальных случаях необходимо дополнительно ввести ПИН-код банковской карты.
Денежный перевод не осуществляется? Проверьте, поддерживает ли терминал бесконтактные платежи, попробуйте провести транзакцию на другом компьютере.
Настройка клавиатуры на хуавей
Каждый раз, когда пользователь вводит текст, перед ним открывается значок переключения между способами ввода, он находится в правом углу снизу и обозначен изображением клавиатуры. Для того, чтобы получить перечень из возможных вариаций ввода текста, следует нажать на клавишу с изображением клавиатуры. Система предоставит выбор из 3—х вариаций ввода текста:
- Стандартная клавиатура от Гугл.
- Ввод при помощи голосовой команды.
- Специальная раскладка «Swiftkey».
Если пользователь желает зафиксировать наиболее удобный для него вариант ввода текста, ему следует обратиться к главным настройкам телефона, отыскать опции клавиатуры и задать требуемую по умолчанию.
Почему смарт часы не подключаются
Что делать, если часы не подключатся к телефону или возникают другие неполадки и сбои во время работы? Вот ответы не некоторые наиболее распространенные вопросы по работе с устройством.
Нужны системные обновления
Часы не подключатся к смартфону Google, если не установлены минимальные рабочие обновления:
- Google Play — не ниже 7,3;
- SearchApp — от 4.0;
- Android Wear — 1.1.
Слабый аккумулятор часов
Часы не подключаются, если аккумулятор не заряжен, а также, если не держит заряд. Блютуз соединение — один из самых энергозатратных процессов для любого гаджета.
Причины, по которым может быть перерасход заряда батареи часов:
- Приложение Google Now работает в фоновом режиме и тратит заряд. Потребуется перевести в спящий режим.
- Прерывание беспроводного соединения с интернетом. Постоянный поиск сети увеличивает расход батареи.
- Приложения системы уменьшают емкость АКБ путем автоматической синхронизации. Нужно отключить все неиспользуемые приложения.
- Проблемы в ОС. Если смартфон работает на Android 7 — сама прошивка может потреблять чрезмерное количество энергии. Требуется обновление.
Почему нет сопряжения
Такая ситуация возникает в случае нескольких параллельных подключениях через Bluetooth. Для решения необходимо оборвать сторонние подключения.
Не отображаются уведомления на дисплее часов
Проблема решается перезагрузкой гаджетов и повторной синхронизацией. Также рекомендуется проверить работу установленного на смартфоне приложения, обновить его и перезапустить.
Хонор Бэнд 5 не показывает имя звонящего: причины
Основное преимущество модели в том, что браслет оповещает о звонках. Если телефон лежит в сумке и поставлен на беззвучный режим, то на дисплее «умных часов» должен высветиться номер или имя при звонке. То же самое происходит при смс-сообщениях. Таким образом, не пропустите важный звонок или электронное письмо. Как в любом устройстве могут возникать проблемы в работе. При пользовании Honor Band 5 не показывает имя звонящего? Стоит разобраться в причинах проблемы:
- сбой основных параметров. Вся информация размещена в настройках телефона;
- отсутствие связи между телефоном и браслетом. Подключение происходит через блютуз. Поэтому сразу проверьте включён ли он;
- устаревшая прошивка часов.
Как изменить стиль часов
Многие пользователи смартфонов хотят вывести время на экран Хонор, но установить вариант с оригинальным оформлением. Если вас не устраивают стандартные решения, можно использовать темы.
Кстати, для особо креативных, есть способы, как поставить видео на обои, вместо скучных статичных картинок Хонор.
Для этого следуйте такому алгоритму:
- Войдите в Настройки, а далее Рабочий экран и обои.
- Кликните на пункт Темы.
- Войдите в категории и ТОП бесплатных.
- Выберите тему для Хонор с часами на главном дисплее.
- Войдите в интересующий вариант и примените новую тему.
По аналогичному принципу можно изменить стиль часов для дисплея блокировки. Для этого после выполнения первых двух пунктов рассмотренной выше инструкции перейдите в раздел Экраны блокировки, а после выберите подходящий вариант (об этом уже упоминалось выше).
Что нужно знать о НФС?
Антенна NFC на телефоне Honor 10 Lite имеется, что позволяет, установив необходимое платежное приложение, использовать смартфон вместо банковской карточки.
Чип позволяет оперативно считывать информацию с других устройств, находящихся в радиусе десяти сантиметров.

Наличие модуля NFC на Huawei Honor P10 Lite создает возможности для:
- выполнения бесконтактных платежей;
- обмена сведениями с другими гаджетами;
- экономного потребления энергии;
- установления соединения в течение 0.1 секунды.
Антенна располагается в верхней части мобильного телефона, у фотокамеры.
Аббревиатура NFC расшифровывается следующим образом – Near Field Communication, что в переводе означает «связь ближнего поля». Вид связи – беспроводная, работающая в активном и пассивном режимах.
Проблема автоматической настройки времени
Рассмотрев, как настроить время на телефоне Хуавей и Хонор, стоит отметить распространенную проблему, связанную с автоопределением часового пояса. Андроид, на котором работают все устройства китайского производителя Huawei, черпает информацию об актуальном времени от мобильных вышек.
Система не всегда может правильно определять данное значение. Наиболее точные показатели демонстрирует технология NTP, предназначенная для синхронизации внутренних часов смартфона. Но, этот сетевой протокол не работает на Андроиде, если на нем не установлены права ROOT.
То есть, рассматриваемый показатель при автонастройке всецело зависит от мобильных вышек. И, если у оператора возникают какие-то проблемы, то на телефоне может сбиться время. Это и является основной проблемой данной настройки. Поэтому лучше устанавливать параметры вручную, не полагаясь на систему.
Сторонние приложения
В смартфонах существуют стандартные установки по изменению времени блокировки дисплея. Но также допускается использование сторонних дополнений, которые отвечают за спящий режим. Их можно скачать из Play Маркет и App Gallery. Например:
Screen Timeout. Данное дополнение использует английский язык. Но разобраться в его использовании очень легко. Дополнение предлагает пользователю большее количество цифровых интервалов: от 5 секунд и до 30 минут.
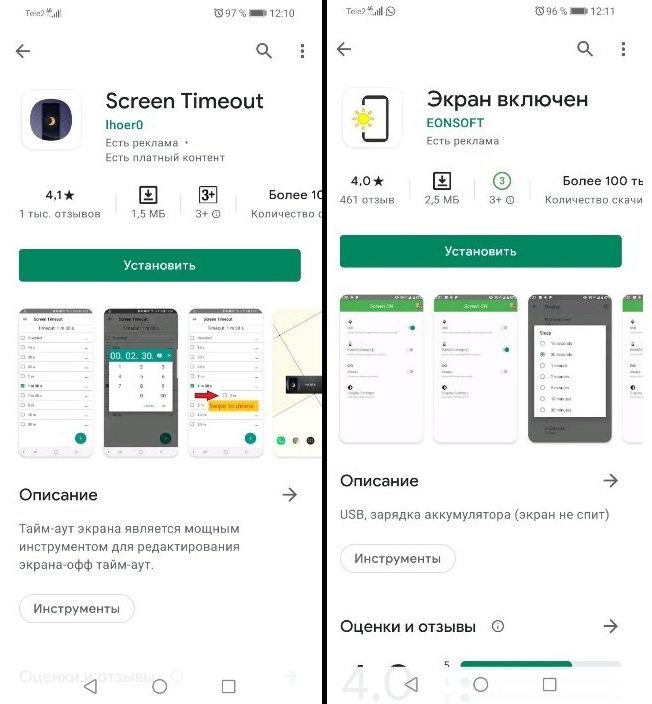
Screen ON. Дополнение будет полезно тем, кто не знает, как отключается режим ожидания при использовании USB – кабеля. С этим дополнением дисплей смартфона не выключается при подзарядке или при подключении к ПК. Программа работает на русском языке, и очень понятна пользователю.
Часы и дата в настройках китайского телефона
Если вам нужно сместить виджет часов на главном экране Honor 10 в другое место, то мы описали, как это сделать в предыдущей главе. Сейчас речь пойдёт о том, как изменить дату и время на вашем мобильном телефоне. Как правило, эти настройки приходят к нам по сети автоматически, когда мы указываем в первичных настройках свой регион. И подключаем впервые смартфон к домашней Wi-Fi сети. Или активируем передачу мобильных данных.
Для того, чтобы установить дату вручную, нужно открыть настройки и выбрать раздел «Расширенные настройки». Где выбрать «Дата и время». В данном разделе уберите ползунок с пункта «Дата и время сети».
Уберите ползунок «Дата и время сети»
Ниже укажите нужные настройки. Теперь вы знаете, каким образом в телефоне Хонор 10 правильно настроить НФС, экран, отпечаток, уведомления, клавиатуру, время и камеру. Надеемся эти инструкции помогут вам лучше справляться с параметрами мобильного устройства.
Настройка экрана блокировки Хуавей и Хонор
Важно! Все скриншоты, использующиеся в статье, сделаны на Huawei P20 Pro с версией Андроид 9 и EMUI 9.0.0. На более старых или новых версиях расположение пунктов меню может значительно отличаться
Поменять стиль экрана блокировки
Изменение влияет не только на картинку дисплея, но и на его общую функциональность. В некоторых темах отображаются дополнительные виджеты, которыми можно пользоваться без анлока. Функциональность других тем сильно ограничена: показывается только количество пройденных шагов, время и подпись.
Экран блокировки на Андроидах от Хуавей можно изменить двумя способами:
- Через основные настройки.
- С помощью приложения «Темы».
Через настройки
Перед тем как сменить стиль экрана блокировки, определитесь с удобным для вас способом. В зависимости от него и действуйте в рамках приведенной инструкции. Настройки – основной способ внесения изменений в функционал телефона.
Для внесения изменений необходимо:
- Запустить Настройки.
- Выбрать вкладку Рабочий экран и обои.
- Нажать на «Темы», дождаться загрузки и изучить предложения от Хуавей.
Через приложение «Темы»
Темы – программа, разработанная компанией Хуавей для своих смартфонов. Хуавей не разрешает устанавливать лаунчеры с Google Play, так как они могут помешать корректной работе EMUI. Поменять оформление можно только в официальном магазине «Темы», предустановленном на всех гаджетах.
Особенности:
- При включении главной страницы отображаются кнопки «Категории», «Рейтинг», «Коллекции» – в них содержатся все темы, имеющиеся в магазине.
- При включении рейтинга можно выбрать платные, бесплатные и новые темы. В зависимости от выбранной категории предложения меняются.
- Например, во вкладке «Бесплатные» можно увидеть сотни предложений для оформления внешнего вида дисплея и вида меню.
Внимание! Применение новой темы ведет не только к изменению картинки, но и программных значков меню, поэтому будьте внимательны. Вернуть картинки на экране блокировки Хуавей после изменения внешнего вида можно только через настройки «Разблокировка Журнал»
Управление и настройка экрана блокировки на Huawei Honor
Для установки одного из видов дизайна нужно:
- Нажать на предложение.
- Внизу открывшейся страницы выбрать «Загрузка».
- Дождаться загрузки и потом нажать на «Применить».
- После этого приложение свернется и выбранный внешний вид будет применен.
Скрыть уведомления
Скрыть информацию из уведомлений можно только через Настройки. Допускается полное сокрытие без отображения, сокрытие конфиденциальной информации или полный показ.
Для сокрытия необходимо:
- Запустить Настройки.
- Перейти во вкладку «Уведомления».
- Нажать на «Уведомления на…».
- Выбрать необходимый вид отображения.
Важно! На EMUI ниже версии 9.0.0 Вкладка «Уведомления» объединена с приложениями и называется «Уведомления и приложения». Общий порядок действий немного отличается
Поставить меняющиеся обои
Настроить автоматическую смену обоев можно через Настройки, для этого требуется:
- Выбрать пункт «Рабочий экран и обои».
- Нажать на «Разблокировка журнал».
- Выбрать подписки и фотографии, которые хочется видеть.
Если на экране блокировки не меняются изображения, а «Разблокировка журнал» отсутствует в настройках, то этот пункт меню можно включить.
Для включения «Разблокировка журнал» нужно:
- Запустить Темы.
- Нажать внизу на вкладку «Я».
- Выбрать пункт меню «Настроить».
- Нажать на Стиль «Разблокировка журнал».
- После этого Журнал вернется.
В старых версиях EMUI Разблокировки журнала просто нет, поэтому заняться управлением журналом блокировки не получится.
Переместить часы
Переместить время на Хуавей можно только при замене общей темы смартфона через «Темы». На скриншотах выше видно, как меняется положение часов и добавляется новый функционал. Перемещение часов и изменение дизайна возможно на всех телефонах без исключения, включая Хонор 10, младшие и старшие модели, флагманы серии Mate и фотофлагманы серии P.
Сделать подпись
Подпись на экране блокировки телефона включается через Настройки:
- В настройках выбрать пункт «Рабочий экран и обои».
- Нажать «Подпись…»
- Ввести текст.
- Нажать «Сохранить».
Важно! В зависимости от выбранного дизайна расположение подписи может отличаться. В некоторых случаях она располагается в центре, в других внизу или где-нибудь сбоку
Количество шагов на экране блокировки устанавливается таким же образом, как и подпись, только в последнем пункте необходимо поставить значок отображения шагомера. Если шаги не считаются или не отображаются, то требуется заняться настройками «Huawei Здоровье», так как именно эта программа отвечает за шагомер.


































