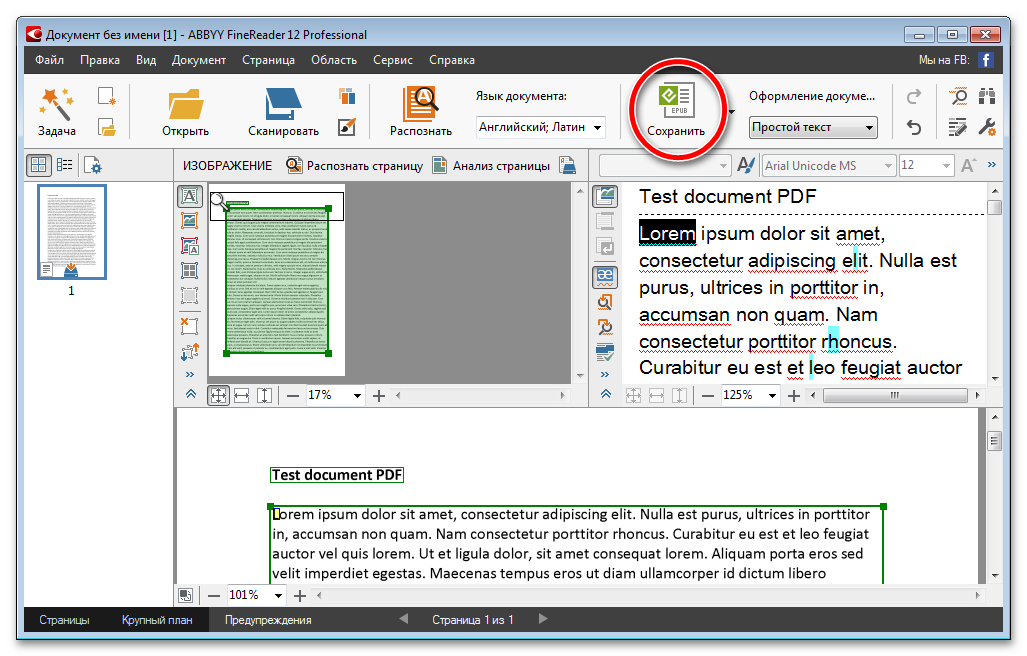Шаг 2. Делаем фон прозрачным
В меню «Эффекты» кликнете по вкладке «Замена фона». Первое, что потребуется сделать, – отделить объект от фона. Для этого аккуратно обведите фигуру по краю с помощью курсора. Ошиблись? Не страшно! Просто воспользуйтесь функцией «Выделить другую область» и начните работу заново. Для удобства вы можете увеличить масштаб изображения, нажав кнопку «100%». Замкните начало и конец выделения двойным щелчком мыши. Получилось неровно? Скройте небрежные края, увеличив степень размытия границ.
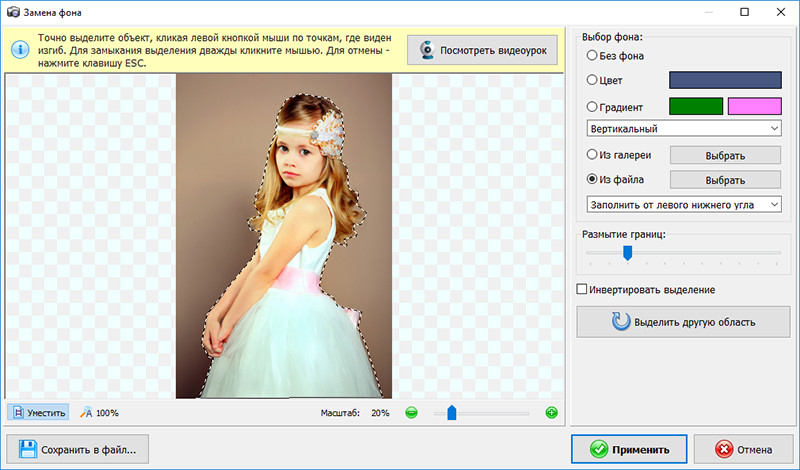
Обведите контур объекта
Отлично! Теперь в списке вариантов для оформления отметьте самый первый пункт – «Без фона». Один клик – и всё, что находится за границей выделения, удалено. На изображении это будет обозначено шахматным узором. На примере – фото с цветным задним планом, но вы также можете сделать белый фон картинки прозрачным. Алгоритм действий не изменится.
Обратите внимание на возможности опции «Замена фона». В дальнейшем вы сможете оформлять подложку снимков однотонной или градиентной заливкой, а также с помощью текстур и фоновых изображений
Не подошли варианты коллекции программы? Загрузите файл с вашего компьютера. Всё – очень просто!
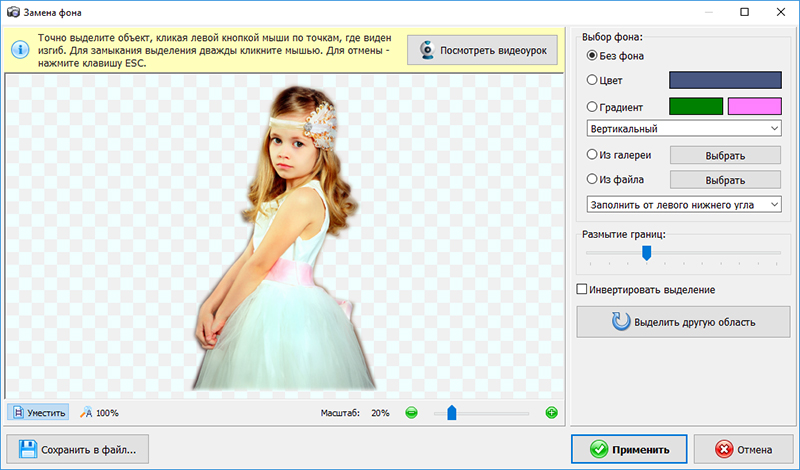
Делаем фон прозрачным
Depositphotos
Произвести нехитрую операцию по удалению фона на картинке можно в режиме «онлайн» на известном фотостоке Depositphotos.com в разделе «Инструменты». На ресурсе функционирует продвинутая система поиска по фотографии, инструменты для увеличения изображений и собственно фотосток, содержащий 228 миллионов платных и бесплатных фотографий и картинок.
Итак, для удаления фона необходимо:
Шаг 1. Перейти по адресу https://ru.depositphotos.com/bgremover/upload.html или в разделе «Инструменты» на сайте https://ru.depositphotos.com/ выбрать «Бесплатное удаление фона».
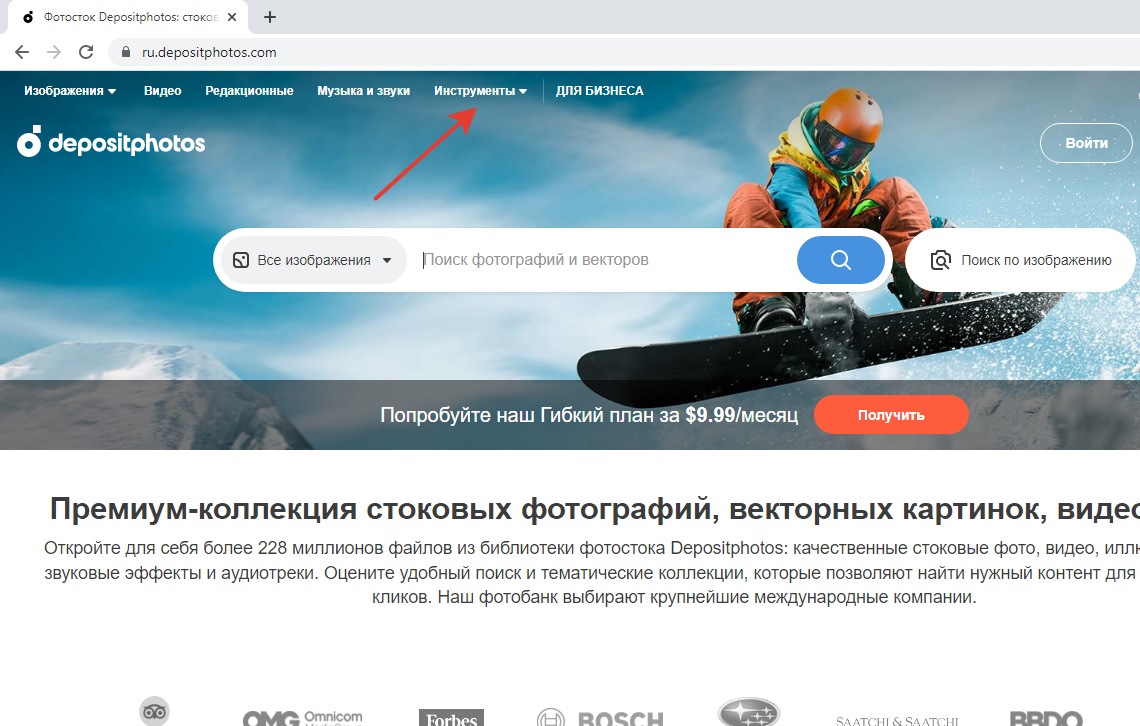
Шаг 2. Загрузить или перетащить изображение с компьютера.
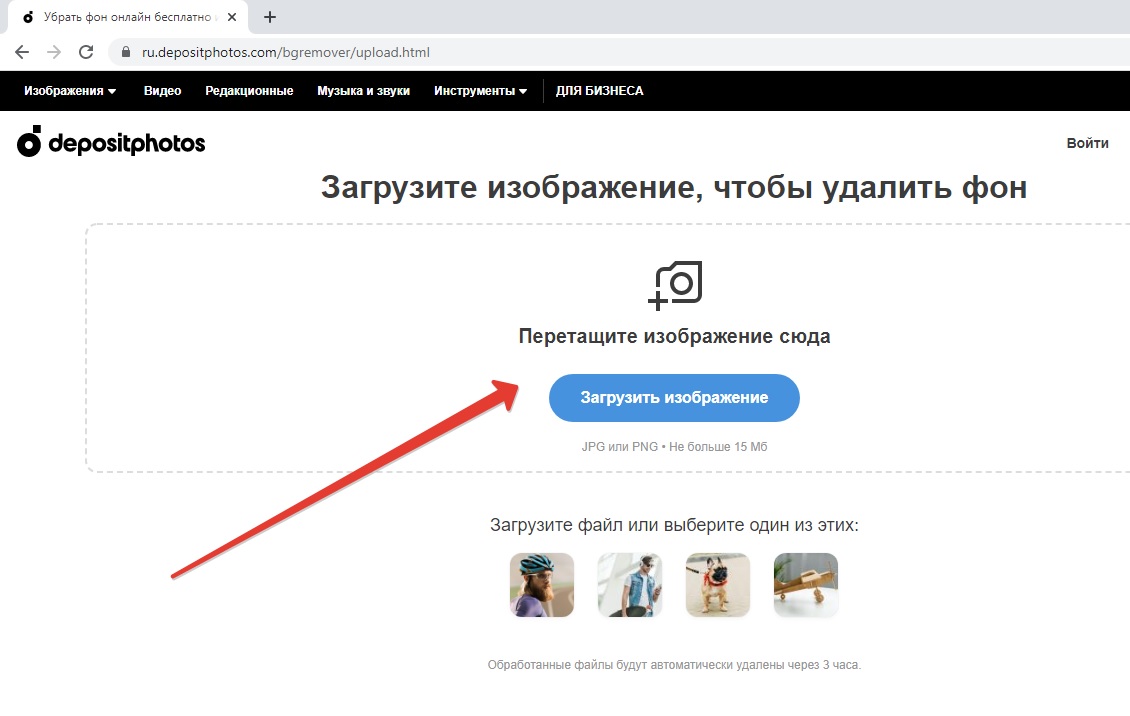
Шаг 3. Фон убирается автоматически, при этом можно посмотреть, как изображение выглядит с задним планом и без него.
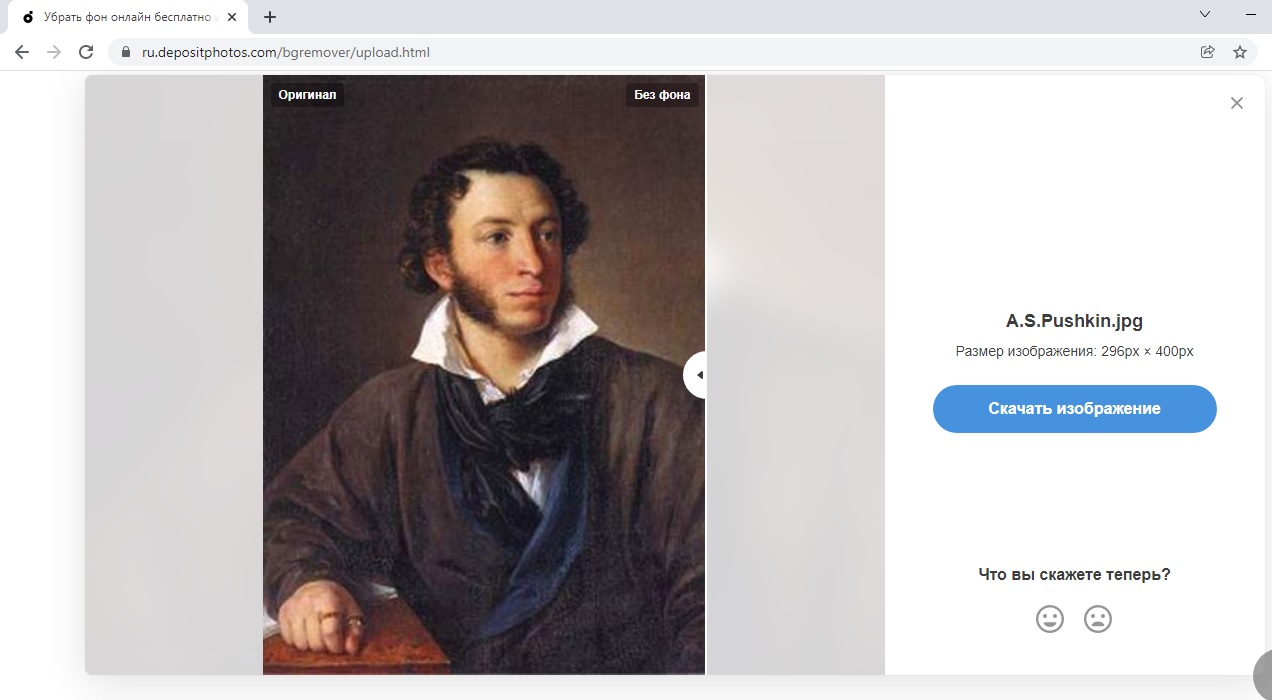
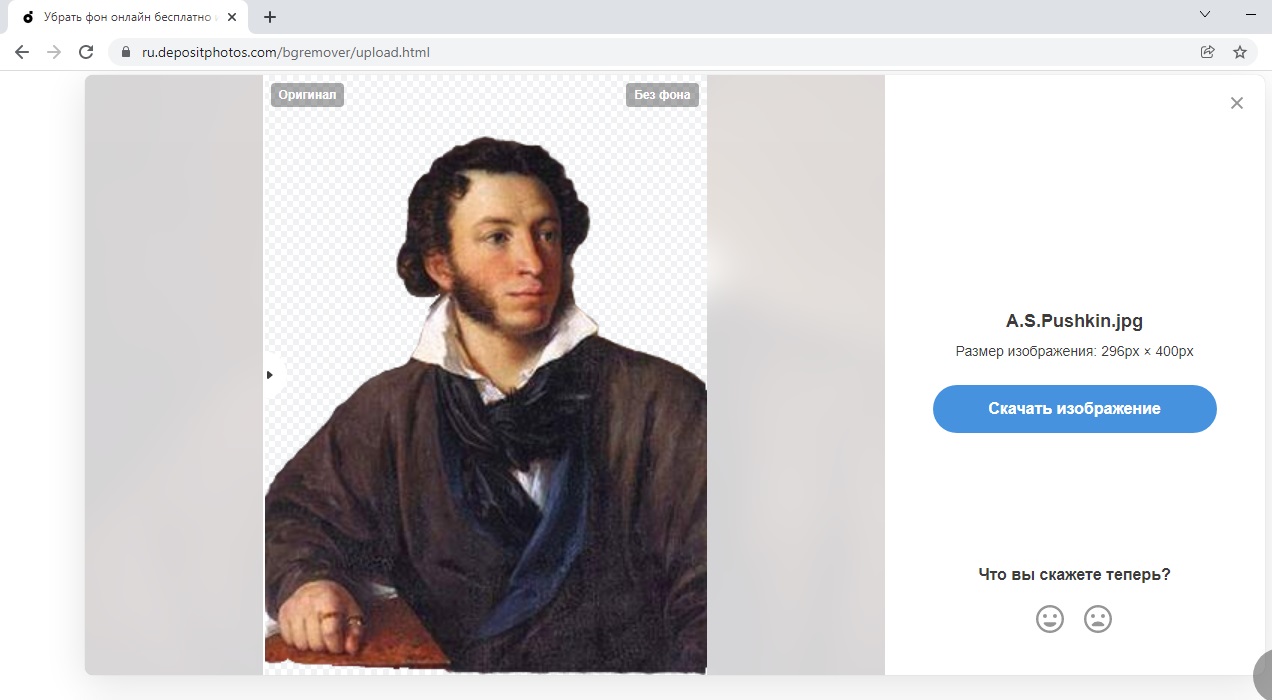
Шаг 4. Скачать изображение и использовать в работе.
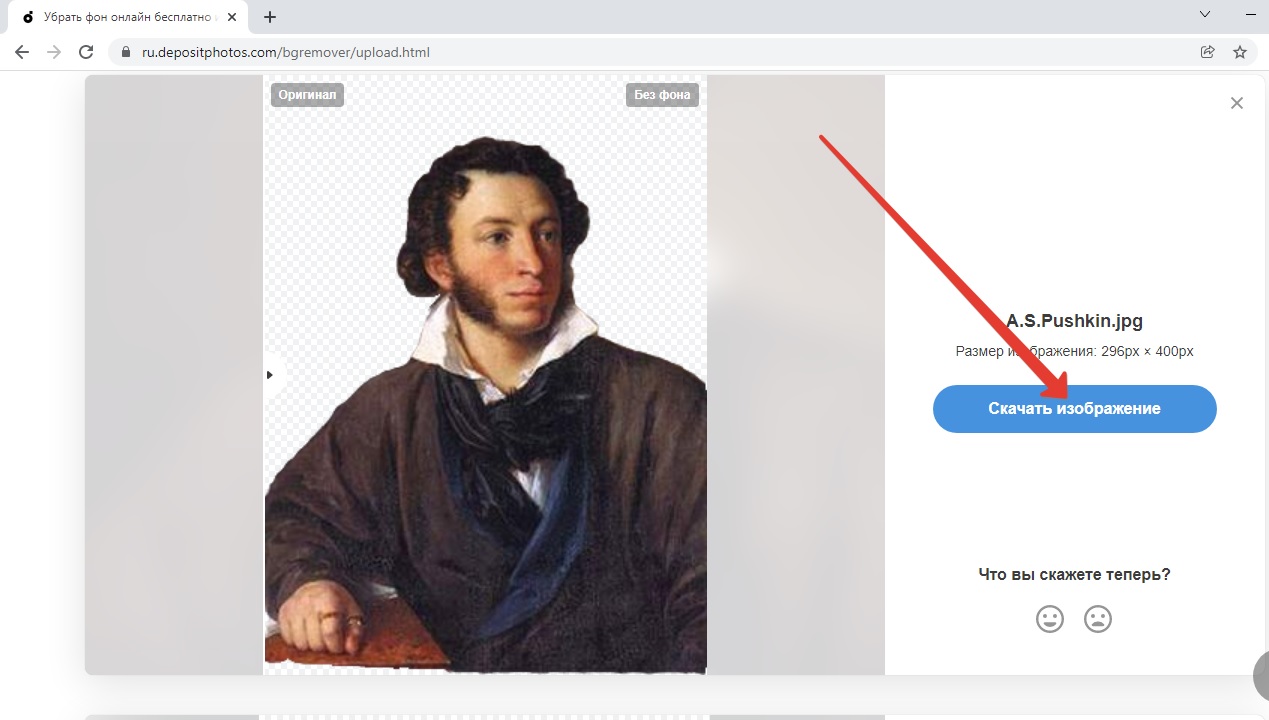

|
Главные плюсы сервиса |
Недостатки |
|
|
Для чего убирают фон с картинки
Доброго времени суток! Фон с картинки можно убрать достаточно быстро. Для этого не нужны специальные программы, поскольку онлайн сервисы сделают это за вас. Они имеют необходимые инструменты и ориентированы на эту работу. О них мы сегодня поговорим.
В процессе работы с картинками возникает вопрос, для чего пользователю ПК убирать фон с изображения? На это влияют несколько причин. Первая – это удаление ненужных элементов с картинки. Вторая – наложение одну картинку на другую. Третья – возможность повышения уникальности.
Как видите, картинки без фона необходимы пользователям. Поэтому, ниже мы сделаем такую картинку по инструкции.
Как убрать фон с картинки. Используем еще сервисы
Покажем в качестве обзора еще сервисы, которые удаляют фоны с картинок:
- Photoshop.adobe.com. Это еще один сервис по Фотошопу. Кстати, в статье мы говорили об аналогичном сервисе «Фотошоп онлайн». Чтобы убрать фон с картинки на первом ресурсе, загружаете фото через кнопки «Удалить фон» и «Добавить файл». Далее ждите, когда с картинки полностью удалится фон.
- Ru.inettools.net. Этот сервис позволяет вырезать фоны с изображений. Загрузите сюда картинку с компьютера. Далее выберите варианты обработки – простой или сложный. Нажимаете кнопку «Создать» и получаете результат.
- Editor.0lik.ru. Сервис работает так же бесплатно и без регистрации. Чтобы убрать фон с картинки, поместите изображение в поле слева. Далее обводите кистью по добавленному фото. После этого нажимаете в панели управления по зеленой кнопке и проводите линию на картинке там, где будет оставлено изображение. Красная кнопка укажет, какие элементы картинки нужно убрать. Далее нажмите «Вырезать фон» и затем кнопку «Скачать», чтобы картинка сохранилась на компьютер.
Мы рассмотрели выше работающие сервисы, которые удаляют фон с изображений. Если вам не понравится какой-либо ресурс, вы всегда можете выбрать другой вариант сервиса.
Убираем задний фон на Erase.bg
Erase.bg — бесплатный сервис, предназначенный для выполнения операций по удалению заднего фона с изображения. Алгоритм удаляет все отвлекающие детали: людей, животных и предметы, а также справляется с логотипами.
На сервисе поддерживается работа с фотографиями размером до 5000 х 5000 px, в форматах: PNG, JPG, JPEG, WebP.
Предпримите следующие действия:
- Откройте страницу сервиса Erase.bg: https://www.erase.bg/en/.
- Нажмите на кнопку «Upload Image» или добавьте ссылку по URL-адресу.
- После обработки нажмите на кнопку «Download Original Size», чтобы скачать изображение с прозрачным фоном на свой компьютер в оригинальном размере.
Как убрать белый фон с картинки онлайн в Pixlr
Итак, если Вы раньше не работали в программе Pixlr, то Вам нужно набрать её название в поиске или перейти по этой ссылке — https://pixlr.com/editor/. Эта часть программы является редактором. Регистрироваться в программе не надо, устанавливать её на компьютер тоже не надо.
Чтобы немного ознакомиться с данной программой, посмотрите статьи Онлайн редактор Pixlr и Уникальные картинки для статей блога. Теперь, когда Вы немного разобрались с панелью управления, приступаем к вопросу, как убрать белый фон с картинки онлайн. Весь процесс пошагово показан в представленном ниже видео, в статье отмечу только основные шаги. Будем редактировать картинку, которая находится на нашем компьютере.
Заходим в программу Pixlr, во всплывающем окошке Pixlr Editor нажимаем «Загрузить изображение с компьютера».
Далее выбираем нужное нам изображение, где нужно сделать прозрачный фон картинки. Справа от загруженной картинки, высвечиваются три маленьких окна, выбираем среднее окно «Слои». В окошке отображена наша картинка в миниатюре, где написано «Задний фон».
Нам необходимо нажать два раза по замку левой кнопкой мыши, чтобы разблокировать работу со слоями (смотрите видео). Далее в левой панели управления выбираем «Волшебную палочку» и нажимаем ею на то место, где нужно сделать прозрачный фон картинки. На изображении должны появиться пунктирные контуры.
Теперь нужно нажать либо клавишу «Delete», либо выбрать в верхней части программы «Редактировать» и нажать «Очистить». У Вас появится фон в виде шахматной доски, это означает, что прозрачный фон картинки получен. Теперь остается сохранить картинку. Для этого выбираем «Файл» и «Сохранить».
Имя файла нужно заполнять латинскими буквами, русские буквы программа не принимает
Важно! Нужно выбрать расширение полученной картинки png, иначе прозрачность картинки не сохранится. На этом работа закончена, мы с Вами разобрались, как убрать белый фон с картинки онлайн в программе Pixlr
Теперь перейдем к вопросу, как сделать прозрачный фон картинки в фотошопе на практике.
Добавление прозрачного фона к изображениям в Paint 3D
Когда передний план обрезается в Paint, в исходном изображении остается пустая область. Однако эта область не становится прозрачной в исходном изображении при сохранении изображения.
Поэтому, когда вы открываете изображение и используете слои в другом программном обеспечении для редактирования фотографий, обрезанная область остается пустой, как показано на снимке ниже.
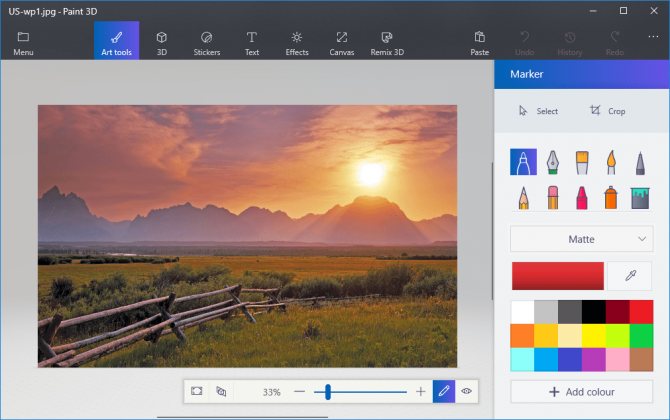
Однако, Paint 3D в Windows 10 позволяет сохранять на изображениях прозрачные области. Хотя приложение не включает инструмент для полных слоев, вы можете вставить одно изображение поверх другого, чтобы они перекрывали друг друга.
Таким образом, в Paint 3D вы можете заполнить прозрачную область с левой стороны изображения изображением фонового слоя.
- Введите Paint 3D в поле поиска Windows 10. Если у вас еще нет создателя обновления, добавьте приложение в Windows 10 с этой страницы сайта.
- Выберите этот параметр, чтобы открыть приложение Paint 3D ниже.
- Нажмите «Меню»> «Открыть»> «Обзор файлов» и выберите изображение, которое нужно открыть в Paint 3D.
- Нажмите кнопку Canvas, чтобы открыть боковую панель, показанную ниже.
- На боковой панели выберите параметр «Прозрачный холст».
- Нажмите кнопку «Выбрать» и перетащите прямоугольник выделения в область изображения, которую вы хотите удалить.
- Нажмите Ctrl + X, чтобы вырезать область изображения, как показано на снимке ниже.
- Это оставляет изображение с пустой прозрачной областью, которую может заполнить любой фоновый слой.
- Щелкните Меню> Сохранить как и выберите 2D PNG.
- Введите имя файла в текстовое поле и нажмите кнопку «Сохранить».
- Щелкните Меню> Создать, чтобы открыть пустой холст.
- Выберите Меню> Открыть> Обзор файлов и выберите параметр, чтобы открыть фоновое изображение для только что сохраненного прозрачного изображения.
- Щелкните Меню> Вставить и выберите, чтобы открыть только что сохраненное прозрачное изображение.
- Прозрачное изображение откроется в верхней части фонового слоя, как показано на снимке чуть ниже.
- Как видите, слой фонового изображения теперь заполняет прозрачную область наложенного изображения.
- Вы можете изменить размер перекрывающегося изображения, переместив курсор в один из углов рамки выбора, удерживая левую кнопку мыши и перетаскивая курсор.
- Чтобы повернуть слой изображения переднего плана, переместите курсор на круг вращения в верхней части рамки выбора и удерживайте левую кнопку мыши. Перетащите курсор влево или вправо, чтобы повернуть выбранную плоскость по или против часовой стрелки.
Как правильно хранить прозрачные картинки
Все мы привыкли к такому формату фотографий, как jpeg. Некоторые люди даже и не знают о существовании других. Однако, он не понимает, что такое прозрачность. Для того, чтобы скачивать и хранить на своем компьютере «правильные» фотографии, вам понадобится понять и запомнить новый формат — png.
Видите, помимо шашки, в Google почти всегда вместе с нужными картинками можно увидеть это сочетание букв.
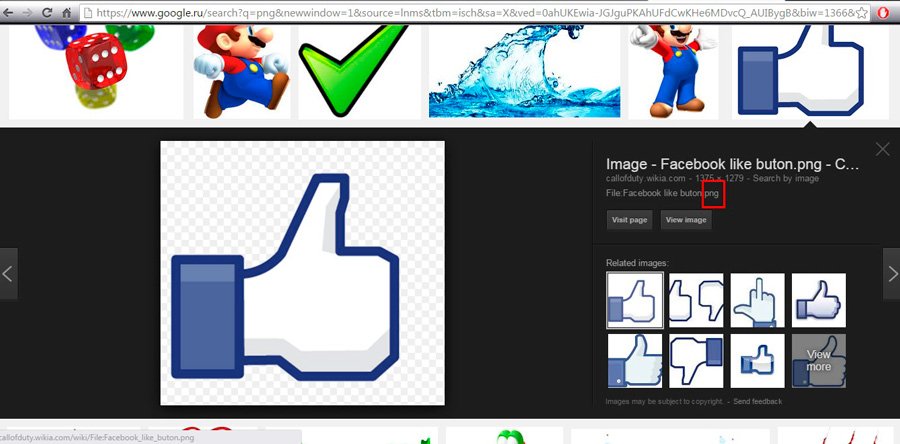
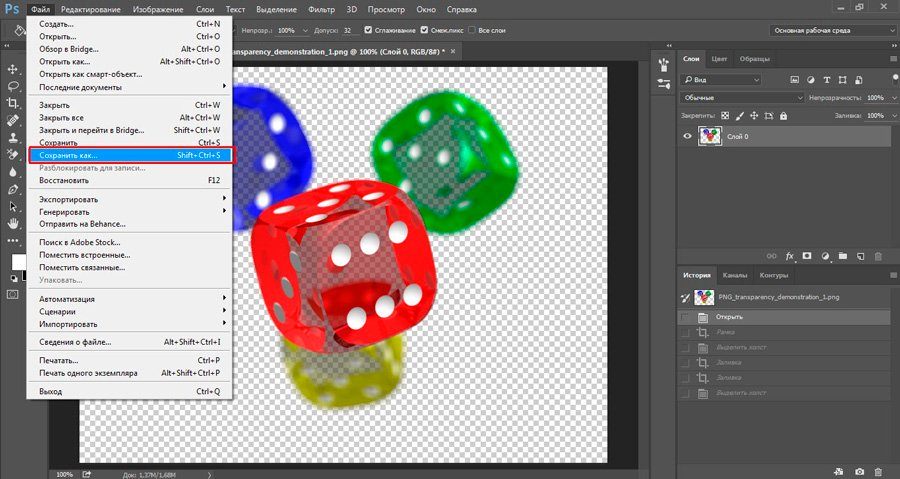
Затем выбираете нужный тип файла, png и готово. Он есть в любой версии. Если не видите – ищите внимательнее. Без него никак. Уверяю вас.
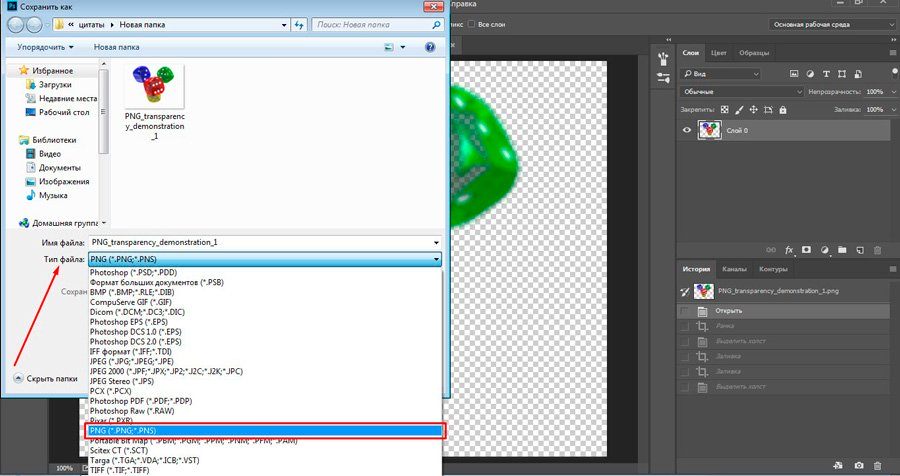
Зачем было нужно придумывать другой формат? Все дело в том, что популярный jpeg, не понимает, что такое прозрачность. Он меняет ее на привычный белый.
Как сделать PNG с прозрачным фоном Paint?
Следующее, что нужно сделать – сохранить изображение с прозрачным фоном в Paint.net. Выбираем в меню «Файл» – «Сохранить как». Теперь, в поле «Тип файла», укажите один из форматов PNG или GIF, если выберите другой формат – картинка будет сохранена на белом фоне. Нажмите «Сохранить».8 мая 2016 г.
Как сделать PNG с прозрачным фоном?
Чтобы сделать фон изображения или логотипа прозрачным:
- Откройте медиаменеджер.
- Щелкните изображение, которое хотите отредактировать.
- Нажмите Редактировать.
- Щелкните Вырезать.
- Нажмите Вырезать, чтобы изменить изображение. …
- Нажмите на птичку, когда закончите редактировать изображение.
Как сделать картинку PNG в Paint?
Как добавить прозрачные фоны к изображениям с помощью Paint:
- Откройте Paint, нажав кнопку Cortana. Введите ключевое слово «Paint» в поле поиска Cortana и выберите «Paint».
- Затем нажмите Файл > Открыть ; и выберите изображение для открытия.
- Нажмите кнопку Выбрать , а затем выберите параметр Прозрачный выбор .
Как сделать картинку более прозрачной?
Дважды щелкните рисунок и на появившейся вкладке Работа с рисунками щелкните Формат и Цвет. Выберите пункт Установить прозрачный цвет и после изменения вида указателя щелкните цвет, который требуется сделать прозрачным.
Как сделать белый фон картинки в Paint?
Paint.net Обрезать, сделать круглой, прозрачный фон.
- Открыть файл (Файл – Открыть – Выбрать нужное изображение из папки.)
- Берём «Волшебную палочку» (щелчок левой кнопки мыши) слева в Панели инструментов, кликаем по белому фону на картинке. …
- В Меню программы выбираем «Правка»- «Инвертировать выделение»
Как сделать прозрачный фон в Сай?
Как сделать фон прозрачным в Paint?
- Программа поддерживает функцию быстрых клавиш. В данном случае следует нажать комбинацию Shift Ctrl 5. После этого фон станет прозрачным.
- Также можно использовать инструмент выделения: выделяем всю область и нажимаем клавишу delete, после чего снимает выделение.
В каком приложении можно удалить фон?
Apowersoft BG Remover – одно из лучших приложений ластика 2020 года для Android и iOS. Вы можете автоматически удалить фон с изображения. Единственное, что вам нужно сделать, это загрузить свое изображение, и в одно мгновение вы можете получить прозрачную фоновую фотографию.
Как сделать прозрачный фон в Canva?
Как сделать прозрачный фон онлайн:
- Зайдите в Canva.
- Откройте новый шаблон.
- Загрузите свое медиа, или из нашей галереи.
- Внесите изменения в редакторе.
- Поставьте соответствующую галочку при скачивании файла PNG и сохраните картинку на компьютер или мобильное устройство.
Как сделать подпись в Paint?
В панели инструментов слева выберите А (надпись), затем нажмите на самый нижний значок (чтобы сделать фон надписи прозрачным), или в меню-рисунок снимите галку-непрозрачный фон. Теперь на картинке выделите произвольное поле там, где Вы хотите написать текст.
Как изменить фон на фотографии в Paint?
Его можно изменить только специальным инструментом – заливкой, которая поможет заменить цвет. Для начала, необходимо выбрать инструмент заливки, указать предпочитаемый цвет и навести на инструмент, на белый фон, залив его тем цветом, который вы выбрали. В этом случае, вы получите заливку такую, какую вы хотите.
Как сделать прозрачный фон картинки на айфоне?
Как сделать такую же фотографию с прозрачным фоном
- Открываем сайт remove.bg (можно прямо с iPhone).
- Тапаем по Select a photo и выбираем готовую фотографию. Или делаем свою прямо сейчас.
- После загрузки снимка вам покажут итоговый результат. Жмём Download и сохраняем фото в галерею.
В каком приложении можно сделать фото прозрачным?
Одним из самых простых способов сделать прозрачной фотографию, как, впрочем, и любое другое изображение, является приложение Transparent Photo Frames от разработчика App Basic, которое можно бесплатно загрузить из Google Play.
Remove.bg

Это новый сервис, который работает без регистрации и оплаты. Он позволяет удалить фон онлайн в автоматическом режиме и делает это довольно неплохо. От пользователя требуется только загрузить фотографию на сайт, всё прочее выполняет фоторедактор. Интеллектуальный режим старается распознать человека и оставить его неизменным на изображении. Прочие элементы сайт распознаёт в качестве фона и удаляет.
Плюсы и минусы
хорошо справляется с удаление даже сложных краев
в большинстве случаев выдает результат достойного качества
автоматический режим работы
есть возможность отредактировать готовый результат
чтобы загрузить изображение в полном размере, нужно оплачивать услуги сервиса
высокая стоимость услуг
Простые способы
«Волшебная палочка»
Это самый простой и быстрый способ. Он годится для изображений с однородным фоном, залитым сплошным цветом.
- Найдите на панели инструментов «Выделение объектов» (Select Objects), кликните по этому инструменту и удерживайте нажатие ― в появившемся меню выберите «Волшебную палочку» (Magic Wand).
- Кликните по любому участку фона, который нужно удалить.
- Поскольку вы выделили фон, то инвертируйте выделение и только после этого создайте маску.
Видео: Женя Травкина / Skillbox Media
Точность работы инструмента можно менять на панели настроек, которая расположена вверху рабочего пространства:
«Размер образца» (Sample Size) по умолчанию стоит 1×1 рх. Но если фон состоит из пикселей не одинаковых, а просто похожих цветов ― например, это синева неба на фотографии, то часть может не попасть в выделение из-за разницы оттенков.
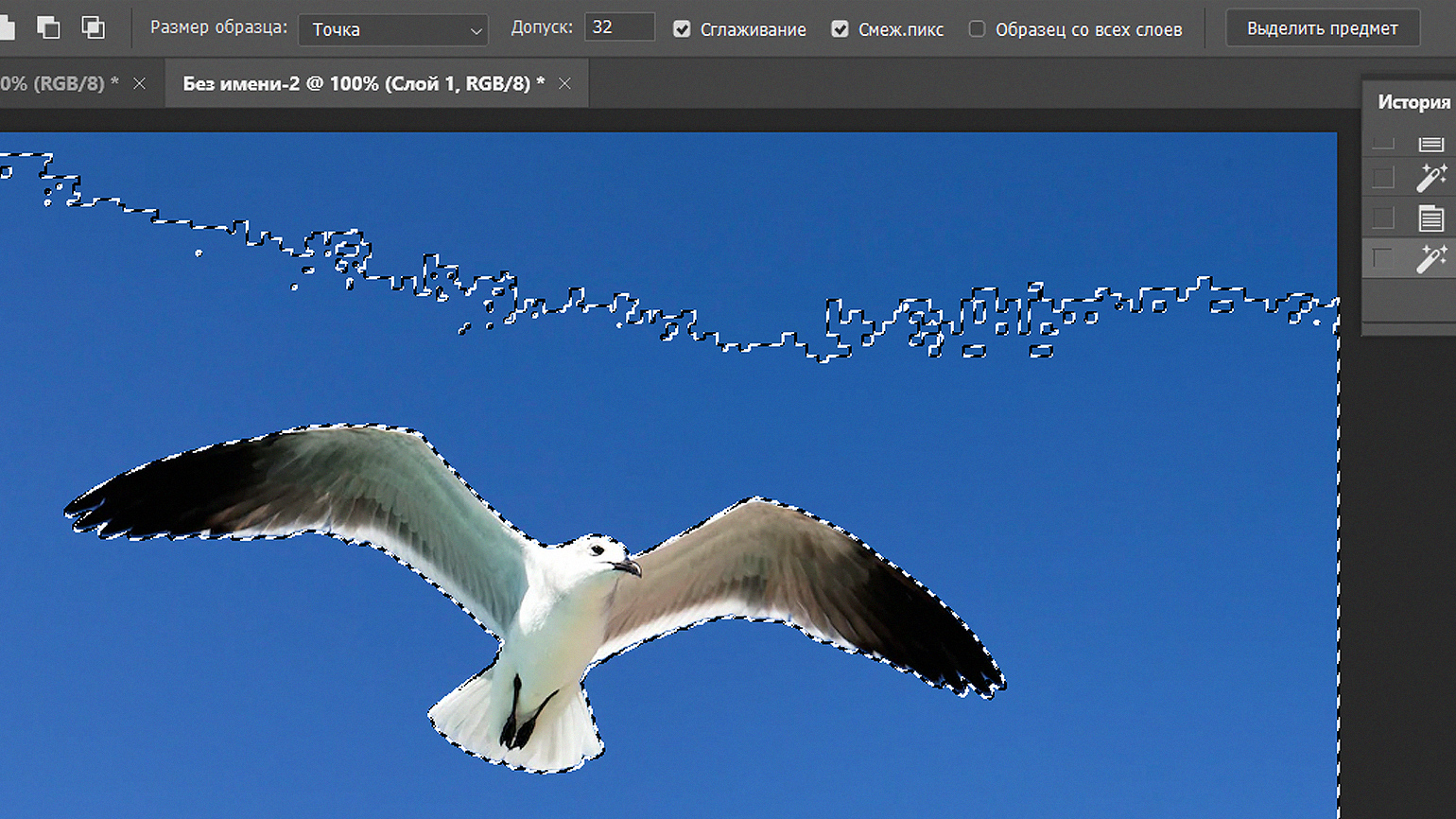
При параметре «Размер образца» в 1 px («Точка») часть неба оказалась незахваченнойИзображение: Freepik / Skillbox Media
«Допуск» (Tolerance) ― параметр, отвечающий за точность выделения у границ объекта. Хотя на краю объекта пиксели выглядят как фоновые, на самом деле они незначительно отличаются. Слишком маленький допуск оставит ореол вокруг объекта, а слишком большой может выделить лишние участки на границах объекта внутри. По умолчанию в настройках установлено значение 32 ― его можно назвать оптимальным.
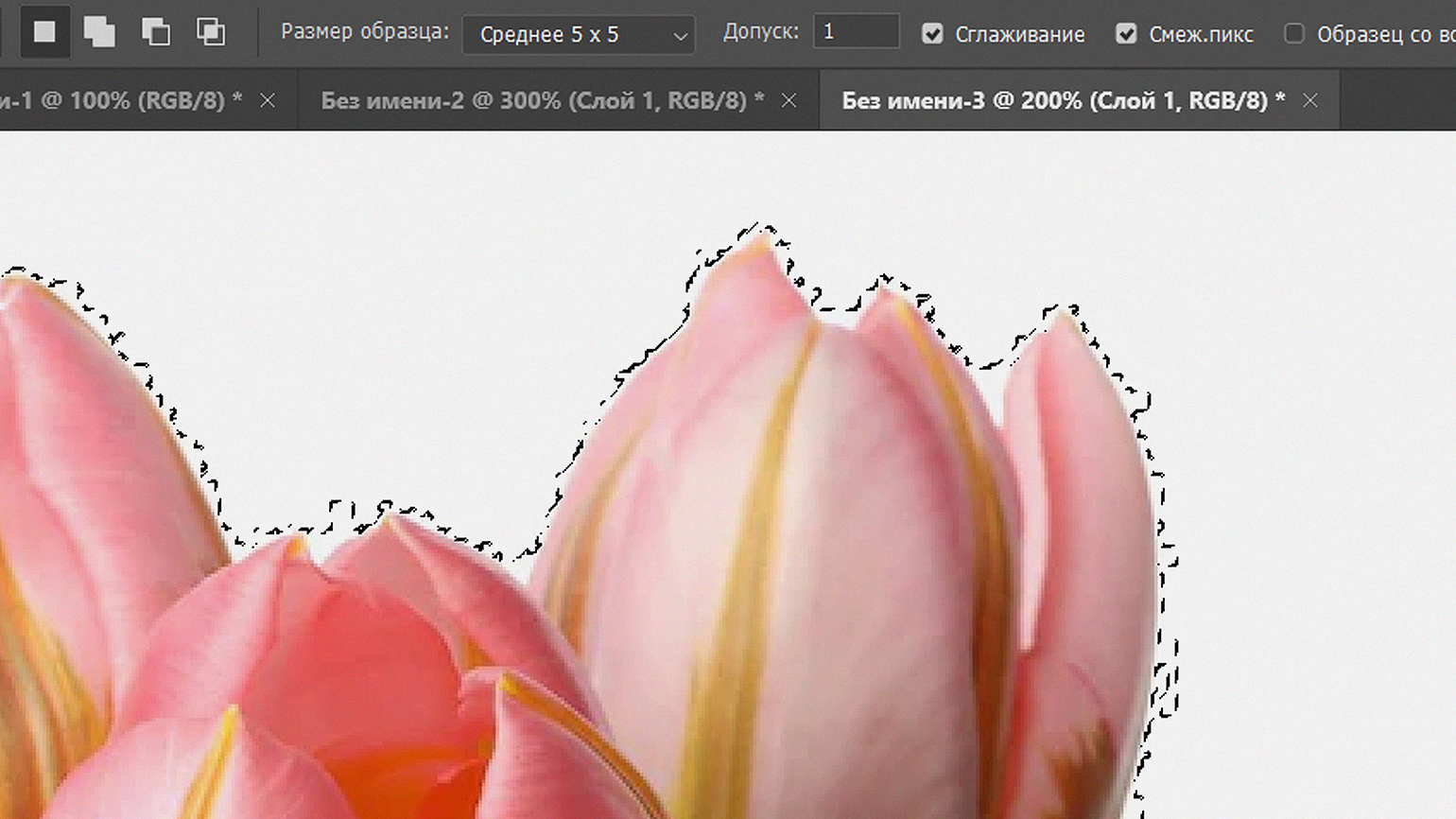
Белые пиксели по краю цветов оказались чуть отличающегося оттенка и потому не попали в выделение из-за слишком малого допускаИзображение: Freepik / Skillbox Media
Параметры наложения
Этот метод по простоте схож с «Волшебной палочкой», однако подходит для изображений с неоднородным фоном. Влиять он будет на тёмные или светлые участки, делая их прозрачными.
- Кликните правой кнопкой мыши по названию слоя с изображением на панели слоёв и выберите в появившемся меню самый верхний пункт «Параметры наложения» (Blending Options).
- В нижней части окна «Наложение если» (Blend If) находится шкала «Данный слой» (This Layer). Передвигая на ней белый ползунок влево, вы будете стирать светлые области, а если двигать чёрный ползунок вправо, то пропадут тёмные.
- Если кликнуть по ползунку, удерживая клавишу Alt, и потянуть ― появится дополнительный полузнок, при помощи которого можно создать эффект полупрозрачности.
- Когда всё готово, нажмите ОК.
Видео: Женя Травкина / Skillbox Media
При использовании этого метода маска слоя не потребуется. Однако вы без труда можете вернуть изображению стёртый фон ― для этого дважды кликните по названию слоя на панели «Слои» и верните ползунки в исходное состояние.
Режимы наложения
Этот метод годится только для белых или чёрных объектов. Но он даёт быстрый и очень эффектный результат. Таким образом хорошо вырезать из фона снежинки, облака или силуэты, чтобы наложить их на другой сюжет.
Чтобы добавить новые вырезанные объекты к фоновому изображению:
- поместите фотографию с этими объектами над фоновым слоем;
- вверху панели слоёв в выпадающем меню измените режим наложения слоя «Обычные» (Normal) на «Экран» (Screen), «Мягкий свет» (Soft Light) или «Умножение» (Multiply);
- посмотрите, какой из эффектов вам понравится больше;
- готово!
Видео: Женя Травкина / Skillbox Media
Такое удаление фона занимает лишь несколько секунд!
«Лассо»
Обычно «Лассо» используют как вспомогательный инструмент, если нужно вырезать фрагмент изображения, не придавая большого значения точности краёв. Плюсы этого инструмента ― работать им очень быстро. Минусы ― для выделения сложных участков придётся много работать мышью, не отпуская курсора.
Видео: Женя Травкина / Skillbox Media
Если нажать на кнопку инструмента «Лассо», то можно увидеть три варианта:
- простое «Лассо» (Lasso), им можно «рисовать» мышью, обводя нужные объекты;
- «Прямолинейное лассо» (Polygonal Lasso Tool) ― его достоинство в том, что курсор мыши не нужно удерживать постоянно. Прямыми линиями можно обводить как крупные участки, так и достаточно сложные формы ― правда, тогда кликать придётся чаще;
- «Магнитное лассо» (Magnetic Lasso) ― оно прилипает к краям объекта, ориентируясь на контраст.
Photo Editor Online — удалите фон с фото бесплатно
Photo Editor Online — графический онлайн редактор для выполнения различный операций с изображениями в Интернете. Здесь можно вырезать фон с фото онлайн. используя ручные настройки.
Предыдущие сервисы решали задачу автоматически без предварительных настроек. В данном приложении необходимо указать программе, что именно нужно удалить с фотографии.
Проделайте следующее:
- Зайдите на страницу редактора Photo Editor Online: https://editor.0lik.ru/Кcut-background.html.
- Нажмите на кнопку «Выбрать» или поместите изображение в соответствующее поле.
Чтобы удобнее было работать, используйте инструменты перемещения, увеличения или уменьшения масштаба.
- Выберите величину кисти (круглая кнопка желтого цвета).
- Чтобы вырезать объект из фотографии, обведите объект со всех сторон, так, чтобы кисть была посередине на границе между объектом и фоном.
Обратите внимание на два инструмента:
- Зеленая кисть.
- Красная кисть.
- Зеленой кистью мы сообщаем редактору, что именно нужно оставить на изображении. Проведите зеленой кистью линии внутри контура объекта. Красной кистью обозначьте удаляемое пространство.
- Нажмите на кнопку «Вырезать фон».
- Начнется процесс вырезания фона. Время, затраченное на эту операцию, зависит от размера изображения и мощности вашего компьютера. Чтобы не завис браузер, лучше не использовать изображения размером более 10 МБ.
- Вы можете скачать графический файл или продолжить редактирование.
- Чтобы выбрать формат PNG или JPG, нажмите на кнопку «Настройка выгрузки» (шестеренка).
При сохранении в PNG на изображении будет прозрачный фон. Потом туда можно вставить любой фон. Если сохранить в JPG, то цвет фона станет белым. Также вы можете выбрать любой цвет для фона из палитры.
С помощью инструмента «Тень» можно отрегулировать границы объекта, чтобы смягчить или увеличить резкость.
- Нажмите на кнопку «Скачать».
PhotoScissors Online
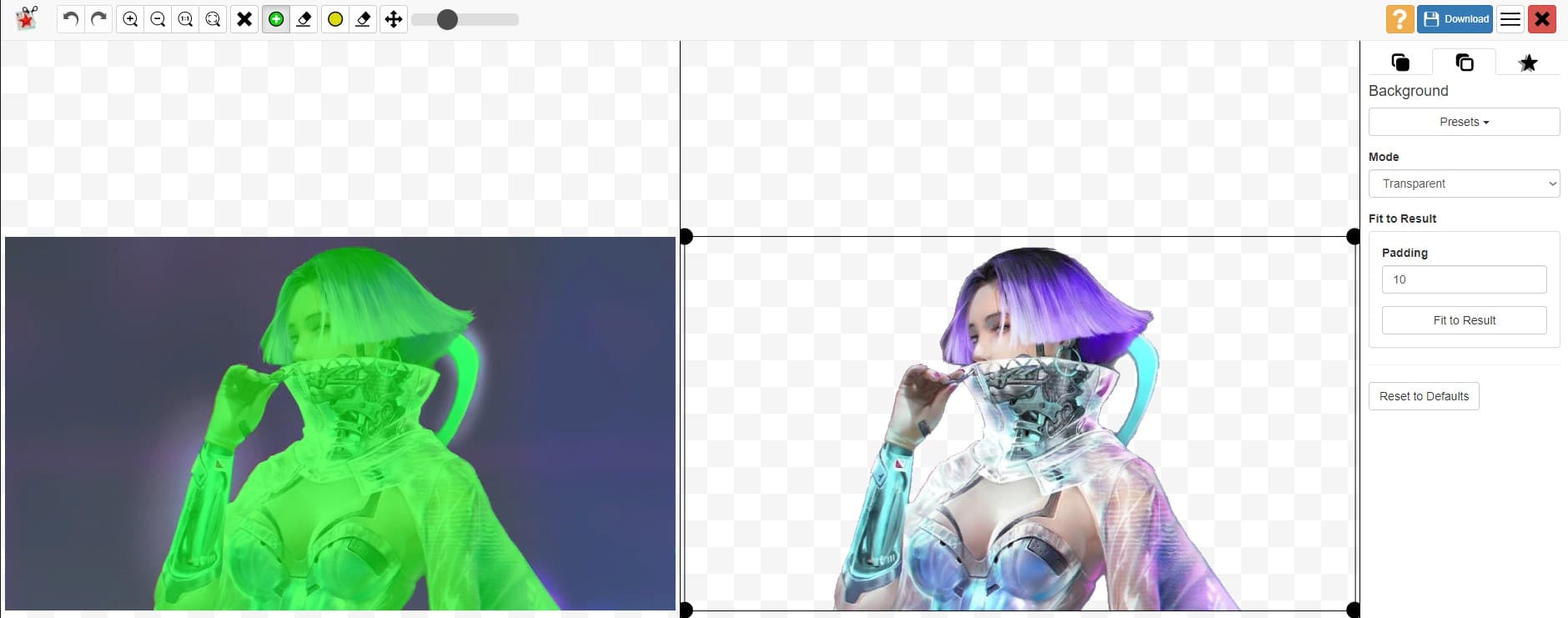
Еще один бесплатный автоматический обработчик фотографий, который неплохо справляется с удалением различных фонов с изображений. Достаточно загрузить картинку и сервис сразу отобразит результат. Изначально контуры могут быть слишком оборванными или сервис захватит не весь объект (зацепит другие), но это легко поправить. В левой области отображается редактор, на котором зеленым цветом подсвечивается вырезанная область (она показывается справа уже в готовом виде). Довольно просто вручную подрезать или добавить нужную часть изображения. В плане гибкости и простоы использования это один из лучших сервисов по удалению фона онлайн.
Плюсы и минусы
работает быстро, просто и качественно
есть возможность подкорректировать автоматически полученный результат
изменения в редакторе моментально отображаются в соседней области
приятный русскоязычный интерфейс
высокая скорость работы
нет гибких инструментов редактирования, упор сделан на простоту
нельзя загрузить и обработать фото более 5 Мб
Изменить фон фотографии онлайн с помощью Canva
Возможно, вы захотите использовать своё новое изображение, так как оно есть с невидимым фоном. Это особенно полезно при использовании вашей фотографии как части более крупного дизайна, такого как веб-сайт или плакат.
Однако, удаление фона из изображения открывает ряд творческих возможностей. Кроме того, можно легко изменить фон фотографии онлайн с помощью бесплатного инструмента, такого как Canva.
Вот как это сделать:
-
Если у вас ещё нет учетной записи Canva, не волнуйтесь – её настройка займёт всего минуту.
-
Canva предоставляет множество замечательных шаблонов. Прокрутите представленные шаблоны или воспользуйтесь строкой поиска, чтобы найти нужный тип шаблона. Либо нажмите «Специальные размеры» в верхнем левом углу экрана.
-
Загрузите изображение в Canva
Чтобы загрузить изображение в Canva, нажмите «Загрузить» в меню левой боковой панели, а затем нажмите «Загрузить изображение».
Затем найдите изображение, которое вы загрузили с Remove.bg, с уже удаленным фоном.
Чтобы добавить изображение в свой дизайн, просто нажмите на него и перетащите в окно редактирования.
-
Изменить фон фотографии
Самый простой способ изменить фон фотографии в Canva – открыть вкладку «Фон» на левой боковой панели и выбрать один из готовых фонов.
Доступно множество готовых фонов. Кроме того, их легко редактировать по своему вкусу, используя настройки в верхней части окна редактирования.
-
Добавьте изображение в качестве фона
Также можно добавить изображение в качестве фона.
Если у вас нет отличного изображения для использования в качестве фона, опять же, есть множество отличных изображений, доступных бесплатно.
Начните с поиска фоновых изображений в Canva. Для этого щелкните вкладку «Элементы» или «Фото», затем прокрутите изображения или воспользуйтесь строкой поиска, чтобы найти что-то конкретное.
Кроме того, вы также можете использовать один из множества веб-сайтов с бесплатными фотографиями.
Если вы это сделаете, вам нужно будет загрузить изображение на свой компьютер и загрузить его в свой редактор Canva через вкладку «Загрузки».
Найдя изображение, перетащите его в окно редактирования, измените размер и убедитесь, что оно находится в правильном положении.
Поздравляю, вы сделали ещё один шаг к профессионализму в области дизайна!
PXLR
Обработка изображений разных типов становится всё популярнее. Обилие социальных сетей и площадок для электронной коммерции диктуют свои условия и требуют качественный и «вкусный» контент от пользователей. Самой популярной задачей, с которой приходится столкнуться и искать пути решения – это удаление фона с готовой фотографии.
Быстро найти сервис, который обеспечит превосходный готовый результат сложно, ведь кроме всего прочего, сервис желательно использовать бесплатный. PXLR.COM среди своих продуктов предлагает как раз такой сервис: бесплатный, работающий онлайн и производящий качественное и быстрое удаление фона даже с нескольких фотографии одновременно.
Почему наша программа для удаления фона бесплатна?
PhotoAiD создал редактор для создания фото на паспорт с улучшенным искусственным интеллектом, который позволит людям сделать биометрические фотографии всего за несколько секунд. Все, что от вас требуется, это загрузить фотографию и выбрать официальный документ, на который вы подаете заявление, а редактор сделает все остальное за вас. В процессе разработки нашего передового программного обеспечения для работы с фотографиями нам пришлось создать множество небольших редакторов, таких как этот. Немного подумав и увидев, что другие онлайн-редакторы, подобные нашему, работают не так хорошо, мы решили сделать их бесплатными и, надеемся, сделать мир (немного) лучше ![]() Если вы найдете этот редактор полезным, мы будем рады, если вы расскажете о нем вашим друзьям и дадите нам немного мотивации для работы над нашими новыми решениями в сфере искусственного интеллекта.
Если вы найдете этот редактор полезным, мы будем рады, если вы расскажете о нем вашим друзьям и дадите нам немного мотивации для работы над нашими новыми решениями в сфере искусственного интеллекта.
Краска прозрачный фон
В Windows 10 у вас есть приложение Paint, которое существует с Windows 98, и Paint 3D, новое приложение, добавленное в Windows 10 для создания 3D-проектов. Мы собираемся показать вам, как сделать фон прозрачным в обоих приложениях.
Как сделать картинку прозрачной в приложении Paint
Откройте в Paint изображение, для которого нужно сделать прозрачный фон. Вы увидите кнопку «Выбрать» на панели инструментов. Щелкните раскрывающийся список под ним.
Программы для Windows, мобильные приложения, игры — ВСЁ БЕСПЛАТНО, в нашем закрытом телеграмм канале — Подписывайтесь:)
Вы увидите два варианта выбора; Прямоугольное выделение и выделение произвольной формы. Вы можете выбрать любой из этих инструментов, и они сделают свою работу. Хитрость заключается в том, чтобы знать, что подходит вашему изображению и насколько вы квалифицированы в выборе / выделении объекта с помощью мыши, трекпада или любого другого устройства, которое у вас есть. Инструмент выделения прямоугольником позволяет выделять / выделять элементы только в прямоугольнике. Инструмент «Свободная форма» не ограничивает вас определенной формой и позволяет более точно выделить объект вокруг объекта.
Воспользуйтесь одним из инструментов и выберите только ту часть, которую хотите включить в изображение. Все, что не выбрано, будет удалено. После того, как вы сделали выбор, снова откройте раскрывающийся список «Выбрать» и выберите опцию «Инвертировать выделение». Коснитесь Удалить. Фон будет удален, останется только выбранный объект на холсте.
Сохраните изображение. Фон будет белым, и именно так Paint обрабатывает прозрачность. Он не поддерживает альфа-канал, поэтому вы не можете получить такой же прозрачный фон, как если бы вы использовали Paint.net или Paint 3D.
Как сделать изображение прозрачным в Paint 3D
Откройте изображение в Paint 3D. Вверху вы увидите несколько элементов управления. Выберите холст. Справа откроется панель. На этой панели включите переключатель «Прозрачный холст».
Щелкните инструмент «Выбрать» и нарисуйте контур вокруг объекта, который вы хотите включить в изображение. Все, что находится за его пределами, будет удалено. Paint 3D не имеет инструмента выделения произвольной формы. Вместо этого у него есть инструмент под названием «Волшебный выбор». Щелкните по нему. Он автоматически удалит контент вокруг объекта, который, по его мнению, вы не хотите включать. Вы можете принять или отклонить этот выбор.
Другой вариант, с которым можно поиграть, — это опция «Автозаполнение фона». Снимите флажок и посмотрите, насколько точен выбор. Если это неточно, повторите процесс выбора, но не снимайте флажок «Автозаполнение фона».
После того, как ваш объект выбран, нажмите кнопку копирования.
Затем откройте новый файл Paint 3D. Снова перейдите на вкладку «Холст» и включите параметр «Прозрачный холст». После включения опции вы можете вставить скопированный выбор из предыдущего файла в новый.
Объект будет наклеен на прозрачный фон. Теперь вы можете сохранить его как изображение. При сохранении убедитесь, что вы сохранили его как изображение в формате PNG.
Выводы
Прежде всего, Background Burner полностью бесплатен, и по словам его разработчиков он таким и останется. Он также пытается выполнить большую часть самой тяжелой работы, иногда у него это получается хорошо, а иногда не очень. Это особенно полезно для фотографий, которые не очень сложные и это может сэкономить вам немало времени, если нужно обработать несколько десятков фотографий.
В Clipping Magic вам всегда нужно показывать, какая часть является предметом, а какая — фоном. В настоящее время сервис стоит 4 доллара, если вы хотите скачать результат работы. За 8 долларов появляется возможность массового удаления, т.е. можно загрузить сразу 50 файлов для обработки и затем пачкой скачать обработанные.
Если вам удобней работать с программами, а не онлайн сервисами, то можете попробовать следующие программы под Mac OS — это Super PhotoCut, под Android и iPhone — AlphaBlur Image Effects или Adobe Photoshop Mix.