С помощью сторонних приложений
В магазине приложений Google Play существует множество стороннего софта, с помощью которого можно легко и быстро сделать снимок экрана. Чтобы найти такие приложения, в поиске введите фразу «Screenshot» — высветятся все программы, предназначенные для создания скриншотов.
Например, «Screenshot touch» позволяет сделать быстрый снимок с помощью плавающей кнопки: это может быть полезно, когда необходимо создать скрин, например, с открытой шторкой, или в некоторых приложениях, которые не поддерживают захват с помощью стандартных средств.
Как пользоваться:
- Откройте магазин Google Play, найдите приложение «Screenshot touch» и установите его или воспользуйтесь прямой ссылкой на скачивание.
- Запустите установленную программу.
- Теперь настройте программу (формат файла, качество, строку состояния).
- Нажмите «Запустить Screenshot» и предоставьте программе все необходимые разрешения.
- Теперь на рабочем столе появится плавающая иконка, которую можно перемещать. Нажмите на нее и тут же будет создан снимок экрана: его можно быстро обрезать или отредактировать с помощью встроенного редактора.
Длинный скриншот на смартфоне
В некоторых моделях Honor устройство позволяет делать длинные снимки экрана. Это тот же снимок экрана смартфона, только с возможность его пролистать вниз. Она поможет вам, если вы хотите сделать скрин всей страницы, какой бы длинной она не была. Таким образом, можно делать изображения статей на разных сайтах и читать их в удобное время на мобильном телефоне.
Чтобы узнать, может ли ваше устройство делать длинные скриншоты:
1. Перейдите на веб-страницу, которую можно пролистать вниз;
Перейдите на страницу для создания длинного скриншота
2. Опустите стандартную шторку устройства Хонор;
Нажмите кнопку «Скриншот», опустив шторку
3. Нажмите кнопку «Скриншот»;
4. Затем, когда первый снимок будет сделан, выберите внизу кнопку «Длинный скриншот». Если такой кнопки в окне созданного изображения на вашем телефоне нет, значит он не поддерживает эту функцию;
Нажмите кнопку «Длинный скриншот»
5. Если такая кнопка есть — нажимаем на неё. Теперь вы можете прокрутить экран вниз. Всё это время смартфон будет копировать изображение. Когда вы достигните конца статьи или веб-страницы, прикоснитесь к области кнопки прокрутки, чтобы остановить создание скриншота.
Подсказки по созданию длинного скриншота в Хонор
Теперь откройте галерею мобильного устройства. И вы найдёте там длинный скриншот. Его можно будет прокрутить вниз также, как вы это делали в браузере или приложении при создании снимка экрана.
Длинный скриншот — как сделать его на смартфонах Honor и Huawei
Скриншоты давно приходят на помощь пользователям смартфонов. Несколько простых движений и к изображению на экране можно вернуться в любой момент. Процедура создания фото экрана известна абсолютно всем, но даже в этом вопросе техника заметно шагнула вперед. Теперь сохранить информацию в памяти можно, даже если она не помещается на экране смартфона, а требует перемотки. Длинный скриншот – вот выход, когда сохранить можно не одну страничку, а целый сайт или что-то выходящее за рамки дисплея.
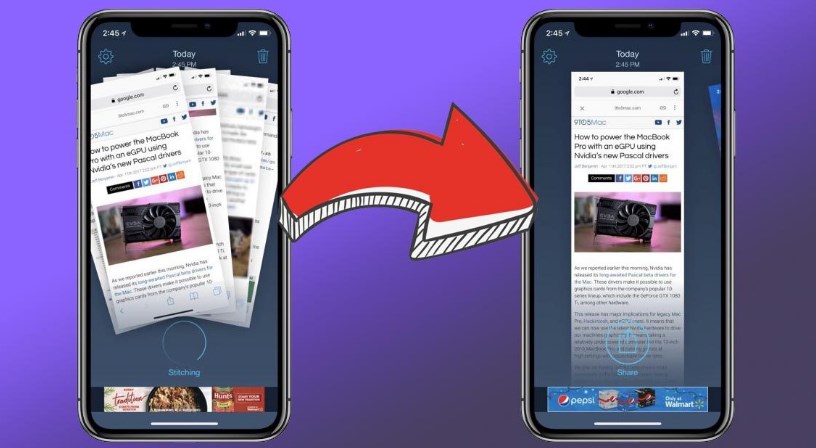
Сохранение длинного скриншота начинается точно так же, как и работа с обычным скрином. Одновременно зажимаем кнопку уменьшения громкости и отключения питания и дожидаемся, пока на экране не появится маленькая картинка – привью будущего скрина.
Уменьшенный вариант фото будет оставаться на экране в течение нескольких секунд, за это время нужно успеть кликнуть по нему. Это действие вызовет небольшое контекстное меню к работе со скрином внизу экрана.
Нажимаем значок «Длинный скриншот» и экран начинает медленно перемещаться. Сохраненной будет вся информация, которая будет появляться на дисплее во время прокрутки. Чтобы остановить съемку нужно просто кликнуть по экрану в любом месте. Если же нужен скрин полностью всего сайта или просто страниц до конца, ничего не делаем. Как только прокрутка опустится в самый низ, длинный скриншот сохранится автоматически.
После того как длинный скриншот будет сохранен, можно его изменить, отправить другому пользователю или вовсе удалить. Чтобы вернуться на предыдущую страницу необходимо просто нажать кнопку «Назад». Количество длинных скриншотов ограничивается только памятью смартфона и личным желанием. При желании таким образом можно сохранять всю полезную информацию, включая целые страницы сайтов, изучая их позже, не расходуя трафик.Поделиться ссылкой:
Исправление сбоя
На самом деле, решение достаточно простое. Оно подразумевает, что причиной стало какое-то программное повреждение, которое можно исправить одним из вариантов сброса. Поэтому действовать следует по изложенным ниже рекомендациям.
Проверка активного состояния нужного функционала
Естественно, изначально нужно убедиться, что требуемый функционал вообще подключен на мобильнике. Для этого следует выполнить следующие действия:
- Через меню настроек перейти в раздел, который называется «Управление»;
-
Выбрать в нем подраздел «Быстрый доступ и жесты»;
- Нажать на пункт «Съемка скриншота».
Теперь можно проверить состояние инструмента, отвечающего за скриншот таким образом. Если он активирован, то переходим к следующему этапу.
Сброс настроек
Важно понимать, что эта процедура не требует обязательного сохранения личных данных, так как они не будут затронуты системой в процессе. Поэтому:
- Возвращаемся в «Настройки», но переходим в «Систему»;
- Кликаем по пункту «Сброс». Нажимаем на «Сброс всех настроек».
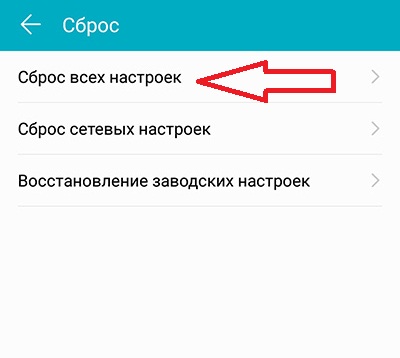
Дожидаемся завершения процедуры и перепроверяем результат.
Возврат заводских параметров
Наиболее кардинальное решение проблемы, так как система мобильника вернется в состояние, которое было при продаже смартфона. То есть, в этом случае, обязательно потребуется копирование личной информации на какой-то другой, внешний накопитель.
Дальше можно вернуться в раздел «Система» и расположенный в нем подраздел «Сброс». В нем есть требуемый для отката к заводским настройкам инструмент. Воспользоваться им. Система может затребовать пароль. Если его знаете – вводите и действуйте на основе дальнейших инструкций. Если с паролем проблема, то, к счастью, есть альтернативный способ достичь требуемого результата:
- Полностью выключаем мобильное устройство.
- Одновременным зажатием кнопок ВКЛ и ПЛЮС вызываем появление специального рековери-меню.
- В нем, используя + и -, переходим к пункту «wipe data/factory reset» Для запуска процедуры нажать на ВКЛ.
- Ожидаем, пока процесс закончится. Таким же образом перепрыгиваем к «reboot system now» и запускаем этот процесс.
Мобилка перезапустится. Теперь можно оценить – решилась ли проблема?
С помощью шторки уведомлений
Если на телефоне установлена прошивка Magic UI или EMUI, владелец может сделать принтскрин, используя шторку уведомлений.
Для этого пользователю нужно:
- Вывести необходимое изображение/информацию на экран.
- Свайпом вниз открыть шторку уведомлений.
- Нажать на пиктограмму, подписанную «Screenshot».
Порядок действий для скрина экрана через шторку уведомлений.
Полученный результат мгновенно появится в галерее.
Ввиду того, что фирменная оболочка допускает кастомизацию, пункт «Скриншот» может отсутствовать в шторке уведомлений. Чтобы добавить пункт, следует нажать кнопку «Редактировать» в верхнем углу меню, далее, перетащить значок в нужную область.
Способ создания скриншота через панель уведомлений
Этот способ будет лучшим выходом из ситуации, когда кнопки смартфона по какой-либо причине не работают, и скрин не создается. В качестве альтернативного варианта предлагается выполнить следующие действия:
- Разблокировать смартфон.
- Перейти в раздел меню, где требуется сделать скриншот.
- Опустить шторку уведомлений свайпом сверху вниз.
- Нажать на иконку «Screenshot» или «Снимок экрана».
Как и в случае со снимком через горячие клавиши, уведомление о создании скрина сразу же появится на экране смартфона Андроид. Получившийся скрин можно открыть или сделать другой кадр из этого или другого меню.
Костяшками пальцев (умный скрин)
С помощью данной функции вы сможете делать умный снимок экрана с помощью костяшек пальцев. Функция работает по умолчанию, но иногда может быть отключена.
Для ее активации:
- Перейдите в «Настройки» — «Управление».
- Откройте категорию «Движения», а в ней выберите функцию «Умный скриншот».
- Включите ее с помощью переключателя.
Теперь чтобы сделать скрин всего экрана просто кратковременно нажмите костяшкой на дисплей.
Если необходимо создать снимок части экрана, обведите эту область костяшкой пальца.
Изображение внутри очерченной области высветится на дисплее, а с помощью кнопок снизу вы сможете подкорректировать обведенную область, стереть ненужные детали с помощью ластика и сохранить готовое изображение в галерею.
Сторонние приложения
И последний способ того, как сделать скриншот на планшете Huawei или смартфоне – воспользоваться сторонним приложением. В «Маркете» довольно много различных программ, которые позволяют делать снимки с экрана. Наиболее популярные из них – это EZ Screenshot и Screenshot Leicht. Оба приложения полностью бесплатны и невероятно просты в использовании.
В этой статье мы опишем несколько самых популярных методов, объясняющих, как сделать скриншот экрана на любом смартфоне Хуавей, например, на Huawei P10, Huawei Y5 II или на Huawei Nova. В принципе, с помощью одного из них легко делается скриншот на Huawei P и даже на любом планшете, а не только смартфоне, а кроме того, вы можете делать даже длинное фото, что очень удобно при пересылке чата или если нужно сфотографировать интернет-страницу.
- Данный метод может использоваться на любом устройстве – вплоть до самого старого Андроид, и не только на Huawei. Делать скриншот на телефоне очень просто – одновременно нажмите кнопку включения телефона и клавишу громкости вниз на пару секунд. Если всё сделано правильно, вы увидите, что на дисплей выскочило уведомление и услышите характерный звук затвора камеры. Найти сделанный screenshot можно в фотогалерее. Скорее всего, вы уже знаете об этом способе, ведь ничего нового тут нет.
- В некоторых моделях действует другой способ – нужно зажать клавишу питания на телефоне до тех пор, пока не увидите специальное меню, где необходимо выбрать пункт «Скриншот» с маленькой иконкой в виде ножниц.
- Также можно попробовать заглянуть в меню уведомлений, опустив шторку сверху. Там должен быть значок с ножницами, при нажатии на который экран сфотографируется.
- Компания придумала собственную фишку, как сделать скриншот на Хуавей, и в некоторых новых моделях она уже реализована. Фотографируем костяшками пальцев – нужно дважды легонько постучать ими по дисплею. Снимок экрана будет также сохранен в галерее.
- Хотите сделать снимок не всего дисплея, а всего лишь его части? Не вопрос! Для этого также можно использовать костяшки пальцев. Обведите ими ту часть, которую хотите сфотографировать, а затем вверху дисплея выберите любую понравившуюся вам форму. Чтобы сохранить снимок, нажмите на значок дискеты.
- Чтобы делать длинный принтскрин экрана, есть два варианта. В первом всё просто – опустите шторку уведомлений вниз и нажмите на значок скриншота с ножницами, как в третьем способе. Затем в течение трёх секунд нажмите на иконку в виде прямоугольника с несколькими точками на боковых гранях – экран начнёт прокручиваться по мере фотографирования. Второй способ сложнее – коснитесь костяшкой пальца смартфона и «нарисуйте» ею английскую букву S, а затем уберите палец. Изображение на телефоне будет автоматически прокручиваться, чтобы её остановить, прикоснитесь к нему пальцем.
Иногда пользователю требуется отредактировать сделанный снимок – для этого нажмите на значок карандаша, а после внесения всех изменений сохраните картинку. Вы можете изменять её или отправлять друзьям так же, как и обычные фотографии с телефона.
Надеемся, что вы нашли для себя самый удобный способ фотографирования экрана на Huawei. Обязательно воспользуйтесь новыми методами, возможно, вам понравится. Будем благодарны за отзывы и комментарии!
Скриншот — удобный способ сохранить фотографию, текст или любую важную информацию. На мобильном устройстве Huawei P20 Lite, Huawei Nova 3, Huawei P Smart, Huawei P10, Huawei Y5 и многих других с легкостью делается снимок экрана. Несколько простых движений и картинка отправляется в галерею. Если возник вопрос, как сделать скриншот на Хуавей, воспользуйтесь инструкцией.
Встроенные возможности Android
Как и функция создания стандартных скриншотов, на смартфонах доступен захват вытянутой области экрана. Причем реализуется она встроенными средствами. Правда, принцип захвата будет немного отличаться в зависимости от того, устройством какой марки вы пользуетесь.
На Samsung
Впервые функция прокрутки при создании скриншотов появилась на Samsung Galaxy S8. Теперь опция доступна на всех устройствах компании. Чтобы у вас получился вытянутый снимок экрана, нужно действовать по инструкции:
Воспользуйтесь стандартной комбинацией клавиш для создания скрина.
Нажмите кнопку «Прокрутить захват» и удерживайте ее до тех пор, пока страница не прокрутится до нужной вам отметки.
Отпустите кнопку, чтобы сохранить снимок.
На некоторых смартфонах «Самсунг» опция может не работать, если предварительно в настройках не была активирована функция «Умный захват». Обязательно проверьте ее наличие, чтобы не столкнуться с проблемами при создании скринов.
На Xiaomi
На смартфонах Xiaomi тоже доступна опция создания снимков экрана с прокруткой всей страницы. Реализуется она следующим образом:
Делаем скрин любым удобным способом.
Нажимаем кнопку «Прокрутка», которая отобразится под миниатюрой скрина.
Дожидаемся, когда прокрутка дойдет до нужной нам отметки, а затем жмем «Стоп».
Если в снимок попадет больше информации, чем вам нужно, в дальнейшем его можно обрезать, воспользовавшись функцией «Обрезка» во встроенном редакторе. Поэтому делайте скриншот с запасом, не боясь захватить лишнее.
На Huawei
Разумеется, о столь важной функции позаботились и разработчики из стана HUAWEI. На устройствах китайской компании прокрутка при захвате экрана появилась еще на EMUI 5, а потому с высокой долей вероятности вы сможете сделать скрин нужной вам длины без помощи сторонних приложений:. Сделайте скриншот стандартным способом (например, зажав нижнюю качельку громкости и клавишу питания)
Сделайте скриншот стандартным способом (например, зажав нижнюю качельку громкости и клавишу питания).
- Тапните по опции «Длинный скриншот», которая появится в нижней части миниатюры изображения.
- Коснитесь дисплея, когда нужно будет закончить скроллинг.
Изображение сохранится автоматически, но при желании его можно сразу отправить, нажав соответствующую кнопку, или отредактировать нажатием кнопки «Изменить».
На Honor
Поскольку бренд Honor является частью китайской компании Huawei, создание длинных скриншотов на этих устройствах происходит по той же инструкции. То есть вам нужно сделать скрин обычным способом, а затем просто нажать кнопку «Длинный скриншот», чтобы захватить больше.
На LG
Захват экрана с прокруткой на смартфонах LG выполняется только после предварительной активации функции «Capture+», переключатель которой располагается в панели быстрого доступа (шторке уведомлений).
После включения опции нужно сделать несколько простых шагов:
Создать снимок стандартным способом.
Нажать кнопку «Расширенный захват».
- Тапнуть по экрану, когда прокрутку нужно прекратить.
- Нажать галочку для сохранения изображения.
Главным отличием функции захвата экрана на LG является то, что картинка не сохраняется автоматически, а попадает во внутреннюю память только после нажатия кнопки в виде галочки. Если этого не сделать, скриншот пропадет.
На One Plus
На смартфонах OnePlus не нужно предварительно активировать опцию «Capture+», да и принудительное сохранение скринов не требуется. Все, что нужно сделать владельцу устройства – нажать кнопку «Длинный скриншот» после создания обычного снимка. Она появится под миниатюрой изображения. Для завершения прокрутки останется тапнуть по любой области экрана, и картинка автоматически сохранится.
На OPPO и Realme
Похожим образом операция выполняется на устройствах других брендов, которые входят в состав холдинга BBK. В данном случае речь идет об OPPO и Realme. Однако есть одно серьезное отличие, которое заключается в способе остановки захвата. Если на OnePlus пользователю достаточно коснуться любой области дисплея, то на OPPO и Realme нужно нажать кнопку «Stop». Она появится в нижней части экрана во время прокрутки.
На Nokia
Точно так же прокрутка активируется на смартфонах Nokia. Единственное отличие заключается в миниатюре скрина. Как бы то ни было, для продолжительного захвата экрана нужно просто тапнуть по надписи «Длинный скриншот» после того, как вы одновременно зажмете клавиши «Volume Down» и «Power». Далее остается дождаться окончания прокрутки и нажать на «Стоп».
↑ Использование костяшки
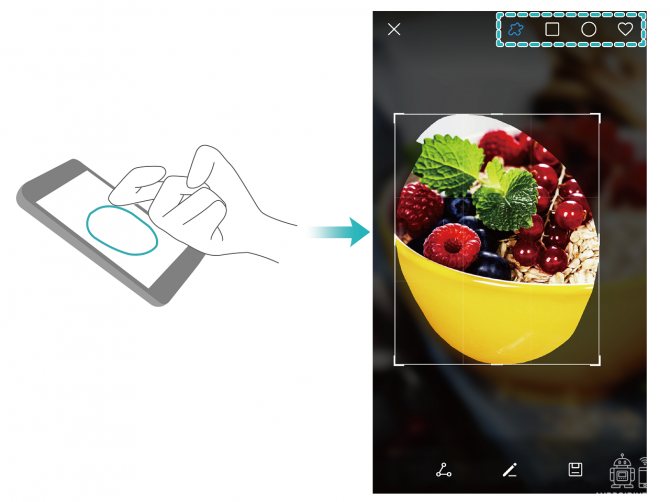
Данная методика позволяет создавать скрины при помощи костяшки пальцев рук. Но, стоит признать, что этот способ доступен только на новых прошивках. Предыдущие два способа позволяли сохранять скриншоты на телефонах Huawei и Honor, но эта методика ограничена в применении. Настройки по умолчанию не позволяют сходу использовать такую методику, поэтому для активации произведите следующие действия:
- Откройте Настройки;
- Найдите раздел Управление;
- В открывшимся меню кликните на пункт Движение;
- Перейдите в раздел Умный скриншот;
- Активируйте методику.
Скриншот костяшками пальцев наиболее сложный из всех представленных. Чтобы сделать снимок дисплея на весь периметр, коснитесь костяшкой в любом месте экрана. Чтобы выделить определенную часть дисплея, обведите костяжшой ту часть, которую необходимо запечатлить.
Механическими кнопками
Зажатие комбинаций клавиш – универсальный способ сохранить снимок экрана для смартфонов и планшетов на Андроиде. Таким образом вы сможете сфотографировать данные дисплея и на большинстве моделей Honor от Huawei: 8 lite, 7а, 9 pro, 7 про, 7с, 8с, 6а 6 икс, Play (Плей), 7x, 6с и т.д. Алгоритм при этом такой:
- Зажимаем одновременно кнопку включения и качельку снижения громкости.
- Отпускаем примерно через 2-3 секунды.
После этого принтскрин сохранится в вашей галерее автоматически. Найти его можно по следующему пути:
Обратите внимание, что в последних телефонах бренда (9 лайт, 8х и т.д.), на которых установлен Андроид 9.0, система снимков экрана немного усовершенствована. Там меню скриншотов вызывается через зажатие кнопки питания

Как сделать скриншот экрана на Honor 9 / 9 Lite
Как сделать скриншот на Хонор 9? Данный смартфон и его младший брат Honor 9 Lite, работают под управлением 8 версии EMUI, операционной системы Android Oreo. Возможности надстройки ОС позволяют пользователю гаджетов выбрать удобный способ создания скриншота экрана, на свое усмотрение.
Создание снимка экрана Honor 9 / Honor 9 Lite
Huawei предлагает в EMUI 8.0 для своих устройств, в сумме, четыре способа создания скриншота экрана, зависящие от условий эксплуатации смартфона.
Способ 1: Функция скриншота
На панель уведомлений вынесена функция «Скриншот». Для использования:
- На включенном экране телефона, потяните с верхнего края пальцем вниз экрана, до появления «шторки» уведомлений.
- Нажмите «Скриншот».
- Панель автоматически скроется, а затем гаджет сделает снимок экрана.
Способ 2: Комбинация кнопок
Это действие выполнимо одной рукой, так как используемые кнопки звука и питания находятся на одном ребре телефона, справа. Процесс следующий:
- Активируйте начальный экран.
- Большим пальцем правой руки, нажмите одновременно на кнопку «Питание» и «Качельку громкости вниз».
- Если не выходит, задействуйте большой и указательный палец, держа телефон в левой руке. Чтобы сделать скрин большим пальцем, нужна хорошая сноровка.
Способ 3: Создание снимка костяшками пальцев
Доступно только для Honor 9. Чтобы опробовать:
-
В «Настройках» откройте пункт «Управление» и выберите «Умный скриншот».
- Костяшками двух пальцев дважды постучите по экрану смартфона.
- Если нужно выделить только область, костяшкой одного пальца обведите ее. Такое действие позволит сэкономить время на кадрировании.
Способ 4: Взаимодействие с экраном тремя пальцами
Работает в Honor 9 Lite. Для быстрого создания скриншота, можно использовать три пальца одной руки. Для этого:
- Зайдите в «Настройки», в разделе «Управление» — «Движения» включите функцию «Скриншот тремя пальцами».
- Затем, на включенном дисплее, проведите сверху вниз тремя пальцами, касаясь экрана.
Длинный скриншот
Довольно полезная функция, когда основной материал, не умещается в видимую часть экрана. Например, для создания снимков целой статьи, умная функция самостоятельно опускается вниз и делает снимки, а затем склеивает их в один длинный. Чтобы ее включить:
- после создания скрина любым указанным выше способом, снизу будет активна несколько секунд функция «Длинный скриншот»;
- активируйте ее и дождитесь завершения создания снимка.
Путь папки со скриншотами экрана
Файлы снимков находятся в памяти смартфона:
- Используя встроенное приложение «Файлы», доступ к ним можно получить, открыв вкладку «Категории» — «Изображения» — «Screenshots».
- Работая с приложением «Галерея», все скрины собраны в разделе «Альбомы» — «Скриншоты».
- Подключив смартфон к компьютеру или использовав сторонний проводник (например Total Commander), файлы находятся в директории «Внутренняя память» — «Pictures» — «Screenshots».
Стоковое редактирование
В смартфонах есть родная функция редактирования фото экрана. Она распространяется и на снимки. Как только последний будет создан, снизу появятся три кнопки. Одна из них «Изменить». Жмем ее и перемещаемся в редактор. С его помощью можно:
- Кадрировать (обрезать) снимок.
- Выделить основные участки маркером или написать текстовую заметку от руки.
- Пикселизировать фото разными способами.
В основном, урезанного функционала, предлагаемого при работе с только что созданным скриншотом Honor 9 Lite, достаточно. Если же нет, то: сохраняйте файл, открывайте его через приложение «Галерея», и уже там нажимайте «Изменить». Здесь, к вышеперечисленным функциям, добавляются фильтры, заливки, размытие, написание текста и прочие возможности работы с фотографией.
Не удалось сохранить скриншот
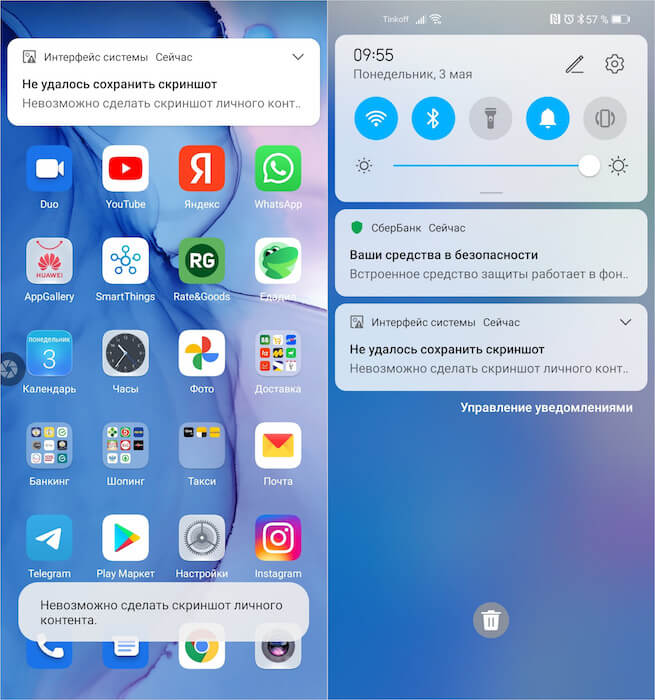
Бывает, что Android блокирует создание скриншотов в чувствительных сценариях использования
Но есть ещё один сценарий, когда скриншот не создаётся. В этом случае на экране появляется уведомление с текстом: «Не удалось сохранить скриншот. Невозможность сделать скриншот личного контента». Как правило, такое уведомление появляется в те моменты, когда вы пытаетесь сделать скриншот каких-то сугубо секретных данных, которые обычно не принято разглашать.
Такое может происходить, когда вы пытаетесь сделать скриншот своего кабинета в банковском приложении. Android считает, что это секретная информация и скриншотить её нельзя. Скорее всего, это ограничение установлено не от пользователя, а от вредоносных приложений. Но, как бы там ни было, обойти его легально нельзя. А единственный способ сделать скриншот кабинета банковского приложения – получить рут-права, то есть взломать свой смартфон.
Новости, статьи и анонсы публикаций
Свободное общение и обсуждение материалов
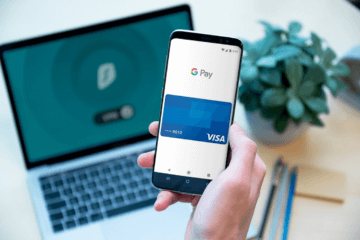
Google Pay – один из самый, на мой взгляд, противоречивых сервисов Google. С одной стороны, сама возможность бесконтактной оплаты, которую он обеспечивает, очень удобна и современна. Но, с другой, с точки зрения комфорта и логики использования лично мне Samsung Pay и Apple Pay нравятся куда больше. Вот только и Apple Pay, и Samsung Pay являются сугубо брендовыми сервисами, доступными на устройствах одного производителя, тогда как Google Pay – куда более массовое решение. Поэтому и вопросов по работе с ним, как правило, возникает гораздо больше.

В минувшую субботу, 15 мая, в силу вступили новые правила WhatsApp. Согласно их положениям, тот, кто согласился их принять, автоматически соглашается делиться своими данными с Facebook. Нет, читать вашу переписку руководство социальной сети не сможет (хотя как знать), но зато сможет собирать информацию о том, что вы делаете как в самом приложении, так и за его пределами. Само собой, соглашение можно не принимать, но тогда часть функций для вас отключат. Что и произошло со многими из тех, кто решил выступить против.
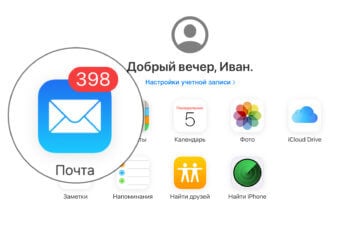
Смартфонами под управлением Android пользуются разные люди, в том числе те, у кого это не единственные устройства. Несмотря на кажущуюся неправдоподобность такого сочетания, у некоторых владельцев iPhone в арсенале всегда имеется аппарат на базе ОС от Google. Им приходится сложнее всего, потому что они не могут сделать выбор в пользу одной экосистемы и пользоваться только ей, а вынуждены совмещать. Но если с использованием собственных приложений Google на iOS вообще нет никаких проблем, то с доступом к сервисам Apple на Android дела обстоят откровенно так себе. Впрочем, выход есть всегда.
Источник
Какие операции можно делать со скринами на телефонах хонор
Для примера будет взят скриншот, сделанный на Honor 20. После перехода в режим просмотра под изображением пользователь увидит панель со следующими вкладками:
- «Отправить». Опция дает возможность передать картинку сообщением, посредством Bluetooth, электронной почты, мессенджеров другому пользователю. Также можно сохранить изображение в облачное хранилище, опубликовать на стене соцсети.
- «Избранное». С помощью этой функции снимок добавляется к списку предпочитаемых файлов.
- «Изменить». Опция дает возможность повернуть, обрезать, изменить изображение, выполнить цветокоррекцию.
- «Удалить». Применение функции перемещает файл в корзину.
- «Еще». С помощью опции к изображению добавляются заметки, выполняется редактирование картинки, изменение названия. Также файл можно установить как фото контакта из телефонной книги либо профиля мессенджера, обоев смартфона.
Вышеперечисленные варианты создания скринов доступны в свежих моделях серий телефонов Honor (Pro, Lite, Play, V (View) и др.), а также новых смартфонах Huawei (к примеру, P20, Y5p, P Smart S).
Как сделать скриншот на LG
На таких моделях заснять информацию на дисплее можно по следующему алгоритму:
- Найти кнопки с изображением квадрата и стрелки, расположенные на корпусе под экраном. На некоторых моделях эти клавиши находятся в самом экране.
- Одновременно зажать стрелку и квадрат двумя пальцами рук.
- Появится окошко, где можно настроить параметры тачскрина.
- Перевести ползунок напротив строки «Screenshot» в активное положение.
- Выйти из меню настроек и удерживать по кнопке сворачивания окон.
Остается только сохранить скрин в папку «Галерея» на внутреннем хранилище.
Важно! Для смартфонов LG также предусмотрен универсальный метод для скриншотов, который предполагает зажатие двух клавиш на корпусе девайса
Что такое длинный скриншот, как его сделать
В телефонах Хонор предусмотрена опция создания длинного скрина. Его особенность в том, что с помощью специальных действий удается захватить даже невидимую часть дисплея. Для создания такого изображения сделайте ряд шагов:
- Воспользуйтесь любым из рассмотренных выше методов для Хонор (кроме скрина костяшками).
- Жмите на превьюшку, которая появляется слева внизу дисплея.
- В приведенном ниже меню выберите раздел Длинный скриншот (справа внизу).
- Прокрутите область, которую необходимо сохранить. Движение начинается автоматически и его можно остановить в любой момент. Для этого достаточно прикоснуться пальцем к экрану.
Таким способом легко сфотографировать необходимую часть дисплея Хонор. Как и в прошлых случаях, данные сохраняются на внутренней памяти устройства.
Вопрос-ответ
У большинства людей возникают дополнительные вопросы по созданию принтскрина. На некоторые из них всегда найдется правильный ответ.
Если сломана кнопка
Очень часто приходится искать альтернативные варианты тогда, когда в работе отказывают кнопки или сенсорные клавиши.
Необходимо воспользоваться приложением, которое позволяет создавать снимки экрана без клавиши домой и включения. Можно воспользоваться функцией встряхивание устройства. Также, если в телефоне есть отдельная, которая запускает камеру, то можно ей воспользоваться. Оптимальный вариант — сделать скрин через область уведомлений.
Где сохраняются снимки
Пользователи андроид устройств отмечают, что когда они делают скрин, всплывает уведомление с содержанием ссылки. И если по ней не пройти, то снимок может пропасть.
Снимки экрана гаджета могут находиться в разных местах. Расположение принтскринов зависит от модели устройства и от версии Андроид. По умолчанию, все фото сохраняются в папку «Screenshots». Чтобы найти папку, нужно открыть галерею и выбрать опцию «album view». Найти папку со скриншотами. Снимки по умолчанию сохраняются в формате png.с разным разрешением.
Как правильно сделать длинный скрин
Длинный скриншот, называется снапшот – снимок экрана смартфона, позволяющий прокручивать всю страницу. Данная функция позволяет вместить информацию, которая не помещается в обычный принтскрин.
Есть встроенные методы, которые доступны на Samsung и Huawei.
Пошаговая инструкция как сделать длинный скрин:
- Для начала делаем обычный скриншот.
- Открыть предпросмотр снимка.
- Затем нажать на иконку «Больше захвата» для смартфонов Самсунг.
- Если у пользователя Huawei, то нужно сделать длинный свайп превью вниз и нажать на иконку для активации функции.
Можно воспользоваться сторонним приложениеи LongShot. Оно было разработано специально для того, что делать длинные скрины экрана. Снимок в данном приложении возможен в двух режимах.
- Выбрать указанную опцию.
- Затем нужно выбрать приложение или веб-страницу в котором необходимо сделать скрины. Нажать старт.
- Прокрутить экран и отметить «Готово».
Как сделать видеоскриншот
Существует три варианта, как записать видеоскрин.
- Синхронизация с компьютером. Чтобы снять экран устройства, необходимо присоединиться к ПК. Заранее установить утилиту на смартфон MyPhoneExplorer Client».
- Нажатие клавиш. Удерживать кнопку питания/блокировки/включения. Одновременно нажать на уменьшение громкости/назад. Держать пару секунд. На панели появится значок.
- Установка специального приложения. Например, можно воспользоваться XRecorder (видеоинструкция по использованию чуть выше), AZ Screen Recorder или SCR Screen Recorder.
Если ни один способ не работает
Не всегда удается получить снимок с первого раза. Пользователи могут столкнуться с рядом проблем.
- Установлена неоригинальная прошивка. Обратиться в сервисный центр для смены прошивки.
- Устройство — подделка. Многие функции не работают.
- Не зажимаются кнопки. Возможно что-то мешает, произошло залипание клавиши.
- Смартфон сделал другой производитель. Необходимо обратиться за помощью к производителю.
- Заполнена память телефона.
- Действие блокируют посторонние приложения.
Как сделать скриншот на Андроиде Хуавей с помощью комбинации клавиш
Комбинации клавиш зависят не только от платформы, на которой работает смартфон, но и от производителей гаджетов. Нет гарантии, что разобравшись с клавишами на Самсунге, получится сделать снимок экрана тем же путем, например, на Huawei, хотя оба телефона работают на платформе Android. В связи с этим проблема, как сделать скриншот на Андроиде Хуавей, какие комбинации использовать и есть ли другие варианты создания screenshot – становится актуальной.
Есть несколько способов сделать снимок экрана на смартфонах Андроид
Существует несколько способов делать скриншот. Один из самых распространенных – клавишный. Этот способ удобный и быстрый, не требующий дополнительных действий. Единственное затруднение – незнание, какие клавиши нужно зажать, для получения снимка дисплея.
Чтобы сделать скриншот на Хуавей с помощью кнопок, нужно:
- Одновременно зажать кнопки блокировки телефона и уменьшения громкости.
- Подождать звук, словно щелкнул затвор фотоаппарата.
- После того, как миниатюра экрана появится внизу страницы слева, нажать на нее, чтобы совершить действия по редактированию: обрезка, поворот, добавление надписей, наложение фильтров.
- Завершив обработку, нажать «Готово».
Если снимок не требует редактирования, то последние два пункта можно пропустить. Тогда скриншот автоматически сохранить в памяти телефона.
Важно! Найти файл можно будет в общем альбоме «Галереи» и в отдельной папке Screenshots.
Универсальная комбинация клавиш для гаджетов, на которых установлена операционная система Андроид, была запатентовано еще в 2011 году. Это должно было сделать более комфортным использование устройств разных производителей. Однако программисты Самсунг решили выделиться из общего списка и создать свою комбинацию.































