Как на Хонор и Хуавей установить время на рабочий экран
Чтоб установить часы на главный дисплей, не требуется выполнять сложных манипуляций. Обычно, они там размещены изначально, можно только изменить их вид или расположение времени. Например, в середину экрана Хонор. Время будет устанавливаться в центре дисплея и при экранной блокировке.
Установка
Вызовите меню, зажав пальцем пустое место на экране. Появится скрытый функционал, где выбирайте раздел «Виджеты».
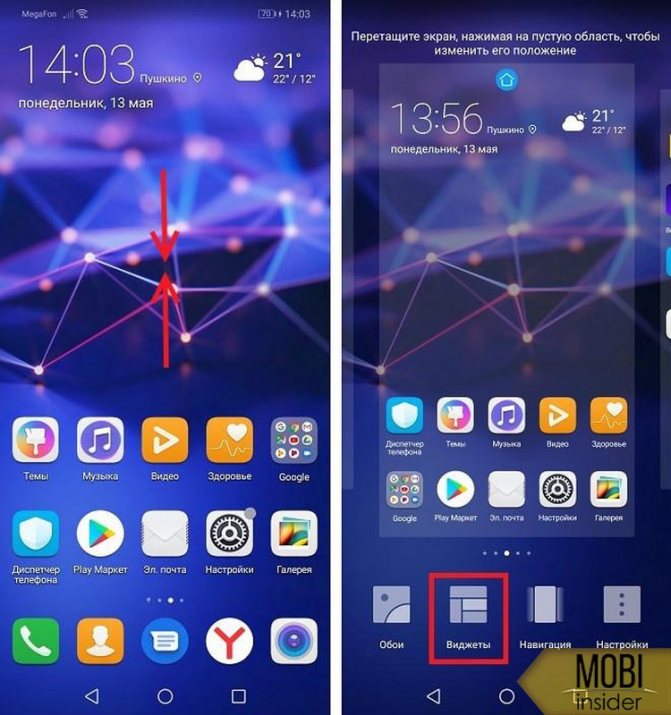
Если у Вас остались вопросы или есть жалобы — сообщите нам
Задать вопрос
Листайте перечень возможных экранных дополнений, пока не наткнетесь на «Часы». Кликниты по значку и сделайте выбор из доступных вариантов, после чего появится на рабочем дисплее.
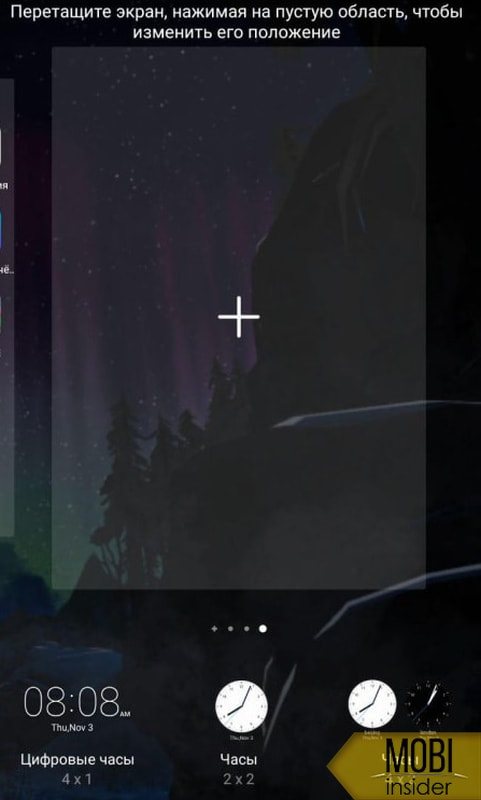
Смена расположения
Расположение времени на экране меняется одним движением руки. Нужно только зажать часы и перенести на другое место.
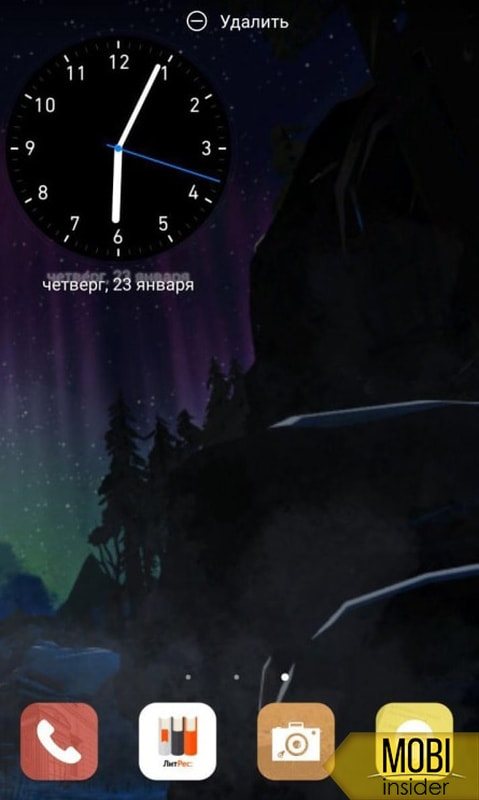
Похожим образом виджет и удаляется. Зажав его, перетащите вверх на кнопку «Удалить».
Как установить часы на главный экран — инструкция к действию
Пользователи смартфонов обычно хотят иметь быстрый доступ к текущему времени. Для этого необходимо установить часы на главном экране Samsung. Это можно легко сделать с помощью встроенного приложения или установив специальную программу. Преимущество второго варианта в том, что можно получить более оригинальное изображение, в том числе дополненное другой информацией (например, погодой).
Встроенная программа
Чтобы установить дату и время на главном экране Android Samsung, найдите свободное место на экране, нажмите на него пальцем и удерживайте 1-2 секунды до появления меню. Затем сделайте следующее:
- выберите интересующий вас виджет и нажмите на него;
- дождитесь появления главного экрана (несколько изображений);
- переместите виджет в интересующее вас место.
Сразу после этого или со временем виджет можно переместить или удалить. Для этого:
- нажмите и удерживайте кнопку часов на вашем Samsung;
- переместить виджет в другую часть дисплея (влево или вправо), а чтобы удалить его, переместите его в корзину (Delete).
Если ваша цель — установить другие программы на домашнем экране, вам нужно скрыть часы по умолчанию. Для этого:
- войдите в Настройки Samsung;
- нажмите Приложения и уведомления;
- перейдите на вкладку «Сведения о приложении»;
- выберите нужную опцию;
- нажмите Удалить или Отключить.
На некоторых телефонах Samsung вы не сможете скрыть отображение виджета по умолчанию.
Дополнительный софт
Чтобы расширить функциональность, установите стороннее приложение. Рассмотрим, как отобразить часы на главном экране телефона Samsung, если вы выбрали другую программу
Давайте обратим внимание на некоторые популярные инструменты:
Minimal — это высококачественный виджет, который пользуется популярностью среди пользователей телефонов Samsung и других производителей. Он предоставляет ряд настроек для установки внешнего вида продукта. Чтобы установить виджет на домашнем экране, загрузите приложение из Play Store, затем зажмите пустую область рабочего стола на несколько секунд. В разделе Виджеты найдите определенный инструмент и переместите его на главный экран. В настройках установите вид времени, формат даты, стиль шрифта, цвет фона и другие параметры. После этого сохраните и наслаждайтесь часами.
Analog Live Wallpaper — это высококачественное программное обеспечение для создания живых обоев. Чтобы установить инструмент, загрузите его Play Store, укажите настройки и примените их.
Sense Flip & Weather — это красивый виджет, который отображает интересующие данные на главном экране. Приложение имеет несколько вариантов виджетов, анимацию перелистывания, несколько различных скинов и автоматическое определение местоположения. Чтобы установить часы на домашний экран Samsung, можно воспользоваться теми же инструкциями, которые были рассмотрены выше.
Retro — это приложение с минимальным дизайном. Он обеспечивает несколько перелистываемых страниц без каких-либо серьезных фейерверков. Инструмент не указывает местоположение, не имеет погодных или других настроек. Чтобы установить картинку, просто зайдите в виджеты и переместите ее на основной дисплей Samsung.
Digi — это высококачественные цифровые часы, которые отображают время и дату. Отличается большим выбором настроек.
Пользователям Samsung доступно несколько вариантов виджетов для установки на домашний экран. Принцип действия во всех случаях одинаков. Отличаются только внешний вид и настройки.
Что необходимо знать об установке даты и времени на Samsung?
Как известно, большинство операционных систем (включая и установленную на аппараты Самсунг ОС «Андроид») используют для получения данных о дате и времени так называемые «серверы времени». Это специальные серверы (или отдельные компоненты на других серверах), предназначенные для точного отображения данных. Они черпают свою информацию из данных атомных часов и других надёжных источников, результатами которых, впоследствии, пользуемся и мы.
Сервер времени может выглядеть вот так
В случае же большинства телефонов Самсунг информацию о дате и времени они получают от мобильных операторов. Последние пользуется упомянутыми нами «серверами времени» для получения соответствующей информации, а затем и передают её своим абонентам.
Мы получаем данные о времени от наших мобильных операторов
При этом бывают ситуации, при которых оператор теряет стабильную синхронизацию с серверами. Это чревато нарушением точности отображения временной зоны на телефонах Samsung абонентов такого оператора. В этом случае будет необходимо отказаться от установки автоматического времени на наших телефонах, и пользоваться настройками, введёнными вручную.
Нам может понадобиться отказаться от автоматического определения времени
Как поставить время на самсунге?
Как вы можете изменить дату и время на SAMSUNG Galaxy A51?
- С телефона проведите пальцем вниз от верхней части экрана, затем нажмите значок шестеренки настроек .
- Прокрутите вниз до категории « Система ». …
- Нажмите Дата и время . …
- Нажмите « Автоматическая дата и время» . …
- Нажмите Установить дату . …
- Вы также можете нажать Установить время . …
- Выберите часовой пояс, если это необходимо.
Как правильно установить время на планшете?
Как перевести андроид на местное время?
- Перейдите в меню Настройки, потом в Дата и время.
- Убедитесь, что опция Часовой пояс сети отключена. …
- В разделе Дата и время найдите пункт , где опция «Дата и время сети» отключена и установите нужную дату и время.
Как настроить время на самсунге а 50?
Как вы можете изменить дату и время на SAMSUNG Galaxy A50?
- С телефона проведите пальцем вниз от верхней части экрана, затем нажмите значок шестеренки настроек .
- Прокрутите вниз до категории « Система ». …
- Нажмите Дата и время . …
- Нажмите « Автоматическая дата и время» . …
- Нажмите Установить дату . …
- Вы также можете нажать Установить время . …
- Выберите часовой пояс, если это необходимо.
Как настроить китайские LED часы?
Настраиваем время и дату на китайских LED часах с одной кнопкой
- Для настройки китайских часов с одной кнопкой кнопку необходимо зажать на 2-3 секунды. …
- Короткими нажатиями по кнопке следует выставить текущий час. …
- После зажатия кнопки на 1-2 секунды появляется возможность установить текущую минуту.
Как правильно установить системное время?
Переходим в главное меню гаджета Андроид. Выбираем вкладку «Настройки». Находим раздел «Дата и время»
В отобразившемся окне необходимо обратить внимание на вкладку «Автонастройка даты и времени»
Как изменить время на экране телефона?
Как изменить время
- На телефоне откройте приложение «Часы» .
- Нажмите «Ещё» Настройки.
- В разделе «Часы» выберите домашний часовой пояс или измените дату и время. Если вы находитесь за пределами домашнего часового пояса и хотите показать или скрыть время в нем, нажмите Показывать время дома.
Как вывести на экран телевизора Samsung время?
Я на телевизоре смотрю время нажав кнопку «инфо» (она справа на пульте, рядом с треугольником кнопок управления по вертикали и горизонтали. Нажимаем ее и в правом верхнем углу появится текущее время. Еще одна кнопка, так же через которую можно видеть время, располагается тут же чуть выше.
Как установить двойные часы на самсунге?
А как установить вторые часы на Главном экране на смартфоне Samsung?
- Скрин №1 – на Главном экране свайпом свести два пальца.
- Скрин №2 – нажать на значок «Виджет».
- Скрин №3 – перелистывая свайпом страницы с виджетами нужно найти блок «Часы». …
- Скрин №4 – нажать и удерживать виджет «Двойные часы».
Как изменить время в Family Link?
Как настроить блокировку на время сна
- Откройте приложение Family Link .
- Выберите профиль ребенка.
- На карточке «Время сна» нажмите Изменить расписание.
- Следуйте инструкциям на экране, чтобы настроить расписание.
Как изменить часовой пояс в айфоне?
Выберите «Настройки» > «Основные» > «Дата и время». Отключите функцию «Автоматически». Теперь можно изменить часовой пояс или дату и время3. Нажмите «Часовой пояс» и укажите город с нужным часовым поясом.
А как внести в смартфон Самсунг текущее время и дату?
Это одна из самых простых задач. Для этого нужно запустить Настройки смартфона и, зная текущее время и часовой пояс, в котором вы находитесь, внести их в телефон.
Часовые пояса — условно определённые части Земли, в которых принято одинаковое местное время. В России установлено 11 часовых зон.Часовой пояс (Стандартный часовой пояс) – это разница с Мировым временем, обозначаемого в плюс/минус часах от UTC/GMT (где GMT с англ. Greenwich Mean Time — «Среднее Гринвичское (или Географическое) Время»).
Например: Москва находится в часовом поясе +3 часа восточнее нулевого часового пояса (Гринвичского меридиана), т.е. Москва UTC/GMT+3:00.
Гринвичский меридиан — это меридиан, проходящий через ось пассажного инструмента Гринвичской обсерватории. Гринвичский меридиан служит началом отсчёта долготы в некоторых системах координат и является средним меридианом нулевого часового пояса.
Инструкция по установке времени и даты на смартфоне Samsung.
1. Запускаем приложение Настройки телефона с рабочего экрана.
Скрин №1 – запускаем приложение Настройки телефона.
2. Входим в раздел «Общие настройки».
Скрин №2 – выбираем раздел «Общие настройки».
3. В разделе «Общие настройки» входим в подраздел «Дата и время».
Скрин №3 – в разделе «Общие настройки» выбираем подраздел «Дата и время».
4. Сейчас у нас включена служба «Автоопределение времени», которая корректирует текущее время, дату и часовой пояс по данным сотовой сети, к которой вы подключены. Чаще всего ваш смартфон и вычисляет свое месторасположение в пространстве именно по «вышкам сотовой связи».
Чтобы можно было внести новую дату и время в «ручном» режиме нужно отключить службу «Автоопределение времени».
Скрин №4 – отключаем службу «Автоопределение времени».
5. Далее нужно ввести текущий часовой пояс. Для этого нужно нажать на пункт «Выберите часовой пояс».В нашем случае мы находимся на час «раньше» Москвы и на час «позже» Екатеринбурга, то есть в часовом поясе +4 часа восточнее Гринвичского меридиана, или GMT+4:00, т.е. разница с Мировым временем +4 часа.
Далее в разделе «Выберите часовой пояс» нужно нажать на пункт «Часовой пояс».
Скрин №5 – выбираем пункт «Выберите часовой пояс». Скрин №6 – нажать на пункт «Часовой пояс».
Для установления нашего часового пояса +4 часа восточнее Гринвича нужно найти позицию Самара (GMT+04:00) и нажать на неё.
Скрин №7 – нужно нажать на позицию Самара (GMT+04:00).
6. Для ввода текущей даты нужно в подразделе «Дата и время» нажать на пункт «Установите дату».
Находясь в окне для ввода даты нужно выставить день, месяц и год. В конце для сохранения введённой даты нужно нажать на кнопку «Готово».
Скрин №8 – выбираем пункт «Установите дату». Скрин №9 – выставляем день, месяц и год и жмём на кнопку «Готово».
7. Для ввода текущего времени нужно нажать на пункт «Установить время».
Находясь в окне для ввода времени нужно выставить часы и минуты. В конце для сохранения введённого времени нужно нажать на кнопку «Готово».
Скрин №10 – выбираем пункт «Установите время». Скрин №11 – выставляем часы, минуты, и жмём на кнопку «Готово».
Всё. Мы успешно выставили текущую дату, время и часовой пояс.
И теперь, чтобы смартфон в дальнейшем мог корректировать время и дату в автоматическом режиме с использованием сотовой сети нужно включить службу «Автоопределение времени» заново.
Скрин №12 – включаем службу «Автоопределение времени».
Рассогласование устройства и оператора
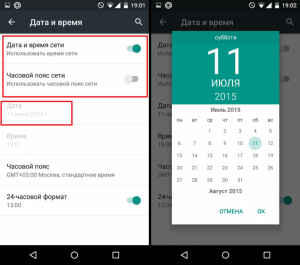
Также ещё в виде варианта может быть то, что не совпадает время, которое установлено на телефоне производителем с датой и временем, установленными оператором. Довольно часто такое может быть с сетью Tele2 и в этих случаях потребуется вытащить SIM-карту, далее следовать в восстановление и сброс и потом сбросить настройки.
Затем снова в настройках времени, нужно будет снять галочки с пунктов: «Часовой пояс сети», «Дата и время сети», а чуть ниже установить нужный вам часовой пояс. Заново вставьте SIM-карту и установите свои дату и время.
Начинающие пользователи Android-устройств испытывают массу трудностей даже с элементарными действиями. Однако не стоит беспокоиться – пару-тройку дней активного использования и смартфон станет вашим надежным спутником и помощником в повседневных делах. Одной из актуальных проблем является установка даты на мобильном аппарате. Воспользовавшись нижеприведенными подсказками, вы сможете в считанные минуты настроить дату и время на Android.
Процесс настройки
Большинство параметров мобильного аппарата можно отрегулировать в пункте «Настройки», который находится в главном меню смартфона. Нажмите кнопку «Меню» (для каждого устройства она своя, чаще всего расположена среди сенсорных кнопок в нижней части дисплея).
На дисплее появится множество значков, отыщите среди них «Настройки», которые представлены в виде шестеренки, и нажмите на пиктограмму.
Меню также могут отличаться. Среди всевозможных параметров отыщите пункт под названием «Дата и время» и нажмите на значок. Возможно, он будет спрятан в еще одном разделе (например, «Телефон», «Основные настройки» и т.п.).
Установите число, месяц и год. Настройте точное время. Также можно поменять формат ее отображения. Сохраните изменения.
Возможные ошибки и их устранение
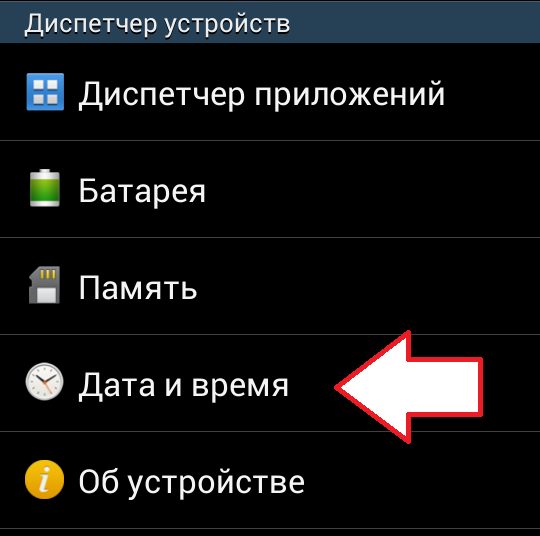 Процесс смены даты и времени на – достаточно простой, но из-за сбоев в системе могут возникать различные ошибки. Пользователь может быть удивлен появлением надписи на дисплее, которая гласит, что произошла ошибка и изменения не сохранены.
Процесс смены даты и времени на – достаточно простой, но из-за сбоев в системе могут возникать различные ошибки. Пользователь может быть удивлен появлением надписи на дисплее, которая гласит, что произошла ошибка и изменения не сохранены.
Способы решения проблемы:
- Сброс настроек устройства;
- Обращение в сервисный центр, в случае если первый вариант оказался неэффективным.
Вариант 1
Возможно, что производитель смартфона или планшета установил часовой пояс, несовместимый с вашим, поэтому в системе происходит сбой. Чтобы не сталкиваться с данной проблемой, необходимо отрегулировать параметр до установки SIM-карты в устройство.
- Для того чтобы устранить ошибку, извлеките SIM-карту из смартфона.
- Откройте раздел «Настройки» в меню, так же, как проделывали это ранее.
- В настройках отыщите пункт под названием «Восстановление и сброс» (возможны и другие варианты, но суть остается прежней).
- Воспользуйтесь функцией «Сброс настроек».
- Теперь откройте раздел «Дата и время», отключите пункты, связанные с сетевым часовым поясом, датой и временем, а затем установите нужный часовой пояс.
- Вставьте SIM-карту в смартфон и настройте дату.

Вариант 2
Предназначается для пользователей, которым не удалось самостоятельно решить проблему с установкой даты и времени. Обратитесь за помощью к квалифицированному персоналу в сервисном центре.
Подсказки по настройкам даты и времени в мобильном устройстве пригодятся начинающим пользователям. Со временем каждое действие с девайсом будет доведено до автоматизма и вам уже не придется прибегать к инструкциям.
Кажется, что такое простое действие, как настройка даты и времени на Android, не должно вызывать затруднений. Действительно, для опытных владельцев смартфонов или планшетов это банальная операция. Однако для тех, кто впервые держит в руках устройство под управлением этой операционной системы, настройка данных параметров может вызывать вопросы. Ниже разберем, как настроить дату и время на Android.
Как установить время на духовке самсунг
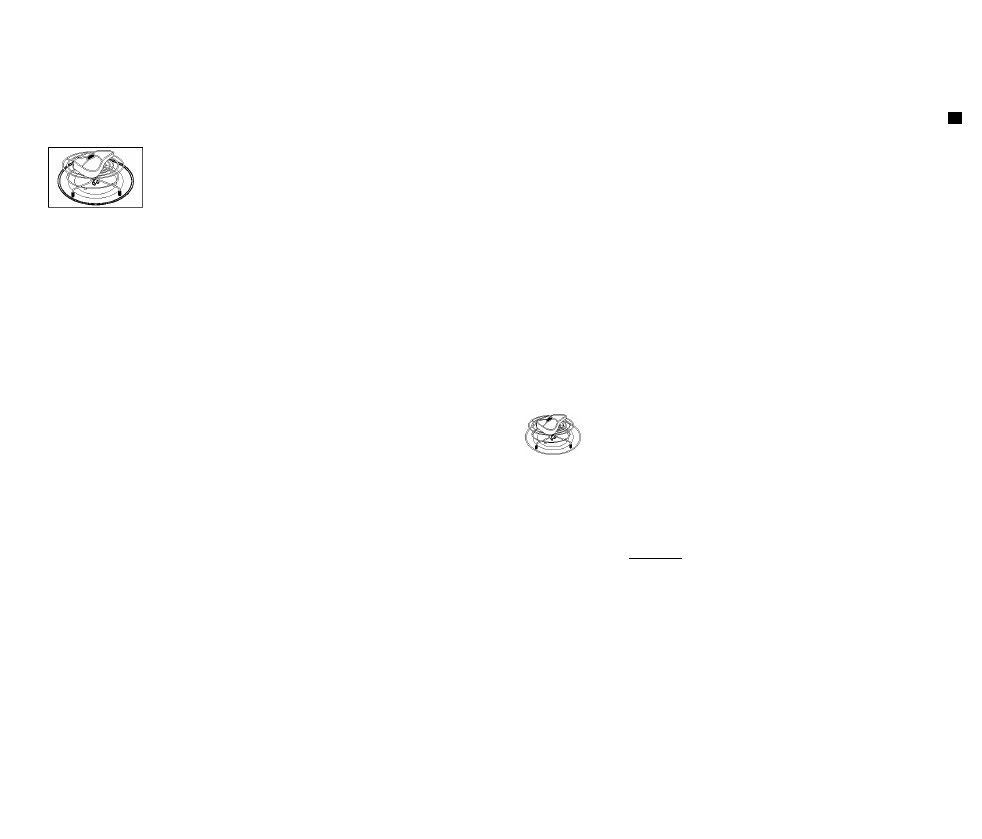
Выбор принадлежностей для приготовления пищи
Используйте только принадлежности, безопасные для использования в
микроволновой печи; не используйте пластмассовые сосуды, тарелки,
бумажные стаканчики, полотенца и т. п.
Если вы хотите выбрать комбинированный режим приготовления (гриль и микроволны), используйте только принадлежности для приготовления, безопасные для использования как в микроволновой печи, так и в обычной
духовке. Металлические посуда или принадлежности могут привести к повреждению вашей печи.
^ Более подробные сведения о посуде и принадлежностях,
Приготовление в режиме верхнего гриля
Верхний гриль позволяет вам быстро нагревать и подрумянивать продукты
без использования микроволн. Для этого в комплект печи входит
подставка для гриля (металлическая).
^ Если вы хотите подрумянить только верхнюю часть блюда, вы
можете использовать только верхний нагревательный элемент отдельно от нижнего нагревательного элемента (см. раздел «Руководство по приготовлению пищи в режиме Верхнего гриля» на стр. 31-32). При использовании режима Верхнего гриля убедитесь в том, что верхний нагревательный элемент установлен в горизонтальное положение, а нижний нагревательный элемент находится в вертикальном положении у задней стенки.
^ Если вы предварительно прогреете нагревательные элементы гриля в
течение 3 минут, пища подрумянится быстрее.
1. Убедитесь в том, что верхний нагревательный элемент
установлен в горизонтальное положение, а нижний — в вертикальное положение; более подробную информацию см. на стр. 8-9.
Прогрейте гриль до нужной температуры, нажав кнопки ии , кнопки установки времени (10 мин., 1 мин. и 10 сек) и кнопку
3. Откройте дверцу печи и поместите продукты на подставку.
ги . Выберите время приготовления
нажатием кнопок 10 мин., 1 мин. и 10 сек. (Максимальное время приготовления — 60 минут.)
). Нажмите кнопку ф .
Результат: Включается свет внутри печи и поднос
начинает вращаться.1) Начинается приготовление пищи и когда
оно заканчивается, печь подает четыре звуковых сигнала.
2) Звуковой сигнал, напоминающий об
окончании приготовления, будет подан 3 раза (с промежутком в одну минуту).
3) Дисплей вновь показывает текущее время.
Всегда пользуйтесь защитными рукавицами, когда прикасаетесь к кухонным принадлежностям в печи, так как они будут очень горячими.
При необходимости повернуть нижний гриль после приготовления пищи, используйте специальное приспособление и теплозащитные рукавицы. Мы рекомендуем делать это через 10 минут после
окончания приготовления, когда температура нагревательного элемента значительно снизиться.
Как вывести часы на экран телефона Самсунг

Операционная система смартфонов Самсунг – Андроид. Это значит, что время на устройствах этой марки настраивается примерно так же, как на других телефонах с этой ОС. Система позволяет установить часы на главный экран стандартным методом или скачать приложение для циферблата необычного вида.
Как установить часы на экран стандартным методом?
Если по умолчанию на экране стоит циферблат, показывающий время в числовом формате, то перед тем, как вывести часы на экран телефона со стрелками, его нужно удалить. Для этого нужно нажать на него и удерживать палец, пока он не выделится рамкой. Теперь, по-прежнему удерживая палец, нужно передвинуть его на значок корзины с надписью «Удалить».
Чтобы установить на экран телефона Самсунг аналоговый циферблат, показывающий время стрелками, нужно:
- Нажать на пустое место экрана и удерживать палец пару секунд либо свайпнуть двумя пальцами от краев к центру.
- Откроются экранные настройки – внизу нужно найти кнопку «Виджеты» и выбрать ее.
В открывшемся меню теперь нужно отыскать виджет «Часы» и нажать на него.
Появится возможность выбрать вариант отображения часов – числовой или со стрелками, нужно выбрать подходящий тип, нажать на него и перетащить на экран.
Сделать это можно или до того, как установить время на телефоне, или после настройки даты.
Как установить на главный экран циферблат стороннего производителя
Если стандартные часы на Самсунг не нравятся, скачать более оригинальные можно в фирменном магазине Galaxy Store или в Play Market. Достаточно открыть выбранный сервис, ввести в поисковую строку «часы» и установить понравившееся приложение из списка предложенных.
Популярные часы на экран Андроид:
Minimal Clock – приложение поддерживает массу настроек, включая шрифт, фон, формат даты, вид циферблата. После установки добавляется на главный экран так же, как и стандартный виджет, что описано в первом разделе статьи.
Analog Clock Live Wallpaper – часы в виде живых обоев со множеством настроек.
Onca Clock Widget – виджет с цифровым и аналоговым циферблатом, настраиваемым дизайном и озвучанием времени приятным голосом.
Smart Night Clock («Умные ночные часы») – приложение с большим выбором аналоговых (стрелочных) и числовых циферблатов, а также часов в виде эмодзи.
Кроме этих виджетов можно выбрать и другие, например, ClockQ – Digital Clock Widget, который показывает на экране телефона Самсунг не только циферблат, но и уровень заряда батареи, либо Sense Flip Clock & Weather, который вместе с временем отображает погоду. Интересный аналог – «Прозрачные часы и погода», имеющий в настройках функцию Always On AMOLED, которая отображает время, даже когда дисплей заблокирован. Однако эту опцию лучше включать, только если на телефоне установлен дисплей AMOLED или OLED, поскольку на дисплеях с матрицей IPS батарея будет быстро разряжаться.
Как увеличить часы на экране телефона с Андроид
Стандартные виджеты времени на смартфонах с Андроидом позволяют изменять размер часов на главном экране. Для этого достаточно нажать на них и удерживать палец, пока они не выделятся рамкой. По краям рамки появятся точки-маркеры. Нужно потянуть за них, и размер часов изменится. Так можно увеличить или уменьшить виджет.
Размер циферблата сторонних разработчиков часто меняется таким же образом, однако он может отличаться у отдельных приложений. Зачастую для увеличения или уменьшения нужно зайти в их настройки.
Убираем и добавляем дату фотографии с помощью Photoshop
Как известно, Photoshop – самая «продвинутая» утилита для работы с изображениями. Её возможности практически безграничны, а набор инструментов позволяет проводить всевозможные манипуляции.
Убираем дату на простом фоне
Проще всего удалить дату с той части фотографии, на которой не располагается никаких значимых элементов. Простым фоном считаются однородные поверхности, на которых не будут заметны небольшие погрешности. Работать с таким фоном можно с помощью «Заплатки». Вызвать этот инструмент можно кнопкой «J» или же найти его в 7-ой группе панели инструментов. Алгоритм действий таков:
- Выделяем дату «Заплаткой», обрисовывая её по контуру.
- Нажимаем на выделенную область левой кнопкой мыши и перемещаем её в бок. Приложение замещает фрагмент надписи соседним фоном.
- Отпускаем кнопку мыши. Программа сама поместит соседний фон вместо надписи и размоет границы так, чтобы коррекция не была заметна.
- Нажимаем «Ctrl+D» чтобы убрать область выделения.
- Наслаждаемся результатом.
Проставить даты на фото можно также при помощи соответствующего элемента на панели инструментов.
Убираем дату на сложном фоне
Удалить надписи с фона, на котором находятся значимые фрагменты, гораздо сложнее. Зачастую восстановить фон под датой бывает уж очень трудно, и делать это нужно кропотливо, по частям. Прежде всего, вам понадобится немного усидчивости и смекалки. Заменять элементы на сложном фоне нужно по частям, клонируя подходящие по композиции с нужных участков. Сделать это можно несколькими способами.
Способ 1.
- Увеличиваем фотографию так, чтоб можно было рассмотреть каждый элемент.
- Выбираем инструмент «Прямоугольная область» и обводим цифры с отступом от края в один пиксель.
- Удаляем выделенный фрагмент с помощью комбинации клавиш «Shift + Backspace».
- В открывшемся окне ничего не меняем и нажимаем ОК. Приложение само заполнит появившуюся область соседними фрагментами. Если пограничный фон совпадает с удалённым, то заполнение будет точным.
СОВЕТ. для удаления тёмного пятна в области выделения, используйте инструмент «Восстанавливающая кисть».
Способ 2.
В случаях, когда фон под датой и граничащий с ней отличаются, автоматическое заполнение элементов не подойдёт – лучше сделать это вручную.
- Нажимаем клавишу «S» для активации инструмента «Штамп».
- Клонируем вручную нужный фон, удерживая кнопку «Alt», и помещаем его на фрагменты даты. Настроить размер и жёсткость кисти можно через правый клик.

Сторонние приложения
Все из нижеперечисленных приложений доступны для загрузки с официального магазина Play Маркет.
Google Keep
Способ как сделать напоминание на Андроиде, предложенный поисковым гигантом :
- После запуска, разверните меню «Еще».
- В списке выберите «Напоминания».
- Жмите по «+».
- Задайте название и текст. Дополните информацию снимком, картинкой, рисунком или аудиосообщением, клацнув по плюсу в квадрате снизу.
- Выберите колокольчик. Настройте дату, время и количество повторений сигнала. Укажите точку проведения праздника, встречи.
BZ Напоминания и Дни рождения
Еще один специальный софт, призванный объяснить, как установить напоминание на Андроид :
- Откройте главную страницу. Перейдите во вкладку «Еще», чтобы выбрать между обычными уведомлениями или днями рождения.
- Определившись с типом действа тапайте по «+».
- Здесь вводят текст “напоминалки”, назначают дату и время проведения, меняют цвет оформления карточки, определяют количество повторений сигнала. Дополнительно можно прикрепить контакт или телефон, с которым связано событие.
- Страх забыть перекрывает функция «Напомнить заранее» с интервалами за несколько месяцев, дней, часов или минут.
Встроенный в приложение календарь отмечает количество событий, установленных на отдельный день. Из недостатков, предложение приобрести Pro-версию, с поддержкой синхронизации, расширенными настройками и возможностью добавлять полноценные мелодии.
Поставить напоминание можно с помощью встроенных или загруженных инструментов. Функционал большинства приложений аналогичный.
Настройка часового пояса
Изменить часовой пояс, определённый на устройстве, можно в том же пункте настроек, «Дата и время». Строчка «Часовой пояс» позволяет изменить пояс, установленный по умолчанию.
У часового пояса так же, как и у даты со временем, есть параметр автосинхронизации. Можно включить его, если вы не уверены в знании собственных часовых поясов, но в старых версиях Android этот параметр иногда сбоит, поэтому там рекомендуется настраивать его вручную.
Чтобы выбрать часовой пояс, нужно нажать на кнопку «Часовой пояс» и выбрать из огромного списка тот, что используется в вашем регионе. После этого время будет выставлено в соответствии с выбранным поясом.
Часовой пояс сбивается
Сбиваться часовой пояс может в нескольких случаях: или неправильно работающая автосинхронизация (в этом случае надо включить ручной выбор пояса), или неверно выставленный регион в настройках телефона или планшета.
Помимо этого, причиной сбоя может быть ошибка в базах данных. В таком случае поможет лишь одно из приложений для «умной» синхронизации, о которых уже было сказано; серверы, используемые ими, обычно определяют часовой пояс без ошибок. Однако для использования таких приложений требуется root-доступ.В настройках таких приложений существует пункт «Автосинхронизация», включение которого возможно только с «рутом». Если автоматическая синхронизация часовых поясов включена, пояс тоже будет определяться приложением автоматически — и делать это точнее, чем системное меню.
Видео: «починка» часового пояса через приложение
Настраивать время и дату на Android просто — если от телефона не требуется максимальной корректности результата. Если же вы хотите, чтобы ваши часы были предельно точны, придётся постараться. В любом случае правильно определяемое время — ценная функция телефона, которая крайне важна для его нормальной работы.
Есть несколько причин появления этой “временной аномалии” в планшете. И поверьте, если время сбивается, так это вряд ли от того, что планшет разучился считать.
Список основных причин, почему так бывает, и способы решения
-
- Вы выключаете планшет на ночь, например, для экономии заряда. Очень распространенная причина, и единственный способ заставить время работать правильно — прекратить без весомой причины выключать планшет. Это ж не ноутбук, и не телевизор.
- Если у вас планшет оборудован 3G модулем, и в него вставлена сим-карта, вспомните, где вы покупали симку. Возможно, вы покупали карточку в другом регионе, где другой часовой пояс. И если у вас в настройках стоит галочка “Дата и время сети”, это означает, что на планшете выставляется время, заданное настройками оператора в том регионе, где покупалась SIM-карта. Решение — снять эту галочку, и выставить время вручную.
- “Плохая” прошивка. Если вы баловались с перепрошивкой планшета, вполне возможно, что установленная вами прошивка содержит какой-то баг. Решение — прошейтесь официальным программным обеспечением.
- Проблемой может быть и сам аппарат. Говорят, что у китайских планшетах завихрения со временем — довольно частое явление. В борьбе с этим недугом поможет приложение ClockSync (требует ROOT права для работы). Эта программа позволит настроить автоматическую синхронизацию времени через интернет, главное в настройках даты и времени снимите галочку с пункта “Часовой пояс сети”, и поставьте правильный часовой пояс, соответствующий вашему региону.
Начинающие пользователи современных смартфонов часто задаются вопросом: как на Андроиде установить время и дату?
Но, как правило, для ответа на этот вопрос не требуется каких-то особых знаний, поскольку сделать это можно легко и просто, тем более, если вы не впервые держите в руках гаджет. Итак, как поменять дату на телефоне с Android?
ClockSync — удобное приложение для настройки системы смартфона на Андроиде
Приложение «ClockSync» имеет очень высокий рейтинг на Плей Маркет, и не мудрено. Ведь функционал данного приложения позволяет синхронизировать системное время вашего Хонор через Интернет по протоколу NTP с проверенными серверами точного времени. Программа будет особенно полезна, если ваш сотовый оператор не работает с NITZ (автоматической синхронизацией времени), или отправляет вам неверное время, или ваши часы в автоматическом режиме убегают назад или вперёд.
Приложение «Clocksync» имеет высокий рейтинг на Плей Маркет
Данное приложение предлагает два режима работы:
| Режимы: | Описание: |
| Автоматический (если телефон рутирован) | В этом случае корректное время устанавливается автоматически, точность времени – от 1 до 20 миллисекунд, поддерживается ведение статистики (среднее смещение в день, откорректированное время и другое). |
| Ручной (без рута) | Это режим, в котором выполняется ручная синхронизация времени на устройстве. Имеется специальный помощник для установки времени. Установка разницы между фактическим временем и временем на вашем Хоноре. Если разница превышает указанный параметр, вы получите звуковой сигнал. |
Приложение «Clocksync» покажет разницу между системным и точным временем Среди других возможностей приложения отметим отображение времени последней синхронизации, мануальная установка смещения часового пояса, подробные данные об NTP-сервере и другое.
Как включить напоминание о предстоящем событии на Samsung Galaxy
 Мелкие повседневные дела могут заслонить важные события, которые мы должны были сделать, но упустили из виду. Чтобы такие события не происходили, человечество придумало так называемые органайзеры (от англ. organizer – «организатор», «устроитель»), которые являются средством управления временем. Они помогают запланировать важные события, а после напомнить о них в нужное время.
Мелкие повседневные дела могут заслонить важные события, которые мы должны были сделать, но упустили из виду. Чтобы такие события не происходили, человечество придумало так называемые органайзеры (от англ. organizer – «организатор», «устроитель»), которые являются средством управления временем. Они помогают запланировать важные события, а после напомнить о них в нужное время.
Раньше для этого служила небольшая книга, содержащая календарь, адресную книгу и телефонный справочник, которая помогала в систематизации информации о личных контактах и планировании важных событий. В России почему-то его принято называть «Еженедельником».
А теперь, с появлением современных технических средств, наш «телефонный друг» сможет помочь вам как запланировать, так и реализовать очень важные дела, например, вовремя поздравить именинника по телефону.
Поздравить, конечно, можно и отправив сообщение. Как заранее написать сообщение и отправить его с отсрочкой в нужное время мы описали в статье «Как отправить сообщение в нужное время с Samsung Galaxy» (для перехода к ней нажмите здесь).
Но всё-таки, личное общение по телефону оставляет в душе более теплые впечатления.
Каким образом поставить время и дату на Самсунг
Как известно, сегодняшние телефоны Самсунг позволяют быстро и удобно настроить дату и время с помощью своего интерфейса.
Давайте разберём подробный алгоритм:
- Включите ваше устройство. Нажмите на кнопку питания с правой стороны устройства для его пробуждения. Если же девайс выключен, зажмите кнопку телефона на более чем 3 секунды для его включения; Включите телефон нажав на соответствующую клавишу
- Перейдите на начальный экран. Для этого на ранних моделях телефонов Samsung необходимо нажать на кнопку «Home» (Домой). Некоторые устройства могут быть заблокированы, потому необходимо ввести графический ключ, код или какую-либо парольную фразу для перехода на начальный экран устройства; При необходимости нажмите на кнопку «Home» для перехода на главный экран
- Откройте ящик приложений путём нажатия на соответствующий виджет на главном экране;
- Далее нажмите на ярлык «Настройки» (Settings) для открытия настроек вашего телефона Самсунг; Тапните на ярлык настроек на вашем Самсунге
- В перечне открывшихся разделов настроек найдите раздел «Дата и время» и тапните на него. В современных телефонах Samsung данный подраздел может находится в разделе «Общие настройки»; Выберите опцию даты и времени
- После открытия раздела вам станут доступны две основные настройки.
«Автоопределение времени» – данная настройка отвечает за получение данных о дате и времени у вашего мобильного оператора. Если она активирована, тогда за точность времени отвечает ваш мобильный оператор. Если при данной опции данные отображаются неправильно, тогда рекомендуем деактивировать (отключить) данную опцию с помощью снятия с неё галочки или передвижения ползунка в крайнее левое положение.
Отключите автоматическое определение времени на смартфоне
Вам останется самостоятельно выбрать часовой пояс для вашего местоположения (в этом вам помогут поисковые системы), а также вручную установить актуальную информацию на Самсунге.
Установите точное время вручную
После их установки ваш смартфон будет базироваться уже на данных введённых вами лично.
«24-часовой формат» – отвечает, в какой системе 12 или 24 часовой отображается время. В случае 12-часового формата времени рядом с временем может отображаться обозначения «a.m» («ante meridiem» – до полудня – ночное и утреннее время) и «p.m» («post meridiem» – после полудня – дневное и вечернее время).
Выберите в каком формате будет отображаться время


































