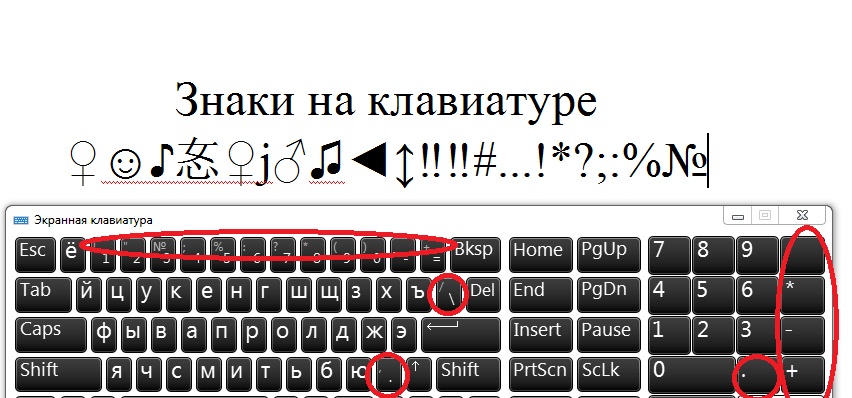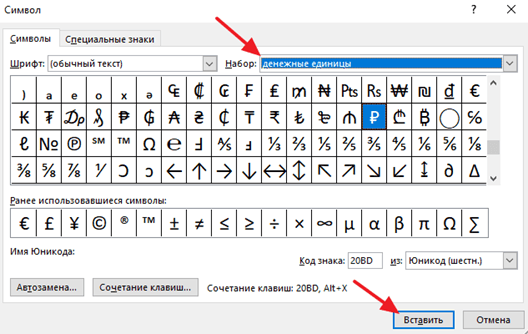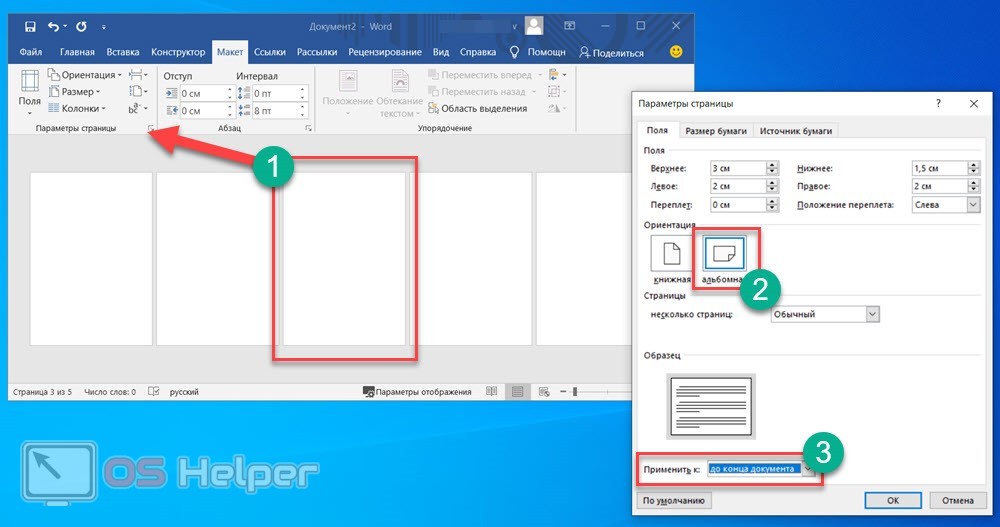Ввод символа рубля с клавиатуры
Если ваша клавиатура не поддерживает ввод символа рубля, его можно вставить одним из описанных ниже способов.
Клавиши ALT-X Введите «20BD», а затем нажмите клавишу ALT и, удерживая ее нажатой, – клавишу X. (Данная возможность поддерживается в приложениях OneNote, Outlook с Word в качестве редактора, а также в приложении Word).
Важно: Некоторые приложения Office, такие как PowerPoint, не поддерживают преобразование кодов Юникода в символы. Если вам нужно вставить символы Юникода в приложении, которое их не поддерживает, используйте таблицу символов
Вставка символов Выберите команды Вставка > Символ. (Данная возможность поддерживается в приложениях Excel, InfoPath, PowerPoint, Publisher, SharePoint Designer, OneNote, Outlook с Word в качестве редактора, а также в приложении Word).
Если символ, который необходимо вставить, отсутствует в списке, выберите пункт Другие символы. В поле Шрифт выберите нужный шрифт, щелкните символ, который необходимо вставить, и нажмите кнопку Вставить.
Если выбран расширенный шрифт, такой как Arial или Times New Roman, появится список «Набор». В нем можно выбрать нужный набор, в том числе греческий и русский (кириллица), если они доступны.
Виртуальная клавиатура компьютера
Виртуальная клавиатура – отдельная программа, либо входящее в ПО дополнение. С её помощью осуществляется ввод буков и символов с экрана компьютера при помощи курсора мыши. Т.е. в процессе набора текста, клавиатура компьютера не участвует.
Виртуальная клавиатура нужна, например, для сохранности конфиденциальных данных (логина и пароля). При вводе данных с обычной клавиатуры существует риск перехвата информации вредоносными программами-шпионами. Затем, через интернет, информация передаётся злоумышленнику.
Найти и скачать виртуальную клавиатуру можно при помощи поисковых систем, — это не отнимет у вас много времени. Если на вашем ПК установлен антивирус Касперского, запустить виртуальную клавиатуру можно через главное окно программы, она входит в его состав.
Функциональные клавиши
Данный раздел будет полностью посвящен обзору основных функциональных кнопок, что используются в компьютере, а также подробно поговорим о назначении данных клавиш.
«Scroll lock»
Данная кнопка сегодня почти не используется, по крайней мере у меня. При отключенном режиме она не выполняется никаких функций, кроме как изменения положения курсора, а при включении она делает так, что курсор мышки приводит в движение сам экран, к примеру, двигает страницу в браузере без каких-либо нажатий.
«Break»
При переводе с английского языка можно понять, что главная функция данной кнопки — это остановка или отмена какого-то действия.
«Insert»
Она тоже находится на стадии вымирания, так как вместо нее уже давно используется комбинация «Ctrl + C» и «Ctrl + V». Возможно вы уже догадались о её функции, а если, то её функция заключалась в том, чтобы копировать и вставлять файлы, папки. Чаще всего она используется вместе с «Ctrl» и «Shift». Если использовать вместе с первой клавишей, то будет произведена команда «скопировать», а если вместе со второй – то будет инициализирована команда «вставить».
Теперь поговорим о кнопке, которая на сегодняшний день является универсальным решением для всех ноутбуков. Ее суть заключается в том, что она при комбинациях с разными клавишами способна включать и выключать разные аппаратные части ноутбука и менять их состояния. Лучше всего её функционал заметен при комбинациях с f1… f12. Присмотритесь на иконки около названия этих клавиш, они выделены тем же цветом, что и кнопка «Fn». С помощью них можно понять, что произойдёт при использовании вместе с «Fn».
Вот ниже представлен ряд функциональных кнопок с пиктограмками, на вашем ноутбуки возможно они будут отличаться. Разберемся с их назначением.
Нажатие совместно с клавишей «Fn»:
- F1 — включение или отключение спящего режима компьютера
- F2 — включение или отключение WiFi- модуля на ноутбуке
- F5 -уменьшение яркости экрана монитора
- F6 -увеличение яркости экрана монитора
- F7 -отключение монитора
- F8 -переключение режимов отображения между монитором ноутбука и внешним устройством — вторым монитором или проектором
- F9 — отключение тачпада, при использовании компьютерной мыши
- F10 -отключение звука
- F11 -уменьшение громкости звука
- F12 -увеличение громкости звука
«Page up» и «Page down»
В переводе с английского, «page» — страница, а «up, down» — верх, вниз. Данные кнопки используются для прокрутки видимой части экрана ровно на высоту просматриваемого окна приложения в операционной системе. Но сегодня для этой цели чаще используют колесико мыши.
Данная кнопочка на клавиатуре представлена в виде логотипа, флажок в кружочке. Ещё обозначается как «win». Используется для того, чтобы активировать меню «пуск», которое в свою очередь служит одним из способов запуска разного рода программ. Также в некоторых приложения используется в комбинации с другими, для того, чтобы активировать или запустить какую-то дополнительную опцию, функцию.
Например, Win+L — блокирует работу компьютера. Для продолжения работы необходимо ввести пароль пользователя.
Думаю много рассказывать о кнопке «del», то есть «delete», не стоит, так как сразу понятно, что она используется для удаления разных файлов и папок.
Некоторые клавиши были упущены, такие как «Ctrl», «Alt» и «Tab» из-за того, что они являются обычными клавишами для комбинаций и сами по себе каких-либо важных функций не исполняют. Хотя «Tab» и выполняет разные функции: переключение между пунктами в окнах системы, табулирования в текстовом процессоре. Но за всё время, что использую компьютер, редко ей пользовался, только «Alt» + «Tab» — переключение между окнами.
PS: Интересные факты о клавиатуре
https://youtube.com/watch?v=tGQQDSMm6DI
Печатать цифры на клавишах, которые расположены в одном ряду, временами не слишком комфортно. Для облегчения печати полноразмерные клавиатуры оборудованы дополнительным цифровым блоком.
Самые простые способы ввода знака рубля ₽ с помощью клавиатуры

- В интернете также можно наткнуться на рекомендации нажимать Alt + 8 на цифровой клавиатуре для ввода знака рубля. Но у нас этот способ не сработал ни в одном текстовом редакторе. Напишите, если сработает у вас.
- Откройте таблицу символов через меню «Пуск — все программы — служебные — таблица символов», либо через поиск по меню «Пуск». В этой таблице вы найдете символ рубля, он находится ближе к её концу. Но искать придется вручную среди множества других символов.
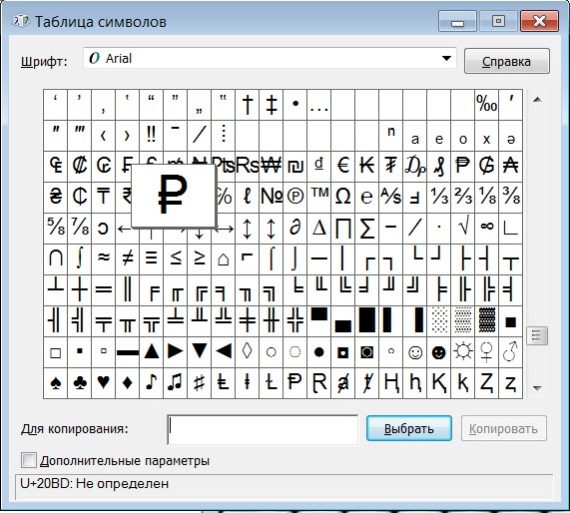
Символ рубля в таблице символов
Обратите внимание на положение ползунка, чтобы быстрее найти символ в таблице
Просто скопируйте символ ₽ из нашей статьи в любое место, куда вам нужно его вставить. Копировать — ctrl+c, вставить — ctrl+v.
Это все способы ввода символа рубля на компьютере на данный момент. Пусть таких символов будет побольше в вашем кошельке и на банковском счету.
Источник статьи: http://lifeo.ru/znak-rublya-na-klaviature-kak-nabrat/
«Юникод» в помощь
Знаки на клавиатуре можно печатать при помощи «Юникода». Это еще один простой способ набора специальных символов.
Чтобы воспользоваться им, пользователю придется:
Узнать «Юникод» того или иного символа. Найти его можно в «Таблице символов Windows» или в разделе «Специальный символ» в Word.
- Написать в месте печати знака Unicode.
- Нажать Alt + X.
После проделанных действий произойдет обработка запроса и преобразование надписи в символ.
Чтобы понять, как набирать знаки на клавиатуре через «Юникод», рассмотрим пример печати символа %. Для этого потребуется:
- Набрать код U+0025 (с плюсом).
- Нажать «Альт» + Ч.
3 проверенных способа быстр набрать знак евро на клавиатуре компьютера или ноутбука

На клавиатуре ноутбука или компьютера можно быстро поставить знак евро используя встроенный функционал.
Есть правда в отношении компьютерных клавиатур и ноутбуковских некоторые различия.
Это касается упрощенных в которых нет справа числового блока, только вместо него почти на всех есть с правой стороны почти незаметный цифровой блок.
Если у вас ноутбук присмотритесь на клавиши Г, Ш, Щ и так далее. На них должны находится соответственно цифры 4, 5, 6.
К чему я веду. Все значки включая евро можно набрать только, используя цифровой блок. Чтобы его включить в ноутбуке требуется нажать сочетание fn + num lock.
На компьютерных также блок слева потребуется включить, кликнув всего на одну клавишу – Num Lock (обычно первая вреху числового блока слева).
Самые простые способы ввода знака рубля ₽ с помощью клавиатуры
- В интернете также можно наткнуться на рекомендации нажимать Alt + на цифровой клавиатуре для ввода знака рубля. Но у нас этот способ не сработал ни в одном текстовом редакторе. Напишите, если сработает у вас.
- Откройте таблицу символов через меню «Пуск — все программы — служебные — таблица символов», либо через поиск по меню «Пуск». В этой таблице вы найдете символ рубля, он находится ближе к её концу. Но искать придется вручную среди множества других символов.
Символ рубля в таблице символов
Обратите внимание на положение ползунка, чтобы быстрее найти символ в таблице
Просто скопируйте символ ₽ из нашей статьи в любое место, куда вам нужно его вставить. Копировать — ctrl+c, вставить — ctrl+v.
Это все способы ввода символа рубля на компьютере на данный момент. Пусть таких символов будет побольше в вашем кошельке и на банковском счету.
Голос за пост — плюсик в карму! Оцените пост, это плюс к карме!
Для Российской Федерации основной государственной валютой является рубль, допускающий сокращенную запись в виде «руб.» и имеющий международную кодировку «RUB».
Однако помимо этого существуют общепринятые обозначения денежных знаков разных стран.
Такой символ рубля можно ввести через панель инструментов в пункте «Символ» на закладке «Вставка».
В наборе с денежными единицами нужно нажать на соответствующий элемент и нажать кнопку «Вставить».
Так же результат можно получить, путем замены выделенного блока кода «20BD» (на латинской раскладке) комбинацией клавиш Alt + X.
Еще одна возможность – использования сочетания кнопки Alt Cr и «».
Текстовый редактор
Еще один способ того, как вставить символ евро на клавиатуре, состоит в использовании текстового редактора компании Microsoft – Word. Состоит он в следующем. В процессе набора переходим на вкладку «Вставка» панели инструментов. Затем на ней находим раздел «Символы». В нем открываем выпадающий список «Символ». Далее выбираем «Другие символы». Затем находим нужный символ и нажимаем «Вставить». Закрываем окно, и все готово.
Произвести описанный процесс можно двумя способами: с помощью мышки или с применением клавиатуры. В первом случае все делается левой кнопкой манипулятора. А вот в случае с клавиатурой последовательно набираем: «Alt»«С»«М». Потом, используя клавиши навигации, переходим на пункт «Другие символы». В открывшемся окне с помощью клавиш со стрелочками находим нужный знак и нажимаем «Ввод». После этого закрываем окно и значок «€» появится в рабочей области текстового редактора. Это более простой способ ввести знак евро на клавиатуре, чем предыдущий (нет нужды помнить цифровой код данного символа). Но сделать это можно только в офисных приложениях, что является существенным недостатком.
Графическое обозначение общеевропейской валюты (€)
Знак евро – это графическая форма отображения европейской валюты. Графический символ был обнародован 12 декабря 1996 года под оригинальным названием «euro sign». Его начертание обычно зависит от особенностей конкретного используемого на ПК (мобильном устройстве) шрифта, и может варьироваться в различных деталях. Стандарт же обозначается привычным нам символом «€».
Евро является комбинацией греческого «Эпсилон» (показатель значимости европейской цивилизации) буквы «Е» (Европа), и двух параллельных линий, означающих стабильность валюты евро.
Для набора символа € существуют несколько основных способов, зависящих от того, какую раскладку вы используете. Давайте рассмотрим их пристальнее.
Способы
Простые способы поставлять градус Цельсия на устройствах ввода данных
При помощи внешней или встроенной клавиатуры
Выбмрайте любой удобный текстовый редактор на своем компьютере. Это может быть стандартный пакетный текстовый редактор, программа отправки электронной почты, сообщение Facebook или просто адресная строка вашего браузера.
Нажмите клавиши: Alt + сочетание цифр 0176 или Alt + сочетание цифр 248 (работает для ОС Windows).
Эти простые действия позволят вставить ° в любом месте в тексте, как только вы отпустите клавишу Alt.
Клавиша NumLock должна быть включена.
Примечание: Если вы не можете добиться нужного вам результата при использовании этого сочетания клавиш, убедитесь, что вы используете клавишу Alt с правой стороны вашей клавиатуры.
Для Mac следует воспользоваться сочетанием: ⌥ Opt+⇧ Shift+8.
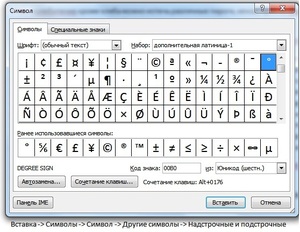
При помощи таблицы символов (Windows)
Можно использовать специальную таблицу символов.
- Нажмите на кнопку „Пуск“. Вы найдете ее в левом нижнем углу рабочего стола. Также она может быть заменена на логотип Windows.
- Вы также можете нажать кнопку ⊞ Win, чтобы открыть таблицу символов напрямую. Последовательно выберите»Все программы“ ->»Стандартные» -> «Служебные». В последнем разделе вы обнаружите приложение «Таблица символов».
- Откроется окно с отображением таблицы специальных символов.
- Дважды щелкните на знак градуса.
Точно такая же таблица есть в любом текстовом редакторе.
Операция копирования
Скопировать нужный вам символ в буфер обмена, после чего вставить в нужное место нажатием привычных клавиш для вставки скопированного текста — Ctrl+V, или же щелкнуть правой кнопкой мыши и выбрать опцию «Вставить».
На Android-устройствах
Первым делом выберите приложение, при открытии которого отображается клавиатура. Значок градусов располагается во вкладке символов.
- Нажмите кнопку символов. Как правило, она располагается в левом нижнем углу, рядом с кнопкой отображения клавиатуры.
- Нажмите кнопку отображения символов второго порядка. Вы увидите вкладку символов с возможностью постраничного перехода. Чаще всего нужный вам символ располагается на второй странице открывшегося раздела клавиатуры. Конечно, все зависит от предустановленной версии клавиатуры в вашем девайсе. При желании имеющуюся версию всегда можно обновить до последней в магазине приложений.
- Нажмите кнопку с изображенным на ней градусом. В выбранное место в тексте будет вставлен соответствующий символ.
На iPhone или iPad
Откройте приложение, для корректной работы которого необходимо отображение клавиатуры вашего устройства. Вы можете выставить символ с помощью клавиатуры устройства iOS, но вам сначала необходимо выбрать корректное отображение.
- Нажмите кнопку с цифрами «123″ на ней. Ее можно найти в левом нижнем углу клавиатуры. По нажатию на эту кнопку происходит переключение раскладки клавиатуры на вкладку с цифрами и некоторыми символами.
- Нажмите и удерживайте клавишу „0″. Откроется всплывающее окно с символами, где в качестве одного из предложенных вариантов имеется интересующий вас значок.
- Затем проведите пальцем по знаку градуса и отпустите палец.
Вы можете выбрать один из предложенных способов постановки значка градусов с клавиатуры, который посчитаете удобным лично для вас.
Третий способ сделать знак евро на клавиатуре
Здесь ставить будем также в русской раскладке. Для этого откройте документ, в котором хотите вставить знак евро и переместите курсор в нужное положение.
Когда включен блок чисел, нажмите и удерживайте нажатой уже правую клавишу «Alt Gr» и нажмите на клавишу «E».
Так можете поставить в ворде – в блокноте или браузере это не прокатит. Еще один метод, особенно предпочтителен в случае документов офисного пакета (Word, excel), это поместить символ евро, выбрав в строке меню «Вставка / Символ» (MS Office) или «Вставить / специальный символ» (Open Office).
Да, забыл, об этом я уже писал выше. Впрочем, это немного длинный способ клавишами намного быстрее. Успехов.
Функциональные возможности клавиш
Одними из важных кнопок на рабочей панели, выполняющие специальные или управляющие функции, являются следующие клавиши:
- ESC. Эту клавишу знают многие пользователи. Ей можно отменить любую команду. Во время игры нажатие данной кнопки выводит пользователя на рабочий стол;
- DELETE. Она служит для удаления чего-либо;
- Ctrl и Alt являются функциональными только в использовании с другими кнопками;
- Windows. Открывает в меню пункт «ПУСК» и активирует главное меню;
- Print Screen. Использование данной клавиши позволяет выполнить скриншот картинки на экране либо какой-то отдельной его части;
- Fn Lock. Существует только на клавиатурах ноутбука. При ее нажатии включаются в работу клавиши F1-F12;
- Scroll Lock. Активация этой клавиши позволяет прокручивать страницы и изменять положение курсора;
- Pause Break. Если ее нажать, то на экране можно прочитать все сведения об устройстве;
- Num Lock. Осуществляется активация цифрового набора с правой стороны;
- Caps Lock. Фиксирует смену регистра букв со строчных на прописные;
- Back Space. Необходима для того, чтобы удалить все то, что перед этим было набрано;
- ENTER. Служит для подтверждения тех или иных действий, связанных с присутствующей программой;
- SHIFT. Основное предназначение состоит в активации верхнего регистра. Требуется она, например, для печатания заголовка;
- Tab. При работе с текстовым редактором с помощью нее формируется красная строка;
- Ins и Insert. Ей в тексте можно что-то заменять и вставлять;
- PGUP. Используется для прокрутки окна вверх. Это применимо, как к браузеру, так и к работе с текстом.
Разбивка значения символов клавиатуры
К функциональным клавишам относят значения F1-F12. Они позволяют проводить следующие действия:
- Включать или отключать действие Wi-Fi;
- Активировать монитор или внешний проектор;
- Регулировать яркость экрана и звук. Каждая из данных кнопок имеет свое значение, работая совместно с Fn. FN +
- F1. Закрывает ноутбук;
- F2. Служит для открытия настроек, связанных с энергосбережением;
- F3. Подключение/выключений модулей связи;
- F4. Запускается или отключается спящий режим;
- F5. При наличии дополнительных экранов осуществляет переключение;
- F6. Включается монитор;
- F7. Отключается монитор;
- F8. Она предназначена для включения и отключения звука;
- F9. Включение и отключение сенсорной панели;
- F10. Изменение клавиатурной раскладки;
- F11. С помощью нее можно отключить или включить цифровые символы на клавиатуре;
- F12. Включается и отключается функция, при которой перемещается экран. Надписи функциональных клавиш обозначаются на панели другим цветом, к примеру, красным или синим, огораживаться рамками.
Выделенная кнопка Fn
Рядом с клавишами обычно имеются графические изображения, которые помогают определить ее функцию. Например, обозначена антенна рядом с цифровым символом, значит, данная клавиша управляет действиями Wi-Fi.
«Горячие» комбинации клавиш
Есть и еще “секретные” комбинации клавиш, они еще называются “горячими” или глобальными и нужны для скорости ввода текста в редактор или управления командами на ПК:
| Комбинации клавиш | За что отвечают |
|---|---|
| CTRL+A | Выделяет все символы открытого окна или все файлы |
| CTRL+C | копирует выделенный фрагмент или файл |
| CTRL+V | вставляет скопированный материал |
| CTRL+Z | Отменяет последнее действие |
| CTRL+P | открывает окно печати |
| CTRL+N | открывает новое окно той программы, которая запущена в данный момент |
| CTRL+S | Сохраняет набранный текст |
| SHIFT+Delete | Удаляет файлы без возможности их восстановления Будьте осторожны используя эту комбинацию! |
| Windows+Pause/break | открывает окно, где отображены данные о компьютере |
| Windows+L | Вызывает блокировку компьютера для быстрой смены пользователя |
| Windows+D | сворачивает все окна. При повторном нажатии открывает их вновь |
| Windows+Space | показывает рабочий стол |
| Windows+E | переводит в меню «мой компьютер» |
| Windows+R | открывает окно выполнить |
| Windows+Tab | переключает между окнами активных программ |
| CTRL+Shift+Esc | открывает диспетчер задач |
| Windows+F | активирует функцию поиска по файловой системе компьютера |
| Ctrl+F | активирует функцию поиска по документу или в программе |
| Alt+F4 | Закрывает активное окно. При повторном нажатии выводит на рабочий стол в параметры управления питанием (перезагрузка, выключение, спящий режим) |
| Ctrl+ | Увеличивает размер,/масштаб |
| Ctrl- | Уменьшает размер/масштаб |
| Alt+Print Screen | создает скриншот окна программы, используемой в данное время |
Изменение кнопки меню пуск в Windows 10.
Кроме стандартных наборов горячих клавиш можно создавать и свои наборы, т.е. переназначать значение кнопок клавиатуры. Единственно, это можно делать в Windows 10.
Среди инструментов в Windows 10 есть приложение PowerToys, которое также включает в себя Keyboard Manager, позволяющий изменить сочетания клавиш для смены языка в Windows 10 и не только.
И хотя большинству пользователей не требуется изменять клавиши клавиатуры, но это изредка может потребоваться, если конкретная клавиша неожиданно ломается на клавиатуре или с текущей раскладкой вам некомфортно. Или вам нужно переназначить клавишу и использовать определенную функцию в приложении. Какова бы ни была причина, PowerToys Keyboard Manager позволяет легко изменить клавиши в Windows 10. Понять как это сделать можно в следующей видео инструкции на эту тему.
Удобная программа для переназначения кнопок клавиатуры.
Состав клавиатуры: назначение клавиш

Алфавитно-цифровые клавиши
Алфавитно-цифровые клавиши служат для ввода информации и команд, набираемых по буквам. Каждая из клавиш может работать в разных регистрах, а также обозначать несколько символов.
Переключения регистра (ввод строчных и прописных символов) осуществляется удержанием клавиши Shift. Для жесткого (постоянного) переключения регистра используется Caps Lock.
Если клавиатура компьютера используется для ввода текстовых данных, абзац закрывается нажатием клавиши Enter. Далее, ввод данных начинается с новой строки. Когда клавиатуру используют для ввода команд, Enter завершает ввод и начинает её исполнение.
Функциональные клавиши
Функциональные клавиши расположены в верхней части клавиатуры и состоят они из 12 кнопок F1 – F12. Их функции и свойства зависят от работающей программы, а в некоторых случаях операционной системы.
Общепринятой функцией во многих программах обладает клавиша F1, вызывающая справку, где можно узнать функции других кнопок.
Специальные клавиши
Специальные клавиши расположены рядом с алфавитно-цифровой группой кнопок. Из-за того, что пользователи часто прибегают к их использованию, они имеют увеличенный размер. К ним относятся:
- Рассмотренные ранее Shift и Enter.
- Alt и Ctrl –используют в комбинации с другими клавишами клавиатуры для формирования специальных команд.
- Tab служит для табуляции при наборе текста.
- Win – открывает меню Пуск.
- Esc – отказ от использования начатой операции.
- BACKSPACE – удаление только что введённых знаков.
- Print Screen – печать текущего экрана или сохранение его снимка в буфере обмена.
- Scroll Lock – переключает режим работы в некоторых программах.
- Pause/Break – приостановка/прерывание текущего процесса.
Клавиши управления курсором
Клавиши управления курсором находятся справа от алфавитно-цифровой панели. Курсор – экранный элемент, указывающий место ввода информации. Клавиши с указателями выполняют смещение курсора в направлении стрелок.
- Page Up/Page Down – перевод курсора на страницу вверх/вниз.
- Home и End – переводят курсор в начало или конец текущей строки.
- Insert – традиционно переключает режим ввода данных между вставкой и заменой. В разных программах, действие кнопки Insert может быть иным.
Дополнительная числовая клавиатура
Дополнительная числовая клавиатура дублирует действия цифровых и некоторых других клавиш основной панели ввода. Для её использования необходимо предварительно включить кнопку Num Lock. Также, клавиши дополнительной клавиатуры могут использоваться для управления курсором.
Вставка в документ знаков евро, рубля и др. валют
С помощью Excel
Довольно удобно искать различные знаки валют (на мой взгляд) в Excel. Даже если вы не знаете, например, как выглядит значок Японской иены — то вы все равно легко сможете его найти. Приведу пример.
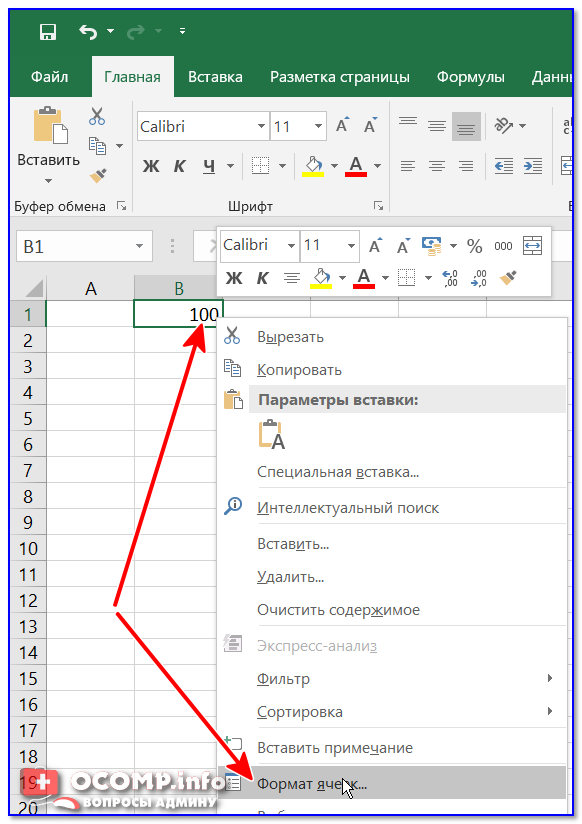
Далее выберите формат “Финансовый” — и вы увидите, что можете выбрать знак практически любой валюты в Мире (разумеется, я не берусь сказать, есть ли тут валюта какой-нибудь не признанной никем республики. ) . По крайней мере, все основное тут точно есть: рубль, доллар, гривна, евро и т.д.

Ву-а-ля, теперь у нас не просто абстрактное число 100, а 100 Японских иен. Теперь это число (вместе со знаком валюты) можно скопировать в любой другой редактор (или в онлайн-переписку). Удобно? Я, думаю, да!
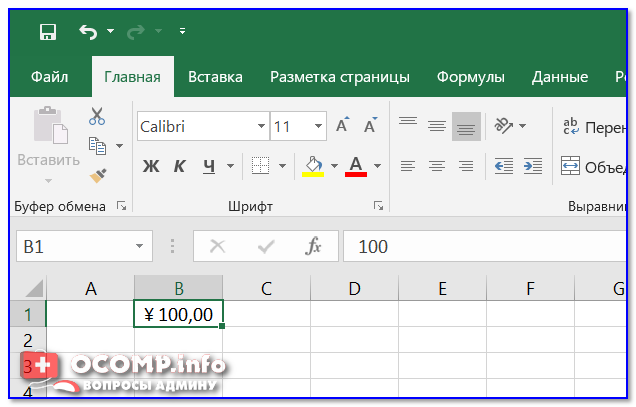
С помощью цифрового блока клавиатуры (спец. кода символа)
Разумеется, первый способ не идеальный и имеет один недостаток — постоянно нужно открывать Excel, пере-заходить туда-сюда, что не очень удобно, когда вы часто печатаете различные символы с клавиатуры (большая потеря времени).
В этом случае, можно прибегнуть к другому варианту — использованию спец. сочетаний. О чем речь : зажав клавишу ALT и набрав спец. код на цифровом блоке клавиатуры — можно напечатать какой-нибудь символ, которого нет на кнопках клавиатуры (в том числе и знаки валют).

Приведу ниже сочетания клавиш для основных валют (запомнив их — вы легко сможете вставлять знаки валют в любые документы) :
- Доллар ($) — зажать ALT (левый) и на цифровом блоке нажать последовательно 0036(дальше в статье буду указывать ALT (левый)+0036);
- Евро (€) — зажать ALT (левый) + 0136 (плюс нажимать не нужно!) . Еще один вариант: ALT GR (правый ALT)+E ;
- Рубль (₽) — ALT GR+8;
- Фунт стерлингов (£) — ALT (левый) + 0163 (нажимать, когда включена англ. раскладка);
- Иена (¥)— ALT + 0165 (нажимать, когда включена англ. раскладка).
В общем-то, в справочниках можно найти подобные сочетания и для других валют.
С помощью встроенной таблицы символов
В Windows есть огромная таблица символов, рассортированная по определенным категориям. В этой таблице можно найти достаточно большое количество символов, которых нет и не будет на клавиатуре (ведь нельзя же на клавиатуру добавить еще тысчонку-другую символов?! ) .
Разумеется, среди тысяч символов — там есть и знаки валют. Чтобы ее открыть нужно:
- нажать сочетание Win+R (должно появиться окно “Выполнить”);
- ввести команду charmap и нажать OK.
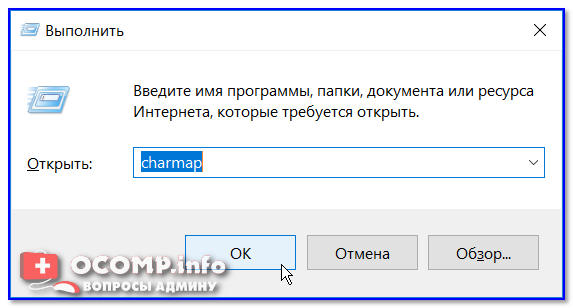
charmap — команда для просмотра таблицы символов
Далее, откройте доп. параметры, выберите группировку по диапазонам юникода и перейдите в раздел “Денежные единицы” . После выберите нужный символ и скопируйте его.
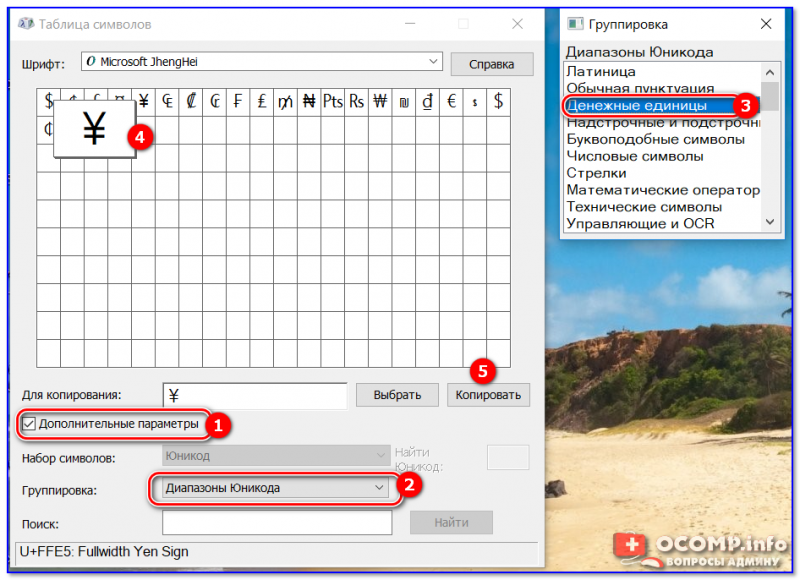
Как работать с таблицей символов
Скопированный символ можно вставить в любой текстовый документ (CTRL+V).
С помощью Word
В Word также есть раздел “Вставка/Символы” , позволяющий добавлять в документ различные знаки, которых нет на клавиатуре. Их там достаточно большое количество: есть как по математике, физике, так и валютные.
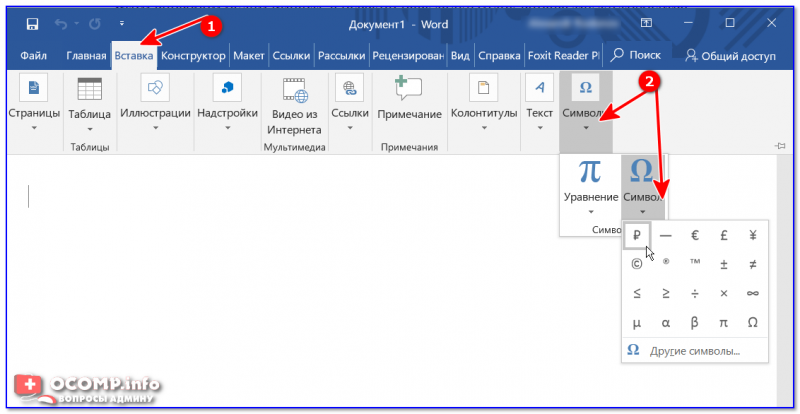
Word — Вставка — Символы // Версия: MS Word 2019
С помощью калькулятора (Windows 10)
В Windows 10 появился новый и достаточно интересный калькулятор. Он позволяет не только обсчитывать обычные числа (как это была ранее), но и работать с валютами, температурой, длиной, энергией и т.д. Новый калькулятор — это удобный “комбайн” и справочник для не сложных домашних задач.
Что касается валюты — то в калькуляторе можно узнать не только определенный знак (например, для Вьетнамского донга), но и перевести определенную сумму из рублей в донги: скажем, сколько 1000 руб. в донгах?! Калькулятор знает! (валютных пар много: доллары/евро/рубли/гривны и т.д.).
Для того, чтобы задействовать валютный режим : нажмите по трем линиям в левом углу экрана выберите его.
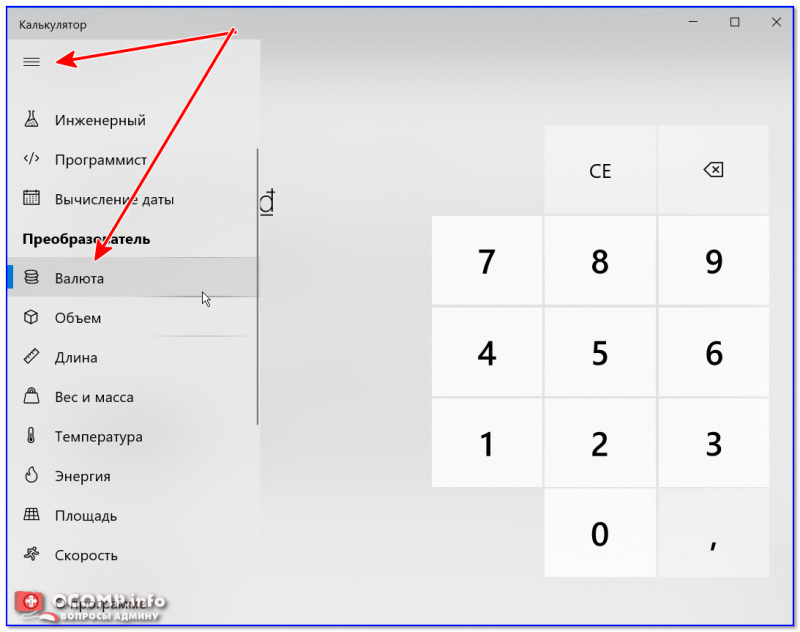
Далее укажите нужные вам валюты и значения — калькулятор автоматически переведет из одного в другое (конвертация идет по реальному курсу на сегодняшний день!) . Пример на скрине ниже.
Источник статьи: http://ocomp.info/znak-evro-rublya-dollara.html
Ставим евро в ОС Linux
Я буду писать для Ubuntu, так как это самый распространённый Linux, и у меня была эта система в течении трёх или четырёх лет. Однако, я думаю, что и у других оболочек проблем возникнуть не должно.
Вариант номер раз — наберите Compose + = + е. Без плюсов, конечно.
Всё, друзья. Я рассказал вам как напечатать символ евро на клавиатуре в разных операционных системах. Если вас интересует как напечатать на клавиатуре знак российского рубля, то об этом можете прочитать вот здесь. Повышайте уровень вашей компьютерной грамотности и ни в коем случае не болейте.
А я на этом с вами сегодня прощаюсь, всем удачи и до встречи!
При печати и редактировании некоторых документов приходится добавлять к цифрам и расчетам знаки валют (евро €, рубль ₽ и т.д.). И к сожалению, далеко не на каждой клавиатуре они присутствуют — ну не копировать же их в самом деле каждый раз с каких-то онлайн-ресурсов.
Забегая вперед, скажу, что при определенной сноровке — эти символы можно вставлять в любые документы и письма в течении 1-2 сек.!
1) если вы имеете дело с ноутбуком — обратите внимание, что нажимать некоторые функциональные клавиши нужно вместе с FN, в том числе тот же Num Lock (иначе — клавиша может просто не работать). Более подробно об этом: https://ocomp.info/funktsionalnyie-klavishi-i-fn.html. 2) заметка актуальная для пользователей ОС Windows
2) заметка актуальная для пользователей ОС Windows.
Кнопки на клавиатурной панели
На клавиатуре знаки располагаются в разных местах. Обычно специальные символы можно найти справа и слева от основного алфавита или над ним. Речь идет о кнопках с цифрами.
При наборе символов посредством клавиш на клавиатуре используют или русскую раскладку, или английскую. Например, чтобы поставить точку, можно:
- нажать на кнопку, расположенную слева от правого «Шифта», находясь на наборе «русского»;
- перейти на английскую раскладку и нажать на букву «Ю».
Как правило, знаки на клавиатуре, набранные подобным образом, ограничиваются слэшами, скобками и символами препинания. Набрать их не составляет никакого труда.