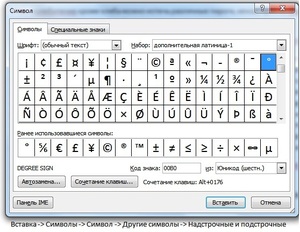Знак английского фунта
Английский фунт, несмотря на свое падение, связанное с Брекзитом, считается одной из самых устойчивых валют мира. Обозначается знак — £, что напоминает латинскую букву L, дополненную одной или двумя горизонтальными черточками посередине.
История возникновения связана с Древним Римом и его системой измерения. Фунт получил свое наименование от словосочетания «либральный вес». В прошлое время из 1 фунта серебра получалось 240 монет. Поэтому либральный или истинный вес использовался для определения качества монет или степени их изношенности.
Обозначение валют в виде символов — вовсе не обязательная процедура, ведь в мире существует множество денежных единиц, которые используют сокращения. Однако, если государство имеет отдельно разработанный символ, то считается, что его валюта стабильна и надежна. Символы имеют не только денежные единицы стран с богатым историческим прошлым. Существует знак валюты евро у Европейского Союза, образованного недавно.

Обозначение валют
Система обозначения валют является неотъемлемой частью глобальной стандартизационной экономической концепции всего мира. Данный способ передачи информации был создан не только с целью введения общепринятого стандарта в валютном обмене, но и для упрощения восприятия названия иностранных денежных единиц как трейдерами рынка, так и рядовыми гражданами. Обозначение валют ведется с использованием символики и аббревиатурных методов. Валютные знаки на сегодняшний день прижились не ко всем денежным единицам. Кроме, конечно же, общепринятой окружности с четырьмя лучами, которая объединяет все денежные единицы. А вот обозначение валют с помощью латинских трехсимвольных аббревиатур является общепринятым для всех участников международного рынка Форекс. Оно выражается в трех латинских буквах. При этом первые две происходят от сокращенного стандартизированного обозначения государства, к которому данная валюта относится, а последняя, как правило, происходит от названия валюты. Таким образом, американский доллар на рынке Форекс носит название USD в связи с полной расшифровкой государства United States и названия валюты dollar. Российский рубль аналогично будет звучать как RUR и т.д. Данное обозначение валюты используется в таком формате почти всегда, но также встречаются и исключения. К примеру, денежная единица Евросоюза, которая, согласно правилам, должна была бы носить аббревиатуру EUE, а носит EUR. Связано это с чрезмерным количеством гласных букв в первом варианте, которые совершенно не упрощают информационную нагрузку на трейдера или рядового гражданина.
История, или Форекс: курс валют
Валютный рынок Форекс является величайшим, но совершенно недооцененным достоянием ХХ века. Его можно поставить в ряд с технологическим прорывом и войнами эпохи, поскольку система обмена ценностями всего человечества еще никогда не знала столь радикальных изменений. Связано это с заявлением президента США Ричарда Никсона 15 августа 1971 года об отказе от золотого стандарта и одностороннем выходе из Бреттонвудского соглашения. С тех пор человечество отказалось от золотой привязки средств обмена ценностями и создало рыночный денежный курс. Таким образом, правильное обозначение валют стало необходимым стандартом на мировом денежном рынке, который был бы способен обеспечить дальнейший валютный обмен и функционирование международной экономической системы в целом.
Российский рубль
Значимость отечественных денег в современном экономическом, политическом и финансовом механизме действительности всего мира является совершенно незначительной. Связано это не столько с постсоветским ослаблением государства, сколько с преднамеренной политикой Минфина страны о неконвертируемости рубля. Однако позиция, занятая властью родины по отношению к отечественным средствам обмена ценностями, на сегодняшний день значительно изменена. Идет увеличение конвертируемости валюты в ближнем зарубежье и на постсоветском пространстве. Судьба отечественных денег в ближайшем будущем будет целиком зависеть от экономического состояния страны и совести ее руководства.
Как ввести то, чего нет на клавиатуре?
Для тех, кто не знает, как сделать символы на клавиатуре, которые не отображены на клавишах, собирая воедино всё, о чем упомянуто выше, можно выделить несколько способов.
- Пользоваться возможностями текстового редактора. Такие программы, как Microsoft Word и ее аналоги предлагают массу возможностей, помимо того, как писать символы на клавиатуре (составление формул, отображение физических единиц, выбор различных стилей знаков пунктуации). Поэтому можно смело набирать тексты любой тематики;
- Спецсимволы html. Не зная, как поставить символы на клавиатуре во время публикации статей во Всемирной паутине, можно воспользоваться таблицей спецсимволов. Она поможет отобразить практически любое известное обозначение, однако при этом следует выбирать распространенные шрифты (Arial, Times).
- Применять коды символов клавиатуры. При обычном редактировании текста можно зажимать клавишу alt и вводить определенную числовую последовательность. Если же вывод на экран программируется, то символы задаются с помощью своих кодов (в зависимости от выбранной кодировки).
В заключение, стоит отметить, что все секретные символы на клавиатуре на самом деле таковыми не являются. Отобразить можно всё, что угодно, нажав чуть больше, чем одну клавишу, а информация о кодах символов доступна всем любознательным пользователям.
Как набрать символ рубля в Word
Если вам нужно набрать знак рубля в текстовом редакторе Word или в другой офисной программе Майкрософт, то вы можете воспользоваться комбинацией клавиш ALT-X и кодом 20BD. Для этого нужно набрать на клавиатуре код 20BD, а потом нажать ALT-X. В результате код 20BD превратится в знак рубля.

Если вам сложно запоминать данный код, то вы можете набирать знак рубля при помощи кнопки «Символ» на вкладке «Вставка».
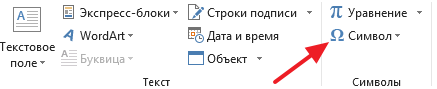
После нажатия на эту кнопку появится окно «Символ». Здесь нужно выбрать набор символов «Денежные единицы», выделить мышкой знак рубля и нажать на кнопку «Вставить».
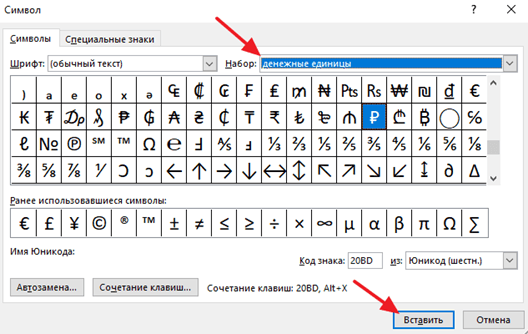
В результате в том месте, где был установлен курсор появится знак рубля.
Доброго времени!
При печати и редактировании некоторых документов приходится добавлять к цифрам и расчетам знаки валют (евро €, рубль ₽ и т.д.). И к сожалению, далеко не на каждой клавиатуре они присутствуют — ну не копировать же их в самом деле каждый раз с каких-то онлайн-ресурсов.
Забегая вперед, скажу, что при определенной сноровке — эти символы можно вставлять в любые документы и письма в течении 1-2 сек.!
И в этой заметке как раз хотел привести несколько способов, как можно легко и быстро это сделать (кстати, часть способов подойдет даже для нетбуков с сильно «урезанной» клавиатурой) .
1) если вы имеете дело с ноутбуком — обратите внимание, что нажимать некоторые функциональные клавиши нужно вместе с FN, в том числе тот же Num Lock (иначе — клавиша может просто не работать). Более подробно об этом: https://ocomp.info/funktsionalnyie-klavishi-i-fn.html. 2) заметка актуальная для пользователей ОС Windows
2) заметка актуальная для пользователей ОС Windows.
Знак доллара на клавиатуре: как поставить на компьютере или ноутбуке?

Используем клавиатуру
Воспользуемся клавиатурой компьютера или ноутбука.
Взгляните на цифру 4 — рядом с ней имеется нужная нам иконка доллара. Вот:
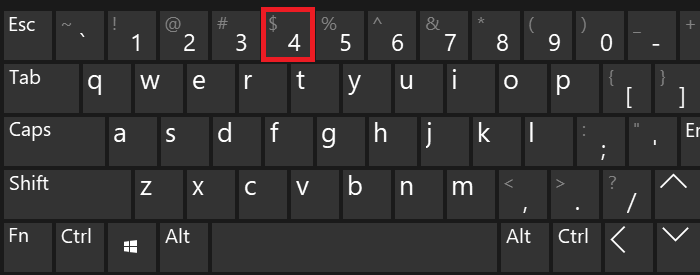
Но как вы уже поняли, простое нажатие на кнопку ни к чему не приведет — просто появится цифра 4. Чтобы увидеть на экране символ доллара, необходимо нажать на клавишу Shift и, удерживая ее, нажать на клавишу 4. Затем отпустите Shift.
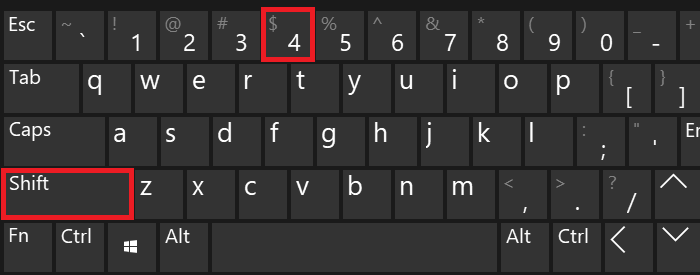
Вот что должно получиться:
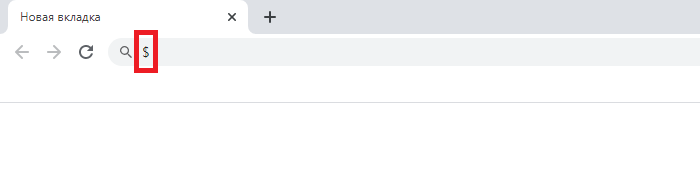
ВНИМАНИЕ! Этот способ работает только при использовании англоязычной раскладки, поэтому если используется русскоязычная, ее необходимо переключить. Сделать это можно с помощью сочетания клавиш Shift+Ctrl:
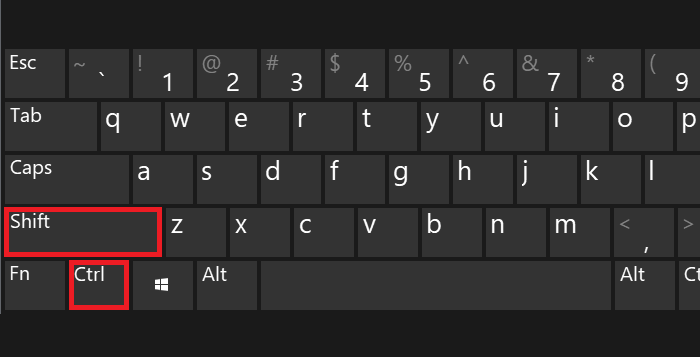
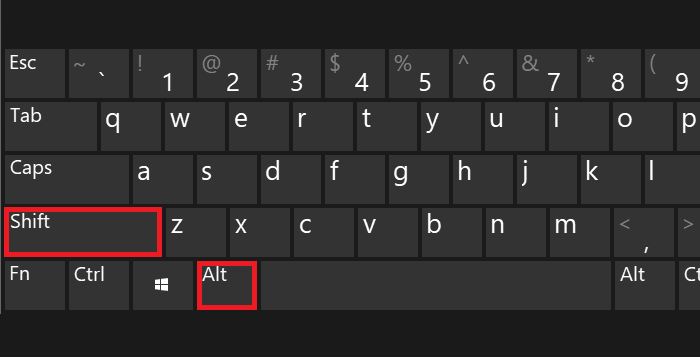
Или с помощью иконки на панели задач:
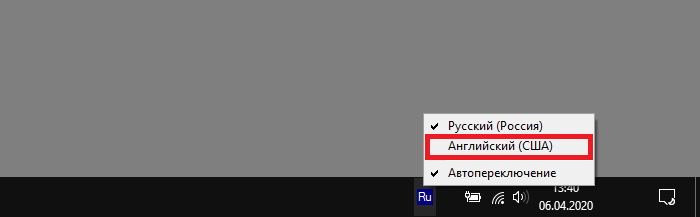
Используем Alt-коды
Воспользуйтесь цифровой клавиатурой, которая находится в правой части основной клавиатуры. При необходимости включите ее, нажав кнопку Num Lock.
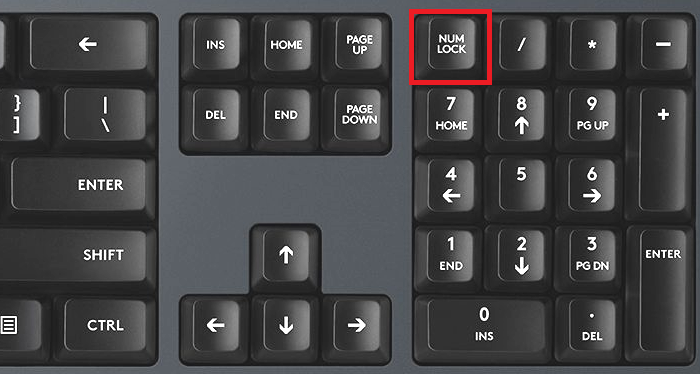
Теперь зажимаете Alt и вводите цифры 36 на цифровой клавиатуре, после чего убираете палец с кнопки Alt.
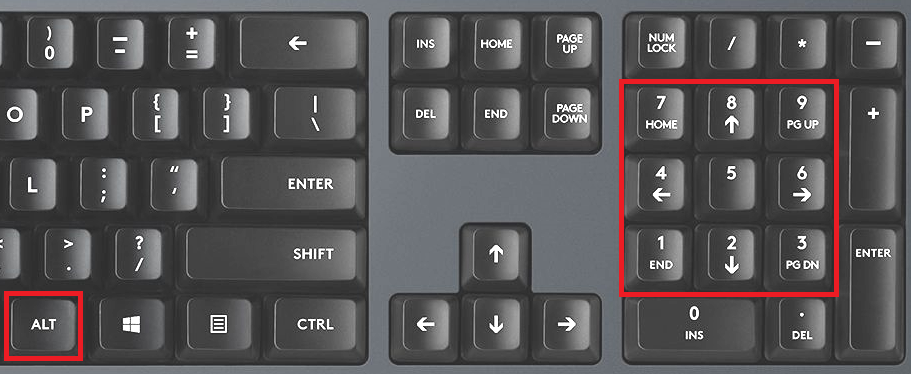
Видим символ доллара:
Используем таблицу символов Windows
И еще один вариант, который может понравиться пользователям.
Необходимо вызвать таблицу символов, для чего нажмите Win+R на клавиатуре.

В окне «Выполнить», которое вы увидите перед собой, введите команду charmap.exe, затем кликните ОК.
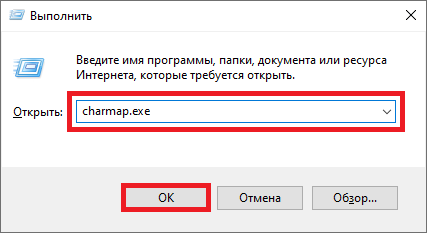
Если все сделано верно, откроется таблица символов.

Выбираете шрифт (в примере используется Calibri), находите иконку доллара, кликаете один раз, затем по очереди нажимаете на кнопки «Выбрать» и «Копировать».
Как поставить ударение в других программах
Для вставки ударения в другие программы можно использовать стандартную программу « Таблица символов », которая доступна в любой версии Windows. Чтобы воспользоваться этим способом откройте меню « Пуск », введите в поиск фразу « Таблица символов » и запустите найденную программу.
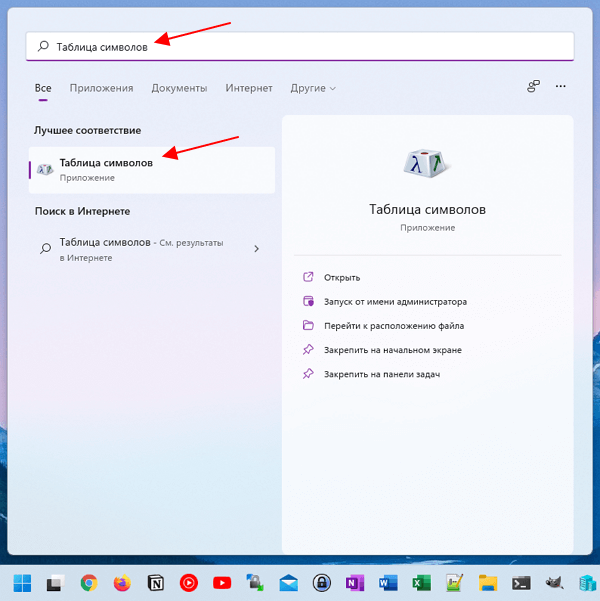
Также вы можете запустить « Таблицу символов » с помощью команды « charmap.exe ». Для этого нажмите комбинацию клавиш Win-R , введите команду « charmap.exe » и нажмите на клавишу ввода.
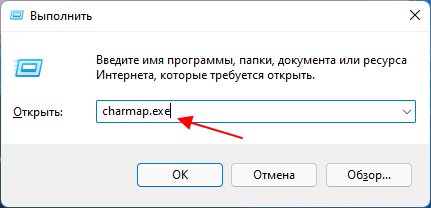
В результате перед вами появится окно « Таблица символов ». Здесь нужно пролистать список символов и найти в нем ударение.
Для поиска нужного символа лучше всего ориентироваться на названия, которые появляются при наведении курсора мышки. Символ ударения в этой таблице называется « U+0301: Combining Acute Accent »

После нахождения символа ударения выделите его мышкой и нажмите на кнопки « Выбрать » и « Копировать ».
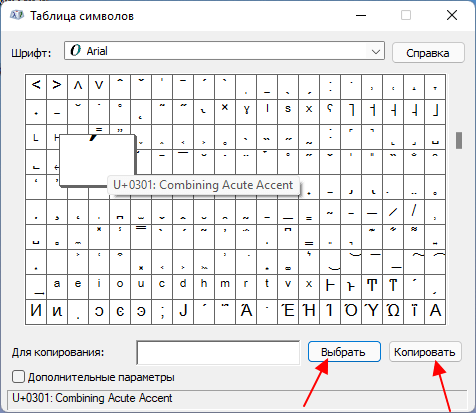
Таким образом вы скопируете этот символ в буфер обмена. Теперь его нужно вставить после буквы, у которой должно быть ударение. Для этого установите курсор после нужно буквы и нажмите комбинацию CTRL-V или используйте меню « Вставить »
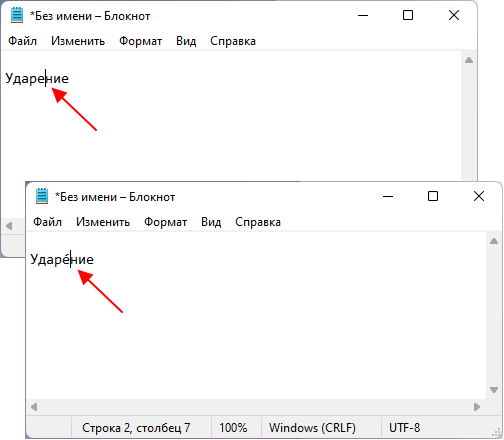
Этим способом ударение можно вставить в практически любой программе. В частности, способ работает в текстовых редакторах Блокнот и Word, а также в браузере Chrome.
Создатель сайта comp-security.net, автор более 2000 статей о ремонте компьютеров, работе с программами, настройке операционных систем.
Скопируйте себе в заметки и не парьтесь: Á á Ó ó É é ý и́ ы́ э́ ю́ я́
а́ е́ и́ о́ у́ ы́ э́ ю́ я́
Вот это точно работает. Спасибо)
Андрюха, спасибо! Всех вытянул!
И от меня спасибо и низкий поклон
Спасибо тебе, добрый человек!
Огромное Вам спасибо.
Спасибо большое, а то у меня ни один из способов не работает…
Спасибо, как только не мучалась не получается , хорошо до комментов дошла.
Добавил это в статью. Судя по комментариям, это хорошая идея.
Спасибо! Просто и эффективно!
Благодарю, добрый человек! Действительно, запарилась.
Скопируйте себе в блокнот юникод
К сожалению, есть многие сайты, которые не воспринимают эти готовые ударения!
В блокноте не работает ни один из вышеперечисленных способов. В Либре-офисе способ «301» работает, а способ «769» не работает.
Как поставить собаку на клавиатуре компьютера и ноутбука

Начинающие пользователи обязательно сталкиваются с вопросом – «Как поставить собаку на клавиатуре компьютера?». Напомним, что это специальный символ — @, являющийся неотъемлемой частью при написании адреса электронной почты. Давайте разбираться, как набрать собаку на клавиатуре компьютера или ноутбука.
Как появился символ @ (собака)
Вообще, название «собака» распространено в русском IT сегменте. В других странах его называют по-разному, кто во что горазд: обезьяний хвостик, скрепка, улитка, хобот, мышонок, кошка, розочка, песик и т.д. и т.п.
Официальное же название @ — «коммерческое at», пришедшее из расчетах при торгах. Этот символ размещался на клавиатурах старых печатных машинках для распечатки торговых операций.
Например, 8 pieces @ $3 each = $24, что обозначало 8 штук по 3$ доллара каждая. С развитием прогресса коммерческое at (собака) была перенесена на клавиатуру компьютеров.
https://www.youtube.com/watch?v=ax3FokeJUzQ
Насчет происхождения названия этого символа у нас в стране ходит несколько версий. Согласно одной версии, звучание at на английском языке для русскоязычного человека напоминает короткий лай собаки. Другая версия объясняет происхождение похожестью символа на свернувшуюся в клубок собачку. Еще одна распространённая версия объясняет нам, что данный символ использовался в одной из первых компьютерных игр для отображения собачки, ищущей выход из лабиринта. Самые первые игры не могли выводить графику в привычном для нас виде и использовали только текстовые символы на мониторе.
Где обыкновенно используется символ @
На клавиатуре напечатать собаку чаще всего приходится в трех ситуациях:
- При наборе адреса электронной почты, где @ используется как разделитель между именем пользователя и именем домена почтовой службы. Например, username@mail.ru
- При работе в текстовых редакторах.
- При написании компьютерного кода в некоторых языках программирования, в которых символ @ входит в синтаксис языка.
Теперь перейдем к главному – как же набрать @ на клавиатуре?
Как набрать собаку на клавиатуре компьютера или ноутбука
Самый распространённый способ:
- Переключить раскладку клавиатуры на английский язык. Как это сделать можно прочитать в статье Как переключить язык клавиатуры.
- Зажать клавишу-модификатор SHIFT (левую или правую, без разницы) и нажать клавишу 2 в верхнем цифровом ряду. На этой клавише дополнительно расположен символ @, для включения которого и нужно зажать шифт.
Использование правого цифрового блока клавиатуры:
- Нажмите клавишу Num Lock для включения набора цифр с правого цифрового блока (индикатор Num Lock на клавиатуре должен загореться).
- Нажмите клавишу-модификатор ALT (левую или правую) и не отпуская ее наберите 64. Отпустите клавишу ALT и собака появится в том месте документа, где находится курсор мыши. С использованием правой клавиши ALT язык ввода должен быть установлен английский.
Поставить собаку из буфера обмена с использованием таблицы символов:
- откройте таблицу символов, набрав в поисковой строке (рядом с кнопкой Пуск) «таблица символов» или из Главного меню, по пути «Стандартные-Таблица символов»;
- найдите символ собаки в таблице и дважды щелкните по нему для подстановки в поле «Для копирования»;
- нажмите кнопку «Копировать»;
- установите курсор мыши в то место документа или адреса электронной почты, где нужно поставить собаку;
- щелкните правой кнопкой мыши и выберите в контекстном меню «Вставить» или просто зажмите клавишу CTRL и нажмите клавишу V (это горячие клавиши вставки из буфера обмена). Символ @ будет вставлен в нужное место.
В принципе, нет ничего сверхсложного поставить собаку на клавиатуре компьютера или ноутбука. И теперь вы это знаете. Удачи!
Символы валют мира
Кроме знаков валют и кодов валют еще различают символы валют $, £, ¥, €, которые вы очень часто видите в повседневной жизни.

История возникновения символа доллара $ имеет ряд версий.
Первая версия гласит о том, что в 1492 года король Фердинанд II Арагонcкий из Испании утвердил своей денежной единицей символ, который был похож на Геркулесовые столпы, обвитые лентой.
Вторая версия повествует возникновение символа доллара в период между 1573 – 1825 гг. в Потоси, который в то время был крупнейшим промышленным центром мира, и располагался на территории современной Боливии. Дело в том, что монеты, которые ходили в то время в Потоси, очень сильно похожи на современный символ доллара.
Третья версия рассказывает о сходстве современного символа доллара с денежной единицей сестерцией из Древнего Рима. Сестерция обозначалась как IIS.
И по четвертой версии предполагается, что символ $ получился в результате сокращения испанского peso. То есть, в единичном выражении peso употреблялось сокращенно как ps. Позже, ps упростилось до одной буквы S, которую просто перечеркнули недостающей буквой p, так и вышел символ $.
С другими валютами все проще. Обозначение фунта £ пошло от латинского слова libra, которое означает весы. В то время стоимость фунта приравнивалась к фунту серебра.
Обозначение валюты евро — € возникло в результате социологического опроса населения. То есть, сами люди выбирали, как должен выглядеть их национальный символ. Сама евро – очень молодая европейская валюта, которая родилась в 1999 г. Символ €, по заверению Еврокомиссии, обозначает два элемента: значимость Европы в греческой букве Эпсилон, и стабильность валюты в двух параллельных линиях.
Символ обозначения валюты японской иены — ¥ возник в результате нанесения на латинскую букву Y двух параллельных линий. Японцы свою валюту описывают иероглифом 円.
Большинство стран мира при обозначении валют не утруждаются особой выдумкой, а берут просто сокращения первых букв в названии страны. Так, в Польше злотые обозначают как zł, а бывшая немецкая дойче марка сокращается просто, как DM.
Некоторые страны обозначают свои валюты символом, который связан с долларом. Например, никарагуанская кордоба выглядит как C$.
Обозначение валюты шекеля в Израиле на иврите расшифровывается как первые буквы названия валюты — ₪.
История обозначения российского рубля свидетельствует о том, что само название рубля первый раз встречалось в XIII веке и означало пуд серебра, который имел вес одну гривну и был разрублен на части. Со временем символ рубля менялся. В XVII – XIX веках рубль был изображен путем соединения двух букв Р и У. Современный символ российского рубля был утвержден только в конце 2013 года и обозначает букву Р с горизонтальной чертой, пресекающей букву Р — ₽ (но этот символ пока не у всех корректно отображается, так как такой символ в таблицах Unicode появился совсем недавно).
Таким образом, мы с вами разобрались с обозначениями валют мира, рассмотрели знаки, коды и символы основных мировых валют.
Рекомендуемый брокер:
Ставим ударение / акцент на Mac (macOS)
Все чаще нам приходится общаться по Интернету не только с соотечественниками, но и с жителями других стран и носителями других языков. При написании текста на иностранном языке приходится в наборе букв использовать акценты. Буква с акцентом похожа на обычную, но над ней находится некий знак. Строго говоря, в русском языке такими могут считаться «ё» или «й», в английском – «i» или «j», в других языках подобных вариантов тоже немало.
Удержание клавиши (английская раскладка)
Самый простой и быстрый способ вставить ударение или акцент – удерживать нажатой необходимую букву (раскладка должна быть английской). Например, удерживая букву «E», можно увидеть всплывающее окно с несколькими вариантами близких акцентов. Выбор можно сделать с помощью трекпада или мыши. Есть возможность ввести на клавиатуре соответствующий номер, который отображается под акцентом.
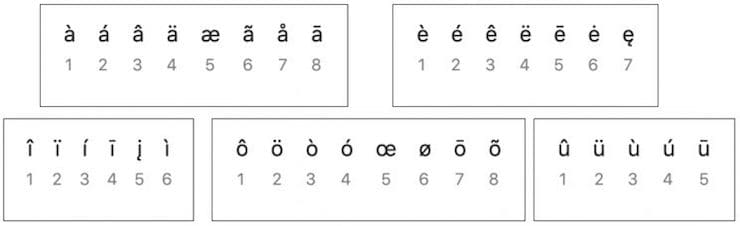
Использование Таблицы символов (английская раскладка)
В macOS есть полезная функция, которая может быть использована для ввода акцентов – Таблица символов. Получить доступ к этому инструменту можно двумя разными способами. Программу можно открыть из строки меню macOS. В открытом для работы приложении надо в меню выбрать пункт Правка → Эмодзи и символы.
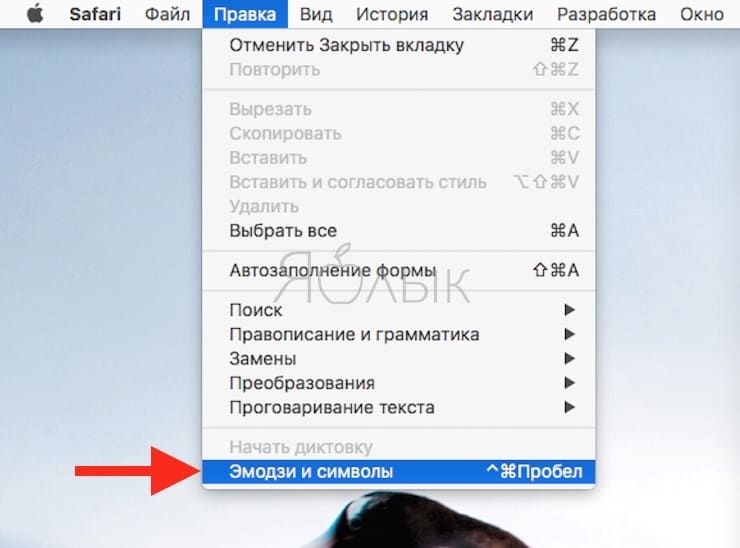
Эта операция может быть продублирована комбинацией клавиш Control + ⌘Cmd + Пробел. Если окно отобразится в компактном виде, то его придется расширить с помощь нажатия кнопки с изображением «⌘» справа от строки поиска.
После того, как откроется окно просмотра символов, в меню слева выберите пункт «Латиница». После этого, нажмите на нужный символ и перетащите его в окно приложения в необходимое место или просто дважды кликните на нем.
Обратите внимание, что варианты акцентированных букв включают в себя прописные и строчные буквы. В правой части окна будут показаны похожие символы
Там же можно добавить часто используемые символы в свою коллекцию, нажав кнопку «Добавить в избранное».

Использование сочетаний клавиш на клавиатуре (английская раскладка)
Есть также несколько сочетаний клавиш, которые можно использовать для добавления букв с акцентами, а также иностранных символов.
Акценты:
- Острое ударение (акут): ⌥Option (Alt) + E + Буква.
- Домик (циркумфлекс): ⌥Option (Alt) + I + Буква.
- Обратное ударение (гравис): ⌥Option (Alt) + ` + Буква.
- Тильда: ⌥Option (Alt) + N + Буква.
- Верхнее двоеточие (умлаут): ⌥Option (Alt) + U + Буква.
Примечение: Чтобы воспользоваться одной из этих комбинаций, надо удерживать указанную клавиши, отпустить их, а потом ввести свою букву. Например, для добавления акцента в виде острого ударения к букве «О» нажмите ⌥Option (Alt) + E, отпустите клавиши, а потом введите букву «О».
Иностранные символы:
- Çç – французский седиль: ⇧Shift + ⌥Option (Alt) + C (для заглавной буквы), ⌥Option (Alt) + C (для строчной).
- Œœ – лигатура: ⇧Shift + ⌥Option (Alt) + Q (для заглавной буквы), ⌥Option (Alt) + Q (для строчной).
- ß – немецкий эсцет: ⌥Option (Alt) + S.
- Øø – нордический слэш (перечеркнутая О): ⇧Shift + ⌥Option (Alt)+O (для заглавной буквы), ⌥Option (Alt) + O (для строчной).
- Åå – Нордическое A с кругом (A с кружком): ⇧Shift + ⌥Option (Alt)+A (для заглавной буквы), ⌥Option (Alt) + A (для строчной).
- Порядковое числительное в португальском и испанском языках (например, «число мужского рода»º и «число женского рода»ª): ⌥Option (Alt) + 0 (мужского рода), ⌥Option (Alt)+ 9 (женского рода).
- “…” – испанские / французские кавычки : ⌥Option (Alt) + \ (начало), ⇧Shift + ⌥Option (Alt) + \ (конец).
- ¡ – перевернутый восклицательный знак: ⌥Option (Alt) + 1.
- ¿ – Перевернутый вопросительный знак: ⇧Shift + ⌥Option (Alt) + ?.
Вставка в документ знаков евро, рубля и др. валют
С помощью Excel
Довольно удобно искать различные знаки валют (на мой взгляд) в Excel. Даже если вы не знаете, например, как выглядит значок Японской иены — то вы все равно легко сможете его найти. Приведу пример.
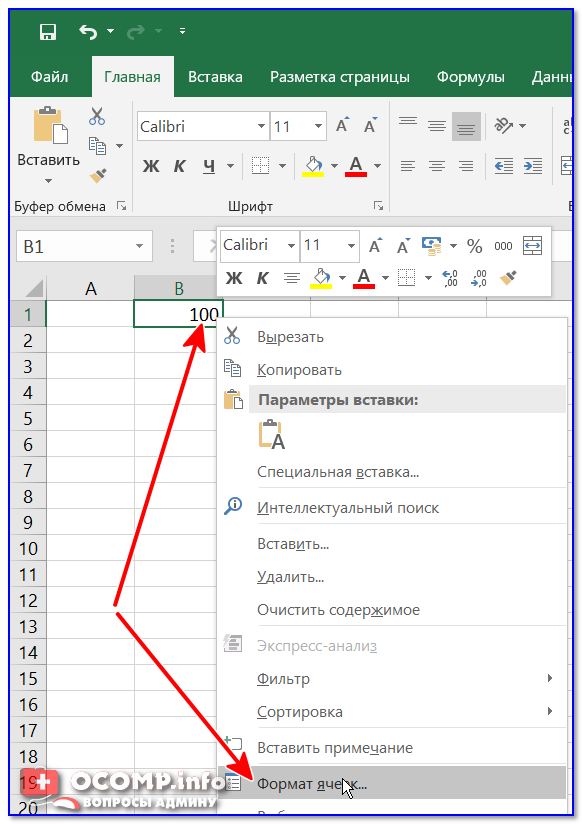
Формат ячеек — Excel
Далее выберите формат «Финансовый» — и вы увидите, что можете выбрать знак практически любой валюты в Мире (разумеется, я не берусь сказать, есть ли тут валюта какой-нибудь не признанной никем республики. ) . По крайней мере, все основное тут точно есть: рубль, доллар, гривна, евро и т.д.
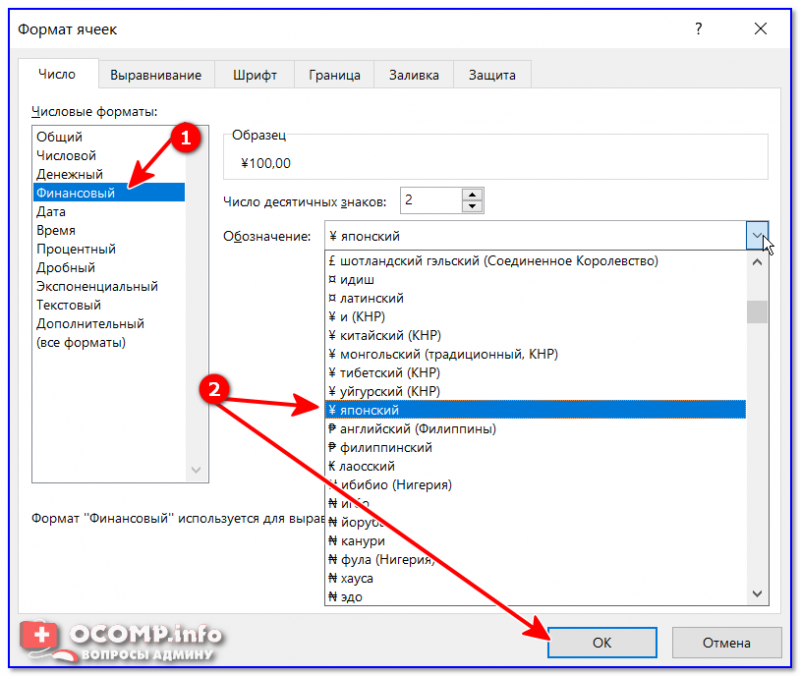
Ву-а-ля, теперь у нас не просто абстрактное число 100, а 100 Японских иен. Теперь это число (вместе со знаком валюты) можно скопировать в любой другой редактор (или в онлайн-переписку). Удобно? Я, думаю, да!
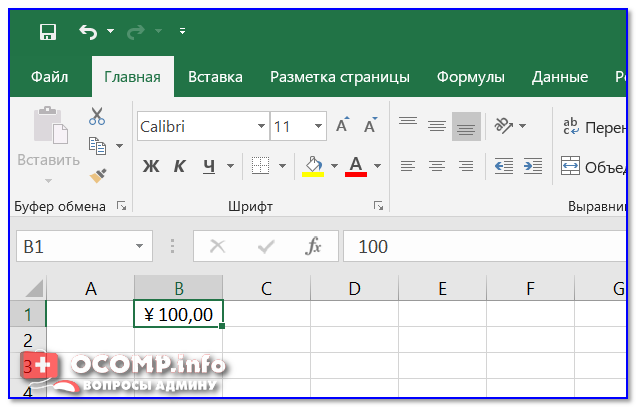
100 Японская иен
С помощью цифрового блока клавиатуры (спец. кода символа)
Разумеется, первый способ не идеальный и имеет один недостаток — постоянно нужно открывать Excel, пере-заходить туда-сюда, что не очень удобно, когда вы часто печатаете различные символы с клавиатуры (большая потеря времени).
В этом случае, можно прибегнуть к другому варианту — использованию спец. сочетаний. О чем речь : зажав клавишу ALT и набрав спец. код на цифровом блоке клавиатуры — можно напечатать какой-нибудь символ, которого нет на кнопках клавиатуры (в том числе и знаки валют).

Цифровой блок клавиатуры
Приведу ниже сочетания клавиш для основных валют (запомнив их — вы легко сможете вставлять знаки валют в любые документы) :
- Доллар ($) — зажать ALT (левый) и на цифровом блоке нажать последовательно 0036(дальше в статье буду указывать ALT (левый)+0036);
- Евро (€) — зажать ALT (левый) + 0136 (плюс нажимать не нужно!) . Еще один вариант: ALT GR (правый ALT)+E ;
- Рубль (₽) — ALT GR+8;
- Фунт стерлингов (£) — ALT (левый) + 0163 (нажимать, когда включена англ. раскладка);
- Иена (¥)— ALT + 0165 (нажимать, когда включена англ. раскладка).
В общем-то, в справочниках можно найти подобные сочетания и для других валют.
С помощью встроенной таблицы символов
В Windows есть огромная таблица символов, рассортированная по определенным категориям. В этой таблице можно найти достаточно большое количество символов, которых нет и не будет на клавиатуре (ведь нельзя же на клавиатуру добавить еще тысчонку-другую символов?! ) .
Разумеется, среди тысяч символов — там есть и знаки валют. Чтобы ее открыть нужно:
- нажать сочетание Win+R (должно появиться окно «Выполнить»);
- ввести команду charmap и нажать OK.
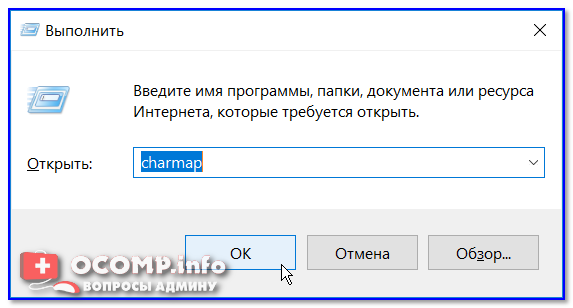
charmap — команда для просмотра таблицы символов
Далее, откройте доп. параметры, выберите группировку по диапазонам юникода и перейдите в раздел «Денежные единицы» . После выберите нужный символ и скопируйте его.
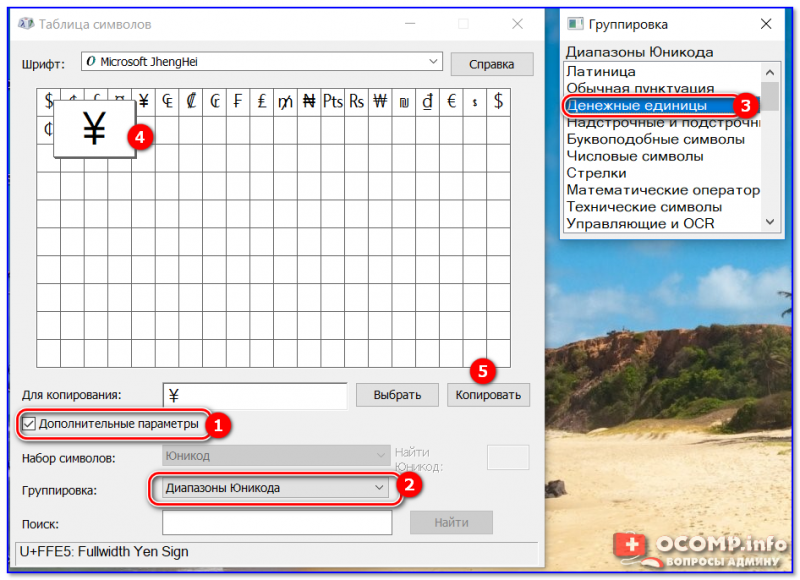
Как работать с таблицей символов
Скопированный символ можно вставить в любой текстовый документ (CTRL+V).
С помощью Word
В Word также есть раздел «Вставка/Символы» , позволяющий добавлять в документ различные знаки, которых нет на клавиатуре. Их там достаточно большое количество: есть как по математике, физике, так и валютные.
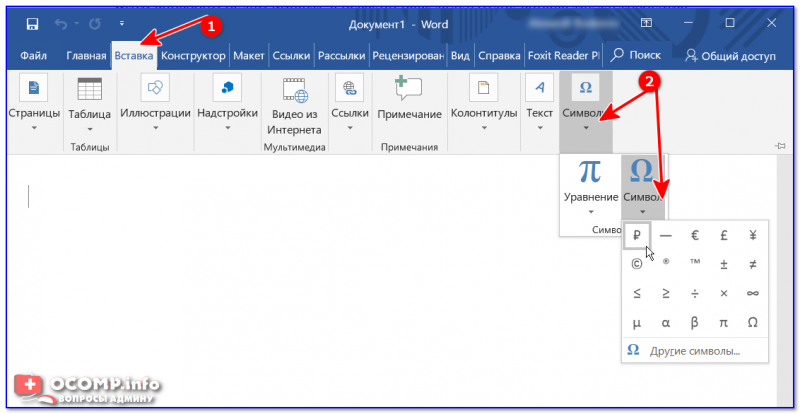
Word — Вставка — Символы // Версия: MS Word 2019
С помощью калькулятора (Windows 10)
В Windows 10 появился новый и достаточно интересный калькулятор. Он позволяет не только обсчитывать обычные числа (как это была ранее), но и работать с валютами, температурой, длиной, энергией и т.д. Новый калькулятор — это удобный «комбайн» и справочник для не сложных домашних задач.
Что касается валюты — то в калькуляторе можно узнать не только определенный знак (например, для Вьетнамского донга), но и перевести определенную сумму из рублей в донги: скажем, сколько 1000 руб. в донгах?! Калькулятор знает! (валютных пар много: доллары/евро/рубли/гривны и т.д.).
Для того, чтобы задействовать валютный режим : нажмите по трем линиям в левом углу экрана выберите его.
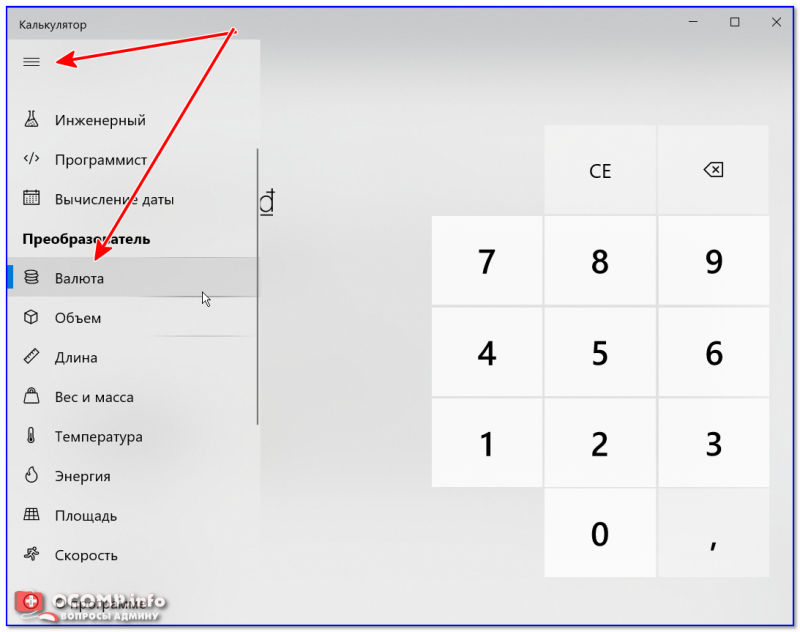
Калькулятор в Windows 10
Далее укажите нужные вам валюты и значения — калькулятор автоматически переведет из одного в другое (конвертация идет по реальному курсу на сегодняшний день!) . Пример на скрине ниже.
В 2013 году ЦБ РФ официально утвердил новый символ рубля вместо сокращения «руб», которое использовали в финансовых отчетах, при печати ценников и так далее. Это знак был признан международным обозначение российской валюты, а его кодовое значение было внесено символьную таблицу спецзнаков. Поэтому при написании документов при указании денежных сумм стало удобным использовать этот символ. Однако, не все пользователи знают, как вставить символ рубля в Word. Ниже представим подробную инструкцию.
Примечание! Символ рубля доступен только в Word 2016. В более ранних версиях редактора данный знак не доступен. Поэтому демонстрация вставки будет проведена в версии 2016.
Как получить специальные символы на клавиатуре Mac?
Чтобы использовать специальные символы с «Shift + специальные клавиши», такие как восклицательный знак, в символах, процентах, картах, октоторе и других общих символах, доступных на всех международных клавиатурах. Но символы квадрата и корня не используются в специальных символьных клавишах на клавиатуре Apple.
Получение специальных символов на клавиатуре Mac
Или используйте клавиатуру Emoji, откройте всплывающее окно Emoji с помощью горячие клавиши.
Введите квадратный символ на страницах Mac и номер с помощью эмодзи и символов на Mac Метод 3
или в верхнем меню Mac выберите «Правка»> «Эмодзи и символы».
Используйте квадратный символ на Mac в почтовом приложении
Самый простой способ использовать квадратный символ в почтовом приложении — это выполнить описанные выше шаги и ввести квадратный корень с помощью всплывающего окна Emoji & Symbols.
- Введите, число, затем используйте виртуальную клавиатуру с символами Mac, чтобы ввести квадратный символ.
- Используйте сочетание клавиш для всплывающего окна «Emoji & Symbols», Control + Command + пробел, чтобы просмотреть всплывающее окно Emoji и Symbols.
- Найдите «Надстрочный индекс» и выберите квадратные символы.
- Вот и все.
Ярлык для текста: квадратный символ на страницах и числах на Mac
На клавиатуре нет символа квадратного корня, пользователи Apple могут использовать клавиши
Введите полную строку суммы на странице и выберите последнюю цифру, которую вы хотите преобразовать в надстрочный и подстрочный индекс.
- Надстрочный индекс: Control + Command + знак ‘+’
- Подстрочный индекс: Control + Command + ‘-‘ Знак
Что нужно знать о символе российской валюты
Потребность в создании единого знака рубля существовала с начала 90-х годов, когда Российская Федерация оформилась как самостоятельное государство со своей национальной валютой. Неоднократно проводились конкурсы, художники и дизайнеры подавали свои проекты, голосованием выбирался лучший из них, но далее обычных разговоров дело не шло, и для обозначения рубля всё так же использовались сокращения «р.» и «руб.».
В конце 2013 года ситуация, наконец-то, сдвинулась с мёртвой точки, когда после проведения очередного конкурса, в ходе которого были выделены шесть лучших прототипов, было проведено интернет-голосование, победителем которого стал знак «₽», набравший более 60% голосов.
Рассматривавшиеся варианты обозначений
Данный символ удовлетворял большинство требований к знаку такого типа – простота начертания, связь с русской историей (кириллический символ с добавленной к нему параллельной линией). А две параллельные линии, по замыслу создателей, должны были символизировать устойчивость российской национальной валюты.
11 декабря 2013 года, после обсуждения в Совете Федерации, данный символ был утверждён Советом Директоров Центробанка России в качестве официального символа российского рубля.
В начале 2014 года российский комитет по стандартизации подал соответствующую заявку в технический комитет Unicode, и символ рубля был включён в стандарт Unicode 7.0. В августе 2014 компания Майкрософт также отреагировала на изменившуюся конъюнктуру, включив символ рубля в очередной обновление (2970228) к различным версиям ОС Виндовс.
Давайте определимся, для чего же нужен знак «$».
В «Эксель» есть замечательная возможность протягивать формулы из ячейки в ячейку, о которой подробно рассказывалось в статье:

Эта опция позволяет написать функцию и быстро распространить эту формулу на другие ячейки. При этом формула будет автоматически менять адреса ячеек (аргументов), по которым ведутся вычисления.
Это очень удобно ровно до того момента, когда Вам не требуется менять адрес аргумента. Например, нужно все ячейки перемножить на одну единственную ячейку с коэффициентом.

Чтобы зафиксировать адрес этой ячейки с аргументом и не дать «Экселю» его поменять при протягивании, как раз и используется знак «доллар» ($) устанавливаемый в формулу «Excel».
Этот значок, поставленный перед (. ) нужным адресом, не позволяет ему изменяться. Таким образом, если поставить доллар перед буквой адреса, то не будет изменяться адрес столбца. Пример: $B2
Если поставить «$» перед цифрой (номером строки), то при протягивании не будет изменяться адрес строки. Пример: B$2
Формулы (Formulas — Name Manager)
Способы набора
Как поставить знаки? На клавиатуре расположена только часть специальных символов. И с их набором обычно не возникает никаких проблем.
Среди возможных способов набора специальных символов выделяют:
- использование кнопок с соответствующими знаками;
- работу с сочетанием клавиш;
- применение «Юникода»;
- использование Alt-кодов;
- работу с сочетаниями клавиш «Копировать» и «Вставить».
Кроме того, можно вставлять символы на компьютере:
- через работу с опцией «Вставка формулы»;
- посредством вставки из «Таблицы символов Windows»;
- с помощью «Специальной вставки» в текстовом редакторе.
Какой именно вариант использовать? Все зависит от личных предпочтений
Поэтому далее заострим внимание на самых популярных приемах решения поставленной задачи