Способ 1: Перенос приложения
Учитывая информацию, упомянутую в блоке важных сведений, сохранить приложение на microSD на Samsung можно переносом уже инсталлированного. В актуальной версии прошивки это делается следующим образом:
- Откройте «Настройки» – «Приложения».
В перечне программ найдите ту, которую желаете переместить на СД-карту, и тапните по ней.

Воспользуйтесь пунктами «Память».
Здесь тапните «Изменить».
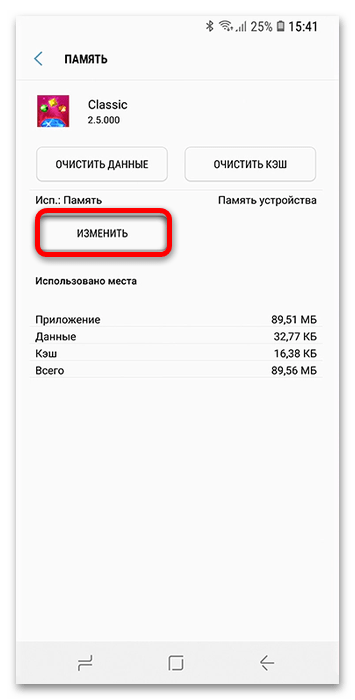
Выберите «Карта памяти».
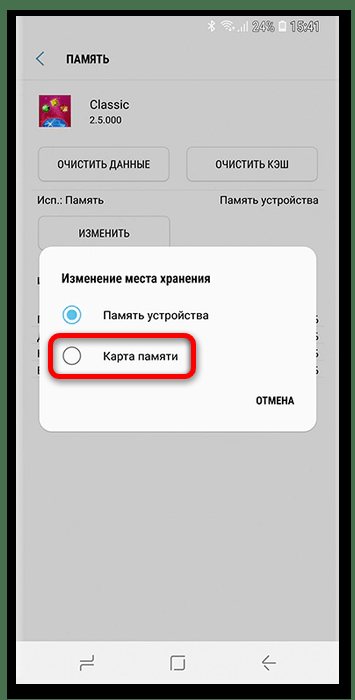
Нажмите «Переместить» и дождитесь окончания процедуры.
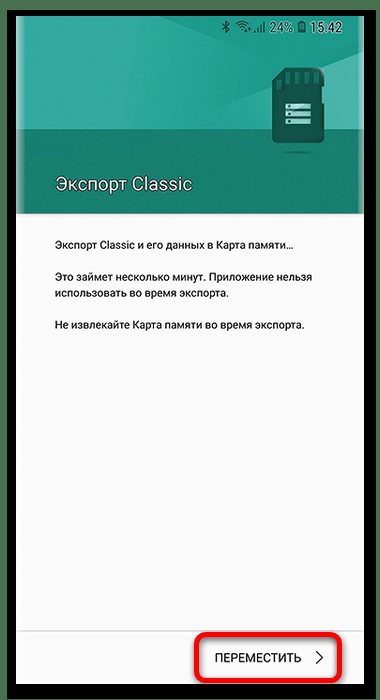
Если на странице приложения в настройках отсутствует возможность переноса, перейдите к разделу решения проблем ниже.
Как в телефоне самсунг скачать файлы через ADM
Advanced Download Manager настроен, но как правильно его использовать? К счастью, это очень просто — когда Android обнаруживает новое приложение, которое имеет возможность загружать файлы, при первой попытке загрузки файла в веб-браузере вас спросят, хотите ли вы загрузить файл.
Все, что нам нужно сделать, это включить браузер (например, Chrome) и нажать любую ссылку, чтобы скачать файл.
Появится окно с выбором приложения, которое будет использоваться для выполнения действия (скачать файл).
Мы выбираем в списке ADM, и он готов — появится окно загрузки с Advanced Download Manager и просто нажмите OK, чтобы начать загрузку в ранее установленный каталог на SD.
Чтобы найти ваши файлы позже, просто используйте любой файловый менеджер. Папка «files» содержит все файлы, которые были загружены с помощью Advanced Download Manager.
Таким способом, они идут непосредственно на карту памяти и не сохраняются во внутренней памяти телефона, а мы экономим место. Успехов.
Сохраняем приложения на карту памяти стандартными средствами
В основной массе современных смартфонов процедуру переноса приложений (игр не программ) осуществляют с использованием нескольких тапов. К огорчению, нет возможности активировать автоматическую их установку на MicroSD. Поэтому нам придётся довольствоваться переносом вручную. Что же понадобится, для этой цели Нужно выполнить следующие действия:
- Заходим в меню «Настройки»;
- Находим там пункт «Приложения». В некоторых разделах он может именоваться как «Диспетчер приложений»;
- Выбираем там необходимый нам приложение. У нас случае – игра «CSR Гонки»;
- Информация в окне обновляется. Теперь Необходимо тапнуть по кнопке «Переместить на SD-карту»;
- Спустя несколько секунду надпись на кнопке изменится на «Перенести на устройство», что говорит нам об успешном переносе приложения не освобождении внутренней памяти.
Не нашли кнопку «Переместить на SD-карту»? Это не повод беспокоиться, тогда Вам просто придётся воспользоваться сторонним приложением для переноса.
Как проверить карту памяти на телефоне?
Как включить: да просто зайти в раздел настроек Андроид «Подключение устройства» , открыть вкладку «USB» и поставить ползунок в режим «Передача файлов» (см. скрин ниже). Далее, запустив проводник и войдя в память телефона, вы увидите, что стала отображаться SD-карта (см. скрин ниже).
Интересные материалы:
Почему папки на флешке стали ярлыками? Почему Павел Иванович Чичиков легко справляется с задачей покупка мертвых душ? Почему периодически гаснет монитор? Почему персия называется ираном? Почему пишет обновление запрошено? Почему пишет замыкание антенны? Почему пицца круглая а? Почему ПК очень долго выключается? Почему плей маркет все время закрывается? Почему показывает LTE а не 4g?
Делаем sd-карту расширителем основной памяти
Использовать полноценно можно лишь встроенный модуль памяти. Добавление SD-карты не добавит объем основному модулю, а лишь послужит ему альтернативой.
Если использовать SD-карту не в качестве основного хранилища, а как расширитель памяти для хранения определенных приложений и файлов, вам понадобится приложение Link2SD из официального магазина Google Play.
Link2SD позволит в несколько шагов переносить приложения (даже те, которые не переносятся стандартными методами) с внутреннего хранилища на внешнее. Для этого необходимо:
- Установить Link2SD и открыть приложение.
- В главном меню выбрать то устройство, которое необходимо использовать как основное по умолчанию.
- Тапнуть по кнопке «Перенести на SD-карту».
Использование специальных Андроид приложений для экспорта
Подходящей для нашей задачи утилитой является Files To SD Card. Этот небольшой по размеру инструмент (3.5 Мб) способен быстро освобождать память Android устройств.
Перемещение файлов в приложении File to SD Card
Пакетный перенос всех типов файлов: музыки, фотографии, документы. Программа позволяет создавать резервные копии ваших данных. А также способно работать на моделях телефонов любых популярных брендов.
Благодаря интуитивно-понятному интерфейсу всего с несколькими кнопками управления вы быстро сможете на вашем Андроиде сохранять любые приложения на внешнюю карту памяти. В нём также есть возможность перемещать данные обратно в системную память мобильного телефона или планшета.
Как сохранять приложения на карту памяти на Android
Со временем на Android устройстве накапливается большое количество приложений и игр. По умолчанию, все они хранятся во внутренней памяти вашего телефона, смартфона или планшета. И если не сохранять эти приложения на карту памяти, то место во внутренней памяти может закончиться, и вы не сможете устанавливать новые приложения, пока не освободите его. В этой небольшой статье мы расскажем о том, как сохранять приложения на карту памяти на Android смартфоне или планшете и освобождать внутреннюю память для новых приложений и игр.
Сохранение приложений на карту памяти смартфона через настройки Андроид
Самый простой вариант сохранить приложения на карту памяти на Андроид телефоне это воспользоваться инструментом доступным в настройках. Для этого откройте настройки Андроида и перейдите в раздел «Диспетчер приложений» (в некоторых случаях данный раздел настроек может называться просто «Приложения»).
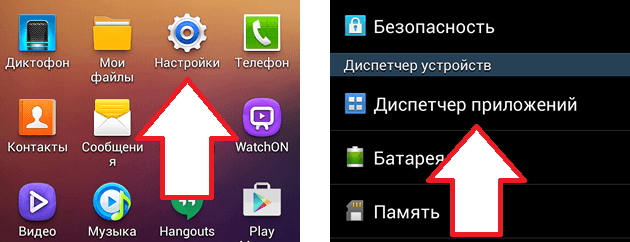
После этого перед вами появится список всех установленных приложений. В данном списке нужно найти то приложение, которое вы бы хотели сохранить на карту памяти и открыть его. Если ваша цель освободить место во внутренней памяти устройства, то просто выберите приложение, которое занимает больше всего памяти.
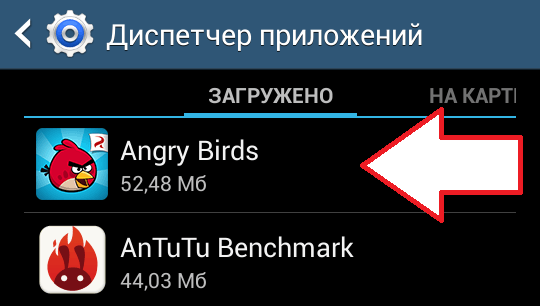
После того, как вы выберите приложение со списка, перед вами появится экран с информацией о данном приложении. Также на этом экране будет доступно несколько кнопок. Для того чтобы сохранить приложение на карте памяти вашего Андроид телефона, нажмите на кнопку «На карту памяти SD».
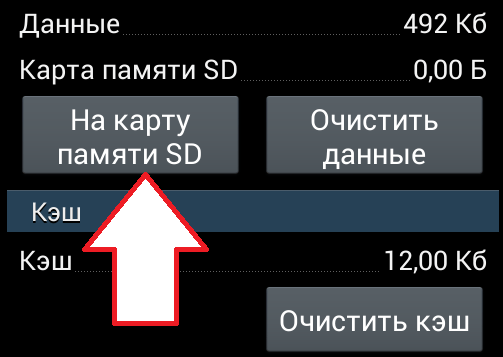
После этого операционная система Андроид сама перенесет приложение из внутренней памяти на карту памяти SD и сохранит его там. Если вы захотите вернуть приложение во внутреннюю память, то это можно будет сделать с помощью той же кнопки.
Нужно отметить, что далеко не все приложения можно сохранить на карту памяти. Для некоторых приложений данная функция будет недоступна. Это связанно с особенностями приложения и повлиять на это нельзя.
Сохранение приложений на карту памяти с помощью сторонних решений
Для того чтобы упростить процесс сохранения приложений на карту памяти, можно воспользоваться специальными приложениями. Например, можно использовать приложение AppMgr III (App 2 SD). Данное приложение позволяет значительно ускорить процесс переноса приложений на карту памяти. Кроме этого, AppMgr III (App 2 SD) позволяет скрывать и замораживать приложения.
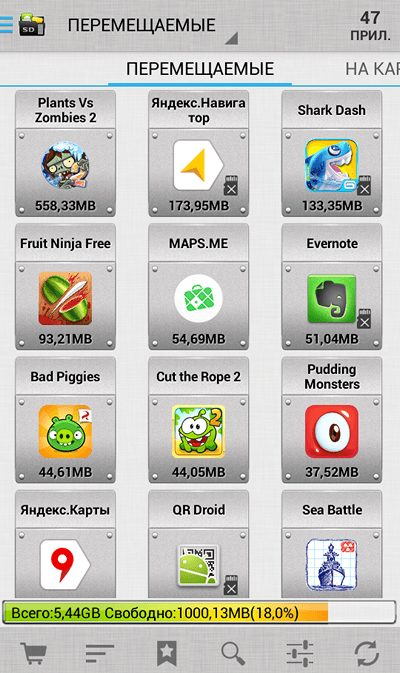
В приложении AppMgr III (App 2 SD) отображаются все установленные на телефон приложения. При этом они сортируются на три категории: перемещаемые (приложения, которые вы можете сохранить на карту памяти), на карте SD (приложения, которые уже были сохранены ранее), а также приложения в телефоне (приложения, которые пока что находятся во внутренней памяти). Благодаря такому разделению сразу понятно, какие приложения можно перенести на карту памяти, что значительно экономит время, если ваша цель освободить максимум места во внутренней памяти телефона.
Как фото перенести на карту памяти андроид
Многие недорогие смартфоны и планшеты, работающие на Android, поставляются с внутренней памятью емкостью только 4 или 8 Гб.
К счастью, многие из них, в отличие от Apple, предлагает слот для карт памяти MicroSD, который обеспечивает дополнительное место для файлов.
Перед покупкой microSD помните о максимальной емкости, поддерживаемой вашим телефоном. Многие недорогие модели позволяют использовать карту с максимальной емкостью 32 ГБ, в то время как новейшие модели поддерживают емкость до 200 ГБ (в основном 128 ГБ).
В этом случае стоит отметить, что для большинства пользователей даже, указанных 32 ГБ должно быть достаточно.
Вы можете переместить существующие фотографии на SD карту и установить для камеры автоматическое сохранение новых фотографий на карте памяти.
Фото во внутренней памяти телефона могут быстро заполнить большую часть свободного места. Если у вас есть карта памяти, стоит сразу же перенести их на карту, а также установить приложение «Камера» таким способом, чтобы автоматически сохранять все новые фотографии.
Это очень удобное решение, потому что SD всегда можно быстро удалить с телефона и, например, вставить в кард-ридер ноутбука.
Затем получите доступ ко всем вашим фотографиям на вашем компьютере. Это также хороший вариант для будущего — когда решите поменять смартфон.
Тогда у вас уже будут фотографии или видео на SD карте, которые нужно просто перенести на новое устройство без необходимости делать специальную резервную копию.
ПРИМЕЧАНИЕ! Шаги описанные в этой записи могут не совпадать с вашим телефоном. Это зависит от производителя, модели и версии андроид. Например, опции андроид 7 (7.0, 7.1) или андроид 8 отличаются от андроид 5.1, точно также как в самсунг могут не совпадать с леново.
Перенос фото с памяти телефона андроид на карту памяти
Давайте позаботимся о перемещении существующих фотографий. Для этого запустите приложение «Галерея», а затем откройте альбом, из которого хотите перенести фото.
Если вы хотите перенести фотографии с камеры, перейдите в альбом камеры. На самом верху найдете название альбома (в данном случае «Камера»), а также информацию о местоположении фотографий (с телефона или с карты памяти).
Коснитесь имени альбома или нажмите на вертикальное троеточие справа вверху и выберите изменить.
Затем коснитесь требуемых картинок, чтобы на них появились метки и опять нажмите на троеточие и выберите переместить в альбом.
Если на карте имеется альбом, то просто нажмите на него, если его нет, то выберите «Создать альбом».
Вам откроется «Внутренняя память». Нажмите на нее и выберите «SD-карта» (можете назвать его как хотите) и нажмите создать.
Как только щелкните «Создать все выбранные вами картинки мгновенно переместятся на карту памяти в созданный альбом.
Так создадите новый альбом специально для фотографий, которые собираетесь перенести. Таким же способом можете переносить фотографии со всех других альбомов в «Галерее».
Настройте камеру для сохранения фото сразу на карте памяти
В дополнение к переносу существующих изображений, также стоит изменить параметры камеры, чтобы все новые изображения сохранялись сразу на SD.
Для этого запустите приложение «Камера», а затем на экране захвата изображения коснитесь значка с тремя кнопками в правом верхнем углу.
Appmgr iii
Утилита удобна тем, что дает возможность производить однотипные операции сразу с несколькими объектами (пакетное управление установленным софтом). Это не только изменение места установки ПО, но и:
- Очистка кэша и данных системных и пользовательских программ.
- Пакетный просмотр предложений в Google Play Маркет, выгрузка на устройство списка выбранного и установка по списку. Возможность поделиться списком с друзьями.
- Заморозка и сокрытие неиспользуемого софта.
- Уведомления о возможности/невозможности перемещения ПО.
- Сортировка установленного ПО по размеру, имени и дате инсталляции.
- Перемещение и удаление приложений перетаскиванием.
- Виджеты рабочего стола.
AppMgr III упрощает и ускоряет многие задачи по обслуживанию мобильного гаджета, поддерживает все версии Android, начиная с 4.1, однако официально несовместим с устройствами отдельных производителей, в частности, Xiaomi. Операции с некоторыми объектами требуют прав root.
Как на Самсунге сохранять приложения на карту памяти?
Следующий вопрос касается приложений, которые устанавливаются на внутреннюю память и быстро «забивают» ее. Место, куда смартфон будет сохранять утилиту, зависит не только от пользователя, но и от разработчика, который пишет программу. К сожалению, многий софт устанавливается в телефон.
От этого можно спастись путем переноса некоторых программ на карту SD в Самсунге. Сохранять на SD-карту можно только скачанные программы (и то не все). Что касается софта, установленного по умолчанию, его перенести не удастся.
Рассмотрим, как сохранять приложения на карту памяти на Самсунг серии Galaxy. Алгоритм такой:
- войдите в меню телефона;
- выберите раздел Настройки;
- найдите пункт Приложения или Диспетчер приложений;
войдите в него и выберите программу, которую необходимо переместить;
выберите пункт Память (если он предусмотрен на телефоне);
выберите вариант переноса на карту памяти;
- кликните Переместить и следуйте подсказкам на дисплее;
- жмите на кнопку Готово.
Если кнопка переноса не предусмотрена или ПО не сохраняется на SD-карте по какой-то причине, воспользуйтесь специальной проверкой. Сделайте следующее:
- войдите в Плей Маркет;
- скачайте и установите на Самсунг игру Bejeweled Classic;
- попробуйте перенести ее на карту.
Если работа прошла успешно, а остальные программы сохранять не удается, значит, разработчики утилит (тех, что установлены в смартфоне) не предусмотрели такую опцию. Если указанную игру не удалось сохранить на карте памяти Самсунг, этому может быть два пояснения:
- SD-карта имеет повреждения или неправильно установлена;
- на телефоне Самсунг не предусмотрена возможность сохранять данные на карте памяти.
В крайнем случае, можно установить рут-права. Тогда с переносом приложений и других данных не будет проблем. Но такую работу нужно делать на свой страх и риск, ведь аппарат «слетает» с гарантии. Кроме того, имеется опасность сбоев в работе программного обеспечения и необходимости перепрошивки аппарата с нуля.
Как перенести уже установленные приложения
Выполнить перенос приложений можно несколькими способами. Каждый из предложенных вариантов имеет нюансы, о которых будет обязательно сказано в соответствующем пункте материала. Выбирайте тот способ, который покажется вам более удобным и эффективным.
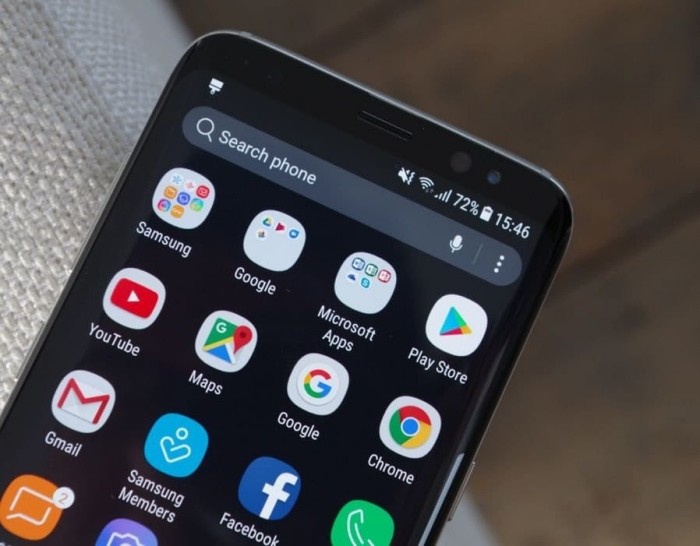
Через встроенные средства
Чтобы приложения устанавливались на карту памяти, вы можете объединить внутренний накопитель с MicroSD-картой. Для этого нужно выполнить следующую операцию:
Извлеките карту памяти, если она уже установлена.

Вставьте карточку.

- В появившемся уведомлении и подключении внешнего накопителя нажмите на кнопку «Настроить».
- Выберите «Внутренняя память» в качестве способа использования носителя информации.
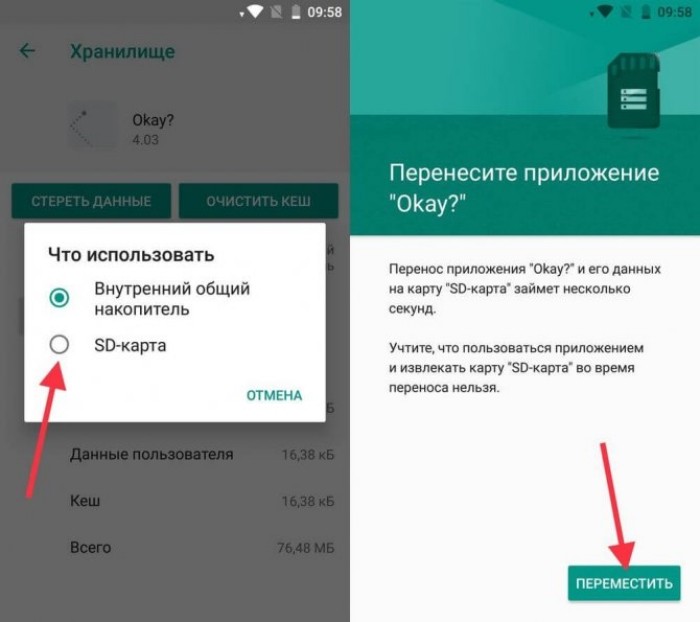
- Нажмите кнопку «Далее» и подтвердите форматирование карты памяти.
- По завершении форматирования отметьте пункт «Перенести сейчас» и нажмите «Далее», чтобы выполнить перенос уже установленных приложений. Если вы хотите повременить с переносом, то отметьте галочкой пункт «Перенести позже».
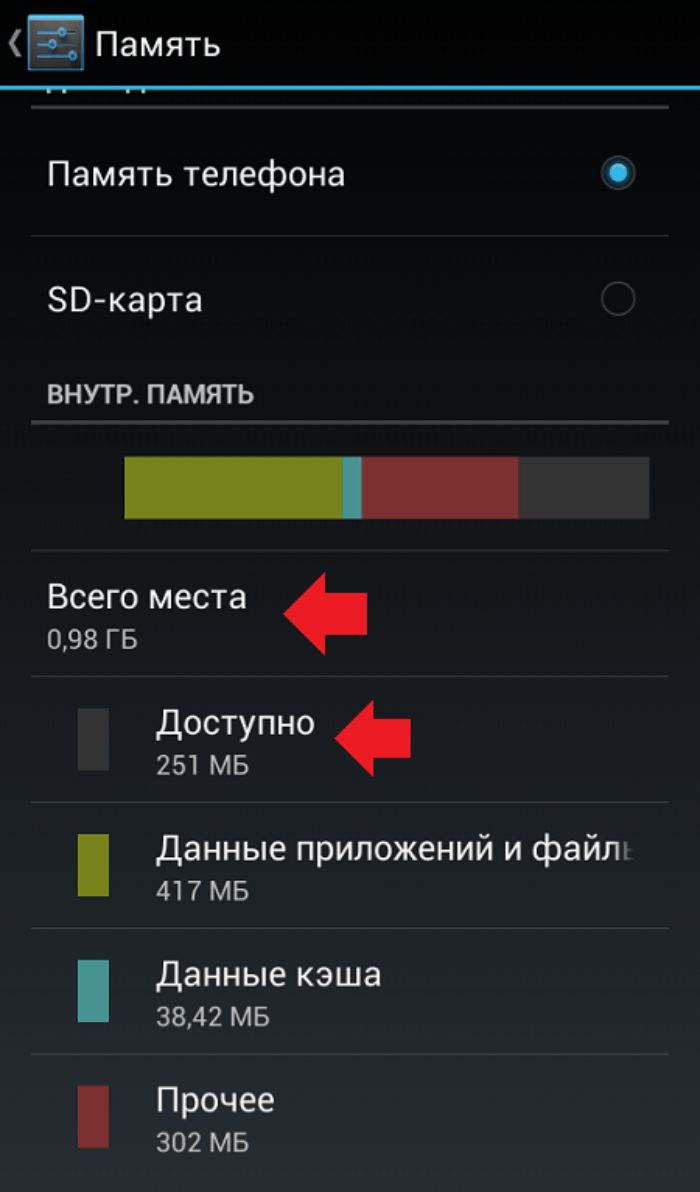
Для завершения выполнения операции нажмите на кнопку «Готово».
Обратите внимание, что в ходе форматирования с карты памяти будут удалены все файлы. Поэтому выполняйте объединение накопителей только в том случае, если данные находятся в безопасности
В противном случае вы рискуете потерять фотографии, видео, музыку и другие файлы, ранее сохраненные на MicroSD-карте.
Если при объединении накопителей вы выбрали опцию «Перенести позже», то в дальнейшем для переноса игр и программ понадобится сделать несколько простых шагов:
Открыть настройки смартфона.
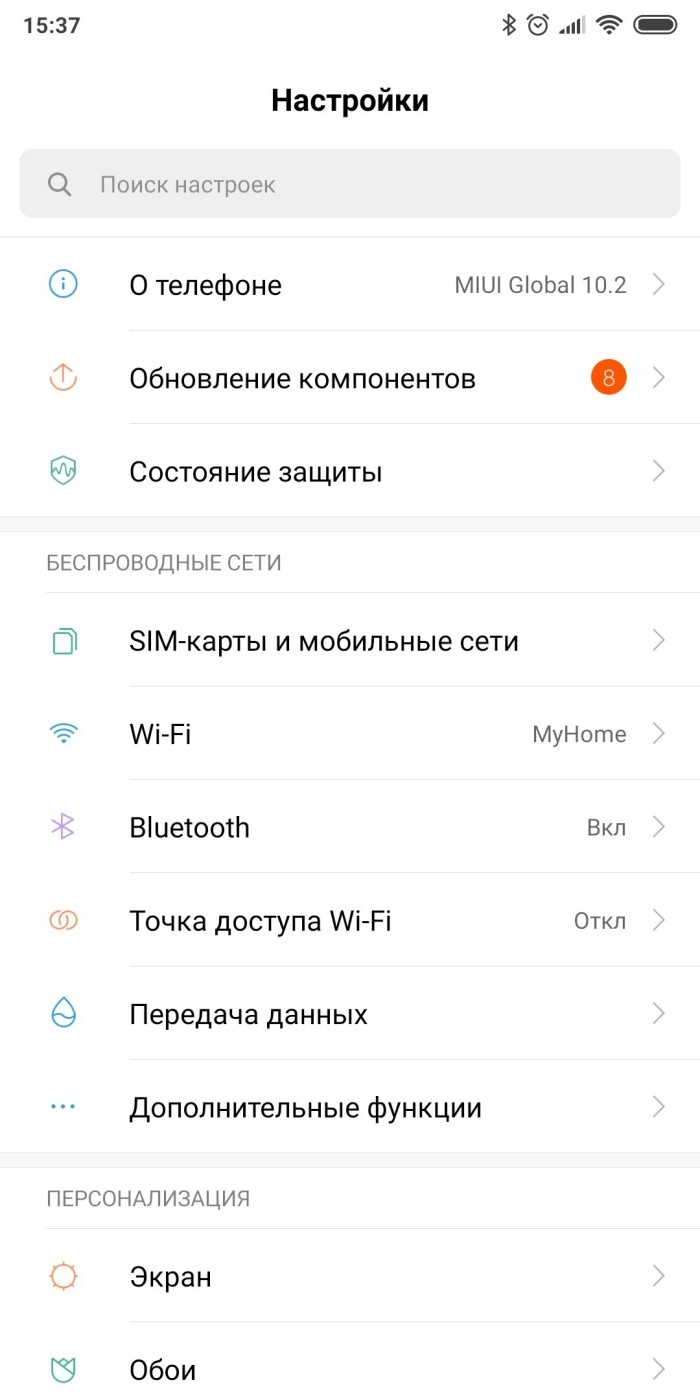
Перейти в раздел «Приложения».
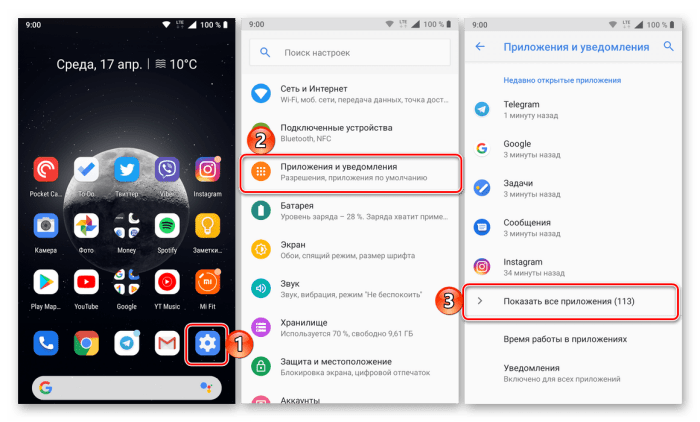
- Выбрать интересующую прогу или игру.
- Нажать на кнопку «Переместить на SD-карту».

Если накопители были объединены, и вы правильно выполнили каждый шаг инструкции, приложение окажется на внешнем накопителе.
При возникновении проблем можно воспользоваться альтернативными вариантами переноса.
Через режим разработчика
Интерфейс настроек некоторых смартфонов лишен пункта «Перенести на SD-карту». На таких устройствах выполнение операции осуществляется через режим разработчика, который активируется по следующей инструкции:
Откройте настройки гаджета.
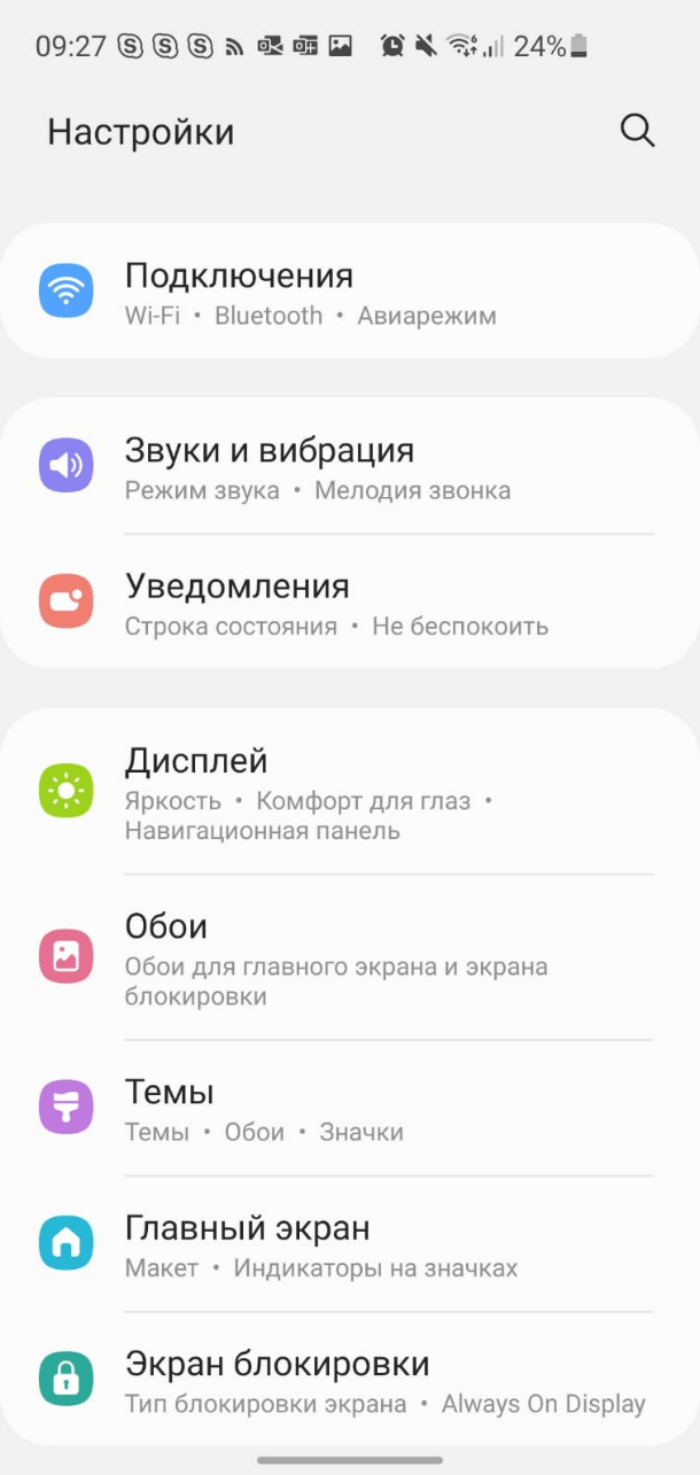
Перейдите в раздел «О телефоне».
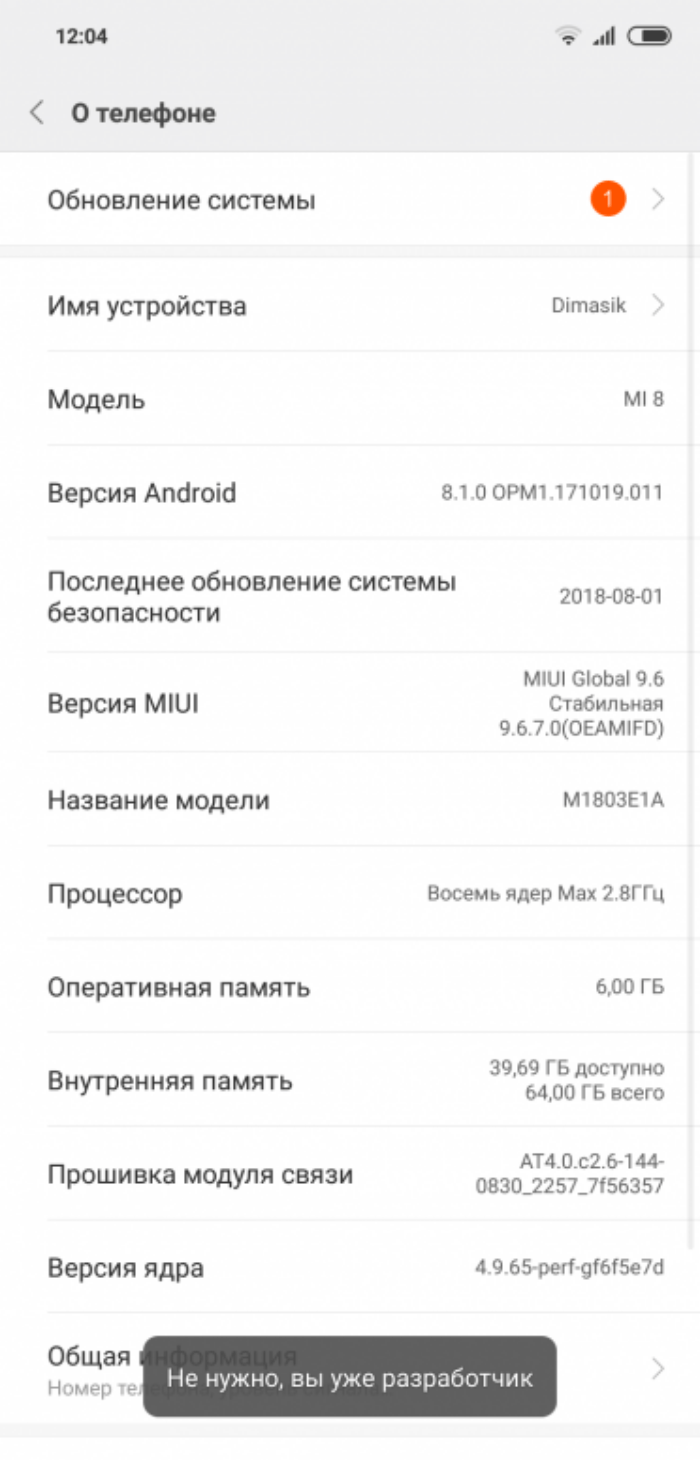
Несколько раз тапните по версии прошивки или номеру сборки, пока на экране не появится сообщение «Поздравляем, вы стали разработчиком».
Теперь о том, как установить приложение на карту памяти. Вам понадобится открыть раздел «Для разработчиков» в настройках устройства и активировать переключатель, расположенный напротив пункта «Сохранение приложений на внешний накопитель».
Важно. При выполнении операции через режим разработчика перенос уже установленных приложений невозможен
Однако, если на странице игры или проги есть пункт «Переместить на SD-карту», то ваш смартфон является исключением.
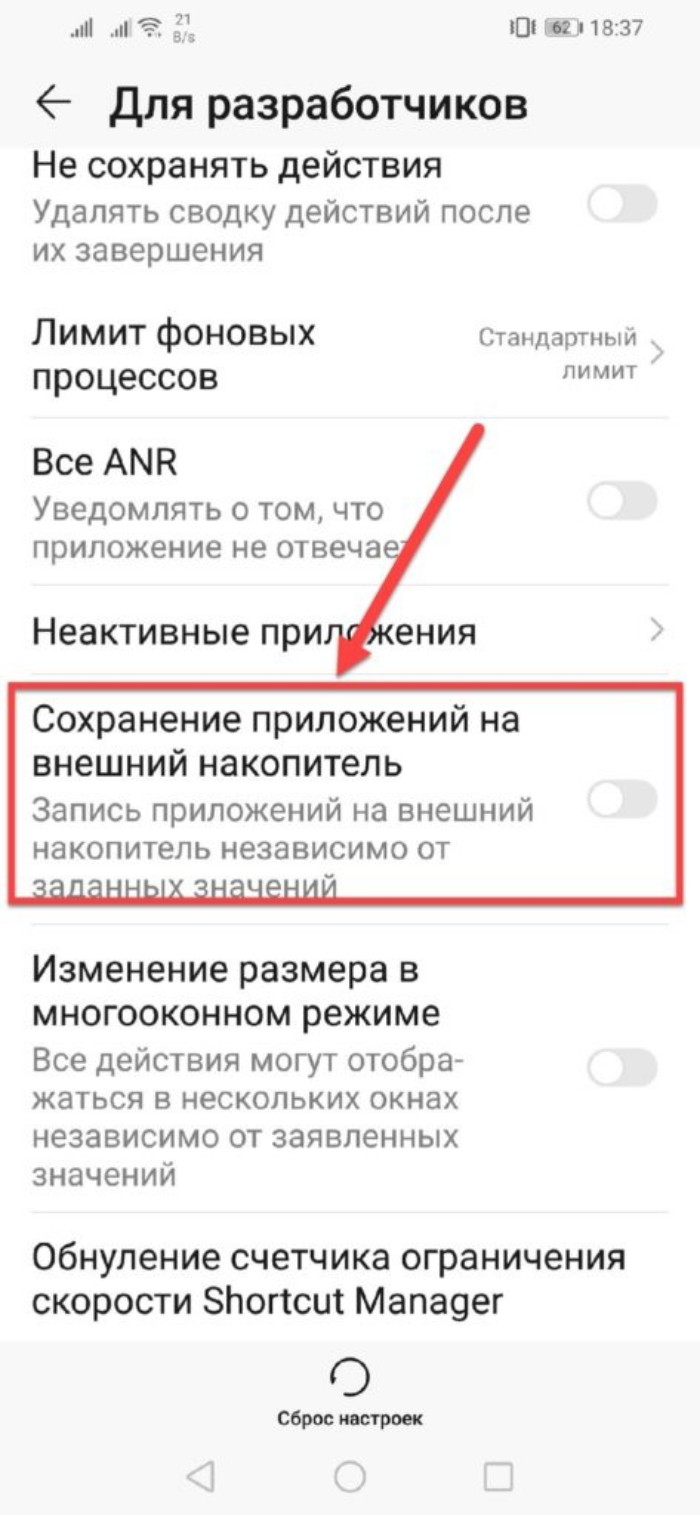
Через Android Debug Bridge на ПК
Этот вариант переноса игр и программ предполагает использование компьютера. Предварительно вам нужно активировать отладку по USB в разделе «Для разработчиков» настроек смартфона. Далее действуйте по инструкции:
Скачайте на компьютер пакет ADB.

Подключите смартфон к ПК, разрешив передачу данных.

Запустите EXE-файл пакета ADB от имени администратора.
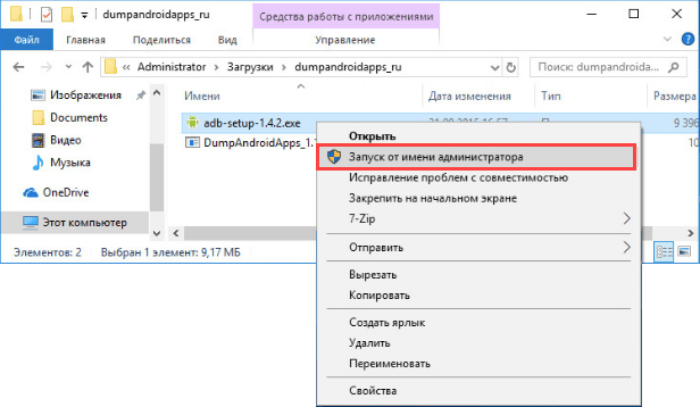
В появившемся окне введите запрос «adb devices» и нажмите клавишу «Enter».
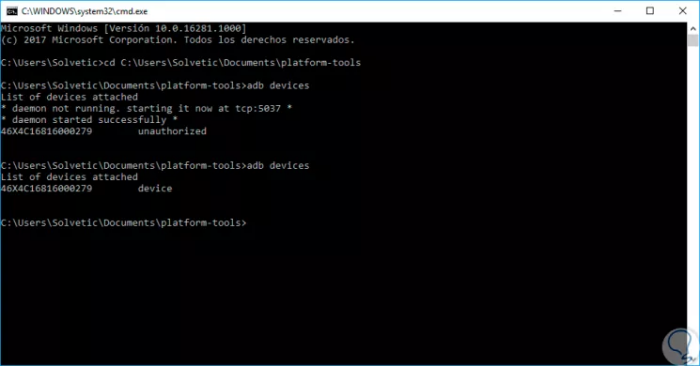
Обработайте запрос формата «adb shell pm set-install-location X», указав вместо «X» номер хранилища, под которым определяется карта памяти (как правило, это цифра «2»).
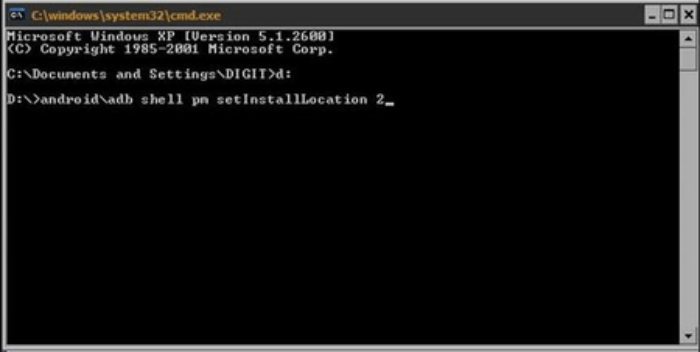
По завершении операции вы можете попробовать установить новое приложение через Play Маркет или другой источник. В случае соблюдения всех требований алгоритма установка должна произойти без проблем.
Как сохранять файлы из Интернета на карту памяти Самсунг
Если ничего не предпринять, видео, картинки, музыка и другие данные, скачанные с браузера, сохраняются во внутренней памяти аппарата. Как результат, она быстро заполняется, и возникают сбои в работе устройства. Такую ситуацию легко исправить, если знать, как настроить в телефоне Самсунг сохранение на карту памяти.
Рассмотрим ситуацию для предустановленной программы Интернет (ОС Андроид 9.0). Чтобы сохранять данные на SD-карту, сделайте такие шаги:
На Самсунге с версией ОС Андроид от 5 до 8, чтобы сохранять данные на карту, сделайте следующее:
Теперь вы знаете, как сделать, чтобы файлы сохранялись на карту памяти Samsung. Но учтите, что инструкция актуальна только для встроенной программы. Указанных настроек может не быть, если настраивается другой браузер или в смартфоне нет SD-карты.
Но это не проблема. К примеру, в браузере Гугл для изменения пути сохранения достаточно зайти в программу, кликнуть на три точки вверху и выбрать раздел Скачанные файлы. Там жмите на значок шестеренки вверху и измените место расположения данных. Похожий принцип действует и для других веб-проводников.
Как на Самсунге сохранять на карту памяти
Как известно, карта памяти – это удобный инструмент для хранения пользовательских данных. Она позволяет разгрузить память телефона для внутрисистемных задач, сделав работу нашего устройства более стабильной и надёжной. Большинство мобильных приложений работают по умолчанию с внутренней памятью телефона, забивая последнюю под завязку множеством ненужных файлов. В этом случае необходимо внести в настройки вашего девайса ряд изменений. Ниже разберём, каким способом можно сохранять данные на карту памяти на примере телефонов Самсунг. А также приведём способы, которые нам в этом помогут.
Предыстория проблемы сохранения данных на карту памяти в Samsung
Как известно, компания Гугл, длительное время развивающая операционную систему «Андроид», довольно осторожно относится к работе с внешними картами памяти. Это связано со следующими факторами:
Это связано со следующими факторами:
| Причины: | Пояснение: |
|---|---|
| Карты памяти выпускаются различными производителями. | Далеко не все бренды гарантируют стабильный функционал. |
| Данные на картах памяти обычно хранятся без шифрования. | Это позволяет злоумышленникам получать к ним доступ. |
| Извлечение карты памяти может нарушить работоспособность системы. | В этом случае устройство придется перезагружать. |
| Выход из строя карты памяти ведёт к потере всех находящихся на них данных. | В большинстве случаев информация не подлежит восстановлению. |
До версии ОС Андроид 2.2 возможность устанавливать приложения на карту памяти на Самсунге отсутствовала как таковая. Находились различные умельцы, делавшие попытки связать приложения с картой памяти (с привлечением рут-прав), но выходило это далеко не всегда. С выходом версии Android 2.2. стал возможным перенос приложений, а также выполнение сохранений на карту памяти устройства.
Выход версии ОС Андроид 4.4 продолжил наметившуюся тенденцию. Специалисты Гугл в данной версии ОС вообще заблокировали возможность установки приложений на внешнюю карту памяти на Samsung. SD-карта превратилась в механический склад для хранения фото, музыки, видео и прочих сопутствующих файлов.
Возможность полноценно сохранять информацию на внешнюю память телефона появилась лишь в ОС Android 6.0 «Marshmallow» . В данную версию системы была включена функция «Adoptable storage», позволяющая увязать внутреннюю память телефона и внешнюю СД-карту.
Таким образом у нас появилась возможность хранить данные на карте памяти в мобильных устройствах Самсунг. Давайте разберёмся, как это можно сделать.
Как сохранять фото на карту памяти на Самсунге
Благодаря настройкам приложения « Камера » на Samsung вы можете изменить место хранения для ваших фотографий и видео, установленное по умолчанию. Стандартным местом их хранения является папка DCIM в памяти телефона, то благодаря выполненным нами действиям они будут сохраняться в папке DCIM, но уже на карте памяти.
Большинство из приложений «Камера» не поддерживают указанную опцию . Если же приложение камеры на вашем телефоне её по каким-либо причинам не поддерживает, тогда вы можете скачать приложения «Open Camera», «Camera Zoom FX» или «Camera VF-5» с Плей Маркет. Их функционал позволяет загружать файлы на SD-карту, а также имеет много других полезных бонусов.
Версия 4.4 и выше
Начиная с версии 4.4 операционной системы на устройствах возникла проблема: приложения перестали работать с файлами, хранящимися не в общедоступных директориях, а доступ к карте памяти стал ограничен. Это было сделано для повышения защиты смартфона/планшета, но принесло много неудобств пользователям. Некоторые разработчики приложений очень быстро выпустили обновления, позволяющие в некоторой степени обходить блокировку. Но, к сожалению, далеко не все. Проблему можно решить созданием директории на флешке или при помощи сторонних утилит.
Создание общедоступной папки
Авторы многих программ уже добавили в свои продукты возможность установки на карту. А для тех приложений, где данный баг не исправлен, существует следующий способ.
Разберем на примере 2ГИС
- Заходим в Плей Маркет и выбираем искомое приложение.
- Смотрим на надпись в адресной строке. В данном случае это https://play.google.com/store/apps/details?id=ru.dublgis.dgismobile, то есть названием программы будет ru.dublgis.dgismobile.
- Открываем через встроенный файл-менеджер (например, «Проводник») на карте памяти папку «Android», в ней находим «data»
- Создаем здесь директорию «ru.dublgis.dgismobile»
- Запускаем софт, указывая созданную папку
- Перезагружаем гаджет
Использование дополнительных программ
Для переноса данных на СД карту самой распространенной программой является Link2SD. Основное ее преимущество в том, что она может не только полностью, но и частично переносить приложения на флешку. Вторая полезная утилита – SDFix. Обе бесплатно распространяются через Google Play, но если вторая работает только с Root доступом, то у первой и без них есть некоторые полезные функции. Только будьте аккуратны, они могут перемещать некоторые системные приложения, что негативно отразится на работе устройства. Также данные приложения позволяют сохранять загрузки браузера на внешнюю память, вместо встроенной.































