Способы перенести данные между смартфонами Samsung
Бренд Samsung разработал собственный софт для передачи данных между смартфонами этого бренда — «Smart Switch». Алгоритм действий:
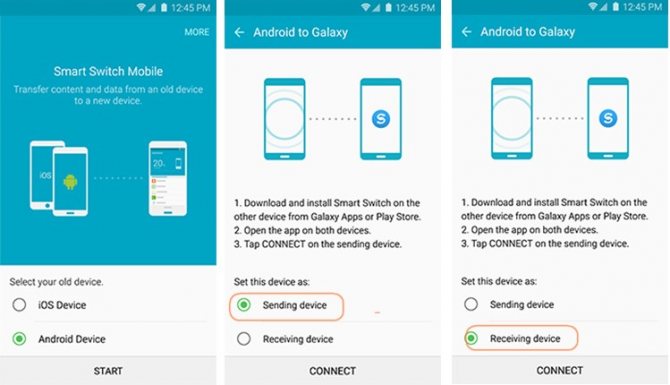
- Откройте «Смарт Свитч» на обоих ваших смартфонах «Самсунг» (если этого приложения вдруг нет — скачайте его).
- На аппарате, с которого идёт передача, нажмите «Отправить данные», а на принимающем, соответственно «Получить данные».
- Выберите из 2 вариантов способа отправки желаемый: через провод или по беспроводной связи.
- На старом смартфоне отметьте то, что желаете увидеть на новом. Доступен перенос: СМС, приложений, фото, настроек и т.п. После окончательного выбора вам будет сообщено, сколько объёма займут все выбранные файлы, и за сколько времени будет совершён переброс.
- Кликните «Отправить». Чтобы перенос завершился как можно скорее, не используйте смартфоны в активном режиме, пока приложение не завершит своё дело.
Данная программа для переноса данных не скопирует абсолютно все мельчайшие детали прежнего смартфона на новый. Но большая часть из них будет перенесена, и вы не потратите уйму своего времени на выставление нужных настроек на подходящие вам значения.
Перенос данных с Android на Android вручную
Данный способ является самым универсальным. С его помощью можно отправлять данные на новый смартфон, облако или компьютер.
Приложение Titanium Backup
- Откройте приложение на том устройстве, с которого вы будете передавать информацию.
- Зайдите в «резервные копии».
- Найдите нужное приложение и нажмите «сохранить».
- Чтобы передать данные зажмите палец на приложении и выберите в меню действий «передать последнюю резервную копию».
- Определитесь со способом передачи.
Копирование в облачное хранилище
- Включите Wi-Fi на гаджете, с которого планируете передать информацию.
- Установите один из клиентов, связанных с сервисом облачного хранения файлов.
- Войдите в аккаунт, либо создайте новый.
- Нажмите кнопку «добавить» и выберите нужные файлы.
- Войдите в это же приложение с помощью того же аккаунта на втором смартфоне и скачайте файлы.
Перенос данных через компьютер
- Подключите старый гаджет к ПК при помощи USB-кабеля.
- Выберите пункт «МРТ».
- Скопируйте нужные данные на жесткий диск ПК.
- Подключите таким же способом второй гаджет и переместите эту информацию на его накопитель.
Перенос при помощи роутера Wi-Fi
- Скачайте приложение «Диспетчер файлов Moto».
- Зайдите в одну сеть Wi-Fi со смартфона и ПК
- На гаджете выберите пункт «удаленное управление», а потом «подключить».
- Адрес, который отобразится на экране, впишите в адресную строку проводника на ПК.
- Отправьте нужные данные с телефона на жесткий диск ПК.
- Подключите новый смартфон и перенесите переданную информацию на его накопитель с жесткого диска ПК.
Перенос данных при помощи NFC
- Зайдите в системные настройки на обоих гаджетах.
- Включите NFC, а потом «Android Beam».
- Отметьте файлы, которые надо передать.
- Поднесите гаджеты друг к другу.
Передача данных при помощи Bluetooth
- Включите Bluetooth на обоих гаджетах
- На первом телефоне выберите те файлы, которые нужно передать и нажмите «поделиться» или «передать» в зависимости от модели смартфона.
- Выберите тип передачи «Bluetooth».
- Дождитесь обнаружения второго смартфона и отправьте на него данные.
Перенос при помощи MicroSD
- Переместите всю нужную информацию на флеш-карту.
- Вставьте её в новое устройство.
Для этого способа надо, чтобы оба смартфона поддерживали тип флеш-карты MicroSD. Если новое или старое устройство его не поддерживает, смотрите следующий способ.
Перенос при помощи OTG-переходника
- Вставьте флешку в кард-ридер, а его, в свою очередь, в USB-разъём кабеля OTG.
- Подключите эту конструкцию к тому смартфону, с которого надо передать информацию.
- Перенесите все данные на флешку.
- Подключите конструкцию ко второму смартфону и сохраните файлы на устройстве.
Скидываем фото через ВКонтакте (социальные сети)
Я в первую очередь обращаю внимание на эту социальную сеть — ВКонтакте. По крайней мере она до сих пор ещё жива, несмотря на то, что Mail.ru напихала в неё рекламы везде, куда только можно
Менее удобные соц сети вроде Одноклассников, Мой мир и Фейсбук не рассматриваю, но можно и ими воспользоваться для этой цели.
Так вот, всё что нужно сделать — иметь аккаунт ВКонтакте каждому из двух человек. Заходите через мобильный браузер или приложение на свою страницу ВКонтакте, затем находите того человека, которому хотите переслать фото и нажимаете по кнопке Сообщение. Затем нажимаете на кнопку, похожую на скрепку (загрузка медиафайла) и выделяете одно или несколько фотографий, после чего нужно нажать Прикрепить и нажать кнопку отправки сообщения (в виде стрелки в правом нижнем углу).
Передача данных при помощи сторонних сервисов
С помощью отдельных программ вы можете перенести не только контакты, но и вообще все данные, включая мультимедийные файлы. Если вы передаёте мало информации, то процесс пройдет быстро. Используя этот способ можно обойтись без компьютера.
Передача при помощи приложения Motorola Migrate
Данная программа не работает на версиях Android 7 и выше
- Скачайте приложение на оба гаджета.
- Запустите его и установите сопряжение между смартфонами.
- Определитесь с данными, которые нужно отправить и выберите наиболее удобный способ их передачи.
Передача при помощи CLONEit
- Скачайте приложения на оба смартфона.
- Активируйте Wi-Fi. На том устройстве, с которого вы отправляете данные, нажмите «отправить», а на другом – «принять». Затем дождитесь установки между ними соединения.
- Отметьте данные, которые необходимо передать.
Подключаем телефон к компьютеру через USB
Для переноса фотографий или каких либо других файлов с телефона на компьютер, нам понадобится обычный USB шнур, который мы используем для зарядки телефона.
Вставляем один конец шнура в телефон, а второй подключаем через USB разъём на компьютере.

После подключения телефона, возможны несколько вариантов действий.
Компьютер сам устанавливает соединение с телефоном, и предлагает выбор действий. Жмём на табличку выбора.
Открывается панель выбора действий. Нужно нажать “Открыть устройство для просмотра файлов”
Если при открытии система выдаёт, что папка пустая или что-то в этом роде, тогда делаем по другому. В телефоне открываем параметры USB подключения.
Для этого, проводим пальцем снизу вверх или сверху в низ по экрану. В зависимости от модели телефона может быть по-разному.
В открывшемся окне нажимаем “Передача файлов через USB”

Дальше жмём параметр “Передача файлов”
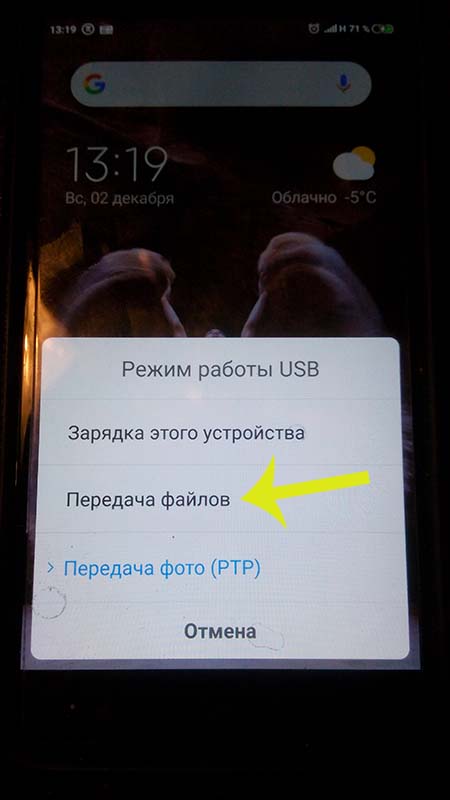
В появившемся окне на компьютере, открываем устройство на котором хранятся фотографии. Обычно это внутренняя память телефона и съёмный диск SD (флешка). Если не знаете куда сохраняются фото, проверьте по очереди оба устройства.
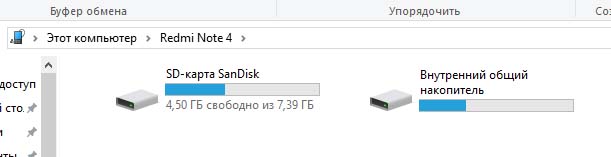
В открывшемся устройстве ищем папку “DCIM”, в которой по умолчании хранятся фото с камеры телефона. Если вы задавали в настройках телефона другое значение, значит открыть нужно ту папку, которую указывали в настройках.
Затем открываем папку “Camera”. Здесь лежат фотографии сделанные с камеры телефона.
Теперь нужно не закрывая папку с фотографиями, открыть папку на компьютере, куда мы хотим перенести фото. Если не создали папку заранее, то создайте кликнув правой кнопкой мыши в нужном месте и выбрав параметр “Создать”, а из выпадающего окна “Папку”.
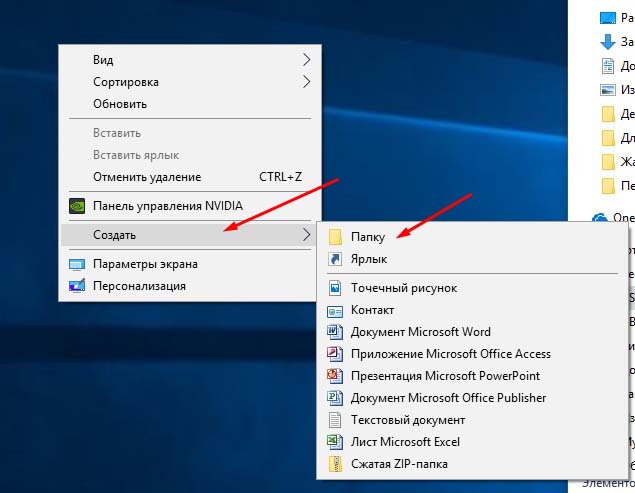
У нас параллельно открыты две папки на компьютере. Теперь необходимо выделить фотографии, которые мы хотим перенести на компьютер, и зажав левую кнопку мыши перетащить их в открытую папку.
Либо второй вариант: на выделенных файлах кликаем правой кнопкой мыши и нажимаем “Копировать”.
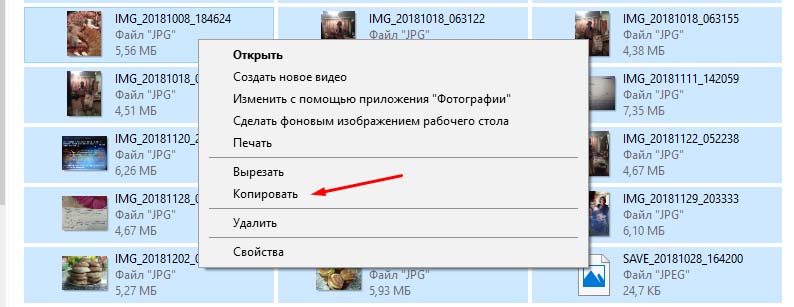
Затем переходим в нужную папку, кликаем в ней правой кнопкой и вставляем скопированные фотографии.
При открытии параметров USB на телефоне, может понадобиться нажать только на “Подключить USB накопитель”, а затем в автоматически открывшихся папках на компьютере выбрать нужную нам. В зависимости от модели телефона, параметры подключения могут незначительно отличаться.
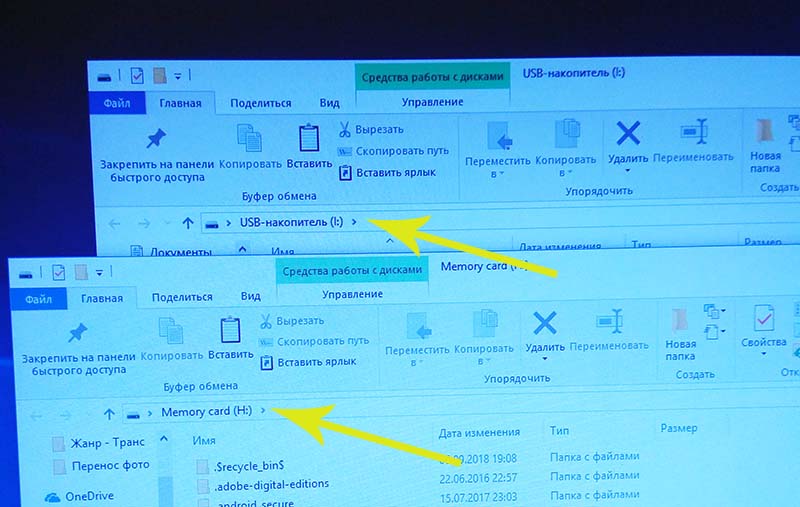
Таким же образом вы можете перенести любые файлы. Музыку, текстовые документы, видео, причём как из телефона на компьютер, так и обратно.
p.s. Если после подключения телефона у вас ничего не происходит, то есть, компьютер не видит ваш девайс – обратитесь к специалисту.
Как дополнение – старое видео:
iframe width=»800″ height=»360″ src=»https://www.youtube.com/embed/0JLVygHMkLs»>
Надеюсь, статья “Как перенести фото из телефона на компьютер” была вам полезна. Самая лучшая поддержка для меня — это ваша обратная связь.
По статистике, у пользователей смартфонов 63% пространства памяти занято одними фотографиями. В этом нет ничего странного, так как современные девайсы имеют мощные встроенные камеры, которые заменяют полноценные зеркальные фотоаппараты и к тому же—смартфон всегда под рукой. Но у устройства память не резиновая, а фотографии копятся и имеют немалый размер. Приходит время перекинуть фото с телефона на ноутбук, но как это сделать?
С помощью Google-аккаунта
Для того, чтобы перенести данные с одного телефона на другой, нужно создать резервную копию. Найдите в настройках вкладку о восстановлении данных и проверьте, включено ли в вашем Android устройстве резервное архивирование и автоматическое восстановление.
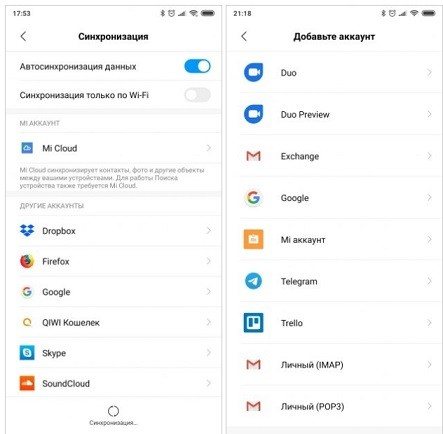
Теперь сам перенос данных. Войдите в свой Gmail на новом андроиде. Найдите в настройках вкладку с синхронизацией аккаунтов, нажимаем «Добавить аккаунт». Дальше ввод логина и пароля.
С момента авторизации на новом телефоне выставятся все загруженные со старого устройства настройки. В книгу контактов перенесутся все данные. Также все файлы, прошедшие синхронизацию с гугл-аккаунтом, включая: письма, сообщения и заметки в календаре – перекочуют на новый аппарат.
Облако
Если сохранить фотографию в облачном хранилище, вы сможете поделиться ею с кем угодно в интернете, просто отправив соответствующую ссылку. Если у вас есть аккаунт Google, Яндекс или Microsoft, то есть и доступ к их облакам. Ими можно пользоваться бесплатно до определенного количества гигабайт.
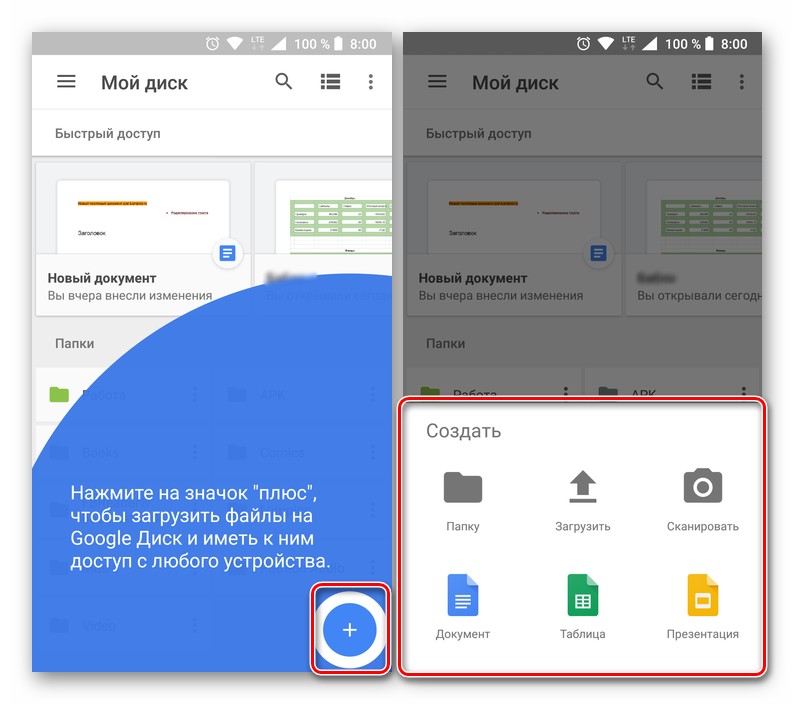 Сохранить фотографию в облачном хранилище
Сохранить фотографию в облачном хранилище
Чтобы передать фото с телефона через облако, откройте соответствующее приложение: Google Drive, Яндекс.Диск или OneDrive (можно воспользоваться и другими сервисами, например, Dropbox). Внутри нажмите на кнопку загрузки и выберите нужный файл. Затем у вас появится возможность поделиться ссылкой на него, перейдя по которой любой человек сможет скачать этот файл.
Как передавать файлы через Bluetooth
Чтобы перенести фото с андроид на андроид через блютуз первым делом вам его нужно включить и сделать телефоны видимыми (на старых версиях видимость по истечению некоторого времени отключается автоматически – обязательно учтите это).
Есть два способа включить Bluetooth. Первый — через меню на рабочем столе вашего телефона, после чего вы увидите опцию «Включить отключить Bluetooth». Другой через настройки.
ПРИМЕЧАНИЕ! Не оставляйте включенным блютуз, если им не используете, чтобы сохранить заряд батареи своего телефона.
После обнаружения выберите целевое устройство. Тогда интерфейс приложения с запросом на ввод ключа появится на обоих устройствах. Введите правильный ключ (на последних версиях андроид вводить ключ не нужно, а только согласиться) и начните сопряжение.
ПРИМЕЧАНИЕ. В следующий раз, когда вы хотите подключить ранее подключенное устройство, вам не нужно повторно вводить ключ и просто включать блютуз в пару напрямую.
Когда два смартфона успешно подключены (сопряжены), вы можете передавать данные, такие как фото, музыку, фильмы, пакеты APK и т. д.
Откройте «Галерею», справа верху нажмите на три вертикальные (или сразу выделите требуемые фотографии – нажать и задержать палец) и нажмите на строку «Поделится», затем выделите фото, которые хотите перенести.
После выбора верху появится опция «Поделится – нажмите на нее. Увидите всплывающее окно, выберите Bluetooth.
После этого попадете в интерфейс Bluetooth, и увидите спаренные устройства — выберите андроид на который хотите перекинуть фото в качестве целевого устройства.
Поле этого на другом телефоне появится запрос – нажмите принять, чтобы начать передачу данных.
Когда процесс завершится, выключите блютуз и проверьте данные. Передача фото между андроидами через блютуз очень проста. Благодаря этому можете беспрепятственно обмениваться с друзьями музыкой, фото, видео и т. д.
↑ Автоматический способ: как перенести фото с андроида через учетную запись Google
Но что произойдет, если использовать Google для передачи данных с одного мобильного телефона на другой? Что ж, все становится предельно просто. Прежде всего, придется использовать автоматическое резервное копирование, встроенное в систему, доступное через настройки.
↑ Google начнет сохранять все эти данные на Google Диске:
Таким образом, когда новое устройство будет выпущено, настроив его в первый раз и войдя в учетную запись Google, связанную с этой резервной копией, все данные будут восстановлены автоматически без каких-либо дополнительных действий и в фоновом режиме, чтобы можно было наслаждаться своим новым смартфоном.
Использование стандартных инструментов
В данном случае работа будет заключаться в создании автоматических резервных копий информации на основе установленных настроек пользователей. При помощи соединения интернета проводится синхронизация материалов, после чего они передаются на сервер для хранения. Поскольку информация привязывается к учетной записи пользователя, потребуется просто ввести логин с паролем на другом смартфоне, чтобы получить все скопированные материалы.
При помощи применения стандартных инструментов пользователи могут переместить на другой телефон собственные контакты, приложения, даты из календаря, пароли и другие материалы.
Стоит отметить, что мультимедийные документы можно скопировать исключительно на облако с определенным объемом. Если на мобильном устройстве много роликов, аудио или фото, а также других объемных документов, тогда потребуется покупать дополнительное место для хранения или применять иные методы для переноса. Ниже представлены 3 методы для перемещения файлов при помощи автоматического создания резервных копий.
Через сервисы Google
При использовании подобной техники обязательно должно быть использование сервисов от Google, а также необходимо сделать учетную запись. Основные характеристики будут зависеть от вида смартфона, а также используемой версии операционной системы Андроид. Перемещение файлов будет невозможным или сделается частично в случае переноса с поздней версии на раннюю. К примеру, если материалы отправляются с ОС 7.1 на 5.0.
Для файлов из галереи применяется облако от Google, которое дает возможность записать до 15 Гб данных
Настройки для программ можно переместить на сервер только по разу в сутки, важно при этом использовать подключение смартфона к электросети, а также Wi-Fi. Во время работы потребуется отказаться от эксплуатации телефона на 2 часа, а если будет неактивность 2 недели, то Google проведет удаление материалов спустя 2 месяца
При активности пользователя сроки автоматически восстанавливаются.
В некоторых случаях создание резервной копии будет невозможных для определенных программ, которые не поддерживают подобную функцию. Для проведения переноса нужно использовать пошаговое руководство:
- Первым делом сделать аккаунт Google, если он не создан раньше. Для этого следует перейти в настройки, нажать на кнопку «Аккаунты» и сделать добавление нового аккаунта. Для окончания формирования нужно использовать подсказки системы, а также правильно вводить данные.
- После этого проводится активация резервного копирования. На многих современных устройствах подобное действие выполняется при помощи клавиши «Восстановление и сброс». Нужно запустить функцию, а также изучить особенности информации, которая будет копироваться. После этого подбирается аккаунт.
Чтобы получить данные на новом смартфоне Андроид, потребуется запустить опцию автоматического восстановления.
Если используется перенос, фото, видео или аудио файлов, то потребуется зайти на Google диск, нажать клавишу добавления и прописать адрес, где находятся нужные материалы. Для автоматического создания резервной копии следует перейти в меню настроек.
Через Mi Cloud
Использование данного метода может проводиться исключительно абонентами, у которых установлена прошивка MIUI. Для работы потребуется изначально сделать Mi аккаунт, а облачное хранилище составляет 5 Гб.
Чтобы выполнить перенос, нужно:
- Сформировать Mi аккаунт или авторизоваться в существующем.
- В настройках системы перейти в раздел Mi аккаунт.
- Принять соглашение, дать доступ системе.
- Указать логин с паролем.
- Выделить материалы, которые необходимо будет сохранить и сформировать их резервную копию.
Создание локальной резервной копии на прошивках MIUI
Данный процесс не позволяет сохранить данные мультимедиа. Для выполнения нужных действий потребуется:
- Зайти в меню настроек.
- Перейти в раздел «Дополнительно» и выбрать вкладку для сброса и восстановления данных.
- Нажать на «Локальный бэкап».
- В открытом меню выбрать «Бэкап» и выделить материалы, которые потребуется скопировать.
- Для повышения комфорта можно задать расписание событий, которые будут использоваться для автоматического копирования.
- Через определенное время, исходя из объема данных, в памяти будет сформирована новая папка, где собраны копии. Для ее поиска можно использовать адрес Miui – backup – AllBackup. Документ следует переместить на облако или ПК, чтобы позже выполнить копирование в новый смартфон.
- Для восстановления данных потребуется переходить в раздел по созданию копий, нажать на «Бэкап» и «Восстановить».
Перемещение данных вручную
Если пользователь не желает производить синхронизацию через аккаунты Гугл или использовать утилиты, то можно прибегнуть к ручным настройкам для переноса информации.
Функция NFC
Функция NFC позволяет переносить данные без использования интернет соединения.
Единственное условие: наличие функции в обоих гаджетах. Для этого потребуется произвести следующие действия:
- Зайти в настройки беспроводных сетей и активировать функцию;
- После активации NFC нужно подключить функцию Android Beam.

После пользователь может начать перенос данных, для этого нужно выбрать файлы и приложить гаджеты друг другу, и ожидать соединения. Если сопряжение активно, то на одном из устройств появится запись «Нажмите, чтобы передать данные».
Bluetooth
Ручной перенос данных примечателен тем, что есть возможность переносить мультимедийные файлы и контакты со всех типов Андроидов.
Однако, перенести приложения посредством Bluetooth соединения невозможно. Передача файлов посредством Блютуз происходит по следующему алгоритму:
- Для начала нужно открыть настройки обоих устройств и найти раздел Bluetooth и активировать функцию;
- В телефоне отправителе нужно изначально произвести выбор файлов для отправки на сторонний гаджет, выделить их и нажать кнопку «Поделиться»;
- В открывшимся окне выбрать пункт Bluetooth и начать поиск;
- При завершении поиска выбрать нужный аппарат и подтвердить сопряжение на втором гаджете.
Карта памяти
Самый простой и банальный перенос информации с одного устройства на другое при помощи microSD карты памяти.
При использовании данного метода потребуется объемная карта памяти: с нынешними реалиями нужно запастись, как минимум в 32 ГБ и проверить поддержку внешней карты на втором устройстве.
Пошаговая инструкция для переноса мультимедийных данных:
- В меню находим пункт «Диспетчер файлов» далее «Внутренний накопитель»;
- Выбираем файлы;
- В правом верхнем углу нажимаем клавишу с «троеточием» и нажимаем пункт переместить;
- В открывшимся меню выбираем «Экспорт на SD карту» и ожидаем.
Для копирования контактов находим «Контакты», в правом верхнем углу нажимаем «троеточие», в открывшимся меню потребуется найти пункт «Импорт/Экспорт».
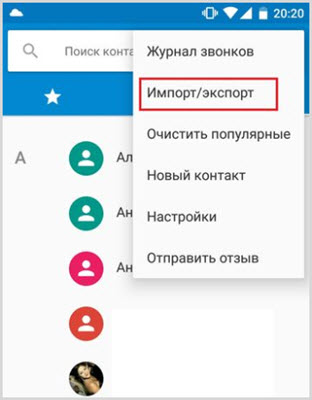
По завершению копирования нужно вставить внешний накопитель в новый смартфон и произвести аналогичные действия, только выбрать пункт «Импорт с карты SD».
Перенос данных через компьютер
Этот способ подойдет если были небольшие поломки старого гаджета, например, разбитый экран.
Инструкция для переноса данных при помощи ПК элементарная:
- Подключаем старый смартфон при помощи USB кабеля к компьютеру;
- Далее нужно ждать отображения съемных дисков;
- После можно начать копировать файлы с телефона в память ПК;
- Подключите новое устройство к компьютеру и перенесите данные с ПК.
Google Фото
Есть такое приложение — Google Фото. Часто можно встретить даже на новых смартфонах в разделе с приложениями Google. Именно это приложение позволит перенести фотографии, причем от вас понадобится минимум действий.
Первое — подключаем интернет на обоих устройствах. Поскольку речь идет о переносе фотографий, коих может быть очень и очень много, используйте безлимитный Wi-Fi, чтобы не платить за трафик.
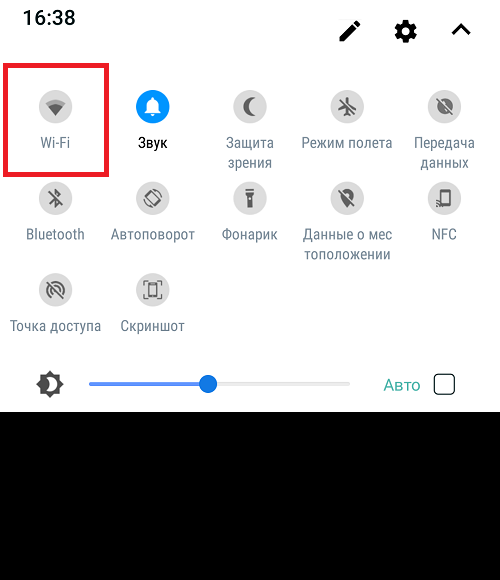
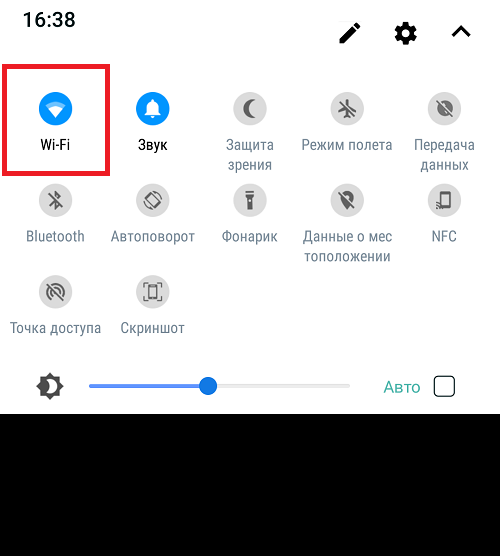
Привязываем смартфон к одному и тому же аккаунту Гугл — это обязательно нужно сделать, иначе ничего не выйдет.
Если на устройствах отсутствует приложение Google Фото, загрузить его можно будет из Play Market.
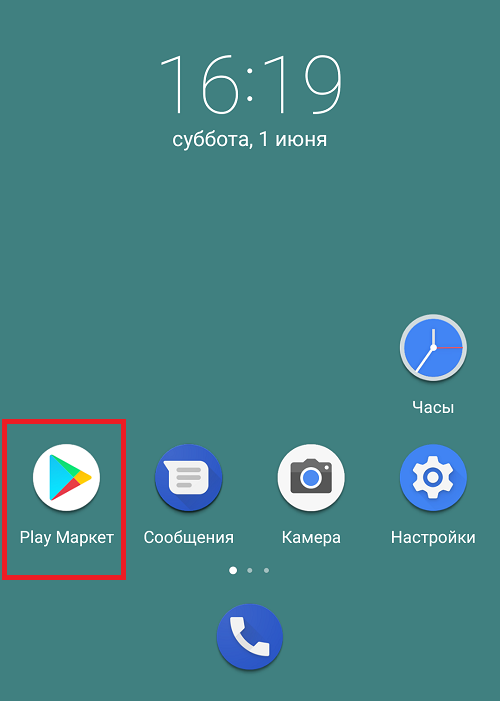
Ищите по ключу «google фото» (без кавычек).
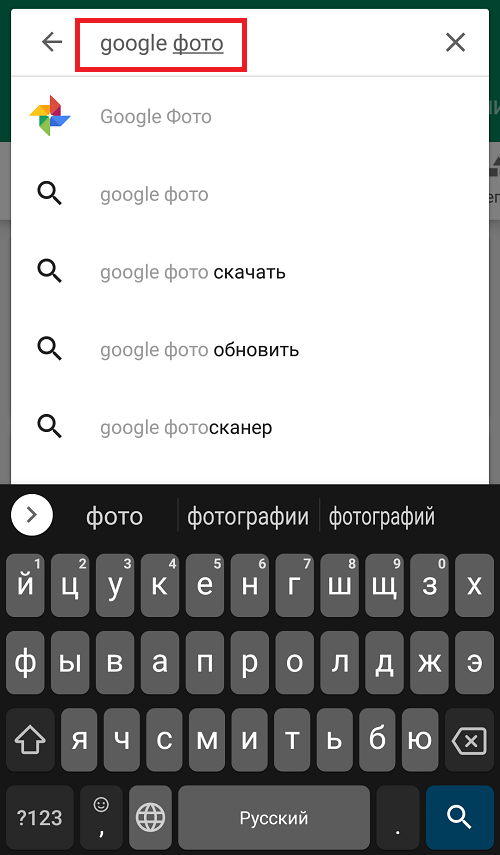
Установите приложение.
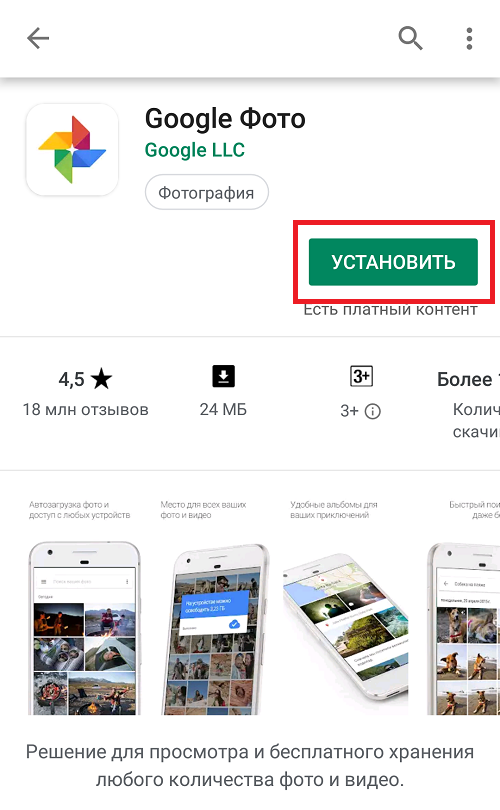
Запустите на обоих смартфонах, предоставьте права для доступа к изображениям.
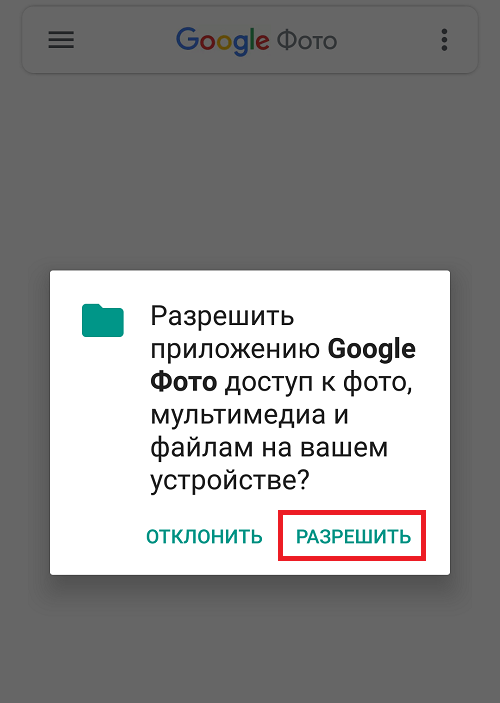
Далее появится сообщение об автозагрузке фото и автоматической синхронизации. Подтверждаете действие, нажав ОК.
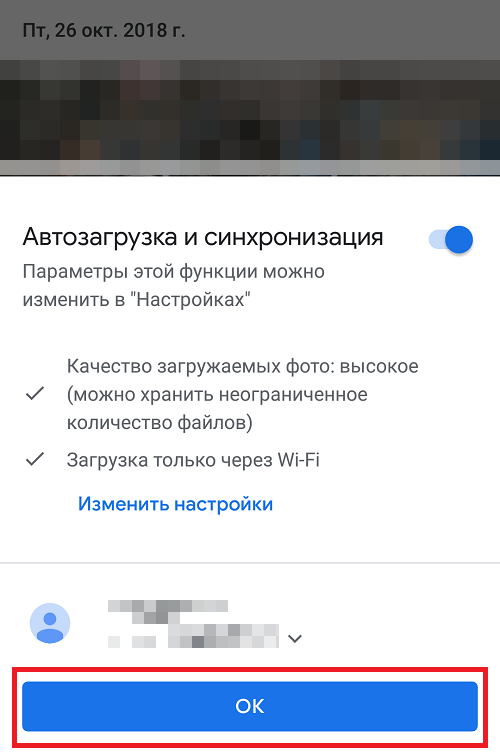
Нажмите на указанное изображение на первом смартфоне. Начнется загрузка изображений в облачный сервер вашего аккаунта Гугл. Причем по умолчанию переносятся изображения, сделанные на камеру смартфона, остальные папки нужно выбрать через настройки.
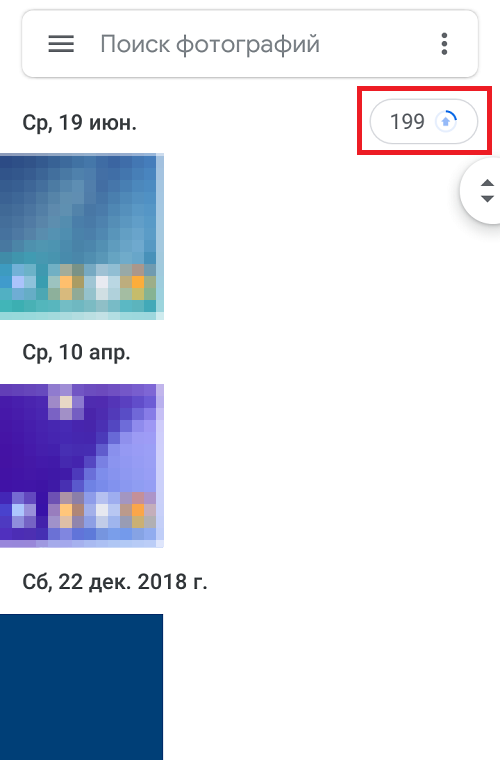
После добавления фото на сервер они будут автоматически синхронизированы с другими устройствами и вы увидите их в приложении Google Фото. Правда, храниться они будут в «облаке», поэтому их придется сохранять на устройстве вручную.
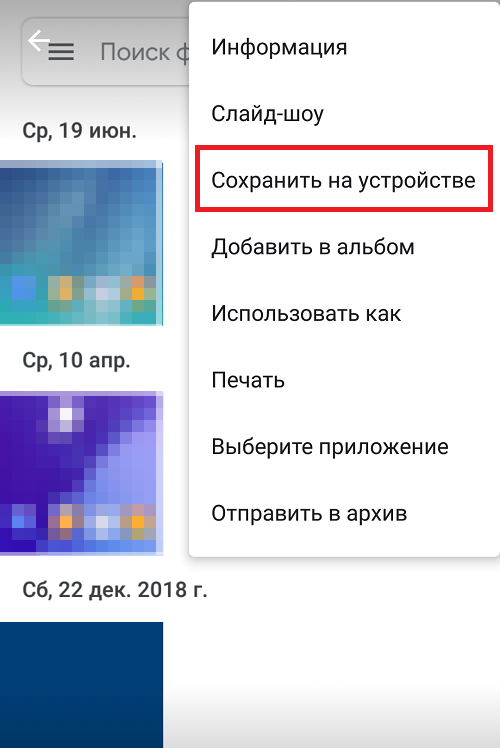
Не самый удобный вариант, зато вероятность того, что фото будут потеряны, минимальная. К тому же у вас будет возможность в любой момент найти свое фото, не занимая место в памяти устройства.
Переносим крупные файлы на новый телефон
Достаточно просто перенести на новый гаджет и крупные файлы: фото, видео, презентации. Это также можно сделать несколькими способами:
- Перенести весь свой мультимедиа архив на карту памяти и поместить ее в новый телефон.
- Перенести нужные файлы на жесткий диск компьютера или ноутбука, а затем с него перенести на новый смартфон.
- Можно прибегнуть к услугам облачных сервисов: Google Диск, Dropbox, Яндекс Диск, Mail Cloud и др.
Перенос данных с Android на Android не так сложен, как может показаться изначально. Для ее успешного решения этой задачи нужно не более часа времени и использование описанных нами способов, которые подойдут владельцам всех телефонов, работающих на базе ОС Андроид.
Перенос фото с Андроида на Андроид
Самый простой способ сделать это — просто скопировать их с одного смартфона на другой. А еще лучше использовать для этого SD карту. Так, где бы вы ее не использовали — фотографии будут храниться на ней.
1. Через компьютер или ноутбук по USB
Достаточно подключить оба телефона по USB к компьютеру или ноутбуку и скопировать файлы из папки фотографий одного аппарата в такую же папку на другом. Подключать смартфоне необходимо в режиме передачи данных.
Папка может находиться по разному пути, но называться будет — DCIM. Ищите ее, в ней и находятся все ваши фото.
2. Через SD карту
В настройка ОС Android установите, чтобы все фотографии сохранялись именно на SD-карте. Сделать это можно открыв камеру, зайдя в ее настройки и установив соответствующий флажок. Теперь все ваши снимки будут сохраняться всегда на ней. И их всегда можно будет посмотреть с любого устройства, где будет использоваться эта СД-карта.
Уже существующие фотографии. если эта функция не была включена до этого, хранятся в памяти телефона, их необходимо перекинуть на карту. Для этого:
1. Откройте файловый менеджер в телефоне и перейдите в папку DCIM. Нажмите на значок с троеточием, чтобы открыть меню, далее выберите все файлы. Затем еще раз нажмите на троеточие и выберите пункт «Переместить». Укажите папку на вашей СД карте, чтобы переместить их.
Важно! В некоторых версиях Android нужно просто выделить файлы, затем перейти в папку на СД карте, нажать на троеточие и выбрать пункт «Переместить выделенные файлы сюда». Если папки для фотографий на СД карте нет — включите вначале функцию сохранения на ней в настройках, как это написано выше
Сделайте пару снимков, чтобы они сохранились. Так, можно будет сразу понять куда копировать или перемещать снимки
Если папки для фотографий на СД карте нет — включите вначале функцию сохранения на ней в настройках, как это написано выше. Сделайте пару снимков, чтобы они сохранились. Так, можно будет сразу понять куда копировать или перемещать снимки.
3. По облаку — Google фото
Отличный вариант, чтобы все фотографии, которые вы делаете всегда были под рукой и их можно было посмотреть в любой момент на любом устройстве, хоть с ПК, хоть с планшета или телефона.
Советую использовать этот вариант всем. Так, даже если вы потеряете свой смартфон, он полностью выйдет из строя, или любая другая неприятность — ваши снимки всегда будут храниться в облаке.
1. Установите Google Фото из Google Play, если он не установлен. Зайдите в приложение со своими данными от гугл аккаунта.
2. При входе вас спросят в каком качестве синхронизировать фото, лучше укажите — в оригинальном, т.е. исходного качества. И включите автозагрузку.
Теперь ваши снимки будут автоматически синхронизироваться с облаком. И посмотреть их будет можно с любого устройства по адресу: https://photos.google.com/
Интересно! Есть и другие приложения для передачи мультимедиа файлов в облако, это: Dropbox, Microsoft OneDrive, My Cloud и другие.
4. По Bluetooth
1. Включите блютус в настройках своего смартфона, сделать это проще всего развернув верхнюю шторку и нажав на соответствующую иконку.
2. Откройте галерею с фото, выберите фото, которые хотите передать (в разных версиях ОС, они выбираются по-разному, обычно достаточно просто зажать одно фото и затем выделить остальные) и сверху над списком нажмите значок передачи файлов.
Отобразится сразу несколько вариантов их передачи, из них будет работать любой, но нам нужен именно Bluetooth.
5. С помощью приложений
Мессенджеры
Это может быть: Viber, WhatsApp, VK и другие. Просто в приложении выбираете необходимые изображения и передаете их другому пользователю.
Важно! При передаче фотографий в мессенджерах — качество будет падать, т.к. они сжимают картинки
Учитывайте это.
Адрес: inShare
Неплохая программа для передачи различных данных, снимки копирует в исходном — хорошем качестве.
Адрес: Передача файлов WiFi
Также работает очень хорошо, большой рейтинг и множество положительных отзывов.
Send Anywhere
Адрес: Send Anywhere
Простая программа для копирования мультимедиа контента между смартфонами, ПК, планшетами.
В заключение
Android смартфоны позволяют использовать SD-карты расширяя свою память. Применяйте эту возможность и ваши снимки всегда будут храниться именно на них, не привязываясь к телефону. А чтобы, быть полностью уверенным в их сохранности — установите себе облако.
Как перенести данные на разных брендах
Есть методы для переноса данных с использованием программ определенных брендов.
Перенос данных с Самсунга на Самсунг
У южнокорейской компании есть собственное приложение под названием Smart Switch.
Как перенести данные через Smart Switch:
- Загрузить приложение.
- Запустить программу.
- Выбрать способ подключения к старому устройству, на котором тоже должно быть установлено приложение.
- Отметить нужный контент, который хочется перенести.
- Подтвердить передачу данных.
Быстро и просто!
Перенос данных между Xiaomi
У Xiaomi тоже есть фирменное приложение Mi Mover. Необходимо инсталлировать программу на оба аппарата.
Дальнейшия действие:
- Запустить приложение на обоих смартфонах.
- Указать, какой из них получатель, а какой отправитель.
- Сканировать QR-код, при этом каждый гаджет должен быть подключен к одной Вай-Фай сети.
- Выбрать, какие файлы перенести.
- Подтвердить действие.
Перенос информации через инструменты телефона
Для переноса данных пользователю доступен штатный набор инструментов, которым располагает абсолютно каждое Андроид устройство.
Как правило, все используют встроенные в телефон аккаунты, поэтому давайте разберем самые популярные из них: Google и Mi Cloud.
Google аккаунт
Для переноса данных потребуется создать резервную копию на старом гаджете. Для этого нужно открыть «Настройки», пролистать до самого конца и выбрать «Гугл».
Находим пункт «Резервное копирование». Но до этого момента пользователь должен убедиться, что смартфон настроен на синхронизацию и автосохранение данных.
Благодаря резервному копированию на смартфоне производится архивация текущих параметров и важных данных софта, а автосохранение помогает восстановить настройки в случае переустановки приложений.
После резервного копирования берем в руки новый гаджет и проходим авторизацию в аккаунте Гугл. В настройках находим пункт «Аккаунты и синхронизация» и добавляем аккаунт с первого гаджета.
После входа в Гугл аккаунт телефон начинает восстанавливать сохраненные настройки с телефона. К тому же, метод удобен тем, что телефонная книга пополняется контактами с Гугл.
Кроме того, в новом устройстве станут доступны почта и даже заметки. Чтобы установить ранее используемые приложения, придется перейти в Google Play и установить их вручную. Фото и видео можно будет вытащить из Google Фото через синхронизацию.
С помощью аккаунта Mi Cloud
Так как Xiaomi стали гигантской компанией по производству Андроидов, стоит рассмотреть, как можно перенести данные с одного мобильного устройства на другой при помощи аккаунта Mi Cloud. Убедитесь в наличии учетной записи.
Полный алгоритм действий выглядит следующим образом:
- Нужно открыть настройки на старом гаджете;
- Найти пункт Mi Cloud;
- Ввод персональных данных: логин и пароль;
Выделить часть информации, которую нужно перенести;
Запуск нового устройства и вход в Mi Cloud при помощи логина и пароля.
Далее телефон запустит копирование, и в зависимости от скорости интернета и объема информации придется подождать некоторое время.
Как перебросить данные через сторонние приложения?
Если по какой-то причине Вы не хотите пользоваться сервисами Гугл – установите другие программы. Они не менее эффективно перенесут данные с андроида на андроид. Есть десятки приложений. Но чаще всего используют три:
- CLONEit
- X-Transfer
- Mi Cloud
Перенос через CLONEit достаточно прост
- Скачиваете утилиту через Play Market.
- Устанавливаете на обоих устройствах.
- Запускаете программу на старом телефоне и нажимаете «отправить». С этого устройства создается беспроводная точка доступа.
- Включаем программу на новом смартфоне. Выбираете, что он будет получателем.
- Дожидаетесь, пока телефоны обнаружат друг друга, отдаем команду «Подключиться».
- Выбираем, что нужно перенести
- Жмем «Пуск». Синхронизация началась, данные передаются.
X-Transfer второе приложение с аналогичным функционалом от немецких разработчиков
Работает на прямую с устройствами. При этом есть возможность копирования на ПК. Для копирования данных:
- Загружаете программу через Play Market. Не скачивайте эти приложения с других неофициальных сайтов, иначе рискуете установить какой-нибудь вирус.
- Программа должна быть установленная на обоих устройствах.
- Принимаете пользовательское соглашение, и даете доступ к данным (иначе программа не сможет их скопировать)
- Затем надо подключить телефоны между собой. Для этого используется QR- коды. Сканируете и получаете подтверждение что связь установлена.
- Затем система начнет сканирование аппарата и покажет все имеющиеся данные.
- На старом гаджете выбираете информацию, которую нужно скопировать;
- Запускаете процесс переноса. Спустя 5-10 минут данные появятся на новом устройстве.
Mi Cloud пойдет для владельцев смартфонов от Xiaomi
Как и в случае с сервисами гугл синхронизация происходит через аккаунт в Mi Cloud. Если у вас нет аккаунта в приложении, нужно его создать. Для этого:
- Загружаете программу через Play Market. Не скачивайте эти приложения с других неофициальных сайтов, иначе рискуете установить какой-нибудь вирус.
- Указываете свои данные
- Принимаете пользовательское соглашение
- Придумываете пароль.
- Устанавливаете Mi Cloud на второй телефон.
Затем начинайте переносить данные:
- Входите в свой Mi аккаунт с обоих смартфонов;
- На старом гаджете выбираете информацию, которую нужно скопировать;
- Запускаете процесс переноса. Спустя 5-10 минут данные появятся на новом устройстве.
Фактически процедура аналогична синхронизации через Google. Однако Mi Cloud предлагает лишь 5 Гб облачного хранилища.
Как перенести данные с honor на honor
17 августа компания Huawei представила свой смартфон Honor 8 на рынке США, а через неделю в Париже представила Honor 8 на европейском рынке. А устройство, которое было доступно в Китае с июля, поставляется с чипсетом Huawei Kirin 950, 5,2-дюймовым сенсорным экраном, двумя задними камерами на 12 МП, камерой для селфи на 8 МП, сканером отпечатков пальцев и батареей емкостью 3000 мАч под управлением Android 6.0. .1 Marshmallow с системой EMUI 4.1.

Таким образом, вы можете столкнуться с ситуацией, переключившись со старого телефона на новый, например, на этот потрясающий Huawei Honor 8, но с новым телефоном нужно перенести данные со старого телефона на новый Huawei Honor 8.у вас возникает вопрос , как легко и безопасно перенести все ваши данные на новый телефон. Не волнуйтесь, вам поможет следующий метод.
Как перенести данные со старого телефона на Huawei honor 8
Этот удобный инструмент Syncios Huawei Data Transfer не только позволяет одним щелчком мыши перенести все данные вашего старого телефона на новый Huawei Honor 8, но также поддерживает передачу различных операционных систем: передача данных iOS на устройство Android. Доступны как версия для Windows, так и версия для Mac.
ШАГ 1: Загрузите и установите Syncios Huawei Data Transfer на свой компьютер, затем подключите старый телефон (устройство iOS или Android) и Huawei Honor 8 к компьютеру с помощью USB-кабелей.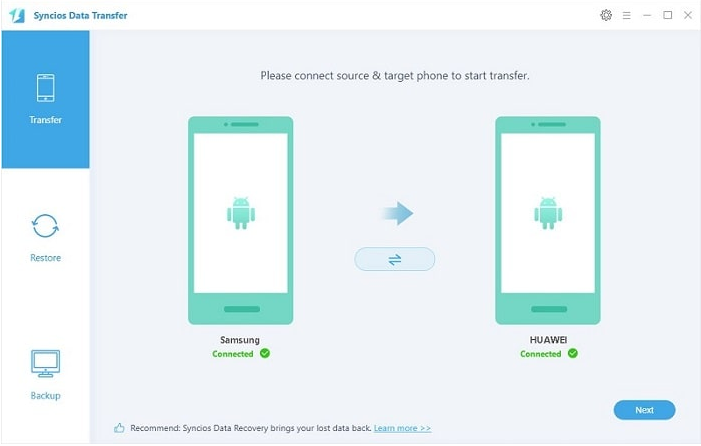
Шаг 2: Выберите «Перенести» на главной странице, отметьте контент, который вы хотите перенести со своего старого телефона. Щелкните здесь, чтобы узнать, какие типы данных поддерживаются для передачи между двумя разными устройствами.
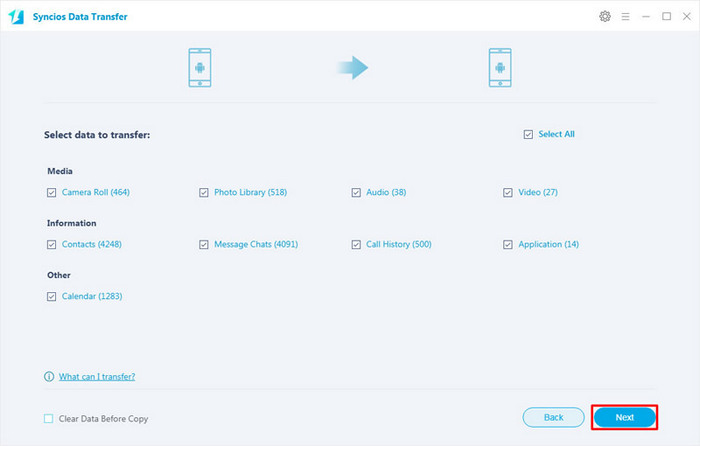
Шаг 3. Нажмите кнопку «Далее», чтобы начать процесс передачи. Вскоре все данные, которые вы хотите перенести на свой Huawei Honor 8, будут успешно синхронизированы.
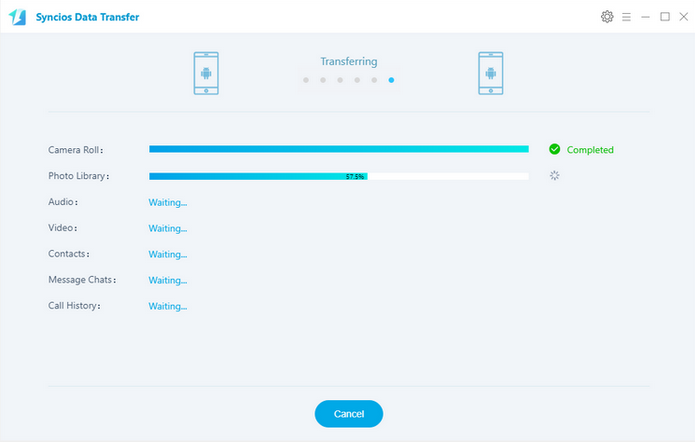
Совет: Убедитесь, что оба ваших устройства правильно подключены к вашему компьютеру во время передачи в случае возникновения какой-либо неизвестной ошибки.
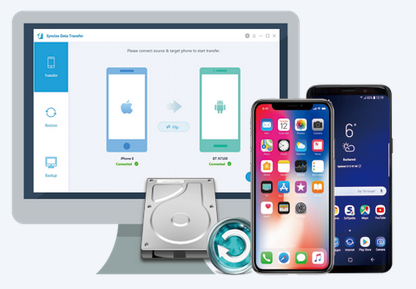
Syncios Data Transfer – это профессиональный инструмент синхронизации iOS и Android, который позволяет создавать резервные копии или передавать сообщения, контакты, журналы вызовов, музыку, видео, аудио и другие файлы между устройствами iOS и Android и компьютером с помощью всего нескольких щелчков мышью или напрямую с телефона на телефон.
Установите SD / карту памяти в качестве хранилища камеры по умолчанию
А как насчет других фото и видео, которые вы снимаете на камеру своего телефона? Почему бы не установить SD-карту в качестве папки назначения? Вам не нужно снова и снова переносить данные из внутренней памяти на SD-карту на телефонах Samsung, HUAWEI, OPPO и других. Вот пошаговое руководство.
- Откройте приложение Камера. Щелкните значок Gear Settings в правом верхнем углу.
- Щелкните значок Gear Settings в правом верхнем углу.
- Выберите место хранения.
- Перейдите на вкладку SD-карта, чтобы изменить хранилище на SD-карту. Ваши новые фотографии и видео теперь будут по умолчанию храниться на карте microSD.
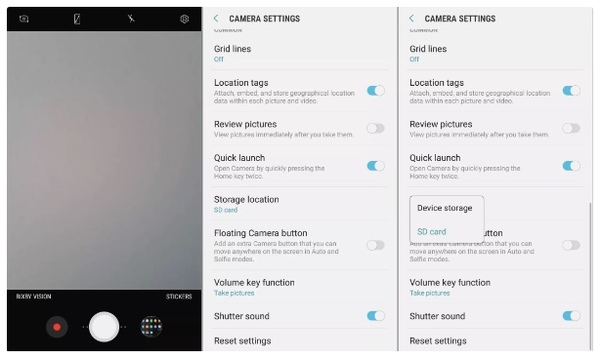
Передавайте данные с iPhone, Android, iOS, компьютера куда угодно без потерь.
- Перемещайте файлы между iPhone, iPad, iPod touch и Android.
- Импортируйте файлы с iOS на iOS или с Android на Android.
- Переместите файлы с iPhone/iPad/iPod/Android на компьютер.
- Сохраняйте файлы с компьютера на iPhone/iPad/iPod/Android.

































