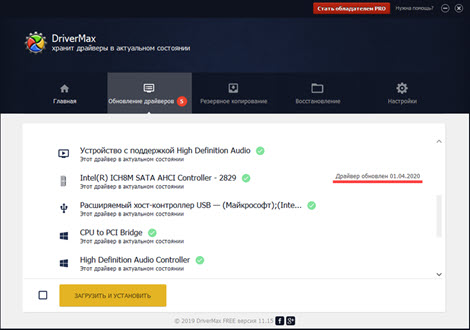Введение
В наше время уже даже самый малообразованный пользователь персонального компьютера должен быть в курсе, что для работы какого-нибудь устройства на компьютере, будь то новая игровая мышка или просто старенький принтер, нужна специальная программа, которую называют драйвер. Более продвинутые пользователи так же еще и следят за их своевременным обновлением, поскольку чаще всего в новых версиях драйверов исправлены всевозможные ошибки, или, как для тех же игровых видеокарт чаще всего еще и поднята производительность.
Обновлять драйвера можно самостоятельно, проверяя сайты производителей аппаратной части, а можно и с помощью специальных программ, которые в народе называют «драйверпаками». Они могут автоматически скачивать новые драйвера из интернета, и устанавливать их с минимальным участием пользователя. В данной статье будут рассмотрены самые популярные способы установки и обновления драйверов на компьютере или ноутбуке — от стандартных средств Windows, до специальных программ. Программа установки драйверов позволит вам без лишних телодвижений поставить актуальные версии драйверов для большинства ваших устройств.
DDU
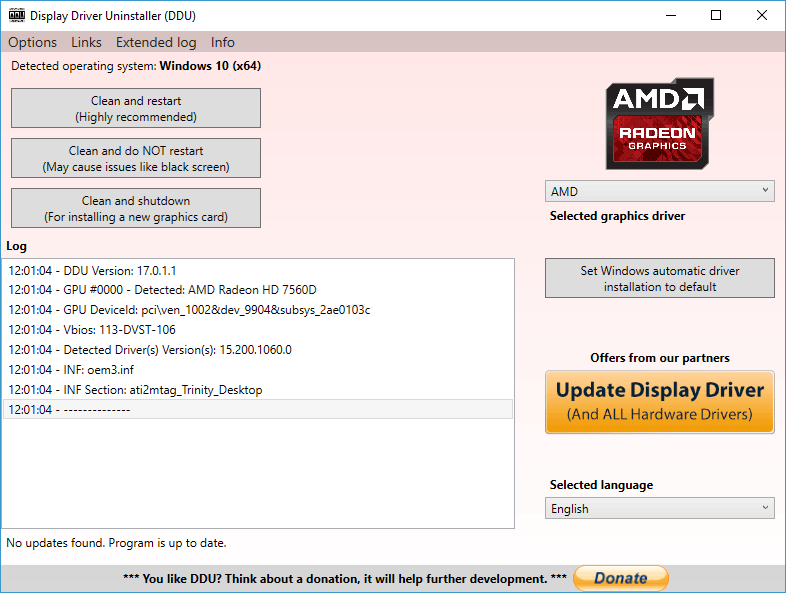
https://www.wagnardsoft.com/
Замыкает ТОП-10 программ для обновления драйверов утилита, специализирующаяся на видеокартах. Её задача – удалить старое ПО, если при замене на свежий драйвер система ругается, что не может выполнить задачу, поскольку старый не удалён.
Display Driver Uninstaller работает со всем спектром продукции AMD/Intel/NVIDIA, понимая даже устаревшее оборудование. При удалении успешно «ковыряется» в реестре и на системном диске, удаляя абсолютно все следы старого драйвера.
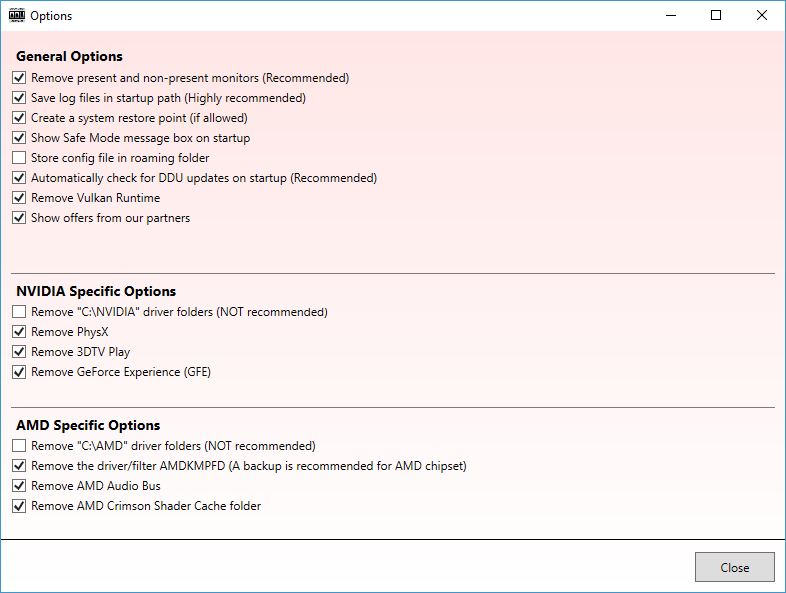
Программа может работать в трёх режимах:
- удаление и последующая перезагрузка ПК;
- удаление с запросом на перезагрузку, который можно и не выполнять, по своему усмотрению;
- удаление драйвера с выключением ПК после завершения.
Отличительной чертой утилиты является подробный лог работы, по которому можно отследить, когда и какие драйвера устанавливались и обновлялись (в некоторых случаях эта функция оказывается просто незаменимой).
Напоследок рассмотрим утилиты от разработчиков основного железа для ПК.
Snappy Driver Installer
Snappy Driver Installer, или как он сокращенно называется SDI, это программа, которая может автоматически скачать и установить все нужные драйвера на ваш компьютер.
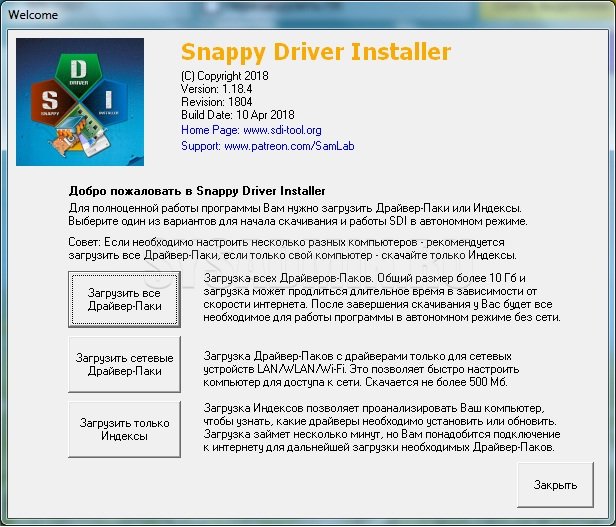
При первом запуске программа поинтересуется, что хочет сделать пользователь — скачать полную версию, скачать только сетевые драйвера, или скачать только список (индексы) драйверов. Да, к сожалению, готовая версия с набором сетевых драйверов в программе отсутствует, и её придется сделать самому — но это единственный бросившийся в глаза недостаток программы.
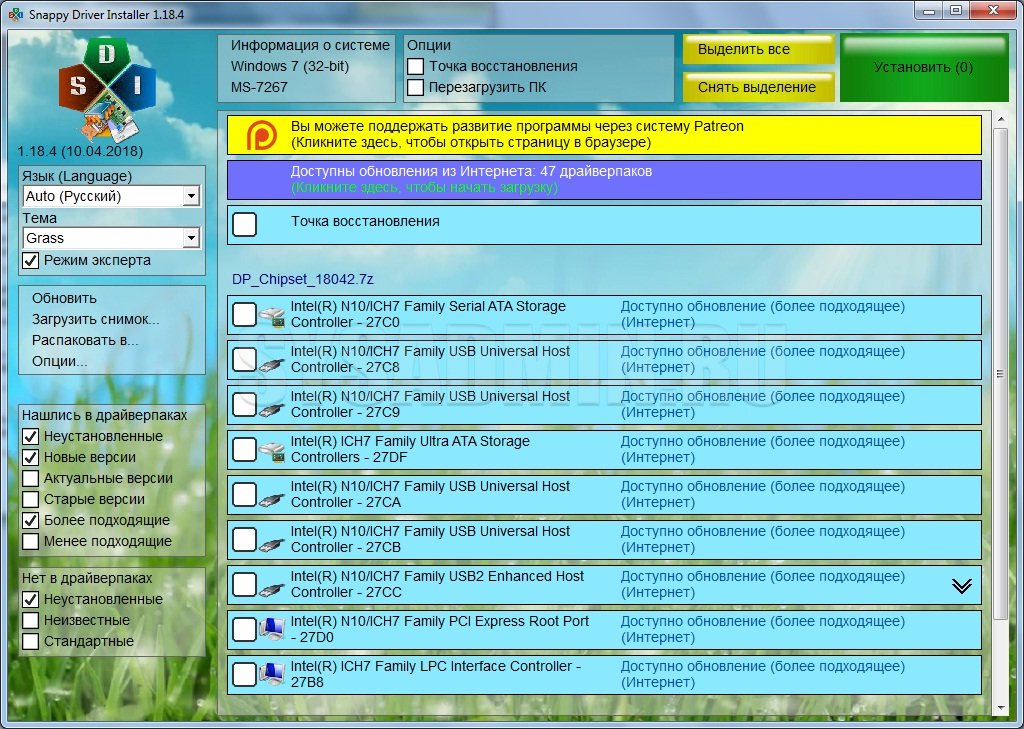
Функционал у программы очень даже достойный — можно настроить автоматическое создание точки восстановления, на случай, если при установке драйверов что-то пойдет не так, можно сразу после установки драйверов отправить компьютер в перезагрузку — в общем, ничего лишнего.
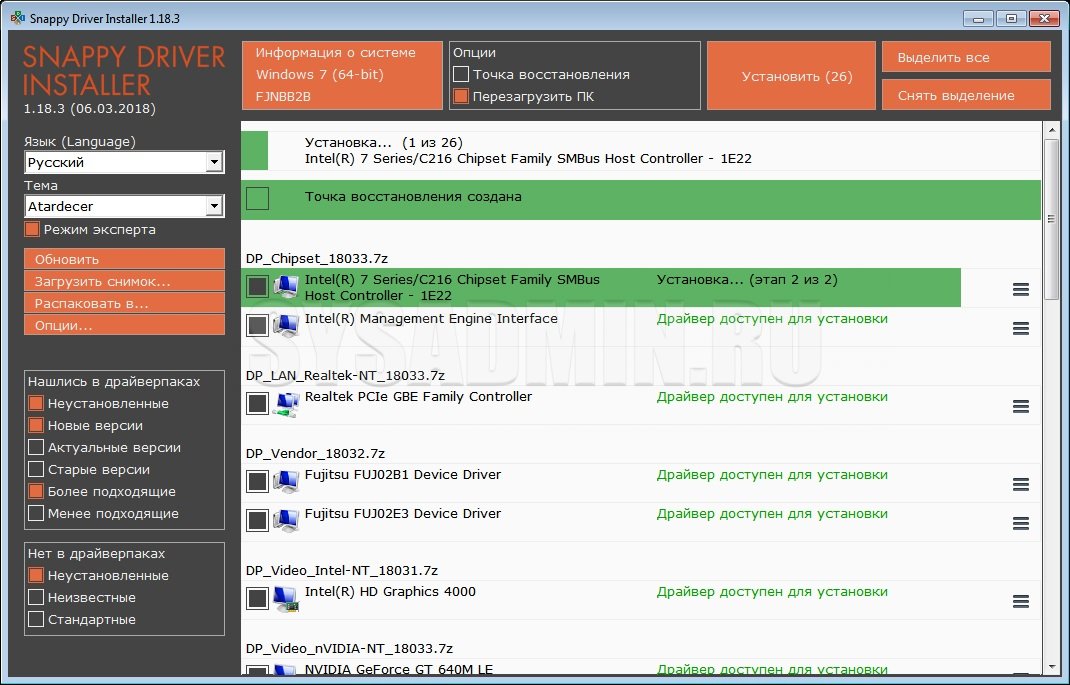
Из мелочей — поддержка различных обложек-скинов программы, автоматическая установка драйверов «без подписи» и «не тестировавшихся на совместимость с данной версией Windows». Так же в программе приятно удивило отсутствие каких-либо попыток установки партнерского программного обеспечения — Snappy Driver Installer делает ровно то, что и должен, то есть устанавливает и обновляет драйвера компьютера.
Методы обновления драйверов
Произвести апдейт системного программного обеспечения можно посредством специализированных приложений или же стандартными средствами системы. Первый вариант более надёжен, поэтому начнём изучение с него.
Способ 1: DriverPack Solution
DriverPack Solution — это инструмент, позволяющий в автоматическом режиме установить и обновить драйвера на ноутбуке или компьютере. Программа имеет две версии — первая производит обновление через интернет, а вторая распространяется вместе с необходимым программным обеспечением в своем составе и является ее оффлайн-копией. Обе версии являются бесплатными и не требуют установки.
- Так как установка не требуется, просто запускаем исполняемый файл. После запуска мы сразу видим окно с кнопкой «Диагностика и настройка ПК».
Эта функция полезна для тех, кто разбирается в компьютерах на уровне новичка, так как при нажатии на кнопку программа выполнит ряд следующих функций:
- Создаст точку восстановления, что позволит вернуть прошлые версии ПО в случае неудачи;
- Просканирует систему на наличие устаревших драйверов;
- Установит софт, которого не хватает на компьютере (браузер и пару дополнительных утилит);
- Установит недостающие драйвера на виндовс 7 и выше, а также обновит старые до последних версий.
Когда будет закончена настройка, выведется уведомление об удачной установке.
- Если пользоваться предыдущим вариантом, можно заметить, что от пользователя вообще мало что зависит, так как программа делает все сама. Это большой плюс, так как она устанавливает все необходимые драйвера, но минус в том, что таким образом устанавливается и софт, который совершенно не нужен большинству пользователей. В режиме эксперта можно самому выбирать, что устанавливать, а что нет. Чтобы попасть в режим эксперта, следует нажать соответствующую кнопку.
- После нажатия откроется окно продвинутого пользования. Первым делом, стоит отключить установку лишних программ. Сделать это можно на вкладке софт, сняв ненужные галочки.
- Теперь следует вернуться на вкладку с драйверами. После этого отмечаем галочками все программное обеспечение, справа от которого написано «Обновить», и нажимаем на кнопку «Установить автоматически». В этом случае установится все выбранное ПО на Виндовс 10 и ОС более низкой версии.
- Можно также установить их и по одному, нажатием на кнопку «Обновить».
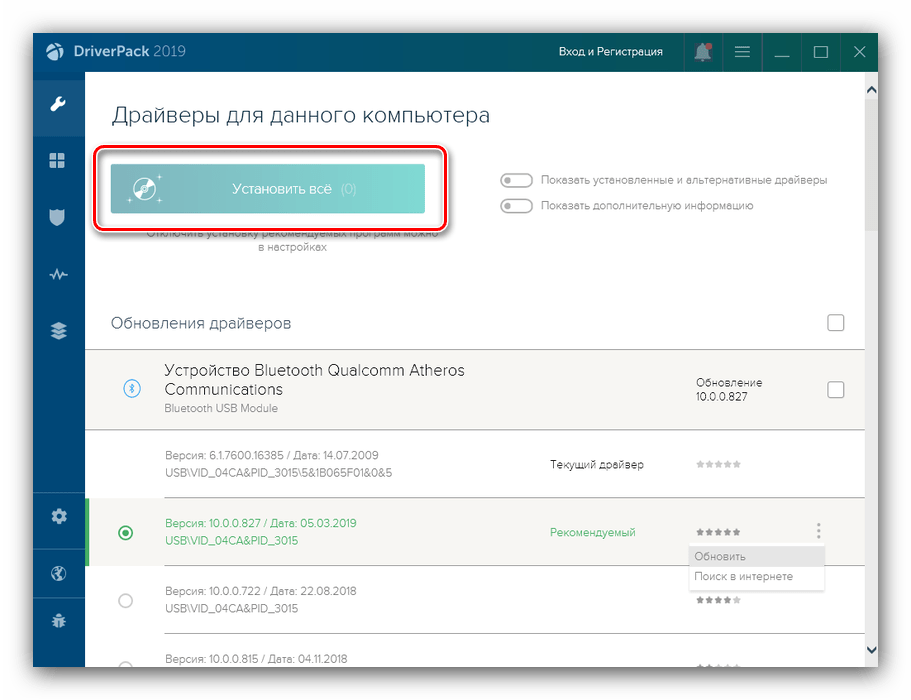
ДрайверПак Солюшн представляет собой наиболее простое и понятное средство, пользоваться которым сможет даже неопытный юзер.
Способ 3: Snappy Driver Installer
Альтернативой упомянутым выше программам будет драйверпак под названием Snappy Driver Installer. Решение отличается от Драйверпак Солюшн и ДрайверМакс.
- Приложение распространяется в виде готового архива: просто распакуйте его в любое удобное место и запускайте исполняемый файл – доступны как 32-, так и 64-разрядная версии.
- При первом запуске Snappy Driver Installer предложит выбрать вариант работы:
- автономный – приложение загрузит всю базу с доступными драйверами;
- онлайн и сетевые драйвера – будет загружен индекс БД с системным ПО и компоненты, необходимые для работы сетевых устройств;
- онлайн – приложение загрузит только индекс базы драйверов, а непосредственно программное обеспечение загружается по требованию.
Первый случай позволяет не зависеть от подключения к интернету, но все имеющиеся драйвера занимают немалый объём (больше 20 Гб), и их загрузка может занять продолжительное время. Для обладателей не слишком быстрого интернета подойдут второй или третий варианты.
- После скачивания либо всей базы целиком, либо индекса в главном окне программы появится список более новых версий драйверов, со специальной пометкой.
Для установки обновлений отметьте нужные позиции и воспользуйтесь кнопкой «Установить». - Дальнейшая процедура происходит без участия пользователя, поэтому просто дождитесь, пока файлы обновлений будут скачаны и установлены.
Пользоваться Снэппи Драйвер Инсталлер не сложнее, чем другими драйверпаками, однако интерфейс у этой программы более перегруженный.
Заключение
Мы рассмотрели варианты обновления драйверов на компьютере. Как видим, добиться поставленной цели можно как посредством стороннего софта, так и воспользоваться встроенными в систему возможностями.
Driver Booster
http://ru.iobit.com/driver-booster.php
На протяжении ряда последних лет именно Driver Booster считается лучшей специализированной программой для обновления драйверов. Многих юзеров подкупает простота использования утилиты – для запуска процесса достаточно нажать одну кнопку.
Разумеется, назвать это главным достоинством программы никак нельзя. На вершине рейтинга она оказалась потому, что выполняет работу по сканированию компьютера на предмет поиска устаревших драйверов лучше всего, подыскивая для вашего железа наиболее актуальные версии. После окончания сканирования высвечивается список установленных драйверов с рекомендациями, какие из их нуждаются в замене, а какие являются полностью рабочими. От вас потребуется только отметить рекомендованные позиции и активировать обновление драйвера.
Вторая область использования утилиты – обновление программных компонент операционной системы, отвечающих за работоспособность игр, и если вы геймер и имеете проблемы с некоторыми из них, стоит произвести проверку ПК с помощью Driver Booster.
Другие достоинства программы:
- тщательно проработанный интерфейс, не доставляющий неудобств даже новичкам;
- постоянно обновляемая база драйверов, состоящая из позиций для более чем миллиона различных устройств);
- возможность обновления игровых библиотек в Windows (NET FrameWork, DirectX, C++);
- простой двухэтапный алгоритм: сканирование и предложение замены конкретных драйверов, с которым можно соглашаться, а можно настраивать список замен самостоятельно;
- если обновление драйвера оказалось неудачным – всегда можно откатиться до предыдущего состояния;
- имеется режим пакетного обновления драйверов, и он задействуется по умолчанию.
ВНИМАНИЕ. До 8 версии утилиты для её работы требуется наличие доступа к интернету, автономная работа обеспечена в последних обновлениях программы.
DriverPack Offline Full
Версия программы Offline Full предоставляет пользователю полную базу драйверов для новых и устройств с устаревшими драйверами. Более одной тысячи наименований вспомогательного софта находится в пакете, размер которого превышает 17 Гб. Работать с такой утилитой удобно, если для переноса данных используется жесткий диск.
Полная версия офлайн-программы для обновления драйверов пользуется очевидным спросом на предприятиях и в офисах, так как распространяется бесплатно и не требует участия пользователей.
Системному администратору не нужно постоянно скачивать новую версию ПО, достаточно подключения к интернету для обновления пакета.
Преимущества пакета Full:
- DPS Offline Full используется на компьютерах, где нет постоянного подключения к Интернету;
- все драйверы находятся в одном пакете с простым интерфейсом;
- совместимость со всеми компьютерами и подключаемыми устройствами.
Как обновить драйвера
Существует много способов обновления подобного программного обеспечения. Можно разделить методы на автоматический поиск и установку вручную. Встроенные утилиты Windows позволяют справиться с задачей, за исключением систематической инсталляции новых компонентов. Возможные варианты:
- Официальные программы производителей.
- С помощью центра обновлений.
- Ручное и автоматическое обновление в «Диспетчере устройств».
- Через официальные сайты производителей.
- Поиск обновлений по ID устройства.
Официальные программы производителей
Можно воспользоваться менеджером обновлений от производителя устройства, если предусмотрена такая возможность. Обычно приложение автоматически уведомляет о наличии новых компонентов при подключении к интернету. При отсутствии проверки на наличие новой версии можно зайти на сайт разработчика и посмотреть дату последних внесенных изменений.
Для установки программы нужно:
С помощью центра обновлений
С помощью встроенного в систему центра обновлений можно найти и установить новые версии приложения на компьютер. Способ позволяет выполнить поиск и провести автообновление онлайн. Процесс может занять продолжительное время. Необходимо:
- Нажать левой кнопкой мыши по меню «Пуск».
- В выпавшем окне найти раздел «Компьютер», щелкнуть правой кнопкой мыши, перейти в «Свойства».
- Найти «Дополнительные параметры системы», открыть вкладку «Оборудование».
- Выбрать «Параметры установки устройств», кликнуть «Нет, предоставить возможность выбора» и «Устанавливать драйверы из Центра обновления Windows, если они не найдены на компьютере», после чего нажать Сохранить.
- Дождаться окончания процесса поиска и загрузки. Это займет продолжительное время.
Ручное и автоматическое обновление через «Диспетчер устройств»
С помощью «Диспетчера устройств» можно автоматически или вручную осуществить инсталляцию необходимых компонентов. Потребуется ознакомиться с перечнем устройств, которым нужно обновить программное обеспечение:
- Нажать сочетание клавиш Win + R.
- В появившемся окне ввести devmgmt.msc, кликнуть ОК.
- Среди устройств, распределенных по группам, найти необходимое.
- Выполнить двойное нажатие левой кнопкой мыши, перейти в раздел «Драйвер».
- Щелкнуть «Обновить». Выбрать «Автоматический поиск обновленных драйверов».
- Дождаться окончания процесса.
Чтобы обновить вручную, необходимо:
- Нажать сочетание клавиш Win + R.
- В появившемся окне ввести devmgmt.msc, кликнуть ОК.
- Среди устройств, распределенных по группам, найти необходимое.
- Выполнить двойное нажатие левой кнопкой мыши, перейти в раздел «Драйвер».
- Щелкнуть «Обновить», выбрать «Выполнить поиск драйверов на этом компьютере».
- Указать путь к приложению, подтвердить.
- Дождаться окончания процесса.
Через официальные сайты производителей
В интернете можно найти последнюю версию программного обеспечения (ПО) для устройства при отсутствии возможности приложения выполнить автоматическую инсталляцию последней версии ПО. Чтобы установить новые компоненты, нужно:
Поиск обновлений по ID устройства
Поиск новых компонентов для устройства по ID необходим в случае неопределенного наименования продукта. Потребуется:
- Нажать сочетание клавиш Win + R.
- В появившемся окне ввести devmgmt.msc, кликнуть ОК.
- Среди устройств, распределенных по группам, найти необходимое.
- Выполнить двойное нажатие левой кнопкой мыши, перейти в раздел «Сведения».
- В списке «Свойство» выбрать «ИД оборудования».
- Скопировать первое значение.
- Найти драйвер с помощью браузера в интернете. Можно воспользоваться ресурсом devid.info.
DriverPack Solution
Огромный сборник драйверов, состоящий из программного обеспечения для компьютеров и ноутбуков разных производителей. Содержит «ПО» для материнской платы, видеокарты (Intel, NVIDIA и AMD), звука, USB, Bluetooth, сетевой карты, чипсета и даже Wi-Fi.
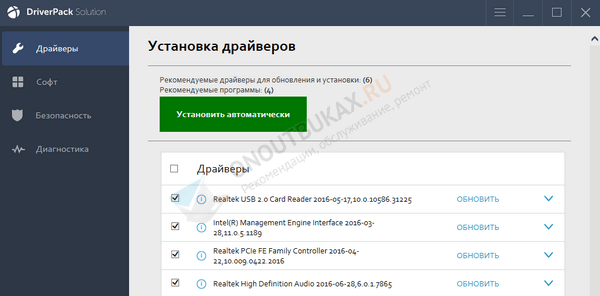
Открыть driverpack.io
Ссылка на офлайн версию (торрент файл)
Запустите утилиту и нажмите на кнопку проверки и автоматической установки. Дальше драйвер пак сделает все сам. По завершении процедуры останется перезагрузить компьютер.
Плюсы и минусы
Бесплатная
Регулярные обновы
Большая база
На русском языке
Ложные срабатывания антивирусов, усложняющие процесс загрузки и использования
Как обновить драйвера на компьютере: два способа
Обновить драйвера на ПК можно двумя способами — стандартными средствами Windows и посредством сторонних программ. В первом случае обновление выполняется с помощью инструмента, именуемого «Диспетчер устройств», который можно найти в «Панели инструментов».
Что касается второго случая, нужно сказать, что сегодня существует, разумеется, не одна программа для обновления драйверов. В нашей статье мы рассмотрим процесс обновления драйверов на примере одной из самых популярных в данной области программ — Driver Booster
Данная программа обладает рядом преимуществ — она бесплатная, имеет простой понятный и, что, очень немаловажно, русифицированный интерфейс
Поиск и установка драйверов с помощью DriverPack Solution
Установить необходимое программное обеспечение быстро и удобно можно с помощью мощной программы — DriverPack Solution.
Это полностью бесплатное приложение, которое автоматически найдет недостающие или неактуальные драйверы и установит новые. Именно эту программу используют многие компьютерные мастера для настройки устройств. За годы пребывания на рынке она успела себя отлично зарекомендовать.
Все потому, что устанавливать драйвера очень просто, ведь вашего участия в этой процедуре не требуется. Все что вам нужно, это:
- Скачать установщик DriverPack с официального сайта https://drp.su/ru.
Скачиваем программу DriverPack с официального сайта разработчика
- Установить его и открыть на своём компьютере.
Щелкаем левой кнопкой мыши по установленному файлу
Ожидаем пока программа завершит установку и проведет анализ необходимых драйверов в нашей системе
В правой части окна программа определила какие драйвера необходимо установить и предлагает установить дополнительный софт
- Выбрать автоматическую установку и подождать, пока программа сама установить все необходимое для нормальной работы программное обеспечение.
Нажимаем на кнопку «Настроить компьютер автоматически»
- После этой процедуры ваш компьютер должен начать полноценно работать.
Установка драйверов вручную с помощью DriverPack Solution
Что бы настроить параметры установки вручную делайте следующее:
- На главной странице программы нажмите на раздел «Режим эксперта».
Для выбора драйверов вручную переходим в раздел «Режим эксперта»
- Вам нужен раздел «Драйверы», но прежде чем к нему перейти необходимо в других разделах убрать галочки с софта, который DriverPack предлагает дополнительно. Откройте раздел «Софт», уберите галочки с ненужных программ.
В разделе «Софт» убираем галочки с предлагаемых программ
- Откройте раздел «Защита и чистка», уберите галочки с предлагаемого софта.
В разделе «Защита и чистка» снимаем галочки с дополнительных программ
- Вернитесь в раздел «Драйверы», сделайте активными ползунки в пунктах «Показать альтернативные и установленный драйверы» и «Показать дополнительную информацию».
В разделе «Драйверы» делаем ползунки активными и просматриваем, какие драйверы предлагает нам установить программа, с ненужных снимаем галочки
- Проверьте и установите или уберите галочки с предлагаемых драйверов, если вы уверены, что все правильно, нажмите «Установить все».
Проверяем выставленные параметры, нажимаем «Установить все»
Отличия пакета driverpack online от driverpack full
Для удобства пользователей скачать DriverPack Solution можно в таких вариантах: Online, Network и Offline.
- DriverPack Offline (full) как следует из названия работает без интернет подключения. Поэтому, довольно внушительного размера -16 ГБ, так как содержит в себе все базы драйверов. Такая версия особенно удобна системным администраторам;
- DriverPack Network создана для сетевых карт и оборудования (zip-архив, размер от 350 до 450 МБ);
- DriverPack Online —программа не содержит баз в себе, а ищет их в интернете, поэтому размер файла менее 3 МБ. Эта версия удобна для обычных пользователей, у которых нет необходимости в частой переустановке компонентов и есть доступ в интернет;
- DriverPack Cloud – приложение для поддержания работы ПК.
Как видно разработчик позаботился о нуждах всех пользователей, вне зависимости есть у вас возможность подключиться к интернету или нет.
Поиск и установка драйверов при помощи онлайн пакета DriverPack Solution
Данная программа предназначена для некоммерческого пользования, и скачать ее можно с сайта разработчиков по этой ссылке – https://driverpack.io/ru.
С помощью этой программы, вы можете онлайн обновлять или устанавливать драйвера на компьютере или ноутбуке. DriverPack Solution имеет собственную базу драйверов, и в некоторых случаях не требует подключения к интернету для обновления того или иного драйвера. Программа работает на всех операционных системах Windows, начиная с XP до 7/8/10, и способна самостоятельно сканировать систему пользователя на тип архитектуры, чтобы определять необходимый драйвер и автоматически устанавливать его.
Чтобы использовать возможности DriverPack Solution скачайте его и запустите у себя на компьютере. Когда программа запуститься, она начнет автоматически собирать информацию о данном компьютере и драйверах, которые имеются в наличие. Необходимо сразу включить режим эксперта для того, чтобы получить возможность установить или обновить драйвер для конкретной программы или оборудования. Для того чтобы это сделать выберите:
- В меню нажмите «Настройка» и далее ставим галочку в пункте «Режим эксперта».
- Теперь можно выбрать пункт «Обновить все», чтобы произвести обновление всех драйверов на компьютере вместе с предлагаемым софтом.
- Следующими пунктами выберите «Выбрать все» и «Установить», чтобы произвести комплексное обновление необходимых драйверов на вашем ПК или ноутбуке.
- Можно также выбрать, какие драйвера необходимы для установки, указав галочкой соответствующие пункты. Теперь нажмите «Установить» для начала работы DriverPack Solution.
Что такое драйвер
Итак, что нам об этом говорит первоисточник, то есть microsoft? А говорит он следующее:
На рабоче-крестьянском языке это будет выглядеть примерно так. Представьте, что Вы это компьютер, а Ваш напарник это устройство или оборудование. Вы вместе решили делать какую-то работу, но Вы разных национальностей и друг друга не понимаете. Чтобы выйти из этой сложной ситуации Вы приглашаете себе на помощь переводчика. Так вот этого переводчика в данном случае с некоторой натяжкой можно назвать драйвером.
Более полное определение будет выглядеть примерно так:
Драйвер — это специальное програмное обеспечение, предназначенное для корректной работы ПК (нетбука и т.п.) с каким либо другим оборудованием, будь то принтер, сканер, модем, мобильный телефон или другое устройство, подключаемое к компьютеру. Кроме того существуют и дополнительные специальные драйвера для улучшения и оптимизации работы программного обеспечения, такого как игры. При покупке компьютерного оборудования, например, принтера или сканера, к ним как правило прилагается и диски с драйверами.
Возможности программы
Солюшен работает на базе Windows и поддерживает все версии начиная с XP и заканчивая 10.
Основная функция драйверпак солюшен выполняется двумя путями:
- автоматическая установка. Солюшен сам проводит поиск и предлагает установить отсутствующие компоненты. Этот путь самый удобный для тех, кто не обладает обширными знаниями в области настройки работы компьютера;
- ручная установка. Для продвинутых пользователей. В таком режиме пользователь сам выбирает драйвер из списка, предложенного Солюшен.
Дополнительные функции:
- создание резервной копии;
- предложение установить дополнительный софт, утилиты и кодеки, которые улучшают работу ПК;
- контроль температуры процессора;
- проверка состояния компьютера и компонентов;
- диагностика актуальности антивируса.
Самым главным преимуществом Драйвер Пак Солюшен является полная автоматизация процесса. Таким образом установка компонентов становиться несложной задачей даже для новичков. Достаточно только согласиться на установку утилит предложенных программой.
В случае автозапуска с каждым включением ПК , будут автоматически определяться возможные обновления. Солюшен сам обращается к сайту производителя и предлагает вам сделать обновление какого-то устаревшего компонента.
Единственная проблема, которая может возникнуть — это неадекватная реакция антивируса на компоненты. В таком случае антивирус думает, что установлены вредоносные файлы и может «ругаться». Один из вариантов решения проблемы — установить другой антивирус, который будет «сотрудничать» с DriverPack Solution.
Второй вариант решения — отключать антивирус на время работы драйверпак солюшен. Практически в каждом антивирусе есть функция «кратковременное отключение защиты». У разных программ время отключения отличается, но в среднем около 10 минут. Этого времени будет достаточно Солюшен для поиска и установки обновлений. После этого антивирус включиться автоматически и даже не заметит что произошло.
Стандартные средства Windows
Начиная с Windows Vista, операционная система Microsoft может искать драйвера для устройств в сервисе Windows Update. О том, что нужно сделать, чтобы воспользоваться данной функцией, можно прочитать здесь. Впрочем, вплоть до Windows 10, разнообразие и функционал драйверов был весьма грустным — многие устройства операционные системы не знали, для других же драйвера были достаточно старыми или малофункциональными.
А вот Windows 10 дела с этим обстоят гораздо лучше — с данной операционной системой можно запросто забыть о необходимости устанавливать какие-то драйвера. Тем не менее, проблема устаревших драйверов все же частично сохранилась — для тех же видеокарт драйвера скачиваются, которые были актуальны полгода или год назад.
- Нормальный функционал по автоматическому поиску и установки драйверов есть только в Windows 10
- Чаще всего скачиваются старые версии драйверов
Driver Updater by Carambis
Это автоматическая программа установки и обновления драйверов, работающая в Windows 10, Windows 8 / 8.1, Windows 7, Vista или XP. Во-первых, он находит идентификатор устройства и предлагает более точные драйверы, чем пользователь может найти вручную. Можно настроить загрузку, установку и обновление всех драйверов автоматически.
| ПЛЮСЫ | МИНУСЫ |
|---|---|
| Поддерживает много языков. | Нет резервной копии драйвера. |
| Проверенные драйвера. | Нет полного списка устройств. |
| Доступная цена. | Реклама стороннего программного обеспечения. |
Driver Updater имеет удобный интерфейс и некоторые типичные функции для этих программ. В некоторых случаях может быть полезна функция «Поиск драйверов для отключенных устройств». Он также имеет самую дешевую версию Pro в отличии от других 10 программ для обновления драйверов представленных выше. Большой потенциал, который еще не раскрыт полностью.
СКАЧАТЬ Driver Updater by Carambis
DriverHub
https://ru.drvhub.net/
Полностью бесплатная программа DriverHub для обновления драйверов для Windows не отличается обилием рекламы, что является существенным плюсом, но требует доступа к интернету.
По простоте использования утилита не уступает лидеру: запуск процесса сканирования компьютера осуществляется одной кнопкой «Найти сейчас» и спустя несколько минут вам будет предложен список драйверов, требующими замены на новые версии. Вам останется отметить галочками все драйверы, какие посчитаете нужным, и кликнуть по кнопке «Установить».
Возможности утилиты:
- большая база данных драйверов, охватывающая практически весь спектр оборудования: аудиочипов, видеокарт, USB-устройств, материнских плат, CPU и прочее;
- если речь идёт о базовом железе, используются драйвера, взятые на сайтах производителей (Microsoft, Intel, AMD, HP и т. д.);
- несмотря на отсутствие платной версии, никаких ограничений нет – ни по числу обновляемых драйверов, ни по скорости загрузки;
- присутствует функция бэкапа для обеспечения отката до предыдущих версий драйверов;
- утилита целиком русифицирована;
- кроме обновления драйверов, имеются функции настройки Windows (сети, электропитание, управление дисками).
Среди минусов стоит отметить проставленную по умолчанию галочку по загрузке антивируса Avast, которую при установке утилиты можно и не заметить. Кроме того, на ноутбуках со слабой видеокартой окно программы может не поместиться на экране (отсутствует или работает «криво» функция масштабирования)
Обзор программы
DriverPack Solution 2019 создан для поиска и установки драйверов на устройство. При запуске он совершает поиск и установку последних версий для всех компонентов ПК. Помимо драйверов Солюшен может предложить вам установку полезных кодеков и браузеров для оптимизации работы компьютера.
Driverpack cloud создан для улучшения работы ПК, на который уже установлены драйвера и компоненты. Он анализирует работу и актуальность утилит на устройстве, контролирует установленный софт, который влияет на производительность.
Далее Driverpack Cloud подсказывает какие драйвера стоит обновить, какие пакеты тормозят работу ПК и их стоит удалить. Так же, он предлагает установить сторонние продукты, которые помогут увеличить скорость работы вашего «железа».
Cloud совершает любые действия только после вашего одобрения, поэтому не стоит переживать что он удалит нужные для вас приложения.
Через сборник драйверов
Рассмотрим установку через специальный обновляемый сборник программ, который автоматически определяет и устанавливает новые драйвера.
На заметку. Используйте сборники только в крайнем случае – если не получается найти подходящую программу на официальном сайте производителя устройства. Так как в таких «паках» могут содержаться урезанные версии, рекламные модули, а также могут возникнуть ошибки в работе оборудования.
Snappy Driver Installer
Доступны две версии пакета: Light — для загрузки только выбранных драйверов из интернета, полная – в ней присутствует вся база для обновления в офлайн режиме.
1. Распакуйте архив, запустите SDI_R1909.exe для 32 разрядной версии ОС или SDI_X64.exe для 64.
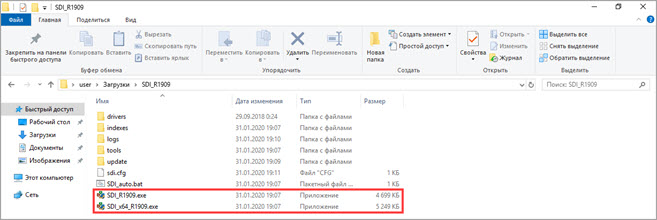
2. Программа автоматически запустит сканирование системы на наличие новых версий и предложит обновить драйвера.
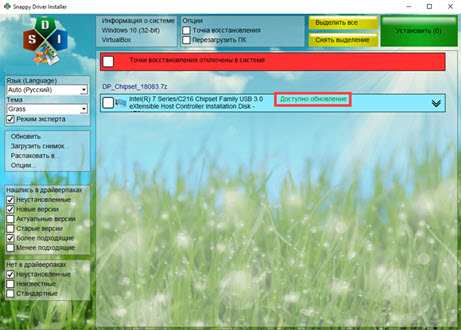
3. Установите галочки в нужные пункты и нажмите кнопку «Установить».
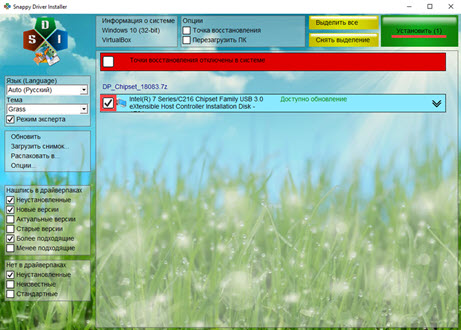
4. После выполненной установки перезагрузитесь.
Driver Pack Solution
Driver Pack – это один из первых проектов, который включает в себя огромную и постоянно обновляемую базу программ. Минус заключается в принудительной установке дополнительных приложений, потому некоторые антивирусы могут на это ругаться.
Используйте драйвер-пак на свой страх и риск, в том случае, если предыдущие способы не подошли.
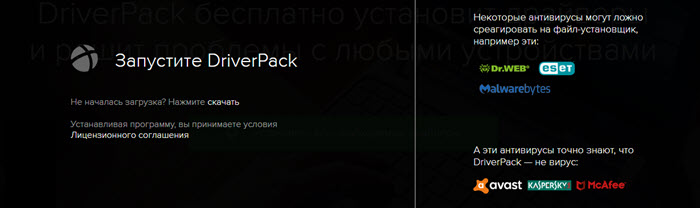
1. После запуска исполняемого файла выберите Режим эксперта.
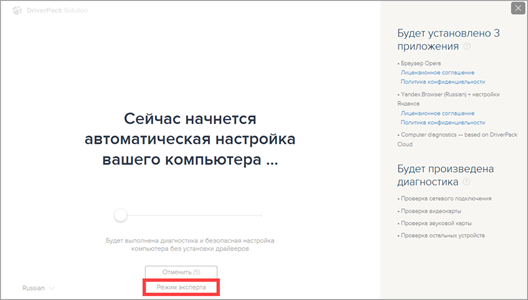
2. Снимите все галочки с предложенных пунктов, чтобы вместе с ними не было установлено ничего лишнего.

3. Щелкните по нужному драйверу, нажмите на значок «три точки» и выберите пункт «Обновить».
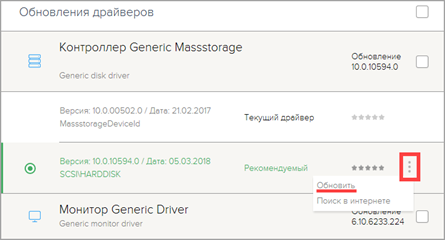
4. Дождитесь завершения установки и перезагрузитесь после внесения изменений.
Помимо драйвер-паков, существуют отдельные программы для автоматического поиска обновлений в своих базах и простой установки их по щелчку мышки.
Driver Booster
Программа поставляется в бесплатной и платной редакции. В платной больше функций, но для поиска и обновления драйверов подойдет и бесплатная версия.
1. После установки запустите программу и нажмите «Пуск».
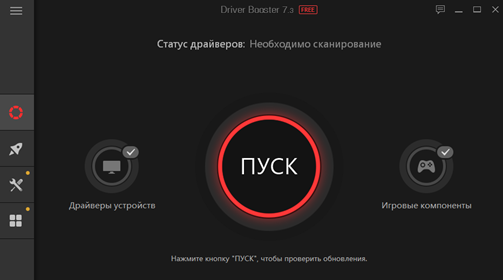
2. После непродолжительного сканирования софт подберет список устройств для которых вышли новые версии драйверов.
3. Нажмите кнопку «Обновить» напротив конкретного устройства или «Обновить сейчас» для обновления всех устройств.
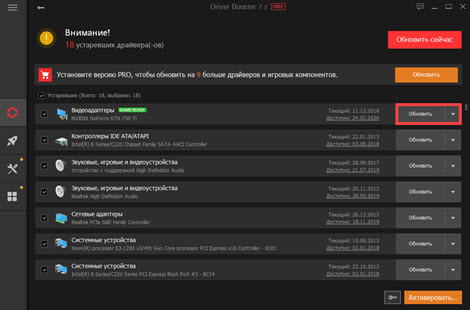
Driver Genius
Driver Genius – простая и интуитивно понятная программа, которая имеет большую базу драйверов и позволяет легко найти и применить свежие версии.
1. В главном окне щелкните на «Start Scan».
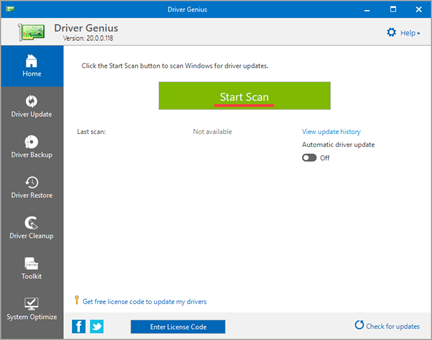
2. Нажмите «Update» для конкретного устройства или «Update All» для обновления всех устройств сразу.
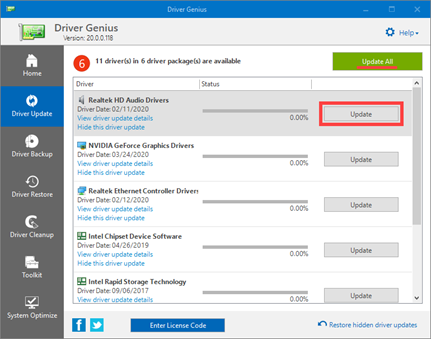
Driver Max
1. В главном окне нажмите кнопку «Проверить обновление драйверов».
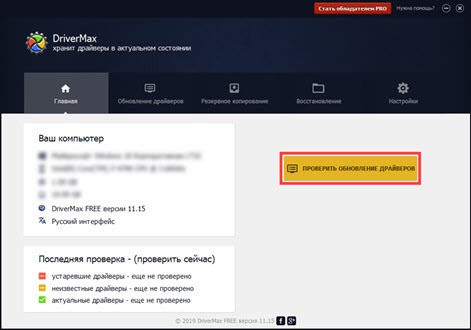
2. Произойдет поиск подходящих версий и предложение установить их на все или выборочные устройства.
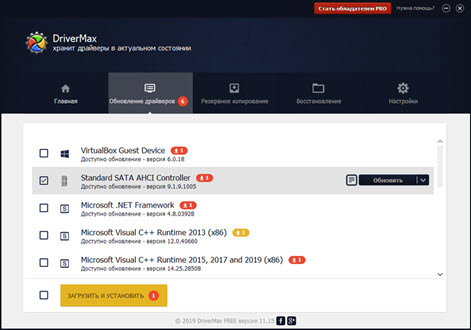
3. После успешного обновления напротив устройства появится надпись «Драйвер обновлен».