Issue
I am attempting to access my movie API that returns data including an image of a movie poster through a React application. This image is being requested from an external website. Each time I make a request to my endpoint, the image is blocked and I get the following message in the console
When looking at the request in the Network tab, I get the following message saying to enable a Cross-Origin Resource Policy
I am using the CORS npm module which had previously been used to solve my issue with an Access-Control-Allow-Origin error. I added some additional middleware to try and add the header as instructed. This is the app.js server with that code
App.js
After doing this, the console throws the same error and the Cross-Origin Resource Policy still is not set. Is there something wrong with my approach or the way that I have my file structured?
Как ошибка «Ваше подключение не защищено» выглядит в разных браузерах
Когда вы получите подобное сообщение об ошибке, оно приведет вас на новую страницу. Некоторые браузеры используют простые сообщения, в то время как другие используют коды и предупреждающие знаки.
Google Chrome
Когда вы получите данное сообщение об ошибке в Google Chrome, оно приведет вас на страницу под названием Ошибка конфиденциальности. На ней браузер покажет большой красный восклицательный знак и сообщение «Ваше подключение не защищено». Он предупредит вас, что злоумышленники могут попытаться украсть ваши пароли, сообщения или кредитные карты. Сообщение даст вам возможность вернуться на предыдущую страницу, перейти к дополнительным настройкам или попытаться продолжить работу на сайте.
Кроме того, страница будет иметь код ошибки. Вот некоторые из наиболее распространенных:
- NET::ERR_CERT_COMMON_NAME_INVALID
- NET::ERR_CERT_AUTHORITY_INVALID NTE::ERR_CERTIFICATE_TRANSPARENCY_REQUIRED
- NET::ERR_CERT_DATE_INVALID
- NET::ERR_CERT_WEAK_SIGNATURE_ALGORITHM
- ERR_CERT_SYMANTEC_LEGACY
- SSL certificate error
- ERR_SSL_VERSION_OR_CIPHER_MISMATCH.
Mozilla Firefox
В Mozilla Firefox данное сообщение выглядит аналогично, но звучит несколько иначе: «Ваше подключение не безопасно». В нем сообщается, что владелец сайта неправильно его настроил. Также у вас есть возможность вернуться назад или перейти к дополнительным настройкам.
Наиболее распространенные коды ошибок, которые вы можете увидеть в Firefox:
- SEC_ERROR_EXPIRED_CERTIFICATE
- SEC_ERROR_EXPIRED_ISSUER_CERTIFICATE
- SEC_ERROR_UNKNOWN_ISSUER.
- SEC_ERROR_OCSP_INVALID_SIGNING_CERT
- MOZILLA_PKIX_ERROR_MITM_DETECTED
- MOZILLA_PKIX_ERROR_ADDITIONAL_POLICY_CONSTRAINT_FAILED
- SSL_ERROR_BAD_CERT_DOMAIN
- ERROR_SELF_SIGNED_CERT
Safari
Если вы – пользователь браузера Safari, то вы получите сообщение на новой странице с фразой о том, что данное соединение не является защищенным, и что открываемый веб-сайт может выдавать себя за тот сайт, к которому вы хотели бы получить доступ, чтобы украсть вашу личную или финансовую информацию.
Microsoft Edge
Если вы используете Microsoft Edge, то вы увидите сообщение, которое выглядит почти идентично сообщению Google Chrome с восклицательным знаком и сообщением “Ваше подключение не защищено». Если сертификат не соответствует домену, к которому вы пытаетесь подключиться, то вы увидите тот же код.
Наиболее распространенные коды ошибок, которые вы можете увидеть в Microsoft Edge:
- NET::ERR_CERT_COMMON_NAME_INVALID
- DLG_FLAGS_INVALID_CA
- DLG_FLAGS_SEC_CERT_CN_INVALID
- Error Code: 0
О чем следует знать перед процедурой исправления
Изначально стоит узнать несколько важных нюансов. Так как именно они могут облегчить поиск эффективного решения.
Как показывает практика, эта ошибка чаще всего встречается в интернет-браузере Гугл Хром. Вполне логично, что в Яндекс браузере обнаружить ее также можно, так как эта программа в своей время создавалась именно на основе Google Chrome.
Но не стоит думать, что достаточно будет перейти на использование другого профильного ПО, чтобы найти решения – периодически аналогичная ситуация проявляется и в других программах.
ERR EMPTY RESPONSE – что за ошибка? Перевод этой фразы означает, что сайт не отправил данных на ПК пользователя. Что может оказаться причиной:
- Наличие каких-либо вирусных заражений на жестком диске.
- Использование расширений, которые препятствуют выполнению операции.
- Некорректность сетевых настроек – редко, но встречается.
Используя эту информацию, можно приступать к продуктивному лечению.
Поиск проблем на стороне сервера
Если вы уверены, что ошибка 400 Bad Request не связана с CMS, вот некоторые дополнительные советы, которые могут помочь найти проблему на стороне сервера.
Проверка на неверные заголовки HTTP
Ошибка, которую вы получаете от приложения, является результатом недостающих или некорректных специальных заголовков HTTP, которые ожидает получить приложение или сервер. В подобных случаях нужно проанализировать заголовки HTTP, которые отправляются на сторону сервера.
Просмотрите логи
Почти любое веб-приложение будет вести логи на стороне сервера. Они представляют собой историю того, что делало приложение. Например, какие страницы были запрошены, к каким серверам оно обращалось, какие результаты предоставлялись из базы данных и т.п.
Логи сервера относятся к оборудованию, на котором выполняется приложение, и зачастую представляют собой детали о статусе подключённых сервисов или даже о самом сервере. Поищите в интернете “логи ”, если вы используете CMS, или “логи ” и “логи ”, если у вас собственное приложение, чтобы получить подробную информацию по поиску логов.
Исправление проблем на стороне клиента
Устранение ошибки 400 Bad Request (попробуйте позже) лучше начать с исправления на стороне клиента. Вот несколько советов, что следует попробовать в браузере или на устройстве, которые выдают ошибку.
Проверьте запрошенный URL
Наиболее частой причиной ошибки 400 Bad Request является банальный ввод некорректного URL. Доменные имена (например, internet-technologies.ru) нечувствительны к регистру, поэтому ссылка, написанная в смешанном регистре, такая как interNET-technologies.RU работает так же, как и нормальная версия в нижнем регистре internet-technologies.ru. Но части URL, которые расположены после доменного имени, чувствительными к регистру. Кроме случаев, когда приложение/сервер специально осуществляет предварительную обработку всех URL и переводит их в нижний регистр перед исполнением запроса.
Важно проверять URL на неподходящие специальные символы, которых в нем не должно быть. Если сервер получает некорректный URL, он выдаст ответ в виде ошибки 400 Bad Request
Очистите соответствующие куки
Одной из потенциальных причин возникновения ошибки 400 Bad Request являются некорректные или дублирующие локальные куки. Файлы куки в HTTP – это небольшие фрагменты данных, хранящиеся на локальном устройстве, которые используются сайтами и веб-приложениями для «запоминания» конкретного браузера или устройства. Большинство современных веб-приложений использует куки для хранения данных, специфичных для браузера или пользователя, идентифицируя клиента и позволяя делать следующие визиты быстрее и проще.
Но куки, хранящие информацию сессии о вашем аккаунте или устройстве, могут конфликтовать с другим токеном сессии от другого пользователя, выдавая кому-то из вас (или вам обоим) ошибку 400 Bad Request.
В большинстве случаев достаточно рассматривать только ваше приложение в отношении файлов куки, которые относятся к сайту или веб-приложению, выдающему ошибку 400 Bad Request.
Куки хранятся по принципу доменного имени веб-приложения, поэтому можно удалить только те куки, которые соответствуют домену сайта, сохранив остальные куки не тронутыми. Но если вы не знакомы с ручным удалением определённых файлов куки, гораздо проще и безопаснее очистить сразу все файлы куки.
Это можно сделать разными способами в зависимости от браузера, который вы используете:
- Google Chrome;
- Internet Explorer;
- Microsoft Edge;
- Mozilla Firefox;
- Safari.
Загрузка файла меньшего размера
Если вы получаете ошибку 400 Bad Request при загрузке какого-либо файла, попробуйте корректность работы на меньшем по размеру файле, Это включает в себя и «загрузки» файлов, которые не загружаются с вашего локального компьютера. Даже файлы, отправленные с других компьютеров, считаются «загрузками» с точки зрения веб-сервера, на котором работает ваше приложение.
Выйдите и войдите
Попробуйте выйти из системы и войти обратно. Если вы недавно очистили файлы куки в браузере, это приводит к автоматическому выходу из системы при следующей загрузке страницы. Попробуйте просто войти обратно, чтобы посмотреть, заработала ли система корректно.
Также приложение может столкнуться с проблемой, связанной с вашей предыдущей сессией, являющейся лишь строкой, которую сервер посылает клиенту, чтобы идентифицировать клиента при будущих запросах. Как и в случае с другими данными, токен сессии (или строка сессии) хранится локально на вашем устройстве в файлах куки и передаётся клиентом на сервер при каждом запросе. Если сервер решает, что токен сессии некорректен или скомпрометирован, вы можете получить ошибку 400 Bad Request.
В большинстве веб-приложений выход повторный вход приводит к перегенерации локального токена сессии.
Ошибки пустого ответа в Windows 10
Исправлено – Err_empty_response Windows 10
Решение 1. Используйте командную строку .
Эта ошибка может иногда возникать из-за настроек вашей сети, но вы можете легко исправить ее с помощью командной строки. Для этого выполните следующие действия:
- Нажмите Windows Key + X , чтобы открыть расширенное меню пользователя, и выберите Командная строка (Администратор) .
-
Когда откроется Командная строка , введите следующие команды:
- ipconfig/release
- ipconfig/all
- ipconfig/flushdns
- ipconfig/renew
- netsh int ip set dns
- netsh winsock reset
- После выполнения всех команд закройте Командную строку и перезагрузите компьютер.
Когда ваш компьютер перезагрузится, запустите веб-браузер и проверьте, решена ли эта проблема.
БЫСТРОЕ РЕШЕНИЕ
Если вы ищете надежный браузер, на который не влияет этот код ошибки, мы рекомендуем установить UR Browser.
Рекомендация редактора
- Быстрая загрузка страницы
- Конфиденциальность на уровне VPN
- Усиленная безопасность
- Встроенный антивирусный сканер
Загрузить сейчас UR Browser
Решение 2. Попробуйте использовать режим инкогнито
Временные интернет-файлы могут иногда вызывать эту проблему, но вы можете решить эту проблему, используя режим инкогнито. Чтобы открыть режим инкогнито в Chrome, выполните следующие действия:
- Нажмите кнопку Меню в правом верхнем углу.
- Выберите Новое окно в режиме инкогнито . Кроме того, вы можете использовать ярлык Ctrl + Shift + N .
Если веб-сайт работает в режиме инкогнито, возможно, эта проблема вызвана сторонним расширением.
Решение 3. Отключение расширений
Расширения могут иногда мешать работе вашего веб-браузера и приводить к появлению ошибок такого типа. Чтобы решить эту проблему, мы предлагаем вам временно отключить все установленные расширения. Для этого выполните следующие действия:
Решение 4. Отключение программного обеспечения VPN
По словам пользователей, эти типы проблем могут возникать, если на вашем ПК запущено программное обеспечение VPN. Программное обеспечение VPN – отличное решение, если вы хотите защитить свою конфиденциальность в Интернете, но иногда инструменты VPN могут вызвать эту проблему.
Если у вас установлено какое-либо программное обеспечение VPN, обязательно отключите или удалите его и проверьте, устраняет ли это проблему.
Решение 5. Очистка данных о просмотре
Иногда вы можете исправить ошибку err_empty_response, просто очистив кеш. Это простая процедура, и вы можете сделать это, выполнив следующие действия:
- Нажмите кнопку Меню в правом верхнем углу и выберите Настройки .
- Прокрутите страницу до конца и выберите Показать дополнительные настройки .
- В разделе Конфиденциальность нажмите кнопку Очистить данные просмотра .
- В разделе Уничтожить следующие элементы из раздела выберите параметр начало времени .
- Проверьте файлы cookie и другие данные сайтов и плагинов, кэшированные изображения и файлы и данные размещенного приложения . Нажмите кнопку Очистить данные о просмотре .
- После завершения процесса очистки перезапустите Chrome и проверьте, устранена ли проблема.
Решение 6. Очистите временную папку .
Одним из предложенных решений является очистка папки Temp вручную. Для этого выполните следующие действия:
- Нажмите Windows Key + R и введите % temp% . Нажмите Enter или нажмите ОК .
- Когда откроется папка Temp , удалите из нее все файлы и папки.
- После этого попробуйте снова запустить веб-браузер.
Решение 7. Очистить кеш DNS в Google Chrome
Пользователи предложили исправить эту ошибку, очистив DNS-кеш Google Chrome. Для этого выполните следующие действия:
- Откройте Chrome и введите chrome: // net-internals/# dns в адресной строке.
- Когда откроется новая вкладка, нажмите кнопку Очистить кеш хоста .
- После этого перезапустите Chrome и проверьте, решена ли проблема.
Решение 8. Изменить свой DNS
Некоторые пользователи утверждают, что вы можете решить эту проблему, просто изменив свой DNS. Чтобы изменить свой DNS, сделайте следующее:
- Нажмите Windows Key + X и выберите Сетевые подключения .
- Найдите свое подключение, нажмите его правой кнопкой мыши и выберите Свойства .
- Выберите Протокол Интернета версии 4 (TCP/IPv4) и нажмите Свойства .
- Выберите Использовать следующие адреса DNS-серверов и введите 8.8.8.8 как Предпочитаемый DNS-сервер и 8.8.4.4 как Альтернативный DNS сервер. Вы также можете использовать 208.67.222.222 в качестве Предпочитаемого и 208.67.220.220 в качестве Альтернативного DNS сервера.
- Сохраните изменения и проверьте, решена ли ваша проблема.
Ошибка Err_empty_response может быть проблематичной и помешать вам получить доступ к Интернету, но мы надеемся, что вам удалось исправить это с помощью одного из наших решений.
Как исправить ошибку ERR NAME NOT RESOLVED на Windows
1. Использовать Google Public DNS
Проблема, о которой мы говорим в этой статье, обычно возникает в браузере Google Chrome, который вы используете на ПК с ОС Windows. Chrome может отображать серое окно с одним из этих сообщений об ошибке, если что-то не так с настройками Интернета или DNS. Всякий раз, когда вы вводите имя домена в браузер, то DNS будет искать IP-адрес имени домена.
Откройте сетевые подключения. Нажмите правой кнопкой мыши и выберите свойства на том, которое осуществляет доступ к интернету.
- Далее задайте публичный DNS-адрес от Google 8.8.8.8 — 8.8.4.4, нажав «Использовать следующие адреса…».
- Перезагрузите ПК и проверьте, устранена ли ошибка, когда веб-сайт недоступен 105 ERR_NAME_NOT_RESOLVED.
2. Запустите средство очистки Chrome
Запустите встроенный в Chrome браузере Malware Scanner & Cleanup Tool. Это помогает удалять нежелательные объявления, всплывающие окна и вредоносное ПО, Необычные стартовые страницы, панель инструментов и все остальное, что может напрягать вашу сеть.
Откройте браузер и введите в адресную строку chrome://settings/cleanup. Далее нажмите «Найти» и следуйте инструкциям на экране.
3. Отключить выборку в Google Chrome
Google использует службу прогнозирования, чтобы помочь выполнить поиск и URL-адреса, введенные в адресной строке. Он использует уже разрешенный IP-адрес для подключения к веб-сайту, который вы уже посетили. Это является хорошей идей, чтобы отключить и проверить, устранена ли ошибка.
- Откройте параметры браузера, нажав сверху в правом углу на три точки и выбрав «Настройки».
- Далее пролистайте вниз и нажмите на «Дополнительно».
- Найдите строку «Использовать подсказки для завершения поисковых запросов и URL, вводимых в адресную строку» и Отключите этот параметр.
- Перезапустите браузер и проверьте, решило ли это вашу проблему.
4. Проверьте сетевые кабели, перезапустите роутер
Убедитесь, что ваши кабели правильно установлены на вашем ПК или роутере (модеме). Если вы подключены через WiFi, обязательно перезапустите маршрутизатор один раз. Попробуйте удалить все существующие сети WiFi и подключиться заново. Одним словом, очистите список сетей.
5. Удалить прокси
Нажмите Win+R и введите inetcpl.cpl, чтобы открыть свойства Интернета.
- В открывшимся окне перейдите во вкладку «Подключения» и нажмите снизу на «Настройка сети». Далее удостоверьтесь, что флажок снят с «Использовать прокси-сервер для локальных подключений» и флажок включен на «Автоматическое определение параметров».
- Нажмите OK, Применить и перезагрузите компьютер или ноутбук. Если вы используете стороннюю прокси-службу, обязательно отключите ее.
6. Сбросить DNS, Winsock, TCP/IP
Очистим данные кеша и сбросить параметры протокола сетевого адаптера. Открываем командную строку от имени администратора и вводим по порядку команды, нажимаю Enter после каждой.
- — Сброс Winscock.
- — Сброс DNS-кеша.
- — Сброс TCP/IP.
7. Временное отключение антивируса и брандмауэра
Антивирус и брандмауэр защищают систему от угроз. Если они находят вирусный сайт, то ответ с этих сайтов будет заблокирован. Но есть один момент, они могут ошибаться, что сайт завирусован. Попробуйте временно отключить Антивирус и Брандмауэр.
Исправление проблемы
Есть несколько вариантов исправления бага. Поскольку проблема чаще всего возникает в Chrome, будем рассматривать его в качестве примера.
Удаление расширений
- Нажмите кнопку Меню в браузере → Дополнительные инструменты → Расширения.
- Удалите неизвестные вам или подозрительные расширения.
Важно! Вирусное ПО самостоятельно устанавливает в браузер расширения, которые перенаправляют юзера на вредоносные сайты, или «заполняют» окна интернет-обозревателей рекламой.
Сброс настроек браузера
Вернуть браузер к исходным настройкам можно двумя способами.
«Мягкий» сброс
«Мягкий» сброс – возвращение к заводским настройкам.
- Нажмите кнопку Меню в браузере → Настройки → Показать дополнительные настройки.
- Нажмите Сброс настроек → перезапустите браузер.
«Жесткий» сброс
«Жесткий» сброс (Hard Reset) подразумевает удаление и пересоздание настроек пользователя.
- Закройте Google Chrome.
- Перейдите: C:\Users\Имя_юзера\AppData\Local\Google\Chrome\User Data\ → удалите папку Default.Полезно знать! Заранее включите отображение скрытых файлов и папок, потому что папка AppData имеет атрибут «скрытый» по умолчанию.
Проверка на вредоносное ПО
Скачайте Dr.Web CureIt и запустите проверку на вирусы.
После этого скачайте и просканируйте устройство утилитой Malwarebytes Anti-Malware.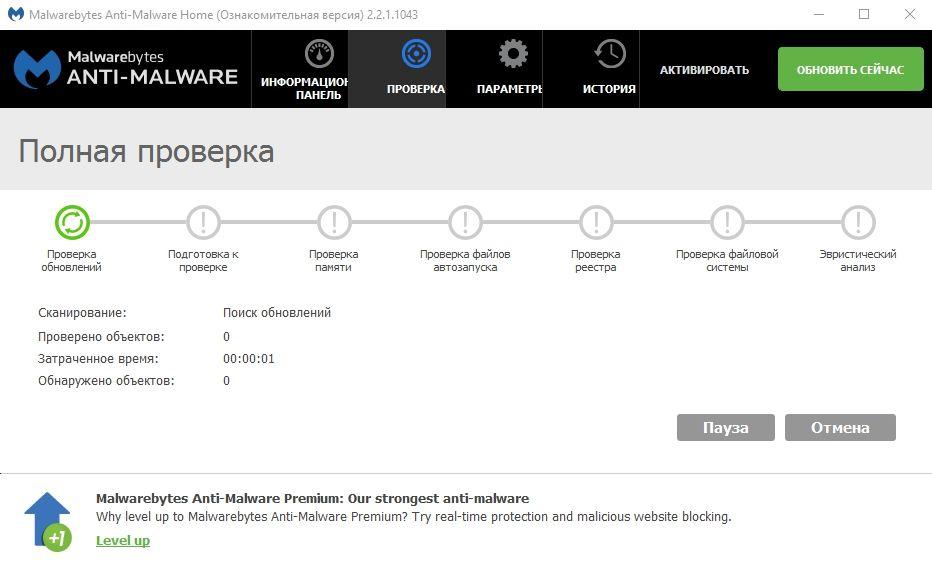
Возвращение первичных сетевых настроек
Если ошибка 324 появляется не из-за вируса, а в результате неправильной работы сетевых настроек, сбросьте их к начальным.
- ПКМ по меню Пуск → Командная строка (администратор).
- Введите: → перезагрузите компьютер.
Устаревшие драйвера тоже могут стать причиной появления ошибки. Скачайте последние версии драйверов с официального производителя устройства (материнская плата, сетевая карта) или используйте для обновления программу DriverPack Solution, о которой подробно написано в статье «Полный список программ и полезных утилит для пользователя Windows 10».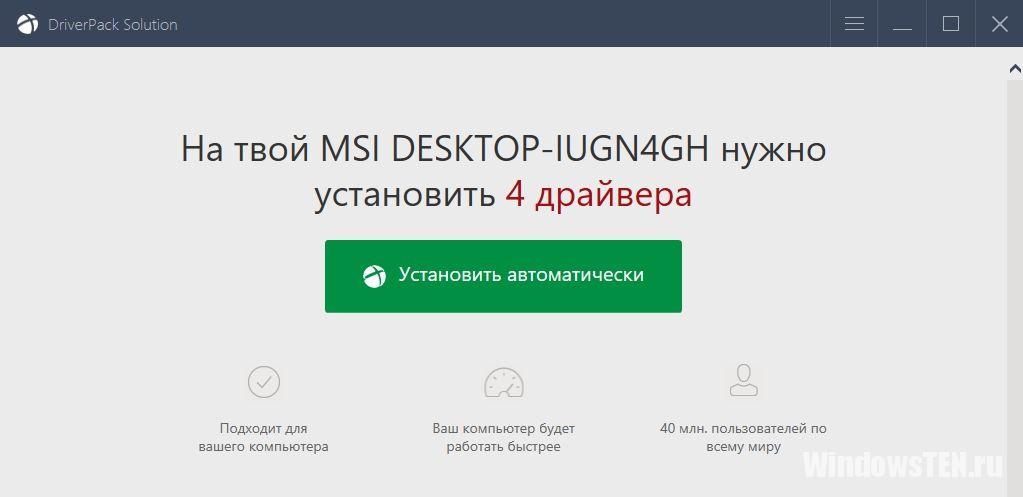
Решение 2. Сброс браузера на начальные параметры.
Метод 1: «Мягкий» сброс:
Если удаление не помогло избавится от кода ошибки err empty response, попробуйте сбросить настройки браузера на настройки по умолчанию — «заводские» установки. Для того чтобы это сделать, нужно попасть на страницу с настройками браузера. Как и в первом решении необходимо ввести в адресную строку следующее для Google Chrome, Opera, Chromium и т.п.:
chrome://settings
для Яндекс.Браузера соответственно:
browser://settings
Прокрутите еще раз страницу до конца и нажмите на кнопку .
Закройте браузер и откройте снова.
Метод 2: «Агрессивный» сброс Google Chrome.
Этот метод отличается от предыдущего тем, что это будет не сброс а кардинальное удаление и пересоздание настроек пользователя. Для этого, нужно удалить папку пользователя — по умолчанию Default.
А находится она в
C:Usersваш_пользовательAppDataLocalGoogleChromeUser Data
в Windows 8.1 может быть и так C:Usersваш_пользовательAppDataLocalGoogleChromeMetroUser Data
Для Яндекс.Браузера она будет находится в
C:Usersваш_пользовательAppDataLocalYandexYandexBrowserUser Data
При закрытом браузере удаляем папку Default и открываем браузер.
What Else Does CORS Block?
CORS has a very restrictive policy regarding which HTTP request headers are allowed. It only allows safe listed request headers. These are , , , and . They can only contain printable characters and some punctuation characters are not allowed. Header values can’t have more than 128 characters.
There are further restrictions on the header. It can only be one of , , and . It is interesting to note that is not allowed.
Let’s see what happens if we send a custom request header. Modify the function in to set a header:
Now, make sure that the servers are running and load or reload the web page. Type in a message and click the button. You will see a CORS error in the developer console.
Any header which is not CORS safe-listed causes a preflight request. This also contains a request header that specifies the header that needs to be allowed:
Note that the header name is specified in lowercase.
The preflight response can allow non-safe-listed headers and can remove restrictions on safe listed headers:
Next, change the function in to allow the custom header:
Restart the server and resend the message by clicking the button. The request should now be successful.
Почему возникают проблемы с Интернетом
Если в вашем браузере не установлен плагин Ad Block, но ошибка появляется, проверьте своё подключение к интернету. Домашнюю сеть, организованную через роутер легко проверить с помощью других подключенных устройств.
Если интерне-кабель подключен напрямую к компьютеру, сеть можно проверить при помощи команды ping в консоли:
- Откройте окно «Выполнить» (WIN+R);
- Введите в нём cmd и нажмите ENTER;
-
В строке запишите команду ping и через пробел любой сайт в глобальной сети, например, google.com.
Команда ping в командной строке
После запуска команда отправит несколько запросов по указанному адресу. Ниже в строке вы должны найти информацию о количестве отправленных и принятых пакетов. Утерянных не должно быть вообще.
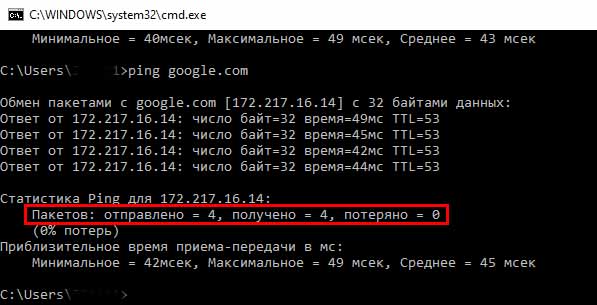
Отчёт команды ping
В случае отсутствия интернета вы увидите соответствующее сообщение. Если есть проблемы с интернетом, придётся их решать с вашим провайдером или устройством
Также нужно обратить внимание на то, что в некоторых случаях блокировать сайты могут антивирусы. Выдавая ошибку ERR_BLOCKED_BY_RESPONSE
Попробуйте на время отключить программу, чтобы проверить её причастность к данной проблеме.
Как исправить ошибку «Ваше подключение не защищено»
Существует несколько различных способов исправить или обойти это сообщение об ошибке.
1. Перезагрузите страницу
Конечно, это кажется самым простым решением, но иногда перезагрузка страницы позволяет устранить сбои, связанные с тайм-аутом браузера, Интернет-соединения и т.д. Попробуйте заново набрать адрес сайта в адресной строке браузера (возможно, ранее была опечатка).
2. Попробуйте режим инкогнито
Следующее, что вы можете попробовать, это включить режим инкогнито и попытаться получить доступ к тому же веб-сайту. Если веб-сайт действительно имеет проблемы с безопасностью, то он не должен работать, как только вы переключитесь в режим инкогнито, потому что этот режим позволяет просматривать сайт без сохранения истории или кэша. Если браузер по-прежнему говорит «Ваше подключение не защищено», то вы должны попробовать очистить свой кэш.
Чтобы в браузере Chrome открыть вкладку в режиме инкогнито, в правом верхнем углу нажмите на кнопку с тремя точками, после чего в выпадающем меню выберите пункт «Новое окно в режиме инкогнито» (того же самого можно добиться нажатием клавиш Ctrl + Shift+N).
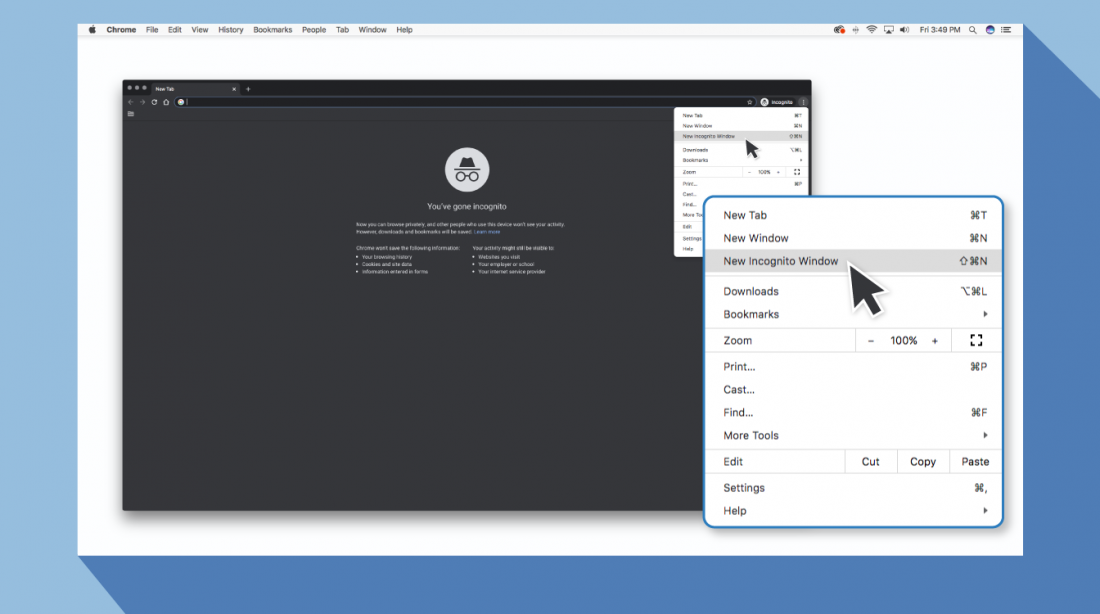
3. Проверьте дату и время
Дважды проверьте правильность даты и времени на вашем компьютере. Если они не совпадают с браузером, может возникнуть ошибка SSL-соединения.
Как проверить дату и время на Mac
- Перейдите в меню Apple в верхнем левом углу экрана
- Нажмите на System Preferences
- Здесь выберите Date & Time
- Проверьте, что дата и время указаны верно
Как проверить дату и время в Windows
- Правой кнопкой мыши нажмите на дате и времени в панели задач (как правило, в правом нижнем углу экрана)
- В выпадающем меню выберите «Настройка даты и времени»
- Проверьте, что дата и время указаны верно
4. Очистите кеш и куки в вашем браузере
Во время просмотра веб-страниц ваш компьютер хранит файлы «куки» (cookie), которые собирают данные и занимают много места на жестком диске. Когда ваш компьютер пытается обработать всю эту информацию, он может начать работать медленнее.
Попробуйте зайти в настройки и очистить кеш и куки в вашем браузере. Удаление всей этой информации ускорит ваши соединения.
7
Действуйте осторожно. Если вы все еще видите сообщение «Ваше подключение не защищено», но при этом вам необходимо обязательно открыть требуемый сайт, то делайте это с максимальной осторожностью. Ваш браузер показывает вам это сообщение и советует не продолжать по уважительной причине
Ваш браузер показывает вам это сообщение и советует не продолжать по уважительной причине
Если вы все еще видите сообщение «Ваше подключение не защищено», но при этом вам необходимо обязательно открыть требуемый сайт, то делайте это с максимальной осторожностью. Ваш браузер показывает вам это сообщение и советует не продолжать по уважительной причине. Решив продолжить, Вы можете подвергнуть свою личную информацию и платежную информацию риску быть скомпрометированными
Время и деньги, связанные с этим риском, не стоят того
Решив продолжить, Вы можете подвергнуть свою личную информацию и платежную информацию риску быть скомпрометированными. Время и деньги, связанные с этим риском, не стоят того.
Panda Security в России и СНГ
+7(495)105 94 51, marketing@rus.pandasecurity.com
Ошибка ERR BLOCKED BY RESPONSE как исправить?
В рамках данной заметки, я расскажу вам что представляет собой ошибка ERR_BLOCKED_BY_RESPONSE или «Сайт SITE не позволяет установить соединение», а так же как ее исправить. И начну с определения.
Что такое ошибка ERR_BLOCKED_BY_RESPONSE?
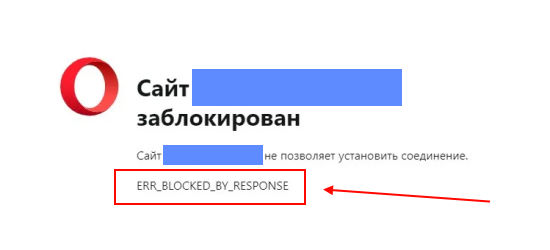
Ошибка ERR_BLOCKED_BY_RESPONSE возникает из-за того, что сайт блокирует доступ к его содержимому.
Вот список возможных причин:
1. Ваш IP-адрес был заблокирован.
2. Блокировка вашим провайдером.
3. Сайт временно недоступен.
4. Технические особенности. Например, если вы пытаетесь подгрузить в iframe данные с другого сайта и заголовок X-Frame-Options задан с «SAMEORIGIN», то в таком случае браузер блокирует отображение. Обычно подобные вещи делают для того, чтобы некоторые нехорошие личности не могли использовать другие сайты для своих «негодяйских» целей.
Кстати, не путайте с ERR_BLOCKED_BY_CLIENT, там причины совершенно другие.
Как исправить ERR_BLOCKED_BY_RESPONSE?
Что вы можете сделать.
1. Попробуйте открыть сайт в других браузерах или с других компьютеров. Больше, конечно, может помочь именно другой компьютер, но все же сначала стоит попробовать другой браузер. Как говорится, «авось».
2. Подождать и попробовать снова открыть сайт. Если ошибка ERR_BLOCKED_BY_RESPONSE возникала из-за временной недоступности, то достаточно подождать некоторое время. В принципе, порой такая ошибка может быть на сайте несколько дней, так что недельку подождать это вполне нормально.
3. Если заблокирован IP, то стоит написать товарищам с сайта. Вполне возможно, что IP-адрес случайно попал в черный список и вас быстро разблокируют.
4. Ищите информацию и подключайте свою голову. Например, если проблема с iframe и SAMEORIGIN и сайт достаточно известный, то стоит посмотреть, возможно у сайта существует API для подключения полезных «фишек». Или быть может существуют полноценные виджеты, которые можно органично встроить в ваш сайт.
Итог
Оценка статьи: (9 оценок, среднее: 3,33 из 5) Загрузка… браузер, гайд, ошибка Ошибка в BlueStacks — невозможно синхронизировать ваши данные Предыдущая запись Ошибка в BlueStacks — невозможно синхронизировать ваши данные Что такое MBN Test на Android? Следующая запись Что такое MBN Test на Android? Сейчас читают: Ошибка Unable to update the Minecraft runtime environment в Майнкрафт – как исправить? 17.11.2019 Как рисовать на экране в Zoom – включить или отключить управление комментариями и доской сообщений 22.04.2020 Ошибка 80072efe в Центре обновления Windows — как исправить? 24.03.2021 Обсуждение: 2 комментария
-
Вадим 22.04.2019 в 12:08
не помогло
Ответить
-
Максим 26.06.2019 в 16:28
Решил данную проблему, путем восстановления настоек по умолчанию в блаузере.
Ответить
Оставить комментарий Отменить ответ
Комментарий *
Имя *
Сайт
Δ
Отправляя сообщение, Вы разрешаете сбор и обработку персональных данных. Политика конфиденциальности.
Самое читаемое:17.03.2022текстареа>текстареа>





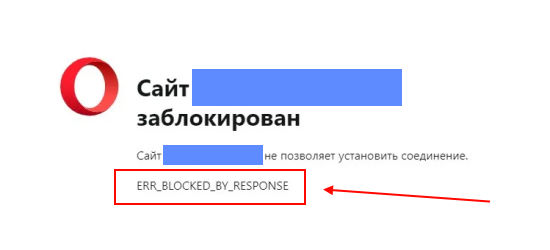












![[fixed] failed to load resource net err_blocked_by_client error](http://tiniatov.ru/wp-content/uploads/e/3/a/e3a58758da0b13dc727b0bf19019f645.png)















