Причина 6: Нереализованные стандарты защиты веб-сайта
Некоторыми сайтами управляют безответственные системные администраторы. А делают эти сайты такие же безответственные программисты, которые поленились реализовать современные стандарты безопасности. В целом, такой сайт может и не нести никакой угрозы, но браузер об этом не знает, и все равно будет блокировать подключение.
Если вы уверены, что сайт безопасен и ошибка возникает из-за «особых» навыков его создателей, то сообщение об ошибке можно проигнорировать.
Просто нажимаем на строку «Подробнее» под текстом ошибки, а затем на кнопку «Перейти на сайт».
Автор материала: Space Police
Почему появляются ошибки часов в Гугл Хром и что это влечет за собой
Почти все веб -сайты используют время в процессе загрузки, в частности, необходимо создать соответствующие файлы cookie. С использованием файлов cookie в Google, большинство онлайн -ресурсов отказатся от начала. Тем не менее, скрипт не сможет генерировать необходимые данные и сохранить их на специальной среде, если время на компьютере и сервер не согласен. Это не о часовых поясах, которые переводятся автоматически. Обычно проблема заключается в том, что часы составляют 5, 10, 20 минут или более отсроченные или обогнанные по отношению к реальному времени. Другая потенциальная причина — неверно заданная дата.
Если текущий период времени установлен неправильно, большинство страниц не откроются, вместо этого отображая ошибку загрузки. Это особенно применимо к безопасным порталам, таким как онлайн -банкинг, платежные системы, валютные кабинеты обмена валюты и т. д.
Genshin Impact не запускается. Ошибка при запуске. Решение
Genshin Impact установилась, но попросту отказывается работать. Как быть?
Выдает ли Genshin Impact какую-нибудь ошибку после вылета? Если да, то какой у нее текст? Возможно, она не поддерживает вашу видеокарту или какое-то другое оборудование? Или ей не хватает оперативной памяти?
Помните, что разработчики сами заинтересованы в том, чтобы встроить в игры систему описания ошибки при сбое. Им это нужно, чтобы понять, почему их проект не запускается при тестировании.
Обязательно запишите текст ошибки. Если вы не владеете иностранным языком, то обратитесь на официальный форум разработчиков Genshin Impact. Также будет полезно заглянуть в крупные игровые сообщества и, конечно, в наш FAQ.
Если Genshin Impact не запускается, мы рекомендуем вам попробовать отключить ваш антивирус или поставить игру в исключения антивируса, а также еще раз проверить соответствие системным требованиям и если что-то из вашей сборки не соответствует, то по возможности улучшить свой ПК, докупив более мощные комплектующие.

Некоторые другие способы исправить ошибки Bad Request 400
1. Проверьте наличие ошибок в URL-адресе. Наиболее распространенная причина ошибки 400 Bad Request заключается в том, что URL-адрес был введен неправильно или ссылка, по которой щелкнули, указывает на искаженный URL-адрес с ошибкой определенного типа, например синтаксисом.
Важное примечание: ошибка 400 Bad Request может стать серьезной проблемой. В частности, проверьте наличие дополнительных символов, которые часто недопустимы в URL-адресах, например процентного символа
Хотя иногда символ% все же можно использовать правильно, но часто вы не увидите такие специальные символы в стандартном URL-адресе.
2. Попробуйте устранить неполадки, как вы это делали с ошибкой «504 Gateway Timeout», хотя вы получаете ошибку 400 Bad Request.
Хотя это не обычное исправление, но в некоторых относительно редких случаях двум серверам может потребоваться слишком много времени для связи (проблема с тайм-аутом порта), но они все равно не могут подключиться точно или, по крайней мере, нет ответа, поэтому вам сообщается о проблеме как 400 Bad Запрос.
3. Если вы загружаете файл на веб-сайт, эта ошибка может возникнуть. Скорее всего, причина ошибки 400 Bad Request в том, что размер файла слишком велик, и поэтому сервер отклоняет его.
4. Если ошибка 400 возникает почти на каждом посещаемом вами сайте, возможно, проблема в вашем компьютере или подключении к Интернету. Проведите тест скорости Интернета с вашим интернет-провайдером, чтобы убедиться, что все настроено правильно.
5. Прямой контакт со страницей хостинга сайта: возможно, причина ошибки 400 Bad Request на самом деле исходит не от вас, а от хостинга веб-сайта. В этом случае уведомление хостинг-сайта о проблеме поможет вам решить проблему.
Совет. Если на всем сайте отображается ошибка 400 неверных запросов, часто бывает полезен поиск в Twitter по хэштегу #websitedown, например #facebookdown или #gmaildown. Это определенно не поможет вам решить проблему, но, по крайней мере, вы знаете, что не только вы сталкиваетесь с этой ошибкой!
Если ни один из вышеперечисленных методов не работает, и вы уверены, что проблема исходит не от вашего компьютера, единственный способ — вернуться и проверить позже.
Поскольку проблема вызвана не вами, регулярно посещайте этот сайт, чтобы узнать, когда ошибка будет исправлена.
Ошибка часов в гугл хром: последствия, как устранить
При использовании браузера Google Chrome может возникнуть неприятности, связанные с неправильным временем.
Из-за этого могут возникнуть трудности с подключением к интернету, незащищенные подключения и многое другое.
Как же убрать эту ошибку? Все достаточно просто – нужно следовать инструкции.
Как дата и время влияют на работу браузера
Ошибка часов в Гугл Хром оказывает большое влияние на подключение к сайтам через браузер, а именно – отсутствие подключения. В данном случае происходит из-за того, что время на компьютере отличается от времени на сервере, в результате чего возникает сбой и сайт не открывается. Они могут сбиваться самостоятельно, например, при:
- При инсталляции программного обеспечения;
- Во время различных обновлений системы;
- Неправильной синхронизации календаря компьютера с интернетом.
Также такая неисправность может возникнуть в мобильной версии Хрома на смартфонах. Данная проблема является самой частой и распространенной. Существуют другие причины возникновения незащищенного соединения.
Другие причины незащищенного соединения
Как уже было сказано выше имеются иные источники возникновения трудностей, связанных с незащищенном соединении, при котором невозможно пользоваться услугами тех или иных сайтов. К ним относятся:
- Расширения, которые блокируют подключение, к ним относятся различные дополнительные опции антивирусов и подобных программ;
- Устаревшая версия сборки Windows XP, владельцев компьютеров с операционной системой Windows 7 и выше данный вопрос не касается;
- Проблемы, связанные с работой Гугл Хром;
Ну и ко всем вышеперечисленным причинам добавляется еще неправильный календарь. Для того, чтобы устранить такие неполадки потребуется немного внимания и времени.
Варианты решения
- Если проблема кроется в неправильных числах календаря– то здесь необходимо лишь поставить точную дату и время. Для этого нужно нажать на время, которое расположено в левом нижнем углу, затем выбрать «изменение настроек …», откроется окно, где нужно нажать на пункт «изменить дату и время» и выставить точные параметры;
- Если трудность возникает из-за расширений, то их нужно просто выключить, для этого нужно зайти в настройки, выбрать пункт «Расширения», где будут представлены установленные расширения – нужно убрать галочки и выключить их;
- Если на компьютере установлена операционная система Windows XP со сборкой SP2 , то скорее всего проблема кроется именно в этом, следует обновиться сборку до SP3, сделать это можно, купив официальную версию или скачав пиратскую;
Порой такие затруднения могут появляться, когда браузер неправильно установлен. Решить ее можно с помощью переустановки, для этого надо удалить программу через панель управления, а затем заново произвести установку.
Также может помочь перезагрузка компьютера, если перечисленные способы устранения не помогли, то вполне возможно, что неисправно железо компьютера и нужна разборка с полной диагностикой, которую можно провести в сервисном центре, самостоятельное диагностирование неисправности нежелательно.
Таким образом, неправильные часы могут повлечь такую сложность как «незащищенное подключение» при работе с Гугл Хром. Решить ее можно довольно быстро и просто, справиться с этим сможет абсолютно каждый.
Как убрать ошибки часов в Гугл Хром на ПК
Самый эффективный путь устранения сбоев времени – восстановление правильных показаний на часах в системе. Лишь в исключительных случаях такое действие не позволяет решить неполадку и необходимы дополнительные меры.
Способ 1: автоматическое восстановление времени
Это лучший вариант, так как позволяет быстро установить точные значения времени. Единственный нюанс метода заключается в необходимости подключения к интернету, без которого способ не работает.
Как автоматически исправить показания часов в Windows 10:
- Нажимаем правой кнопкой мыши по элементу часов в правой части «Панели задач».
- Выбираем опцию «Настройка даты и времени».
- Активируем опцию «Установить время автоматически».
По необходимости еще рекомендуем установить правильный часовой пояс. Здесь же есть опция «Автоматическая установка часового пояса».
Способ 2: ручная настройка часов
Если нет доступа к интернету или автоматическая настройка не срабатывает, восстановить время можем и вручную. Вот только нужно иметь другое устройство с правильными часами.
Если часы спешат или отстают в Гугл Хром, предлагаем убрать проблему:
- Открываем строку поиска в левом нижнем углу.
- Вводим слово «Панель» и открываем вариант «Панель управления».
- Переходим в раздел «Дата и время»
- Кликаем по кнопке «Изменить дату и время».
- Указываем правильные значения во все графы.
- Жмем на кнопку «Ок» и активируем действие клавишей «Применить».
Дополнительные способы исправления
Порой устранить проблему с неправильно установленными часами Google Chrome несколько сложнее. Приходится выполнить пару дополнительных действий:
- Восстановление системных файлов. Сбои данных Windows могут проявляться разным образом, в том числе и проблемами с временем. Рабочий и простой метод исправления – запустить автоматическое сканирование. Для этого достаточно открыть командную строку в режиме администратора ПК (через ПКМ по Пуску) и вставить sfc /scannow.
- Замена батарейкиBIOS. Ее хватает надолго (несколько лет), но все равно заряд постепенно исчерпывается. Решить проблему поможет установка нового источника питания. Она представляет собой круглую батарейку, которая продается во всех компьютерных магазинах и стоит 20-40 рублей. Расположен элемент на материнской плате, достаточно отогнуть крепление, и он сам выпадет.
- ОбновлениеBIOS. Эта тема заслуживает отдельной инструкции. Если в двух словах, для ноутбуков часто выпускается специальная утилита, которая обновляет UEFI из Windows. В современных ПК приходится использовать флешку с DOS и самим обновлением, запускаться из накопителя и проводить апгрейд.
Другие решения ошибки «Ваше подключение не защищено»
Давайте посмотрим на некоторые другие решения.
- Не забывайте, что проблема может быть на стороне сайта. Особенно, если это не очень популярный сайт. Вы можете попытаться получить к нему доступ с другого устройства и / или через другое соединение. Например, со смартфона через мобильный интернет.
- Тестируем на компьютере, в свойствах интернет-соединения прописываем DNS от гугла: 8.8.8.8 / 8.8.4.4. Подробнее о том, как это сделать, я написал в статье: Как заменить DNS на Google Public DNS. Есть отзывы, что способ рабочий!
- Помните, возможно, вы уже устанавливали какие-то программы раньше. Устраните их. Например, ошибка может появиться из-за программ: Gramble, Research Bar.
- Временно отключите антивирус (или его встроенный брандмауэр). Например, антивирусы AVAST, ESET Smart Security иногда не допускаются к сайтам, работающим по протоколу https. Они пытаются отфильтровать этот трафик, и у них не всегда получается.
- Проверьте настройки вашего прокси. В поиске введите «прокси» и откройте «Настроить прокси-сервер» (в Windows 10). Или перейдите в «Панель управления» — «Свойства обозревателя» — вкладку «Подключения». Затем нажмите кнопку «Настройки сети» и убедитесь, что все настроено, как показано на скриншоте ниже.Вы также можете попробовать снять флажок «Автоматическое определение параметров».
- Проверьте свой компьютер на вирусы. Для этого отлично подходят различные утилиты. Например: AdwCleaner (очень помогает), Dr.Web CureIt !, AVZ.
- Отключите VPN. Если он установлен на вашем компьютере в виде программы или надстройки в вашем браузере.
- Если у вас Windows XP, вам необходимо установить SP3. Если вы видите ошибку «Ваше соединение небезопасно» в Windows 10, 8, 7, вы можете попробовать установить обновления системы (если они отключены для вас и не устанавливаются автоматически).
- Если совсем ничего не помогает и вам действительно нужно перейти на сайт, то в окне с ошибкой нажмите «ДОБАВИТЬ» и нажмите ссылку «Перейти на сайт (небезопасный)».Я не рекомендую вам посещать сайты, на которых вы собираетесь произвести какую-либо оплату, вводить важную информацию и т.д. Это может быть небезопасно!
Замена CMOS-батареи
В том случае, если Яндекс.Браузер все еще фиксирует ошибку, связанную со временем, можно заменить CMOS-батарею на компьютере. Находится эта батарея на материнской плате, а одна из главных ее обязанностей заключается в сохранении даты, времени и иных данных о системе. Для того, чтобы заменить CMOS батарею, необходимы некоторые технические знания и инструменты. Вообще ее не так сложно вытащить – достаточно лишь аккуратно поддеть батарею плоской отверткой или ногтем, а после этого заменить ее. Но, если нет уверенности в том, что все пройдет хорошо, стоит отнести компьютер к специалисту, который уже заменит батарею.
CMOS
Ваши часы идут вперед или Ваши часы отстают от ошибки в Chrome
Чинить Ваши часы впереди или же Ваши часы отстают ошибка в Google Chrome, выполните следующие действия:
- Установить время автоматически
- Изменить часовой пояс по умолчанию
- Установите time.windows.com в качестве сервера времени в Интернете по умолчанию
- Очистить кеш и историю просмотров
- Переустановите сертификат SSL
Чтобы узнать больше об этих шагах, продолжайте читать.
1]Установить время автоматически
Как и в предыдущих версиях Windows, в Windows 10 можно установить время двумя разными способами. Во-первых, вы можете установить время автоматически. Во-вторых, вы можете выбрать дату и время по своему усмотрению. Люди используют последний вариант, когда им нужно что-то протестировать.
Если вы выбрали второй вариант, лучше выбрать первый. Для этого нажмите Win + I , чтобы открыть настройки Windows на вашем компьютере и перейти в Время и язык> Дата и время. С правой стороны переключите Установить время автоматически кнопка.
Перезапустите Google Chrome и попробуйте зайти на сайт.
2]Изменить часовой пояс по умолчанию
В зависимости от вашего местонахождения Windows 10 выбирает другой часовой пояс для отображения даты и времени. Однако, если вы внесли некоторые изменения в часовой пояс и после этого Google Chrome показывает это сообщение об ошибке на всех веб-сайтах, лучше изменить текущий часовой пояс и переключиться на значение по умолчанию.
Для этого откройте настройки Windows и перейдите в Время и язык> Дата и время. Справа вы можете увидеть раскрывающийся список с надписью Часовой пояс. Разверните этот список и выберите соответствующий часовой пояс.
3]Установите time.windows.com в качестве сервера времени в Интернете по умолчанию.
По умолчанию Windows синхронизирует дату и время с сервером time.windows.com. Однако, если он изменится из-за атаки вредоносного или рекламного ПО, проблема может возникнуть в Google Chrome. В этом случае вы должны проверить, установлен ли сервер времени в Интернете по умолчанию на time.windows.com или нет.
Для этого щелкните правой кнопкой мыши часы, отображаемые на панели задач, и выберите Настроить дату / время вариант. После этого нажмите на Добавить часы для разных часовых поясов и переключитесь на Интернет-время таб. После открытия щелкните значок Изменить настройки кнопка.
После этого введите time.windows.com в пустом поле отметьте Синхронизация с сервером времени в Интернете флажок и щелкните Обновить сейчас кнопка.
Затем нажмите кнопку Ok кнопку, перезапустите Google Chrome и попробуйте открыть веб-сайт.
4]Очистить кеш и историю просмотров
Иногда сертификат SSL определенного веб-сайта может не работать из-за внутренней ошибки. Если это происходит с вами, вам может пригодиться очистка кеша и истории просмотров. Поэтому следуйте этому подробному руководству, чтобы очистить кеш, файлы cookie и историю просмотров.
5]Переустановите сертификат SSL
Это решение работает только в том случае, если вы являетесь администратором веб-сайта или можете переустановить сертификат SSL. Поскольку это проблема, связанная с SSL, все первые четыре решения могут не работать, пока вы не выпустите повторно сертификат SSL.
Это некоторые из рабочих решений для устранения этой проблемы.
Как исправить сбой часов в Хроме на Андроид
Действенный метод устранить проблемку с часами в Chrome – обновить время на смартфоне.
Пошаговое руководство:
- Открываем приложение «Настройки» и переходим в раздел «Расширенные настройки».
- Касаемся элемента «Дата и время».
- Активируем опцию «Дата и время сети».
- Опционально можем отключить автоматическое обновление и установить время с датой вручную.
Если установили правильное время, это должно исправить проблемы с часами в Гугл Хром и предотвратить появление ошибок при загрузке сайтов. Когда после всех перечисленных действий проблемка продолжает сопровождать открытие большинства порталов, стоит попробовать переустановить веб-обозреватель Гугл Хром.
Почему возникает ошибка с часами в Яндекс Браузере
Есть две причины, которые могут вызывать сообщение в браузере о том, что часы отстают:
- Часы действительно отстают и нужно подправить время. Это происходит из-за того, что все сайты используют SSL- сертификаты, которые необходимы для безопасности обращения к ним. Сертификаты выдаются на определённый срок, а затем перевыпускаются. Действительность сертификата определяется по дате его действия, которая сравнивается с датой, установленной на компьютере. И если на компьютере дата установлена не верно, то, естественно, что определить годен этот сертификат или нет, не получится. И тогда браузер не может проверить достоверность SSL и сайт не загрузится.
- Вторая причина, которая встречается на старых компьютерах со старой операционной системой и старыми версиями браузера — не обновлённый браузер просто не может прочитать сертификат сайта, и поэтому сообщает о его проблеме в том или ином виде, например, с помощью вывода ошибки времени.
Ниже мы рассмотрим, как можно попытаться решить эту проблему, возникшую по этим двум причинам.
Сброс ошибок на принтерах HP
Чтобы произвести сброс ошибки или так называемого сообщения об обслуживании на принтерах HP, существует множество способов, которые подходят только для конкретных моделей. Поскольку моделей печатного оборудования у данного производителя большое количество, то, для сброса сервисных сообщений о проблеме, можно воспользоваться таблицами, приведенными ниже.
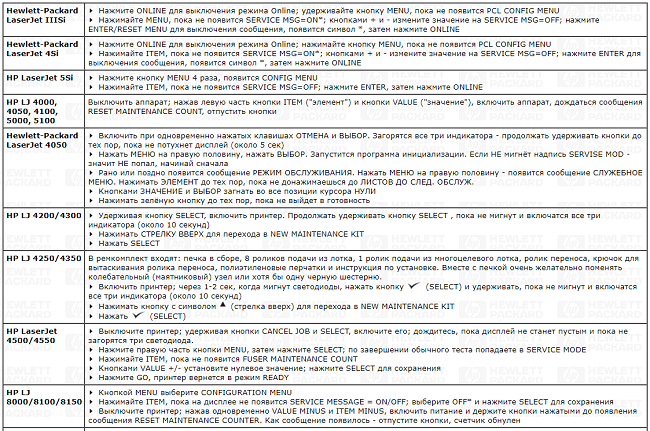
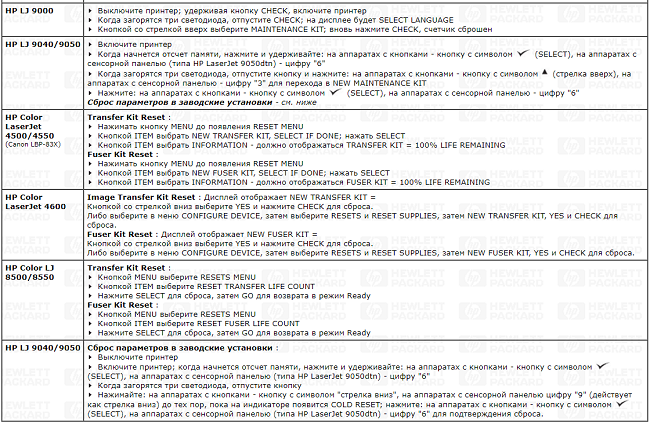
В случаях, когда происходит заправка картриджей (LaserJet 1300, 1320, 4250/4350), содержащих чип, то его необходимо заклеить перед установкой их в аппарат. Устройство, конечно, выдаст сообщение, что вставлен “левый” картридж, но работать будет. Также для обнуления чипов можно воспользоваться рекомендациями из следующей таблицы.
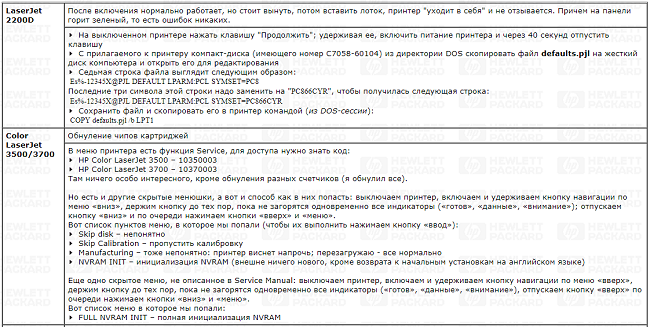
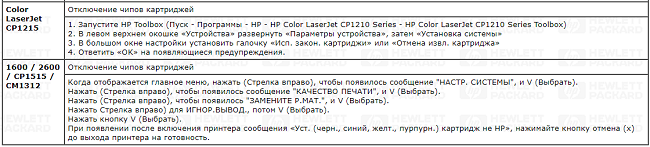
Практически любые сервисные коды, означающие ошибки для печатающих устройств HP серии Photosmart сбрасываются следующим методом.
- Зажмите стрелку влево и, не отпуская ее, нажмите клавишу “Настройка (Setup)”, после чего уберите пальцы с клавиш. В результате этого действия появится меню «Enter Special Key Combo». Зажмите одновременно клавиши «Печать фото (Print Photos)» и «Коррекция фотографии (Red Eye Removal)», и отпустите их. Далее, нажмите по одной клавише и отпустите: «Коррекция фотографии (Red Eye Removal)», «Печать фото (Print Photos)», «Коррекция фотографии (Red Eye Removal)».
- Нажимаем стрелку вправо и переходим на строку «System Configuration». Нажмите ОК.
- Снова нажатием на стрелку вправо дойдите до строки «Hardware failure status: Clear. Press OK to clear» (если работа аппарата до этого была без сбоев, то этой строки вы не найдете). Запомните, в данный момент запускать печать нельзя.
- Произведите выключение устройства, после чего включите его.
Таким образом, код ошибки был сброшен, и аппаратом можно пользоваться в обычном режиме.
Исправьте ошибку 400 Bad Request.
2.1. Удалить файл cookie определенного веб-сайта в браузере Chrome
Шаг 1:
В браузере Chrome нажмите значок с тремя пунктирными линиями в правом верхнем углу экрана, затем нажмите «Настройки».
Шаг 2:
В окне «Настройки» прокрутите вниз, чтобы найти и выбрать параметр «Показать дополнительные настройки» (показать дополнительные настройки).
Шаг 3:
В разделе «Конфиденциальность» нажмите «Настройки содержимого».
Шаг 4:
В окне «Настройки содержимого» в разделе «Файлы cookie» щелкните «Все файлы cookie и данные сайта».
Шаг 5:
В поле поиска вы вводите домен с ошибкой неверного запроса.
Шаг 6:
Выберите домен из результатов поиска и нажмите кнопку «Удалить все».
2.2. Удалить файл cookie определенной веб-страницы в браузере FireFox
Шаг 1:
В браузере FireFox выберите «Меню Firefox», затем нажмите «Параметры» => «Параметры».
Шаг 2:
Затем в окне «Параметры» выберите вкладку «Конфиденциальность» и выберите «Удалить отдельные файлы cookie».
Шаг 3:
В поле поиска введите домен, в котором возникла ошибка неверного запроса.
Затем выберите домен из результатов поиска и нажмите кнопку «Удалить все файлы cookie».
2.3. Удаление файла cookie определенной веб-страницы в Internet Explorer
Шаг 1:
В Internet Explorer щелкните значок зазубрины, затем выберите Свойства обозревателя.
Шаг 2:
В окне «Свойства обозревателя» перейдите на вкладку «Общие», в разделе «История просмотров» выберите «Настройки».
Шаг 3:
Затем выберите ссылку Просмотр файлов. Найдите местоположение файла cookie, вызвавшего ошибку, и удалите файл cookie.
2.4. Удалить историю просмотров, файлы cookie, данные и кеш в браузере Edge
Чтобы очистить историю просмотров, файлы cookie, данные и кеш в браузере Edge, сначала откройте браузер Edge, затем щелкните значок с тремя точками в правом верхнем углу экрана.
Затем нажмите «История». Здесь вы можете просмотреть всю историю просмотров.
Нажмите «Очистить историю», затем нажмите «Показать еще». Вы увидите возможность очистить историю просмотров, файлы cookie, данные и кеш.
Вы можете увидеть доступные варианты:
- История просмотров
- Файлы cookie и хранение данных веб-сайтов
- Кэшированные данные и файлы
- История загрузок
- Данные формы
- Пароли
- Медиа лицензии
- Всплывающие исключения
- Разрешения на размещение
- Полноэкранные разрешения
- Разрешения совместимости
Выберите параметры, которые вы хотите удалить, затем нажмите кнопку «Очистить».
Получение компонентов даты
Для доступа к компонентам даты-времени объекта Date используются следующие методы:
getFullYear() Получить год (из 4 цифр) getMonth() Получить месяц, от 0 до 11. getDate() Получить число месяца, от 1 до 31. getHours(), getMinutes(), getSeconds(), getMilliseconds() Получить соответствующие компоненты.
Некоторые браузеры реализуют нестандартный метод getYear() . Где-то он возвращает только две цифры из года, где-то четыре. Так или иначе, этот метод отсутствует в стандарте JavaScript. Не используйте его. Для получения года есть getFullYear() .
Дополнительно можно получить день недели:
getDay() Получить номер дня в неделе. Неделя в JavaScript начинается с воскресенья, так что результат будет числом от 0(воскресенье) до 6(суббота).
Все методы, указанные выше, возвращают результат для местной временной зоны.
Существуют также UTC-варианты этих методов, возвращающие день, месяц, год и т.п. для зоны GMT+0 (UTC): getUTCFullYear() , getUTCMonth() , getUTCDay() . То есть, сразу после «get» вставляется «UTC» .
Если ваше локальное время сдвинуто относительно UTC, то следующий код покажет разные часы:
Кроме описанных выше, существуют два специальных метода без UTC-варианта:
Возвращает число миллисекунд, прошедших с 1 января 1970 года GMT+0, то есть того же вида, который используется в конструкторе new Date(milliseconds) .
Возвращает разницу между местным и UTC-временем, в минутах.
Err_cert_common_name_invalid
Появление этой ошибки обычно говорит что имя сайта указанное в сертификате и реальное имя домена не совпадают! Как правило именно она обычно может указать на вредоносный характер сайта. Если же сайт 100% нормальный, то помочь следующее — надо удалить в браузере его старый сертификат и попробовать принять новый.
Вторая возможная причина — сертификат устарел или недействителен. В этом случае, если Вы уверены в благонадёжности веб-ресурса (например, это Ютуб, однонклассники или В), предупреждение можно игнорировать смело!
Третья причина появления «ERR_CERT_COMMON_NAME_INVALID» — опять же невнимательность. Сайт не использует SSL, а вы в строке адреса ввели https
. Попробуйте убрать защищённый протокол из адресной строки.
Всё делал — ничего не помогает! Как быть?!
Если ни один из советов не помог и Chrome пишет ошибку нарушения конфиденциальности и сообщает что «Ваше подключение не защищено», то стоит попробовать сделать ещё вот что:
—
Чистим кеш браузера. Если Вы никогда не удаляли историю и не чистили информацию, сохраняемую браузером, то не удивляйтесь, что в один прекрасный момент он начнёт глючить.
—
Пробуем отключить антивирус. Частенько фаервол или антивирусная программа по одной только известной им причине блокирует сертификат безопасности сайта.
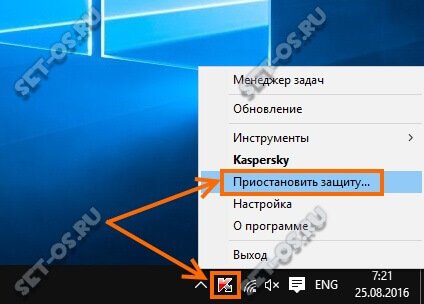
Если после отключения системы безопасности ошибка конфиденциальности исчезает — попробуйте добавить адрес сайта в список исключений. Но повторю — Вы должны быть полностью в нём уверены. Кстати, блокировать сертификат могут и расширения браузера. Так что попробуйте зайти в меню Хрома, выбрать раздел «Дополнительные инструменты»>>»Расширения» и по очереди деактивировать каждое при этом проверяя не устранилась ли проблема.
Ну и уж если совсем ничего непомогает — попробуйте поступить так. Кликаем правой кнопкой по ярлыку Хрома и выбираем пункт Свойства. Находим путь к исполняемому файлу и в самом конце добавляем параметр—ignore-certificate-errors
Сохраняем изменения и пробуем запускать браузер. Теперь он будет полностью игнорировать ошибки ssl связанные с сертификатами.
Всем всего доброго!
Действительно, в последнее время стал набирать популярность протокол HTTPS, который обеспечивает защиту вашей персональной информации при соединении с сайтом (протокол позволяет зашифровать данные, чтобы к ним не могли получить доступ злоумышленники).
Как правило, в большинстве случаев, появление этой ошибки не говорит о взломе вашего ПК хакерами, проблема, обычно, кроется в ПО пользователя (Windows, браузер и пр. — могут быть виной такого поведения). Ниже рассмотрю несколько способов устранения этой ошибки…
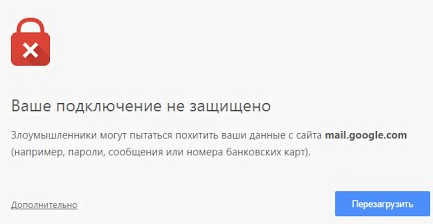
Пример ошибки // прим.: подключение не защищено


































