Попробуйте обновить клавиатуру в диспетчере устройств.
Шаг 1. Одновременно нажмите клавиши Windows + X на клавиатуре и выберите Диспетчер устройств в контекстном меню.
Шаг 2: В окне диспетчера устройств прокрутите вниз и разверните «Клавиатуры». Для этого щелкните правой кнопкой мыши стандартную клавиатуру PS / 2 и выберите «Обновить драйвер».
Шаг 3: Теперь нажмите «Искать драйверы на моем компьютере».
Шаг 4: Затем нажмите «Разрешить выбор» в списке драйверов, доступных на моем компьютере.
Выберите драйвер PS2 по умолчанию из списка и обновите его.
Ноябрьское обновление 2022:
Теперь вы можете предотвратить проблемы с ПК с помощью этого инструмента, например, защитить вас от потери файлов и вредоносных программ. Кроме того, это отличный способ оптимизировать ваш компьютер для достижения максимальной производительности. Программа с легкостью исправляет типичные ошибки, которые могут возникнуть в системах Windows — нет необходимости часами искать и устранять неполадки, если у вас под рукой есть идеальное решение:
- Шаг 1: (Windows 10, 8, 7, XP, Vista — Microsoft Gold Certified).
- Шаг 2: Нажмите «Начать сканирование”, Чтобы найти проблемы реестра Windows, которые могут вызывать проблемы с ПК.
- Шаг 3: Нажмите «Починить все», Чтобы исправить все проблемы.
Удалить DVD / CD-ROM
Первым способом мы удалим проблемное устройство. Следуйте инструкциям, чтобы завершить этот метод.
Шаг 1. Щелкните правой кнопкой мыши кнопку меню «Пуск» и выберите «Диспетчер устройств».
Шаг 2. разверните «Приводы DVD / CD-ROM» и щелкните правой кнопкой мыши привод DVD / CD-ROM. Выберите Удалить устройство.
После удаления устройства перезагрузите компьютер. После перезагрузки компьютера Windows распознает привод DVD / CD-ROM как новое устройство и автоматически установит его драйверы. Проверьте, решает ли это проблему. Если нет, используйте следующий метод.
Использовать восстановление системы
Восстановление системы — это встроенная функция, созданная Windows. Этот уникальный инструмент позволяет пользователям создавать резервные копии своей системы в определенное время. Таким образом, они могут вернуться к прежнему состоянию системы в любое время, если что-то пойдет не так
Это важно при устранении неполадок на вашем компьютере. Если что-то пойдет не так, вы можете восстановить свою систему до предыдущей версии
- Запустите «Выполнить», набрав его в поле поиска или нажав Windows + R на клавиатуре. В поле «Выполнить» введите regedit и нажмите ОК. Это запустит редактор реестра.
- Найдите его в редакторе реестра и нажмите Компьютер.
- Щелкните Файл на панели инструментов в верхней части окна. Затем выберите Импорт. Выберите место, где вы сохранили предыдущую резервную копию.
- нажмите кнопку «Открыть». В какой-то момент это вернет систему в исходное состояние.
Как всегда, создайте точку восстановления системы или резервную копию для вашего устройства, прежде чем продолжить поиск и устранение неисправностей. Это позволяет избежать ненужного бремени ошибок, которое может возникнуть при попытке исправить проблему.
На вашем компьютере установлено множество драйверов для ваших аппаратных устройств. Иногда они портятся или исчезают. Обычно это происходит из-за сбоя системы, недавнего обновления или обновления операционной системы вашего ПК. Это может показаться разочаровывающим, так как помешает вам получить контроль над внешним устройством. Один из вышеперечисленных методов должен помочь вам решить эту проблему.
Совет экспертов:
Эд Мойес
CCNA, веб-разработчик, ПК для устранения неполадок
Я компьютерный энтузиаст и практикующий ИТ-специалист. У меня за плечами многолетний опыт работы в области компьютерного программирования, устранения неисправностей и ремонта оборудования. Я специализируюсь на веб-разработке и дизайне баз данных. У меня также есть сертификат CCNA для проектирования сетей и устранения неполадок.
Как исправить код ошибки драйвера графического устройства 43
Вот 4 исправления, которые помогли другим пользователям решить проблему Код ошибки драйвера графического устройства 43 вопрос. Возможно, вам не придется пробовать их все; просто продвигайтесь вниз по списку, пока не найдете тот, который вам подходит.
Исправление 1. Обновите графический драйвер.
Эта проблема может возникнуть, если вы используете неправильный или устаревший графический драйвер. Поэтому вам следует обновить драйвер видеокарты, чтобы увидеть, устраняет ли он проблему.Если у вас нет времени, терпения или навыков работы с компьютером для обновления драйверов вручную, вы можете сделать это автоматически с помощью Водитель Easy .
Driver Easy автоматически распознает вашу систему и найдет для нее подходящие драйверы.Вам не нужно точно знать, в какой системе работает ваш компьютер, вам не нужно рисковать, загружая и устанавливая неправильный драйвер, и вам не нужно беспокоиться о том, что вы ошиблись при установке. Driver Easy справится со всем этим.
Вы можете автоматически обновлять драйверы с помощью Свободный или Pro версия Driver Easy. Но с версией Pro требуется всего 2 клика (и вы получаете полную поддержку и 30-дневную гарантию возврата денег):
- Скачать и установите Driver Easy.
- Запустите Driver Easy и щелкните Сканировать сейчас кнопка. Затем Driver Easy просканирует ваш компьютер и обнаружит проблемы с драйверами.
- Нажмите Обновить все для автоматической загрузки и установки правильной версии ВСЕ драйверы, которые отсутствуют или устарели в вашей системе (для этого требуется Pro версия — вам будет предложено выполнить обновление, когда вы нажмете «Обновить все»). Вы также можете нажать Обновить если хотите, можете сделать это бесплатно, но частично вручную.
- Перезагрузите компьютер, чтобы изменения вступили в силу.
- Убедитесь, что Код ошибки драйвера графического устройства 43 ошибка решена. Если да, то отлично! Если проблема не исчезнет, перейдите к Исправить 2 , ниже.
Исправление 2: переустановите графический драйвер
Если Исправить 1 не помогает решить проблему с кодом 43 (скажем, у вас уже установлена последняя версия графического драйвера), то есть вероятность, что он неправильно установлен / поврежден. Итак, мы можем попробовать переустановить драйвер и посмотреть, решится ли проблема. Для этого:
- На клавиатуре нажмите клавиша с логотипом Windows и р в то же время, затем введите devmgmt.msc в коробку и нажмите Войти .
- Найдите и дважды щелкните Видеоадаптеры (он же. Видеокарта , Видеокарта ). Затем щелкните правой кнопкой мыши на предмет прямо внизу и нажмите Удалить устройство .
- Нажмите Удалить во всплывающем окне.
- После удаления щелкните правой кнопкой мыши на имя вашего ПК и нажмите Сканировать на предмет изменений оборудования .
- Дважды щелкните на ваша видеокарта еще раз, чтобы проверить, видите ли вы «Это устройство работает правильно» в диспетчере устройств. Если да, то поздравляю — вы устранили проблему. Если он все тот же Код ошибки драйвера графического устройства 43 сообщение, попробуйте Исправить 3 , ниже.
Исправление 3: выключите и снова включите компьютер
Иногда Windows остановила это устройство, потому что оно сообщило о проблемах ( код 43) выпускможет быть исправлено включение и выключение вашего ПК , который в основном касается выключения компьютера и последующего отключения его от источника питания перед повторным включением. Для этого:
- Выключите компьютер.
- Отключите компьютер от ВСЕ блоки питания (кабели питания для настольного ПК; адаптер переменного тока и аккумулятор для портативного компьютера).
- Нажмите и удерживайте кнопку питания не менее 30 секунд и подождите 10 минут.
- Подключите к ПК блоки питания (кабели питания для настольного ПК; адаптер переменного тока и аккумулятор для портативного компьютера).
- Включите ваш компьютер.
- Проверьте, правильно ли работает ваша видеокарта.
Код ошибки драйвера графического устройства 43 проблема не устранена, попробуйте Исправить 4 , ниже.
Исправление 4: Обновите BIOS
BIOS ( Базовая система ввода вывода ) выполняет инициализацию оборудования и запускает процессы во время загрузки вашего компьютера. Итак, мы можем попробовать обновить наш BIOS чтобы увидеть, решит ли он это код 43 вопрос.
Важный : Неправильное обновление BIOS может привести к потере данных или даже более серьезным проблемам. Поэтому будьте осторожны или обратитесь за профессиональной помощью в Процесс обновления BIOS .
видеокарты
Метод 2: изменить соответствующую запись реестра
ПРЕДУПРЕЖДЕНИЕ : Неправильное изменение реестра может вызвать серьезные системные проблемы. Убедитесь, что вы пошагово следуете инструкциям. Вам рекомендуют сделайте резервную копию реестра на случай, если вы захотите его восстановить.
Сначала войдите в Windows как администратор. Затем выполните следующие действия, чтобы изменить запись реестра о проблеме:
1) В диспетчере устройств разверните категорию DVD / CD-ROM приводы . Щелкните правой кнопкой мыши устройство DVD / CD-ROM в этой категории. Нажмите Удалить , а затем перезагрузите компьютер.
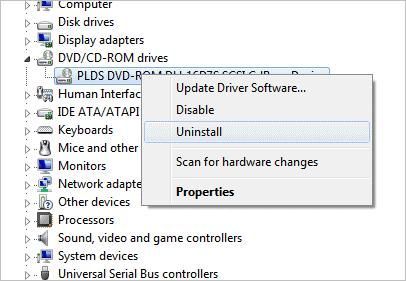
2) Попробуйте удалить проблемные файлы реестра.
2a) На клавиатуре нажмите Win + R (клавиша с логотипом Windows и клавиша R) одновременно, чтобы вызвать окно «Выполнить». Тип regedit в поле запуска и щелкните Хорошо кнопка.
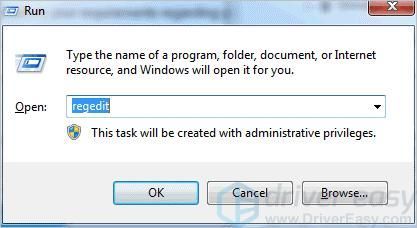
2b) Найдите и щелкните следующий подраздел реестра: HKEY_LOCAL_MACHINE SYSTEM CurrentControlSet Control Class {4D36E965-E325-11CE-BFC1-08002BE10318}
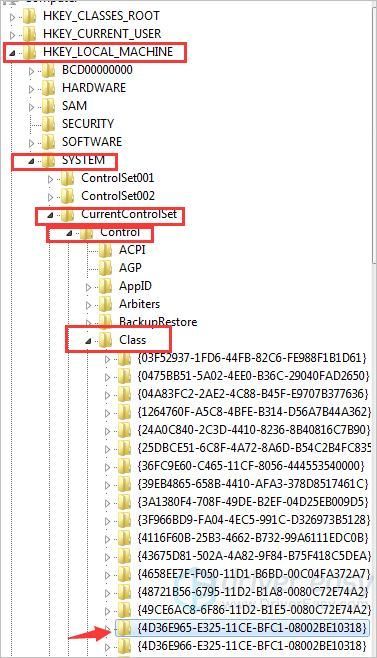
2c) Если вы видите Верхние фильтры на панели справа щелкните правой кнопкой мыши UpperFilters, а затем щелкните удалять .
2г) Если вы видите LowerFilters на панели справа щелкните правой кнопкой мыши LowerFilters, а затем щелкните удалять . Затем нажмите да для подтверждения удаления записи реестра LowerFilters.
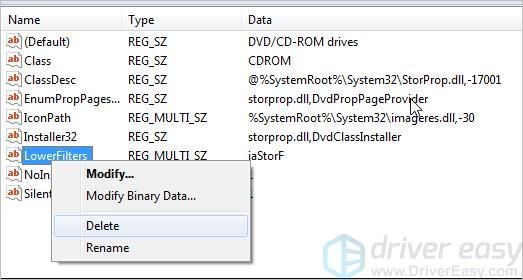
2e) Если вы не видите UpperFilters и LowerFilters, выберите все файлы и удалите их все.
2f) Закройте редактор реестра и перезагрузите компьютер.
2g) Убедитесь, что проблема решена.
Причины ошибки “Windows не удается запустить это устройство (Код 19)”
Прежде, чем мы с вами быстро решим данную ситуацию с проблемным оборудованием, я бы хотел бегло рассмотреть, основные, что означает код 19 (Code 19).
- Если мы говорим, о проблемах с клавиатурой, CD-ROM, флешками, то в первую очередь нет ли физических повреждений. Простой пример с оптическим приводом, код 19 очень часто встречается именно с ним, проверьте его внутреннее подключение, все шлейфы, вытащите его и удостоверьтесь, что там ничего не трясется.
- В случае с флешками, чуть сложнее, но самый простой способ, это пере воткнуть ее в другой USB порт, на материнской плате.
- Если проблема с видеокартой или звуковой картой, то тут можно при наличии другого порта PCI, подключить к нему.
- Повреждены ветки реестра
- Проблема с драйверами
- Конфликт оборудования
- Вирусы
- Обновление Windows
Установка единого клиента jacarta pki
Единый Клиент JaCarta – это специальная утилита от компании «Аладдин», для правильной работы с токенами JaCarta. Загрузить последнюю версию, данного программного продукта, вы можете с официального сайта, или у меня с облака, если вдруг, не получиться с сайта производителя.
Далее полученный архив вы распаковываете и запускаете установочный файл, под свою архитектуру Windows, у меня это 64-х битная. Приступаем к установке Jacarta драйвера. Единый клиент Jacarta, ставится очень просто (НАПОМИНАЮ ваш токен в момент инсталляции, должен быть отключен). На первом окне мастера установки, просто нажимаем далее.
Принимаем лицензионное соглашение и нажимаем «Далее»
Чтобы драйвера токенов JaCarta у вас работали корректно, достаточно выполнить стандартную установку.
Если выберете «Выборочную установку», то обязательно установите галки:
- Драйверы JaCarta
- Модули поддержки
- Модуль поддержки для КриптоПРО
Далее нажимаем «Установить».
Через пару секунд, Единый клиент Jacarta, успешно установлен.
Обязательно произведите перезагрузку сервера или компьютера, чтобы система увидела свежие драйвера.
Устранение ошибки путем редактирования реестра Windows
Ошибка с кодом 19 решается при помощи редактирования реестра. Этот метод подойдет для операционных систем Windows 7-10.
- нажмите одновременно две клавиши на своей клавиатуре WIN+R. Если проблемы с клавиатурой, попросите её у друзей, желательно с другим коннектором — а если у вас PS/2, нужна USB и наоборот;
- введите здесь следующую команду: «regedit» и подтвердите, нажав ENTER. При необходимости пароля для входа в учетную запись — введите его или подтвердите действия;
- слева найдите такой раздел «HKEY_LOCAL_MACHINE»;
- затем выберите ветку «SYSTEM», далее «CurrentControlSet», «Services» и наконец «atapi»;
- затем необходимо навести курсор мыши на папку или ветку «atapi» и нажать по ней ПКМ (правой кнопкой мыши);
- выберите один из пунктов «Создать» и далее нажмите «Ключ»;
- здесь нажмите «Controller0» и подтвердите, нажав ENTER;
- выберите ПКМ «Controller0», в контекстном меню нажмите «Создать» и укажите «Значение DWORD(32-bit)»;
- здесь нужно ввести «EnumDevice1» и подтвердить ENTER;
- изменяем этот параметр, кликните ПКМ «EnumDevice1» и выберите из пунктов «Изменить»;
- в этом параметре нужно ввести значение 1 и подтвердить, нажав ENTER;
- вам остается только закрыть редактор и перезагрузить свой компьютер.
Чтобы у вас не возникало трудностей при применении этого способа устранения ошибки, необходимо находится в учетной записи администратора. Самое главное — внимательно следуйте указаниям выше и правильно вводите все символы. Регистр букв тоже учитывайте.
Исправить код ошибки 19, Windows не может запустить это оборудование
- Удалите недавно установленный драйвер или отмените все недавние изменения, внесенные в драйвер.
- Переустановите драйвер устройства.
- Запустите средство устранения неполадок оборудования и устройств.
- Удалите значения реестра UpperFilters и LowerFilters.
- Выполните восстановление системы.
Давайте подробно обсудим эти методы!
1]Перезагрузите компьютер
Если есть временная проблема с реестром или сбой, который приводит к сбою вашего устройства и отображению кода ошибки 19, вам следует сначала попробовать перезагрузить компьютер. Просто перезагрузите компьютер, и проблема может быть решена. Если нет, воспользуйтесь другим методом из этого списка.
3]Переустановите драйвер устройства
Удалите драйвер, вызывающий ошибку с кодом 19, а затем заново установите его. Это решение работает для многих пользователей и должно исправить ошибку и для вас.
Возможно, вам потребуется скачать драйвер с сайта производителя.
4]Запустите средство устранения неполадок оборудования и устройств
Вы можете запустить средство устранения неполадок оборудования и устройств в разделе «Настройки»> «Обновление и безопасность». Это может исправить ошибку за вас.
Если он отсутствует на вашем компьютере, вы можете запустить средство устранения неполадок оборудования и устройств через командную строку. Для этого выполните следующие действия:
- Откройте командную строку с помощью параметра поиска на панели задач.
- Введите в CMD следующую команду: msdt.exe -id DeviceDiagnostic.
- Теперь подождите некоторое время, пока не увидите Оборудование и устройства окно средства устранения неполадок.
- В этом окне нажмите кнопку «Далее».
- Теперь Windows будет устранять проблемы с оборудованием или устройствами и пытаться исправить их за вас.
После устранения неполадок проверьте, исчез ли код ошибки 19.
6]Удалите значения реестра UpperFilters и LowerFilters.
Если ничего не работает, вы можете попробовать настроить реестр, чтобы исправить код ошибки 19. Хотя мы не рекомендуем вносить изменения в реестр вручную, некоторые пользователи, как сообщается, исправили ошибку с помощью этого метода. Однако, чтобы убедиться, что вы можете восстановить реестр в случае проблем, сделайте резервную копию данных реестра. Но учтите, что прибегайте к этому методу ТОЛЬКО, если ничего не работает.
Вам необходимо удалить значения реестра UpperFilters и LowerFilters. Чаще всего эти значения в классе дисководов DVD / CD-ROM могут вызывать ошибки диспетчера устройств, включая код ошибки 19. Итак, удалите эти значения реестра, выполнив следующие действия:
Во-первых, откройте редактор реестра и перейдите по следующему адресу:
HKEY_LOCAL_MACHINE System CurrentControlSet Control Class
Теперь в развернутой папке Class выберите ключ {4d36e967-e325-11ce-bfc1-08002be10318}.
Затем в правом разделе найдите ключи UpperFilters и LowerFilters и удалите их оба. Вам нужно будет щелкнуть правой кнопкой мыши по ключу, а затем выбрать Удалить возможность удалить эти ключи.
Затем подтвердите удаление, и когда ключи будут удалены, закройте редактор реестра и перезагрузите компьютер, чтобы изменения вступили в силу.
Посмотрите, исчезла ли ошибка после перезагрузки компьютера.
6]Выполните восстановление системы
Вы помните, когда в последний раз ваш компьютер не обнаруживал этот код ошибки 19 и работал нормально? Если да, попробуйте восстановить свой компьютер до того времени, когда вы не сталкивались с этой ошибкой, используя точку восстановления системы. Это может устранить код ошибки 19.
Вот и все!
Теперь прочтите:
.
Программы для Windows, мобильные приложения, игры — ВСЁ БЕСПЛАТНО, в нашем закрытом телеграмм канале — Подписывайтесь:)
Не возможно подключиться к службе управления смарт-картами
Когда вы установили все драйвера для токенов Jacarta, вы можете увидеть при подключении по RDP и открытии утилиты «Единый клиент Jacarta PKI» вот такое сообщение с ошибкой:
- Не запущена служба смарт-карт на локальной машине. Архитектурой RDP-сессии, разработанной Microsoft, не предусмотрено использование ключевых носителей, подключенных к удалённому компьютеру, поэтому в RDP-сессии удалённый компьютер использует службу смарт-карт локального компьютера. Из этого следует что, запуска службы смарт-карт внутри RDP-сессии недостаточно для нормальной работы.
- Служба управления смарт-картами на локальном компьютере запущена, но недоступна для программы внутри RDP-сессии из-за настроек Windows и/или RDP-клиента.
Как исправить ошибку «Не возможно подключиться к службе управления смарт-картами».
- Запустите службу смарт-карт на локальной машине, с которой вы инициируете сеанс удалённого доступа. Настройте её автоматический запуск при старте компьютера.
- Разрешите использование локальных устройств и ресурсов во время удалённого сеанса (в частности, смарт-карт). Для этого, в диалоге «Подключение к удалённому рабочему столу» в параметрах выберите вкладку «Локальные ресурсы», далее в группе «Локальные устройства и ресурсы» нажмите кнопку «Подробнее…», а в открывшемся диалоге выберите пункт «Смарт-карты» и нажмите «ОК», затем «Подключить».
Источник
Windows не удалось запустить это устройство код 19 [решение]
1.Откроем команду Выполнить сочетанием клавиш Win R – вписать в строку regedit – выполнить.Если появится запрос вести пароль администратора, введите его и нажмите “Разрешить”.
2. Переходим по вкладкам реестра и открываем ключ реестра – HKEY_LOKAL_MACHINESYSTEMCurrentControlSetContro lClass{4D36E96B-E325-11CE-BFC1-08002BE10318} UpperFilters
Найдите параметр UpperFilters и поменяйте его значение на kbdclass.Если он отсутствует то ищем LowerFilters и удаляем его. После чего перезагрузите компьютер,проверяем проблему.
Windows не удалось запустить это устройство код 19 мышь:
1.Откроем команду Выполнить сочетанием клавиш Win R – вписать в строку regedit – выполнить.Если появится запрос вести пароль администратора, введите его и нажмите “Разрешить”.
2. Переходим по вкладкам реестра и открываем ключ реестра – HKEY_LOCAL_MACHINESYSTEMCurrentControlSetControlClass{4D36E96F-E325-11CE-BFC1-08002BE10318} UpperFilters В параметр UpperFilters пишем значение mouclass или mouhid.
Так же,если не помог ручной способ выше,то создает текстовый документ и пишем туда:
Windows Registry Editor Version 5.00«LowerFilters»=-«UpperFilters»=hex(7):6d,00,6f,00,75,00,63,00,6c,00,61,00,73,00,73,00,00,00,00,00
Сохраняем с расширением reg. Применяем, перезагружаемся, смотрим.
Windows не удалось запустить это устройство код 19 дисковод:
1.Откроем команду Выполнить сочетанием клавиш Win R – вписать в строку regedit – выполнить.2. Переходим по вкладкам реестра и открываем ключ реестра – HKEY_LOCAL_MACHINESYSTEMCurrentControlSetControlClass{4D36E965-E325-11CE-BFC1-08002BE10318} UpperFilters 3.В области справа выберите параметр UpperFilters или LowerFilters и удалите.
Дополнительные способы устранить ошибку Windows не удалось запустить это устройство код 19 с разными устройствами:
Решение 1. Используйте средство устранения неполадок оборудования и устройств (Windows 7, Windows 8 и Windows 8.1)
Чтобы открыть средство устранения неполадок оборудования и устройств, выполните следующие действия.
- Нажмите клавиши Windows R, чтобы открыть диалоговое окно Выполнить.
- Тип элемент управления в диалоговом окне запуска нажмите клавишу ВВОД.
- Введите в поле поиска панели УправленияУстранение неполадок, а затем выберите пункт Устранение неполадок.
- В пункте Оборудование и звук щелкните Настройка устройства. Если будет предложено ввести пароль администратора или подтвердить действие, введите пароль или подтвердите действие.
Если проблема не решена, попробуйте следующее решение.
Решение 2. Используйте средство устранения неполадок с компакт-дисками/DVD
Для автоматического исправления типичных проблем с компакт-дисками или DVD-дисками, нажмите кнопку
Запустить
, а затем следуйте инструкциям на экране.
Если проблема не решена, попробуйте следующее решение.
Решение 3. Обновите или переустановите драйвер
Решение 4. Создание подраздела реестра
Примечание Чтобы использовать этот метод, необходимо войти в систему Windows с правами администратора.
Важно: Тщательно выполните действия, описанные в этом разделе. При неправильном изменении реестра могут возникнуть серьезные проблемы
Перед внесением изменений, создать резервную копию реестра для восстановления в случае проблемы.
Чтобы создать раздел реестра, выполните следующие действия.
- Нажмите клавиши Windows R, чтобы открыть окно Выполнить.
- Тип regedit в поле выполнить нажмите клавишу ВВОД. Если запрос пароля администратора или подтверждения введите пароль или нажмите кнопку Разрешить
- В области переходов найдите следующий подраздел реестра:
HKEY_LOCAL_MACHINESYSTEMCurrentControlSetServicesatapi
- Щелкните правой кнопкой мыши atapi, выберите команду Создать, а затем щелкните Раздел.
- Тип Controller0, а затем нажмите клавишу ВВОД.
- Щелкните правой кнопкой мыши Controller0, выберите пункт Создатьи выберите команду значение DWORD(32-bit) .
- Тип EnumDevice1, а затем нажмите клавишу ВВОД.
- Щелкните правой кнопкой мыши EnumDevice1, выберите Изменить….
- Тип 1 в значение данных поле, а затем нажмите кнопку ОК.
- Закройте редактор реестра.
- Перезагрузите компьютер.
Сбилось системное время или дата
Да, такая мелочь, может оказаться единственной причиной данной проблемы
И так как мало кто догадается связать данные, да и вообще всё внимание идёт на экран и поиск решения данной проблемы, мало кто замечает что время или дата сбилась. Поэтому жмём правой клавишей мыши по трею и выбираем «Настройка даты и времени»
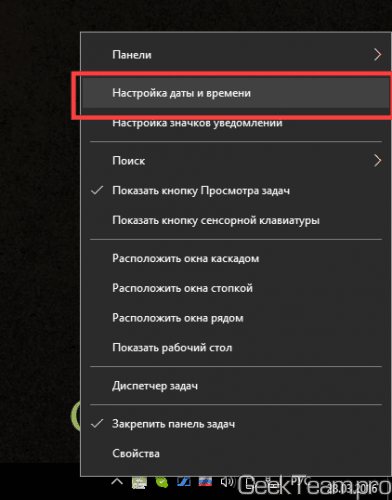
В Windows 10 рекомендую установить автоматическое обновление времени и даты, это решит очень много проблем)
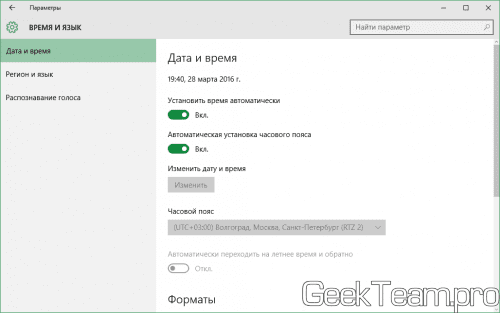
На Windows 8.1 и более старших переходим на вкладку «Время по Интернету» → «Изменить параметры» → ставим галочку «Синхронизировать с сервером времени В Интернете«, выбираем какой-нибудь из серверов и жмём «Обновить сейчас«. Если выдаст ошибку меняем сервер и снова жмём, пока всё не будет хорошо, потом жмём ОК.

Если время сбивается после каждого запуска компьютера, значит у вас разрядилась батарейка на материнское плате и её стоит поменять (Смело выдергиваете и идёте с ней покупать новую, компьютер может работать и без неё). Именно из-за батарейки я и написал о курсе рубля, теперь не каждый может позволить обновить рабочую машинку и батарейки будут сажаться.
HUAWEI E5832 — Error code 19
I tried the latest DC Unlocker Client (0975) and this one, recommended in another thread. The result keeps the same:
DC — Unlocker 2 Client 1.00.0889
selection : manufacturer — Huawei modems model — Auto detect (recommended)
Found modem : E5832 Model : Huawei E5830/E583x IMEI : xxxxxxxxxxxxxxx Serial NR. : yyyyyyyyyyyyyyyy Firmware : 676.11.185.03.109 Compile date / time : Oct 10 2009 16:05:59 Hardware ver. : WLC1GCPU Dashboard version : UTPS11.302.17.00.261_MAC11.303.09.00.261 Chipset : Qualcomm MSM7225 SIM Lock status : Locked (Card Lock)
I tried the latest DC Unlocker Client (0975) and this one, recommended in another thread. The result keeps the same:
DC — Unlocker 2 Client 1.00.0889
selection : manufacturer — Huawei modems model — Auto detect (recommended)
Found modem : E5832 Model : Huawei E5830/E583x IMEI : xxxxxxxxxxxxxxx Serial NR. : yyyyyyyyyyyyyyyy Firmware : 676.11.185.03.109 Compile date / time : Oct 10 2009 16:05:59 Hardware ver. : WLC1GCPU Dashboard version : UTPS11.302.17.00.261_MAC11.303.09.00.261 Chipset : Qualcomm MSM7225 SIM Lock status : Locked (Card Lock)
Ноябрьское обновление 2022:
Теперь вы можете предотвратить проблемы с ПК с помощью этого инструмента, например, защитить вас от потери файлов и вредоносных программ. Кроме того, это отличный способ оптимизировать ваш компьютер для достижения максимальной производительности. Программа с легкостью исправляет типичные ошибки, которые могут возникнуть в системах Windows — нет необходимости часами искать и устранять неполадки, если у вас под рукой есть идеальное решение:
- Шаг 1: (Windows 10, 8, 7, XP, Vista — Microsoft Gold Certified).
- Шаг 2: Нажмите «Начать сканирование”, Чтобы найти проблемы реестра Windows, которые могут вызывать проблемы с ПК.
- Шаг 3: Нажмите «Починить все», Чтобы исправить все проблемы.
Что делать?
Способов решить проблему множество, поэтому о переустановке Виндоус нечего и подумывать! Сперва начнем с обыденных процедур:
- чистки временных файлов и исправление ошибок реестра утилитами типа CCleaner ;
- проверка операционки антивирусным ПО со свежей базой;
- загрузка в режиме «Чистый запуск Windows» и оттуда попытка коннекта.
- удаление или переустановка сторонних программ, вызвавших неисправность;
- ручная установка дров с официального сайта производителя;
Следующий шаг – запуск мастера для обнаружения и устранения неисправностей.
Восстановление системы
Если мастер не выявил способа решить проблему Код-19, то придется самому заняться восстановлением. Существует 2 способа сделать это. Начать стоит с запуска самодиагностики и автоисправления Windows . Нужно открыть командную строку от имени Админа, и прописать команду «sfc /scannow» . Не рекомендуется выключать ПК до тех пор, пока не произойдет завершение операции.
Если ошибок не возникло, то стоит попробовать откат системы на более раннюю версию конфигураций. Нет точки сохранения? Тогда запускаем процесс восстановления через панель управления или другим способом.
Коротко о драйверах
Обычное обновление дров помогает не всегда. Прежде, чем устанавливать их, рекомендуем удалить имеющиеся. Для этого в Диспетчере оборудования нужно найти нужное устройство, зайти в его свойства и полностью удалить драйвер. После этого отключаем гаджет, перезагружаем ПК и устанавливаем дрова с файла, скачанного с оф.сайт производителя девайса.
Кроме переустановки ПО для устройства, рекомендуем обновить драйвер для материнской платы и USB портов , если они идут отдельно. Если речь идет о приводе или других комплектующих, то обязательно нужно проверить их активацию в Биосе.
Чаще всего сбой связан с флешками. Поэтому простым вариантом будет использование сторонних программ: ChipGenius_v_3.0 покажем всю информацию о производителе устройства, AlcorMP для прошивки флешек, JetFlash Recovery Tool v1.0.5 для перепрошивка устройств от Transcend.
Работа с реестром
Можно попробовать исправить поврежденные разделы реестра, но не советуем делать это, не имея опыта работы с ними.
- Открыть реестр через команду regedit в командной строке или в строке опции «Выполнить» .
- Пройти по пути » HKEY_LOCAL_MACHINE SYSTEM CurrentControlSet Control Class» .
- Найти интересующий девайс в списке. Например, DVD привод: , USB-устройства: , мышка: , клавиатура: и т. д.
- В правой части окна удалить параметры UpperFilters и LowerFilters . После сохраняемся и перезагружаем PC.
Если это не помогло, то воспользуйтесь другим ПК или лаптопом. Нужно зайти в реестр, пройти по такому же пути, и экспортировать параметры для проблемного девайса. Останется только импортировать полученные значения на вашем ПК.
Что делать, если ничего не помогло?
Последним вариантом при ошибке «Windows не удалось запустить это устройство (Код 19)» является служба поддержки . Для получения полного ответа, рекомендуем обратиться в техподдржку Майкрософт, с детальным описанием проблемы, и отправить такое же сообщение в сапорт производителя девайса.Windows не удается запустить это устройство (Код 19) — решение
Возможные решения проблем с DVD-ROM Код 19:
1. Откройте «Диспетчер устройств». Найдите строку «DVD и CD-ROM дисководы» и нажмите на стрелочку слева от нее. Откроется список ваших DVD и CD-устройств. Выделите ваш привод и нажмите правую кнопку мыши и выберите пункт «Удалить». На вопрос системы о подтверждении действия, нажмите .
После удаления устройства, в «Диспетчере устройств» выделите строчку с именем вашего компьютера, нажмите правую кнопку мыши и выберете пункт «Обновить конфигурацию оборудования». Система обнаружит новое устройство и установит его.
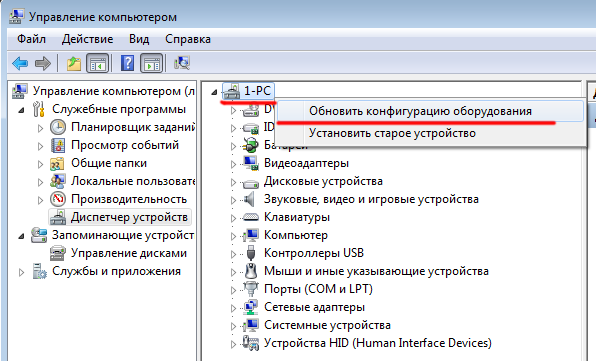 Перезагрузите компьютер. Если этот способ не решил проблему, см. следующие пункты.
Перезагрузите компьютер. Если этот способ не решил проблему, см. следующие пункты.
2. Перезагрузите ваш компьютер в безопасном режиме. Для этого сразу после заставки BIOS или прохождения тестов нажимайте (либо просто удерживайте клавишу ). Если вы все сделали правильно, отобразиться экран выбора вариантов загрузки операционной системы. Выберете режим «Последняя удачная конфигурация (дополнительно)». В Windows XP этот пункт называется «Загрузка последней удачной конфигурации (с работоспособными параметрами)».
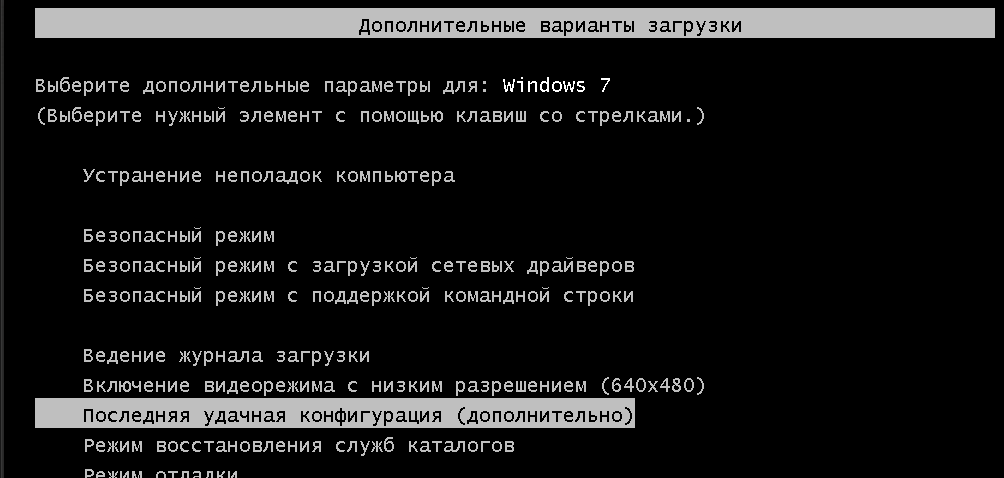
Этот параметр загрузки относится к оборудованию. При выборе этого пункта происходит «откат» конфигурации устройств на один шаг назад.
3. Если предыдущие два пункта не помогли вам запустить ваш CD-DVD привод и устранить ошибку Код 19, то попытайтесь выполнить этот пункт. Он заключается в правке реестра программой Regedit.
Внимание! Неправильное обращение с реестром, ваша невнимательность, неаккуратность и неопытность, может стать причиной выхода операционной системы из строя. Если вы не уверены, что сможете самостоятельно проделать нижеописанные действия, неОшибка.Ру настоятельно рекомендует Вам обратиться за помощью к более опытному пользователю или к специалисту
Нажмите комбинацию клавиш WIN+R и во открывшемся окне введите: regedit
Далее в открывшемся окне поочередно начните открывать разделы реестра в следующем порядке:
HKEY_LOCAL_MACHINE= > SYSTEM = >CurrentControlSet = >
Control = > Class = > {4D36E965-E325-11CE-BFC1-08002BE10318}
В правой части окна найдите и удалите два параметра UpperFilters и LowerFilters (возможно будет присутствовать только один). После этого перезагрузитесь и выполните пункт 1 этого поста.
4. Можно еще экспортировать этот куст реестра с другой — рабочей машины. Для этого, на другом компьютере на котором нет ошибки с кодом 19 нажмите комбинацию клавиш WIN+R и во открывшемся окне введите: regedit нажав на строку {4D36E965-E325-11CE-BFC1-08002BE10318} правой кнопкой мыши и выбрать «Экспортировать» . В открывшемся окне нужно указать имя файла для сохранения и нажмите кнопку сохранить.
Созданный файл скопируйте на Flash-карту. Откройте накопитель на компьютере с ошибкой код 19. Дважды щелкните левой кнопкой мыши на файле реестра. На вопрос системы, действительно ли вы хотите внести эти данные в реестр, Ответьте утвердительно. После этого выполните пункт 1 этого поста.
ПРИМЕЧАНИЕ. Некоторые программы (не все) такие как Alcohol 120%, UltraISO, Daemon Tools, AnyDVD и .т.п., создающие виртуальные приводы (эмулирующие CD-DVD) делают свои записи в этот же раздел реестра. Если вы пользуетесь подобной программой, то желательно ее на время восстановления компьютера удалить.
Вот как исправить код ошибки Windows 10 19 «Это аппаратное устройство не может загрузиться»
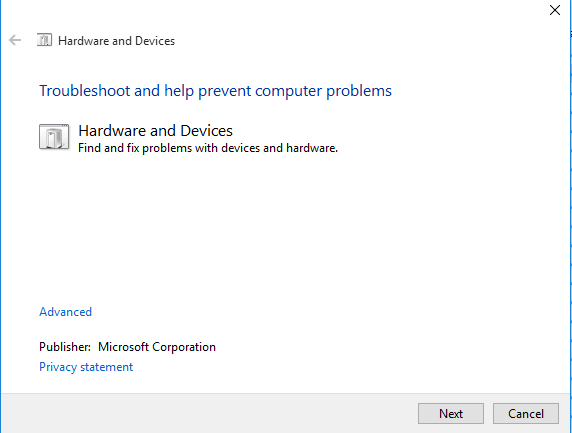
Запустите средство устранения неполадок оборудования и устройств
- Нажмите на меню «Пуск» и найдите «Устранение неполадок». Под поисковым запросом нажмите Устранение неполадок.
- Щелкните ссылку Показать все на левой панели. Откроется все меню устранения неполадок.
- Найдите в списке «Оборудование и устройства» и нажмите на него. Это запустит средство устранения неполадок оборудования и устройств.
- Нажмите Далее, чтобы начать процесс.
Обновление драйверов вручную
- Нажмите на меню «Пуск» и найдите свое устройство. В результатах поиска нажмите «Диспетчер устройств». Откроется окно диспетчера устройств.
- Найдите драйверы, отмеченные желтым восклицательным знаком, щелкните их правой кнопкой мыши и выберите «Обновить программное обеспечение драйвера». Вы должны быть подключены к Интернету перед обновлением программного обеспечения драйвера.
- Выберите «Автоматически проверять наличие обновленного программного обеспечения драйвера». Он будет искать в Интернете последнюю версию драйвера.
- Если у вас уже есть локальный файл драйвера, выберите «Поиск драйвера на вашем компьютере» и найдите локальную копию драйверов.
Увеличить системную память
- Нажмите Ctrl + Shift + Esc, чтобы открыть диспетчер задач. Нажмите «Подробнее».
- Перейдите на вкладку «Производительность» и проанализируйте объем доступной для использования системной памяти.
Устранение неполадок поврежденных драйверов
- Нажмите на меню «Пуск» и найдите «Устройство».
- Теперь откройте Диспетчер устройств из результатов поиска.
- Выберите проблемное устройство -> щелкните его правой кнопкой мыши и выберите «Свойства».
- Перейдите на вкладку «Драйверы» и нажмите «Удалить», чтобы удалить драйвер.
- Перезагрузите компьютер.
- Снова откройте Диспетчер устройств и перейдите в «Действие» -> «Проверить изменения оборудования».
Причины ошибки с кодом 19
Ошибка при которой Виндовс не удалось запустить устройство может возникать не только при подключении мобильных устройств. Часто пользователи не могут запустить CD-диск, привод в это время не реагирует. В этом случае система оповещает уже знакомым сообщением о неполной или поврежденной информации. Во многих случаях ошибку вызывает неправильные параметры реестра, которые можно изменить. Неудачно установленные драйвера являются причиной этой проблемы на компьютере.
Ошибка может быть спровоцирована отсутствием доступа к значениям, необходимых для работы служб. Или поломкой самих устройство, которые вызывают эту ошибку, ну и конечно вирусами.















![Решено: [код ошибки 39]. не удалось загрузить драйвер этого устройства. возможно, драйвер поврежден или отсутствует. (код 39)](http://tiniatov.ru/wp-content/uploads/4/6/2/46277a8175dd5d77f94a758e318aa109.jpeg)














