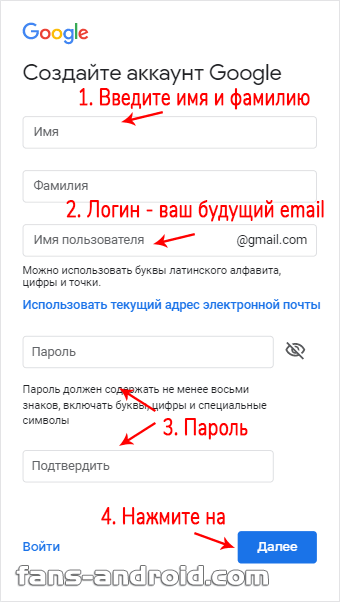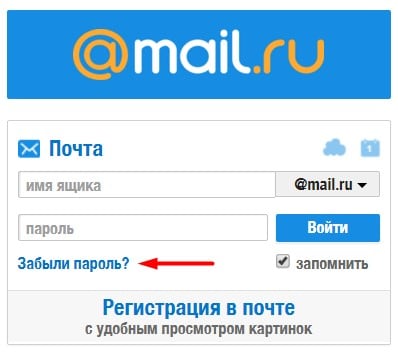Восстановление почты средствами Microsoft Office
Замечательно, если вы заранее позаботились о бэкапе – просто восстанавливаете почту и надолго забываете про ошибку с кодом 0x8004010F: Outlook data file cannot be accessed. Нет бэкапа — нужно искать специальную утилиту. Хорошая новость, одна из самых популярных программ для восстановления PST-файлов уже стоит на вашем компьютере.
Речь идет о Inbox Repair Tool, которая поставляется вместе с офисным пакетом
Утилита проста в обращении и, что важно, совершенно бесплатна, искать ее нужно здесь:
- Outlook 2019/2016: C:\Program Files (x86)\Microsoft Office\root\Office16;
- Outlook 2013: C:\Program Files (x86)\Microsoft Office\Office15;
- Outlook 2010: C:\Program Files (x86)\Microsoft Office\Office14.
К сожалению, бесплатная утилита работает не всегда, но и времени Inbox Repair Tool отнимает не так много. Имеет смысл сперва попробовать решить проблему с ее помощью. Если не вышло, будем искать другие варианты, в любом случае электронную почту нужно возвращать.
Как узнать пароль Outlook
Иногда при перестановке Outlook на другую машину в офисе, требуется узнать пароль, так как устанавливавший его работник отсутствует. Здесь вам могут помочь спецпрограммы. Если данные сохранены в памяти ПК, то утилиты найдут информацию и покажут вам.
1. Специальные программы
Помочь узнать введённую ранее защиту может программа Mail PassView, восстанавливающая информацию с популярных почтовиков, если она сохранёна на ПК.
Скачайте программу, установите её, запустите. Mail PassView покажет вам имя пользователя, адрес почты, сервер, тип (POP3/IMAP/SMTP) и поможет узнать пароль.
Таким же специальным средством является SpotAuditor.
2. Командная строка
Сохранять данные аккаунтов можно при помощи командной строки. Есть несколько операций, выполняемых с её помощью:
/stext <Filename> — сохраняет почтовые аккаунты в текстовом варианте;
/shtml <Filename> — сохранение аккаунтов происходит в файл HTML.
Пора начинать зачитывать решения
Можно восстановить личную папку Outlook с помощью Inbox Repair Tool. Вы можете легко восстановить отсутствующую папку в версиях Outlook 2016, 2019 с помощью этого инструмента.
Не тратя много времени на объяснение этой утилиты, мы просто поможем вам с шагами по ее использованию. Итак, приступим к шагам по восстановлению потерянных личных папок в Outlook:
1) Закройте почтовый клиент MS Outlook 2019, 2016, 2013 и т. Д. На своем ПК, если он открыт.
2) Запустите Microsoft Windows Explorer или программу «Мой компьютер» в вашей системе.
3) В зависимости от версии MS Outlook, в которой вы хотите восстановить потерянную личную папку, найдите путь, по которому находится утилита scanpst.exe.
4) Когда вы достигнете места назначения проводника Windows, найдите инструмент scanpst.exe, чтобы восстановить личную папку Outlook.
5) Найдя его, щелкните по нему, чтобы выделить его синим цветом, а затем попробуйте щелкнуть правой кнопкой мыши. Откроется меню, в котором нужно нажать на Запустить от имени администратора
6) А ‘Контроль учетных записей пользователей‘окно подсказки, где вы должны нажать на да кнопка для восстановления потерянных личных папок в Outlook с помощью инструмента восстановления папки «Входящие»
7) Теперь вы можете увидеть экран Microsoft Outlook Inbox Repair Tool, где вам нужно нажать на Просматривать кнопка. Здесь вам нужно только выбрать и загрузить файл PST, личные папки которого отсутствуют.
![]() Проверьте наличие уровня повреждения в просматриваемом PST-файле, нажав на Начинать кнопка
Проверьте наличие уровня повреждения в просматриваемом PST-файле, нажав на Начинать кнопка
9) Когда процедура сканирования будет завершена, глубоко проанализируйте отчет о сканировании.
Если в файле обнаружены ошибки, не теряйте ни секунды. Быстро установите флажок «Сделать резервную копию….‘и нажмите Ремонт кнопка
Когда процедура восстановления будет завершена, проверьте, восстановлена ли личная папка вашего PST-файла или нет. Если да, поздравляю; Наконец, вы успешно выполнили свою задачу по восстановлению отсутствующей папки в Outlook 2016/2019. Но, если нет, единственный вариант — использовать Outlook PST Recovery.
1: Установите и запустите программное обеспечение в вашей системе. Затем на начальном экране нажмите «Добавить файл».
2: Теперь у вас есть две возможности для добавления файла — Выбрать файл, Найти файл. Выберите любой, чтобы добавить файл PST в программу.
3: После добавления файла PST выберите режим сканирования. Инструмент предоставляет два режима сканирования. Быстрое сканирование, предварительное сканирование. Выберите опцию предварительного сканирования.
4: Теперь процесс сканирования запущен.
5: Теперь вы можете видеть восстановленные данные красным цветом. Затем нажмите кнопку «Сохранить».
6: Инструмент предоставляет несколько форматов файлов, вы должны выбрать опцию PST. Затем просмотрите место назначения и нажмите кнопку «Экспорт».
Программному обеспечению потребуется несколько минут, чтобы восстановить потерянные личные папки в Outlook.
Подробнее о программном обеспечении
Это стороннее приложение, которое пользователи могут использовать для восстановления своих безвозвратно утерянных папок и файлов из файла PST.
Это приложение дает 100% гарантию восстановления потерянных личных папок в Outlook 2019, 2016, 2013 и всех нижеприведенных версиях.
Программное обеспечение имеет возможность без каких-либо усилий извлекать из просматриваемого файла PST безвозвратно утерянный контент. Кроме того, он устраняет все ошибки (если таковые имеются) из обработанного файла PST и позволяет клиентам работать с исправным / безошибочным файлом Microsoft PST.
Этот подход является одним из самых простых решений для быстрого восстановления утерянных данных с обеспечением целостности данных.
Программное обеспечение совместимо с файлами PST ANSI и UNICODE, что означает, что оно безупречно работает с файлами PST любого размера.
Наблюдательный вердикт
Мы намерены рекомендовать стороннее решение для восстановления утерянных личных папок в Outlook 2019, 2016, 2013, 2010, 2007, 2003 и т. Д., Чтобы сэкономить много драгоценного времени, которое люди обычно тратят на подбор подходящего решения для восстановления. .
Мы протестировали этот продукт во всех аспектах восстановления и нашли его лучшим среди всех. Если вы нам не верите, не покупая программу, вы можете протестировать ее пробную версию и развеять все свои основные сомнения.
Обновление пароля, сохраненного в Outlook
Чтобы обновить пароль в Outlook, сделайте следующее:
Примечание. Outlook не может изменить пароль для своего поставщика услуг электронной почты. Другими словами, если вы забыли свой пароль Outlook.com, вам будет необходимо ознакомиться с разделом изменение пароля Outlook.com , чтобы изменить пароль Outlook.com для вашей учетной записи, а затем обновить пароль в Outlook для Windows.
Вы можете обновить свой пароль в Outlook одним из двух способов. Конкретные действия, которые необходимо выполнить, зависят от используемой версии Outlook и от того, как вы являетесь Microsoft 365 или приобрели Outlook как автономное приложение.
Если вы являетесь подписчикомMicrosoft 365 с ежемесячными обновлениями, выполните указанные ниже действия.
В Outlook выберите файл > Параметры учетной записи > Обновить пароль.
Обновите пароль или пароль приложения и нажмите кнопку ОК.
Если вы являетесь подписчикомMicrosoft 365 с полугодными обновлениями или Outlook 2019, 2016, 2013 или 2010, или приобрели Outlook как автономное приложение, выполните указанные ниже действия.
В Outlook выберите Файл > Параметры учетной записи > Параметры учетной записи.

Выберите учетную запись электронной почты, которую вы хотите изменить, и нажмите кнопку Изменить.

В окне Изменение учетной записи обновите пароль.
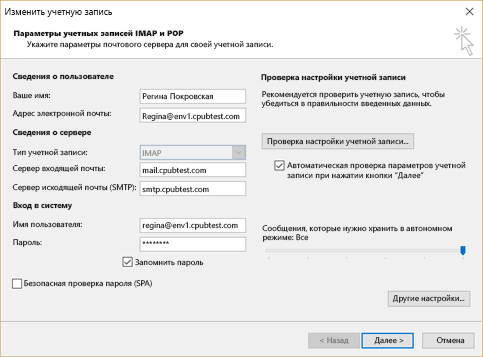
Примечание. учетные записи POP и IMAP не будут предоставлять этот параметр, если точка входа является файлом > параметры учетной записи > параметры учетной записи. В этом случае перейдите > к разделу Параметры учетной записи > Управление профилями, выберите учетные записи электронной почты, а затем выберите учетную запись электронной почты, которую вы хотите изменить, а затем нажмите кнопку изменить. В окне Изменение учетной записи обновите пароль.
Нажмите кнопку Закрыть, когда Outlook проверит параметры вашей учетной записи, а затем нажмите кнопки Готово > Закрыть, чтобы вернуться в Outlook.
Требуется ли пароль приложения для моей учетной записи?
Если вы используете Outlook для отправки и получения электронной почты из учетных записей Gmail, Yahoo, iCloud, Apple, Outlook.com или @me. com, вы не сможете использовать обычный пароль для настройки учетных записей электронной почты. Для этих поставщиков услуг электронной почты может потребоваться использовать двухфакторную проверку подлинности и пароль приложения. Это одноразовый пароль, который нужно ввести вместо обычного пароля при первоначальной настройке учетной записи.
Дополнительные сведения можно найти в разделах о настройке двухфакторной проверки подлинности для Gmail, Yahooи iCloud.
Чтобы обновить пароль в Outlook для Mac, выполните указанные ниже действия.
На вкладке Сервис нажмите кнопку учетные записи.
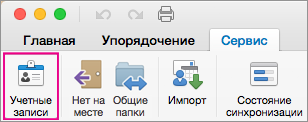
В левой области выберите учетную запись, для которой вы хотите изменить пароль.
В правой области введите новый пароль в поле Пароль.
Закройте окно учетные записи . Outlook сохранит пароль автоматически.
Примечание: Эта страница переведена автоматически, поэтому ее текст может содержать неточности и грамматические ошибки
Для нас важно, чтобы эта статья была вам полезна. Была ли информация полезной? Для удобства также приводим ссылку на оригинал (на английском языке)
Поиск пароля на компьютере
Пароль и другие сведения об аккаунте Outlook хранятся на компьютере в файле с расширением .pst. Используя бесплатную утилиту Nucleus Kernel PST Password Recovery, можно попробовать достать ключ безопасности из PST-файла.
- Запустите утилиту. Нажмите «Browse» и укажите путь к файлу PST.
- Щелкните «Recover Password», чтобы восстановить пароль.
Если этот метод не возвращает доступ, то попробуйте вытащить все письма и контакты из электронной почты Outlook с помощью утилиты Outlook PST Recovery Tool.
Это платная программа, но у неё есть демо-версия, которая позволяет просматривать содержимое ящика и восстанавливать бесплатно до 25 наименований в папке. Суть работы утилиты такова: вы указываете путь к файлу PST, а программа отображает его содержимое – письма, контакты, заметки, вложения, данные календаря.
Исправить Невозможно открыть набор папок ошибка Outlook
Программы для Windows, мобильные приложения, игры — ВСЁ БЕСПЛАТНО, в нашем закрытом телеграмм канале — Подписывайтесь:)
Обычно эта ошибка означает, что файл данных Outlook, содержащий всю необходимую информацию, не может быть открыт. Убедитесь, что файл не синхронизируется с каким-либо другим программным обеспечением для резервного копирования в то время, когда вы столкнетесь с этой ошибкой, потому что, если этот файл используется, Outlook не получит к нему доступа.
- Сбросить панель навигации в Outlook
- Отключите надстройки Outlook
- Уменьшить размер данных Outlook
- Восстановите свой профиль Outlook
- Восстановить Microsoft Office
1]Сбросить панель навигации в Outlook
Первое, что вы можете попробовать сразу же, — это сбросить панель навигации Outlook с помощью команды запуска.
- Откройте командное окно «Выполнить» с помощью сочетания клавиш Win + R.
- Вставьте следующую команду и нажмите ввод:
outlook.exe / resetnavpane
- Есть шанс, что это исправит ситуацию, но если это не так, вы можете попробовать переименовать файл Outlook.xml.
- Вставьте следующую команду в строку «Выполнить»:
% appdata% Microsoft Outlook
- Вы попадете в папку данных приложения Outlook. Найдите здесь Outlook.xml, щелкните его правой кнопкой мыши, выберите «Переименовать» и введите новое имя «Outlook.old».
- Снова откройте Outlook и проверьте, решена ли проблема.
Это исправление, как и остальные, может быть реализовано только в том случае, если у вас настроена учетная запись Outlook.
Читайте: Как ускорить Outlook.
2]Отключите надстройки Outlook
- Запустите Outlook и перейдите в Файл
- На панели настроек слева выберите Параметры.
- Откроется окно параметров Outlook. Здесь выберите надстройки
- Здесь выберите надстройки, которые вы хотите отключить, и сохраните изменения.
Вам также необходимо обновить версию Outlook. Откройте Файл> Учетная запись Office> Обновление Office. Нажмите на «Параметры обновления» и выберите «Обновить сейчас».
Прочтите: Outlook загружается очень медленно; требуется много времени, чтобы начать.
3]Уменьшить размер данных Outlook
Если причиной возникновения этой ошибки является большой размер файла вашего почтового ящика, вы можете настроить параметры Outlook, чтобы уменьшить размер данных, которые занимают его файлы. Вот как это сделать:
- Запустите Outlook на своем ПК и нажмите «Файл». Здесь выберите Инструменты и нажмите Очистка почтового ящика.
- Выделите ненужные элементы, которые можно удалить, и подтвердите это.
Вы можете очистить папку «Удаленные», чтобы уменьшить размер файла данных.
- После этого вернитесь на страницу «Файл» и нажмите «Настройки учетной записи».
- Перейдите в файлы данных и из списка файлов, появляющихся на вашем экране, выберите те, которые вы хотите сжать.
- Посетите Параметры файла> щелкните вкладку «Дополнительно»> щелкните «Параметры файла данных Outlook», а затем выберите «Сжать сейчас».
4]Восстановите свой профиль Outlook
Еще одно решение проблемы — воссоздать ваш профиль Outlook. Это может решить проблему, если в вашем профиле есть проблемы с повреждением.
Во-первых, вам нужно стереть данные вашего профиля с помощью редактора реестра. Откройте редактор реестра и введите следующую командную строку:
Компьютер HKEY_CURRENT_USER SOFTWARE Microsoft Office 16.0 Outlook Profiles
В зависимости от версии вашего Microsoft Office вам, возможно, придется использовать следующую командную строку:
Компьютер HKEY_CURRENT_USER SOFTWARE Microsoft Office 15
- Здесь удалите все папки профиля
- Теперь запустите Outlook и нажмите Файл.
- Откройте раскрывающееся меню «Настройки учетной записи» и нажмите «Управление профилями».
- Здесь выберите Показать профили и нажмите Добавить, чтобы ввести новый профиль пользователя под своим именем.
Введите все необходимые учетные данные и сохраните изменения.
5]Восстановить Microsoft Office
- Откройте Панель управления и выберите Программы и компоненты.
- Здесь найдите вариант пакета Office и щелкните его, чтобы восстановить.
- выберите вариант быстрого ремонта. Если это не сработает, вы также можете запустить онлайн-ремонт.
Перезапустите Outlook, чтобы проверить, устранена ли проблема.
Одно из вышеупомянутых решений решит эту проблему для вас, но, если они не работают, вы всегда можете переустановить Outlook на своем ПК. Мы надеемся, что этот пост был вам полезен!
.
Программы для Windows, мобильные приложения, игры — ВСЁ БЕСПЛАТНО, в нашем закрытом телеграмм канале — Подписывайтесь:)
Восстановление элемента, которого уже нет в папке “Удаленные”
Если вы не можете найти элемент в папке ” Удаленные “, найдите его в папке ” элементы , подлежащие восстановлению”. Это скрытая папка, в которую перемещаются элементы, если вы выполняете одно из следующих действий:
Удаление элемента из папки ” Удаленные “.
Очистите папку ” Удаленные “.
Удалить элемент из папки “Входящие” или из другой папки без возможности восстановления, выделив его и нажав клавиши SHIFT + DELETE.
Просмотрите видео или выполните указанные ниже действия, чтобы восстановить элементы из папки ” элементы , подлежащие восстановлению”.

В Outlook перейдите к списку папок электронной почты и выберите Удаленные.
Важно: Если вы не видите папку ” Удаленные “, а не видите папку корзины , ваша учетная запись не поддерживает восстановление элемента, который больше не находится в папке ” Удаленные “. В меню Главная выберите команду восстановить удаленные элементы с сервера
В меню Главная выберите команду восстановить удаленные элементы с сервера.
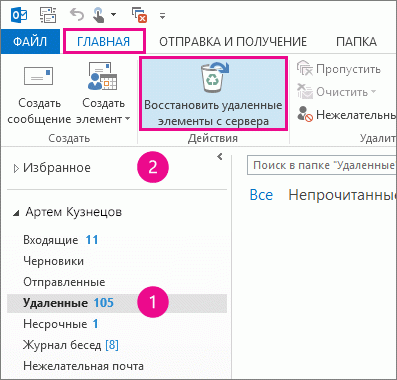
Важно: Если вы восстановите Удаленные элементы с сервера , ваша учетная запись не поддерживает восстановление элемента, который больше не находится в папке ” Удаленные “. Выберите элементы, которые вы хотите восстановить, и нажмите кнопку Восстановить выделенные элементы, а затем нажмите кнопку ОК
Выберите элементы, которые вы хотите восстановить, и нажмите кнопку Восстановить выделенные элементы, а затем нажмите кнопку ОК.
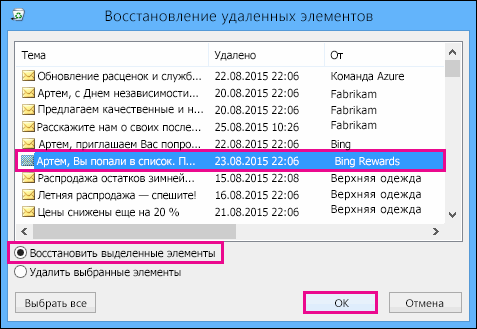
Куда помещаются восстановленные элементы? Когда вы восстанавливаете элементы из папки “элементы с возможностью восстановления”, они перемещаются в папку ” Удаленные “. Поэтому после восстановления элемента его можно найти в папке ” Удаленные “, а затем переместить в другую папку.
Чтобы вам было проще найти определенный элемент в окне Восстановление удаленных элементов, вы можете щелкнуть заголовок столбца Тема, Удалено или От, чтобы отсортировать элементы по этому столбцу.

Обратите внимание на то, что поле Дата удаления окончательно удалено (с помощью сочетания клавиш Shift + Delete) или удалено из папки ” Удаленные “. Все элементы в папке “элементы с возможностью восстановления”, в том числе контакты, элементы календаря и задачи, представлены одним и тем же значком конверта
Все элементы в папке “элементы с возможностью восстановления”, в том числе контакты, элементы календаря и задачи, представлены одним и тем же значком конверта.
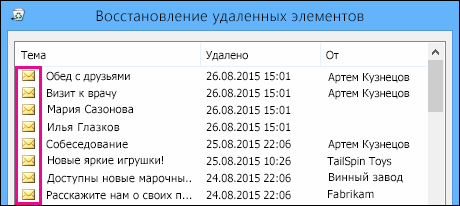
Если вам нужно найти контакт, выполните сортировку по столбцу Тема и ищите имя человека
Вы также можете выполнить сортировку по столбцу От и обратить внимание на пустые записи, так как у контактов нет поля “От”
Если вы ищете встречу из календаря или задачу, выполните сортировку по столбцу От и найдите свое имя.
Чтобы восстановить несколько элементов, щелкните каждый из них, удерживая нажатой клавишу CTRL , а затем выберите команду Восстановить выделенные элементы. Вы также можете восстановить несколько смежных элементов, щелкнув первый из них, удерживая нажатой клавишу SHIFT , а затем выбрав последний элемент, который вы хотите восстановить.
Администратор мог задать срок, в течение которого элементы в папке “Элементы с возможностью восстановления” можно восстановить. Например, может быть настроена политика, в соответствии с которой элементы удаляются из папки “Удаленные” по прошествии 30 дней, и еще одна политика, которая позволяет восстанавливать элементы из папки “Элементы с возможностью восстановления” в течение 14 дней. По истечении этих 14 дней администратор все еще может восстановить нужные элементы. Если вы не нашли элемент в папке “Элементы с возможностью восстановления”, поинтересуйтесь у администратора, может ли он восстановить его.
К сожалению, если вы и ваш администратор не можете найти элемент в папке “Элементы, подлежащие восстановлению”, вероятно, он удален из вашего почтового ящика безвозвратно и восстановить его нельзя.
Список лучших программ и приложений для извлечения отправленных или полученных писем, которые были удалены в Outlook
Хотя есть некоторые методы, которые мы можем использовать для восстановления удаленных сообщений на этой платформе, мы также можем использовать некоторые программное обеспечение которые мы найдем доступными на рынке и которые помогут нам сбросить всю эту информацию проще и быстрее, таким образом, достигая эффективных результатов.
Поэтому здесь мы учим вас лучшие программы чтобы спасти всех тех Письма, удаленные в папке «Входящие» или «Исходящие»:
Yodot Outlook PST Ремонт
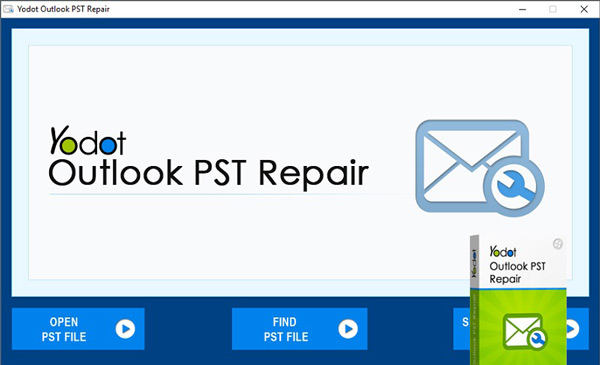
Эта программа в основном разработана с использованием передовые технологии для Восстановление любого типа файла PST или документа которые повреждены. Кроме того, он выполняет функцию сбросить любой тип письма, которое было удалено независимо от того, прошло ли 30 дней.
Это поможет тебе извлекать контакты, вложения, заметки, задачи, элементы календаря, папкисреди других.
Yodot Это выделяется тем, что довольно надежное и безопасное программное обеспечение, Он заботится о создать резервную копию ваших файлов PSTлибо для Восстановите это или восстановите это. Стоит отметить, что он доступен для Windows и вы можете скачать его совершенно бесплатно.
Восстановление данных FonePaw

FonePaw Это обученная программа, чтобы помочь вам сбросить все сообщения электронной почты, которые вы навсегда удалили в своей учетной записи, независимо от того, имеют ли они больше 30 дней быть удаленным
Тем не менее, важно отметить, что программное обеспечение должно иметь Приложение Outlook установлено на компьютере чтобы иметь возможность функционировать правильно
Это приложение характеризуется очень профессиональным, где вы можете начать восстановить все ваши данные и в то же время сканировать свой жесткий диск искать каждый из ваших потерянных документов, в том числе EML, MSG или PST, FonePaw Он характеризуется полной безопасностью и работой на высокой скорости, способ получить сообщения, контакты и другие потерянные предметы,
Гребля

Если вы случайно удалили любой из ваши электронные письмаили через какое-то время вам это нужно, тогда лучше всего программное обеспечение для восстановления, В этом случае мы представляем вам Remo, Это поможет вам выполнить весь этот процесс, чтобы иметь возможность восстановить все удаленные файлы из папки «Входящие» или «Исходящие».
Эта программа Это поможет вам восстановить контакты, сообщения, заметки, фотографии, видео, календарь, все папки OE, вложения, электронные таблицысреди других. Кроме того, он совместим с формат .eml и имеет бесплатная версия для Windows и другой оплаты который включает в себя большее количество более профессиональных функций и инструментов.
Восстановление электронной почты
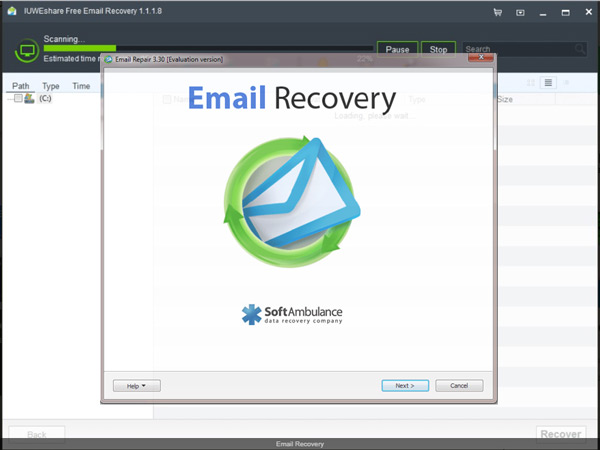
восстановление Это признано за его отличную производительность и отличную скорость во время поиск потерянных или удаленных файлов, Он имеет превосходный интерфейс, который выделяется главным образом своей простотой в эксплуатации, поэтому вам не нужно быть экспертом в этой области, чтобы использовать его.
Восстановление электронной почты Это стало приложением, которое работает с различными почтовые серверывключая прогноз, с помощью которого вы можете начать делать разные поиск что вам нужно найти ту информацию, которую вы потеряли несколько дней или месяцев назад. Вы можете скачать это программное обеспечение совершенно бесплатно для компьютеры Windows,
Импорт Outlook
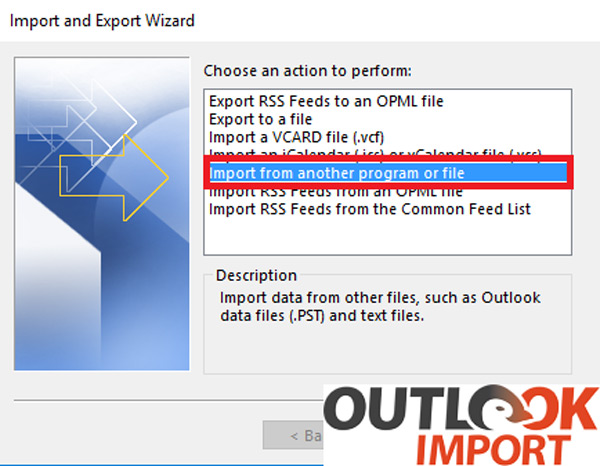
Наконец, мы познакомим вас с Импорт Outlook, основная миссия указанной программы состоит в том, чтобы помочь восстановить все эти удаленные элементы в вашем адресе электронной почты. Таким образом, вы можете переместить их обратно входной или выходной лоток. Импорт, доступно для компьютеры Windows и оплачивается, Тем не менее, он имеет пробная версия на 30 дней совершенно бесплатно.
Поэтому с помощью этой программы у вас есть возможность начать восстановление всех тех писем, которые были удалены, а также различные папки, заметки, фотографии, видео, файлы PST, календарь, среди других
Использование онлайн-сервиса Мансофт
Удаленная книга также поддается восстановлению, если использовать продукты компании Мансофт, например, Easy File Undelete. Пользователю нужно скачать приложение на компьютер и указать папку или жесткий диск, где хранилась таблица.

Онлайн сервис помогает в восстановлении, если сохранение проведено с ошибкой, или поврежден носитель.
Если вы хотите получить более полную информацию по этому вопросу, посмотрите видео:
Этот сервис позволит «отремонтировать» документы, которые не получается открыть обычным способом. Подойдет программа и для Word.
Книги из программы Excel легко подвергаются воздействию, что сказывается на работоспособности. Пользователь может вернуть доступ к информации, если воспользуется стандартными средствами от Office или сторонними программами.
Я забыл пароль в outlook-е! Что же мне теперь делать? Как можно вытащить пароли из outlook-а?
Почти каждый, кто пользуется электронной почтой, хоть раз сталкивался с ситуацией, когда забыл пароль к почтовому ящику, который был прописан в outlook-е и не было необходимости его помнить. Когда же встает неодходимость воспользоваться этими паролями например с другого компьютера (случай, когда злоумышленник пытается вытащить пароли из оутлук экспресса для неблаговидных целей, не рассматривается), то вдруг оказывается, что посмотреть пароль в outlook express не предоставляется возможным, поскольку вместо пароля показываются здездочки * которые предотвращают просматривание пароля третьими лицами. Также при желании он несохраняет пароль (outlook постоянно запрашивает пароль), тогда пароль нужно помнить самому, что для людей с не очень качественными модулями памяти тоже может вызвать определенные сложности. Открыть пароль outlook express, закрытый звездочками, стандартными средствами естественно не удастся, поскольку это не предусмотрено, иначе особого смысла в этом не было бы. Теоретически, нужно восстанавливать пароль от почтового ящика на сервере, где расположен почтовый ящик, но это не всегода возможно.
Итак, где же оутлук пароли спрятал? Outlook несохраняет пароль в открытом виде, поскольку это бы облегчило жизнь возможным злоумышленникам, так же, как и запись пароля в реестр. Пароль от ящика в outlook express 6.0 хранится в специальном зашифрованном файле .pst который имеет формат пароля защифрованный. Алгоритм шифрования пароля outluk expless 6 достаточно надежный, чтобы каждый дурак мог свободно получить доступ к секретным и очень важным данным пароля, однако, данный формат все таки можно расшифровать, если иметь специальные программы дешифровки (например написанные на delphi) например Outlook Password Recovery, которая позволяет восстановить пароли microsoft outlook Office 2003/XP/2000/98/97 по файлам Personal Storage files (.pst) дешифруя их мгновенно. К сожалению проограмма платная, скачать Outlook Password Recovery и прочитать информацию по восстановлению паролей этой программой можно по адресу https://www.intelore.com/outlook-password-recovery.php
А вообще, лучше всего пользоваться специальными программами для хранения паролей к различным сервисам, не только к электронной почте, чтобы держать все пароли в надежном и сухом месте, тогда и работается легче и жить веселей. Некоторые используют для хранения паролей в сухом месте обычные USB-flash накопители, храня на нем пароли в обычном текстовом файле, только обязательно в отключенном от компьютера состоянии, чтобы ни одна троянская программа не могла обнаружить файл с паролями.
Привет! Сегодня поделюсь полезной информацией, которая может пригодиться мастерам при настройке компьютеров.
Всем известно, что при смене ПК или операционной системы большинство пользователей хотят получить точно такую же систему какая была раньше. Им нужны те же программы, настройки, картинки, документы. Недавно я собирал компьютер одному постоянному клиенту, и в процессе у меня возникла необходимость настроить почту и перенести все письма из программы Outlook, которая установлена в Windows XP, в почтовую программу в Windows 7.
Восстановление жестко удаленных писем
Существуют удаленные письма, которые не отображаются в папке «Удаленные». Это может быть по причине того, что пользователь удалил отдельный элемент из папки «Удаленные», или полностью очистил эту директорию, а также, если произвел безвозвратное удаление письма без перемещения его в папку «Удаленные», посредствам нажатия комбинации клавиш Shift+Del. Такие письма называют жестко удаленными.
Но, это только на первый взгляд, подобное удаление является безвозвратным. На самом деле, существует возможность восстановления писем, даже удаленных указанным выше способом, но важным условием для этого является включение службы Exchange.
Заходим в меню «Пуск» Windows, и в форме поиска набираем regedit. Кликаем по найденному результату.

После этого, осуществляется переход в Редактор реестра Windows. Делаем переход в раздел реестра HKEY_LOCAL_MACHINE\SOFTWARE\Microsoft\Exchange\Client\Options. Если какой-то из папок нет, добиваем путь вручную, путем добавления директорий.
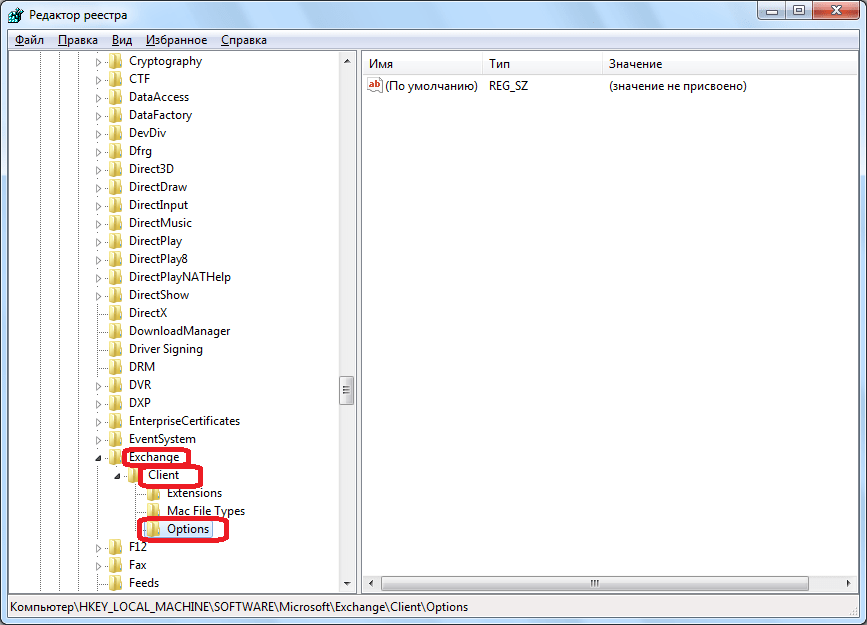
В папке Options кликаем по пустому месту правой кнопкой мыши. В появившемся контекстном меню последовательно переходим по пунктам «Создать» и «Параметр DWORD».
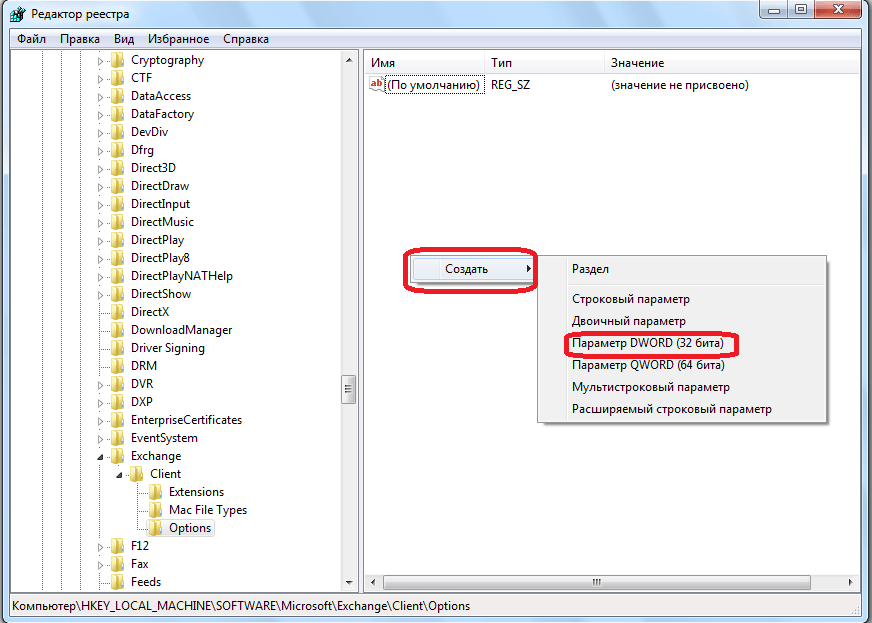
В поле созданного параметра вписываем «DumpsterAlwaysOn», и жмем кнопку ENTER на клавиатуре. Затем, двойным щелчком кликаем по этому элементу.
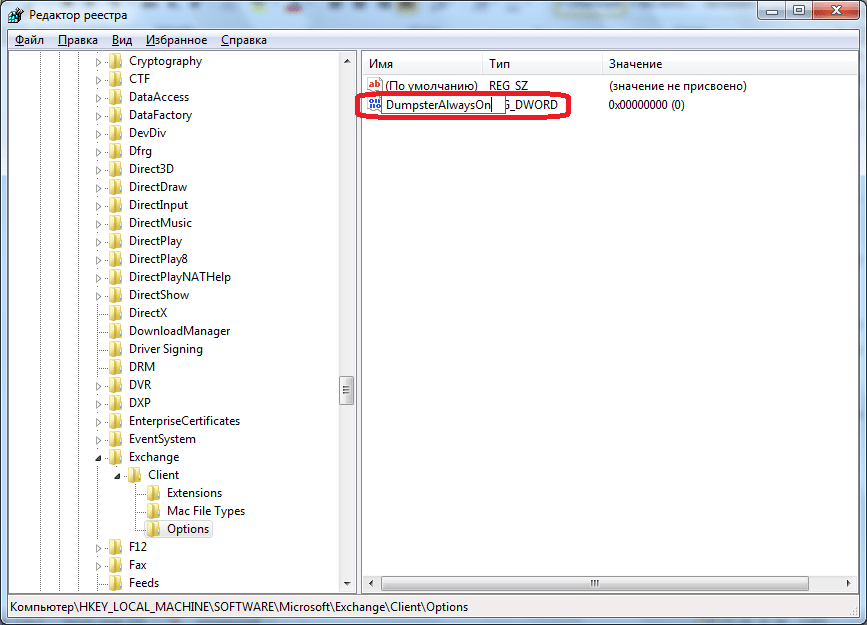
В открывшемся окне, в поле «Значение» ставим единицу, а параметр «Система исчисления» переключаем в позицию «Десятичная». Жмем на кнопку «OK».
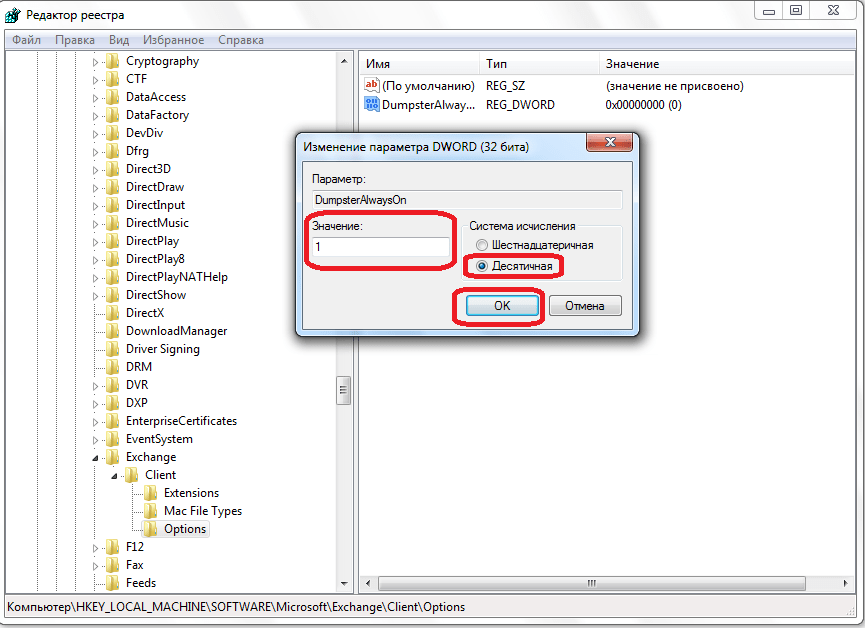
Закрываем редактор реестра, и открываем Microsoft Outlook. Если программа была открыта, то перезагружаем её. Переходим в папку, из которой произошло жесткое удаление письма, а затем перемещаемся в раздел меню «Папка».
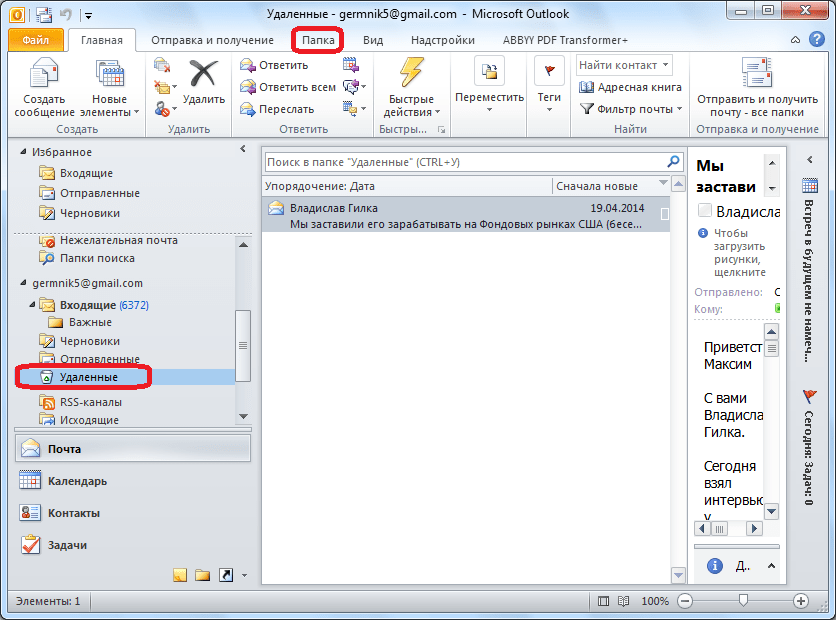
Кликаем по значку в ленте «Восстановить удаленные элементы» в виде корзины с исходящей из неё стрелкой. Он находится в группе «Очистка». Ранее значок был не активен, но после манипуляций с реестром, которые были описаны выше, стал доступен.
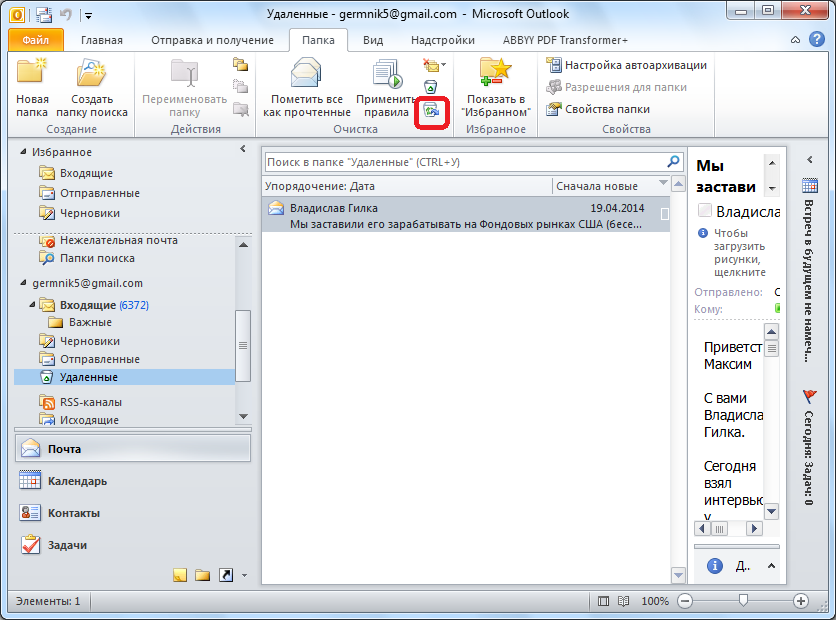
В открывшемся окне, выбираем то письмо, которое нужно восстановить, выделяем его, и жмем на кнопку «Восстановить выбранные элементы». После этого, письмо будет восстановлено в своей изначальной директории.
Как видим, существуют два вида восстановления писем: восстановление из корзины и восстановление после жесткого удаления. Первый способ очень простой, и интуитивно понятный. Для выполнения процедуры восстановления по второму варианту, требуется выполнить ряд предварительных действий.