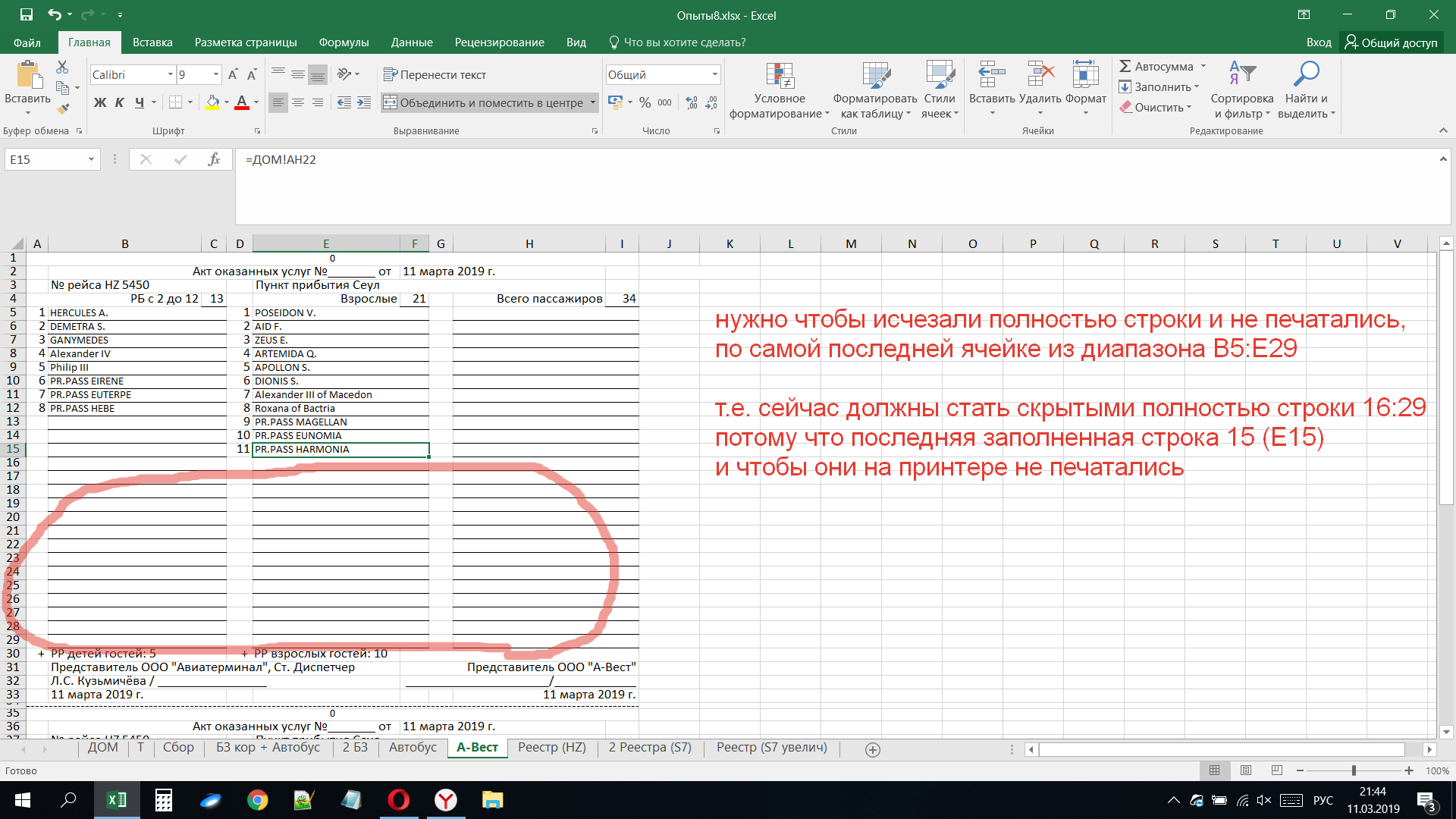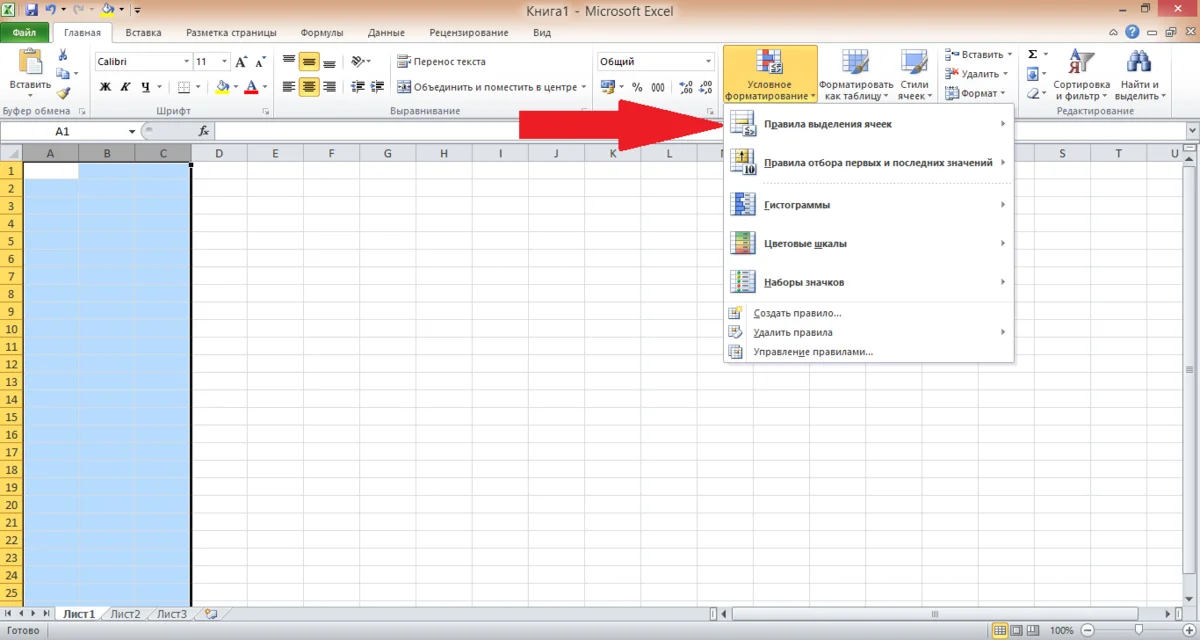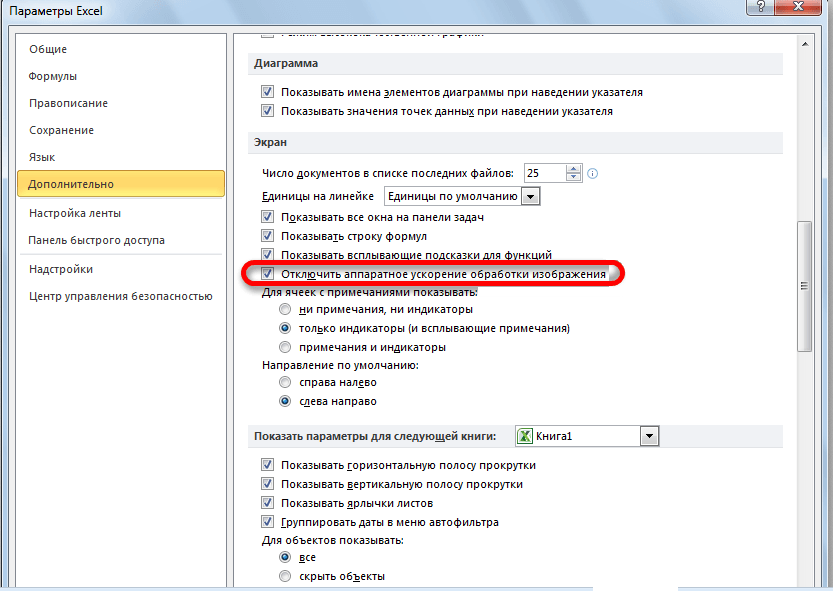Онлайн сервис: как получать ссылку и скачивать
При помощи кнопки «Создать» в верхней части панели управления, я уже добавил новую папку и даже загрузил туда несколько фотографий. Теперь, выйдя на главный экран и нажав на эту папку, в правой части появится возможность получить ссылку на этот архив.
Перетяните ползунок, скопируйте ссылку и отправьте ее другу. В этом случае он сможет скачать все фото одним архивом. Это очень удобно. Сейчас покажу.
Просто кликаете на кнопку «Скачать».
Готово. Архив загрузился.
Можно выделить сразу несколько фотографий и создать из них новый альбом, если не хотите, чтобы друзья видели все рисунки.
Вот и все. С онлайн сервисом разобрались. Кстати, если не поняли что за фотографии были приведены для этой публикации – это фотки с Aliexpress. 3D принтер. Благодаря ему можно создавать модели, игрушки, детали и многое другое. Например, одна моя знакомая недавно начала изготавливать удивительные браслеты по своим собственным эскизам. Просто делает интересные бусины и нанизывает их на основу.
Как пользоваться Яндекс Диск
Для того, чтобы начать использовать облачное файловое хранилище Яндекс.Диск необходимо выполнить следующие действия:
- Перейдите в электронную почту Яндекс.
- Введите данные от своего электронного почтового ящика, а затем нажмите на кнопку «Войти».
- На странице электронного почтового ящика, в меню находится кнопка «Диск», на которую нужно нажать для входа облачное хранилище из почты Яндекса.
Если вы уже входили на почту и ваш выбор запомнил браузер, для входа в облако достаточно нажать на ссылку «Диск», в форме входа в почтовый ящик Яндекса.
Если у вас нет почтового ящика на Яндексе, то тогда вам необходимо будет завести там электронную почту. Это действие займет всего несколько минут времени. Иначе, вы не сможете получить доступ к облачному хранилищу.
Другой вариант входа: с главной страницы Яндекса. В меню входа в электронную почту нужно нажать на ссылку «Диск». После этого вы войдете в облачное хранилище Яндекс.Диск через веб-интерфейс браузера.
По умолчанию, пользователь получает бесплатно 10 ГБ свободного места в облачном хранилище. Ранее такой размер диска предоставлялся за определенные действия, при выполнении которых, пользователь учился пользоваться Диском.
Облачным сервисом можно пользоваться через веб-интерфейс из почты Яндекса, при переходе на вкладку «Диск».
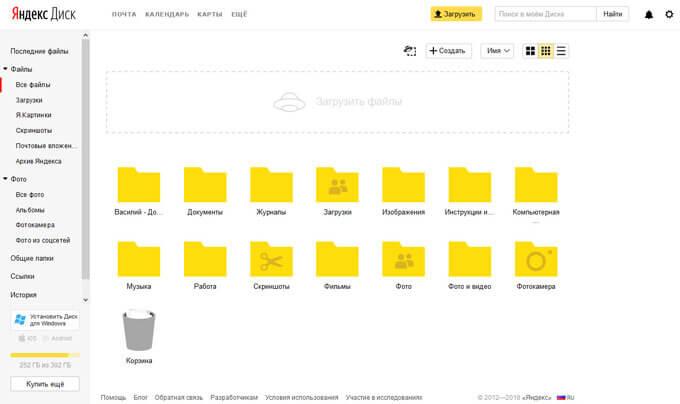
После нажатия на файл, который находится в хранилище, вы можем совершать с этим файлом определенные действия: просмотреть, если это графический файл или мультимедийный файл, скачать файл на свой компьютер, или скопировать, переместить, переименовать, удалить.
По умолчанию, переключатель «Поделиться ссылкой» стоит в положении — «Выкл.».
Если вы хотите поделиться с кем-нибудь своим файлом, который находится на Яндекс.Диск, то тогда вам нужно будет переключить переключатель «Поделиться ссылкой» в положение — «Вкл.», о чем просигнализирует сигнализация светло-оранжевого цвета.
После этого в поле под переключателем появляется ссылка на скачивание файла, вы можете ее скопировать или отправить адресату, нажав для этого на кнопку для входа в почтовый ящик, или на кнопки социальных сетей.
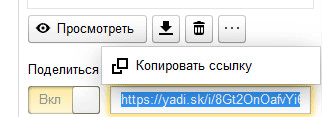
Работая через веб-интерфейс в Яндекс Диск пользователь может открывать большое количество файлов разных форматов, не скачивая их на свой компьютер.
В режиме онлайн в Яндекс Диск пользователю доступна поддержка следующих форматов:
- DOC/DOCX, XSL/XSLX, PPT/PPTX, ODS, ODP, OpenDocument, CSV, RTF, TXT, PDF;
- JPEG, PNG, GIF, BMP, TIFF, EPS, PSD, NEF, CDR, AI;
- MP4, MKV, AVI, WMV;
- ZIP, RAR, Tar;
- MP3, AAC, MKA;
- FB2, EPUB;
Для пользователя доступен просмотр документов текстовых форматов, изображений, видео и аудио файлов, открытие архивов, просмотр книг.
Это очень удобно: читать книги, смотреть фильмы, слушать музыку, просматривать и редактировать фото — все это можно делать непосредственно в облаке, не скачивая файлы на свой компьютер.
В Яндекс Диск интегрированы бесплатные облачные офисные сервисы Microsoft: Word Online, Excel Online, PowerPoint Online. Благодаря этому пользователь может создать и сохранить документ, таблицу или презентацию непосредственно в облаке, войдя в Диск с любого устройства.
Яндекс Диск поддерживает подключение по протоколу WebDAV. Поэтому, вы можете подключить Яндекс Диск по WebDAV, как сетевой диск в Проводнике.
Для удобства хранения файлов на компьютере, папку Яндекс Диск можно перенести на другой раздел диска своего компьютера.
Вам также может быть интересно:
- Как перенести Яндекс.Диск на другой раздел жесткого диска
- Яндекс Диск — подключение по протоколу WebDAV
Скачивание файлов с Яндекс.Диска
Скачивать из хранилища можно как отдельные файлы, так и целые папки. Доступ к ресурсам осуществляется с помощью специальной ссылки, созданной владельцем Диска.
Вариант 1: Отдельные файлы
Допустим, вы получили от вашего друга ссылку на файл, хранящийся на облачном сервере, и желаете его загрузить. Нажав на ссылку, вы увидите открывшееся окно. Сейчас вы можете либо переместить файл на свой Диск, либо скачать его. Сохранить его можно как в вашем облачном хранилище, так и на жестком диске. В каждом случае требуется нажать соответствующую кнопку. Для сохранения файла на ПК нажимаем «Скачать», после чего начнется процесс его скачивания в папку Загрузки Вашей учетной записи Windows.
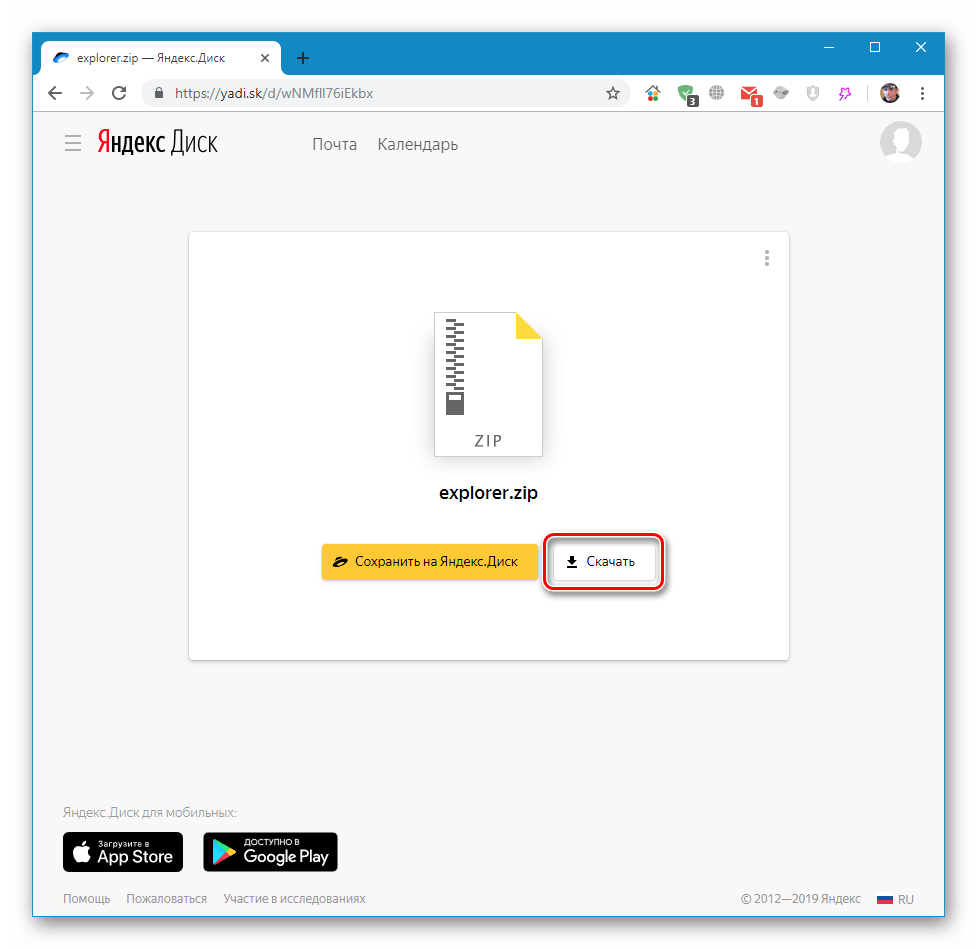
Вариант 2: Скачивание папки
Если ссылка указывает не на отдельный файл, а на папку с файлами, то при клике по ней папка откроется в окне, позволяя вам увидеть список находящихся в ней файлов. Вы также можете либо сохранить ее в своем облачном хранилище, либо скачать архивом на жесткий диск. Во втором случае следует кликнуть по кнопке «Скачать все». Архив будет скачан в папку Загрузки.
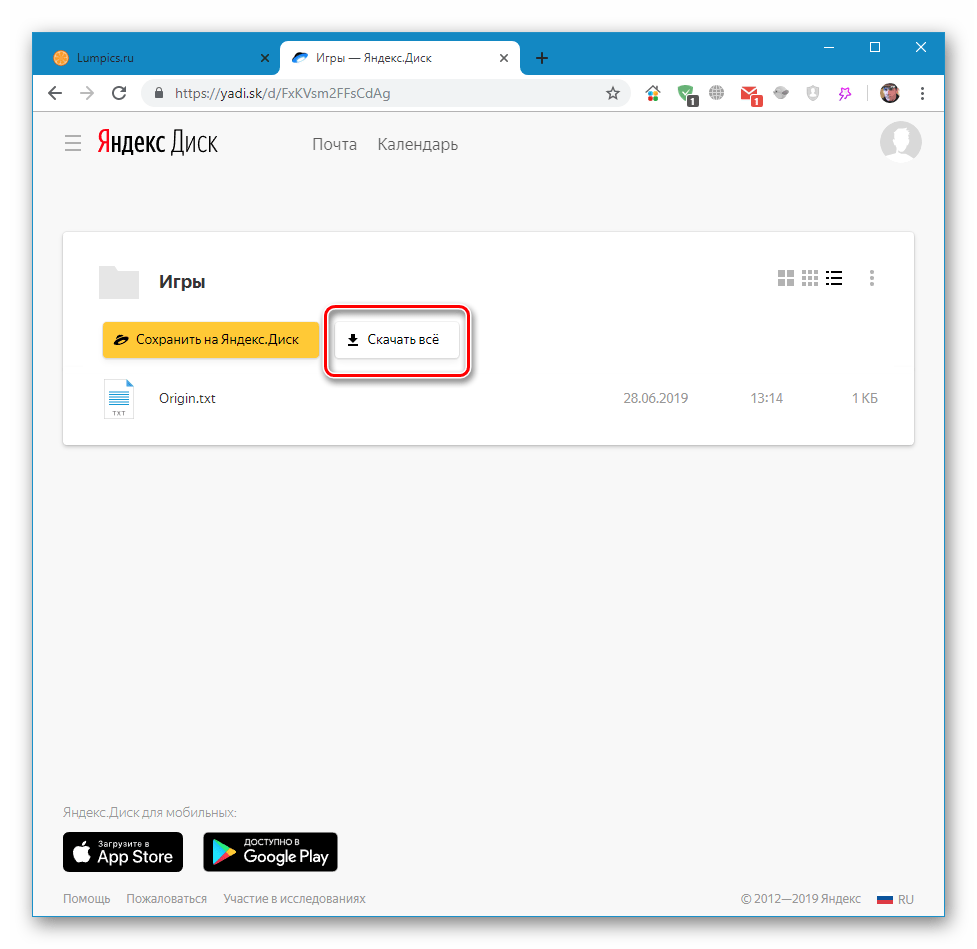
Внутри папки можно выбрать любой файл и скачать его отдельно.
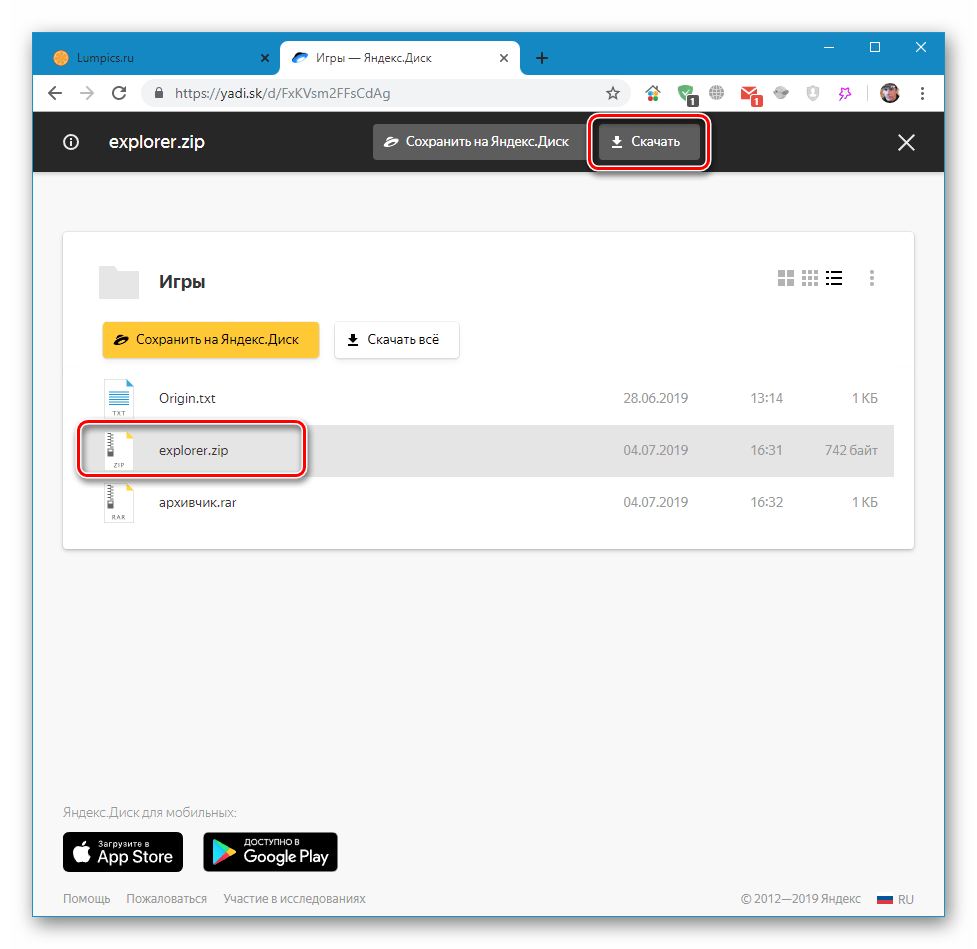
Вариант 3: Видеофайлы
Если ваш друг отправил вам ссылку на интересный видеоролик, то при клике на нее видео откроется в новом окне. И в этом случае, как и в предыдущих, вы можете либо просмотреть его, либо скачать в облачное хранилище или на ПК. Для выбора третьего варианта достаточно лишь нажать на кнопку «Скачать». Продолжительность скачивания зависит от объема файла.
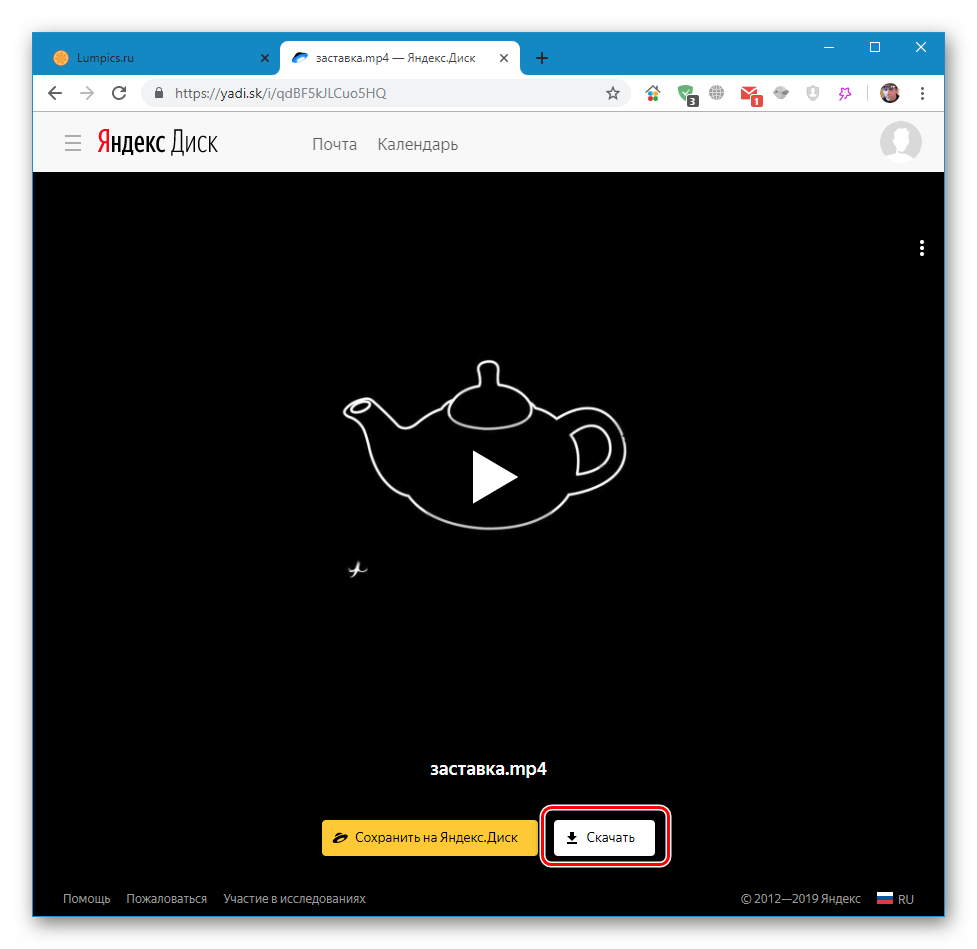
Теперь вы знаете, как скачать по полученной ссылке документ, видео или архив с файлами. Как видно, все процедуры предельно понятны и не требуют каких-либо сложных действий.
Мы рады, что смогли помочь Вам в решении проблемы.
Опишите, что у вас не получилось.
Наши специалисты постараются ответить максимально быстро.
Блокировка со стороны защитного ПО
Особое внимание следует уделить всевозможным стационарным антивирусам и файрволам, установленным в системе. Они с большой долей вероятности могут попросту блокировать использование данного сервиса
Для начала просто выполните отключение антивируса, установив минимальный промежуток времени, и попытайтесь войти в хранилище. Если вход окажется возможным, внесите апплет в список исключений. То же самое касается и настроек встроенного в Windows брандмауэра, который может не разрешать использование интернет-соединения этой службой. Кроме того, в том же брандмауэре, исходя из советов специалистов компании «Яндекс», неплохо бы проверить состояние портов 443 и 5222.
Если они заблокированы или не открыты вообще, создайте для этих портов новое правило и для входящих, и для исходящих подключений, после чего проверьте возможность синхронизации.
Примечание: иногда проброс портов нужно будет выполнить не в файрволе, а непосредственно на роутере.
Как исправить ошибку?
Причин, по которым файл не хочет сохраняться на Яндекс Диск может быть множество, начиная от недостатка свободного места и заканчивая медленной скоростью интернета. Рекомендуем внимательно следовать от способа к способу до полного исчезновения сбоя.
Способ 1: проверяем доступное место на диске
Не все знают, но на свой виртуальный диск можно сохранить лишь определённое количество файлов, общим объёмом не более 10 ГБ. Конечно, при желании лимит можно увеличить, приобретя платную подписку. Итак, чтобы проверить доступное место, выполните следующие действия:
- Переходим в своё виртуальное хранилище, предварительно авторизовавшись в аккаунте Яндекса.
- Нажимаем по иконке профиля и выбираем «Диск».
- На странице с диском спускаемся в самый низ и смотрим количество доступного пространства.
Проверяем доступное место на диске
Если вы обнаружите превышение, то приобретите платную подписку или удалите ненужные документы, а после попытайтесь скачать проблемный файл.
Способ 2: обращаемся в техническую поддержку сервиса
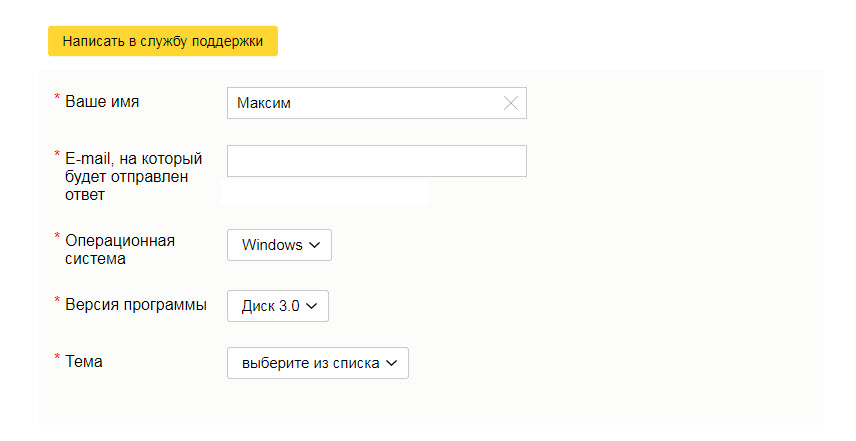
Обращаемся в техническую поддержку сервиса
Достаточно заполнить необходимые пункты и подробно описать проблему. В течение нескольких дней сотрудники Яндекса пришлют на указанную при обращении почту ответ.
Регистрация и установка Яндекс Диска
Ничего сложного нет. Нужно лишь следить за занимаемым местом. Добавляйте новые файлы на диск, освобождайте свои гаджеты. Пользуйтесь безлимитом загрузок, доступным с телефона.
Стать владельцем Диска на Яндексе может каждый. В том случае, если у вас нет почты на Yandex, ее необходимо создать. Все предельно просто – заходите в одноименный поисковик и в правом верхнем углу находите надпись “Завести почту”.
Регистрация стандартная. Необходимо указать свою фамилию, придумать пароль и ввести номер мобильного телефона. После подтверждения номера телефона нажмите на желтую кнопку “Зарегистрироваться”. Теперь у вас есть почта на Yandex.
Веб-интерфейс
Веб-интерфейс сервиса вас ничем не затруднит. Тут все элементарно. Интерфейс похож на проводник Windows. Зная тонкости работы на компьютере, пользоваться этим облачным хранилищем очень легко.
Работу начинаем с Яндекс Почты. В той самой строке меню, которая находится вверху, открываете свой Диск. Чтобы скопировать нужный файл, зайдите в пункт меню, который называется “Файлы”.
Вы сможете создать текстовый документ, таблицу, презентацию или альбом. Нужно лишь кликнуть правой кнопкой мыши по любой точке папки, которую открыли. В появившемся окне выберите функцию в зависимости от того, что хотите сделать.
В случае, если выбран вариант “Новая папка”, обязательно придумайте название, чтобы ничего не перепутать.
То, что вы хотите сохранить в созданную папку, прекрасно копируется с компьютера при помощи простого перетаскивания. При перетаскивании поместите файл в окно, которое приглашает загрузить файлы на Яндекс Диск.
Обратите внимание – перетаскиванием можно воспользоваться лишь в случае, когда размер файла не превышает 2 ГБ. Если хотите скопировать какой-то огромный файл (например, фильм), воспользуйтесь загрузчиком Windows
Компьютер
Находясь на своей странице в почте, обратите внимание на меню сверху и найдите в этом меню надпись “Диск”. Она-то нам и нужна!. На открывшейся странице предлагается скачать Диск
Есть версии для Windows, macOS, Linux. Смело нажимайте на желтую кнопку
На открывшейся странице предлагается скачать Диск. Есть версии для Windows, macOS, Linux. Смело нажимайте на желтую кнопку.
После того как приложение скачается на ваш компьютер, запустите только что скачанный установщик и следуйте инструкциям.
После запуска установщика на вашем экране появляется меню. Нужно немного подождать, до тех пор пока зеленый индикатор установки не покажет 100 %.
Следующее меню сообщит, что установка завершена. Предстоит синхронизировать Диск с компьютером. В трее появится значок летающей тарелки. Вход на Яндекс станет не обязателен – с помощью этого значка вы сможете управлять всеми функциями.
При настройке Диска вписывайте свой логин на Яндекс Почте. Вводится название электронной почты, которую вы только что создали. Замечу: вводите текст названия, до литеры “@”. Пароль во второй строке меню требуется тот, который также принадлежит вашей Яндекс Почте.
Нажимайте на кнопку “Войти”, теперь при наведении на значок летающей тарелки в панели инструментов увидите надпись “Синхронизирован”. Это означает, что ваш Диск теперь подключен к компьютеру.
Диск автоматически создаст на компьютере папку, в которую загрузит файлы, содержащиеся в облаке. В том случае, когда необходимо избежать подобного, настройте процесс синхронизации в системном трее. Отключите синхронизацию в настройках.
Файл, синхронизированный с компьютером, помечается зеленым значком с галочкой. Это означает, что любые изменения, которые производят с ним на компьютере, произойдут также и на сервере Яндекс.
Теперь вы стали полноправным владельцем. Каждому пользователю приложения бесплатно дается 10 ГБ свободного места на диске.
Вместимость диска увеличивается с течением лет. Чем дольше пользуетесь почтовым ящиком, тем больше информации он вмещает. Например, мой почтовый ящик на Yandex уже довольно стар. Он вмещает 48 ГБ.
Мобильные устройства и Smart TV
Уже упоминалось, что облачное хранилище Яндекс Диск работает и на планшете, и на смартфоне, и даже на телевизоре. Как установить приложение? Процесс установки очень прост.
Найдите Яндекс Диск в магазине приложений Google Play или App Store мобильного устройства. Установка стандартная – вам понадобятся лишь адрес и пароль электронной почты.
Чтобы воспользоваться облачным хранилищем на своем телевизоре LG с функцией Smart TV, необходимо отыскать Яндекс Диск в его магазине приложений. Все остальные действия вам теперь уже известны.
Ответ
Как скачивать файлы на большой скорости:17 января 2013 года компания Яндекс перенесла загрузку файлов с сервиса Яндекс.Народ на облачный сервис Яндекс.Диск. После нажатия на кнопку скачивания вы попадёте на страницу скачивания файла. Если публичный файл был скачан много раз в течение суток, возможность его скачивания может быть ограничена. Ограничение будет действовать ровно сутки, после чего файл снова можно будет скачать. Если вы не хотите ждать, сохраните файл на свой Диск с помощью кнопки Сохранить и скачать с Яндекс.Диска»*. Чтобы файл сохранился на ваш Диск, вы должны быть авторизованы (залогинены) в Яндексе именно в том браузере, посредством которого вы будете скачивать файл. Если вы не авторизованы или у вас нет учётной записи на Яндексе, то после нажатия на кнопку Сохранить на Яндекс.Диск, вам предложат это сделать. После авторизации или регистрации файл сразу начнёт скачиваться.Если скорость загрузки с самого начала низкая, отмените закачку и начните ее снова(не возобновляя старую, а начав новую, отменив предыдущую) спустя определённое время(5-15 минут), есть шанс, что в этот раз вы попадёте на другой сервер. Иногда это помогает, если первоначально выбрался перегруженный сервер (данный способ подходит для часто запрашиваемых файлов, которые хранятся на нескольких серверах (несколько копий файлов) для ускорения доставки конечному пользователю). Некоторые антивирусы могут намеренно ограничивать скорость скачивания / загрузки, поэтому произведите настройку своего антивируса должным образом.* В настоящее время нужно нажать на кнопку Сохранить на Яндекс.Диск», зайти в свой Диск и начать скачивание.
Как сохранить сразу несколько файлов на свой Диск и начать их скачивание одновременно, если нет свободного места:Например, RAR-архив с игрой разбит на 3 части (igra.part1.rar, igra.part2.rar и igra.part3.rar). Каждая часть архива имеет размер 4 ГБ. По вышеописанному принципу сохраните к себе на Диск первую часть архива (igra.part1.rar), начнётся скачивание. Так как изначально пользователю Яндекса выделяется только 10* ГБ свободного пространства на Яндекс.Диске, то при попытке сохранить на свой Диск третью часть архива (igra.part3.rar) вы получите следующее уведомление: Не хватает места на Диске (4 ГБ + 4 ГБ + 4 ГБ = 12 ГБ, а у вас осталось только 2 ГБ). Что вам нужно сделать? Можно увеличить место на Яндекс.Диске или воспользоваться следующим способом: после начала скачивания первой части архива вам нужно удалить её со своего Диска. Далее очистите Корзину, чтобы место на Диске освободилось. При этом скачивание первой части архива не оборвётся, файл продолжит скачиваться, т.к. физически он (файл) в данном случае не удаляется (вы лишь удалили условную копию файла со своего Яндекс.Диска, поэтому файл и сохраняется на ваш Яндекс.Диск мгновенно). Аналогично поступаем со второй и третьей частью архива.
* С 28 сентября 2020 года можно переключиться на Яндекс.Почту 360, тогда вы бесплатно получите дополнительные 20 ГБ на Яндекс.Диске.
Дополнительная информация:Скачивать файлы таким образом можно сколько угодно раз, каких-либо ограничений по трафику нет. Для выполнения данных действий требуется всего лишь наличие учётной записи на Яндексе. Скорость скачивания в разное время суток может варьироваться как в большую, так и в меньшую сторону, но на сколько точно, спрогнозировать проблематично, т.к. всё зависит от нагруженности различных каналов связи / серверов, а также многих факторов, в том числе от качества вашего интернет-соединения. Скорость может также зависеть от настроек вашего браузера, вашей сети, вашего тарифного плана, исходящая и входящая скорости которого могут отличаться, а также работы промежуточных узлов. Ваше оборудование также играет немаловажную роль. Для скачивания файлов в несколько потоков вы можете воспользоваться менеджером закачек (Download Master / Internet Download Manager / любым другим). Например, при тарифе 200 Мбит/с скорость может доходитьдо ~25 Мбайт/с, а если Яндекс у вашего провайдера локален, то интернет-трафик с сервисов Яндекса будет считаться как локальный, независимо от тарифа на внешний интернет. Убедитесь, что в настройках соединения у вас не прописан прокси-сервер. Если канал связи прокси-сервера слабый (например, бесплатный публичный прокси-сервер), то скачивание может затянуться. Если вы скачиваете файлы посредством браузера, то сначала скорость скачивания может убывать (буквально несколько секунд), а потом постепенно нарастать.Если вы столкнулись с какой-либо ошибкой при распаковке
Перестал работать «Яндекс.Диск» в Украине: как обойти блокировку?
Наконец, рассмотрим одну из самых острых проблем, связанных с блокированием сервиса на государственном уровне, что, в частности, наблюдается в Украине. «Яндекс.Диск» не открывается как раз по этой причине, но обойти такие ограничения можно достаточно просто. В случае входа в сервис через браузер установите для обозревателя дополнительное расширение в виде VPN-клиента. В обозревателе Opera ничего инсталлировать не нужно, поскольку клиент является встроенным, его нужно только включить. Для осуществления синхронизации в «Проводнике» такой метод не подходит, поэтому необходимо использовать программы общего назначения.
Например, достаточно неплохо в этом отношении смотрится приложение SafeIP, которое меняет внешний адрес компьютера не только в браузере, но и для всей системы в целом.
Исключите любые проблемы с интернетом

Причиной этой ошибки может быть слабое или нестабильное интернет-соединение. Поэтому убедитесь, что у вас есть активное подключение к Интернету при попытке доступа к Discord. Вы также можете запускать другие приложения на своем устройстве, чтобы убедиться, что ваш интернет работает.
Если другие приложения не загружаются должным образом и проблема одинаковая во всей операционной системе, то виновата проблема с интернет-соединением. В этом случае мы рекомендуем ознакомиться с нашим руководством по исправлению Проблемы с доступом к сети при подключении к сети Wi-Fi в Windows.
Однако, если другие приложения работают, попробуйте закрыть приложения, потребляющие пропускную способность вашего компьютера. Дважды проверьте, не потребляют ли какие-либо устройства в вашей сети пропускную способность. После того, как вы сделали некоторый объем, попробуйте снова запустить Discord.
Яндекс диск, ошибка загрузки файла, что делать?
Ошибка загрузки файлов на яндекс-диск достаточно распространена, причины ее разные начиная от проблем с оборудованием и, заканчивая проблемами с интернет.
Если файл не может загрузиться на диск из-за недостаточности места, то необходимо удалить ненужные файлы. Причем удалить не только с дискового пространства, но и почистить корзину. Поскольку сначала файлы не удаляются сами по себе – они перемещаются в корзину.
Может быть и такая причина, что файл используется другой программой. На диск вроде бы и загрузил, но показывает с ошибкой. Проверьте еще раз доступность файла, не занят ли он и загрузите снова.
Ну и проверить разные способы копирования. Через браузер может быть лимитирован по объему загрузки. На Яндексе рекомендуют большие объемом файлы загружать через программу¸ а не через браузер. Это так сказать проблемы возникающие на стороне пользователя.
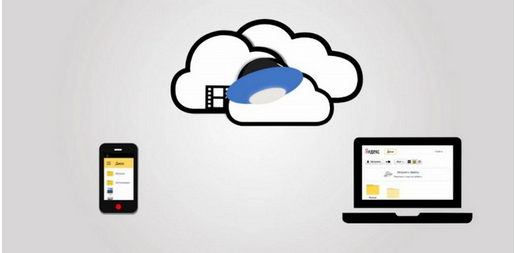
А самая распространенная и частая причина ошибок загрузки файла в последнее время — это частые обновления приложения от разработчиков. Несколько раз я решал эту проблему удаляя существующую обновленную версию программы. И ставил предыдущую на которой все работало. Делается это через «Панель управления» — «Программы и компоненты»- «Удаление программы.»
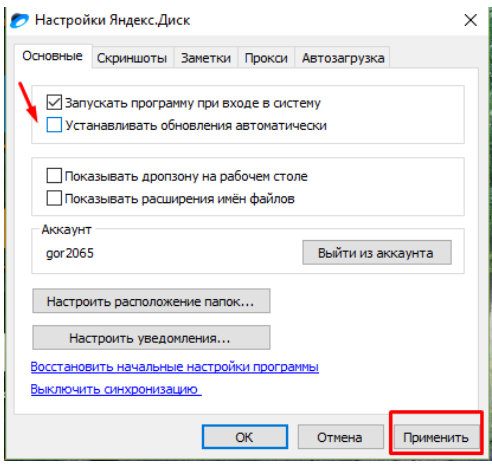
Как правило программа после такой операции работает нормально. Проходило какое-то время, диск обновлялся снова, но проблем больше не возникало. Разработчики программу исправляют. Если данные которые вы храните в этом облачном приложении критически важны — можно отключить обновления вообще (фото выше).
С каждой новой версией настройки программы упрощаются. В последних та же синхронизация уже настраивается на экране для каждой папки отдельно, а не через меню «настройки». Несложно. А напоследок небольшой видеоурок по загрузке файлов на яндекс-диск:
Яндекс Диск не синхронизируется: решение проблемы
Содержимое папки Яндекс Диска совпадает с данными на сервере благодаря синхронизации. Соответственно, если она не работает, то теряется смысл использования программной версии хранилища. Поэтому исправлением ситуации нужно заняться как можно скорее.
Причины проблем с синхронизацией Диска и их решение
Способ решения проблемы будет зависеть от причины её возникновения. В любом из случаев разобраться, почему Яндекс Диск не синхронизируется, можно самостоятельно, не потратив много времени.
Причина 1: Синхронизация не включена
Для начала самым очевидным будет проверить, включена ли синхронизация в программе. Для этого кликните по значку Яндекс Диска и вверху окна узнайте о её состоянии. Для включения нажмите соответствующую кнопку.
Причина 2: Неполадки интернет-соединения
Если в окне программы, Вы увидите сообщение «Ошибка соединения», значит, логично будет проверить, подключен ли компьютер к Интернету.
Для проверки интернет-соединения нажмите на значок «Сеть». При необходимости подключитесь к рабочей сети.
Обратите также внимание на состояние текущего подключения. Здесь должен быть статус «Доступ к Интернету»
В противном случае нужно обращаться к провайдеру, который обязан решить проблему с подключением.
Иногда ошибка может возникать по причине низкой скорости интернет-соединения. Поэтому нужно попытаться запустить синхронизацию, отключив другие приложения, использующие Интернет.
Причина 3: Нет места в хранилище
Возможно, на Вашем Яндекс Диске попросту закончилось место, и новым файлам некуда загружаться. Чтобы это проверить, перейдите на страницу «облака» и посмотрите на шкалу его наполненности. Она расположена внизу боковой колонки.
Для работы синхронизации хранилище нужно очистить или расширить.
Причина 4: Синхронизация блокируется антивирусом
В редких случаях антивирусная программа может блокировать работу синхронизации Яндекс Диска. Попробуйте ненадолго отключить её и понаблюдать результат.
Но помните, что не рекомендуется оставлять компьютер без защиты на длительное время. Если синхронизация не работает из-за антивируса, то лучше поставить Яндекс Диск в исключения.
Подробнее: Как добавить программу в исключения антивируса
Причина 5: Не синхронизируются отдельные файлы
Некоторые файлы могут не синхронизироваться потому что:
- вес этих файлов слишком большой, чтобы разместить их в хранилище;
эти файлы используются другими программами.
В первом случае нужно позаботиться о свободном месте на диске, а во втором – позакрывать все программы, где открыт проблемный файл.
На заметку: файлы объёмом более 10 Гб на Яндекс Диск загрузить вообще нельзя.
Причина 6: Блокировка Яндекса на Украине
В связи с недавними нововведениями в законодательстве Украины, Яндекс и все его сервисы перестали быть доступными для пользователей этой страны. Работа синхронизации Яндекс Диска также под вопросом, т.к. обмен данными происходит с серверами Яндекса. Специалисты этой компания делают всё возможное для решения проблемы, но пока украинцы вынуждены искать пути обхода блокировки самостоятельно.
Возобновить работу синхронизации можно попытаться, используя подключение по технологии VPN. Но в данном случае речь не идёт о многочисленных расширениях для браузеров — Вам понадобится отдельное приложение VPN, чтобы шифровались подключения всех приложений, в том числе и Яндекс Диска.
Подробнее: Программы для смены IP
Сообщение об ошибке
Если не один из приведённых методов не помогает, то правильно будет сообщить о проблеме разработчикам. Для этого нажмите на значок настроек, наведите курсор на пункт «Справка» и выберите «Сообщить в Яндекс об ошибке».
Далее Вы попадёте на страницу с описанием возможных причин, внизу которой будет форма обратной связи. Заполните все поля, как можно подробнее описав проблему, и нажмите кнопку «Отправить».
Вскорости Вы получите ответ от службы поддержки по Вашей проблеме.
Для своевременного изменения данных в хранилище должна быть включена синхронизация в программе Яндекс Диск. Для её работы компьютер должен быть подключён к Интернету, в «облаке» должно быть достаточно места для новых файлов, а сами файлы не должны быть открыты в других программах. Если причину проблем с синхронизацией не удалось выяснить, обратитесь в службу поддержки Яндекса.
Исправить ошибку нарушения общего доступа к Excel
1]Сообщите сетевому администратору о правах на папку
Это может быть первая проверка, которую необходимо применить для решения этой проблемы. Сообщите сетевому администратору, что вам нужны права на удаление и изменение папки на сетевом диске, где вы сохраняете файл Excel с правильным именем.
2]Сохраните файл книги Excel на локальном жестком диске.
Это еще один обходной путь, который вы обязательно должны попробовать, прежде чем выполнять какое-либо сложное исправление. Попробуйте сохранить файл книги Excel на локальный жесткий диск. Вы также можете попробовать сохранить книгу в папку, в которой у вас есть права на изменение и удаление.
После этого просто поделитесь файлом через любой USB-накопитель или онлайн-носитель.
3]Временно отключите антивирусную программу
Часто антивирусные программы, имеющие доступ ко всем файлам на ПК, могут создавать проблемы с сохраненными файлами книг Excel. Даже антивирус на сетевом сервере может создать проблему, поскольку иногда он конфликтует с процессом сохранения файлов Excel. Поэтому отключение антивируса или его удаление может помешать им получить доступ к папке и решить проблему.
4]Восстановить поврежденную книгу Excel
Если файл вашей книги Excel каким-то образом поврежден, есть вероятность, что он не будет сохранен на общих сетевых дисках.
Возможно, вам потребуется восстановить потенциально поврежденную книгу Excel, существуют как ручные, так и другие методы.
5]Добавить подраздел в редакторе реестра
В редакторе реестра вы можете изменить различные значения регистров приложений Windows. Изменяя эти значения, вы можете значительно повысить производительность приложений. Вот как вы можете добавить подраздел в редакторе реестра,
- Во-первых, введите «Выполнить» в строке поиска Windows и нажмите «Ввод».
- В окне «Выполнить» введите regedit в поле и нажмите «ОК».
- После нажатия OK откроется окно редактора реестра.
- Перейдите по указанному ниже адресу, чтобы открыть папку «Параметры»,
Компьютер\HKEY_CURRENT_USER\ПРОГРАММНОЕ ОБЕСПЕЧЕНИЕ\Microsoft\Office\16.0\Excel\Options
Затем щелкните правой кнопкой мыши папку «Параметры», затем перейдите в «Создать», а затем нажмите «Значение DWORD (32-разрядное)».
- После нажатия OK новое значение появится рядом с предыдущими. Переименуйте значение, щелкнув правой кнопкой мыши, а затем дважды щелкните, чтобы открыть новое окно. В этом окне введите 1 в поле «Действительные данные», как показано ниже.
- Нажмите «ОК»
После установки значения 1 вы сможете успешно сохранить файлы Excel на сетевом диске.
6]Измените расширение файла вашей книги Excel.
Попробуйте изменить расширение файла рабочей книги Excel с .xlsx на .xls (или наоборот) и посмотрите, работает ли это.
7]Переименуйте файл книги Excel.
Попробуйте переименовать файл, изменив некоторые слова. В общей сети некоторые слова могут находиться в ограниченном режиме, поэтому вам может помочь переименование.
8]Переместите рабочий лист вашего Excel
Чтобы узнать, есть ли проблемы в родительском файле листа Excel, попробуйте переместить листы в новую книгу. Если в родительской книге есть проблемы, проблема исчезнет.
Чтение: документ Microsoft Excel не сохранен, ошибка
Как исправить поврежденные файлы Excel?
Выполните следующие шаги, чтобы восстановить поврежденные файлы Excel.
- Нажмите «Файл», а затем «Открыть».
- Щелкните расположение и папку, содержащую поврежденную книгу.
- Теперь в диалоговом окне «Открыть» выберите поврежденную книгу.
- После этого нажмите стрелку рядом с кнопкой «Открыть», а затем нажмите «Открыть и восстановить».
- Выберите Восстановить, чтобы восстановить как можно больше данных книги.
Я не могу сохранить свой файл Excel, что мне делать?
Вы можете попробовать следующее решение:
- Перезагрузите Windows в безопасном режиме
- Теперь попробуйте сохранить книгу на локальный жесткий диск.
- Если вы используете сетевое расположение для сохранения книги, попробуйте перезапустить Windows в безопасном режиме с поддержкой сети, а затем попытайтесь сохранить.
Читать дальше: Excel — файл не может быть открыт в режиме защищенного просмотра.
Программы для Windows, мобильные приложения, игры — ВСЁ БЕСПЛАТНО, в нашем закрытом телеграмм канале — Подписывайтесь:)
Заключение
В большинстве случаев проблема с доступом возникает в ситуации действия вирусных и антивирусных программ, по определённым причинам блокирующим доступ к нужному нам файлу. Рекомендуется воспользоваться всем перечисленным в данном материале комплексом советов, это поможет решить проблему с «Отказано в доступе к указанному файлу. Возможно у вас нет нужных прав».
Главный источник проблем с загрузкой файлов на Yandex Disk – низкая скорость интернета. Проверьте, как работает другое программное обеспечение на устройстве и протестируйте интернет-соединение с помощью специальных онлайн-сервисов и программ. О таком ПО и о том, как им пользоваться, мы уже подробно рассказывали.
Если скорость интернета ниже заявленной, сообщите об этом провайдеру, чтобы он принял необходимые меры. Дополнительно воспользуйтесь нашими рекомендациями по устранению этой проблемы.
Подробнее: Способы увеличения скорости интернета в Windows 10, Windows 7 Программы для увеличения скорости интернета Способы увеличения скорости интернета на Android
VPN-расширения, предназначенные для подмены IP-адреса и обхода блокировок сайтов, могут влиять на скорость интернета. Если в браузере такое установлено, попробуйте на время остановить его. Об отключении дополнений на примере AdBlock мы писали в отдельной статье.