Как восстановить и расширить экран монитора, если он сузился? 4 причины
Приветствую Вас, дорогие подписчики и читатели моего блога! Достаточно часто пользователи ОС Windows 10 сталкиваются с тем, что экран сузился, значки увеличились, а общая картинка достаточно нечеткая. Как расширить экран монитора, когда он сузился, и как его восстановить я расскажу в статье ниже. Читатель сможет узнать, почему это происходит в Windows 7 и новых версиях ОС.
Причины
Существует 4 основные причины, которые могут привести к изменению изображения на экране монитора:
- неправильно выбрано разрешение;
- не установлен драйвер видеокарты;
- подключен второй дисплей;
- некорректно настроен монитор.
Рассмотрим все варианты отдельно и подробно.
Некорректное разрешение рабочего стола
Подобное может случиться на новом устройстве или заново установленной ОС. Периодически эффект вызывают приложения и игры с возможностью настройки разрешения.
На виндовс 7 необходимо на любой области рабочего стола выбрать свойства, а в них «персонализация». На виндовс 10 вместо «персонализация» есть пункт «параметры экрана». Он нам интересен.
Для 10й ОС пользователь попадет сразу в интересующее меню, на 7ке необходимо дополнительно зайти в «настройки экрана». Далее просто перебираем разные варианты разрешения и смотрим, какое даст оптимальное изображение.
После сохраняем свой выбор.
Драйвер
карта является узлом, который отвечает за изображение. Если не установлен драйвер видеокарты или он устарел, поврежден, то дисплей может отображаться некорректно. Следует скачать с сайта производителя свежий драйвер и установить. После перезагрузки все должно начать работать корректно.
Второй вариант – просто обновить драйвер. Лучше сделать приложениями от сторонних разработчиков. Есть софт от компании Интел. Он найдет корректную версию ПО, расскажет о том, какие изменения программа вызовет.
Если обновлять стандартными средствами Виндовс, то возможен вариант, что драйвер будет не найден. Обычно стандартный софт от Microsoft находит новый драйвер в 1 из 10 случаев.
В остальное время он пишет, что все установлено правильно и это неправда.
Если у вас возникли сложности с поиском драйвера на видеокарту, то рекомендую взять диски, поставляемые в комплекте с ПК и установить с них. Минус в том, что драйвер там не новый и его потребуется обновить.
Тем, кто не знает модель установленной видеокарты, рекомендую поставить на ПК программу Everest, она выдает всю информацию о начинке системного блока. В ноутбуке все проще.
Достаточно посмотреть модель устройства, она пишется на наклейке со дна ноутбука. Далее просто заходим на сайт производителя и находим свое устройство.
Для всех узлов на сайте есть драйвера, осталось лишь выбрать тот софт, который подходит к операционной системе.
Второй монитор
Иногда пользователи сталкиваются с тем, что на ноутбуке или на компьютере изменилось изображение после подключения второго дисплея. Возможно, именно он вызывает изменение картинки.
Проверить так ли это можно его отключением, если причина в нем, то устраняется она настройкой разрешения для экрана монитора и второго дисплея отдельно для каждого.
Делается это так, как описано в первом пункте с той лишь разницей, что сначала пользователь выбирает монитор 1 и настраивает разрешение, затем выбирает монитор 2 и настраивает для него свое разрешение.
Настраиваем монитор
Порой сбой случается в настройках самого монитора. В этом случае придется прибегнуть к кнопкам, которые расположены на самом устройстве. В меню есть несколько пунктов. Нас интересует тот, который сдвигает картинку влево-вправо.
Достаточно выбрать этот пункт и кнопкой сдвинуть изображение так, чтобы оно заполнило весь экран. Кроме того, здесь есть настройка картинки, которая растягивает ее за углы. Порой помочь может именно она
Также стоит обратить внимание – есть ли на дисплее функция сброса всех настроек
Лучше всего воспользоваться ей, так как она просто вернет исходное состояние, а оно точно было корректным.
Заключение
Настроить исходный вариант просто. Нажимаем на клавиатуре кнопку CTRL, а дальше колесиком масштабируем картинку так, чтобы получить исходный вариант. Второй способ – зайти в настройки браузера и сбросить масштаб до обычного значения.
Часто этот пункт даже не требуется долго искать, он находится в основном меню браузера.
https://youtube.com/watch?v=0D_O7QI5NH0
Основные моменты способные изменить изображение на мониторе мы разобрали. Один из вышеперечисленных способов поможет, в противном случае эффект вызван аппаратной неисправностью и здесь потребуется помощь сервиса.
Как вернуть экран в нормальный размер
Иногда бывают ситуации, когда после включения компьютера изображение разительно отличается от нормального: экран становится обрезанным, меняет масштаб, или даже вовсе переворачивается. Причины могут быть, как техническими, так и программными. Рассмотрим способы, как решить данную проблему.

Возврат экрана в нормальное положение
Горячие клавиши
Самый быстрый и простой способ – использование «горячих клавиш» , особых сочетаний, при которых происходит срабатывание той или иной команды:
- «Ctrl+Alt+↓» — перевернуть экран и все открытые окна;
- «Ctrl+Alt+↑» — возврат изначального положения;
- «Ctrl+Alt+→» — повернуть изображение на 90 градусов по часовой стрелке;
- «Ctrl+Alt+←» — поворот против часовой стрелки на 90 градусов.
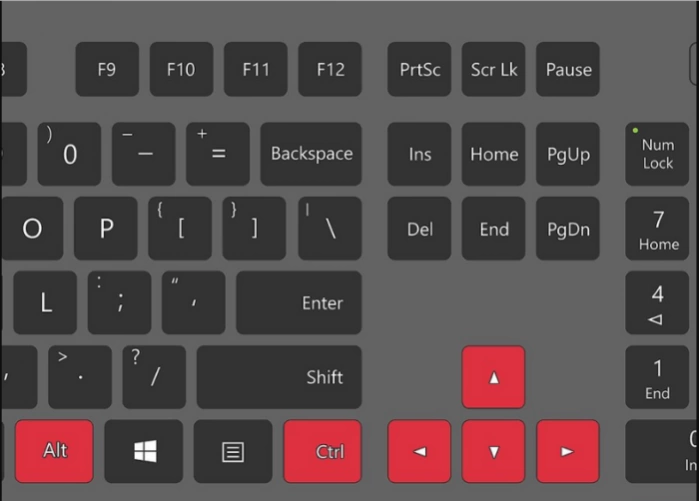
Настройки видеокарты
Для настойки видеокарты воспользуемся ее панелью управления. Для примера рассмотрим панель управления видеокарты NVIDIA. Чтобы ее открыть необходимо:
- Щелкнуть правой клавишей мышки в пустой области рабочего стола , затем щелкнуть « Панель управления NVIDIA ».


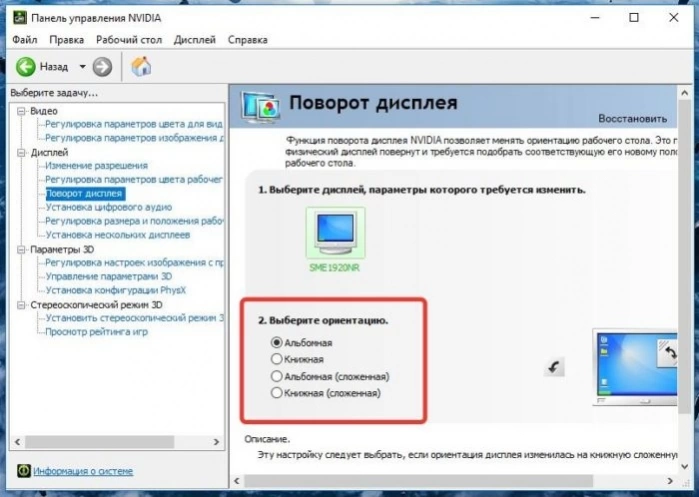
Опция «Разрешение экрана»
- Нужно открыть меню «Разрешение экрана» (через «Параметры», либо контекстное меню экрана). Кликните правой клавишей мышки по рабочему столу и выберите опцию «Разрешение экрана».
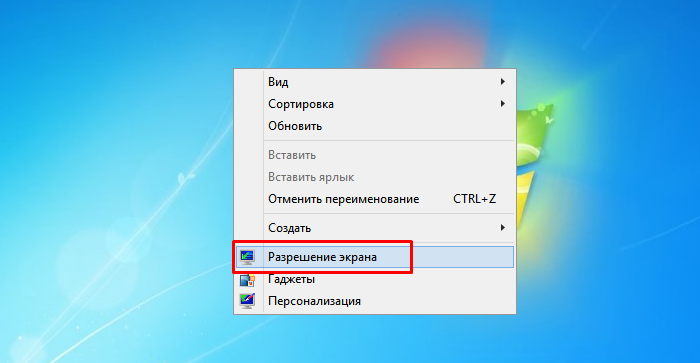


Экран сузился — причины и решение
Сужение экрана монитора может быть вызвано:
- неправильным разрешением экрана (скажем, выбрано разрешение рассчитанное на соотношение 16:9 при мониторе 4:3 или наоборот);
- не установлен драйвер видеокарты;
- подключен телевизор или второй монитор;
- неправильно настроен монитор.
Неправильное разрешение
Данная проблема может быть проверена через меню «Разрешение экрана».
- Нужно щелкнуть правой клавишей мышки по рабочему столу, затем кликнуть по строке с надписью «Разрешение экрана».
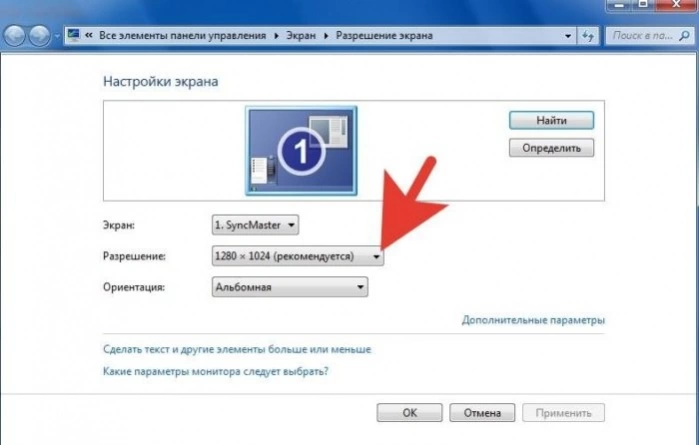
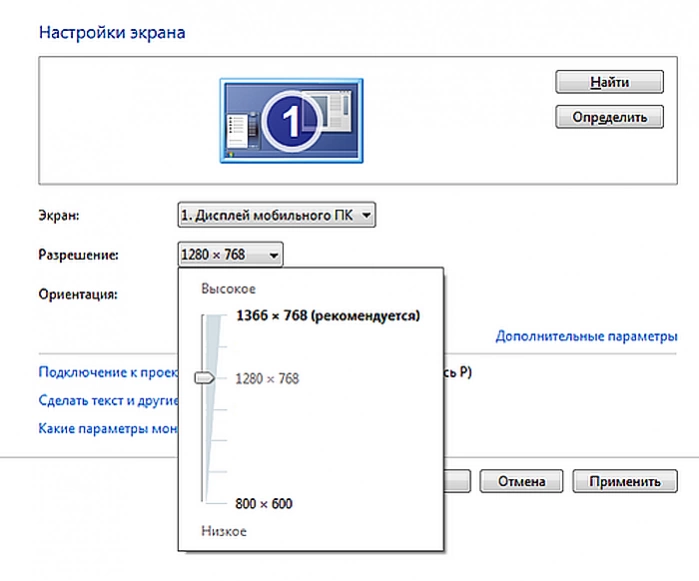

Отсутствие драйвера
Проблема чаще возникает при переустановке ОС либо сбое в работе драйвера или (реже) самой видеокарты. В случае, если с видеокартой все в порядке, попробуйте загрузить последнюю версию с сайта разработчика.
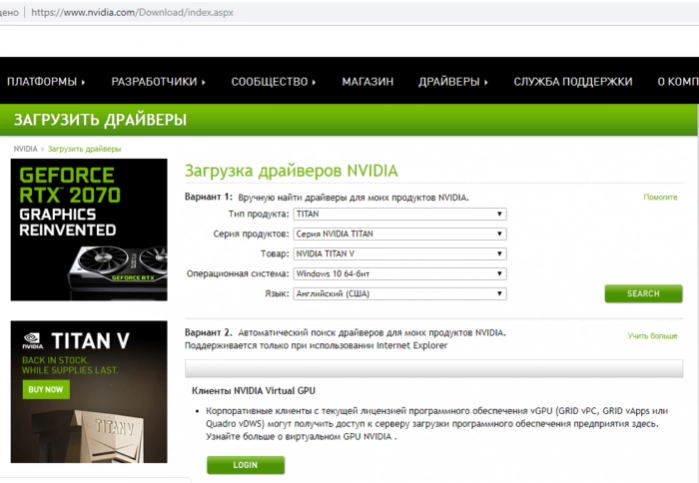
Подключенный монитор или телевизор
- Сначала нужно попробовать отключить от ноутбука дополнительное устройство.
- Если после этого экран вернулся, то проблема в разности разрешений между монитором ноутбука и телевизором или вторым монитором.
- При следующем подключении необходимо будет выбирать нужный дисплей, и менять разрешение вручную в опции «Разрешение экрана».
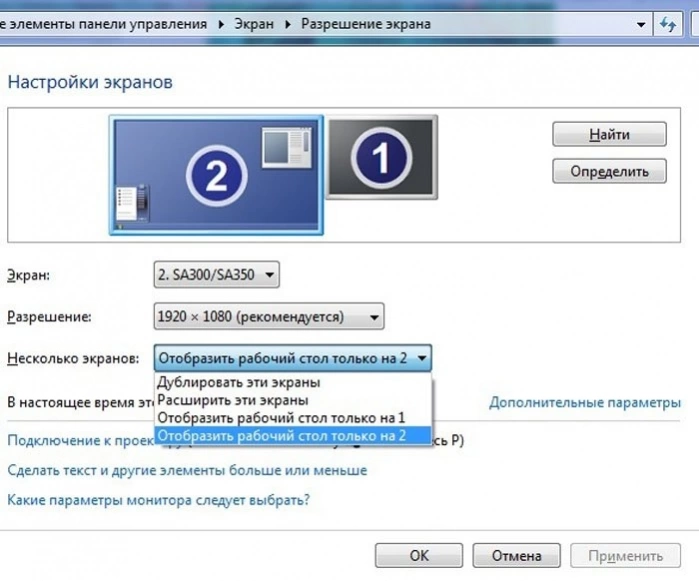
Настройка монитора
Если ни один из перечисленных способов не подходит, то проблема может быть в измененных настройках самого монитора (изменение длины и ширины изображения, например). Решением может быть автоматическая настройка изображения. Такая кнопка есть у каждого монитора.
Видео — Что делать, если изображение на экране монитора компьютера съехало
Изменение системных шрифтов
Системными шрифтами называется совокупность иконок рабочего стола, их подписей и элементов оформления. Иными словами – то, что отвечает за отображение рабочего пространства на «столе» или окнах вроде «Проводника».
Эти элементы взаимосвязаны между собой, поэтому при изменении одного параметра под него автоматически подстраиваются остальные. Как же поменять размер шрифта для более удобного восприятия?
- Вызвать контекстное меню рабочего стола и перейти в раздел «Персонализация».

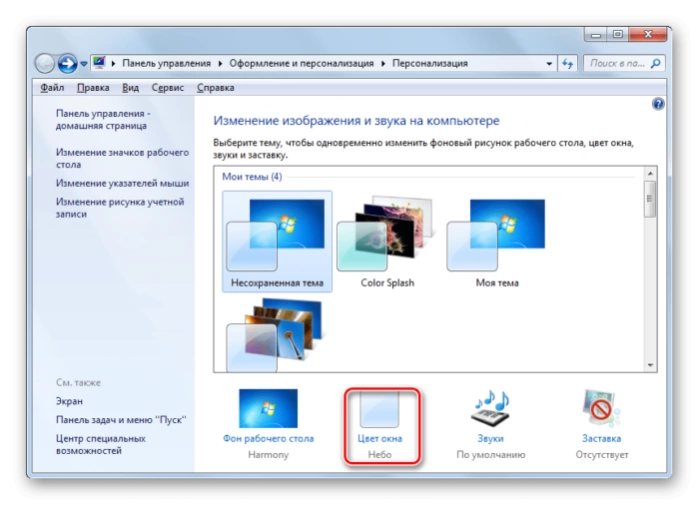
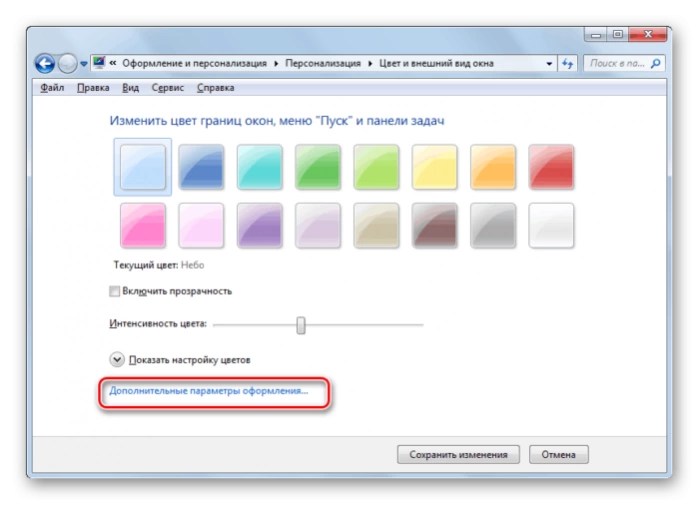
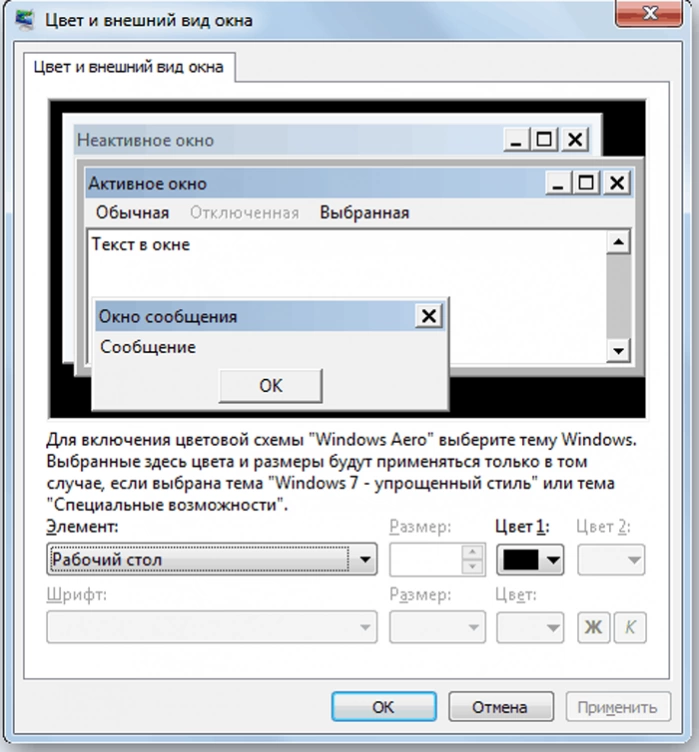

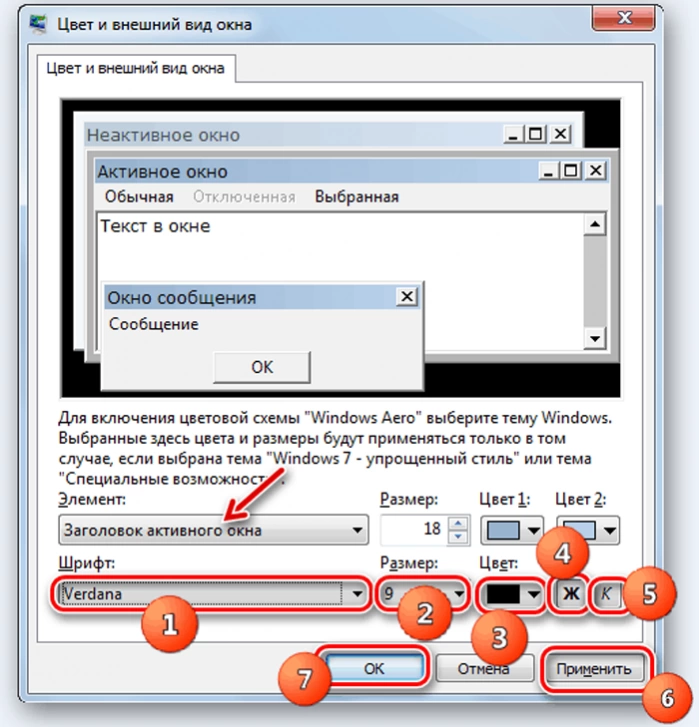
Изменение шрифта без изменения прочих параметров
Иногда бывает, что пользователя устраивает размер значков и прочие элементы интерфейса, но шрифт кажется неудобным. На «семерке» и более поздних версиях появилась возможность напрямую менять размер и тип шрифта, не затрагивая прочее оформление:
- Вызвать контекстное меню рабочего стола и перейти в раздел «Персонализации».
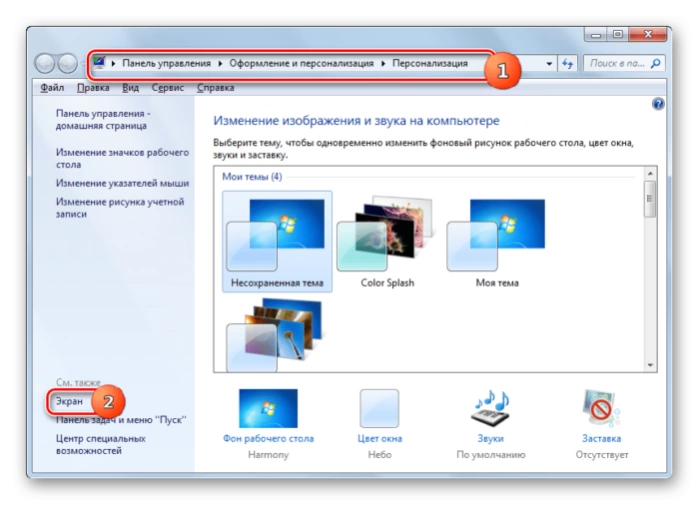
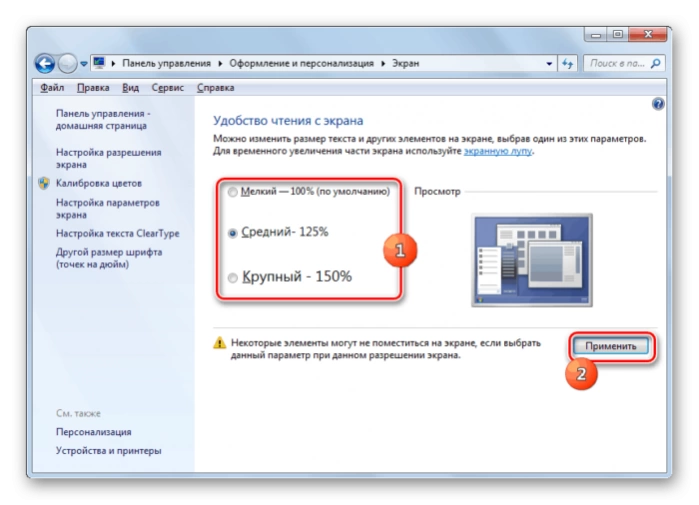
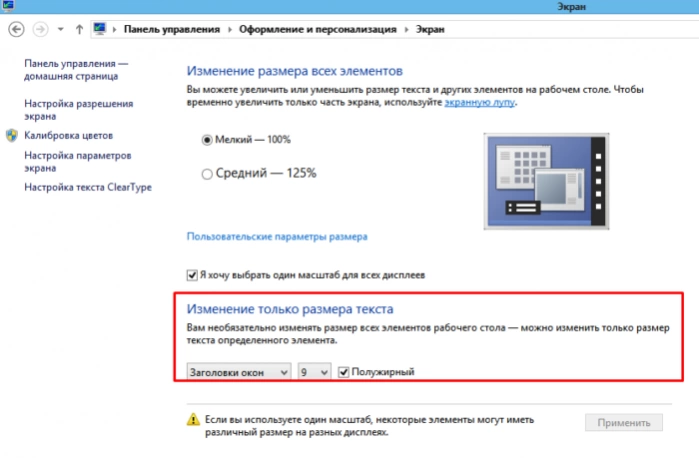
Причины перевертывания изображения
- Случайное нажатие «горячих клавиш» — случается, если их случайно нажмет домашнее животное, ребенок или вы совершите то, что иногда называют «мисс-клик», то есть непреднамеренная промашка при нажатии кнопки. Такой переворот также можно исправить нажатием специальной комбинации. После этого «горячие клавиши» лучше отключить.
- Проблемы с ПО или аппаратным обеспечением – так же бывает, что аппаратные компоненты или их драйвера начинают друг с другом конфликтовать. В этом случае лучшим будет провести диагностику, дабы определить, что явилось виной поворота изображения
- Вирус – еще одной причиной может являться заражение системы.

В случае с вирусом есть три способа решения:
- проверка антивирусом и помещение подозрительных файлов в карантин;
- откат до последнего изменения системы;
- если заражены уже системные файлы – переустановка всей ОС.
Как увеличить или уменьшить страницы в браузере
Независимо от браузера, который вы используете, и движка, на котором он работает, масштаб страницы изменяется вращением колесика мышки с зажатой кнопкой Ctrl: от себя для увеличения и на себя для уменьшения. Возможно, в некоторых браузерах эта функция не работает или работает по-другому, но мне такие не попадались. Самые же популярные браузеры (IE, Edge, Chrome, Firefix и Opera) работают по указанной схеме.
Такая же особенность масштабирования страницы в программе Word, начиная с версии 2003 года. Более ранние версии я не тестировал, и сомневаюсь, что вам они тоже могут понадобиться.
Причины, по которым экран монитора становится узким
Чаще всего такое происходит по нескольким причинам:
- Неправильная настройка разрешения экрана;
- Не установлен драйвер видеокарты;
- Подключение к компьютеру телевизора, ноутбука, или дополнительного монитора;
- Не правильные настройки монитора.
Теперь рассмотрим все эти причины более подробно.
Неправильная настройка разрешения экрана
Настройки разрешения экрана могут сбиться при установке пиратских программ, переустановке системы, проникновении в систему вируса, после прохождения игры со своими настройками, а так же после резкого неожиданного отключения компьютера.
В этом случае исправить ситуацию довольно-таки просто. Достаточно кликнуть правой кнопкой мыши по свободному пространству рабочего стола :
В Windows 7
И в выпадающем контекстном меню выбрать пункт «Разрешение экрана»
В следующем окне найти «Разрешение» и открыть список, кликнув левой кнопкой мыши по маленькой черной стрелочке справа.
У вас должен открыться список возможных параметров разрешения экрана.
Не стоит экспериментировать со всеми разрешениями подряд, т.к. если вы выберите разрешение, которое не поддерживает ваш монитор, то экран может потухнуть, и вы не сможете настроить его без помощи мастера. Монитор не перегорит, но будет необходимо сбросить ваши настройки. Обычно это делается через «Безопасный режим», или на другом компьютере, который поддерживает то разрешение, которое вы установили сами.
Поэтому прежде чем менять разрешение экрана почитайте в инструкции к вашему монитору, какие параметры он поддерживает, или кликните мышкой по голубой ссылке «Какие параметры монитора следует выбрать?» (в этом же окне, где выбираете разрешение), и внимательно почитайте то, что там написано.
В Windows 10
Кликнуть правой кнопкой мыши по пустому пространству рабочего стола и выбрать в выпадающем контекстном меню пункт «Параметры экрана»
Переходим слева на вкладку «Дисплей», находим в окне справа «Разрешение», кликаем по стрелочке и выбираем необходимые параметры.
Обычно рядом с необходимым параметром написано «(Рекомендуется)»
Не установлен драйвер видеокарты
Обычно после переустановки операционной системы, или после замены видеоадаптера автоматически загружается временный драйвер видеокарты. И если потом не загрузить специализированные драйвера для видеокарты, то в пункте «Разрешение» в настройках экрана списка разрешений не будет (в лучшем случае два параметра). А в диспетчере устройств будет запись «Стандартный VGA графический адаптер».
В этом случае необходимо загрузить драйвер видеокарты (видеоадаптера) с диска, который поставляется с видеокартой или с официального сайта производителя видеокарты.
Если у вас на компьютере установлена операционная система Windows 10, то драйвер будет установлен автоматически.
Подключение к компьютеру телевизора, ноутбука, или дополнительного монитора
Если к вашему компьютеру подключен еще один монитор, или ноутбук, и даже телевизор, то отключите их. Если после этого на вашем основном мониторе всё исправилось и изображение расширилось на весь экран, значит вам необходимо правильно определить в настройках выбора дисплея, который из них будет основным, а который второстепенным.
И в настройках «Экран» выбрать необходимый монитор.
Настройка монитора
Практически у любого монитора имеются кнопки для его настройки. Обычно они располагаются внизу спереди (снизу) или сбоку.
Найдите параметры автонастройки и установите их.
Можете попробовать настроить монитор самостоятельно при помощи других кнопок. Но это будет дольше.
Вот таким образом можно расширить экран монитора компьютера.
Удачи!
Если картинка сузилась, восстанавливаем размер кнопками монитора
Если вас тревожит вопрос о том, как расширить экран монитора, если все изображение сузилось, как его восстановить, для этих целей трогать настройки самой системы бесполезно. Если по краям суженого изображения черные части экрана — нужно настроить картинку на самом мониторе. Как можно догадаться, здесь не играет роли какая у вас установлена версия Windows 7 или 10.
Кнопки для настроек на мониторах разных производителей могут отличаться расположением и названием.
Принцип действий один и тот же:
- В первую очередь нужно попасть в меню вашего монитора — обычно это самая большая кнопка на панели монитора и расположена посередине.
- Затем выбрать настройки изображения — этот пункт также может называться по-иному.
- Когда отобразятся настройки выберите ориентацию экрана и при помощи стрелочек (кнопок на панели монитора) выберите нужный размер , чтобы картинка расположилась правильно, не забегая за границы монитора и не оставляя черных полос.
- После этого подтвердите настройки и выйдите из меню.
Кнопки настройки монитора
Эти опции должны сохраниться и не сбиваться на протяжении всех последующих включений компьютера. Если после перезагрузки настройки монитора не сохранились — ваше устройство работает неправильно и нуждается в техническом осмотре специалистов.
Дополнительные настройки операционной системы
В предыдущих разделах мы перечислили основные способы изменения масштаба экрана. Однако их не всегда может быть достаточно. Кроме того, пользователя могут не устраивать лишь несколько элементов интерфейса, в то время как масштаб других удобен для восприятия. В таких случаях можно отойти от глобальных настроек, прибегнув к другим инструментам, о которых пойдет речь ниже. Вот эти ситуации:
- Масштабирование иконок на рабочем столе
- Изменение размера текста
- Масштабирование курсора
- Специальные возможности для слабого зрения
Увеличить экран на компьютере сменой размеров значков на рабочем столе
Значки на рабочем столе – это извечная проблема пользователей. Есть две крайности. Во-первых, пользователь может быть склонен размещать на пространстве рабочего стола большое количество значков. В этом случае, чтобы нормализовать внешний вид, их потребуется уменьшить. Во-вторых, если значков мало или пользователь ПК имеет проблемы со зрением, мелкие значки могут быть трудно различимы. Во всех этих случаях пригодится корректирование размера иконок. Есть два метода:
- С помощью контекстного меню. Нажмите ПКМ – «Вид» и выберите один из размеров значков.
- С помощью горячих клавиш. Зажмите «CTRL» и вращайте колесико мыши. Этот метод позволяет изменять размер более плавно.
Выбор габаритов шрифта и элементов
Еще один элемент, способный настраиваться отдельно от остальных – это текст и шрифт. Для этого предусмотрен специальный пункт в «Параметрах». Настройка будет действовать на все шрифты в системе.
Чтобы найти пункт настройки шрифтов, запустите «Параметры» (ПКМ по кнопке «Пуск»). Откройте раздел «Главная» – «Специальные возможности» — «Дисплей». В самом верху будет размещен подзаголовок «Увеличить размер текста». Под ним расположен образец текста и ползунок. Перемещая его, можно следить, как будет изменяться размер шрифта. Выбрав удобную конфигурацию, нажмите на кнопку «Применить» внизу списка. Помимо шрифта, можно изменять размеры и других элементов. Соответствующий пункт находится сразу под меню масштабирования шрифтов.
Увеличение курсора
Еще одна возможность снизить нагрузку на глаза – это увеличить размер курсора. Открыв уже знакомый нам раздел специальных возможностей, выберите подпункт «Курсор и указатель». В самом верху можно изменить размер курсора на любой удобный, а другие функции способны откорректировать его внешний вид.
Увеличить экран на компьютере активацией экранной лупы
«Тяжелая артиллерия» изменения масштаба – это экранная лупа. Инструмент создан специально для людей с особыми потребностями, его задача – увеличивать фрагменты экрана сверх доступных параметров масштабирования. Для использования данной возможности также есть два пути:
- «Параметры» – «Специальные возможности» – «Экранная лупа» – «Вкл».
- Комбинация клавиш «Win +» для активации лупы и «Win ESC» для выхода из режима.
При активированной лупе пользователь имеет возможность изменять масштаб увеличения, а также настраивать утилиту под себя.
Меняем масштаб в браузерах и редакторах
Выше я описал лишь алгоритмы смены разрешения экрана. Данный параметр глобально влияет на поведение системы, хотя уменьшать масштаб в приложениях на Windows нам нужно далеко не всегда. Чтобы каждый раз не лазить по настройкам ОС, следует использовать обособленные инструменты корректировки масштаба в рамках каждого программного продукта. Ниже я предоставляю инструкции к наиболее популярным из них.
1) Word
Незаменимый текстовый редактор для всех устройств под управлением ОС Windows. В рамках данной программы пользователь корректирует масштаб отображения исключительно символьной информации на странице. Меню окна и прочие элементы интерфейса остаются неизменными.
По методам изменения масштаба в Word я расскажу отдельной таблицей.
| Метод | Наглядность | Суть |
| Мышка и клавиатура | Зажимаем клавишу CTRL и начинаем крутить назад колесико мыши – размер страниц редактора начнет постепенно уменьшаться. | |
| Строка состояния | Элемент интерфейса расположен в нижней части окна редактора. Пользователь может уменьшать и увеличивать размер отображения шрифта ползунком или через выбор уже зарезервированных параметров. | |
| «Вид» — «Масштаб» | Глобальный блок настроек масштаба документа, через который отображение можно уменьшить вплоть до нечитабельного для обычного глаза. |
Интересный момент, о котором не все знают. Чтобы изменения масштаба документа сохранились в памяти редактора (для измененного документа), в файл требуется внести какие-либо изменения – это может быть даже обычный пробел.
2) Chrome
Google Chrome считается в 2021 году наиболее популярным веб-обозревателем мира. Стран СНГ это касается в том числе, ибо каждый год Яндекс теряет порядка 1%-2% своей аудитории пользователей. Именно популярность обуславливает актуальность проблемы уменьшения масштаба страницы в рамках Chrome. Инструкция по смене масштаба в Google Chrome:
- Производим запуск веб-обозревателя.

Справа сверху нажимаем троеточие.
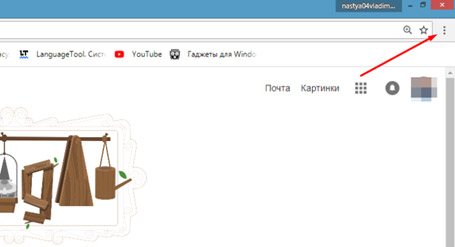
Выскакивает меню с настройками браузера.

В новой вкладке ищем категорию по внешнему виду страниц браузера.
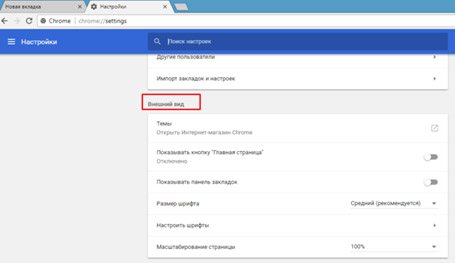
Шестым пунктом в категории стоит изменение масштаба страницы. Здесь пользователь имеет право выбрать только заранее оговоренные значения, в рамках списка. Можно ка уменьшать, так и увеличивать масштаб страниц веб-обозревателя.

Выбираем для себя приемлемое значение и переходим в основное окно рабочей области.
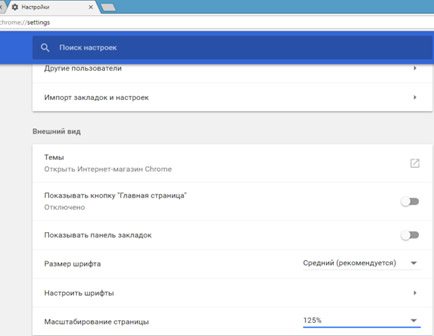
Выше я описал путь для пользователей, у которых под рукой не имеется мышки. В ином же случае, можно просто воспользоваться знакомой нам комбинацией колесика мышки и зажатой клавише CTRL. Корректировка масштаба отображения страниц в данном варианте будет даже более гибкой.
Уменьшение и увеличение масштаба на экране через клавиатуру:
Сузился экран монитора, появились черные полосы. Что делать, как расширить экран?
Больше всего похоже на сбившиеся настройки разрешения и масштабирования в Windows (обычно, это удается устранить за 1-2 мин.).
Впрочем, не исключены и др. причины. Ниже рассмотрю по порядку, что нужно проверить и исправить при подобной проблеме.
Картинка уехала вправо от границы экрана. появилась черная полоса // Пример проблемы крупным планом
Что делать, если изображение на экране сузилось и стало не четким
Проверить разрешение/масштабирование в Windows
Чтобы автоматически открыть в любой версии Windows настройки задания разрешения — нажмите сочетание кнопок Win+R , и используйте команду desk.cpl .
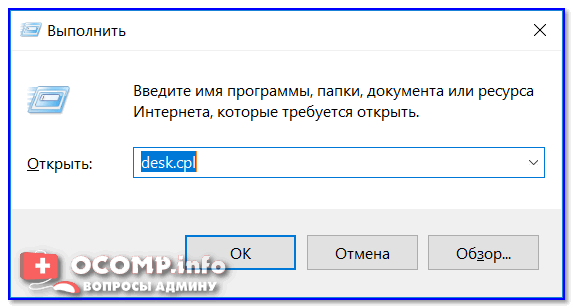
desk.cpl — открыть свойства экрана
Далее обратите внимание на строки:
- Разрешение (в моем примере 1920 x 1080) — крайне желательно установить рекомендуемое значение для вашего монитора (Windows предлагает его автоматически). Также его еще иногда называют «родным» разрешением;
- Масштабирование (в моем примере 175%) — Windows, обычно, автоматически определяем наиболее оптимальный вариант масштабирования. Попробуйте изменить его — при выставлении 100% изображение на мониторе будет наиболее четким (но некоторые элементы могут стать слишком мелкими для восприятия) .
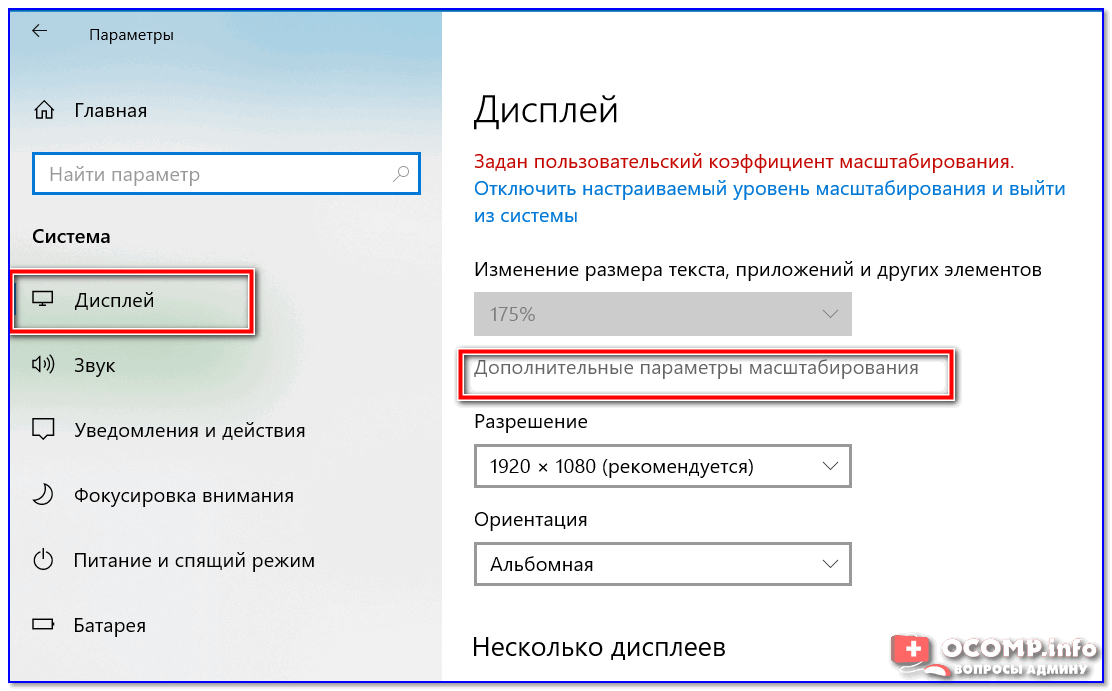
Дисплей (параметры Windows 10)
В любом случае, и разрешение, и масштабирование подбирается опытным путем исходя из предпочтений пользователя (ну и характеристик железа, разумеется).
Проверить установлены ли драйвера на видеокарту
Обычно, эта проблема возникает сразу после переустановки ОС Windows (в некоторых случаях при восстановлении ОС, чистке после вирусного заражения, при смене некоторых «железок»).
Чтобы проверить, установлены ли драйвера видеокарты — откройте диспетчер устройств и перейдите во вкладку «Видеоадаптеры» . Если драйвер на карту установлен — на значке устройства не будет восклицательного знака (см. пример ниже).
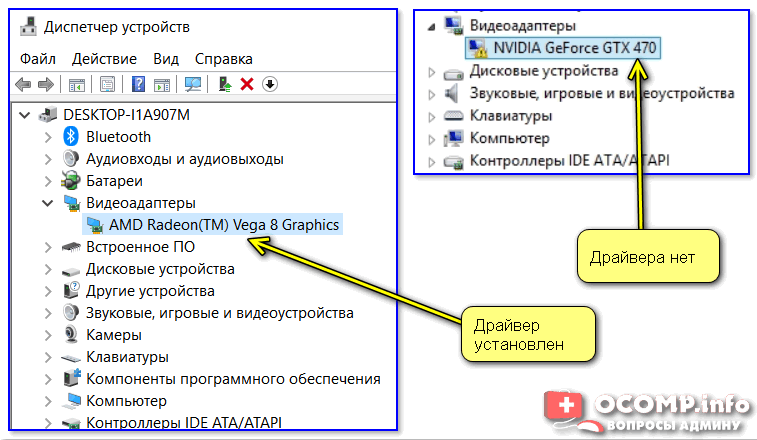
Драйвер на видеокарту установлен (слева), драйвера нет (справа)
Также обратите внимание на трей — рядом с часами должен быть значок видеодрайвера (для входа в панель управления). Если его нет, проверьте меню ПУСК — если и там нет — то скорее всего у вас установлена «не полная» версия видеодрайвера (например, тот, который подобрала вам Windows)
См. пример ниже.
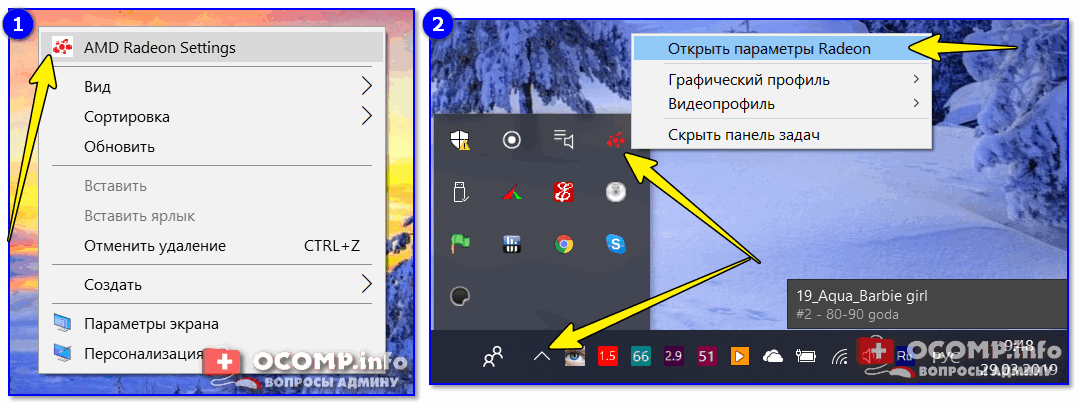
2 способа открыть настройки AMD Radeon видеокарты / кликабельно
Кстати, в панели управления видеодрайвером также есть настройки масштабирования . Изменяя оные — можно подстроить размер изображения на экране монитора так, чтобы «картинка» была на всю плоскость (без черных полос). См. пример на скриншоте ниже.
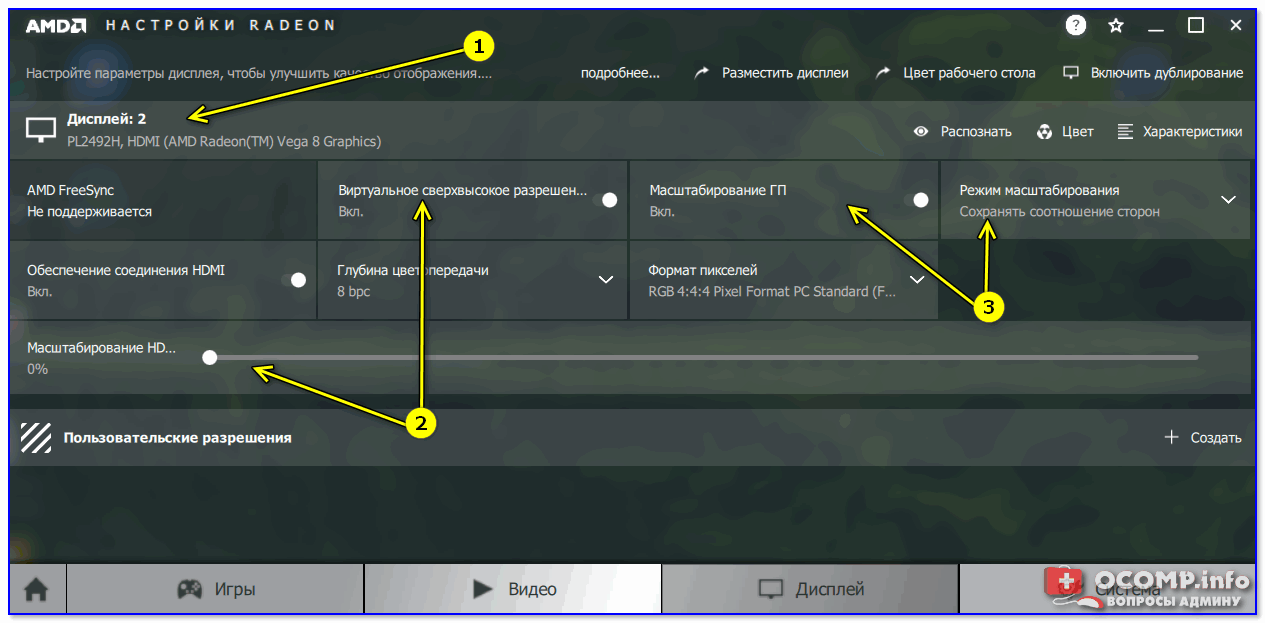
AMD графика — настройки дисплея (масштабирование)
Не сбились ли настройки монитора.
Обратите внимание на аппаратные настройки самого монитора. В большинстве моделей есть опция по смещению изображения по вертикали/горизонтали (для центровки и калибровки картинки)
Кстати, чаще всего, если сбросить настройки в дефолтные или задействовать «Auto» режим (см. стрелка 3 на фото ниже) — изображение станет корректным, наиболее оптимальным для данной модели устройства.
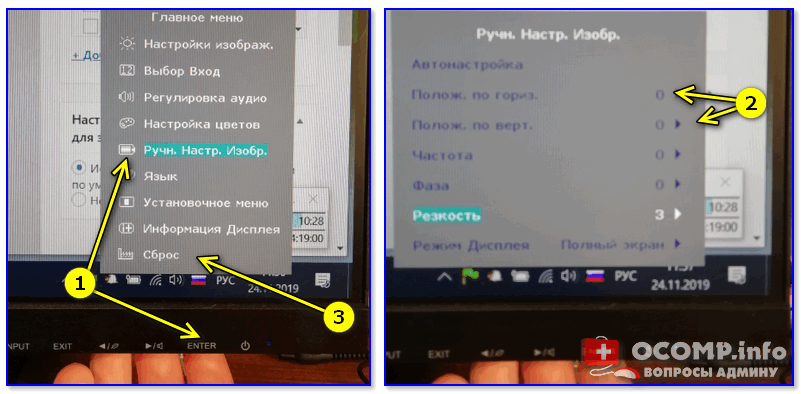
Настройка монитора — положение по вертикали и горизонтали
Примечание : обычно, кнопки настройки монитора находятся на правой нижней панельке.
Провести диагностику монитора
Если всё вышеперечисленное не дало результатов — рекомендую проверить сам монитор, подключив его к другому ПК/ноутбуку. Возможно, имеет место быть тех. неисправность устройства (кстати, об этом также может свидетельствовать появление различных полос, ряби, постоянное изменение ширины/высоты изображения и т.д.).

Красные полосы (артефакты)
Кстати, обратите также внимание на то, когда появляются различные помехи и искажения: при неисправности монитора — как правило, они будут и при входе в BIOS, и при загрузке ОС, и на рабочем столе, и в играх
Удобные сторонние программы для управления параметрами экрана
Поскольку изменить масштаб экрана в Windows можно средствами самой системы, использование сторонних приложений не дает в этом плане особых преимуществ, если только не считать более удобного доступа к самим опциям масштабирования. Впрочем, при определенных обстоятельствах некоторые программы могут оказаться весьма полезными
Если вы ищете способ, как увеличить масштаб экрана на компьютере с помощью сторонних инструментов, советуем обратить внимание на утилиты ZoomIT и Carroll
ZoomIT
Эта небольшая утилита предназначена для масштабирования произвольных областей экрана. Работает она по тому же принципу, что и штатная Лупа, но при этом гораздо удобнее и функциональнее. ZoomIT поддерживает масштабирование до 400%, рисование на экране, установку на экран заставки с таймером в 10 минут. Комбинация Ctrl + 1 включает рисовалку, Ctrl + 3 – десятиминутную заставку, Ctrl + 4 – масштабирование. Как и в случае применения лупы, качество изображения при использовании ZoomIT теряется.
Carroll
Простая программа для управления разрешением монитора. В принципе, поскольку она дублирует функционал Windows, ее можно было бы считать бесполезной, если бы не пара «но». Во-первых, приложение обеспечивает более быстрый и удобный доступ к стандартным шаблонам разрешений, во-вторых, позволяет задать предпочитаемое разрешение для каждого отдельного пользователя. Включается эта функция нажатием «Change screen resolution and restore with every logon…».
Итог
Ну вот мы и узнали, как настроить масштаб экрана на компьютере. Все приведенные выше способы совершенно безопасны и доступны для реализации пользователями даже начального уровня. Существуют, однако, программные решения, задействование которых для произвольного масштабирования экрана может понизить стабильность и долговечность микросхем. К таковым относятся панель управления графикой и медиа Intel, а также панель управления NVIDIA. Если для изменения разрешения дисплея вы решите использовать эти инструменты, старайтесь без особой нужды не создавать пользовательские разрешения, а выбирать их из предложенных стандартных шаблонов.
Иногда бывают ситуации, когда после включения компьютера изображение разительно отличается от нормального: экран становится обрезанным, меняет масштаб, или даже вовсе переворачивается. Причины могут быть, как техническими, так и программными. Рассмотрим способы, как решить данную проблему.
Инструменты для изменения масштаба экрана в Windows 7/10
Между масштабированием в Windows 10 и 7/8.1 есть небольшие отличия. Сначала посмотрим, как изменить масштаб экрана на компьютере Windows 10. Для этого откройте приложение «Параметры» и перейдите в раздел «Дисплей», который позволяет задать разрешение и выполнить масштабирование. По умолчанию масштаб выставлен 100%, но в выпадающем меню вы можете выбрать 125%, увеличив тем самым размер всех элементов интерфейса.
Поддерживает Windows 10 и масштабирование отдельных элементов, но с этим не всё однозначно. Такая опция присутствовала в ранних сборках «десятки», затем она была удалена, в осеннем обновлении 1809 снова восстановлена, но в урезанном виде, позволяющем масштабировать только текст. Доступ к указанному функционалу открывается из раздела Специальные возможности – Дисплей.
В Windows 7 и 8.1 функции масштабирования в таком виде, в каком она присутствует в Windows 10, нет. Здесь интерфейс масштабируется путем изменения размера всех элементов рабочего стола или только шрифта. Если у Вас Windows 8.1 или Windows 7, кликните по рабочему столу ПКМ, выберите в меню «Разрешение экрана», в новом окне нажмите «Изменение размеров текста и других элементов» и установите нужный масштаб – мелкий, средний или крупный. Также можно нажать ссылку «Пользовательские параметры» и установить масштабирование в процентном соотношении.
Если нужно изменить масштаб только текста, выбираем тип элемента и задаем нужный размер шрифта. Изменения вступят в силу после перезахода в систему.
С увеличением все понятно, а как уменьшить масштаб экрана на компьютере? К сожалению, в Microsoft уменьшение всех без исключения элементов рабочего пространства посчитали нецелесообразным. Глобально изменять масштаб в отрицательную сторону Windows не позволяет, но ничто не мешает уменьшить размер шрифтов и пиктограмм файлов, либо попробовать понизить разрешение самого экрана.
Уменьшаем рабочую область
А что делать, если есть желание не менять само разрешение, а только поработать в отдельных текстовых документах? Вот, допустим, необходимо уменьшить только рабочую область вордовского файла? Конечно, есть и стандартный инструмент масштабирования, но можно сделать это же с помощью клавиатуры и мыши. Последняя должна иметь колесико.

Итак, наводим указатель мыши на область, которую мы хотим уменьшить/увеличить (но этот шаг не обязателен), зажимаем кнопку Ctrl и крутим колесико к себе для масштабирования и от себя для детализации. Конечно, этот способ будет работать не везде – в играх или программах, где наличие подобного функционала не предусмотрено, он не сможет вам помочь. Вот как уменьшить масштаб экрана компьютера буквально двумя движениями.


































