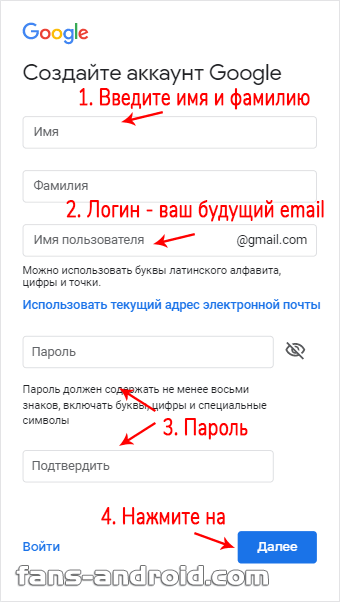Хуже вируса: как удалить сервисы Mail.ru из браузеров
С компьютером наконец-то разобрались. Теперь пришло время очищать браузер. Тут уже легче: когда хитрые сервисы вроде Спутник или Guard удалены, очистка браузеров не займёт много времени.
Удаляем стартовую страницу Mail.ru
Открываем браузер — и тут же на нас выскакивает главная страница Mail.ru. Это происходит из-за того, что вредные программы меняют настройки интернет-обозревателя, задавая в качестве домашней страницы (той, на которой начинает свою работу браузер) свой сайт. Разумеется, это так оставлять не стоит, если только вы не фанат Mail.ru. Но тогда зачем бы вам было нужно его удалять?
- Заходим в настройки браузера. В разных браузерах кнопка «Настройки» располагается в разных местах, но в последнее время популярные интернет-обозреватели пришли к единообразию: найти эту кнопку можно в правом верхнем углу окна (исключение — Opera: там кнопка располагается в левом верхнем углу окна).
- В выпадающем меню браузера выбрать пункт «Настройки» – откроется соответствующая страница.
В Google Chrome начальную страницу можно изменить в подзаголовке меню «При запуске открывать». Можно выбрать пустую страницу, можно какую-то свою — главное, не Mail.ru. Его вообще рекомендуется убрать из списка стартовых страниц: для этого кликаем по кнопке «Добавить» и, когда откроется список, удаляем из него всё связанное с надоедливым поисковиком.
Фотогалерея: как убрать майл из стартовой страницы браузера Гугл Хром
Браузер Opera в этом плане очень похож на Хром. Подзаголовок меню во вкладке «Основные» окна настроек, где меняется начальная страница, называется «При запуске».
Фотогалерея: смена стартовой страницы майла в браузере Opera
В Mozilla Firefox нужные нам функции находятся в подпункте меню «Запуск». Здесь достаточно кликнуть на клавишу «Восстановить по умолчанию», чтобы вернуть домашнюю страницу к стандартным настройкам.
Фотогалерея: смена стартовой страницы майла в Mozilla Firefox
В «Яндекс.Браузере» поставить домашней страницей Mail.ru практически невозможно, равно как и установить туда расширения от Mail.ru. Связано это с тем, что Яндекс и Mail — конкуренты, и их программы защищают себя друг от друга. Но если майл влез и в «Яндекс.Браузер», то достаточно промотать меню настроек вниз: все настройки этого браузера располагаются на одной странице.
Фотогалерея: смена стартовой страницы майла в «Яндекс.Браузере»
В браузере Microsoft Edge (бывший Internet Explorer) настройки домашней страницы находятся под пунктом меню «Открыть с помощью».
Для задания свой стартовой страницы необходимо выбрать пункт «Конкретная страница или страницы»
Удаляем расширения от Mail.ru
Когда со сменой стартовой страницы покончено, нужно удалить всё то, что осталось: обычно это расширения для браузера. Сразу стоит оговориться, что от проникновения майловских расширений лучше всего защищён браузер Microsoft Edge (т.к. позволяет устанавливать расширения только из официального магазина), а также «Яндекс.Браузер» (как конкурент Mail.ru). Остальные не так стойки перед лицом угрозы. Их-то мы и будем очищать.
- Нажимаем на кнопку настроек вверху окна, выбираем пункт «Дополнения» (исключение — Google Chrome: там дополнения расположены также под кнопкой «Настройки»).
- Видим список расширений, ищем в нём навязчивые плагины от Mail.ru.
- Дальше — проще: около каждого расширения есть кнопка «Удалить». Она-то нам и нужна. Удаляем все зловредные дополнения, но не задеваем по пути те, которые вы установили сами.
Как удалить почту на Майл.ру
Сервис Майл.ру является одним из наиболее популярных почтовых сервисов в России. Количество почтовых аккаунтов на Майл.ру составляет цифру в десятки миллионов, при этом их количество не стоит на месте, а постоянно увеличивается, как за счёт притока новых людей, так и за счёт использования нескольких аккаунтов одними и теми же людьми. При этом бывают обратные ситуации, при которых человек по каким-то причинам желает удалить свою почту на mail.ru. В этой статье я помогу таким пользователям, и детально расскажу, как удалить почту на Майл.ру, и какие действия для этого необходимо предпринять.

Деинсталляция почты Майл.ру
Особенности удаления почты на Майл.ру
Сразу замечу, что если вы задумались над тем, как удалить электронную почту на mail.ru, то учтите, что для полного удаления вашей электронной почты на данном ресурсе потребуется срок длиной в три месяца. Потому, если вы решили избавиться от своего аккаунта на «майле», то имеете ввиду, что данные вашего удалённого аккаунта будут сохраняться на сервере ещё этих пару месяцев, при этом электронная почта, находящаяся в удалённом почтовом ящике, будет безвозвратно потеряна.
Ну и традиционно не рекомендую удалять свой ящик под воздействием эмоционального порыва или других сиюминутных причин, через пару дней вы можете передумать, а письма в вашей почте будут потеряны без возможности восстановления.
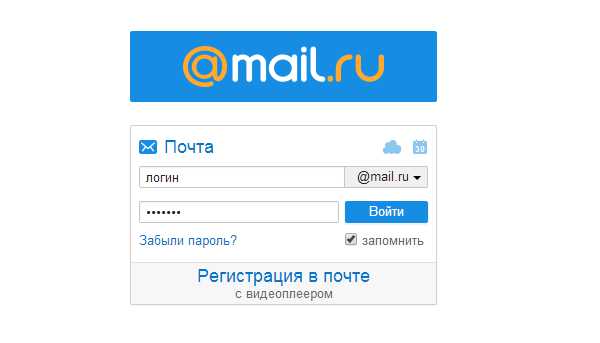
Удаляем почтовый ящик в Mail.ru
Инструкция по удалению аккаунта на mail.ru
Для того, чтобы удалить почту на Майл.Ру выполните следующие действия:
- Выполните вход на свой почтовый ящик на Майл.Ру;
- В самом низу страницы выберите опцию «Помощь» (она также может быть выбрана вверху, нажатием на кнопку «Ещё», а затем также кликнув на «Помощь»);
Выбираем пункт Помощь
- Среди списка предложенных вопросов выбираем вопрос «Как удалить ящик, который мне больше не нужен»;
Выбираем «Как удалить почтовый ящик»
- После перехода на экран предупреждений кликните на надпись «Воспользуйтесь специальным интерфейсом»;
- Перейдя на данный интерфейс прочитайте предупреждения о удалении вашего аккаунта (будет потерян доступ к другим аккаунтам майл.ру – например, Мой Мир), при необходимости введите пароль, нажмите на «Удалить» и подтвердите ваше решение.
Если пароль к удаляемому почтовому ящику утерян
Если вы решили удалить аккаунт на Майл.ру, и при этом не помните пароль к своему ящику, то необходимо воспользоваться процедурой восстановления пароля к вашему е-мейлу, нажав на кнопку «Забыли пароль» на странице ввода пароля.
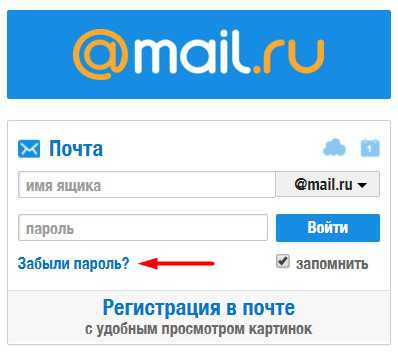
Выбираем Забыли пароль в mail.ru
Вы перейдёте на страницу восстановления пароля, где необходимо будет ввести свой логин, а также один из используемых доменов доменов mail.ru. После этого вам будет предложено несколько вариантов восстановления пароля – ответ на секретный вопрос, использование специальной ссылки на другом привязанном электронном адресе, а также можно будет пройти процедуру восстановления через смс.
Видео-инструкция
Выше мной был разобран алгоритм по удалению почты на Майл.ру. Если вы решились на устранение своего почтового аккаунта и уверены, что через некоторое время не передумаете, тогда воспользуйтесь описанным мною алгоритмом, и ваш почтовый аккаунт на mail.ru, а также привязанные к нему другие сервисы Майл.ру, будут полностью удалены.
Альтернатива удалению
Удаление почты – очень ответственный шаг. Ведь вместе с ней сразу же стираются все письма и сервисы. Это не всегда подходит, и сейчас я расскажу о более щадящих способах разобраться со своим адресом.
Выход из ящика
Бывает, человеку просто нужно закрыть ящик на конкретном устройстве. Например, вы зашли в свою личную почту на рабочем компьютере. И теперь каждый раз при входе на сайт mail.ru ящик открывается автоматически.
Чтобы этого не происходило, нужно просто выйти из учетной записи. Тогда в системе почта останется, но на данном компьютере она больше автоматически загружаться не будет.
Чтобы выйти из своей почты на компьютере, откройте сайт mail.ru и в форме для входа нажмите на иконку с дверью.
Или нажмите на ссылку «выход» в правом верхнем углу сайта.
Пересылка писем
Часто бывает так, что человек почтой на Майле давно не пользуется: у него появился другой адрес на другом сайте. Но раньше он оставлял свой старый ящик разным людям. И удалять его не очень хочется – вдруг кто-нибудь из них напишет.
Или бывает, что удалять почту на mail.ru не хочется, потому что к ней привязаны всякие нужные службы. Например, зарегистрирован скайп, страничка в социальной сети или анкета на сайте знакомств. А если почтовый ящик закрыть, то можно потерять доступ к этим сервисам.
В таком случае вместо удаления лучше настроить пересылку писем. Тогда при поступлении сообщения на старый адрес оно будет перенаправлено на новый
Причем не важно, на каком сайте новый адрес: на Яндексе, Гугле (gmail.com) или каком-то другом
1 . Заходим в ящик на mail.ru, с которого нужно перенаправить письма. Щелкаем по его адресу в верхнем правом углу. Из списка выбираем «Настройки почты».
2 . Далее выбираем «Правила фильтрации».
3 . Нажимаем на кнопку «Добавить пересылку».
4 . Указываем адрес, на который нужно пересылать письма, и нажимаем «Сохранить».
5 . Далее система попросит указать пароль от данного ящика на Майле. Печатаем его и нажимаем «Продолжить».
6 . После этого пересылка добавляется, но чтобы она начала работать, её нужно подтвердить. Для этого переходим по соответствующей ссылке и следуем инструкции.
Если всё сделано верно, то в «Правилах фильтрации» появится отметка «Подтверждено». Но кроме этого нужно будет еще поставить переключатель на «ВКЛ» — просто щелкнуть по нему.
Вот и всё! Теперь все письма будут автоматически перенаправлены на другой адрес. При желании эту настройку можно в любой момент выключить.
Если письмо с подтверждением никак не приходит, проверьте папку «Спам». У меня, например, оно попало именно туда.
Фильтрация
Если вы решили удалиться с Майла из-за того, что получаете на почту нежелательные письма (спам), то это можно решить через фильтрацию. Просто отметьте те сообщения, которые не хотели бы получать, нажмите на кнопку «Еще» и выберите из списка «Создать фильтр».
Далее откроются настройки фильтрации, где можно указать папку, куда будут автоматически помещаться письма с этих адресов. Например, можно отправлять их сразу в «Корзину».
Или можно вообще выбрать пункт «Удалить навсегда». Главное, не забыть сохранить настройки и проверить, чтобы этот фильтр был с отметкой «ВКЛ».
Здравствуйте, уважаемые читатели блога KtoNaNovenkogo.ru. Иногда может возникнуть ситуация, когда вы захотите удалить уже ненужный вам почтовый ящик. Как это сделать? В принципе, можно просто удалить всю почту из ящика стандартными средствами (сначала перенести корреспонденцию в корзину, а потом эту самую корзину очистить). Но в Майл.ру и Яндексе, например, есть возможность полностью удалить почтовый ящик со всем его содержимым.
В этом случае никакой новой почты на этот ящик уже приходить не будет, ибо его Эмейл перестанет быть действительным. При желании, Емайл вы потом сможете восстановить, а вот уже содержимое ящика восстановлению не подлежит. Поэтому еще раз продумайте все последствия удаления электронного почтового ящика в Mail.ru, Яндексе и Gmail, ибо потом можно будет об этом пожалеть.
Проверка на вирусы
В половине случаев за изменение поиска и других симптомов ответственны вирусы. Это или троян или другой вид зловреда, который, попадая в компьютер, может сам загружать кучу хлама и менять настройки. Перед исправлением нужно проверить систему на вирусы. Отличный помощник в выявлении подобных нарушителей, это Malwarebytes.
- Скачайте антивирус с официального сайта и запустите сканирование. В бесплатной версии программы вы можете запускать сканирование вручную, в режиме реального времени она не работает.
- Процесс может длится от нескольких минут до одного часа. Дождитесь окончания проверки и удалите найденные зараженные файлы.
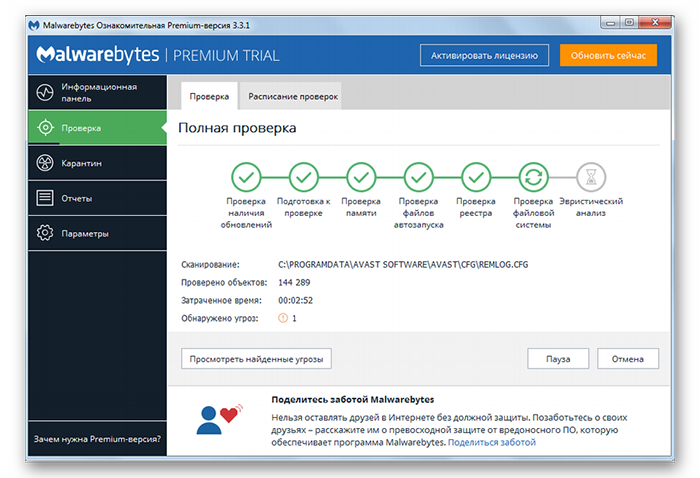
Malwarebytes не конфликтует с установленным стационарным антивирусом на компьютере, поэтому его можно оставить для периодической проверки. Только отключите его автозагрузку с Windows, чтобы он зря не занимал место в оперативной памяти и запускайте его по мере надобности.
Полное удаление сервисов Mail.ru
В большинстве случаев, если были изменены настройки поиска, то вероятно на ПК поселились ещё и куча сопутствующих программ. Их нужно удалить в первую очередь.
Делать это можно различными способами: вручную через «Панель управления»/«Удаление программ» или с помощью стороннего софта. Мы рекомендуем одну отличную утилиту CCleaner, которая справится с этой задачей, гарантированно удалит ненужные программы на ПК. И к тому же она нам понадобится дальше для чистки запланированных задач, служб и контекстного меню и пр.
- Скачайте CCleaner с официального сайта, если у вас её ещё нет и установите как обычную программу.
- Запустите двойным кликом по ярлыку на рабочем столе. Для удаления программ от Майл ру сразу переходим в раздел «Инструменты».
- Откроется первая вкладка в этом разделе «Удаление программ». Здесь внимательно просмотрите список, ищите программы, в названии которых есть Mail.ru. Также можно просмотреть по издателю, не все программы могут быть отмечены как Mail.ru, например, браузер Atom.
- Чтобы удалить программу выделите её однократным кликом мышки и в правой части окна нажмите «Деинсталлировать».
- Дальше в зависимости от удаляемой программы может открыться мастер удаления, где нужно подтвердить намерения и после повторить этот шаг со всеми программами от Mail.ru Group.
Если вы играете в игры, то игровой центр можно оставить. Многие игры без него работать не будут. Он не занимает много места и не принесет никакого вреда.
На рабочем столе могут остаться различные ярлыки, это ссылки на порталы Майл. Если после удаления программ они не исчезли их можно убрать, просто перетащив в корзину.

Восстановление сервиса поиска
Теперь мы подошли к тому, ради чего здесь и собрались — изменение поиска в Яндекс.Браузере.
- Откройте обозреватель и нажмите на кнопку в виде трех полос в правом верхнем углу.
- В появившемся меню выберите «Настройки».
- В первом блоке нажмите «Настройки поисковой системы».
- Из выпадающего списка выберите Яндекс.
Настройки будут применены автоматически.
Как удалить почту, если забыл пароль
Бывает, нужно уничтожить ящик, от которого не помнишь данные для входа – логин и пароль. В этом случае сначала нужно попробовать восстановить доступ к профилю.
Первое, что нужно знать, это точный адрес почты. Ведь адрес может быть как окончанием @mail.ru, так и с другими окончаниями: @list.ru, @inbox.ru или @bk.ru. И это будут разные ящики Мэйла.
Кроме того, если в названии до знака @ перепутать всего одну букву или цифру, это тоже будет другой ящик – не ваш.
 Пример адреса электронного ящика
Пример адреса электронного ящика
А второе, что нужно знать – это точный пароль. Он состоит исключительно из английских букв, могут быть использованы цифры. То, какого размера буквы (большие или маленькие), тоже имеет значение.
Без пароля удалить свою страницу на Майле нельзя, потому сначала его нужно будет восстановить. Для этого в окошке входа на сайте нажмите «Забыли пароль?» и следуйте инструкции.
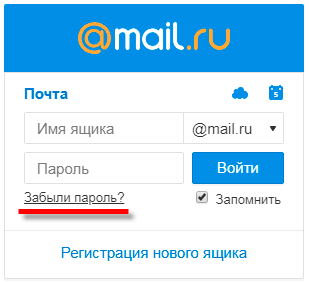
Подробнее о восстановлении доступа читайте в уроке «Моя почта».
А что делать, если восстановить ящик не получается? Тогда нужно просто подождать: когда адрес не используется больше шести месяцев, администрация имеет право его уничтожить.
Проверить это легко: отправьте письмо на свою старую почту. Если придет уведомление о недоставленном сообщении, значит, ящик закрыт. Его в системе уже просто не существует.
Или же можно попробовать зарегистрировать этот адрес. Если такое имя пользователя свободно, значит, ящик был автоматически удален.
Можно ли восстановить почту?
Вернуть ящик можно только в течение трех месяцев после его закрытия. Но всё, что в нем находилось, будет безвозвратно уничтожено. Восстановить удаленные письма и файлы нельзя.
Для восстановления удаленной почты нужно просто открыть сайт mail.ru, и в окошке для входа указать правильный адрес и пароль.
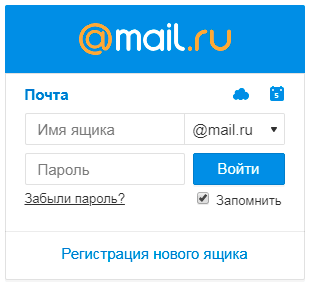
Ящик откроется без каких-либо проблем со стороны системы (даже подтверждение не понадобится), но в нем будет пусто.
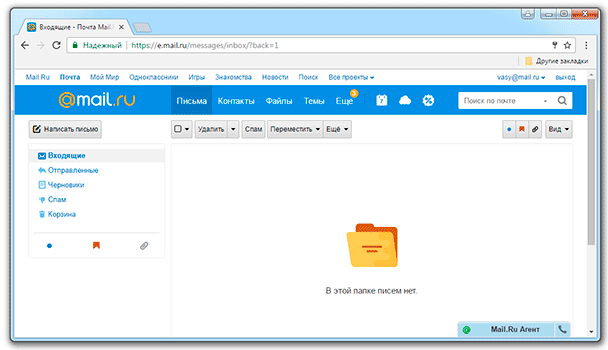
Как удалить аккаунт в почте mail.ru с телефона
Несмотря на то, что сейчас mail.ru сейчас не самый популярный почтовый сервис, многие пользователи до сих пор пользуются этими электронными ящиками. В большинстве случаев это связано с тем, что старый адрес полностью устраивает, к тому же здесь хранится большое количество нужной информации.
Майл ру существует не только как веб-ресурс. Разработчики создали приложение на смартфон для операционных систем Android и iOS. С их помощью пользователь может просматривать письма, получать уведомления и ввести переписку со своего устройства.
Чтобы удалить аккаунт в почте mail.ru пользователю нужно:
- Запустить мобильное приложение.
- Пройти авторизацию.
- Кликнуть на значок аккаунта, который находится в правом нижнем углу экрана.
- Перейти в раздел «Информация».
- Выбрать пункт «О программе».
- Нажать на «Помощь».
- Найти раздел «Аккаунт» и выбрать пункт «Удаление аккаунта».
После этого пользователь будет перенаправлен на страницу, в которой содержится последовательность действий для удаления учетной записи. В первом пункте инструкции находится ссылка, на которую следует перейти.
В открытом окне пользователю необходимо будет пройти авторизацию повторно, вести логин, а также пароль от своей учетной записи. Также, нужно ввести код, который будет отображен на картинке.
Система оповестит, что все данные, которые хранились в данном аккаунте, будут удалены. Это относится к письмам, календарю, ответам и так далее. Кроме самой почты, будет также удален аккаунт с сервиса «Мой мир».
Подробнее о том, как удалить аккаунт, можно посмотреть в данном видео
Как удалить почтовый ящик, если забыл пароль
Для удаления учетной записи, пользователю следует пройти авторизацию на сервисе. Для этого необходимо ввести сам адрес электронной почты, а также пароль. Но если сервисом долгое время не пользовались, пароль от него может быть утеряно.
Для начала пользователю следует перейти в главное меню приложения.
На экране должно отображаться окно для ввода электронного ящика и самого пароля.
Здесь есть команда «Забыли пароль», которую следует выбрать. После этого начнется процесс восстановления ключа.
Пользователь сможет восстановить доступ только в том случае, если подтвердит, что электронный адрес действительно принадлежит ему.
Для смены пароля и получения доступа к своему аккаунту, необходимо воспользоваться следующей инструкцией:
- На экране отобразится секретный вопрос, который пользователь устанавливал во время регистрации. На него нужно указать ответ. После этого ввести текст с картинки и кликнуть на «Восстановить пароль».
- Если пользователь не помнит ответ на секретный вопрос, он может нажать на соответствующий пункт. После этого откроется окно, в котором следует указать всю информацию, которая была добавлена при создании. Здесь следует вводить имя и фамилию, дату рождения, секретный вопрос, почта, которая используется для связи, и приблизительную дату создания аккаунта. После этого нажать на «Продолжить». Чем больше информации введет пользователь, тем выше вероятность, что доступ к аккаунту будет восстановлен.
После того, как доступ будет восстановлен, пользователю необходимо придумать новый пароль. Его лучше записать, так как он понадобится в дальнейшем. В противном случае при следующей попытке удаления аккаунта, также придется восстанавливать пароль.
Как восстановить пароль от почтового ящика mail.ru, можно посмотреть в данном видео
Удаление данных из браузера
Итак, вы удалили учетную запись, но логин и пароль по-прежнему автоматически появляются в браузере на странице входа в Mail.ru. Чтобы убрать эту информацию, нужно воспользоваться настройками обозревателя. Рассмотрим процесс на примере Google Chrome (схожим образом процедура выполняется в других популярных браузерах):
- Откройте основное меню браузера и перейдите к настройкам.
- В блоке настроек «Автозаполнение» нажмите на пункт «Пароли».
- Найдите в списке позицию mail.ru. Для удобства воспользуйтесь поиском по названию сайта.
- Откройте дополнительное меню (кнопка с тремя точками) и нажмите «Удалить».
- Если в списке несколько сохраненных паролей к одному и тому же логину, то проверьте защитную комбинацию, нажав на иконку с глазом. После этого вместо точек появятся символы пароля.
Если вы не перезагрузили или не закрыли страницу с сохраненными паролями, то с помощью кнопки «Отмена» можно вернуть данные обратно.
Перед тем как избавиться от электронной почты Mail.ru окончательно, скопируйте контакты, важные письма, файлы и прочие сведения, поскольку их восстановить не получится. Вернуть свой логин можно в течение 3 месяцев, после чего данный аккаунт уничтожится из системы безвозвратно. Выполнить удаление аккаунта можно с любого устройства, подключенного к интернету.
Как удалить ящик на mail ru, если логин и пароль известны
Заходим на почту. Для этого надо верно ввести в специальные поля персональные данные доступа (пароль, логин)
Обращаем внимание на то, что данные нужно прописывать внимательно, учитывая регистр букв и язык ввода. Есть еще один нюанс – в поле с логином, если нажать на кнопочку с небольшим треугольником выпадет меню с различными адресами, необходимо выбрать свой.
После успешного попадания в почтовый ящик, прокручиваем страничку вниз и находим ссылку «Помощь» (она располагается на нижней панели рядом со ссылочкой настроек)
Кликаем на нее
Есть еще один нюанс – в поле с логином, если нажать на кнопочку с небольшим треугольником выпадет меню с различными адресами, необходимо выбрать свой.
После успешного попадания в почтовый ящик, прокручиваем страничку вниз и находим ссылку «Помощь» (она располагается на нижней панели рядом со ссылочкой настроек). Кликаем на нее.
Далее, необходимо из списка представленных проблем выбрать ту, где предлагается помощь в удалении ящика, который не нужен
Кликаем на ссылку.
После этого попадаем на страницу, где подробно написано, как удалить ящик и что в результате можно потерять.
На странице кликаем на ссылку со словами «Специальным интерфейсом».
После этого, произойдет автоматическое попадание на страницу удаления. Там необходимо заполнить несколько полей.
В поле с причиной указываем любую причину – этот пункт не принципиален и носит лишь формальный характер.
В следующем поле внимательно прописываем пароль от почты.
Нажимаем на кнопочку «Удалить».
В окне подтверждения нажимаем «ОК».
Процедура завершена.
Как удалить продукты mail.ru полностью
- Прежде всего, следует убрать из системы все компоненты mail.ru, за исключением Как это делается, описано выше.
- На рабочем столе кликнуть правой кнопкой манипулятора на значке «Компьютер», выбрать «Управление», а затем — «Службы». В перечне служб отметить , кликнуть по ней правой кнопкой и открыть вкладку «Свойства». В ней, в разделе «Общие» установить тип запуска «Отключена» и нажать «Остановить». Подтвердить действие нажатием кнопок «Применить» и «Ок».
- Открыть «Диспетчер задач» и отыскать процесс guardmailru.exe. Завершить его нажатием правой кнопки мыши.
- После этого удалить так же, как и все остальные программы.
- Найти остатки программ. Для этого нажать «Пуск», затем «найти программы и файлы» и в строку поиска ввести mail.ru. Удалить все появившиеся в результате поиска файлы и папки.
- Очистить реестр. делается это также через «Пуск» / «Найти программы и файлы». В строку поиска нужно ввести текст regedit — эта команда откроет редактор. Необходимо найти пункт «Правка», открыть поисковую строку, кликнув «Найти», и написать в ней mail.ru. Все появившиеся разделы требуется удалить. Затем ввести в строку поиска запрос guard и повторить все указанные действия в отношении него.
Для стопроцентного результата рекомендуется сбросить настройки браузеров до первоначальных.
Восстановление по номеру телефона
Если при регистрации пользователь указал номер телефона, то он впоследствии сможет восстановить с его помощью доступ к электронному адресу. Очень важный момент — мобильный должен находиться под рукой, поскольку на него придет код. Без этого кода выполнить операцию восстановления пароля никак не получится, поскольку одного знания номера, к которому привязан ящик, недостаточно для прохождения идентификации в системе.
После загрузки формы нужно сделать следующее: ввести недостающие 2 цифры в белый квадратик со звездочками и указать код (капчу). Если же у пользователя нет доступа к мобильному телефону, то он может нажать на соответствующую надпись и перейти к другой (полной) форме восстановления (она уже была рассмотрена выше).
Как только пользователь укажет всю необходимую информацию, во вкладке браузера высветится новое окно. Кроме того, на телефон придет смс с цифровой комбинацией, которую нужно будет ввести в отведенное поле («Код подтверждения» на скрине).
Если вся информация введена правильно, то высветится следующая форма, в которой можно будет ввести новый пароль (и, соответственно, повторить его). После этого достаточно нажать на кнопку «Войти в почту» и снова начать пользоваться своим электронным адресом (или же удалить его).
Нужно стараться придумать сложный пароль, состоящий из цифр, больших и маленьких латинских букв. Чем длиннее и разнообразнее получится комбинация символов – тем лучше.
Вся процедура восстановления полностью автоматизирована, поэтому она проходит максимально быстро. Пользователям практически никогда не приходится ждать сообщения с кодом, так как оно приходит моментально
Единственный момент, на который нужно обратить внимание – код приходит от раздела «Игры mail.ru»
Это не проделки хакеров, а просто нюансы самой системы. Не стоит опасаться по поводу того, что отправителем сообщения является не mail.ru в целом, а лишь подраздел сервиса.
Если пароль к удаляемому почтовому ящику утерян
Если вы решили удалить аккаунт на Майл.ру, и при этом не помните пароль к своему ящику, то необходимо воспользоваться процедурой восстановления пароля к вашему е-мейлу, нажав на кнопку «Забыли пароль» на странице ввода пароля.
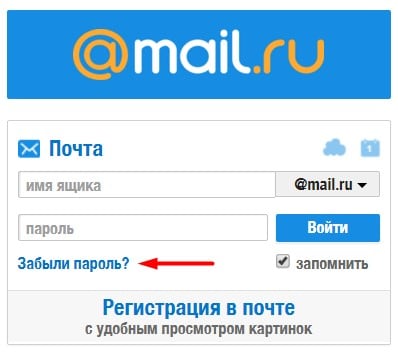
Вы перейдёте на страницу восстановления пароля, где необходимо будет ввести свой логин, а также один из используемых доменов доменов mail.ru. После этого вам будет предложено несколько вариантов восстановления пароля – ответ на секретный вопрос, использование специальной ссылки на другом привязанном электронном адресе, а также можно будет пройти процедуру восстановления через смс.
Видео-инструкция
Выше мной был разобран алгоритм по удалению почтового ящика на Майл.ру. Если вы решились на устранение своего почтового аккаунта и уверены, что через некоторое время не передумаете, тогда воспользуйтесь описанным мною алгоритмом, и ваш почтовый аккаунт на mail.ru, а также привязанные к нему другие сервисы Майл.ру, будут полностью удалены.
Другие способы, позволяющие связаться с тех. поддержкой для восстановления почты без пароля
Практически у всех крупных платформ есть социальные сети и отдельные сайты для обратной связи с пользователями. Mail.ru не является исключением из данного правила.
У основателей компании Mail.ru очень много иных проектов, и все они соединены в единую систему. Поэтому иногда связаться с людьми, отвечающими именно за работу почтового сервиса, бывает не так легко. Большая часть проблем всех пользователей решается через FAQ (помощь, раздел часто задаваемых вопросов) или через специальные формы.
Способы связаться с работниками саппорта:
- Ссылка: https://vk.com/e_mail_ru. Связаться можно с помощью кнопки «Написать сообщение» в шапке группы. Также можно воспользоваться прямой ссылкой: https://vk.com/im?sel=-39554210. После нажатия на ссылку пользователь сразу попадает в диалог;
- Ссылки: или . Связаться с помощью той же кнопки, что и Вконтакте (находится в верхней части экрана);
- Официальный блог. Ссылка: https://mailblog.mail.ru/. При входе на сайт сразу всплывает мини-окно, в котором можно вести беседу с работником тех. поддержки через виджет Вконтакте. Удобно тем, что в период ожидания можно читать различные новости о сервисе.
Писать в поддержку лучше всего утром или днем в будние дни. Сделать это можно с любого устройства. Саппорт отвечает на вопросы различного характера, то есть, с помощью работников mail.ru можно решить все проблемы, касающиеся почтового ящика. В частности — удалить его или заблокировать.
Инструкция по удалению почты Майл
Свою почту на Майле можно полностью убрать из интернета. Для этого нужно удалить аккаунт на сайте mail.ru. Тогда ящик заблокируется, и на него перестанут поступать письма. Также сотрутся все настройки и удалятся все сервисы сайта: Облако, Мой Мир и другие.
Прямо сейчас я покажу, как удалить почту с компьютера. С телефона это делается примерно так же, о чем я буду рассказывать далее.
На заметку: если данный адрес почты вы использовали для регистрации на других сайтах (например, в скайпе), то могут возникнуть проблемы с доступом к ним.
1. Заходим в ящик, в верхней части нажимаем на пункт «Еще» и из списка выбираем «Помощь». Или в нижнем левом углу страницы нажимаем на «Настройки» и из списка выбираем «Помощь».
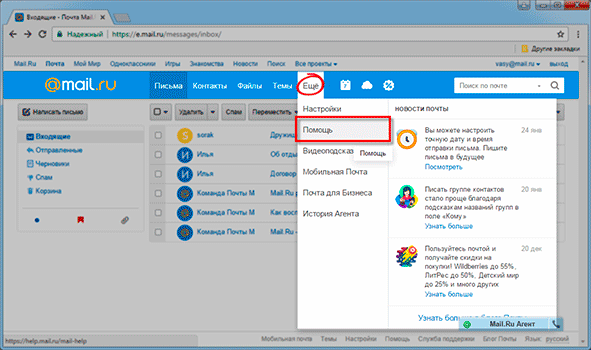
2. Открывается новая вкладка, где в разделе «Аккаунт» (внизу) щелкаем по пункту «Все статьи» и выбираем «Удалить аккаунт». Там будет ссылка на специальную форму. Кликаем по ней.
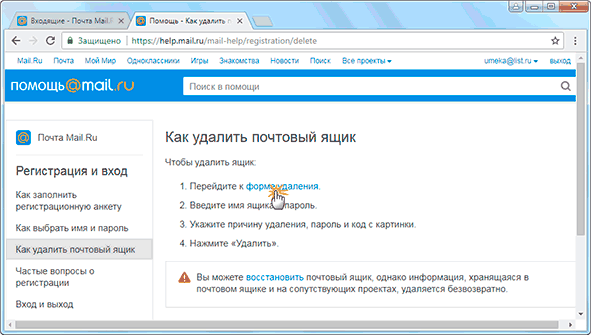
3. Открывается еще одна вкладка с предупреждением, что вместе с почтой сотрется и всё остальное. Нажимаем «Удалить».

5. Ящик блокируется и из него стирается всё содержимое. Теперь можно закрыть все вкладки и забыть про этот адрес.
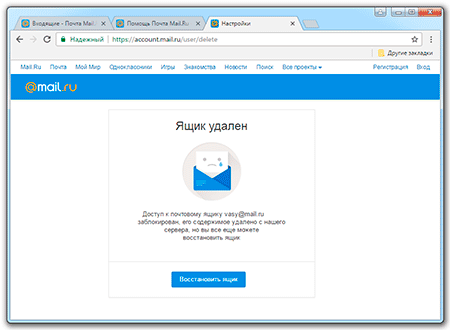
В случае если кто-то отправит на него письмо, оно не будет доставлено и отправитель получит об этом уведомление.
Как стереть почтовый ящик с телефона
1. В браузере вашего смартфона (программе для интернета) перейдите на сайт mail.ru.
2. Войдите в свой ящик. Для этого щелкните по надписи «Почта», напечатайте логин/пароль и нажмите «Войти».
Если выскочит окошко «Приложение для Почты» нажмите «Нет, спасибо».
4. Напечатайте любую причину удаления, введите пароль от ящика, код с картинки и нажмите «Удалить».
Появится сообщение, что емайл уничтожен. Вот и всё! Теперь можно закрыть вкладку – почта уже заблокирована.
Как удалить приложение
Андроид: Настройки – Приложения (Программы) – Почта Mail.ru — Удалить.
iPhone: нажмите на значок приложения и подержите, пока не появится крестик. Затем нажмите на крестик и выберите «Удалить».