Распространенные сообщения об ошибках в FILEINFO.EXE
Наиболее распространенные ошибки FILEINFO.EXE, которые могут возникнуть:
• «Ошибка приложения FILEINFO.EXE.» • «FILEINFO.EXE не удалось.» • «FILEINFO.EXE столкнулся с проблемой и должен быть закрыт. Приносим извинения за неудобства.» • «FILEINFO.EXE не является приложением Win32». • «FILEINFO.EXE не запущен». • «FILEINFO.EXE не найден». • «Не удается найти FILEINFO.EXE.» • «Ошибка запуска программы: FILEINFO.EXE.» • «Неверный путь к приложению: FILEINFO.EXE.»
Эти сообщения об ошибках .exe могут появляться во время установки программы, во время выполнения связанной с ней программы, IBM SPSS Statistics, при запуске или завершении работы Windows, или даже во время установки операционной системы Windows
Отслеживание момента появления ошибки FILEINFO.EXE является важной информацией при устранении неполадок
Как удалить помощник ассоциации файлов
Но иногда эта программа устанавливается вместе с WinZip, и некоторые люди думают, что это вредоносная программа. Затем я расскажу, как удалить File Association Helper:
Решение 1. Используйте панель управления или настройки, чтобы удалить его
Самое простое решение — использовать Панель управления или приложения «Настройки», чтобы удалить File Association Helper. Вот подробные шаги:
Вариант 1. Используйте панель управления
открыто Панель управления и выберите Программы и особенности . Найдите Помощник по сопоставлению файлов, щелкните его правой кнопкой мыши и выберите Удалить .
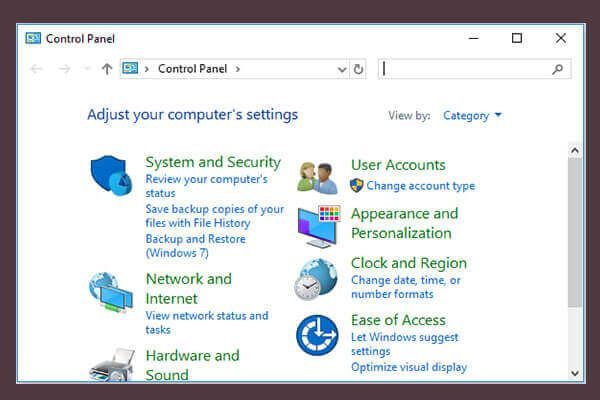 10 способов открыть панель управления Windows 10/8/7
10 способов открыть панель управления Windows 10/8/7
Вот 10 способов открыть Панель управления Windows 10/8/7. Узнайте, как открыть панель управления Windows 10 с помощью ярлыка, команды, «Выполнить», «Поле поиска», «Пуск», «Кортана» и т. Д.
Читать больше
Вариант 2. Используйте приложение ‘Настройки’
Если вы хотите использовать Настройки приложение, вам следует выбрать Программы и появится список всего, что установлено на вашем компьютере. Найдите Помощник по ассоциации файлов , щелкните по нему и выберите Удалить .
Решение 2.Удалите связанные значения реестра
Есть некоторые функции File Association Helper, которые могут вызывать сбои после удаления, например, его контекстное меню при щелчке файла правой кнопкой мыши. Затем вы можете удалить значения реестра, связанные с File Association Helper. Вот как это сделать:
Шаг 1: Открыть Бежать диалоговое окно и введите regedit открыть Редактор реестра .
Шаг 2: Найдите следующие разделы реестра:
HKEY_LOCAL_MACHINE Software Microsoft Windows CurrentVersion Run например ui
HKEY_CURRENT_USER Software File Association Helper
HKEY_LOCAL_MACHINE Software File Association Helper
HKEY_CLASSES_ROOT * shellex ContextMenuHandlers FileAssociationHelper
Заметка:
Решение 3. Очистите временную папку
Последнее решение — очистить папку Temp, в которой хранятся все временные файлы. Чтобы очистить папку, необходимо выполнить следующие действия:
Шаг 1: Введите % темп% в поле поиска и щелкните открыто . Это откроет папки Temp.
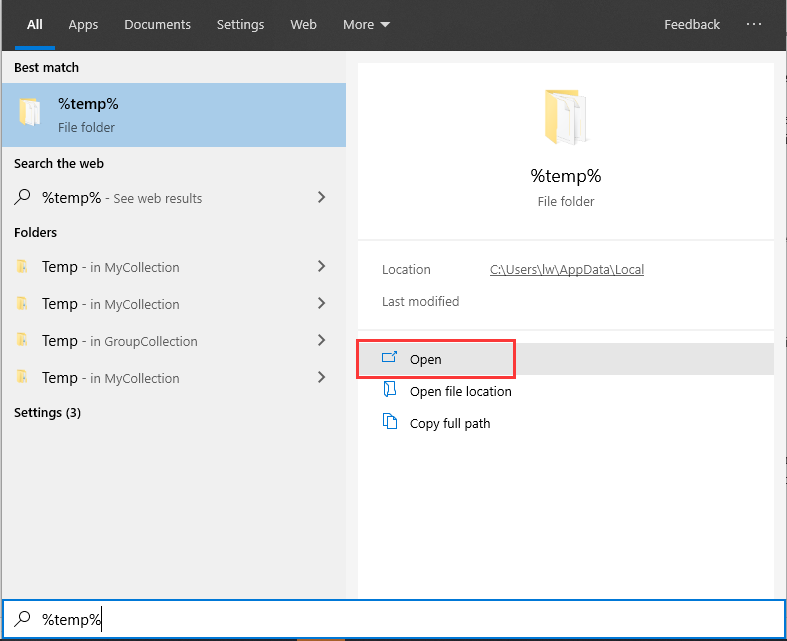
Шаг 2: Теперь вы можете их очистить. Если система отображает сообщение об ошибке при удалении некоторых файлов, оставьте их. Их могут использовать службы Windows или какое-либо запущенное программное обеспечение.
Как пользоваться?
Ничего сложного в этом нет. Нужно выполнить следующее:
Теперь дело остается за малым. Для определения типа файла и программы, с помощью которой его можно открыть, выполните следующее:
- Кликните ПКМ по интересующему объекту.
- Выберите в контекстном меню «Открыть с помощью AZFiles File Info».
- В новом окне отобразится вся доступная информация и ссылки на скачивания (при наличии). Загрузите рекомендуемое ПО или закройте программу и выполните поиск софта и дополнительной информации вручную.
Как видите, приложение не совсем корректно подбирает программы для открытия файлов. Для меня остается загадкой, как ACDSee Photo Manager сможет открыть текстовый документ формата .docx. Неопытных пользователей подобная «помощь» может ввести в заблуждение. Поэтому пользоваться AZFiles File Info настоятельно не рекомендуется.
FILEINFO.EXE безопасен, или это вирус или вредоносная программа?
Первое, что поможет вам определить, является ли тот или иной файл законным процессом Windows или вирусом, это местоположение самого исполняемого файла. Например, для FILEINFO.EXE его путь будет примерно таким: C: \ Program Files \ SPSS Inc. \ IBM SPSS Statistics \ FILEINFO.EXE
Чтобы определить его путь, откройте диспетчер задач, перейдите в «Просмотр» -> «Выбрать столбцы» и выберите «Имя пути к изображению», чтобы добавить столбец местоположения в диспетчер задач. Если вы найдете здесь подозрительный каталог, возможно, будет хорошей идеей продолжить изучение этого процесса.
Другой инструмент, который иногда может помочь вам обнаружить плохие процессы, — это Microsoft Process Explorer. Запустите программу (она не требует установки) и активируйте «Проверить легенды» в разделе «Параметры». Теперь перейдите в View -> Select Columns и добавьте «Verified Signer» в качестве одного из столбцов.
Если статус процесса «Подтвержденный подписчик» указан как «Невозможно проверить», вам следует взглянуть на процесс. Не все хорошие процессы Windows имеют ярлык проверенной подписи, но ни один из них не имеет плохих.
Наиболее важные факты о FILEINFO.EXE:
- Имя: fileinfo.exe
- Программного обеспечения: IBM SPSS Статистика
- Издатель: SPSS Inc.
- Ожидаемое местоположение: C: \ Program Files \ SPSS Inc. \ IBM SPSS Statistics \ подпапке
- Ожидаемый полный путь: C: \ Program Files \ SPSS Inc. \ IBM SPSS Statistics \ FILEINFO.EXE
- SHA1: 0FA8F9BB7E7982C46D0FA79C1A149A6661E67AF8
- SHA256:
- MD5: 6209AB65EF525182D6BD848029D5D264
- Известно, что до 44032 размер байт в большинстве Windows;
Если у вас возникли какие-либо трудности с этим исполняемым файлом, вы должны определить, заслуживает ли он доверия, прежде чем удалять FILEINFO.EXE. Для этого найдите этот процесс в диспетчере задач.
Найти его местоположение и сравнить размер и т. Д. С приведенными выше фактами
Если вы подозреваете, что можете быть заражены вирусом, вы должны немедленно попытаться это исправить
Чтобы удалить вирус FILEINFO.EXE, необходимо , Обратите внимание, что не все инструменты могут обнаружить все типы вредоносных программ, поэтому вам может потребоваться попробовать несколько вариантов, прежде чем вы добьетесь успеха
Кроме того, функциональность вируса может сама влиять на удаление FILEINFO.EXE. В этом случае вы должны включить Безопасный режим с поддержкой сети — безопасная среда, которая отключает большинство процессов и загружает только самые необходимые службы и драйверы. Когда вы можете запустить программу безопасности и полный анализ системы.
Как удалить?
Удаляется приложение довольно просто:
- Перейдите в «Этот компьютер» – «Удалить или изменить программу».
- Найдите AZFiles File Info.
- Кликните по полю ПКМ и выберите «Удалить».
- Следуйте посказкам мастера установки.
- Запустите CCleaner и очистите неактуальные записи в реестре.
Основная цель приложения – навязать пользователю кучу второстепенного ПО, которое в конечном итоге повлияет на производительность компьютера. Поэтому рекомендуется установить Smart File Advisor – софт, не имеющий коммерческих подтекстов. С более подробной информацией можно ознакомиться по этой ссылке. Теперь вы знаете, что это за программа AZFiles File Info и как ей пользоваться.
Резюме файла FILE
Эти файлы FILE можно просматривать с помощью один существующего (-их) прикладных (-ого) программных (-ого) средств (-а), как правило, Unknown Software, разработанного Unknown Developer. Оно связано с один основным (-и) типом (-ами) файла (-ов), но часто встречается в формате Generic Windows File.
Чаще всего файлы FILE классифицируют, как Uncommon Files.
Расширение файла FILE можно просмотреть с помощью Windows. Они поддерживаются в основном настольными компьютерами и некоторыми мобильными платформами.
Рейтинг популярности данных файлов составляет «Низкий», что означает, что они не очень распространены.
Функционал
Ufiler для ПК имеет привычный и логичный для менеджера загрузки функционалом. Ничего лишнего и дополнительного (которое как правило утяжеляет программу и используется раз в году). Так что все четко, лаконично и по делу.
- Закачка файлов с торрентов.
- Загрузка файлов с сайтов.
- Простое управление загрузками (можно управлять как отдельными загрузками, так и группами).
- Файлы сортируются по заданным параметрам, что облегчает поиск.
- Используется технология многопоточной загрузки.
- Простая, но удобная система настройки.
- Максимальная скорость загрузки для каждого файла.
- Отображение информации при загрузке: прогресс (в %), сколько времени осталось, сколько скачано, скорость закачки.
Ufiler можно считать идеальным вариантом для работы с файлами большого объема вне зависимости от того, с какого ресурса осуществляется загрузка. Программа сделает все для того, чтобы загрузить весь заданный контент за максимально короткий срок.
Что делать, если компьютер заражен?
Самым простым решением станет откат system до предыдущего состояния. Данный вариант действий подходит предусмотрительным юзерам, которые успели создать резервную копию операционной системы при помощи инструмента «Восстановления». Чтобы проверить наличие recovery point, необходимо выполнить следующие манипуляции:
- Зайти в меню «Пуск», выбрать «Windows-Служебные» и перейти к инструменту «Панель управления».
- В отобразившемся окошке активировать раздел «Восстановления» (также можно вбить ключ «Восстановление» в интегрированном поисковике на панели задач и клацнуть на «Enter»).
- Зайти в третий раздел активного диалогового окна «Восстановление компьютера…».
- Отобразится консоль «Свойств…». Тапнуть на опцию «Настроить…» и посмотреть, имеется ли в отобразившемся меню флажок напротив «Включить защиту». Если да, то инструмент recovery на данном компьютере имеется.
- Вернуться в окошко «Свойств», тапнуть на «Восстановить» и проверить, когда была создана последняя точка отката. В окошке «Восстановления системных параметров» клацнуть на интерактивную кнопку «Далее>» и посмотреть время и дату создания актуальной recovery point.
- Если юзера устраивает дата файла отката, тогда необходимо перенести все нужные сведения на съемный носитель или в Yandex.Диск (Гугл Драйв, OneDrive и т.д.), посмотреть в разделе «Поиск затрагиваемых программ» перечень утилит, подлежащих удалению: в данном списке также содержится ПО, которое может прекратить корректную работу после использования инструмента рекавери. Заблаговременно подготовиться к тому, что, скорее всего, придется переустановить некоторые драйвера и программы: загрузить нужные утилиты на съемный носитель.
- Оценить объем работ и принять решение о целесообразности использования функции восстановления ПК. В случае положительного решения, тапнуть на клавишу «Далее>» в окошке «Восстановления…», предварительно указав точку отката из списка.
- Дождаться завершения запущенного процесса, ребутнуть свое устройство: после этого https find it pro точно будет удален с ПК.
Если у юзера нет точки восстановления, то не стоит отчаиваться: перед переустановкой Виндовс и форматированием жесткого диска следует сначала попытаться почистить компьютер вручную. Если пользователь будет следовать представленной ниже инструкции, то с вероятностью в 99% у него получится удалить папки found и полностью очистить комп от «мусора», который оставляют после себя программы adware.
Что за программа
AAct.exe – это процесс, который возникает за пределами видимости пользователя (если только он не заглянет в «Диспетчер задач») по инициативе программы AAct Portable (или AAct Network Tools). Данный софт не является вирусом, но он предназначен для бесплатного продления лицензии Windows 7,8,10 любой разрядности: x32, x64, x86. Проще говоря, это приложение пиратское и потому подозрительное. Разработчики не могут гарантировать полной безопасности, и вы никогда не узнаете, какие сведения о вас собирает их продукт.
Разумеется, исполняемый файл не появился на вашем компьютере случайно – скорее всего, вы когда-то установили активатор. Дело в том, что демо-версия ОС действует в течение ограниченного времени, а затем истекает, справа на экране появляется призыв: «Активируйте Windows». Иногда он мешает работе, т. к. занимает значительное место и при случайном клике перебрасывает на страницу совершения покупки. Также исчезает возможность персонализировать интерфейс, убрать обязательный пароль и т. п. Это раздражает многих пользователей и побуждает их прибегать к помощи сомнительных программ.
Если нет и не было проблем с ОС, значит, они возникали в Microsoft Office. Когда демо-версия заканчивается, ограничивается функционал продуктов, при каждом удобном случае выскакивает окошко с напоминанием. AAct позволяет создать видимость, что лицензия уже куплена и активирована.
Антивирусы от знаменитых фирм, особенно в полных версиях, категорически бунтуют против данной программы и блокируют её. Дать ей карт-бланш может только сам пользователь, определив в список исключений.
Распространенные сообщения об ошибках в FILEINFO.EXE
Наиболее распространенные ошибки FILEINFO.EXE, которые могут возникнуть:
• «Ошибка приложения FILEINFO.EXE».• «Ошибка FILEINFO.EXE».• «FILEINFO.EXE столкнулся с проблемой и будет закрыт. Приносим извинения за неудобства».• «FILEINFO.EXE не является допустимым приложением Win32».• «FILEINFO.EXE не запущен».• «FILEINFO.EXE не найден».• «Не удается найти FILEINFO.EXE».• «Ошибка запуска программы: FILEINFO.EXE.»• «Неверный путь к приложению: FILEINFO.EXE.»
Эти сообщения об ошибках .exe могут появляться во время установки программы, во время выполнения связанной с ней программы, IBM SPSS Statistics, при запуске или завершении работы Windows, или даже во время установки операционной системы Windows
Отслеживание момента появления ошибки FILEINFO.EXE является важной информацией при устранении неполадок
Веб-приложение 123apps
Если есть Интернет, для записи видео с камеры компьютера можно воспользоваться веб-приложением бесплатного сервиса 123apps. Это сервис с подборкой разных обывательских приложений для работы с видео и аудио. И в числе таких приложений есть «Записать видео». Запускаем его.
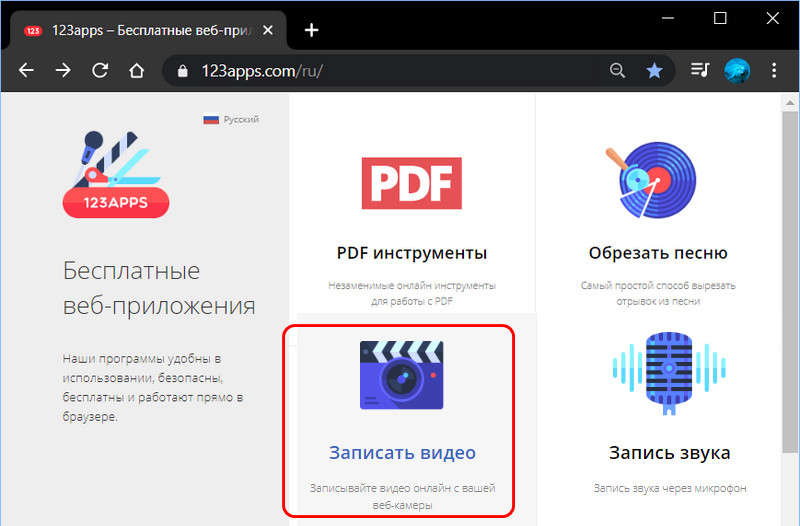
Даём браузеру разрешение на использование веб-камеры и микрофона.
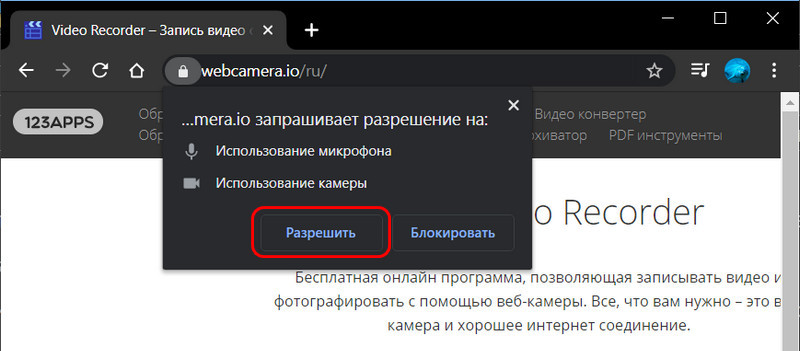
В окне веб-приложения должно отобразиться изображение веб-камеры компьютера. На этом изображении жмём кнопку настроек и выставляем нужное нам качество видео. При необходимости можем задействовать зеркальный режим. Затем жмём кнопку старта записи.
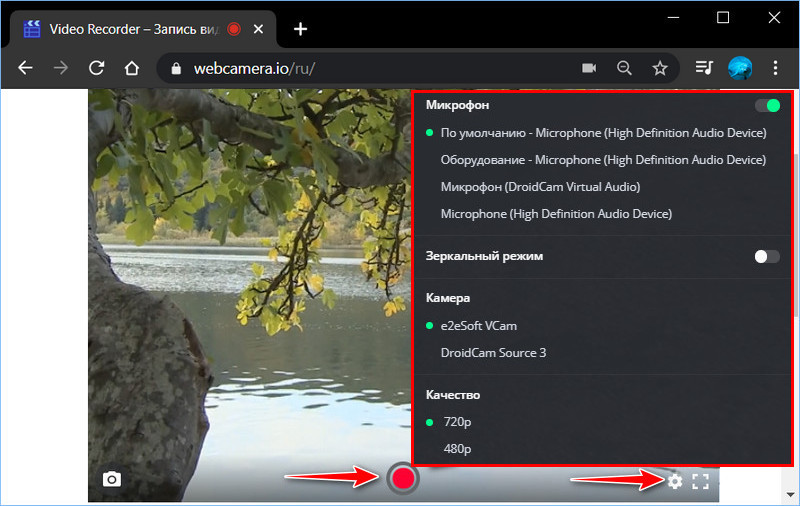
Для остановки записи нажимаем стоп-кнопку.
В окне веб-приложения откроется просмотр записанного видео, и мы его можем либо удалить, либо сохранить.
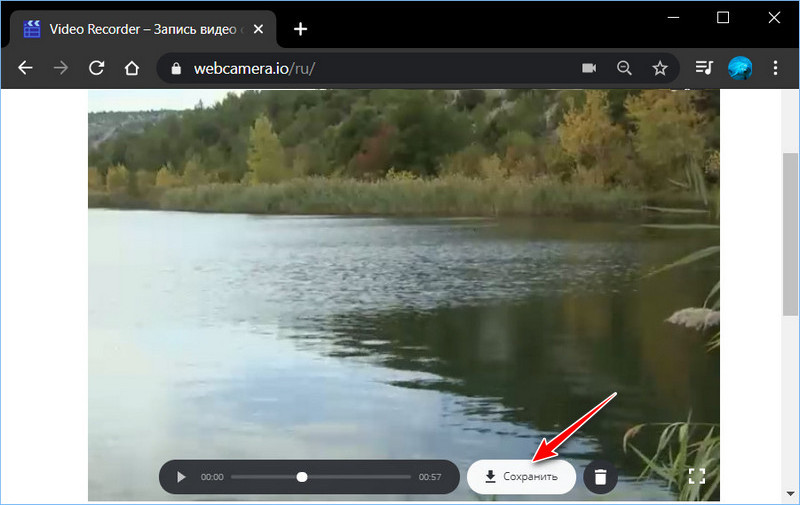
Сохраняется видео в формате MP4. И, кстати, о видеоформатах. Чем хорош сервис 123apps, так это наличием в комплекте его веб-приложений видеоконвертера. Так что если записанный штатным приложением камеры в Windows 10 или самим сервисом 123apps формат MP4 не устраивает, его можно преобразовать в нужный нам формат.
Запускаем веб-приложение «Видеоконвертер».
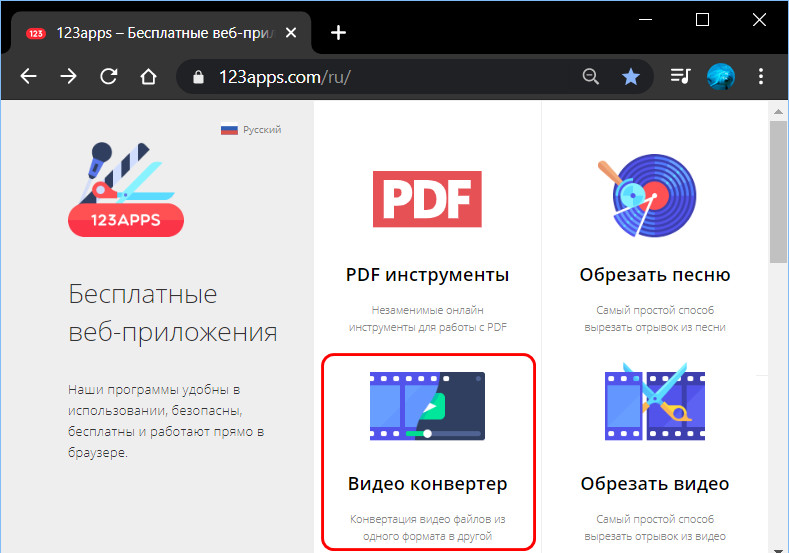
С помощью кнопки «Открыть файл» добавляем исходное видео. Выбираем видеоформат на выходе, форматов здесь немного, но есть все популярные. При необходимости можем внести кое-какие настройки. И жмём кнопку «Конвертировать».
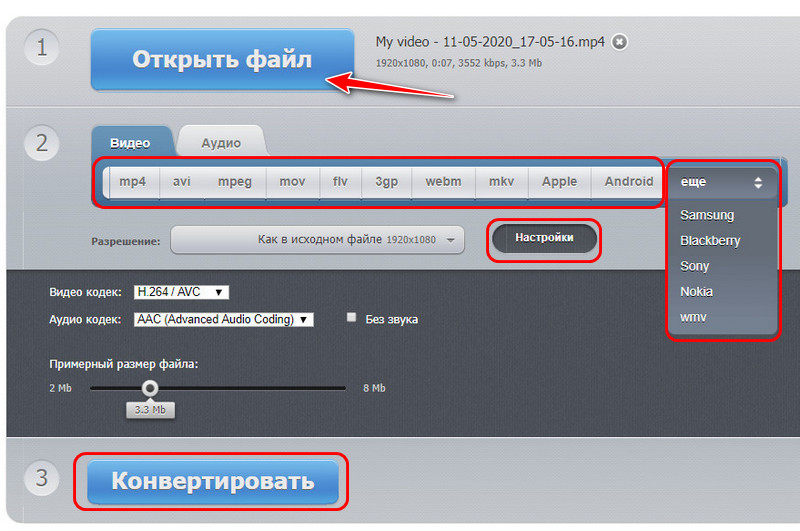
Ну и потом скачиваем сконвертированный видеофайл.
Объект File, указывающий на файл
Существует несколько способов задания файла, на который указывает объект File.
Указание на явно заданный путь к файлу
Важно:
указание явного пути может привести к тому, что код не будет работать на разных платформах. Например, использование пути C:/foo.txt применимо только в ОС Windows
Для определения местонахождения каталога, работающего с разными платформами, можно использовать статические свойства объекта File, например
File.applicationStorageDirectory
. Для навигации по относительному пути используйте метод
resolvePath()
(см. раздел «
Изменение путей к файлу
»).
Свойство
url
объекта File может указывать на файл или каталог на основе URL-строки, как показано ниже:
var urlStr:String = "file:///C:/AIR Test/test.txt"; var file:File = new File() file.url = urlStr;
Также можно передать функции конструктора
File()
URL-адрес, как показано ниже:
var urlStr:String = "file:///C:/AIR Test/test.txt"; var file:File = new File(urlStr);
Свойство
url
всегда возвращает URL в формате URI (например, пробелы замещаются знаками
«%20
):
file.url = "file:///c:/AIR Test"; trace(file.url); // file:///c:/AIR%20Test
Также свойство
nativePath
объекта File можно использовать для явного задания пути. Например, если приведенный ниже код запустить на компьютере под управлением Windows, то объект File будет указывать на файл text.txt в подкаталоге AIR Test на диске «С:»:
var file:File = new File(); file.nativePath = "C:/AIR Test/test.txt";
Также можно передать этот путь функции конструктора
File()
, как показано ниже:
var file:File = new File("C:/AIR Test/test.txt");
В качестве разделителя пути к файлу в свойстве
nativePath
следует использовать переднюю косую черту (/). В Windows можно также использовать обратную косую черту (\), но при этом приложение может не работать на других платформах.
Дополнительные сведения см. в разделе «
Изменение путей к файлу
».
Распространенные сообщения об ошибках в ufile.exe
Наиболее распространенные ошибки ufile.exe, которые могут возникнуть:
• «Ошибка приложения ufile.exe».• «Ошибка ufile.exe».• «ufile.exe столкнулся с проблемой и должен быть закрыт. Приносим извинения за неудобства».• «ufile.exe не является допустимым приложением Win32».• «ufile.exe не запущен».• «ufile.exe не найден».
Эти сообщения об ошибках .exe могут появляться во время установки программы, во время выполнения связанной с ней программы UFile Updater 2007, при запуске или завершении работы Windows, или даже во время установки операционной системы Windows
Отслеживание момента появления ошибки ufile.exe является важной информацией, когда дело доходит до устранения неполадок
Работа с сайтом при помощи FileZilla
Обычно, если все данные введены корректно, интернет-коннект нормальный и удаленный сервер работает, соединение происходит в течение минуты без всяких проблем.
- После установки соединения в правой панели программы появятся папки вашего сайта на удаленном сервере.
- Левая панель локальная и в ней нужно, как в Проводнике Windows, найти и выбрать папку с вашим сайтом.
Работа с FileZilla производится в точности как в Проводнике Windows с локальными папками и файлами. Можете копировать или перемещать файлы, просто перетаскивая стрелкой мыши либо пользуясь контекстным меню.
Изредка бывает и так, что с помощью FileZilla невозможно подключиться к серверу. Чаще всего проблемы возникают из-за ошибочных пользовательских настроек. Верните установки по умолчанию и введите данные подключения заново.
Может произойти сбой при передаче данных, если пользователь пытается одновременно перекачивать на сервер слишком много файлов. Происходит перегрузка и подключение прекращается. Рекомендуется в настройках программы FileZilla установить ограничение по передаче данных.
Иногда при попытке подключения появляется уведомление о неправильно введенном пароле. Это чаще всего бывает в случаях, когда пользователь всегда подключался к серверу на одном компьютере, а при попытке зайти на сайт с другого компьютера происходит ошибка.
Чтобы решить проблему зайдите в панель управления сайтом и измените пароль. После этого подключение должно пройти хорошо.
У меня на этом все. До скорой встречи!
FileZilla – где взять, как установить и как запустить в работу
Поскольку программа совершенно бесплатная, не нужно искать дистрибутивы на случайных сайтах и через пятое лицо. Можно подхватить злобного вируса и разрушить дорогой сердцу (и кошельку) компьютер. Просто введите в строку поиска браузера заветный адрес официального сайта разработчика FileZilla и скачайте самую свежую версию.
Скачать FileZilla можно в нескольких вариантах, в зависимости от необходимости.
- Инсталлятор для установки программы на диск компьютера.
- Архив для использования в портабельном режиме. Можно распаковать архив на флешку и всегда носить с собой уже настроенный и готовый к работе с сайтом на любом компьютере FTP-клиент.
- Получить исходный код программы – это для программистов и разработчиков, желающих вносить собственные инновации в программу.
Как установить FileZilla на компьютер? Скачиваете инсталлятор и далее следуйте указаниям программы. Установка самая обыкновенная. Если вы хотите использовать переносную версию FileZilla – просто скачайте архив в любую удобную папку на диске компьютера и там распакуйте.
- Для удобства создайте паку под названием FileZilla.
- Для запуска приложения кликните по исполнительному файлу filezilla.exe.
- При помощи контекстного меню (правая кнопка мыши) создайте ярлык на рабочем столе.
Если у вас на компьютера установлен Ланчер – внесите FileZilla в список и назначьте горячие клавиши. Например – “Win+F”.
Что за странные папки found 000?
Многие пользователи находили на жестких дисках файлы под именем «found 000», соответственно, возникает вопрос, можно ли их удалить? Если открыть подобный фолдер, то можно обнаружить в нем файлы с расширением «.chk». Такие скрытые директории появляются в системе благодаря функционированию «штатного» инструмента ОС – «CHKDSK». Таким образом, каталоги образуются в случае сбоев в работе жестких дисков. Стандартное приложение «Check Disk» избавляется от любых данных, которые располагаются в «сломанных» секторах HDD. Такие повреждения обнаруживаются в процессе восстановления тех или иных «кластеров» жесткого диска. Вообще появление таких директорий является «тревожным звоночком», который свидетельствует о необходимости замены HDD.
Если удалить фолдер found 000, то восстановить содержащуюся в нем информацию уже не получится: все данные, которые находятся в поврежденных секторах диска, будут безвозвратно утеряны. Поэтому прежде, чем приступить к процессу деинсталляции подобных папок, рациональным шагом будет попытка восстановления сведений, содержащихся в found 000. Для осуществления процесса возврата данных подойдут такие утилиты, как:
- UnCHK;
- CHK-Mate;
- Chk-Back.
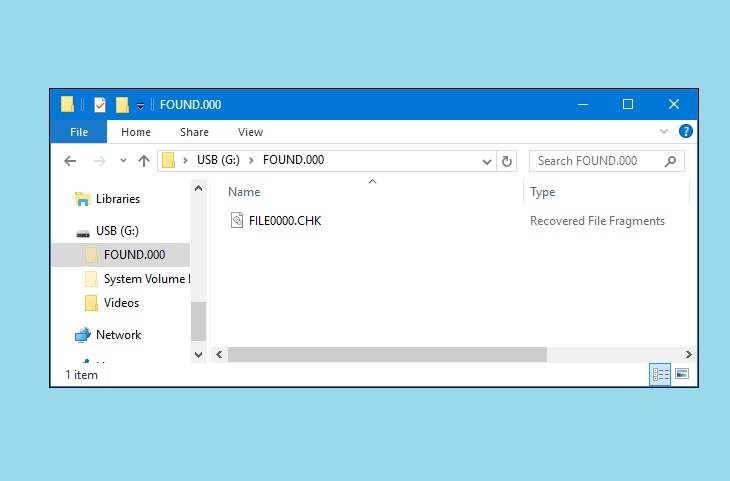
После того как пользователь предпримет попытку восстановления информации и получит нужный результат в виде сохраненных файлов, можно будет спокойно удалить папку found 000: просто щелкнуть по указанному объекту правой клавишей мышки и выбрать опцию «Delete». Если директория отказывается удаляться, то следует воспользоваться программой «Unlocker.exe», либо:
- Отформатировать диск, предварительно сохранив все важные данные в другом месте – зайти в «Этот компьютер», щелкнуть по «ОС (<имя_диска>)» правой кнопкой мыши и выбрать опцию «Форматировать». Следовать инструкции на мониторе.
- Воспользоваться описанной в шаге 4 утилитой Malwarebytes Anti-Malware.
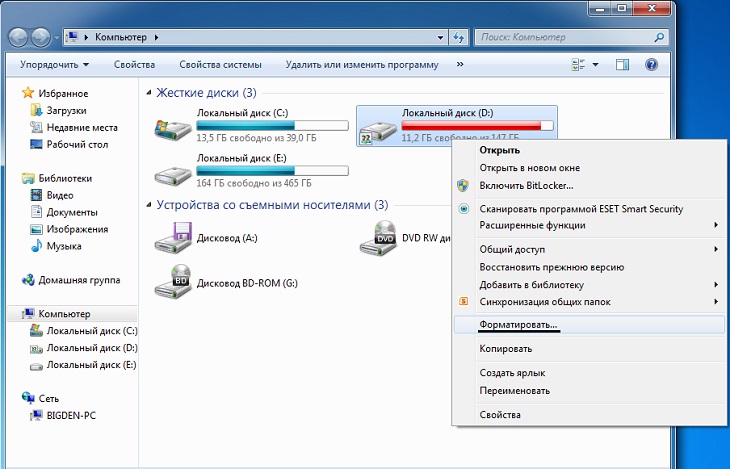
Итак, приступим:
Шаг 1. Установите UnHackMe (1 минута).
- Скачали софт, желательно последней версии. И не надо искать на всяких развалах, вполне возможно там вы нарветесь на пиратскую версию с вшитым очередным мусором. Оно вам надо? Идите на сайт производителя, тем более там есть бесплатный триал. Запустите установку программы.
Затем следует принять лицензионное соглашение.
И наконец указать папку для установки. На этом процесс инсталляции можно считать завершенным.
- Итак, запускаем UnHackMe. Для начала рекомендую убедиться, что опция защиты от майнеров включена.
Затем запускаем проверку вашего компьютера. Можно использовать быструю, за 1 минуту. Но если время есть — рекомендую расширенное онлайн тестирование с использованием VirusTotal — это повысит вероятность обнаружения не только вируса TASKHOSTW, но и остальной нечисти.
Мы увидим как начался процесс сканирования.
Шаг 3. Удалите вредоносные программы (3 минуты).
- Обнаруживаем что-то на очередном этапе. UnHackMe отличается тем, что показывает вообще все, и очень плохое, и подозрительное, и даже хорошее. Не будьте обезьяной с гранатой! Не уверены в объектах из разряда ‘подозрительный’ или ‘нейтральный’ — не трогайте их. А вот в опасное лучше поверить. Итак, нашли опасный элемент, он будет подсвечен красным. Что делаем, как думаете? Правильно — убить! Ну или в английской версии — Remove Checked. В общем, жмем красную кнопку.
После этого вам возможно будет предложено подтверждение. И приглашение закрыть все браузеры. Стоит прислушаться, это поможет.
В случае, если понадобится удалить файл, или каталог, пожалуй лучше использовать опцию удаления в безопасном режиме. Да, понадобится перезагрузка, но это быстрее, чем начинать все сначала, поверьте.
Ну и в конце вы увидите результаты сканирования и лечения.
Итак, как вы наверное заметили, автоматизированное лечение значительно быстрее и проще! Лично у меня избавление от вируса TASKHOSTW заняло 5 минут! Поэтому я настоятельно рекомендую использовать UnHackMe для лечения вашего компьютера от любых нежелательных программ!
Загрузите или переустановите FILEINFO.EXE
это не рекомендуется загружать замещающие exe-файлы с любых сайтов загрузки, так как они могут содержать вирусы и т. д. Если вам нужно загрузить или переустановить FILEINFO.EXE, то мы рекомендуем переустановить основное приложение, связанное с ним. IBM SPSS Статистика.
Что такое IBM SPSS Статистика
SPSS Statistics — это программный пакет, используемый для интерактивного или пакетного статистического анализа. Долгое время производимый SPSS Inc., он был приобретен IBM в 2009.
Информация об операционной системе
Ошибки FILEINFO.EXE могут появляться в любых из нижеперечисленных операционных систем Microsoft Windows:
- Окна 10
- Окна 8.1
- Окна 7
- Windows Vista
- Windows XP
- Windows ME
- Окна 2000
РЕКОМЕНДУЕМЫЕ: Нажмите здесь, чтобы устранить ошибки Windows и оптимизировать производительность системы
Этапы преобразования M4V в MP4 в Wondershare UniConverter:
1. Запустите программу и, находясь на вкладке «Converting», добавьте в нее видеофайлы нажатием кнопки «+ Add Files» или перетаскиванием на рабочее окно. Если видео необходимо отредактировать, выберите один из значков под миниатюрой добавленного файла.
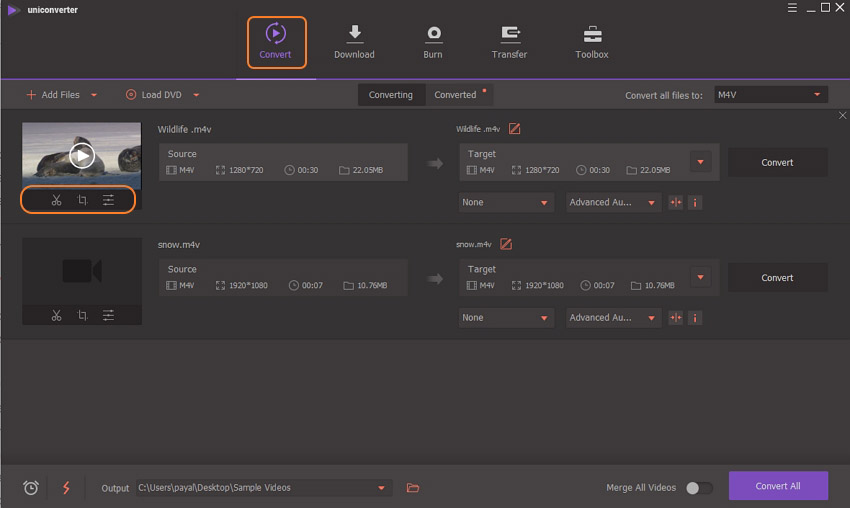
2. В блоке «Target» убедитесь, что в качестве выходного формата выбран MP4, в противном случае нажмите импровизированную стрелку в правой части блока и выберите формат MP4 в выпадающем списке.
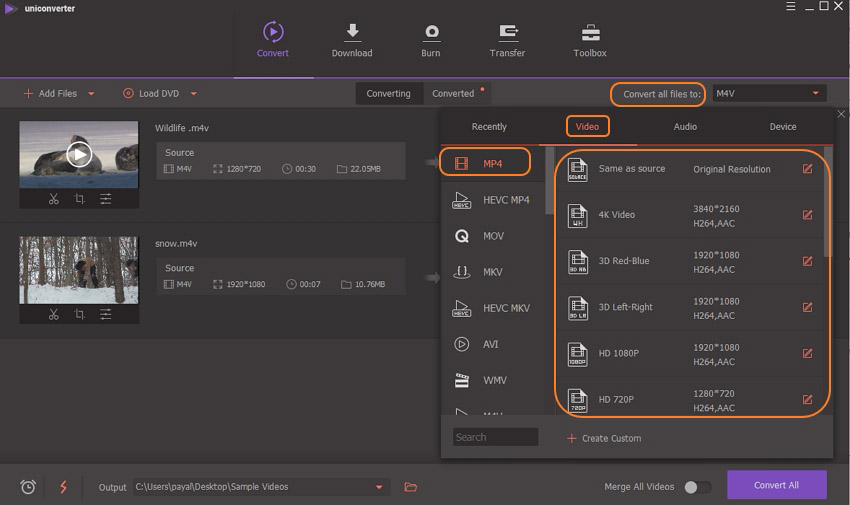
3. Нажмите кнопку «Convert» или «Convert All», если файлов несколько. На вкладке вывода вы также можете указать свою папку сохранения результатов конвертирования. По завершении процедуры преобразованные файлы станут доступны на вкладке «Converted».
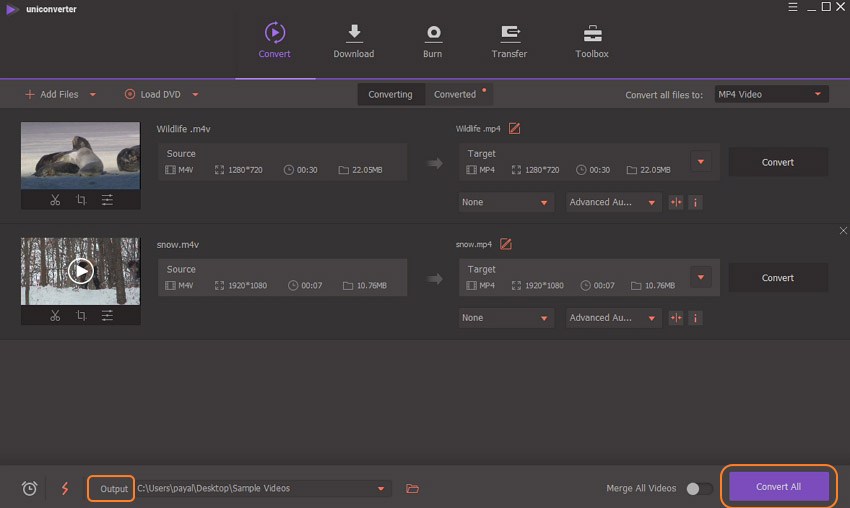
Описание функционала
AAct умеет следующее:
- активировать все версии и сборки «Виндовс» разных лет и в любой разрядности;
- активировать Microsoft Office;
- автоматически «продлевать лицензию», когда это нужно.
Как пользоваться AAct Portable
Выше упоминалось, что разработчик снабжает архив с программой инструкцией, как ею пользоваться. Но процесс активации на самом деле очень прост:
- Приложение состоит всего из четырёх основных разделов: Windows Activation, Office Activation, Windows Information и Office Information – запутаться невозможно.
- Достаточно открыть любой из первых двух и нажать кнопку «Активировать Windows» (или «Майкрософт Офис»), чтобы запустить процедуру.
- Когда она успешно завершится, появится уведомление.
- После перезагрузки компьютера исчезнет окошко с напоминанием о необходимости продления лицензии.
Как правильно удалить на телефоне
Удалять папки с телефона – простое и довольно быстрое дело, но даже здесь имеется несколько разных способов и алгоритмов действий. Мы расскажем о стандартном способе удаления, который по умолчанию доступен всем пользователям Android. Также мы рассмотрим возможность использования софта от сторонних разработчиков.
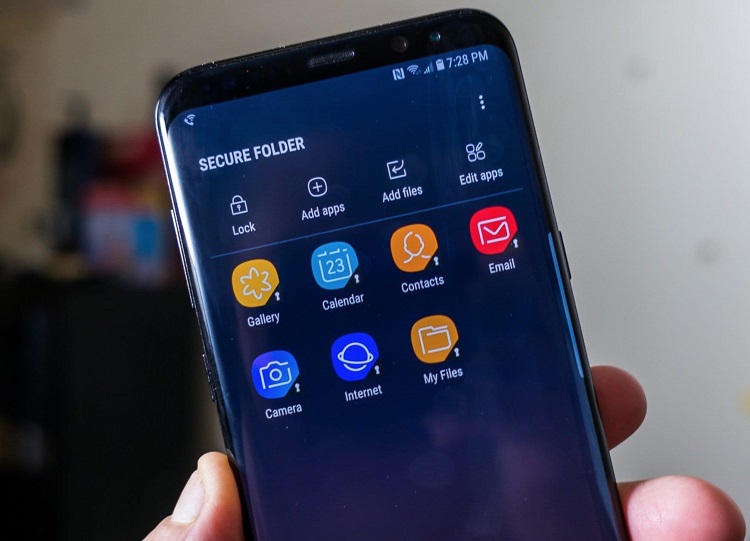
Через стандартные инструменты
- Открываем стандартный менеджер файлов (или другое подобное приложение) на вашем смартфоне.
- Перемещаясь по категориям, находим необходимую папку.
- Удерживаем на ней палец для открытия контекстного меню.
- В появившемся меню выбираем «Удалить».
Важно отметить, что с помощью стандартной утилиты для поиска/удаления папок и файлов невозможно посмотреть большинство системных файлов и папок: это сделано разработчиком, чтобы обезопасить ОС от случайного удаления важных данных
Через дополнительный файловый менеджер
Разумеется, разработчики софта на Android не могли обойти стороной такой важный момент, как удаление папок и файлов. Поэтому сторонними компаниями был создан целый ряд эффективных приложений, которые способны не просто заменить стандартный файловый менеджер ОС, но и превзойти его.
Рассмотрим алгоритм действий на примере программы «ES Проводник»:
- Загружаем программу из Google Play, устанавливаем ее.
- Жмем Internal Storage (внутренняя память) или SD card – в зависимости от того, на каком носителе хранится ненужная папка.
- Задерживаем на ярлычке палец. При необходимости, не отрывая палец от дисплея, выделяем несколько позиций.
- В появившемся контекстном меню выбираем «Удалить» и наслаждаемся результатом.
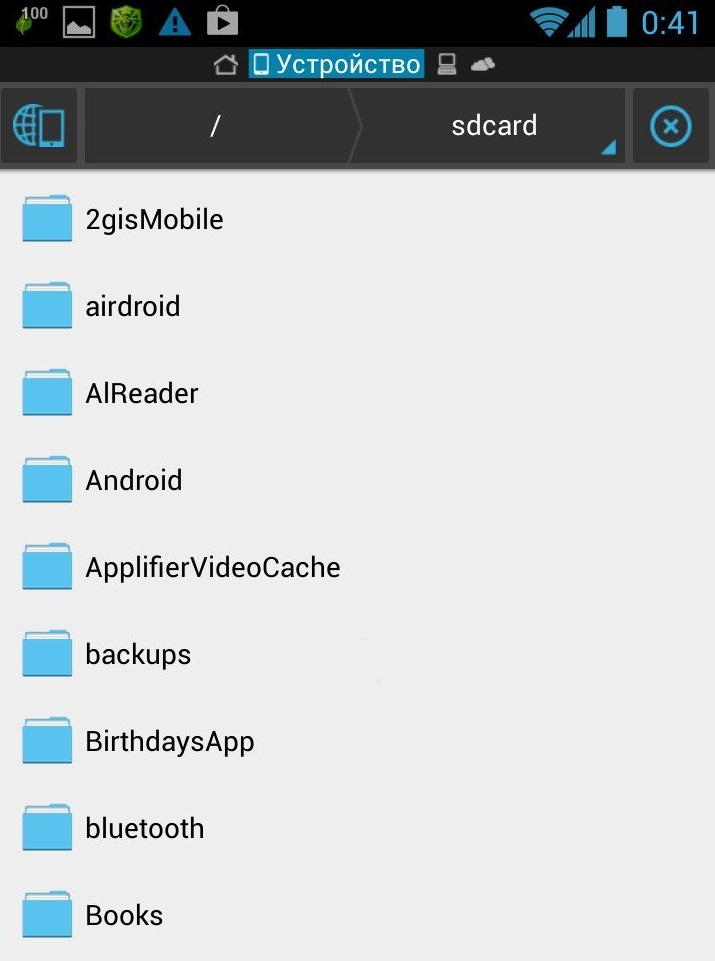
Обзор утилиты
Данный софт распространяется совершенно бесплатно и предназначен для автоматического определения файлового расширения, подбора приложений для открытия таких объектов. К примеру, Вам прислали документ формата «tiff», но в системе Вы не можете его запустить, поскольку ни одно программное обеспечение на Вашем ПК не может это сделать. Что же делать?
Скачать
Установка крайне проста: запускаем инсталлятор (скачанный setup.exe) и несколько раз нажимаем «Далее»
Единственный момент, на которых хочу обратить внимание, следует отказаться от дополнительного софта, выбрав «Настройку параметров» и сняв все отметки:

Как только процесс копирования файлов завершится, откроется сайт с инструкцией по использованию программы.
Стоит о занимает на диске около 30 мегабайт и практически не потребляет системных ресурсов (только в моменты активного использования). Поддерживает все версии Windows, начиная с XP.


































