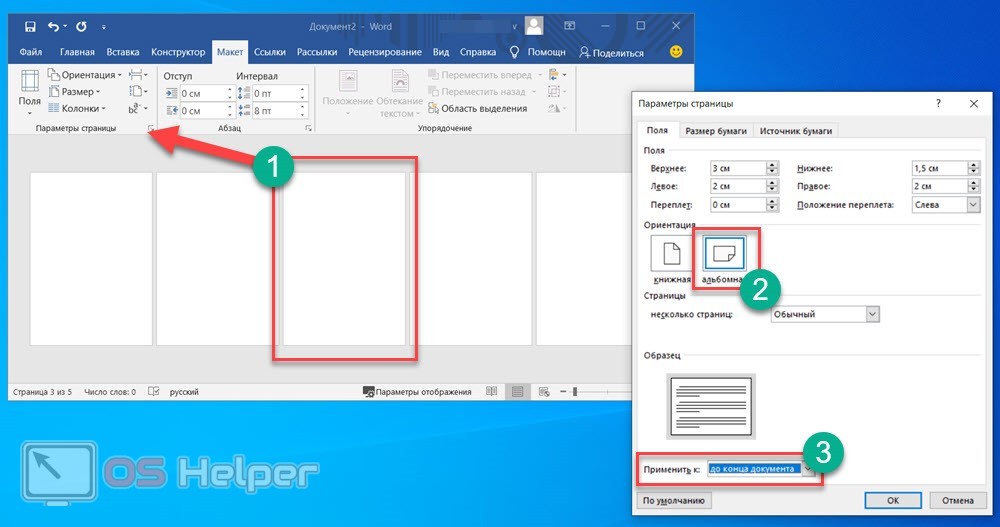Колонтитулы в ворде. Рамки для word
Колонтитулы в ворде — это текст и изображения размещаемые на страницах документа, не относящиеся к основному тексту, а носят информационный и оформительский характер. При правильном использовании вы сможете оформить документ который останется только отправить на печать.
Рамки для текста в ворде и колонтитулы
Колонтитулы в word размещаются на каждой из страниц документа в верхнем, нижнем и боковом полях. В этих областях можно разместить номера страниц, рамки для текста, время и дату, логотип компании, название документа, имя файла. На мой взгляд, колонтитулы в word полезны для инженера тем, что с помощью них можно оформить документ согласно требований к проектной и рабочей документации, вставить рамку и штампики соответствующих форм. Для знакомства с колонтитулами в ворде, предлагаю проделать небольшую практическую работу по созданию шаблона первого листа с рамкой для всех видов документов по ГОСТ 21.1101-2013.
Как сделать рамку в ворде используя колонтитулы
Думаю, разобравшись на конкретном примере, дальнейшая работа с колонтитулами, для вставки рамки word, не будет наводить на вас ужас. Различные способы выполнения тех или иных действий не будем рассматривать (раздувать статью), с ними думаю ознакомитесь сами. Давайте рассмотрим последовательность действий, как сделать рамку в колонтитулах в ворде 2010 (другие версии подобны):
1. Первым делом скачайте файл, с подготовленными исходными материалами кликнув здесь.
2. Откройте файл, и скопируйте внутреннюю рамку для текста документа на второй странице, кликнув правой клавишей мыши, в тот момент, когда у курсора появится перекрестие при наведении на рамку.
3. Далее установите курсор на первой странице. В ленте верхнего меню Вставка → Верхний колонтитул → Изменить верхний колонтитул.
4
Важно. Для создания особого колонтитула для первой страницы, установить галку на вкладке «Колонтитулы» в разделе «Параметры»
5. Нажмите сочетание клавиш Ctrl+V, или вставьте рамку word документа по клику правой клавиши мыши.
6. В верхнем меню Формат → Положение → Дополнительные параметры разметки…
7. В открывшемся окне установите параметры рамки для текста как на рисунке ниже.
8. Перейдите на вкладку «Конструктор» и нажмите «Закрыть окно колонтитулов»
9. Скопируйте табличку дополнительных граф листа на третьей странице. Выделение таблицы происходит при клике перекрестия, появляющегося при наведении курсора в область таблицы.
10. Аналогично вставке рамки для текста word на листе, проделайте шаги 3 и 5.
11. Установив курсор в область таблицы по клику правой клавиши откройте окно «Свойства таблицы».
12. Кликните, в последовательности указанной на рисунке ниже, и установите аналогичные параметры. Закройте окно колонтитулов (аналогично шагу ![]()
13. Скопируйте табличку шаблона основной надписи по форме 5 на четвертой странице. Выделение таблицы происходит при клике перекрестия, появляющегося при наведении курсора в область таблицы.
14. Установите курсор на первой странице с рамкой для текста. В ленте верхнего меню Вставка → Нижний колонтитул → Изменить нижний колонтитул.
15. Повторите последовательно шаги 5, 11 и установите параметры как на рисунке ниже.
16. Эхх… ну вроде как все, рамку для текста в ворде сделали, закрывайте окно редактирования колонтитулов (шаг 8).
Разные колонтитулы в одном документе
Методика создания колонтитулов с рамками для текста в ворде на последующих страницах документа подобна описанной, с той лишь разницей, что в нижнем колонтитуле необходимо вставить таблицу по форме 6. Теперь вы сможете создать бесплатно документ с двумя разными колонтитулами (рамками), для первой и последующих страниц. Но как быть, если необходимо создать разные колонтитулы (более двух) в одном документе? Этому посвящена отдельная статья расположенная здесь. Кстати в ней вы сможете бесплатно скачать рамки для word документа с готовыми колонтитулами.
Как убрать рамку в ворде из колонтитулов
Для того, чтоб удалить или изменить рамку текста или весь колонтитул, перейдите в режим редактирования и удалите все имеющиеся элементы. Быстрей и проще всего попасть в режим редактирования по двойному клику мыши, установив курсор на элементе колонтитула (рамке, штампе), или воспользоваться лентой верхнего меню Вставка → Верхний/Нижний колонтитул → Удалить верхний/нижний колонтитул.
Полезно. Для того, чтоб документ был закончен и можно было отправить на печать, не хватает номеров страниц, а как это сделать читайте здесь.
Создание рамки вокруг текста в Word.
Создание рамки вокруг текста в Word.
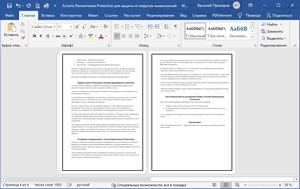
При работе в текстовом процессоре Microsoft Word, пользователи используют рамки для оформления текста в Ворде. При оформлении, рамка обрамляет фрагмент текста на странице, абзац, или весь текст на листе документа.
С помощью рамки выделяются важные части текста, визуально украшается внешний вид документа с помощью элементов форматирования. Поэтому рамки часто применяются при оформлении документов Word.
В программу встроена функция создания рамок, имеется готовый шаблон рамок Word. Пользователь может сделать обычную рамку или красивую декоративную рамку, в зависимости от своих предпочтений, или уместности такого вида дизайна в конкретном документе.
Выполняя оформление Ворда, рамки в различных вариациях вставляются в текст страницы, или рамкой обрамляется вся страница документа, например, титульный лист. В текстовом редакторе Word можно создать несколько видов рамок, в зависимости от задач оформления документа, поэтому пользователь может выбрать образец рамки в Ворде по своему желанию.
Рамка для текста в Ворде используется для следующих типов вставок:
- Рамка для слов и предложений — рамкой обводятся слова или предложения в тексте документа.
- Рамка для абзаца — рамка вставляется вокруг одного или несколько абзацев текста.
- Рамка для листа документа — в рамку обрамляется весь текст на странице документа, или вся страница по краям документа.
В зависимости от ситуации, пользователь может сделать простую рамку или оригинальную, красивую рамку, выполненную в виде рисунка.
Как сделать рамку в Ворде, как сделать рамку вокруг текста? В статье мы разберем способы, как вставить рамку в Ворде, которые можно применить для разных типов оформления документа.
В этом руководстве предложены инструкции, подходящие для разных версий программы Word: MS Word 2019, MS Word 2016, MS Word 2013, MS Word 2010, MS Word 2007.
Рамка с узорами
Для создания поздравительных открыток потребуется немного времени и креативный подход в оформлении. Сделать красивую рамку в Ворде можно с помощью кнопки «Фигуры». Необходимо сделать следующие шаги:
- Перейти во вкладку «Вставка» в подразделе «Иллюстрации»;
- Кликнуть по кнопке «Фигуры» и выбрать наиболее подходящую форму;
- На чистый лист поставить курсор и зажав правую кнопку мыши, начать рисовать фигуру до размера, который будет приемлемым;
Чтобы фигурная рамка получилась пропорционально ровной, следует удерживать вспомогательную клавишу « Shift».
- Далее, чтобы добавить стих или поздравление нужно нажать правой клавишей мыши по фигуре и выбрать строчку «Добавить текст»;
- Кликнув по фигурной рамке, можно во вкладке «Средства рисования» «Формат» применить разные стили. От контура, свечения, тени до заливки фигуры градиентом, рисунком или текстурой.
Благодаря обширным возможностям данного редактора, можно сделать любого рода и вида открытку, поздравительное письмо. Добавить маленькие узоры вокруг текста, добавить несколько видов рамок и вот уже создано новое настроение для поздравления. Такими не хитрыми способами можно удивить и близких людей. В обучающих целях, можно подобрать для себя легкий вариант оформления курсовой работы.
Способ №4. Инструмент «Надпись»
В Microsoft Word 2007, 2010 и 2013 есть инструмент «Надпись». Он находится во вкладке «Вставка».
Чтобы сделать текст в рамке с помощью такого инструмента, необходимо выполнить такие действия:
- Открыть вкладку «Вставка»;
- Нажать на кнопку «Надпись».
- Выбрать один из стилей надписи.
Как видим, самый первый стиль представляет собой обычную рамку. Жмём на неё, вставляем текст и нажимаем на пустое место страницы.
После этого рамку можно редактировать традиционным способом – менять размеры, перемещать и так далее.
Процесс добавления текста в рамке через инструмент «Надпись» в Word 2007, 2010 и 2013
Как видим, в этом меню имеются и другие варианты вставки текста – к примеру, есть очень эффектная надпись в виде панели сбоку. В Word 2003 такой инструмент тоже имеется.
Там весь процесс его использования выглядит вот так:
- Нажимаем на меню «Вставка»;
- В нём выбираем пункт «Надпись».
Дальше все выглядит практически так же, как и в более поздних версиях Microsoft Word, только варианты вставки надписи показываются в одном окне, а не в виде выпадающего списка в той же панели.
Процесс добавления текста в рамке через инструмент «Надпись» в Word 2003
В любом случае использовать данный инструмент очень удобно.
Как удалить края в Word
В некоторых случаях разделительные полосы в текстовом документе нужно убрать, если:
- появился дополнительный объект с выносками-стрелками и надписями «Отформатировано» или «Удалено» — произошла ошибка и необходимо заменить края;
- вы сделали рамку по ошибке в том месте, где она не требуется;
- вы работаете с документом, который создал другой автор, если он допустил ошибки при оформлении текста и объектов или создал лишние линии.
Как быстро удалить рамку отрывка вместе с содержимым
Простой и быстрый способ, с помощью которого можно убрать линии около фрагмента вместе с их содержимым:
- Выделите фрагмент содержимого.
- Нажмите Delete.
Как удалить разделительные полосы страницы
Этот способ также подойдёт, если требуется убрать линии вставки, но сохранить содержимое:
- Выделите фрагмент или выберите лист, на котором нужно убрать рамку.
- Перейдите в «Дизайн» — «Границы страниц».
- В «Границы» можно управлять линиями около объектов, а в «Страница» — на всём листе Ворд.
- Для удаления примите пункт «Нет» в «Тип».
Как удалить некоторые грани разделительных полос
Для того, чтобы удалить только часть разделительных линий:
- Выделите объект с рамкой или выберите страницу.
- Нажмите «Дизайн» — «Границы страниц».
- Откройте вкладку, которая соответствует цели — «Границы» или «Страница».
- С помощью интерактивной панели в области «Образец» настройте полосы таким образом, каким вам требуется.
Как сделать рамку в ворде — Интернет
- На портале уже есть несколько статей, посвященных работе в программе Microsoft Office Word, Open Office Writer, Libre Office Writer и WordPad.
- В очередном выпуске рубрики «Как в ворде» я расскажу вам, как сделать рамку в word.
- Когда возникает необходимость сделать рамку в ворде многие пользователи действуют банально – они создают огромную таблицу на всю страницу, а внутри нее вставляют текст.
Это рабочий вариант, однако, не всегда удобный. В частности, данный способ неудобен при наличии в тексте таблиц.
Как можно догадаться, таблицы внутри другой таблицы быть не может, по крайней мере в ворде.
А чем же тогда воспользоваться? ВЫ мы использовать инструмент, который называется «Границы страниц». С помощью него вы сможете создать рамку в ворде для всех страниц документа или для отдельной страницы.
Ниже представлена подробная инструкция!
Как сделать рамку в ворде 2007 и 2010
В версиях Microsoft Word 2007 и 2010 для создания рамки необходимо открыть вкладку «Разметка страницы» и кликнуть по инструменту «Границы страниц». В версии Ворда 2016 года, кнопка «Границы страниц» располагается во вкладке «Дизайн».
Отобразится окно «Границы и заливка», в котором следует выбрать рамку и нажать «OК». Теперь все страницы открытого документа будут обрамлены рамкой.
При желании можете выбрать тип рамки в левой боковой панели, на скриншоте выше, все наглядно показано: тень, объемная и т.п. Также есть возможность выбрать цвет, ширину, рисунок, тип границы.
- Чтобы установить рамку не на всех страницах документа, вы можете воспользоваться функцией «Применить к:».
- Справа внизу выберите один из параметров: применить к всему документу, этому разделу, этому разделу (только к первой странице), этому разделу (кроме первой страницы) .
Как сделать рамку вокруг текста в Word
- Не всегда нужна рамка вокруг всей страницы, иногда пользователю достаточно обрамления вокруг выбранного вами абзаца текста.
- Чтобы это выполнить — установите курсор мыши на абзац, после чего кликните по инструменту «Границы страниц», затем перейдите во вкладку «Граница».
- Теперь выполняйте все те же инструкции выше.
Выберите «Рамка» в левой боковой панели, нажмите «Применить к абзацу» справа снизу. Осталось лишь кликнуть «ОК». Готово!
Быстрый способ сделать рамку вокруг текста
Есть и другой способ сделать рамку вокруг текста ворде. Он более быстрый и удобный. Как только откроете программу не уходите из вкладки «Главная» и в блоке «Абзац» нажмите на кнопку, на которую указывает стрелочка на скриншоте ниже.
Тематические выпуски:
- Как вставить текст в картинку в ворд
- Чем открыть docx файл
- Как нарисовать линию в ворде
- Как сделать диаграмму в ворде
- Как сделать содержание в ворде
- Как в ворде сделать перенос слов
- Как сделать сноску в ворде
- Как сделать нумерацию страниц в Ворде
- Как в ворде сделать разрыв страниц
- Как редактировать текст в ворде
- Как в Ворде сделать отступ
- Как поставить степень в Ворде
- Как поставить ударение в Ворде
Как сделать рамку в Word 2013 и 2016
- При пользовании Microsoft Word 2013 и 2016 рамка почти точно также, как и в инструкции выше.
- есть только одно отличие, о котором уже упоминалось: копка «Границы страниц» располагается во вкладке «Дизайн».
Как сделать рамку в Либер Офис
Откройте программу Либер Офис, установите курсор мыши на пустом участке страницы. Затем нажмите Вставка —> Фигуры —> Прямоугольник.
- Теперь зажмите левую кнопку мыши и проведите слева направо и вниз, образуется прямоугольник, размеры вы выбираете самостоятельно, посредством движения мышью.
- Цвет рамки можно задать с помощью инструмента «Цвет заливки».
Осталось набрать или вставить текст. Для перехода на новую строку нажмите Enter.
Интересные записи:
- Как восстановить удаленный файл с флешки
- Как создать архив
- Как создать загрузочную флешку
- Как создать папку на компьютере
- Как изменить время на компьютере
- Как поменять раскладку клавиатуры
- Дефрагментация жесткого диска
- Как очистить жесткий диск
- Как перезагрузить компьютер
- Как создать pdf-файл
- Как подключить телефон к компьютеру через usb
- Как уменьшить размер изображения
- Как создать невидимую папку
- Проверка скорости печати
- Как скачать документ из ВК
- Как сделать опрос в вк
- Как редактировать сообщение в вк
- Как удалить сообщение в вк
- Социальные сети интернета
- Что такое Вайн
- Как изменить имя и фамилию в вк
- Как накрутить лайки в ВК
- Как ускорить Андроид
- Как восстановить удаленные контакты на телефоне
- Как убрать всплывающую рекламу на Андроиде
- Как раздать интернет с телефона
- Как повысить уникальность текста
Создание рамки в Word 2003
Инструкция для программы, выпущенной в 2003 году, будет такова:
- Используя верхнее меню, выбрать вкладку «Формат».
- В выпадающем списке нажать на строку «Границы и заливка».
Откроется окно, с помощью которого можно добавить контур на всю страницу или отдельную часть текста:
- 1. Вкладка «Граница» — позволяет добавить обводку для абзаца, на котором стоял курсор или для предварительно выделенного текста.
- 2. Вкладка «Страница» — оказывает влияние на весь документ. Интерфейс не отличается от предыдущего параметра, за исключением строки «Рисунок», в которой можно выбрать в качестве границы небольшие повторяющиеся изображения. Дальнейшая инструкция применима в обоих случаях.
Слева кликнуть по слову «Рамка».
Выбрать тип, цвет и ширину.
В правой части окна можно выставить стороны, для которых будет применен контур (левая, правая, верх и низ).
В строке «Применить к» выбирается область применения. Находясь на вкладке «Страница», получится указать области документа: текущая страница, весь документ, первая страница и т.д.
Кликнуть «Ок» для применения изменений.
Рамка для курсовой работы по ГОСТу
Нормы ГОСТ могут определять не только состав сгущенки, но и давать методические указания к оформлению научных и выпускных работ. Этот стандарт является универсальным, но дает возможность ВУЗам корректировать его и вводить совершенствования по своему усмотрению.
В соответствии с ГОСТом, оптимальным размером полей считается:
• Верхнее поле – 20 мм.
• Нижнее поле – 20 мм.
• Правое поле – 10 мм.
• Левое поле – 30 мм.
ВАЖНО! Каждое учебное заведение может предъявлять свои требования к оформлению курсовых и дипломных работ, а также рефератов, докладов и практик. Это также касается полей и рамок. Поэтому перед тем как преступить к написанию любого труда, внимательно прочитайте методические указания, в которых содержатся все требования по оформлению
Поэтому перед тем как преступить к написанию любого труда, внимательно прочитайте методические указания, в которых содержатся все требования по оформлению.
Получить методические указания можно у вашего научного руководителя или на кафедре у секретаря. После того, как вы внимательно изучили методические указания и определились с размерами рамки, можно приступать к оформлению работы.
Чтобы создать рамку для курсовой, можно воспользоваться следующими способами:
1. Нарисовать ее от руки. Очень трудоемкий и ненадежный способ. Вспомните, в курсовой или дипломной работе порой бывает более ста страниц, и рисовать рамку на каждой от руки очень долго. Кроме того, она может получиться не ровной, и тогда придется перепечатывать страницу заново.
2. Воспользоваться сторонними программами по созданию рамок. Речь идет о таких программах, как например, AutoCAD. Редактор позволяет создавать таблицы, графики и чертежи, но требует скачивания, и далеко не каждый сможет в ней свободно работать без соответствующих навыков. Кроме того, такой способ подразумевает, что вы сначала печатаете пустые страницы с рамкой, которую сделали в программе, а только потом, поверх нее, текст.
3. Скачать уже готовую рамку для курсовой работы из Интернета. Такой способ тоже имеет место быть, он кажется в разы проще двух предыдущих. Но это только на первый взгляд. Ранее мы уже говорили о том, что каждое учебное заведение разрабатывает свои правила оформления, а это значит, что найти подходящую рамку под требования именно вашего ВУЗа будет трудно. Так или иначе, вам все равно придется переделывать шаблон.
4. Сделать рамку для курсовой работы в Word. Универсальный способ, на котором мы остановимся более подробно. Благодаря нескольким простым шагам, вы получите ровную рамку, которая будет соответствовать требованиям вашего научного руководителя.
Как сделать рамку в документе Word, виды рамок
Как сделать рамку в документе Word — об этом знают не все пользователи. В этой статье будет рассказано о создании рамки в текстовом редакторе Ворд, о её видах и как делается штамп в Ворде. Они используются людьми, чтобы оформить какие-либо документы.
Виды рамок в Ворде, зачем они нужны
Или создать какой-либо документ со штампом. Рамки нужны людям, чтобы создавать те или иные документы по основным правилам. Они имеют пять видов: квадратные, объёмные, теневые, красивые рамки (с новыми рисунками).
Когда оформляются дипломные работы, или другие деловые документы, для бизнеса и заработка через Интернет, люди узнают в Сети, как сделать рамку в документе Word. Делается она очень просто. Далее, мы начнём рассматривать основные варианты вставок рамки в тексте.
Как сделать рамку в документе Word (Ворде)
Создание рамки будет происходить Ворде 2007. Для начала Вам нужно открыть на компьютере текстовый редактор Офис Ворд. Далее, следуем по инструкции (Скрин 1).
Нажимаем на вкладку «Разметка страницы». Затем, раздел «Границы страниц». Выбираем в специальном окне функцию «Рамка».
В разделе «Тип» Вы сможете устанавливать, по своему желанию размер (толщину) рамки. Чуть ниже «Цвет» и можете прописать параметры ширины рамки. Далее, есть кнопка «Рисунок». После нажатия которой, Вы сможете выбрать другой рисунок и в последнюю очередь кликаем «ОК», чтобы рамка появилась в другом виде (Скрин 2).
Рамка в Word может устанавливаться со стандартными параметрами, или изменяться пользователями. Итак, мы узнали о том, как сделать рамку в документе Word. Далее, мы перейдём к следующим способам создания рамок в Ворде.
Как сделать рамку в Ворде вокруг текста, обычный и быстрый способ
Для быстроты, Вы можете взять лучшую возможность создания рамки в текстах. На его основной панели нажимаем такой значок (Скрин 3).
Из выпадающего меню этого значка устанавливаем пункт «Внешние границы». Тогда рамку можно увидеть вокруг текста в Word. Согласитесь, это довольно удобный способ создания рамки для текста.
Как сделать рамку в Ворде (Word) вокруг абзаца
Разберёмся с тем, как создаётся рамка в Ворде вокруг абзаца. Для этого выделяем левой кнопкой мыши произвольный абзац в тексте. Далее, нажимаете на «Разметка страницы» и «Границы страницы» (Скрин 4).
В разделе «Граница» выбираем «Рамка». В самом низу правого угла окна выбираете функцию «Применить к абзацу».После этих настроек можно кликнуть кнопку «ОК», чтобы рамка появилась в документе вокруг абзаца.
Как сделать рамку в Ворде со штампом
В документе Ворд иногда создаются документы со штампами. Это место для печати или подписи. Как его сделать? Для начала Вам нужно создать рамку в Ворде (процесс создания был рассмотрен раньше). Далее, вставляете в рамку обычную таблицу (Скрин 5).
Перед вставкой таблицы, Вам нужно выделить восемь строк и девять столбцов. И нажмите по той ячейке в таблице где должен быть штамп. В разделе «Макет» увеличиваем или уменьшаем размеры этой ячейки. Когда всё будет готово, эту ячейку в таблице можно использовать для штампа. Документ со штампом можно распечатать или подписывать его электронной подписью.
Особенности создания рамок в Ворде 2013 и 2016
Рамки в Ворде 2013 – 2016 создаются по аналогии. Единственное, что их отличает от процесса создания рамок – это разные настройки и функции. Например, в более современных версиях Ворд 2013 и 2016, для создания рамок в Ворде Вы можете воспользоваться инструментами — «Разметка страницы» так же «Дизайн» и тот же раздел о котором говорили выше «Границы страницы».
В новых версиях Ворда, могут быть добавлены другие функции для изменения рамок в более красивый вид.
Заключение
В статье был разобран вопрос, как сделать рамку в документе Word. Также в ней были рассмотрены виды рамок и процесс создания штампа для документов. Многим эта информация пригодится, особенно тем, кто ещё учится или зарабатывает деньги через Интернет. Вы можете создавать юридические и просто красивые документы с рамками в Ворде. Удачи Вам!
Как сделать рамку для курсовой в Ворде
Шаг 1. Делаем разделы
Разбиваем нашу работу на разделы с помощью функции «разрыв страницы». Это нужно для того, чтобы иметь разные штампы на титуле и основном содержании (что предписано ГОСТом), либо иметь штамп исключительно в основной части работы.
Word 2010: раздел «Разметка страницы» > выпадающий список «Разрывы» > функция «Следующая страница».
Word 2016: раздел «Макет» > выпадающий список «Разрывы» > функция «Следующая страница».
Шаг 2. Редактируем колонтитул
В тех разделах, где нам не нужен штамп, либо там, где нужен, но другой, отключаем функцию колонтитула «Как в предыдущем разделе».
В Word 2010 и 2016 это делается одинаково:
- Переходим во вкладку «Вставка»;
- Раскрываем выпадающий список «Нижний колонтитул» и переходим в «Изменение нижнего колонтитула»;
- Отключаем ненужную функцию.
Шаг 3. Настраиваем поля
Word 2010: «Разметка страницы» > «Поля» > «Настраиваемые поля»
Word 2016: «Макет» > «Поля» > «Настраиваемые поля»
Далее делаем отступы от краёв листа согласно ГОСТу: cверху, снизу и справа – по 5 мм, слева – 20.
Для этого нам нужно выставить следующие настройки:
У вас должно получиться следующее:
Шаг 4. Добавляем границы в виде рамки
Word 2010: раздел «Разметка страницы» > функция «Границы страницы» > тип: «Рамка», применить к: «этому разделу». «ОК» пока не жмём!
Word 2016: раздел «Дизайн» > функция «Границы страницы» > тип: «Рамка», применить к: «этому разделу».
Проведя первичную настройку границ, вы не нажимаете «ОК», а переходите в окно параметров, нажав на соответствующую кнопку под списком «Применить к».
В Word 2016 приводим параметры границ в следующий вид:
Если у вас Word 2010, настройки полей относительно текста должны быть такие: верхнее 25, нижнее 3, левое 21, правое 20.
Подтверждаем оба окна и получаем рамочное обрамление.
Шаг 5. Добавляем штамп («основную надпись»)
- Щёлкаем дважды внизу страницы и попадаем в редактор колонтитула;
- Меняем расстояние от нижнего края до нижнего колонтитула со стандартного (1,25 см) до нулевого;
- Переходим во вкладку «Вставка» и добавляем таблицу 9х8;
- Двигаем её левый и правый край к нашим границам;
У вас должно получиться что-то такое:
Шаг 6. Приводим штамп в нужный вид
- Выделяем все ячейки (если из редактора нижнего колонтитула вы уже вышли, просто щёлкните дважды на нижний край листа);
- Переходим во вкладку «Макет» в Word 2010 или в «Работа с таблицами» > «Макет» в Word 2016;
- Устанавливаем высоту ячеек в 0,5 см;
После этого выделяем все столбцы поочерёдно и присваиваем им следующие ширины (см): 0,7 – 1 – 2,3 – 1,5 – 1 – 6,77 – 1,5 – 1,5 – 2.
Теперь наш штамп должен выглядеть вот так:
Оставаясь в той же вкладке «Работа с таблицами», выбираем инструмент «Ластик»:
И объединяем некоторые ячейки, удаляя ненужные нам границы. Удалять лучше отдельные чёрточки, и желательно в первую очередь горизонтальные. Тогда всё гарантированно получится как надо.
Таким образом мы должны привести штамп в следующее состояние:
Шаг 7. Заполняем штамп
Должно получиться что-то подобное:
Как сделать рамку в Word
В этой статье мы обсудим, как работать с границами и как сделать рамку в ворде. Рамки в Word используются как для оформления текста, так и для оформления страниц, например, для титульного листа.
Microsoft Word позволяет сделать рамку с границами со всех четырех сторон или с любой стороны (слева, справа, сверху или снизу) вокруг выделенного текста, абзаца или страницы.
Далее в статье «Как сделать рамку в Word» мы рассмотрим следующие пункты:
- как сделать рамку вокруг текста в ворде;
- как сделать рамку на листе;
- как сделать красивую рамку.
Итак, начнем с вопроса, как сделать рамку для текста в ворде.
Как сделать рамку вокруг текста
Ниже приведены простые шаги, как сделать текст в рамке в ворде.
- Выделите часть текста или абзац, вокруг которого вы хотите сделать рамку.
Как сделать рамку в Word – Выделение текста
- На вкладке «Главная» в группе «Абзац» нажмите на стрелку команды «Границы», чтобы отобразить список параметров, для добавления рамки вокруг выбранного текста или абзаца.
- В результате в нашем примере получаем следующую рамку вокруг текста.

Как сделать рамку в Word – Текст в рамке в ворде
- Попробуйте добавить разные границы рамки, например, левую, правую верхнюю или нижнюю, выбрав различные типы рамок из параметров границы.
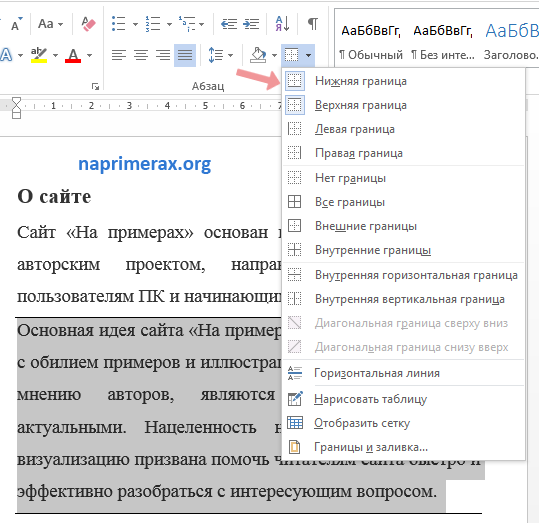
Как сделать рамку на листе
Вы можете сделать рамку страницы в ворде, выполнив следующие шаги.
- На вкладке «Главная» нажмите на стрелку команды «Границы», чтобы отобразить список параметров для создания рамки на листе.
Как сделать рамку в Word – Настройка параметров границы
- Отобразится диалоговое окно «Границы и заливка». Это окно можно использовать для того, чтобы сделать рамку вокруг текста или рамку страницы.
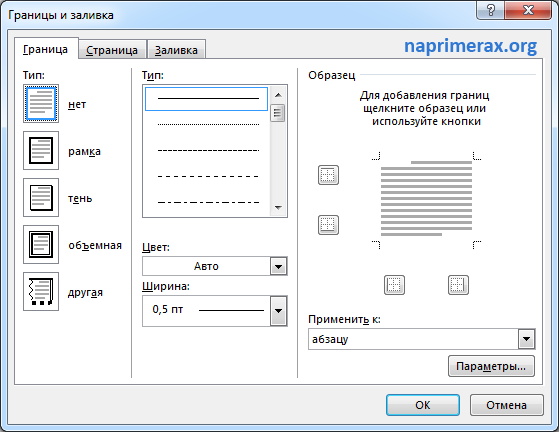
- Перейдите на вкладку «Страница», на которой будет отображаться список типов границ, параметры, должна ли эта рамка применяться ко всему документу или только к одной странице или первой странице.
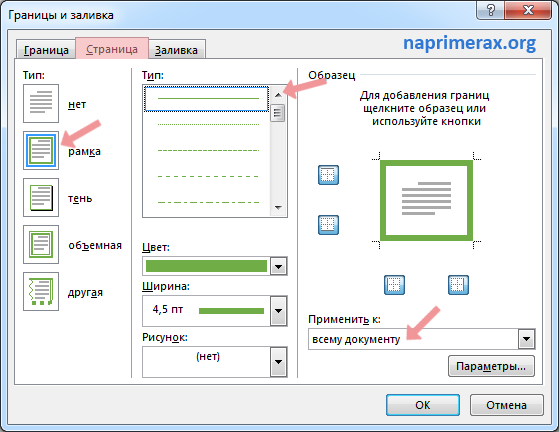
Как сделать рамку в Word – Настройка рамки на листе
- Используйте раздел предварительного просмотра, чтобы отключить или включить левую, правую, верхнюю или нижнюю границы рамки страницы.
Как сделать рамку в Word – Настройка границы рамки страницы
- Вы можете настроить свою рамку страницы в ворде, установив ее цвет, ширину, а также используя различные рисунки. О том, как сделать красивую рамку в ворде, используя данные инструменты мы рассмотрим в следующем разделе.
Как сделать красивую рамку в ворде
Для того чтобы сделать красивую рамку на листе в ворде, вы можете использовать встроенные типы рамок, которые доступны в разделе «Рисунок».
- Нажмите ОК для применения изменений.
Вот таким простым способом мы сделали красивую рамку в ворде:
Как сделать рамку в Word – Красивая рамка в ворде
Вот такими инструментами и за небольшое количество времени вы можете в ворде сделать рамку вокруг текста, а также сделать рамку на листе. А используя встроенные рисунки в считанные мгновения сделать красивую рамку на листе. Главное, чтобы рамка была уместна для соответствующего документа.