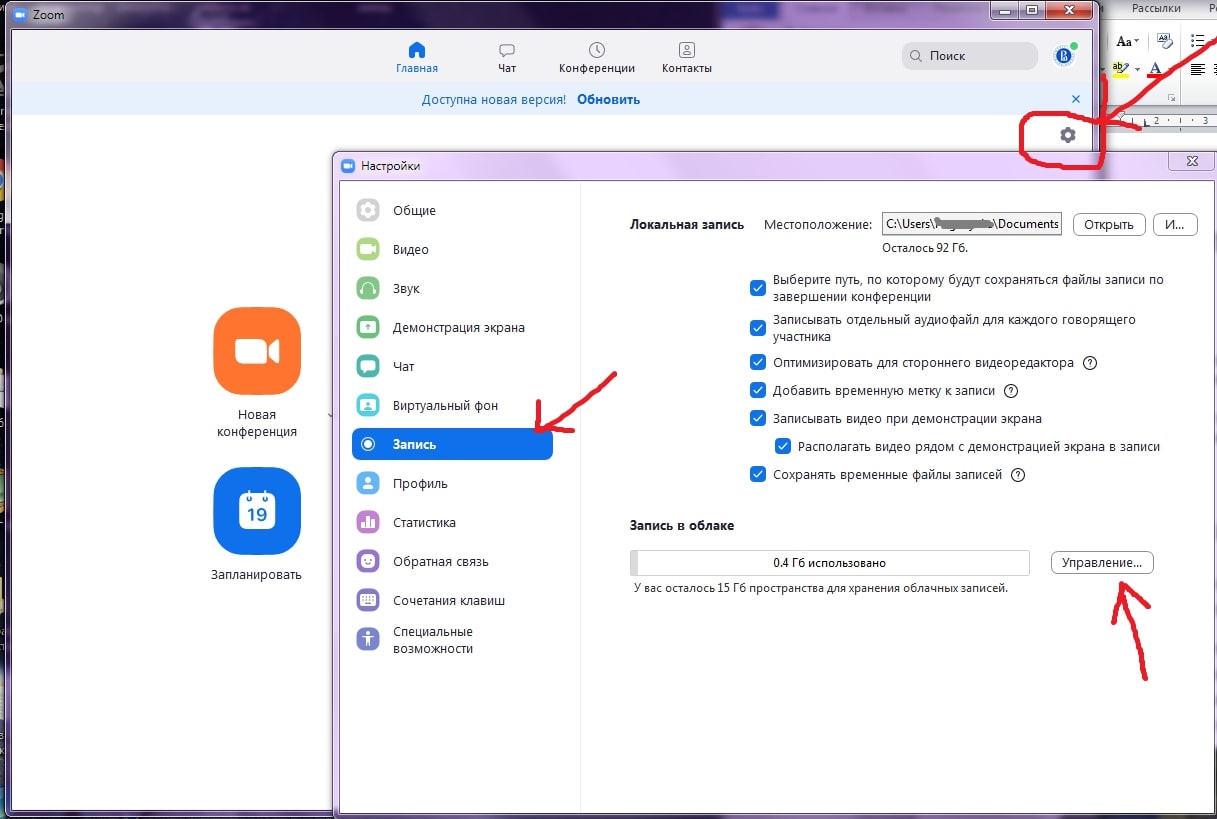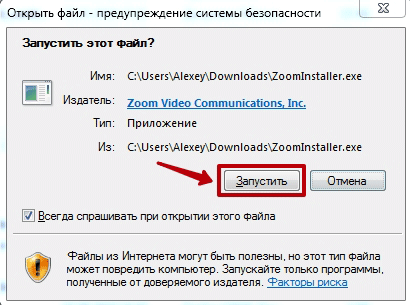Партизан
Как выглядит этот ученик? Сложно вспомнить. Вместо видео — черный квадрат или, в лучшем случае, аватарка. Большую часть урока он проводит в режиме Mute, без каких-либо комментариев и признаков жизни. Остается только догадываться, что происходит по ту сторону экрана. Может, там и вовсе никого нет?
Что делать:
Объясните ученикам, зачем вам нужно видеть их. Не бойтесь поделиться эмоциями. Это действительно тяжело — говорить в пустоту, не получая отдачи и не понимая, что происходит с учеником в этот самый момент. Мы ориентируемся на лица и позы, ведь только так можно понять, что стоит сменить активность или подробнее разобрать какое-то упражнение.
Если после этого ученик по-прежнему не включает камеру, обсудите это с ним лично, вне урока. Причины могут быть самыми разными: от медленного интернета, который не тянет видеосвязь, до обычной стеснительности. Над техническими проблемами придется подумать вместе, а о том, как разговорить «молчунов», можно почитать в статье Молчун VS Перфекционист: сложные студенты.
Установить аватарку для Tik Tok
Поменять аву в Тик Токе возможно после регистрации страницы и подтверждения. Пользователь переходит в параметры учетной записи, где доступно два варианта главного изображения: видео и фото.
Способы, как загрузить главное фото в социальную сеть:
- использовать снимки из Галереи;
- сделать фото в самом приложении.
Чтобы добавить фотографии из телефона, пользователю нужно разрешить доступ ко внутреннему хранилищу. Далее – подобрать картинку и обрезать до того размера, который требуется в социальной сети.
Как сделать и загрузить из галереи
Изменить аватарку в Тик Токе возможно с помощью раздела: «Редактировать профиль».
Как сменить аву на картинку из Галереи:
- Зайти в Tik Tok – авторизоваться.
- Редактировать профиль – нажать по главному фото.
- Изменить фотографию – выбрать: «Сделать» или «Выбрать из Галереи».
Выбирая из Галереи, будут доступны файлы, которые подходят по формату, разрешению и размеру. Для Тик Тока подойдут изображения PNG, JPG и JPEG. Максимальный размер файла – 100 Мб. Также, социальная сеть сжимает данные, чтобы прогрузка страницы занимала меньше времени.
Как поменять аву в Тик Токе на только что сделанную:
- Изменить фото – Сделать.
- Появится окно захвата экрана и съемка с фронтальной камеры.
- Сделать фото – указать место, которое будет отображено.
- Сохранить.
Видео-аватарка
Аватарку для Тик Тока можно установить в виде короткого клипа. Пользователю нужно заранее снять видео продолжительностью до шести секунд. Если в Галерее есть ролик, который подойдет для главной – появится инструмент обрезки. Нужно указать отрывок, который будет показан посетителям страницы.
В профиле могут быть одновременно картинка и видео на аватарке:
- Зайти в редактирование страницы.
- Рядом с пунктом: «Изменить фото» выбрать: «Видео».
- Указать клип из Галереи – указателями выделить отрезок, который будет показан на странице.
- Сохранить изменения.
После добавления на странице появится два типа контента, которые можно посмотреть, как главное фото. Чтобы проверить, как отображается клип – использовать функцию: «Предпросмотра».
Удалить видеозапись через дополнительное меню:
- Нажать по ранее добавленному ролику.
- Выбрать в появившемся меню – Удалить.
- Подтвердить действие.
- Сохранить и обновить страницу.
Фон в Zoom на компьютере
1. Откройте приложение. Нажмите на значок шестеренки вверху справа под аватаркой.
2. Выберите пункт левого меню «Фон и фильтры».
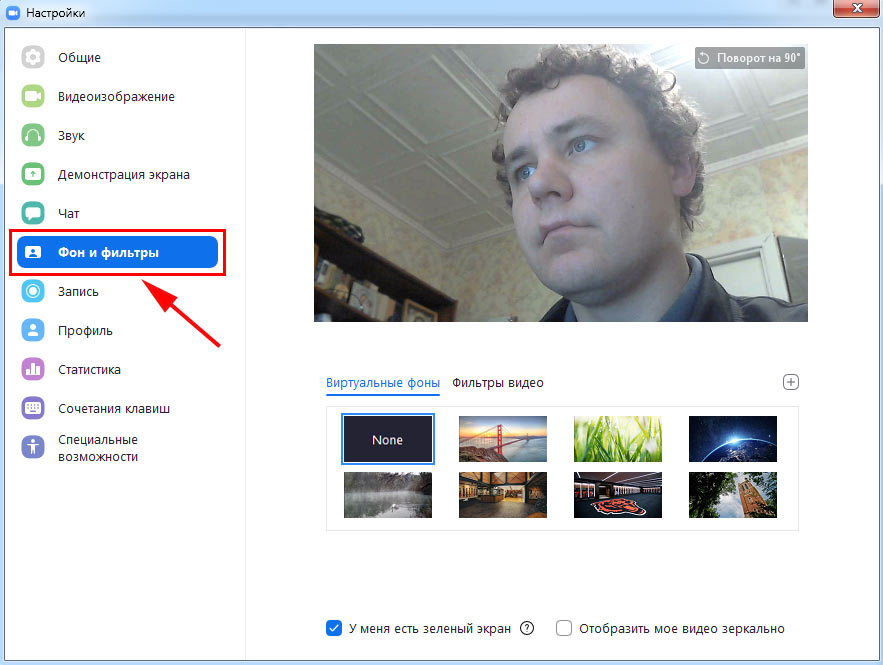
Если вас устраивают фоновые изображения, предложенные клиентом конференций, или эффектная картинка уже сохранена на компьютер, переходите к пункту 10. Виртуального фона нет под рукой? Читайте мануал последовательно и узнайте, как загружать бесплатные коллажи со стока без нарушения авторских прав.
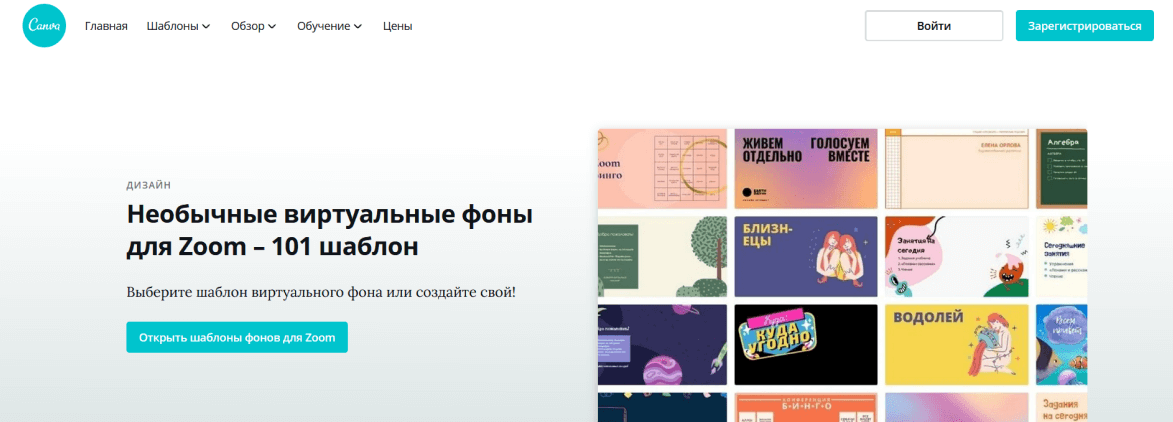
На стоке доступен 101 виртуальный фон. Фотографии и визуализации распространяются бесплатно, но требуется авторизация в онлайн-сервисе.


4. Щелкните по кнопке «Войти» в верхнем правом углу экрана и авторизуйтесь на сайте. В качестве логина используйте адрес электронной почты или мобильный телефон.

5. Выберите шаблон. Нажмите на голубую кнопку «Использовать этот шаблон» под понравившейся картинкой.
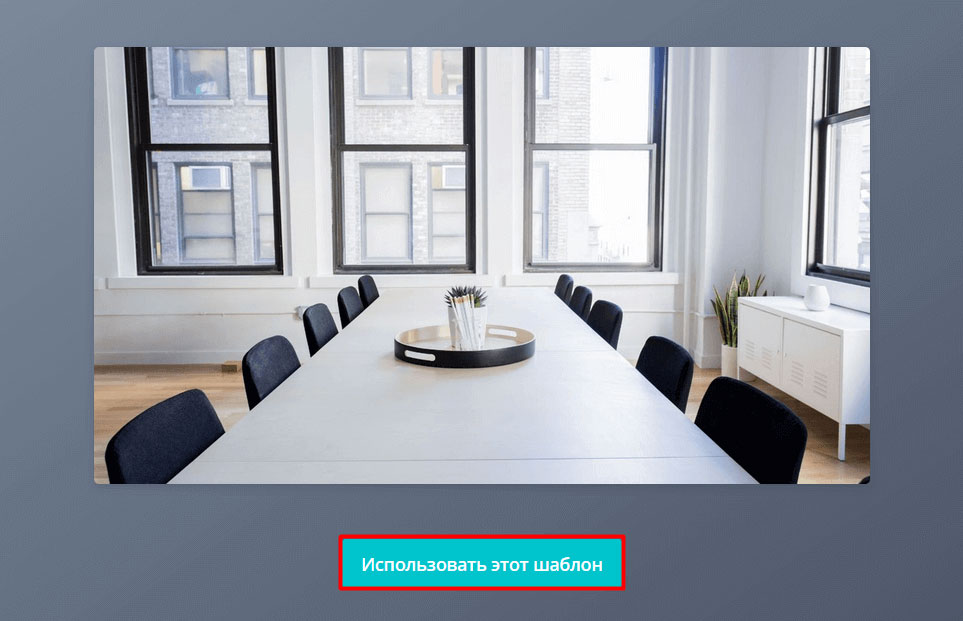
6. Нажмите на кнопку «Скачать» со стрелочкой в верхнем правом углу экрана.
7. В появившемся окне с параметрами файла нажмите на бирюзовую кнопку скачивания. Если хотите, перед загрузкой измените расширение.
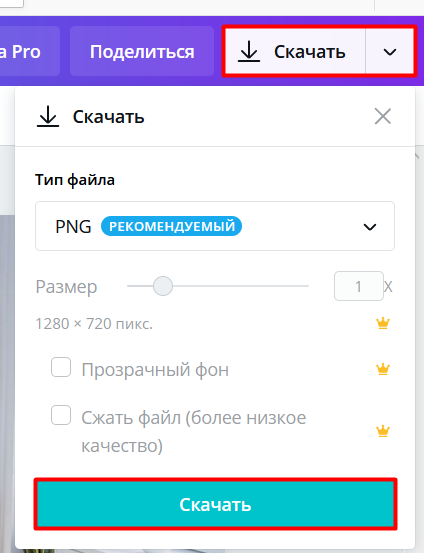
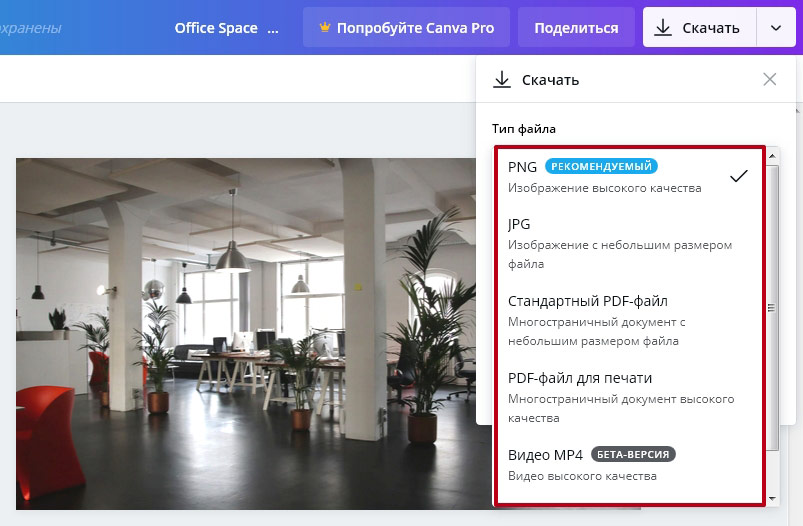
Оформившие платную подписку Canva пользователи могут выбрать размер изображения и загрузить картинку с прозрачным фоном. Не решаетесь перейти на платный тариф? Попробуйте Canva Pro бесплатно. Тестовый период составляет 30 дней.
8. Подождите несколько секунд, пока сервис готовит картинку.
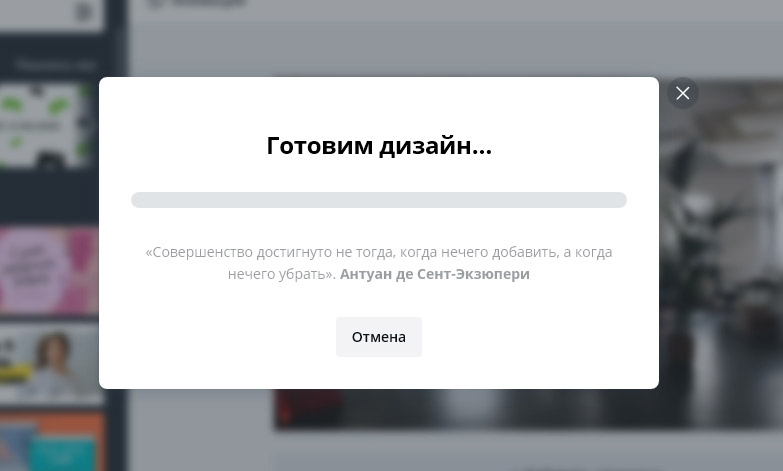
9. Нажмите «OK» в модальном окне браузера.
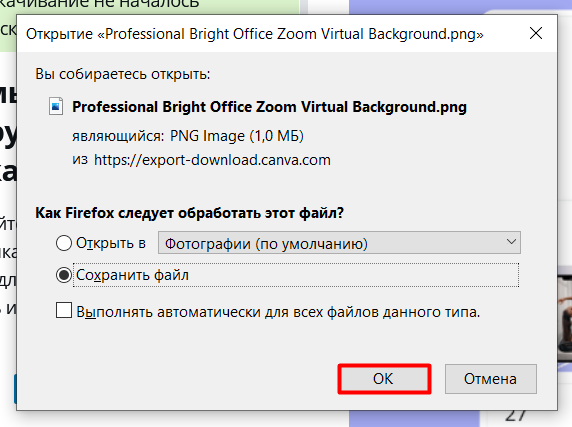
Если хотите открыть папку «Загрузки», чтобы переместить сохраненный шаблон в другую директорию, нажмите на стрелочку в панели инструментов справа от адресной строки браузера, а затем кликните по значку папки под стрелочкой справа от имени файла.
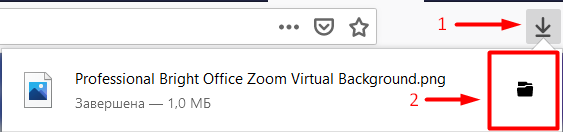
10. Вернитесь к программе видеоконференций. Как сделать виртуальный фон в Zoom и удивить собеседников? Нажмите на плюсик и кликните «Добавить изображение».
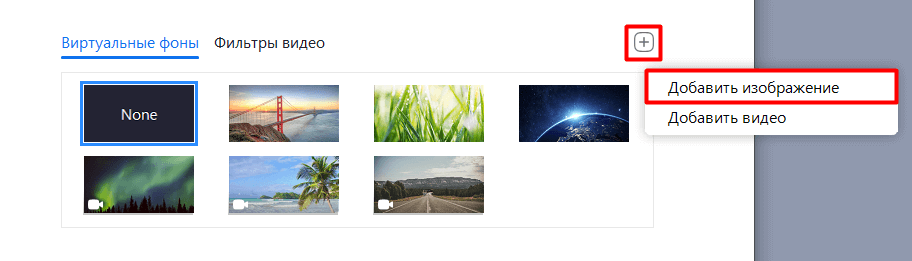
11. Перейдите в папку «Загрузки» и выберите сохраненную с сайта фотографию.
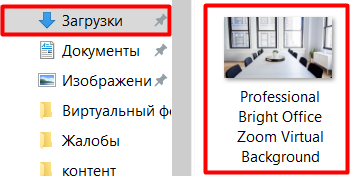
Задний виртуальный фон для Зум установлен. Начинайте конференцию и не стесняйтесь отклеившихся обоев в комнате.
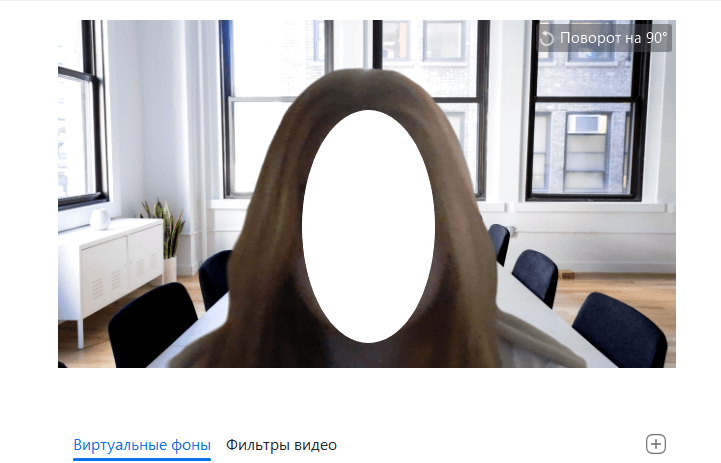
Замена и удаление авы в Зуме
Поменять аву в зуме не сложно, зато во время конференции пользователи будут видеть изображение человека, с кем они разговаривают. Чтобы удалить аватарку, не нужно обладать сверхъестественными способностями, в этом нет ничего сложного. Сделать это разрешается как с телефона, так и с компьютера за несколько секунд. Через пару кликов вашей фотографии не будет, и появится иконка с картинкой «человечек». Эта процедура ничем не отличается от мессенджера.
Если вы хотите удалить изображение с компьютера, тогда заходите в профиль через браузер и кликайте «удалить», эта кнопка находится, прям под изображением фотографии. После проделанного, появится изображение, подтвердите удаление. Если компьютера нет рядом, тогда удаляйте аватарку с телефона. Это не сложно, надо зайти в приложение, нажать на шестеренку и открыть профиль с настройками.
В фотографии профиля нажимаем удалить и аватарка становится пустой. Если человек не авторизирован в системе браузера, может не удалить с телефона фотографию, потому что нет такой функции. Чтобы исправить ситуации, авторизируйтесь в системе по инструкции, с интернета.
Загрузка и установка
ZOOM – кросплатформенное приложение. Это значит что версии программ есть для компьютеров на базе Windox, Mac, Linux и мобильные версии для телефонов и планшетов с Android или IOS. Так же разработчики предусмотрели расширение Zoom для браузеров: Mozilla Firefox и Google Chrome. Если большинство контактов у вас записаны в Скайпе вам подойдет «Плагин Zoom для Skype» там есть возможность начинать мгновенные конференции Zoom и приглашать контакты непосредственно из Skype. Для загрузки выберите ссылку на официальную версию Зума:
- Клиент Zoom для конференций (Версия для компьютера).
- Загрузка из App Store для IOS.
- Android версия для планшетов и смартфонов.
- Либо откройте центр загрузок и просмотрите все варианты: https://zoom.us/download.
Как пользоваться Zoom с разных гаджетов?
Установить программу можно с официального сайта zoom.us. Система успешно работает в разных операционных системах: Windows, MacOS, iOS, Android, есть расширения для популярных браузеров – Google Chrome и Mozilla Firefox. Пользоваться приложением можно сразу после скачивания и установки, только сначала нужно зарегистрировать учетную запись. Регистрация возможна двумя способами:
-
Непосредственно на сайте создать аккаунт с привязкой к электронной почте;
-
Авторизоваться через аккаунт в Google или Facebook.
После ввода адреса электронной почты на нее придет уведомление с просьбой активировать учетную запись. Затем нужно ввести имя, фамилию и пароль для создания аккаунта. В личном профиле нужно указывать настоящие ФИО, город и учебное заведение, иначе есть вероятность, что вас не допустят к конференции.
Новый пользователь получает ID идентификатор, с помощью которого можно подключаться к существующим видеоконференциям или начинать новые. Чтобы узнать свой личный номер, нужно зайти во вкладку Meeting в верхней части программы. В зависимости от того, с какого устройства заходит пользователь, интерфейс программы будет немного отличаться.
При первом знакомстве программа предложит начать тестовую конференцию. На этом же этапе можно установить расширения для разных браузеров. Лучше сделать это сразу, если планируете пользоваться Zoom для конференций и других рабочих переговоров. После запуска теста появится окно с URL-адресом конференции (пример на рисунке ниже), его надо будет рассылать будущим участникам для доступа к разговору.
URL конференции (Источник)
По окончанию беседы закончить видеосвязь можно тремя способами:
- «Завершить конференцию для всех» – конец связи для всех участников;
- «Завершить конференцию» – при выходе из программы нужно назначить организатора беседы;
- «Выйти из конференции» – окончание сеанса для слушателя.
Чтобы не создавать каждый раз новую видеоконференцию, можно сохранить постоянную ссылку для всех участников. Для этого вместо функции «Новая конференция» нужно поставить галочку напротив «Использовать мой идентификатор персональной конференции». После этого ссылка на мероприятие всегда будет доступна на странице ее создателя.
В Zoom можно записать мероприятие, чтобы после его пересмотреть или отправить тем, кто не смог принять участие. Для этого нажмите на кнопку «Запись» во время прямого эфира, а по его окончанию – на кнопку «Остановить запись». Будет предложено сохранить файл на компьютер. Если не видите такую функцию, нажмите на кнопку «Подробнее» и откроются дополнительные параметры.
Также есть возможность планирования конференций, она доступна на всех устройствах – через мобильное приложение смартфона и установленную программу на ноутбук, через плагин браузера, на веб-портале Zoom, с помощью документов в pdf-формате. Планирование позволит настроить предстоящую онлайн-встречу по многим параметрам:
- Задать тему и время начала конференции;
- Установить ее продолжительность;
- Отметить нужный часовой пояс, будет ли конференция повторяющаяся (то есть вход по одному и тому же идентификатору);
- Выбрать возможность включения видео сразу при входе в сеанс (в процессе беседы это также можно будет делать);
- Установить звуковые настройки, то есть, с каких устройств можно воспроизводить звук;
- Поставить пароль, по которому возможен вход в видеочат;
- Выбрать множество других полезных настроек через расширенные параметры.
Когда все настройки будут выбраны, необходимо нажать кнопку «Запланировать» и установить дату проведения мероприятия в календаре.
Установка аватарки профиля в Zoom
Поставить аву в зуме легко, как и пользоваться приложением. Как говорилось, фото можно установить тремя разными способами, начнем с самого простого:
1. Установка фотографии с компьютера
Это самый быстрый и тем более простой способ поменять изображение. Для загрузки запустите приложение, загрузите фото. Войдите под логином и паролем в программу и клацните по шестеренке. Откроется меню настроек, так надо перейти в раздел «Профиль» и навести курсор мыши на фотографию.
Потом с компьютера выбрать фотографию, подгоняем под нужный размер и сохраняем настройки. Лучше сразу подготовить фотографию хорошего качества и с хорошим крупным лицом, если у человека есть портретный снимок, то хорошо подойдет для аватара. Кроме того вместо фотографии человек может поставить гифку, но не ждите анимированного эффекта, будет статичной.
2. Установка аватара с телефона
Если версия мобильная, то действия почти одни и те же. Снимок готовится заранее, или делается, прям сейчас используя при этом фронтальную камеру. Запустите Зум и перейдите в настройки, в первой строке надо нажать на стрелку, которая отмечена цифрой два.
Там будет пункт «Фотография профиля», нажимаете и выбираете картинку или снимок из галереи. В некоторых ситуациях при смене аватара программа запрашивает разрешение на использование мультимедиа и камеры. Нужно просто выбрать «разрешить».
Половина землекопа
Одно из преимущество обучения онлайн — возможность немного расслабиться в домашней обстановке. Такие ученики с удовольствием этим пользуются и приходят на урок, подготовившись лишь наполовину: надевают рубашку, а о штанах забывают. А почему бы и нет? Главное — не вставать во время занятия и предупредить о нем близких, чтобы Половиной землекопа не оказались они.
Что делать:
Все то же самое, что и с Семейным: если подобное случилось один раз, посмейтесь и продолжайте урок. Если продолжает повторяться, обсудите лично. Возможно, штаны придется включить в чек-лист подготовки к онлайн-занятию!
Какие изображения подходят для аватара
Для этого необходимо выполнение следующих условий:
Что нужно сделать: Пояснение:
| Создайте учетную запись на Zoom. | Завершите процедуру регистрации на сервис с подтверждением по электронной почте. |
| Используйте для аватара изображение определенного формата. | Jpg, jpeg, png или gif не более 2 МБ. |
| желательно изображение квадратного размера. | Когда вы загружаете в актив другие типы изображений, вам нужно будет обрезать их до квадратного размера, удобного для использования с Zoom. Поэтому при выборе аватара ориентируйтесь на квадратный вариант. |
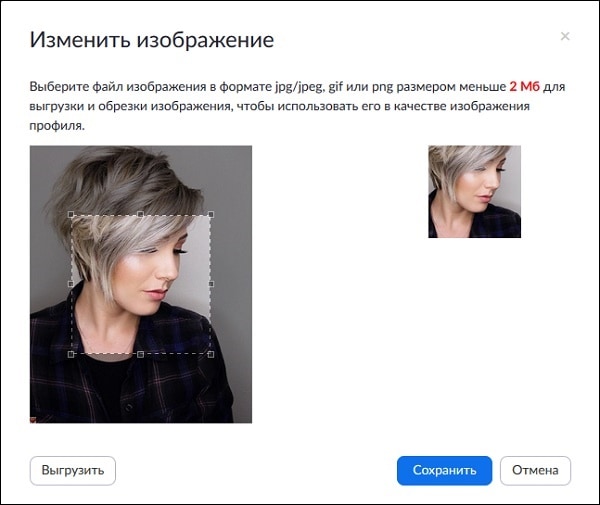
Форма аватара в Zoom должна быть квадратной
Если у вас есть все условия, перечисленные выше, вы можете переходить к процедуре публикации аватара для личного профиля на сервисе. Давайте подробнее рассмотрим, как установить изображение профиля в Zoom на ПК и Zoom Mobile.
Семейный
Камера Семейного — настоящее окошко в чужой мир. В кадре то и дело мелькают домашние: папа в трусах, дети, собаки, коты и вообще все, что может двигаться (а иногда даже то, что не может). Такое чувство, что вместо одного ученика у вас целая семья — по абонементу. И как тут сосредоточиться?
Что делать:
Если это произошло 1-2 раза, ничего страшного. Думаем, и с преподавателями такое случалось: в комнату забегали дети или вдруг начинала громко лаять собака. К сожалению, заморозить все домашние процессы на время урока невозможно. Просто пошутите об этом или попробуйте связать с изучаемой темой.
Если такое происходит регулярно, не откладывайте разговор — постарайтесь лично обсудить ситуацию и найти возможные решения. Особенно это касается занятий с детьми. Родители часто вмешиваются в урок: переводят слова, шумят, делают замечания ребенку (или даже учителю).
О том, что делать в таких случаях, мы писали в статье Плохое поведение родителей на онлайн-уроках их детей
У кого есть доступ к инструментам аннотации?
Как вы, возможно, уже знаете, организаторы полностью контролируют собрания Zoom. От разрешения / исключения участников до управления совместным доступом к экрану: варианты практически безграничны. Поэтому неудивительно, что хосты могут легко использовать инструменты аннотации всего за пару кликов.
Участники также могут использовать инструменты аннотации, но только с разрешения организатора. Итак, если пользователь хочет получить доступ к инструментам аннотации, он должен попросить хост предоставить ему разрешение и продолжить работу только после подтверждения.
Связанный: Запись с увеличением теперь доступна? Вот как заставить его записать
Как создать конференцию на телефоне
Процесс создания трансляций на телефоне не отличается от ПК версии. При первом запуске главное предоставить доступ системе Zoom к микрофону камере и запоминающему устройству. Это позволит помимо онлайн трансляций записывать их и сохранять в памяти смартфона.
Установки на смартфон и запуск конференции
После загрузки и первого запуска программы на телефоне разрешите приложению доступ к контактам и телефонной книге смартфона. Для этого проделайте несколько простых шагов:
-
Запустите мобильный клиент. В окошке «Разрешите системе Zoom доступ» кликните «Понятно«.
-
Далее программа запросит разрешения записывать аудио: выбираем «Разрешить».
-
В следующем окне «Разрешить приложение снимать фото и видео» так же «Разрешить».
- Если вы отклонили разрешения придется включить их. Для этого ищите в настройках телефона пункт «Разрешения приложений«.
- Возникли трудности? Удалите программу и переустановите заново, так будет быстрее.
-
Теперь нажимаем «Новая конференция«.
-
В следующем окошке выбираем «Начать конференцию«.
Добавление участников в беседу
После запуска онлайн разговора загрузится окно беседы, в которое останется добавить новых участников. Для добавления новых собеседников:
-
Нажимаем снизу иконку с людьми «Участники«.
- Откроется окно с 1 участником организатором(это Вы).
-
Для добавления новых нажимаем кнопку «Пригласить«.
-
Далее кликаем «Копировать URL» и отправляем ссылку любым удобным способом. Затем скидываете её в чат Вайбер, Контакт, Одноклассники, Телеграмм или Ватсап.
- Дополнительно можно отправить ссылку в сообщениях или по электронной почте.
Распространенные проблемы
Нередко во время процедуры возникает множество проблем. Чтобы уточнить методы их решения, необходимо ознакомится со следующей информацией:
Янис
Занимаюсь ремонтом мобильной техники и переустановкой программного обеспечения с 2013 года. Являюсь поклонником любых Andoid-устройств. Неустанно отслеживаю все свежие новости касательно мобильной техники.
Задать вопрос
Вопрос эксперту
Не загружается снимок
Чаще всего причиной данной проблемы является слишком большой размер фотографии. Необходимо воспользоваться инструментами для обрезки
Не устанавливается приложение
В этом случае необходимо убедиться в совместимости программного обеспечения
Не удаляются картинки с контакта
В некоторых случаях штатные приложения выдают ошибку, поэтому следует использовать стороннее ПО
4.5 / 5 ( 29 голосов )
Автор
Янис
Занимаюсь ремонтом мобильной техники и переустановкой программного обеспечения с 2013 года. Являюсь поклонником любых Andoid-устройств. Неустанно отслеживаю все свежие новости касательно мобильной техники.
https://youtube.com/watch?v=-KvwK6hmEeg
Как пользоваться приложением ZOOM на телефоне
| Функция | Цель использования | Порядок действий | Фото |
| Начать конференцию | Если вы хотите начать конференцию без пароля (к вам может присоединиться кто угодно) | Выберите все необходимые для вас параметры и нажмите «Начать трансляцию» | |
| Войти в конференцию | Если вы хотите присоединиться к определённой конференции | Организатор конференции, к которой вы хотите присоединиться, должен заранее вам прислать «Идентификатор конференции» и пароль (если он имеется). Далее выберите необходимые для вас параметры и нажмите «Войти» | |
| Запланировать конференцию | Если вы хотите запланировать конференцию на определённый день или на конкретное время | Выберите:
· во сколько вы хотите начать конференцию, · когда, · сколько она будет идти, · часовой пояс, в котором проживаете. Также выберите, нужно ли использовать идентификатор вашей конференции и нужен ли вам пароль |
|
| Транслировать экран | Если вы хотите, чтобы ваши друзья видели, как вы, например, играете в видеоигру. Также это отличный вариант посмотреть фильм с друзьями, если нет возможности встретиться | Вам просто нужно ввести какой-либо ключ, чтобы к вам могли присоединиться другие пользователи | |
| Чаты | Если вы хотите начать переписку с друзьями | Для этого нужно добавить контакт вашего друга. Просто введите его электронный адрес и ждите, когда он подтвердит, что вы знакомы | |
| Конференции | См. «Начать конференцию» | ||
| Контакты | Здесь отображаются все ваши друзья, а также сверху вы можете нажать на «Каналы». В канале есть возможность делиться файлами, эмодзи, снимками экранов и т. д. | Выберите, какой тип канала вам нужен, затем укажите имя канала |
Как установить Zoom на компьютер и смартфон?
На вопрос: «Где скачать приложение?», отвечаем: сначала нужно зарегистрироваться на сайте компании Zoom.us, используя электронную почту. Потом выполнить последовательность действий.
- Получить персональный номер, который возможно выбрать самостоятельно.
- Активировать аккаунт через электронную почту, подтвердив готовность зарегистрироваться.
- Скачать приложение с официального сайта и установить, следуя инструкции.
- Предварительно выбрать нужный вариант программы, подходящей для ПК и мобильных устройств.
- После установки следует войти в систему через приложение и установить пользовательские настройки.
Интересная статья: Microsoft Windows 10: инновации, инновации и еще раз инновации
Установка аватарки профиля в Zoom
Поставить аву в зуме легко, как и пользоваться приложением. Как говорилось, фото можно установить тремя разными способами, начнем с самого простого:
1. Установка фотографии с компьютера
Это самый быстрый и тем более простой способ поменять изображение. Для загрузки запустите приложение, загрузите фото. Войдите под логином и паролем в программу и клацните по шестеренке. Откроется меню настроек, так надо перейти в раздел «Профиль» и навести курсор мыши на фотографию.
Потом с компьютера выбрать фотографию, подгоняем под нужный размер и сохраняем настройки. Лучше сразу подготовить фотографию хорошего качества и с хорошим крупным лицом, если у человека есть портретный снимок, то хорошо подойдет для аватара. Кроме того вместо фотографии человек может поставить гифку, но не ждите анимированного эффекта, будет статичной.
2. Установка аватара с телефона
Если версия мобильная, то действия почти одни и те же. Снимок готовится заранее, или делается, прям сейчас используя при этом фронтальную камеру. Запустите Зум и перейдите в настройки, в первой строке надо нажать на стрелку, которая отмечена цифрой два.
Там будет пункт «Фотография профиля», нажимаете и выбираете картинку или снимок из галереи. В некоторых ситуациях при смене аватара программа запрашивает разрешение на использование мультимедиа и камеры. Нужно просто выбрать «разрешить».
Как в Zoom поставить свою аватарку
Инструкции
Человеку, который регулярно проводит конференции, нужно обязательно поставить аватарку в Zoom. Ведь это лицо профиля. Реальная фотография будет вызывать доверие у людей. Аватарку можно установить и простым слушателям. Так другим участникам конференции будет легче понять, с кем они общаются в чате.
Какие изображения подходят для аватара
Изображение должно соответствовать требованиям :
| Рекомендуем! InstallPack | Стандартный установщик |
|---|---|
| Официальный дистрибутив Zoom | |
| Тихая установка без диалоговых окон | |
| Рекомендации по установке необходимых программ | |
| Пакетная установка нескольких программ |
zoom.us рекомендует InstallPack, с его помощью вы сможете быстро установить программы на компьютер, подробнее на сайте.
- Максимальный размер – 2 МБ.
- Формат файла: jpg, jpeg, png и gif.
Как установить аватарку Зоом на ПК
На компьютере войти в Зоом можно через установленный клиент либо сайт (то есть через браузер). Для входа в аккаунт нужно указать логин (обычно это адрес электронной почты) и пароль.
Через личный кабинет на официальном сайте
Как поставить аватарку в Zoom на компьютере:
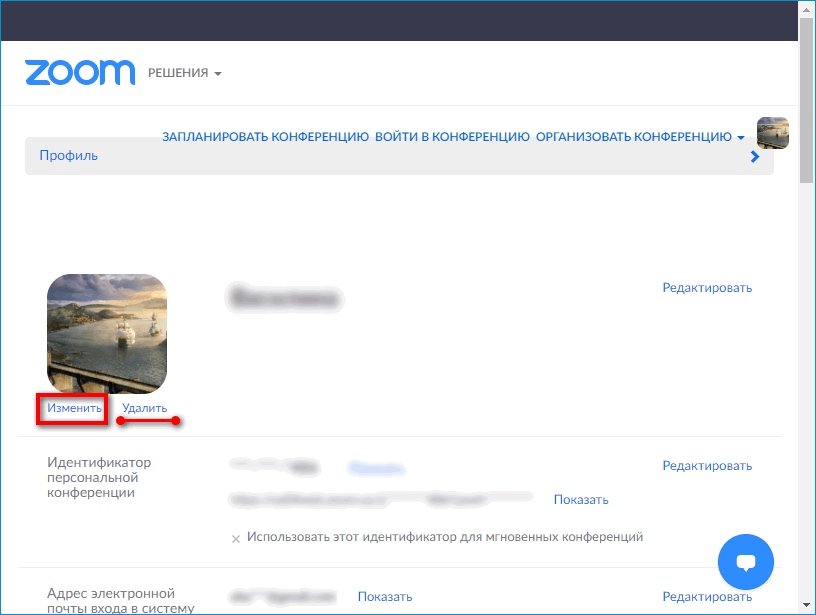
Как добавить аву через приложение на телефоне
Как поставить аватарку на телефоне:
- Запустить Zoom. Войти в систему с помощью логина и пароля.
- Тапнуть по разделу «Настройки» справа внизу.
- Нажать на название своей учетной записи. Это может быть имя пользователя либо адрес электронной почты.
- Кликнуть по первому пункту «Фотография профиля». Нажать на «Выбрать фото» либо «Сделать снимок». В первом случае можно загрузить фото или картинку из галереи телефона, во втором – сделать моментальный снимок с помощью фронтальной либо основной камеры.
- Указать фото из галереи. Выполнить кадрирование: выбрать область для будущей аватарки.
- Щелкнуть по ОК внизу справа. Изменения тут же вступят в силу.
Поменять аватарку можно либо через мобильный Zoom, либо в личном кабинете на сайте сервиса. В первом случае можно сделать моментальный снимок с помощью камеры телефона. Для авы подходят не все форматы изображений – только jpg, jpeg, png и gif. Картинка должна весить не более 2 мегабайт.
Преимущества Zoom
— Отличная связь. В моей практике не было ни одного случая, чтобы платформа подвела.
— Видео и аудио связь с каждым участником. У организатора есть возможность выключать и включать микрофон, а также выключать видео и запрашивать включение видео у всех участников. Можно войти в конференцию как участник с правами только для просмотра.
— Можно делиться экраном (screensharing) уже со звуком. Демонстрацию экрана можно поставить на паузу. Более того, можно делится не всем экраном, а только отдельными приложениями, например, включить демонстрацию браузера. В настройках можно дать всем участникам возможность делиться экранам, либо включить ограничения, чтобы делать это мог только организатор.
— В платформу встроена интерактивная доска, можно легко и быстро переключаться с демонстрации экрана на доску.
— Есть чат, в котором можно писать сообщения, передавать файлы всем или выбрать одного студента. Чат можно настроить на автоматическое сохранение или сохранять вручную при каждой конференции (Чат → Подробнее → Сохранить чат).
— Можно производить запись урока как на компьютер, так и на облако. Удобно, что можно настроить автовключение записи, а также ставить ее на паузу.
— Во время конференции можно назначить со-организатора, у которого будут такие же возможности как и у организатора: включать и выключать микрофон у отдельных студентов, переименовывать и делить на комнаты.
Проблемы с веб-камерой
Последний из случаев основан на проблемах с устройством. Тут может быть несколько путей, в которых следует двигаться для поиска ответа. Первый вариант основан на том, что какие-то другие приложения могут использовать устройство в данный момент. Например, это может быть тот же Skype.
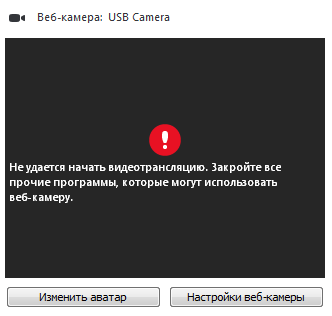
Всё, что вам нужно, сводится лишь к тому, чтобы закрыть стороннее ПО и перезапустить компьютер. Если после всех описанных действий желаемого результата добиться не удалось, следует рассматривать следующий вариант.
Попробуйте заново подключить устройство к вашему компьютеру. По возможности обновите драйвера.
Если всё, что было описано выше, не помогает, вероятно, что ваше устройство просто повреждено. Но, чтобы окончательно убедиться в этом, нужно воспользоваться сторонним софтом, через который будет происходить подключение к камере.
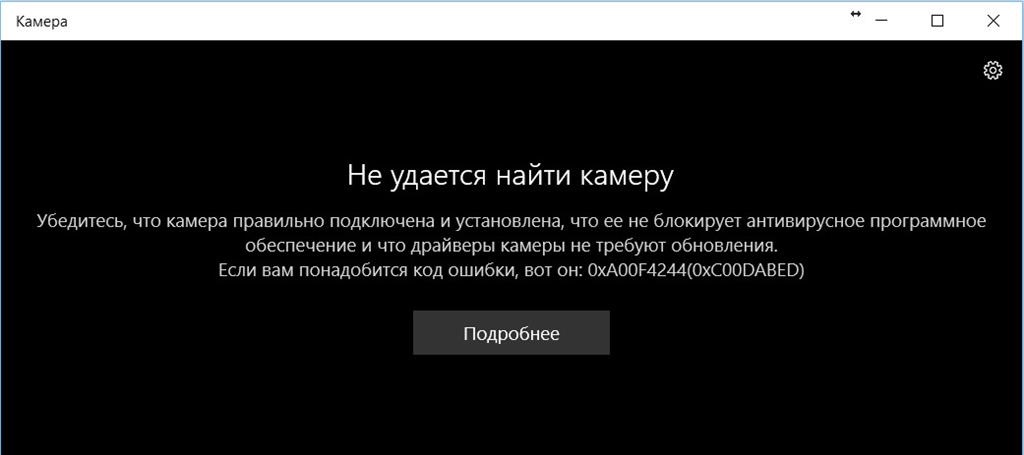
Zoom – платформа для занятий и конференций
Как вы уже знаете, Zoom — сервис для проведения видеоконференций, онлайн-встреч и организации дистанционного обучения. Организовать онлайн-лекцию может любой преподаватель, создавший учетную запись. Бесплатная учетная запись позволяет проводить видеоконференцию длительностью 40 минут, но на программе “Менеджмент игровых проектов” наши преподаватели используют единый платный аккаунт, т.к. все наши занятия длятся около 3-х часов, а если преподавателю задают много вопросов, то и больше: фидбэк получает каждый слушатель, а Zoom позволяет всем комфортно общаться в режиме реального времени, т.к. платформа обеспечивает отличную связь.
К лекции может подключиться любой слушатель, имеющий ее идентификатор или ссылку на нее. Вы можете запланировать занятие заранее и сделать повторяющуюся конференцию, чтобы ваши занятия постоянно начинались в определенное время.
Zoom позволяет преподавателю вести лекцию с включенной камерой, аудио связью, демонстрацией своего экрана (или отдельного окна, части экрана и т.п.) и использовать встроенную интерактивную доску. Кроме того, преподаватель может контролировать подключение и отключение микрофонов слушателей – это удобно, если во время проведения лекции вам необходима тишина. Но мы рекомендуем предупредить слушателей о принудительном отключении . В этом случае вопросы от слушателей вы можете читать в чате конференции. Можно настроить автоматическую запись лекции, чтобы слушатели, которые не смогли «присутствовать» на занятии, посмотрели лекцию в удобное для них время.
Разумеется, это далеко не все функции Zoom. Сейчас мы не будем говорить о распределении слушателей на удобные группы, в отдельные комнаты, где они будут общаться только друг с другом, не будем говорить и о виртуальном фоне и о других дополнительных функциях, т.к. их используют далеко не все. Цель этой статьи – познакомить вас с основными методами проведения занятий через Zoom. И пора перейти к нашей инструкции.