Недавние документы
Чтобы узнать, какие файлы были открыты последними, необходимо открыть раздел «Недавние документы», размещенный в системном меню. Для Windows 7 он по умолчанию отключен, но если это необходимо, его можно задействовать:
- открыть свойства кнопки «Пуск» в контекстном меню;
- перейти на страницу «Меню Пуск»;
- кликнуть «Настроить»;
- напротив пункта «Недавние документы» установить галочку.
- Нажать «Ок» для внесения изменений.
Для Windows 8 недавние файлы недоступны в меню «Пуск». Чтобы их просмотреть, нужно использовать комбинацию кнопок «Win»+»R». В открывшемся окне нужно написать «recend», а затем нажать клавишу ввода. Появится папка с недавними файлами.
Еще один способ — открыть диск С и установить сортировку файлов по дате изменения.
Почему это актуально сейчас?
На недавно прошедшей Google I/O стало известно, что Xiaomi, совместно с Google в ближайшее время выпустят ТВ-приставку. Вы скажете: «Ну, и что? Xiaomi их уже кучу выпустили, да и Google в свое время реализовывал свой Nexus Player». Да, китайцы действительно выпускали приставки, но у них был один, очень чувствительный для многих минус — они были для китайского рынка со всеми вытекающими… Xiaomi славятся тем, что умудряются создавать нафаршированные по последнему слову техники устройства по очень привлекательной цене, а «корпорация добра» славится своими программными решениями и инновациями в сфере софта. Теперь представьте эту гремучую смесь.

И вот предвкушая многочисленные вопросы «Где купить новый 4K Mi Box на Android TV?» я решил написать эту статью. Ведь очевидно, что распространятся новый Xiaomi Mi Box будет изначально в США, а до нас дойдет не скоро и что естественно, с маржой перепродавцов.
Как посмотреть историю местоположений на Android
Для этого вы можете использовать различные методы, включая приложение Google, приложение Google Maps и приложение браузера, например Chrome. Давайте посмотрим на каждую из них.
Программы для Windows, мобильные приложения, игры — ВСЁ БЕСПЛАТНО, в нашем закрытом телеграмм канале — Подписывайтесь:)
Метод 1. Использование приложения Google
Шаг 1. Откройте на вашем телефоне Android.
Шаг 2: Нажмите на Кнопка «Дополнительно» (кнопка с 3 точками) внизу справа.
Шаг 3: нажмите Кнопка «Стрелка вниз рядом с именем вашей учетной записи.
Шаг 4: Нажмите на Управляйте своим аккаунтом Google.
Вы попадете на новую страницу, на которой показано все, что нужно увидеть в вашей учетной записи Google. По умолчанию вы будете на вкладке «Главная».
Шаг 5. Среди вкладок вверху выберите Данные и персонализация.
Шаг 6: Под Контроль активности, нажать на История местоположений.
Шаг 7: Ударьте Управление деятельностью.
Вы попадете в приложение Google Maps. На новой странице загрузится интерфейс, в котором вы сможете просматривать историю своего местоположения, сортируя по дню, месту, городам и миру.
Шаг 8: Находить конкретная деятельность:
Метод 2: с помощью приложения Google Maps
Шаг 1. Откройте Карты Гугл приложение на вашем устройстве Android.
Шаг 2: коснитесь гамбургер-меню вверху слева.
Шаг 3: коснитесь Ваши места.
Здесь будет показан список всех мест, которые вы посетили и хотели бы посетить.
Шаг 4. Среди вкладок вверху выберите Посетил вкладка между бронированиями и картами.
Вам будет показан список посещенных вами мест, начиная с самых недавних и заканчивая более ранними посещенными местами.
Альтернативно, вы также можете выполнить следующие действия, чтобы просмотреть историю своего местоположения.
Шаг 1. Откройте Карты Гугл приложение на вашем устройстве Android.
Шаг 2: коснитесь гамбургер-меню вверху слева.
Шаг 3: Нажмите на Ваш график.
Шаг 4: Находить конкретная деятельность:
-
День
- Нажмите на стрелку рядом с «Сегодня» в верхней части экрана.
- Выберите дату из месяца или проводя пальцем влево / вправо, чтобы выбрать конкретный месяц.
- Действия за день теперь будут отображаться в нижней половине экрана.
-
Места
- Нажмите на Места вкладка вверху.
- Вам будет показан список мест, которые вы могли бы посетить в вас и вокруг вас.
-
Города
- Нажмите на Города таб.
- Список городов, которые вы посещали в прошлом, будет показан ниже.
- Нажмите на конкретный город, чтобы увидеть, где вы находитесь.
-
Мир
- Нажмите на Мир таб.
- Вам будет показан список стран для просмотра истории вашего местоположения, и вы сможете продолжить просмотр дополнительных параметров, таких как города, места и время.
Метод 3: с помощью приложения для браузера
Шаг 1: Открыть предпочитаемый вами веб-браузер (например, Chrome).
Шаг 2. Посетите эту страницу — https://myactivity.google.com. И войдите со своим Google ID.
Шаг 3. В левом переднем меню выберите Контроль активности.
Шаг 4. Перейдите в раздел с названием История местоположений и нажмите на Управление деятельностью.
Откроется веб-интерфейс Google Map, где в виде точек на карте будут показаны места, которые вы недавно посещали. Вы можете выбрать конкретный день из последних месяцев или двух, используя раздел графика активности слева. Вы также можете выбрать дату вручную, нажав год, месяц и день, которые вы хотите найти.
СВЯЗАННЫЕ С:
Программы для Windows, мобильные приложения, игры — ВСЁ БЕСПЛАТНО, в нашем закрытом телеграмм канале — Подписывайтесь:)
Удаление списка посещённых сайтов
Если не желаете, чтобы кто-то знал о ваших «прогулках» в сети, можете удалить список ссылок на посещаемые вами сайты. Если не знаете, как удалить историю посещения сайтов с компьютера, читайте ниже.
Существует несколько способов очистить историю посещений. Безусловно, неудобный вариант, требующий временных затрат, — удалить каждую ссылку по отдельности из Журнала. Однако в браузерах предусмотрено очищение более простым способом.
Google Chrome
Зайдите в «Инструменты»—«Удаление данных о просмотренных документах». Указываете глубину удаления в раскрывающемся списке. Возле «Очистить историю» ставите галочку и кликаете на удаление.
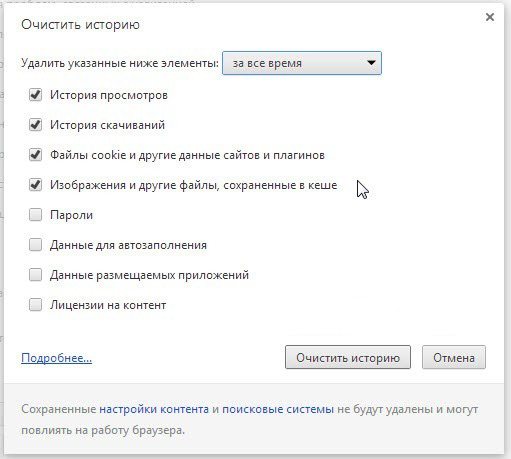
Очистить историю в Google Chrome
Можно воспользоваться сочетанием Ctrl+Shift+Del.
Firefox
В этом браузере найдите раздел «Инструменты», на строку «Настройки». В открывшемся окне пройдите на закладку «Приватность» —«Очистить сразу». Появится новое окошко «Удаление ненужных данных». Проверьте, чтобы стояла метка на пункте, указывающем на журнал посещений. Проставьте метки на том, что нужно очистить, затем жмите «Удалить».
Explorer
В IE история посещений названа «Журналом браузера». Путь к нему лежит через меню, раздел «Сервис», там есть строчка «Удалить журнал», затем кликаем на «Удалить историю».
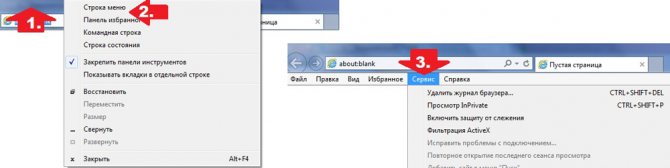
Удаление истории браузера в Internet Explorer
Opera
В браузерном меню пройдите в «Настройки», найдите опцию «Удалить личные данные». Установки по умолчанию в настройках скрыты, разверните их, нажав «Детальная настройка». Пройдите к пункту «Очищение истории посещённых страниц», внимательно все просмотрите, чтобы не уничтожить нужное.
Safari
В Safari есть отдельный раздел в браузерном меню «История». Пройдите в него, там увидите ссылку на удаление информации.
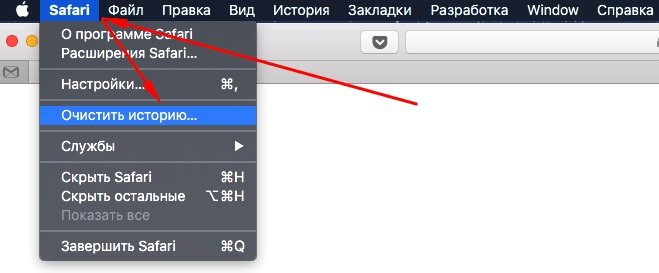
Чистим историю в Safari
Яндекс
В браузере нажмите на значок возле адресной строчки, напоминающий гаечный ключ. Далее зайдите в «Историю». Увидите список посещённых сайтов, проставьте галочки напротив тех, которые желаете удалить, нажмите соответствующую кнопку.
Android
Процесс очистки отличается в зависимости от операционной системы устройства. Рассмотрим варианты для Android.
Chrome
Необходимо запустить программу. Нажатием на три точки у верхнего правого угла пользователь откроет дополнительное меню.
Выбираем раздел «Недавние вкладки». В этой рубрике видно вкладки со всех синхронизированных устройств с аккаунтом Google, которые открывались последними. Это удобно, если нужно убрать именно что-то недавнее.
Если нужна полная очистка, после открытия дополнительного меню выбираем «история». Откроется окно со списком всех посещённых пользователем сайтах. Нажав на лупу у правого верхнего угла, пользователь сможет найти конкретный посещённый сайт, если его хотя бы раз открывали.
Для удаления конкретной страницы из списка просто нажимаем на крестик возле названия. Что удалить всё – в верхней части экрана выбираем «очистить историю». Здесь пользователь выбирает, удалять ли кэш, сохранённые файлы, пароли, а также период удаления. Например, чтобы не удалять что-то выборочно, можно удалить всю историю за последний час.
Yandex
Аналогично гуглу, здесь также нужно запустить приложение и открыть раздел с дополнительными настройками. Нажимаем на три точки в левом нижнем углу, после чего тыкаем на кнопку «настройки».
Здесь необходимо прокрутить список вниз и найти раздел «конфиденциальность». В данной рубрике выбираем последний пункт – очистить данные.
Тут пользователь может выбрать, необходимые для удаления варианты – просмотры, данные сайтов, кэш, сохранённые пароли, загрузки, а также все открытые вкладки. После выбора остаётся нажать на кнопку «очистить данные», и всё станет как новенькое.
Opera Mobile
Опера отличается от предыдущих браузеров более простым дизайном. Открываем браузер и нажимаем на символ Оперы в правом нижнем углу (красная буква O). В дополнительном меню выбираем «история», после чего можно будет удалить список просмотров единично.
Для полной очистки кликаем на три точки в правом верхнем углу и выбираем «очистить историю».
UC Browser
В открытом UC Browser в нижней части экрана выбираем центральную кнопку с тремя полосками. В ней тыкаем на раздел «история&закладки», после чего откроется окно с двумя разделами. Переходим на нужную рубрику, в которой будут разделены посещения по давности. Здесь также можно чистить как единичные сайты, так и всё сразу.
У нижнего правого угла выбирает «очистить», подтверждаем действие, и браузер станет как новенький.
Safari через настройки телефона
Большинство пользователей IOS используют стандартный Safari. Удалить историю браузера полностью здесь проще всего.
Открываем настройки устройства и находим Safari. Выбираем, и тыкаем на «clear history and website data». Если нажать на кнопку нельзя, значит на устройстве установлено ограничение, которое нужно снять. Для этого возвращаемся на раздел «основные», где находим «ограничения». Вводим установленный пароль, и снимаем блокировку с «веб-сайты».
Включаем необходимые варианты
Возвращаемся к Сафари, подтверждаем удаление, готово.
Opera
Мобильная версия оперы для IOS слегка отличается дизайном. При запуске программы, пользователи увидят в верхней части программы три раздела – history, экспресс-панель, новости. Отмечаем необходимый раздел, в появившемся окне нажимаем на корзину у левого нижнего угла, подтверждаем действие и готово.
Как узнать, какие приложения вы загрузили на iPhone и iPad
Если вы забыли название загруженного или случайно удаленного приложения, вы можете проверить историю загрузок в iOS через App Store или воспользоваться функцией 3D Touch.
Используйте App Store, чтобы узнать, какие приложения вы загрузили на iPhone и iPad
Вы можете просмотреть все приложения, которые вы загрузили с тех пор, как начали использовать свой iPhone или iPad, выполнив следующие действия.
- Откройте App Store на своем iPhone.
- Коснитесь значка профиля в правом верхнем углу экрана.
- Нажмите «Приобретено».
- Выберите вкладку «Все» вверху, чтобы увидеть все свои приложения, или «Не на этом iPhone», чтобы увидеть приложения, которые в данный момент не установлены на вашем iPhone. Если вы являетесь членом семьи, вы сможете либо нажать «Мои покупки», либо нажать на отдельного члена семьи, чтобы увидеть его конкретные покупки.
- Вы можете нажать значок облака рядом с приложением, чтобы повторно загрузить его, или смахните влево и нажмите «Скрыть», чтобы удалить приложение из списка.
- Чтобы просмотреть приложения, приобретенные членами семьи, перейдите в раздел «Семейные покупки» на странице «Все купленные» и нажмите на имя человека, чтобы просмотреть все приложения, которые он приобрел.
- Вы также можете использовать поле поиска в истории загрузок App Store, чтобы ввести имя приложения, которое вы ищете.
Примечание. Если вы измените выбор страны в App Store на своем устройстве iOS, вы не сможете сделать так, чтобы история загрузок приложения отображалась на вкладке «Купленные» в App Store. Только загрузки или покупки, которые вы сделали в новом магазине появится во вкладке «Куплено».
Используйте 3D Touch, чтобы увидеть, какие приложения вы загрузили на iPhone и iPad
3D Touch — это функция на устройствах iOS, которая позволяет быстро получить доступ к параметрам и командам для ваших приложений.
- Эта функция была представлена в 2015 году для iPhone 6s, но доступна для iPhone 7, 7 Plus, 8, 8 Plus, X, XS и XS Max.
- Такие модели, как iPhone SE 2-го поколения, iPhone XR и более новые модели, поддерживают Haptic Touch, который работает как 3D Touch, но основан на ощущении нажатия и удержания вместо принудительного жеста для активации.
Чтобы получить доступ к истории загрузок приложения с помощью 3D Touch, выполните следующие действия:
- Удерживайте и нажимайте значок App Store, пока не появится меню, показанное ниже.
- Нажмите на опцию «Приобретено», чтобы открыть список загрузок приложений.
Удаление истории
Журнал посещений Yandex Browser позволяет удалять записи как полностью, так и частично.
Чтобы удалить все записи:
- Откройте «Историю», как это показано выше.
- Нажмите на любую запись и держите палец до появления контекстного меню.
- Выберите опцию «Очистить историю».
- Подтвердите удаление.
В этом же контекстном меню есть пункт «Удалить». Он стирает из журнала информацию о конкретной странице — той, на которую вы нажали. Из истории убирается ее название, адрес и время посещения.
В Яндекс.Браузере есть ещё один способ удаления истории, который позволяет заодно стереть другие данные обозревателя. Мы рассматривали его подробно в статье, как очистить браузер на Android. Повторим основные этапы:
- Нажмите на кнопку с тремя точками в поисковой строке, чтобы вызвать меню управления браузером.
- Перейдите в «Настройки».
- Пролистните экран до раздела «Конфиденциальность».
- Нажмите «Очистить данные».
- Убедитесь, что пункт «История» отмечен. Выберите другие данные, которые нужно стереть из браузера.
- Нажмите «Очистить данные».
- Подтвердите удаление.
Кстати, если вы не пользуетесь функцией восстановления данных из истории, то ее отключение избавит вас от необходимости периодически чистить журнал или создавать вкладки в режиме инкогнито. Какие бы сайты вы ни посещали, в истории не останется никаких данных о них, как будто вы вообще не пользуетесь браузером.
Чтобы отключить сохранение истории:
- Откройте «Настройки», повторив шаги 1-2 предыдущей инструкции.
- Пролистните экран до раздела «Конфиденциальность».
- Найдите ползунок «Сохранять историю» и нажмите на него, чтобы перевести в положение «Выключено».
С этого момента история сохраняться не будет.
История видео-хостингов
Довольно полезной вещью является история просмотров видео на различных хостингах. Например, на популярном сайте Youtube. История просмотров там видна в вашем профиле. Здесь же отображаются видео, которые вам понравились, и загруженные на канал файлы.
Честно говоря, время от времени необходимо подчищать список просмотренных видео. Делается это потому, что если вы не один пользуетесь компьютером, то все ваши фильмы/клипы становятся доступными для чужих глаз. Кроме того, Youtube настроен так, что он анализирует то, что просмотрено пользователями. На основании полученных данных он выдает на первой страничке не новые и популярные клипы, а те, что имеют схожесть с вашим списком просмотренных видео. Да и вы вряд ли сами в курсе, какое количество клипов уже было в вашем поле зрения. Просмотр истории наверняка удивит вас.
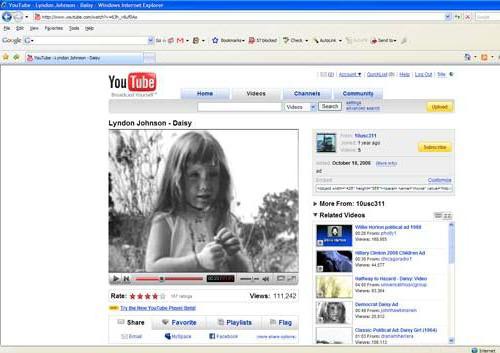
Как удалить подсказки в адресной строке opera?
Отключить их достаточно просто, необходимо открыть вкладку «Экспресс-панели», и там в верхнем правом углу кликнуть по иконке с изображением трёх линий. В результате из правой части плавно будет выведено меню, в котором необходимо найти и отключить опцию, название которой Показывать подсказки Экспресс-панели.
Как убрать подсказки на клавиатуре?
Как включить или выключить умный ввод
- Откройте приложение Gmail на устройстве Android.
- В левом верхнем углу экрана нажмите на значок меню «Настройки» .
- Выберите аккаунт.
- Чтобы выключить подсказки, снимите флажок Умный ввод. Чтобы их включить, установите этот флажок.
Как убрать автозаполнение в поиске?
Перейдите в меню Chrome на панели инструментов браузера.
- Нажмите Настройки
- Нажмите Показать дополнительные настройки (внизу)
- В разделе « Конфиденциальность » снимите флажок «Использовать службу прогнозирования для завершения поиска и URL-адреса, введенные в адресной строке».
Как убрать автозаполнение в гугле?
Чтобы выключить его, выполните следующие действия:
- Нажмите меню Chrome на панели инструментов браузера.
- Выберите Настройки.
- Нажмите Показать расширенные настройки и найдите раздел Пароли и формы.
- Снимите флажок Включить «Автозаполнение».
Как не сохранять поисковые запросы?
Если вы не хотите, чтобы данные о ваших действиях сохранялись на странице “Мои действия”, сделайте следующее:
- Откройте страницу Отслеживание действий. При необходимости войдите в аккаунт.
- Установите переключатель в положение ВЫКЛ напротив тех данных, которые сохранять не нужно.
- Нажмите Отключить.
Как удалить данные автозаполнения в гугл хром?
Как удалить данные для автозаполнения форм
- Откройте Chrome на компьютере.
- В правом верхнем углу окна нажмите на значок «
Как удалить почту из автозаполнения?
Удаление сохраненных данных
- Нажмите кнопку в верхнем правом углу браузера.
- В открывшемся меню нажмите «Дополнительно» –> «Удаление данных о просмотренных страницах».
- В открывшемся окне «Очистить историю» выберите пункт «за все время» и установите флажок «Данные для автозаполнения».
- Нажмите кнопку «Очистить историю».
Как удалить логин из автозаполнения?
Удалить сохраненные пароли
- Откройте браузер Internet Explorer.
- Нажмите в правом верхнем углу → «Свойства браузера».
- Перейдите во вкладку «Содержание».
- В области «Автозаполнение» нажмите «Параметры» → «Удалить журнал автозаполнения…».
- Установите галочки «Данные веб-форм» и «Пароли».
- Нажмите «Удалить» → «ОК» → «ОК».
Как включить подсказки в гугле?
Как включить или выключить умный ввод
- Откройте Gmail на компьютере.
- В правом верхнем углу нажмите на значок «Настройки» Все настройки.
- На вкладке «Общие» найдите пункт «Умный ввод».
- Выберите Включить подсказки при вводе или Отключить подсказки при вводе.
Где хранится история просмотров в Гугл Хром
В Гугл Хроме все ваши посещения отражаются в отдельном меню, в которое можно зайти через настройки браузера. Сохранение всех ваших переходов по сайтам является автоматической опцией и отключить ее нельзя, разве что только перейти в режим «Инкогнито». В остальном, веб-обозреватель Chrome по умолчанию сохраняет истории посещений. Найти их можно следующим образом:
- Запускаете браузер.
- Нажимаете на три вертикальные точки справа – кнопка меню.
- В появившемся на экране списке выбираете «История».
- Далее снова «История».
- На новой странице загружается список сайтов, с которыми вы работали за последние несколько сессий.
Вы можете быстро перейти в меню с историей, использовав комбинацию горячих клавиш на компьютере – Ctrl+H.
В открывшемся списке сайтов, которые вы посещали за последнее время, будет отражаться следующая информация:
- дата и время посещения;
- название веб-страниц;
- их адрес.
Данные о вашей истории в Гугл Хром никуда не переносятся и никому не передаются, но доступ к ней может иметь любой пользователь компьютером. Поэтому если вы хотите оградить себя от ненужных расспросов, лучше перед выходом из очередного сеанса очистить выборочно список сайтов или сразу все. Но есть еще одно «Но». Если вы работаете в Хроме под своей учетной записью Google, то есть вошли в аккаунт почты Gmail, то перепроверьте, включена ли у вас синхронизация в настройках. Если она включена, то на всех ваших устройствах, где открыта почта Google в браузере Хром, будет происходить синхронизация работы, а значит, и история просмотров тоже будет дублироваться. Поэтому позаботьтесь и об этом вопросе.
Вариант 1: Браузер на ПК
Для решения нашей задачи подойдет любой веб-обозреватель. В нашем примере будет использован Google Chrome.
Онлайн-сервис Гугл Карты
- Перейдите по указанной выше ссылке. Если это потребуется, авторизуйтесь, введя логин (почту) и пароль от той же учетной записи Google, которую используете на своем смартфоне или планшете. Откройте меню, кликнув по трем горизонтальным линиям в верхнем левом углу.
В раскрывшемся списке выберите пункт «Хронология».
Определите период, за который вы хотите просмотреть историю местоположений. Указать можно день, месяц, год.
Все ваши передвижения будут показаны на карте, которую можно масштабировать, используя колесико мышки, и перемещать, кликнув левой кнопкой (ЛКМ) и потянув в желаемом направлении.
Если вы хотите увидеть на карте те места, в которых побывали совсем недавно, открыв меню Google Карт, поочередно выберите пункты «Мои места» — «Посещенные места».
В случае если вы заметили в хронологии своих передвижений ошибку, ее легко можно исправить.
- Выберите то место на карте, которое указано неверно.
- Кликните по направленной вниз стрелке.
- Теперь выберите правильное место, при необходимости можно воспользоваться поиском.
Вот так просто можно просмотреть историю местоположений на Гугл Картах, используя для этого веб-браузер и компьютер. И все же, многие предпочитают это делать со своего телефона.
Вариант 2: Мобильное приложение
Получить детальные сведения о хронологии можно, воспользовавшись Google Картами для смартфона или планшета с ОС Android. Но сделать это можно лишь в том случае, если приложение изначально имело доступ к вашему местоположению (задается при первом запуске или установке, в зависимости от версии ОС).
- Запустив приложение, откройте его боковое меню. Сделать это можно, тапнув по трем горизонтальным полосам или выполнив свайп слева направо.
В списке выберите пункт «Хронология».
Если вы посещаете данный раздел впервые, возможно, появится окно «Ваша хронология», в котором потребуется тапнуть по кнопке «Начать».
На карте будут показаны ваши передвижения за сегодняшний день.
Тапнув по значку календаря, вы можете выбрать день, месяц и год, за которые хотите узнать информацию о своем местоположении.
Как и на Гугл Картах в браузере, в мобильном приложении тоже можно просмотреть недавно посещенные места.
Для этого в меню последовательно выберите пункты «Ваши места» — «Посещенные».
Изменение данных в хронологии тоже возможно. Найдите место, сведения о котором указаны неверно, тапните по нему, выберите пункт «Изменить», а затем введите правильную информацию.
Способ 5. через приложения-трекеры
Программы-трекеры. Это узкоспециализированные программы, которые могут определять координаты, предоставлять бесплатный чат и запись окружения. Устанавливаются быстро, не скрываются, т.е. человек будет знать об установленной программе. В подавляющем своем большинстве отвечают на вопрос о том, как проследить где находится телефон ребенка.
Также могут быть использованы в качестве отслеживания местоположения людей в походах или на экскурсиях. Все подключенные к данной программе телефоны будут высвечиваться на одной карте и будет общий групповой чат.
Более подробно о приложениях-трекерах Вы можете прочитать в статье « Лучшие программы слежения за телефоном ребенка ».
Смотрим историю набора на клавиатуре
Сейчас мы поговорим о том, как осуществить просмотр истории набранных комбинации на клавиатуре. Очень полезны подобные отслеживания тогда, когда родители хотят посмотреть, не попал ли их ребенок в дурную ли по взрослым и вредоносным сайтам. Конечно, данный подход считается не очень правильным, ведь это вторжение в личное пространство. Но иногда подобное поведение вполне оправдано.
Для того чтобы осуществить просмотр истории набранных комбинаций, необходимо найти и установить специальную программу-шпион. После установки вам нужно указать электронный почтовый адрес, на который будут приходить письма от программки, и время, в которое будет осуществляться доставка. Такой софт невозможно отловить антивирусом, что гарантирует полную конспирацию.
Дополнительная информация
- Если покупка в программе отображается в истории покупок, но не отображается в программе, узнайте, как восстанавливать покупки в программах.
- Получите дополнительную информацию о том, как запросить возврат средств.
- Прежде чем запросить возврат средств, возможно, вам потребуется оплатить неоплаченные покупки или решить проблему со способом оплаты.
- Узнайте, как осуществляется оплата счетов за покупки в магазинах App Store и iTunes Store.
- Если вы получили подозрительное уведомление о покупке по электронной почте, отправителем может быть не компания Apple, а в самом уведомлении может указываться сумма списания, отличная от реальной. Узнайте, как определить подлинность сообщений электронной почты от магазинов App Store и iTunes Store.
Доступность и функции магазина могут отличаться в зависимости от страны или региона. Узнайте, что доступно в вашей стране или регионе.
Информация о продуктах, произведенных не компанией Apple, или о независимых веб-сайтах, неподконтрольных и не тестируемых компанией Apple, не носит рекомендательного характера и не рекламируются компанией. Компания Apple не несет никакой ответственности за выбор, функциональность и использование веб-сайтов или продукции сторонних производителей. Компания Apple также не несет ответственности за точность или достоверность данных, размещенных на веб-сайтах сторонних производителей. Помните, что использование любых сведений или продуктов, размещенных в Интернете, сопровождается риском. За дополнительной информацией обращайтесь к поставщику. Другие названия компаний или продуктов могут быть товарными знаками соответствующих владельцев.
“>


































