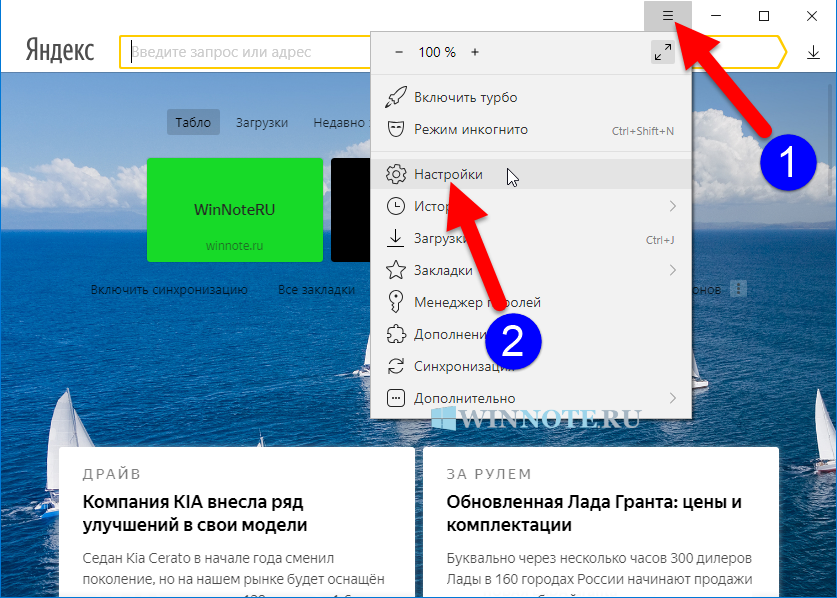Удаление истории через телефон
Для очистки журнала в мобильном приложении нужно придерживаться следующей инструкции:
- Откройте браузер Яндекс.
- Найдите кнопку «Настройки». Она выглядит как три точки.
- Выберите пункт «Конфиденциальность».
- Нажмите «Очистить данные». Проверьте, стоит ли галочка на пункте «История». Если ее нет, то поставьте отметку. Уберите остальные пункты, если не требуется глубокая очистка.
- Щелкните «Очистить» и подтвердите операцию.
Способ подходит для любой операционной системы, на которой работает браузер Яндекс, в т. ч. для Android и iOS. Для точечного удаления запросов можно открыть журнал и двигать нужные строки влево. Программа будет предлагать стереть записи. Если вы не хотите каждый раз проводить очистку, на гаджете можно выключить сохранение журнала посещений, сняв галочку с пункта «Сохранять историю» в блоке «Конфиденциальность».
Пошаговая инструкция
Подчищать следы можно по-разному. Иногда достаточно просто скрыть подсказки, которые всплывают возле поискового поля ввода. В некоторых случаях нужно убрать историю посещений из всех мест.
Здесь будет рассмотрена пошаговая инструкция методом: от простого к сложному.
- Разберем как убирать одиночные поисковые подсказки,
- научимся самостоятельно убирать следы посещений сайтов из Яндекс.Браузера и Хрома,
- вычищать запросы из «Алисы» и настроек личного аккаунта.
Указанные способы работают как под операционной системой Android, так и под iOs.
Яндекс.Браузер
Инструкция только для Яндекс.Браузера, для Хром будет чуть ниже.
Вычищаем историю поисковых запросов
История поисковых запросов – это подсказки, которые отображаются под полем ввода. Например: «как построить дом на садовом участке?».
Все запросы и другие данные хранятся в памяти браузера, в так называемых «куках» (Cookies). В яндексе на смартфоне, такие подсказки выскакивают, после того как пользователь начнет печатать первое слово. Все запросы сохраняются в хронологическом порядке. Их можно скрыть, частично или полностью:
Откройте поисковую страницу Яндекса в браузере смартфона
Не важно, какую программу использует человек для серфинга в Интернете. Система Яндекса везде работает одинаково: как в самом «Яндекс.Браузер», так и в «Chrome», «Opera» или «Safari».
Тапните по полю ввода, и начните вводить фразу для поиска
Снизу появятся подсказки. Они отобразятся в хронологическом порядке, либо будут подбираться в соответствии с первым и последующими словами.
Справа, рядом с каждым запросом будет стоять крестик. Нажмите на него, чтобы вычистить данный интент из памяти. Таким образом можно стереть одиночные последние фразы, которые вводил пользователь.
Чтобы полностью скрыть подсказки, отмотайте ленту с фразами вниз, пока не появится надпись «настройка истории запросов». Нажмите на нее. В новом окне снимите галочку с пункта «Показывать историю», обязательно сохраните изменения внизу экрана.
Посещенных сайтов
Здесь речь идет уже о том, чтобы скрыть следы пребывания на сайтах. То есть, это полноценные переходы на интернет страницы, которые делал пользователь до этого момента.
Придется поковыряться в настройках браузера:
- Откройте «Яндекс.Браузер» и перейдите в «параметры». Обычно это три точки в нижнем углу.
- В открывшемся меню-плитке найдите пункт «настройки». Ярлык с шестеренкой.
- Здесь найдите раздел «Конфиденциальность». В нем есть строка «очистить данные». Тапните по ней.
- В открывшемся меню появятся несколько параметров, которые можно почистить. За посещенные сайты отвечает первая строка «История». Выставите напротив нее галочку и нажмите в нижней части приложения кнопку «очистить данные».
Для полной очистки выставите все галочки и повторите процедуру. В других браузерах и приложениях, посещенные сайты вычищают через: настройки -> история/журнал.
Из Алисы
Алиса – это голосовой ассистент, встроенный в «Яндекс.Браузер». Модуль работает как подпрограмма приложения. Она запускается через большую фиолетовую кнопку в центральной части интерфейса браузера. По сути, управление в «Алисе» идет через диалог голосом. Команды распознаются и переводятся в те же поисковые запросы. Они также сохраняются в памяти.
Удаляем историю диалогов в «Алисе»:
- Откройте диалог в подпрограмме. Интерфейс немного изменится.
- Нажмите на три точки в верхнем правом углу.
- Тапните по «очистить историю».
Подтвердите удаление диалогов в Алисе.
Для Google Chrome
Инструкция для удаления всех следов из Google Chrome, на примере Андроид устройства. Для iOs подходит, но может несущественно отличаться интерфейсом: расположением кнопок и немного измененными названиями. Можно удалять как за все время, так и за периоды: 4 недели, 7 дней, 24 часа, последний час.
Чистим глобально
Глобальная чистка – это удаление всех поисковых запросов и прочих следов пребывания через настройки аккаунта в системе Яндекса.
Для этого потребуется полноценный выход в интернет с компьютера. Как вариант, можно использовать кнопку «версия для ПК» на Андроид или «Полная версия» на iOs, в настройках браузера:
- Откройте https://yandex.ru/tune/search и войдите под своим логином и паролем. Логин – это почта пользователя в системе.
- Кликните по надписи «Настройка» (СЛЕВА от логина). Перейдите в «Настройка портала» в выпадающем меню.
- В новом окне убрать галочку с «показывать историю запросов», под ней нажать на кнопку «очистить историю».
С этого момента все поисковые запросы удалятся, а новые больше не будут отображаться под полем ввода.
Удаление истории браузера
Зачем нужно удалять историю посещенных страниц в веб-браузере? Думаю, у каждого на этот счет найдутся свои причины. Может кто-то банально хочет почистить браузер (или даже весь компьютер) от лишних файлов, чтобы освободить немного места на жестком диске. А кто-то просто любит, чтобы на его компе все и всегда было идеально вычищено. Но самая распространенная причина – желание скрыть от любопытных глаз свои увлечения и интересы. Даже поговорку только что придумал:
На самом деле у всех есть свои секреты, которые мы не хотим раскрывать. Вот и приходится чистить историю браузеров и пароли на телефон ставить, ибо нефиг! )))
Погнали! Как удалить историю на разных браузерах…
Как очистить историю в Яндекс браузере?
Очистить историю в Яндекс браузере можно двумя способами – аккуратно удалить определенные записи и очистить всю историю полностью. Собственно такая же техника применима и к остальным браузером, за исключением некоторых нюансов в исполнении.
Для того чтобы очистить всю историю просто нажмите на «Очистить историю», как показано на скриншоте.
Как очистить историю в Яндекс Браузере?
Выбирайте период, за который нужно «замести следы» и вперед! В дополнение вы можете сразу же подчистить кэш браузера и историю загрузок.
Но иногда нужно точечно зачистить историю так, чтобы даже никто не догадался, что вы почистили некоторые записи в истории. Техника ниндзя! Для этого наведите курсор мыши на неугодную запись. Справа от нее появится черный треугольник. Нажмите на него и увидите 2 варианта действий. Можно удалить эту запись (только ее) или найти всю хронологию посещения этого сайта, что иногда может тоже пригодиться.
Если перейти в историю загрузок, нажав в верхнем меню кнопку «Загрузки», то аналогичным способом можно выборочно приказать веб-браузеру «забыть», что вы скачивали тот или иной файл.
Как удалить историю браузере Хроме (Google Chrome)?
Опять же, историю можно очистить либо полностью (снести все к чертям собачьим) либо выборочно. Для того чтобы очистить ее полностью, нужно зайти в Историю (вы уже знаете как это сделать) и там увидите надпись «Очистить историю». Дальше все аналогично – выбираете период и можете поставить галки на тех пунктах, которые еще хотите почистить.
Есть и немного другой путь. Та же хрень, только в профиль. Кликните на меню, далее наведите курсор мыши на пункт «Дополнительные инструменты», потом в раскрывшемся меню кликните на пункт «Удаление данных о просмотренных страницах…» или просто нажмите комбинацию клавиш «Ctrl + Shift + Del» и попадете в рай туда же.
Если же вы хотите выборочно удалить записи о посещенных сайтах, то находясь в истории, обратите внимание на мини меню справа от каждой записи. Нажмите на это меню, а потом на «Удалить из истории» и аллилуйя – никто не узнает, что вы были на том самом сайте, про который вы бы не хотели, чтобы кто-то узнал, что вы на нем были! )))
Как очистить историю в браузере Мозила Фаерфокс (FireFox — лисичка)
Продолжаем действовать все по той же знакомой нам схеме, друзья, которую мы описывали выше. А что поделать, если все браузеры похожи как 5 капель воды?
Как удалить историю в Mozilla Firefox?
Для того чтобы очистить историю в FireFox, вы должны находиться непосредственно в ней. Кликните на любой период, указанный слева. Кстати удобно, что можно вычистить любой день полностью, например позапрошлое воскресенье. Для этого выбираете период (сегодня, вчера, последняя неделя, август…) и вверху на панели жмите на кнопку «Управление». Перед вами откроется список действий. Выбираете «Удалить». Либо просто после того, как вы выбрали период (или один день) нажмите на клавишу «Del». That’s it, my friends!
Как удалить историю браузера в Опере (Opera)?
Кстати, вы замечали, что браузер Опера стал довольно-таки шустрым? Испробуйте его, если давно не им не пользовались.
Но не суть. Главное для нас сейчас – чистка следов. Итак, если вы наследили и хотите замести следы в браузере Опера, то вам необходимо (не удивляйтесь!) войти в историю, как мы это описывали чуть выше. Далее, если вы хотите удалить выборочную запись, то наведите на нее курсор мыши и ищите крестик справа от записи. Он-то и решит вашу задачу.
Если же вы хотите стереть всю историю полностью и безвозвратно (возвратно, конечно же), то ищите справа кнопочкэ «Очистить историю посещений» браузера Опера. Справились с задачей? Возьмите с полки пряник. Шучу, конечно же. Если бы мне давали пряник за каждое такое действие, то я бы уже растолстел! )))
Очистка журнала на компьютере
В десктопной версии браузера удалить историю запросов можно различными способами. Рассмотрим подробно, как их задействовать.
Способ №1: штатные настройки
Чтобы убрать всю историю в Яндексе, в настройках выполните следующие действия: 1. Откройте меню (клик по иконке «три полоски» вверху справа).
2. Установите курсор на раздел «Дополнительно». В выпавшем подменю клацните «Очистить историю».
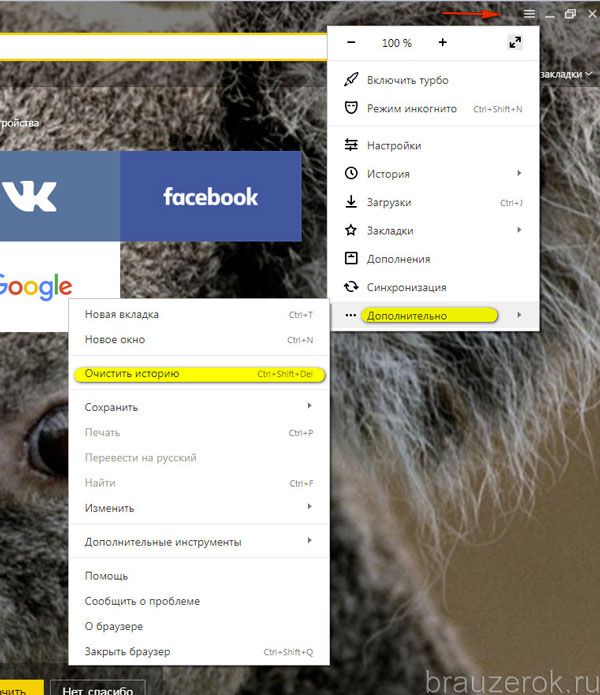
Совет! Панель очистки можно открыть «горячими» клавишами — «Ctrl + Shift + Del».
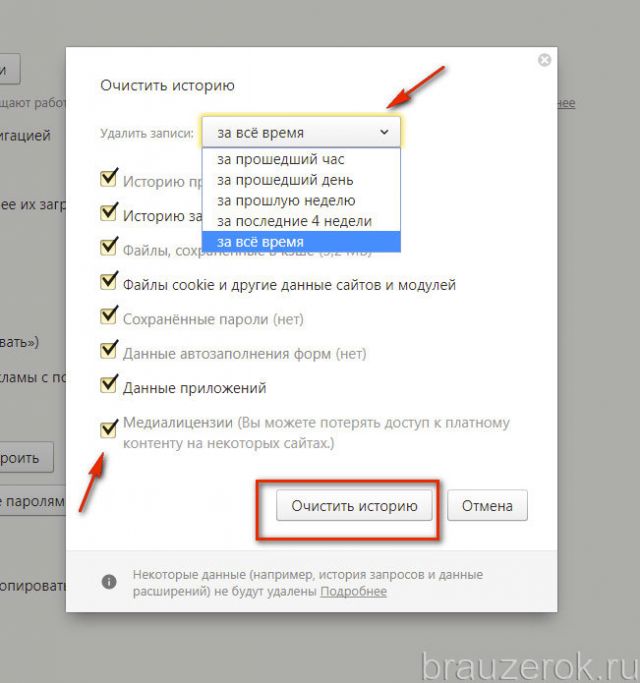
3. Чтобы удалить историю поиска, в открывшейся панели укажите, за какой период времени нужно убрать поисковые запросы и URL посещённых страниц. Кликом мышки откройте ниспадающий список «Удалить… » и выберите временной промежуток.
4. В перечне элементов убедитесь в том, что установлена «галочка» возле строки «Историю…».
5. Нажмите «Очистить историю».
Внимание! Штатными средствами восстановить удалённую историю нельзя. Эта процедура выполняется при помощи программ, возвращающих удалённые файлы, и средств восстановления настроек ОС Windows.. Если нужно выборочно почистить историю, сделайте так:
Если нужно выборочно почистить историю, сделайте так:
1. Кликните кнопку «Меню».
2. Поставьте курсор над разделом «История».
3. В дополнительном перечне кликните «История». Далее нужно найти URL, которые больше не нужны.
Внимание! Вкладку с журналом можно также открыть при помощи «горячей» комбинации клавиш — «Ctrl + H».
4. Наведите курсор в правую часть поля ссылки на посещённую страницу, которую требуется убрать.
5. Щёлкните значок «треугольник». В мини-панели кликом мышки запустите команду «Удалить из… ».
Совет! Предварительно вы можете проверить URL, кликнуть по нему и посмотреть загрузившуюся страницу на предмет того, нужно ли её удалять или нет.

Способ №2: аддон eCleaner
2. В поисковой строчке наберите — eCleaner.
3. В списке выдачи по запросу кликните ссылку на страничку аддона.
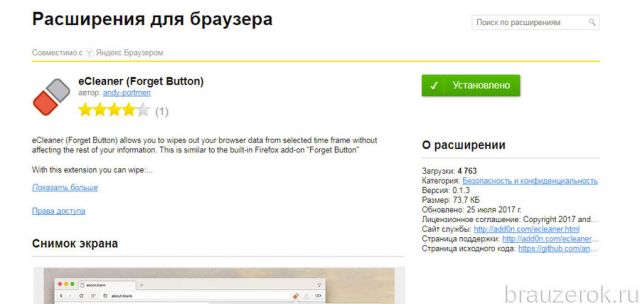
4. Установите дополнение (для запуска инсталляции используйте зелёную кнопку).
5. После подключения кликните иконку аддона в верхней панели Яндекса.
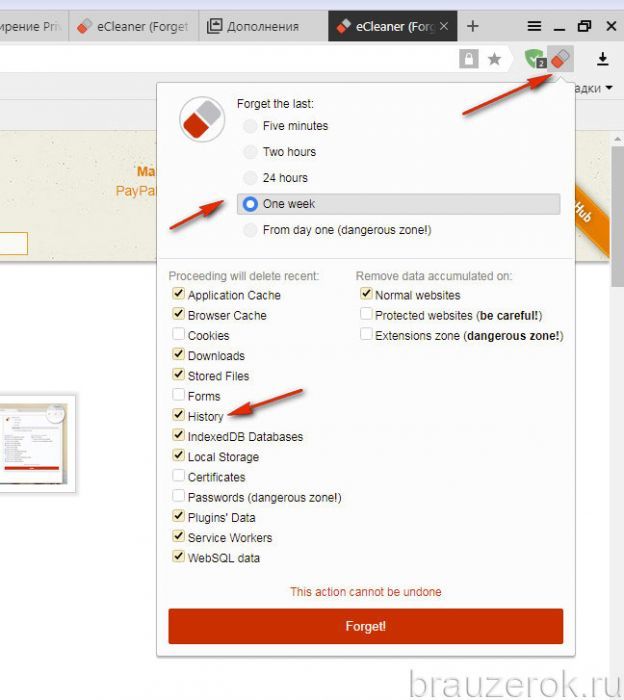
6. В выпавшем окне задайте настройки очистки: за какой период времени очистить журнал, какие элементы удалить (строку History нужно включить обязательно!).
7. Нажмите кнопку «Forget!».
Как пользоваться этой опцией?
Изначально графики показывают информацию по месяцам, но можно посмотреть выдачу по неделям:
Теперь посмотрим сезонность этого же запроса по неделям. Также есть возможность посмотреть запросы только с мобильных устройств (кнопка «только мобильные»). Поднеся курсор на любой интересующий вас период на графике, вы сможете увидеть точное число показов.
В качестве примера мы ввели слово «праздники»
Обратите внимание, что график имеет волнообразный вид. Это неудивительно: наиболее яркие «всплески» замечены перед Новогодними праздниками и перед Днем Победы
Делаем вывод: люди, готовясь к праздникам, ищут информацию о них перед их непосредственным наступлением.
Если история удалена можно ли ее узнать?
Не всегда и не полностью… Большое значение также имеет, как эту историю очищали, и когда. Если, например, использовались спец. утилиты для полного уничтожения истории — то шансов практически нет. А если простая очистка с помощью обычной функции самого браузера (да еще и недавно) — то шансов куда больше. Несколько рабочих способов приведу ниже…
С помощью кэша DNS
Если после очистки истории в браузере — вы не перезагружали компьютер/ноутбук, то найти домены, на которые были совершены переходы, можно в кэше DNS. Это, конечно, не конкретные адреса страниц, но все-таки о чем-то узнать можно…
Еще один минус этого способа: что, кроме соединений пользователя, в нем будут отображаться служебные адреса, используемые вашей системой, антивирусными приложениями и пр.
И так, как посмотреть историю с помощью DNS.
- Сначала открываете командную строку: нажмите сочетание кнопок Win+R, и в открывшееся окно введите команду CMD, нажмите Enter;
Как запустить командную строку — универсальный способ для Windows 7, 8, 10
- Далее в командной строке введите ipconfig /displaydns и нажмите Enter.
- Должен появиться список доменов, которые были посещены. Смотрите, анализируйте, делайте выводы
Кэш DNS
- Кстати, если хотите очистить кэш DNS — введите в командной строке ipconfig /flushdns и нажмите Enter (или просто перезагрузите компьютер).
Несколько способов, как открыть командную строку в разных Windows — https:///kak-otkryit-komandnuyu-stroku.html
С помощью программ для восстановления данных
История посещений в браузере хранится в обычных файлах на жестком диске (как и любые другие файлы). И при их удалении — их можно также попытаться восстановить с помощью программ для восстановления данных (коих сейчас сотни).
Тема восстановления достаточно обширна, поэтому рекомендую ознакомиться со статьей, ссылка на которую ниже. В ней я показывал, как найти и восстановить документы Word/Excel (принцип работы будет аналогичный).
Как восстановить не сохранённый документ Word (или Excel) — https:///kak-vosstanovit-dokument-word.html (см. подзаголовок «Поиск удаленного документа на жестком диске»)
Где искать файлы, которые нужно восстановить:
Google Chrome:C:\Пользователи\(Имя Пользователя)\AppData\Local\Google\Chrome\User Data\Default\local storage
Mozilla Firefox:C:\Users\(Имя Пользователя)\AppData\Roaming\Mozilla\Firefox\Profiles\<profile folder>
Microsoft Edge:C:\Users\(Имя Пользователя)\AppData\Local\Microsoft\Windows\History
Установить программу контроля за действиями пользователя
Если вы хотите узнать, какие адреса и сайты будет посещать пользователь в будущем — то в этом случае можно установить спец. программу для контроля за действиями и работой за ПК. Она покажет не только адреса, но и все запущенные программы, время работы, время включения/выключения ПК (может также сделать скриншоты рабочего стола) и пр. В общем, узнать можно всё, что делают за компьютером!
О том, как это всё настроить, и что выбрать — рассказывал в одной из своих статей, ссылка ниже.
Как вести учет рабочего времени сотрудников: узнаем, что они делают за ПК — https:///kak-vesti-kontrol-deyatelnosti-sotrudnikov.html
Программы для контроля: Офис метрика, JETLOGGER, Kickidler, Time Doctor, CleverControl, Стахановец, CrocoTime.
Примечание: хочу напомнить всем, что использование подобного программного обеспечения для мониторинга сотрудников на компьютерах или других устройствах, для которых у вас нет достаточных прав доступа (и полномочий), считается нарушением российских федеральных и государственных законов!
Восстановить систему с помощью контрольной точки
Если у вас есть контрольная точка для восстановления системы — то она также может помочь восстановить историю (они создаются по умолчанию автоматически в Windows XP, 7, 8 — в Windows 10 их автоматическое создание отключено).
У меня на блоге есть отдельная статья, посвященная этой тематики. Из нее вы узнаете, как посмотреть, какие точки для восстановления есть в системе, и как откатиться к нужной (ссылка ниже).

История посещений сайтов является встроенной функцией браузера. Этот полезный список предоставляет возможность просматривать те веб-страниц, которые были нечаянно закрыты или не сохранены в закладки. Однако бывает, что пользователь случайно удалил важный элемент в истории и хотел бы его вернуть, но не знает как. Давайте разберём возможные действия, которые позволят восстановить журнал просмотров.
: С помощью кэш DNS
DNS (Domain Name System) операционной системы временно сохраняет ваши поиски и удаляет их после перезагрузки компьютера. Когда вы удаляете историю поиска, кэш DNS не удаляется. Это значит, что можно увидеть все имена доменов, на которые были осуществлены переходы.
Это быстрый, но не очень надёжный метод. Его неудобно использовать для восстановления давней истории, а также он может показывать неверную историю, так как в кэше сохраняются все соединения компьютера с Интернетом, не только с браузера: в том числе с приложений, рекламы, антивирусной программы и т.д.
ЭТаким образом, если приложение соединяется с чем-то в интернете, оно также будет отображено как поиск вебсайта. Поэтому будет тяжело определить, где поиск осуществлялся пользователем, а где другими приложениями компьютера.
Чтобы восстановить историю из кэша DNS необходимо сделать следующее:
Запустите инструмент «Выполнить» (Windows + R) и введите в нём команду «cmd»
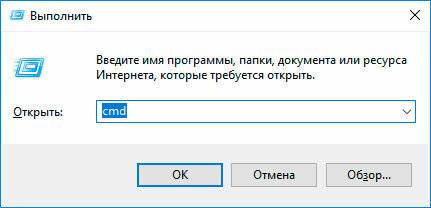
Введите в открывшемся окне Командной строки команду ipconfig /displaydns
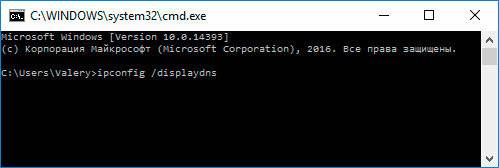
В результате выполнения данной команды пользователю будут показаны все сайты, на которые был осуществлён переход, включая соединения приложений компьютера. Но будут отображены только адреса веб-сайтов, а не страницы, на которые осуществлялся переход.
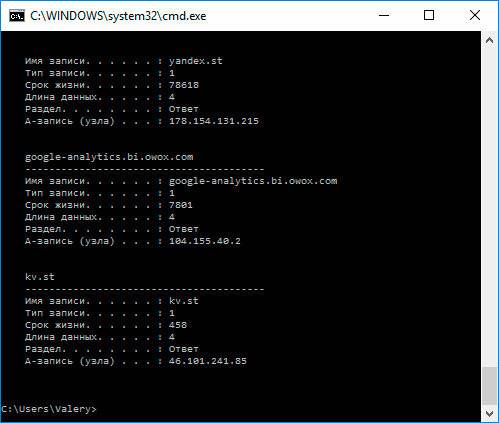
Для того, чтобы очистить кэш DNS без осуществления перезагрузки компьютера, введите в Командной строке команду ipconfig /flushdns и нажмите Ввод.
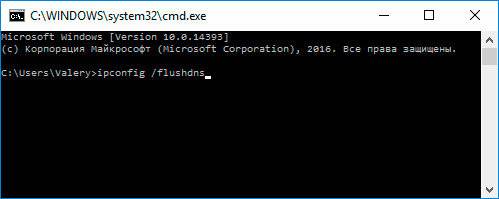
Экспертное удаление
Опытные пользователи могут удалять историю через файлы на жестком диске. Такой способ чистки позволяет удалять все кэшированные данные, сейчас мы расскажем, как это можно сделать.
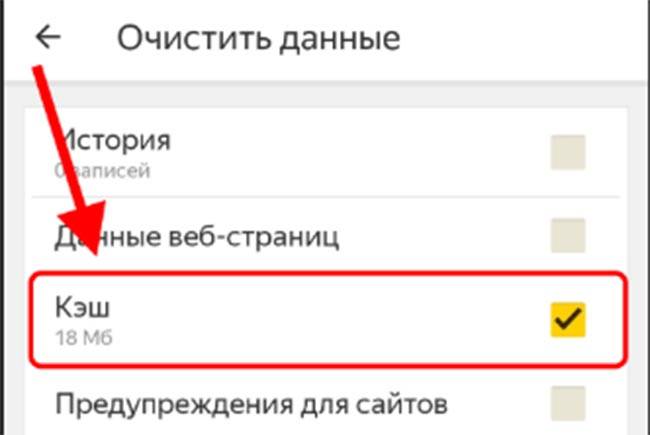
На компьютере чистка выполняется так:
- откройте каталог C:\Users\Имя ПК\AppData\Local\Yandex\YandexBrowser\UserData\Default;
- отыщите файл «History»;
- отправьте его в корзину.
На смартфоне порядок экспертной очистки такой:
- откройте настройки телефона, далее перейдите в раздел «приложения»;
- найдите Яндекс браузер среди всех приложений, а после нажмите на него;
- выберите «память» и кнопку «очистить кэш». В результате вся информация браузера будет стерта.
Если у владельцев смартфонов под управлением ос андроид есть возможность удалять системные файлы и т.п., то владельцы айфонов тут более ограничены. Поэтому удалять данные запросов можно только по инструкции, которую мы указали выше.
Просмотр и удаление в поисковике
Так как Yandex сохраняет все данные пользовательской активности, для хранения большого количества запросов был создан сервис «Мои находки».
С его помощью все, кто зарегистрирован и авторизован, могут за несколько кликов узнать все необходимое.
Чтобы посмотреть список ваших посещенных страниц, следуйте инструкции:
Зайдите на официальную страницу и войдите в аккаунт, данные которого нужно посмотреть. Введите логин и пароль в указанную на рисунке форму или авторизуйтесь с помощью социальных сетей VK, Facebook, Twitter;
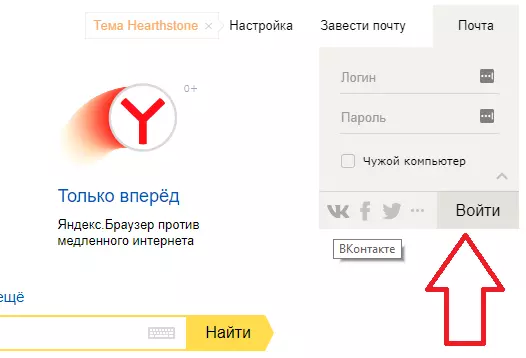
В результате, появится окно с указанием логина пользователя и текущего счета в Яндекс.Деньги;
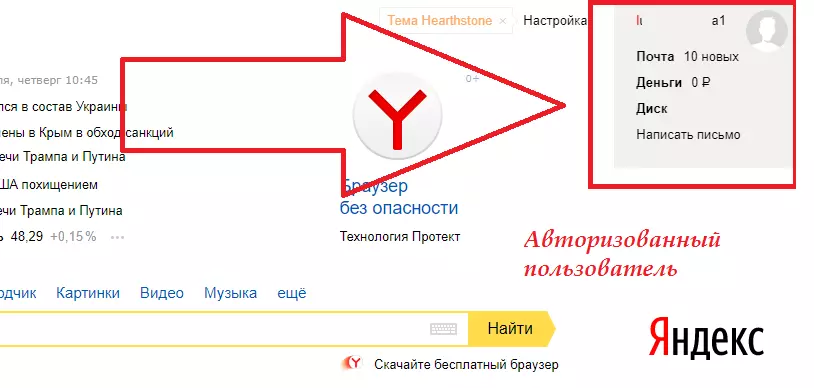
- Так как история привязывается только к вашему аккаунту, нет разницы, с какого браузера они были считаны. Все данные будут сохранены в сервисе «Мои находки» . Кликните на значок шестерёнки в главном окне или во вкладке отображения входящих писем;
- Нажмите на пункт «Прочие» для перехода на новую, в которой будут отображены все сервисы и опции;
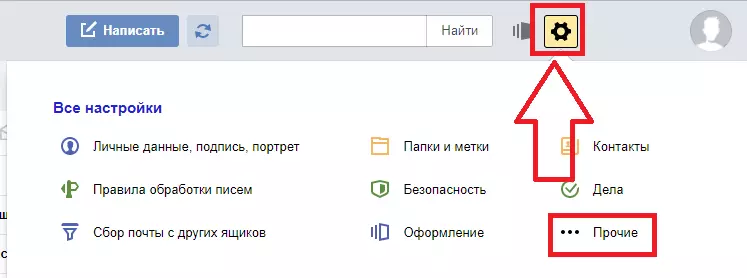
Далее найдите два пункта – это «Мои находки» и «Настройка поиска» . Они находятся в самом низу страницы;
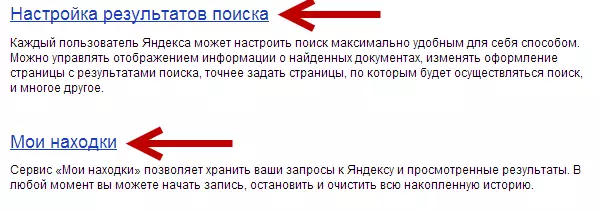
Поиск параметров отображения
- Кликните на пункт «Настройки результатов поиска» и в открывшемся окне проверьте, отмечены ли галочки для учета. Также, должна быть нажата клавиша «Записывать историю» . Если такие данные не настроены – информацию не удастся восстановить, а детальную информацию о просмотрах можно будет посмотреть только в браузере;
- В настройках найдите клавишу для перехода в «Мои находки» и нажмите на неё;
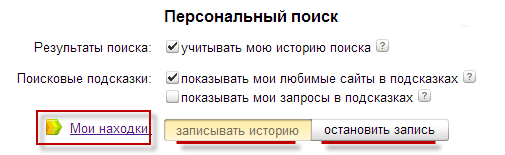
Попадая в «Находки» , вы сможете увидеть все, которые были считаны с вашего аккаунта.
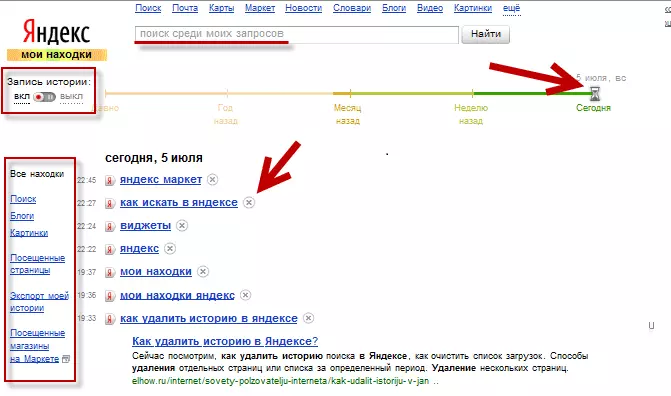
Сервис «Мои находки»
Страница со всеми запросами – это мощный инструмент для анализа пользовательской активности.
Вы сможете увидеть не только варианты поиска, которые удобно разделены по датам, но и снова перейти к результатам. Нужно лишь кликнуть по нему.
Юзеры могут экспортировать информацию с других устройств, работать с информацией поиска картинок, блогов и просматривать не только их, но и посещаемые сайты.
Все это возможно благодаря вкладке настроек в левой части окна.
Осуществляйте поиск, чтобы быстрее найти нужный элемент. Для этого воспользуйтесь шкалой хронологии или текстовым полем.
Включайте и отключайте запись истории самостоятельно, перемещая ползунок в правой верхней части окна. Для удаления запроса или веб-страницы из хранилища, нажмите на крестик возле её названия.
Также, в настройках пользователи могут разрешить или запретить сохранение всех ваших данных.
Обратите внимание, что она будет создаваться на основе вашей работы с самой системой, а также с сервисами Яндекс.Маркет. Чтобы очистить хранилище полностью, в настройках нажмите на вкладке Яндекс.Маркет и в окне настроек сервиса кликните на клавишу «Очистить»
Чтобы очистить хранилище полностью, в настройках нажмите на вкладке Яндекс.Маркет и в окне настроек сервиса кликните на клавишу «Очистить» .
Будут удалены данные для системы, а также вся информация о вашем поиске в магазине товаров.
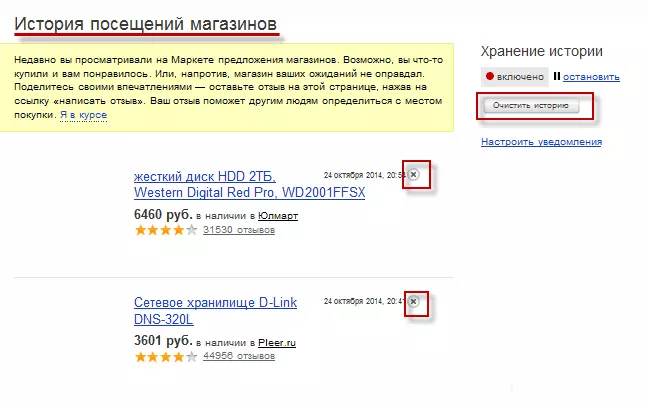
Удаление данных хранилища
Может ли кто то отслеживать мои запросы на яндекс с телефона? Как?
Ваши запросы в поисковой системе изначально отслеживает сам Яндекс. Поисковая система собирает информацию о том, что ищут люди в ней, создает определенную статистику на этот счет, но это скорей общая статистика и редко привязана к определенному пользователю.
Если же речь идет именно о ваших запросах, то в первую очередь их может отслеживать ваш интернет провайдер (сотовый оператор). Для него это не составит особой сложности, весь ваш трафик проходит через их сервера. Следующим пунктом идет использование VPN, множество таких сервисов собирают информацию о действиях пользователя (при этом часто нарушая собственное соглашение пользователя, но всегда есть пункт о том, что они оставляют за собой право изменить его в любой момент). Примером можно подвести случаи, где такой сервис способствовал аресту злоумышленника, выдав его данные по запросу спецслужб. Что касается спецслужб, то обычно они могут просто запросить у провайдера эти данные, по необходимости. Но тут уже вопрос, а зачем им это может быть нужно.
Следующим пунктом уже идет сфера взломов и прочего. Первым и самым простым способом может быть обычный «Keylogger», который запомнит полностью весь введенный вами текст и соответственно запросы в Яндексе. Историю браузера в телефоне тоже можно угнать. Как сказал человек выше, большинство приложений могут так же собирать подобную информацию, разрешения вы им выдаете сами, тут уж надо контролировать
Так же стоит обратить внимание на подключение к общественным Wi-Fi сетям. Не только владельцы этой сети могут прослеживать полностью все действия подключившихся к ней людей, но в преимуществе и другой пользователь с определенными познаниями может узнать, что делают другие люди, что подключились к этой же сети
Чистим историю на телефоне или планшете
Android
Принцип действия по очистке истории браузера на телефоне или планшете разных моделей и форм не будет отличаться. Будь у вас Samsung или Huawei, интерфейс Яндекса будет идентичным. Различия могут быть только в старых версиях браузера, если вы очень давно не делали обновления приложений.
Немного разный интерфейс имеют похожие приложения: «Яндекс» и «Браузер». В первом случае – это легкое приложение для быстрого поиска информации. Второй вариант – это полновесный браузер для мобильных с полным функционалом. История посещенных сайтов у каждого приложения своя, поэтому и чистить историю нужно для каждого из них по отдельности.
Хоть это и разные приложения, но интерфейс их схож и интуитивно понятен. Зайдите в приложение и найдите квадратик со скругленными углами и цифрой внутри – это список сохраненных вкладок с доступом к истории посещений. Обычно он располагается на панели инструментов в нижней части экрана. Но в «Браузере» он еще и дублируется в поисковую строку.
На странице сохраненных вкладок у вас есть возможность удалить сразу все записи с помощью кнопки «Закрыть все», а также сделать выборочную чистку. Чтобы удалить конкретную вкладку, нажмите на соответствующий ей крестик или смахните ее в сторону. Но так вы избавитесь только от открытых вкладок.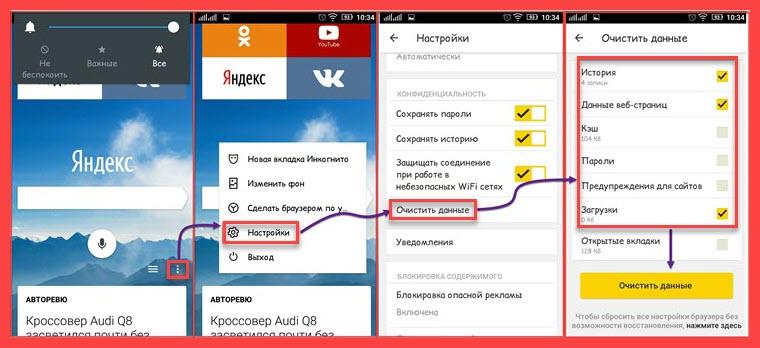
Чтобы очистить историю на этом же экране на панели инструментов, кликните на пиктограмму с изображением часов . Здесь вы можете удалить или сразу всю историю за всё время, или по одному удалять определенный строки с записями. Для того, чтобы появилось контекстное меню, нажмите и удерживайте нужную вам строку. Сделать выборку по имени сайта как в десктопном браузере здесь не получится.
Есть и еще один способ очистки истории Яндекса на мобильных гаджетах. Для этого зайдите в приложение и откройте «Настройки». В «Браузере» они хранятся в меню, открываемом при клике на гамбургер из трех точек, а в «Яндексе» — в меню при клике на аватар пользователя . В меню настроек нужно найти и открыть раздел «Очистить данные». Если вы потерялись в бесконечном меню настроек, то быстро найти нужную функцию можно тут же в поиске (обозначена пиктограммой лупы). Как вы уже догадались, журнал посещенных сайтов – это «Локальная история». Поставьте галочку напротив этой строки и тапните «Очистить данные». Почему она называется «локальная»? До потому что в рамках одного профиля в Яндексе вы можете включить синхронизацию истории для всех своих устройств, с которых вы пользуетесь браузером Яндекс.
Apple
Интерфейс приложений «Яндекс» и «Браузер» для iPhpne и iPad не будет отличаться от аналога для Андроидов, поэтому воспользуйтесь инструкцией выше!
Очистка журнала на компьютере
В десктопной версии браузера удалить историю запросов можно различными способами. Рассмотрим подробно, как их задействовать.
Способ №1: штатные настройки
Чтобы убрать всю историю в Яндексе, в настройках выполните следующие действия: 1. Откройте меню (клик по иконке «три полоски» вверху справа).
2. Установите курсор на раздел «Дополнительно». В выпавшем подменю клацните «Очистить историю».
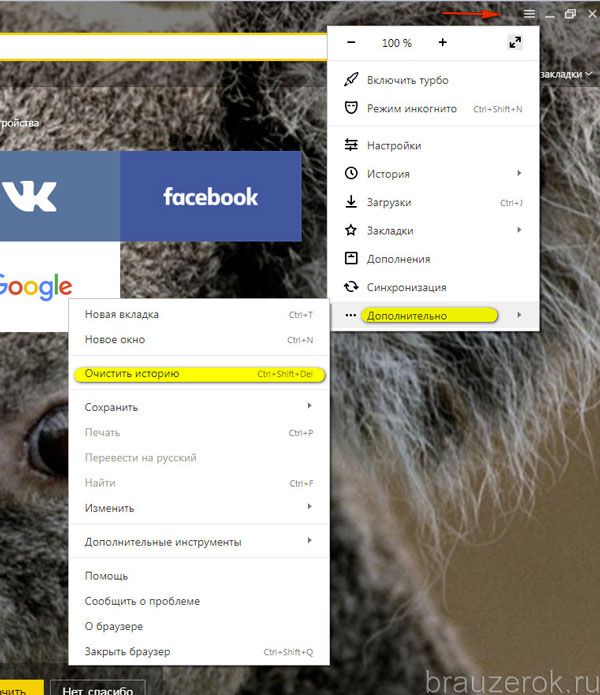
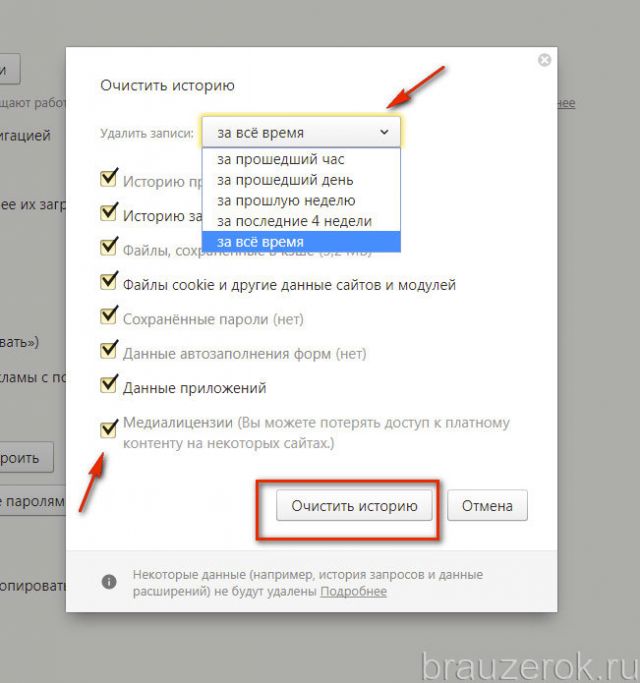
3. Чтобы удалить историю поиска, в открывшейся панели укажите, за какой период времени нужно убрать поисковые запросы и URL посещённых страниц. Кликом мышки откройте ниспадающий список «Удалить… » и выберите временной промежуток.
4. В перечне элементов убедитесь в том, что установлена «галочка» возле строки «Историю…».
5. Нажмите «Очистить историю».
Если нужно выборочно почистить историю, сделайте так:
1. Кликните кнопку «Меню».
2. Поставьте курсор над разделом «История».
3. В дополнительном перечне кликните «История». Далее нужно найти URL, которые больше не нужны.
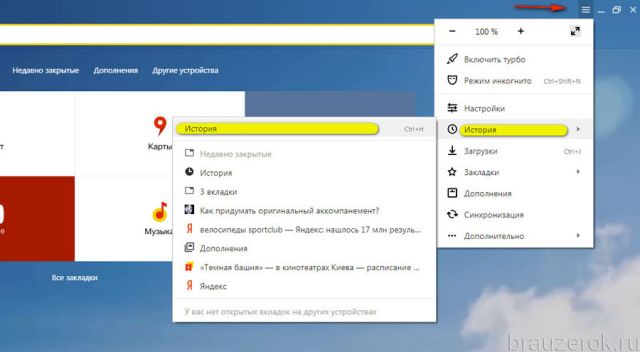
4. Наведите курсор в правую часть поля ссылки на посещённую страницу, которую требуется убрать.
5. Щёлкните значок «треугольник». В мини-панели кликом мышки запустите команду «Удалить из… ».

Способ №2: аддон eCleaner
2. В поисковой строчке наберите — eCleaner.
3. В списке выдачи по запросу кликните ссылку на страничку аддона.
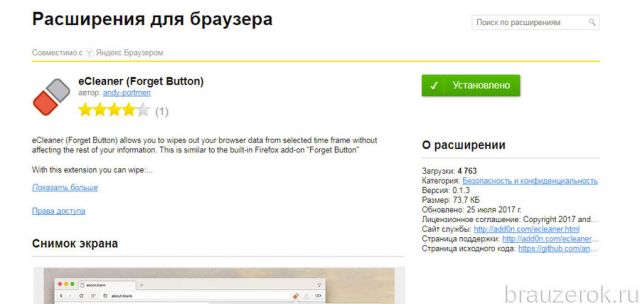
4. Установите дополнение (для запуска инсталляции используйте зелёную кнопку).
5. После подключения кликните иконку аддона в верхней панели Яндекса.
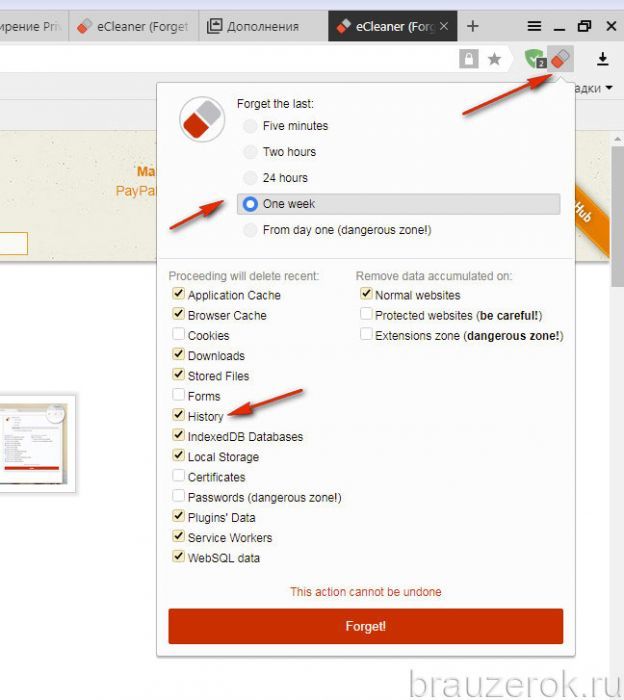
6. В выпавшем окне задайте настройки очистки: за какой период времени очистить журнал, какие элементы удалить (строку History нужно включить обязательно!).
7. Нажмите кнопку «Forget!».