Internet Explorer
Данный браузер не даёт возможности экспортировать пароли в другие серферы и не поддерживает импорт из них. Подобные операции возможны только с самим «Internet Explorer», например, если данные утеряны при переустановке системы или вы имеете другой ПК с тем же браузером. Итак, если у вас «Internet Explorer» версий 4-6, то:
- Нажмите Win+R и вызовите окно «Выполнить».
- Впишите туда «regedit» (без кавычек) и нажмите «Enter».
- Таким путем вы откроете редактор реестра.
- Найдите справа папку HKEY_CURRENT_USER.
- Далее нужно последовательно развернуть: Software-Microsoft-InternetExplorer-IntelliForms-SPW.
- Кликните по файлу правой кнопкой и экспортируйте пароли, следуя подсказкам.
Для версий 7-9 проделайте всё то же самое, только в последней папке вам нужен элемент Storage2. Для свежих версий браузера порядок действий несколько другой:
- Откройте «Панель управления» (выберите классическое приложение, если у вас Windows 8 или 10).
- Здесь нас интересуют «Учётные записи» и их администрирование.
- Откройте «Учётные данные Windows и «Архивацию».
- Начните восстановление информации через специальную опцию.
https://youtube.com/watch?v=6ex65TBwcEg
После этого в браузере будут сохранены все пароли, которые запомнил его предшественник. При переходе с Internet Explorer на другой серфер все данные придётся вводить вручную.
Все началось с того, что я решил переустановить Windows 7, на Windows 10. И главной задачей было перенести настройки браузера Opera
Для меня было очень важно полностью перенести первым делом экспресс-панель, все закладки и сохраненные в Opera пароли. Проще говоря, мне нужно было сохранить свой профиль в Opera, и восстановить его после переустановки Windows, в заново установленный браузер
Сразу скажу, что в интернете я решения не нашел. Там есть много статей на эту тему, и следуя им можно без проблем перенести закладки, настройки экспресс-панели, историю и т. д., просто сохранив определенные файлы. Но, пароли таким способом перенести нельзя. Дело в том, что все сохраненные пароли Опера сохраняет в отдельный файл и они привязываются под конкретного пользователя Windows. Когда я переносил файл с паролями в профиль новой, заново установленной Оперы, то пароли не переносились. На сайтах, для которых я сохранял пароли, просто не было возможности автоматически авторизоваться. Ну и в настройках браузера, список сохраненных паролей был пустым
Вот тогда я немного расстроился, ведь для меня было очень важно перенести все сохраненные пароли
Я конечно же знал, что в Opera есть функция синхронизации. Но где-то в интернете я прочитал, что эта функция синхронизирует только закладки и открытые вкладки. Пароли не синхронизируются. Это мне почему-то запомнилось, и я исключил этот способ. И зря, как оказалось.
Когда я уже перечитал кучу разных инструкций, и понял, что пароли мне не перенести, решил все таки проверить функцию синхронизации. И как оказалось, в Opera синхронизируется все. В том числе пароли. На момент моих мучений, версия Оперы была 43.0. Точно сказать не могу, но вполне может быть, что в более ранних версиях синхронизация паролей не работала.
В итоге: я с помощью функции синхронизации перенес весь свой профиль Opera (пароли, экспресс-панель, закладки, настройки) , при переустановке Windows. Таким же способом, можно сохранить, и восстановить настройки Opera на новом компьютере, например.
Как делал я: в браузере, с которого мне нужно было все перенести, я создал учетную запись Opera, и в настройках включил синхронизацию паролей. Немного подождал (нет никакого статуса синхронизации) , и зашел под этой учетной записью в браузере Opera на только что установленной Windows 10 (у меня две ОС на компьютере) . И через минуту подтянулись все настройки. Закладки, экспресс-панель, и самое главное, были синхронизированы все пароли. Как будто ничего не переустанавливал.
Как перенести пароли из оперы в оперу?
В настройках нажмите «Дополнительно» — «Конфиденциальность и безопасность» и в разделе «Автозаполнение» выберите «Пароли». Щелкните значок с тремя точками рядом с «Сохраненные пароли» и выберите «Экспорт паролей». На этом этапе он должен предложить вам ввести пароль вашего компьютера, чтобы разрешить экспорт.
Можно ли импортировать пароли в оперу?
Когда вы устанавливаете Opera, в установщике вы можете нажать «Параметры». Там вы увидите возможность импортировать данные из браузера по умолчанию. … Если Opera уже установлена, вы должны иметь возможность перейти по URL-адресу opera: // settings / importData в Opera, убедиться, что пароли проверены и импортировать из Chrome.
Как экспортировать закладки и пароли Opera?
Чтобы экспортировать закладки Opera, нажмите «Экспорт» на вкладке надстройки «Импорт и экспорт закладок». Чтобы импортировать закладки из файла HTML, который вы экспортировали из Opera или любого другого браузера, нажмите кнопку «Выбрать файл», чтобы выбрать файл HTML для импорта в диалоговом окне «Открыть», а затем нажмите кнопку «Импорт».
Могу ли я импортировать пароли в Opera GX?
В другой Opera перейдите к opera: // flags / # PasswordImport, включите его, перезапустите, вернитесь к opera: // settings / passwords, щелкните 3 точки и выберите импорт из файла, который вы экспортировали ранее. Или синхронизируйте Opera и Opera GX. Вы получите свои пароли.
Где хранятся пароли Opera?
Перейдите в раздел «Настройки» и прокрутите вниз до «Дополнительно», чтобы получить доступ к дополнительным параметрам. В разделе автозаполнения выберите параметр «Пароли». Сохраненные пароли Opera также будут иметь возможность просмотреть их и просмотреть подробности / удалить.
Опера лучше Хрома?
Opera использует механизм рендеринга страниц Chromium, поэтому вы редко столкнетесь с несовместимостью сайтов, а производительность будет высокой. Opera также занимает гораздо меньше места на диске и памяти, чем Chrome — на сотни мегабайт меньше в нашем тестировании с 12 загруженными мультимедийными веб-сайтами.
Как мне импортировать пароли из Firefox в Opera?
Opera может импортировать данные из Firefox, включая пароли. Настройки> Браузер> Нажмите «Импортировать закладки и настройки».
Как экспортировать закладки Opera?
В меню закладок V7 перейдите в «Экспорт дерева закладок Opera» и нажмите кнопку «Экспорт в HTML». Затем Opera создает HTML-файл ваших закладок и помещает его в папку «Загрузки».
Как мне экспортировать мой профиль Opera?
Чтобы экспортировать настройки, нажмите «Экспортировать настройки Opera в архив» в главном отображаемом диалоговом окне. Нажмите «Далее. Инструмент автоматически находит расположение по умолчанию для настроек Opera. Если у вас есть настройки, профили или сеансы в другом месте, нажмите «Обзор», чтобы найти это место.
Как я могу увидеть сохраненные пароли в Opera GX?
Как найти сохраненные пароли в браузере Opera GX Gaming
- Откройте Opera GX.
- Щелкните три горизонтальные линии в правом верхнем углу.
- Когда вы получите доступ к простой настройке, прокрутите вниз и нажмите «Перейти к настройкам браузера».
- Прокрутите вниз и нажмите «Дополнительно».
- В разделе Автозаполнение нажмите Пароли.
Как мне импортировать настройки в Opera GX?
Щелкните логотип Opera
в верхнем левом углу и нажмите «Настройки» («Настройки» на Mac). В разделе «Синхронизация» нажмите «Импортировать закладки и настройки». Вы можете выбрать, какие данные импортировать, а также из какого браузера их получать. В разделе «Настройки» вы можете выбрать «Сделать Opera браузером по умолчанию».
Как мне синхронизировать мою Opera GX?
Для этого сначала войдите в свою учетную запись Opera, а затем:
- Перейти к настройкам.
- Прокрутите вниз до пункта «Синхронизация» и нажмите «Дополнительные параметры синхронизации».
- Выберите категории данных, которые хотите синхронизировать.
Безопасно ли сохранять пароли в опере?
Фактически, Opera является одним из самых безопасных веб-браузеров на рынке благодаря таким функциям, как встроенный VPN и довольно простой менеджер паролей, который защищен тем же паролем, который используется для входа на компьютер.
Синхронизация данных
Самый простой способ сохранить информацию – выполнить синхронизацию между устройствами. Синхронизация в Google Chrome позволяет переносить пароли, историю поиска и посещённых страниц, закладки как между компьютерами, так и с мобильного устройства на ПК.
Как включить синхронизацию с компьютера:
- Перейдите в меню Chrome (1) – «Настройки» (2).
- Первым же блоком идут настройки синхронизации. Нажмите «Включить синхронизацию».
- Авторизуйтесь в системе, если с вашего устройства не был выполнен вход в аккаунт Гугл Хром.
- Подтвердите действие – во всплывающем окне кликните «Ок».
Повторите аналогичное действие с другого устройства – все ваши данные будут синхронизированы.
Если часть паролей и историю поиска вы сохраняли в телефоне, так же включите синхронизацию с мобильным устройством. Как включить синхронизацию с Android:
- Перейдите в системные настройки на своём мобильном устройстве.
- Листайте страницу вниз до блока «Личные данные» и перейдите в раздел «Аккаунты» (1).
- Выберите из списка Google Chrome (2) – при условии, что ранее вы уже входили в аккаунт с данного устройства. Если ранее вход не выполнялся, кликните «Добавить аккаунт» в нижней части страницы и авторизуйтесь в системе.
- Далее откроются настройки синхронизации. Передвиньте переключатели напротив нужных сервисов в активное положение (1).
- Кликните на кнопку в правом верхнем углу и выберите «Синхронизировать» (2), чтобы перенести все данные.
Как импортировать пароли в Opera?
в левом верхнем углу и выберите Настройки. В разделе Синхронизация нажмите Импорт закладок и настроек. Здесь можно выбрать, какие данные и из какого браузера импортировать.
Как импортировать пароли в Opera GX?
как было уже написано выше, идём в настройки, дополнительно, автозаполнение, пароли, жмём на три верхние вертикальные точки, выбираем Импорт, указываем файл для импорта, немного ждём, перезагружаем браузер. Пароли импортированы!
Как импортировать пароли в хром из файла?
Вот что вам нужно сделать:
- Загрузите chrome: // settings / importData в адресную строку Chrome, чтобы открыть меню «Импорт закладок и настроек».
- Выберите Mozilla Firefox или Microsoft Internet Explorer.
- Убедитесь, что выбраны «сохраненные пароли».
- Нажмите на кнопку импорта, чтобы начать процесс.
Как импортировать пароли?
Как перенести пароли
- Открываете
- Переходите в меню (три вертикальные точки справа вверху).
- Выбираете «Настройки».
- Далее в разделе «Автозаполнение», есть пункт «Пароли».
- Переходите и внизу видите список с сохраненными паролями, а ниже две активные кнопки «Экспортировать» и «Импорт».
Как перенести сохраненные пароли из Яндекс браузера?
- Откройте 1Password и разблокируйте его.
- Выберите пароли, которые хотите импортировать. Совет. …
- Нажмите на выбранных паролях правой кнопкой мыши и выберите команду Export.
- Укажите формат файла Comma Delimited Text (. csv). …
- Назовите файл и сохраните его в любом удобном для вас месте.
Как импортировать пароли из яндекс браузера в гугл хром?
Рассмотрим две разные инструкции, как перенести пароли из любого браузера, в том числе и Яндекс в Гугл Хром.…Автоматический импорт
Как в Опере сохранить пароли, экспресс панель и закладки
Чтобы осуществить сохранение вкладок, паролей, а кроме того личных сведений, предстоит воспользоваться стандартными параметрами браузера, и настроить соответствующие функции, а именно:
Как сохранить закладки, пароли и экспресс-панель в Opera (новой версии от 15-той) при переустановке Windows?
- Требуется запустить приложение на своем компьютере или ноутбуке.
- Перейти в меню и во вкладку с параметрами.
- Далее происходит активация соответствующих опций.
- Впоследствии пользователь вносит необходимые сведения.
- Делается резервная копия программы в системной папке.
После этих действий, пользователю не страшна переустановка системы, так как он в любой момент может перенести в папку с программой все необходимые изменения из существующей копии.
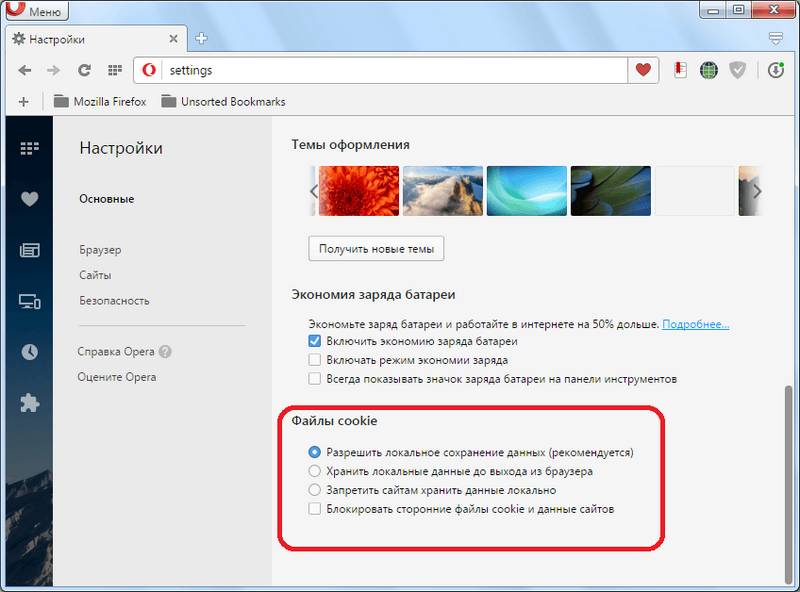
Перемещение настроек в новой версии
Что касается более новой модификации утилиты, то здесь предстоит действовать несколько иным путем, как и в случае с ответом на вопрос, как пользователю перенести настройки Опера на другой компьютер, а именно:
- в данном случае вы также запускаете утилиту на своем устройстве;
- выполняете резервные копии через опцию «Перемещение параметров»;
- файлы сохраняются в любое удобное место в соответствующую папку;
- впоследствии, для импорта параметров, предстоит вызвать ту же опцию, и загрузить всю папку в память утилиты.
Сохранение данных в системной папке произойдет автоматически. После этих манипуляций, вы можете удалить ранее сохраненную резервную копию, однако, торопиться с этим действием не следует.
Импорт из CSV файла в Google Chrome
По умолчанию, в Google Chrome выключена возможность импортировать пароли из CSV файла — по этому, первым делом, нужно её включить. В зависимости от версии Chrome, сделать это можно разными способами.
Для Google Chrome версий 93 и новее
Для включения возможности импортировать пароли в браузер Google Chrome, потребуется запустить его со специальным параметром . Для этого, выполняем следующие действия:
- В меню «Пуск» набираем , и видим данный браузер в результатах поиска. Не торопимся запускать его, поскольку нам нужно не просто запустить его, а с нужным нам параметром. Нажимаем на браузере в результатах поиска правой кнопкой мыши, и в контекстном меню выбираем пункт «Перейти к расположению файла».
- Откроется окно Проводника, где будет находится ярлык к Google Chrome. Теперь, нужно нажать на данном ярлыке правой кнопкой мыши, и выбрать пункт контекстного меню «Свойства».
- В свойствах ярлыка ищем строку «Объект» выделяем её и копируем.
-
Теперь открываем меню «Пуск», набираем , и запускаем её. В неё копируем скопированное ранее значение поля «Объект».
И в конец пути дописываем через пробел следующий текст: . Должен получится один из следующих вариантов (они могут быть разные, в зависимости от способа установки браузера): - Запустится Google Chrome, где нужно открыть настройки браузера, и перейти в раздел «Пароли».
- В случае, если браузер был запущен с параметром станет доступна возможность импорт паролей, при нажатии на значок из трех точек.
- Выбрав данный пункт, можно импортировать пароли из любого CSV файла, выгруженного из другого браузера (любой современный браузер на основе Chromium и Firefox).
Для справки — в CSV файле должен быть минимум три столбца — «url», «username», «password», содержащие соответствующую информацию, чтобы Chrome без проблем смог импортировать пароли.
Для Google Chrome версий 68 — 92
Начиная с версии Google Chrome 68, в браузере появилась настройка, включающая импорт паролей. Сделать это можно следующим образом:
- Запускаем Google Chrome и в адресной строке вводим адрес chrome://flags, и перейти по нему, нажав кнопку ввода. Затем, в открывшихся настройках, нужно найти пункт «Password import» (для удобства, можно воспользоваться встроенным поиском), и выпадающем меню у данного параметра, поменять значение «Default» на «Enabled».
После этого, потребуется перезагрузка браузера. - Теперь, нужно открыть настройки браузера, и там перейти к раздел «Пароли».
- Если был правильно выполнен первый пункт, то в разделе «Сохраненные пароли», при нажатии на три точки, должно появится меню, где помимо пункта «Экспорт паролей» будет так же пункт «Импорт».
Нажимаем на него, и выбираем нужный CSV файл для импорта. Если он содержит информацию, в поддерживаемом формате (в котором нынче работают все браузеры на основе Chromium и Firefox), то логины и пароли будут мгновенно добавлены в браузер.
Для справки — в CSV файле должен быть минимум три столбца — «url», «username», «password», содержащие соответствующую информацию, чтобы Chrome без проблем смог импортировать пароли. - По желанию, можно выключить функцию импорта паролей в Chrome — просто снова перейдя по адресу , и установив значение «Default» у параметра «Password import».
Как сохранить пароли в Google Chrome
На сегодняшний день Google Chrome является самым популярным браузером в сети. Его популярность растет одновременно с увеличением числа компьютерных пользователей.
Широкому распространению способствует быстрота, удобство работы с путеводителем, а также поддержка всех современных технологий и большое количество плагинов, доступных для установки из магазина. Не последнее место разработчик уделяет вопросу безопасности. Каждый раз Google Chrome становится надежней, а хранить в нем логины и пароли можно без какого-либо риска.
Способ 1
У нас есть Гугл Хром и задача, как сохранить логины и пароли в нем. Сразу необходимо сказать, что выполнить задачу можно несколькими способами. Рассмотрим детально каждый из них.
Первое, что следует сделать — это закрыть браузер. Дальше необходимо отобразить все скрытые в системе файлы и папки. Для этого открываем проводник сочетанием клавиш Win+E, в верхнем меню проводника находим раздел под названием «Вид».

Теперь перемещаемся чуть ниже в центр экрана и находим кнопку «Показать или скрыть», нажимаем на неё и выбираем «Скрытые элементы». Устанавливаем галочку. Теперь ранее скрывавшиеся файлы и папки будут видны пользовательскому глазу. Система их подчеркивает и выделяет среди каталогов, которые не были скрыты.
Многие компьютерные специалисты рекомендуют еще отключать опцию скрытия расширений для зарегистрированных типов файлов. Для этого необходимо перейти в «Параметры папок». Есть множество способов открыть параметры каталогов в операционной системе Windows 10, но сделать это проще всего, воспользовавшись тем же самым проводником.
Находи в правой части «Параметры», жмем и выбираем «Изменить параметры папок и поиска».
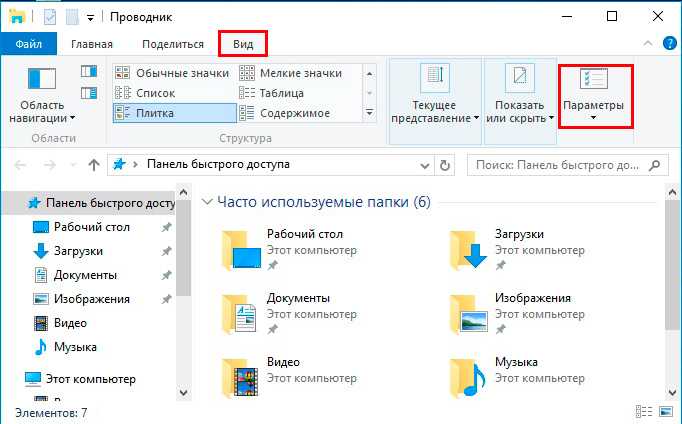
В открывшемся окне нас интересует раздел «Вид». Пролистываем меню в самый низ и убираем галочку напротив «Скрывать расширения для зарегистрированных типов файлов». Подтверждаем выполненные действия нажатием двух кнопок – «Применить» и «Ок».
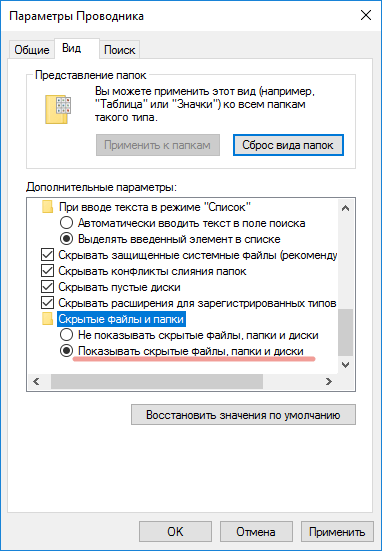
Остается найти папку на жестком диске, в которой хранится вся важная информация, используемая браузером во время работы – закладки, пароли, логины и прочее.
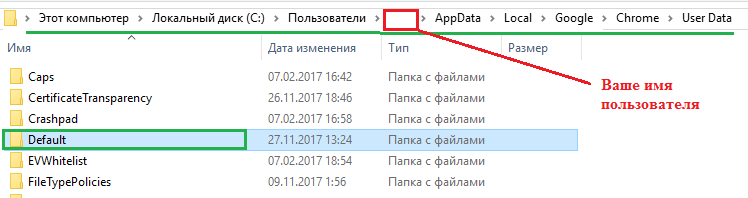
Эта папка расположена по следующему адресу:
Находим каталог Default. Копируем Default на надежный источник хранения информации, это может быть внешний жесткий диск или обычный флеш-накопитель.
Когда вы переустановите операционную систему, установите Google Chrome, запустите браузер и сразу выйдите из него. После перейдите по приведенному выше адресу и замените текущее содержимое каталога Default на те данные, которые вы храните на флешке или другом внешнем носителе.
Что остается сделать дальше? На этом всё – запускайте Гугл Хром и пользуйтесь им с прежним комфортом. Все логины, пароли и закладки будут на прежних местах.
Способ 2
Кроме вышеописанного способа есть еще одна методика экспорта логинов и паролей. Закладки и пароли легко перенести, имея действующий аккаунт в системе Google.
За эту особенность в частности миллионы пользователей по всему миру выбирают Гугл Хром в качестве основного браузера на компьютере. Ваши закладки, пароли, логины и настройки будут всегда вместе с вами на любом устройстве, на котором будет пройдена авторизация пользователя.
Более того, вы получите возможность распоряжаться свободным местом в облаке, пользоваться электронной почтой Gmail и работать с Play Market.
Если и у вас уже есть аккаунт, достаточно выполнить следующий порядок действий:
- Зайдите в браузер Гугл Хром.
- Программа предложит вам ввести свой логин и пароль.
- Введите логин и пароль от своей учетной записи.
- Если вы хотите синхронизировать данные на всех своих устройствах, нажмите «Включить синхронизацию» > «Включить».
- Теперь вы можете сохранять пароли, закладки и в случае необходимости пользоваться ими на любом другом устройстве.
Не будет лишним «поколдовать» над настройками синхронизации. Здесь есть возможность отключить или отключить элементы синхронизации. Для этого переходим в «Настройки», дальше в самой верхней строке жмем кнопку «Дополнительные настройки синхронизации».
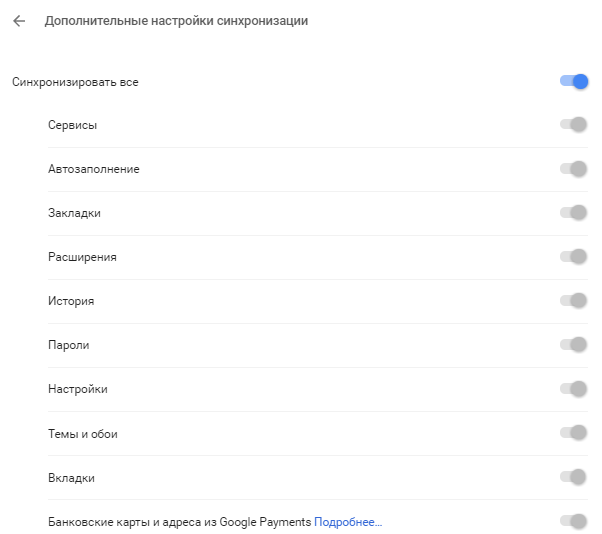
Рекомендуется напротив позиции «Синхронизировать все» перевести ползунок в положение активно. Но если вам необходимо, чтобы синхронизировались, к примеру, только пароли и история, необходимо перевести ползунок напротив них в соответствующее положение. В общем, синхронизация Гугл – весьма полезная функция, и переустановка системы с ней становится в разы легче.
Дополнительные вопросы и ответы
Браузер Google Chrome постоянно развивается, поэтому что-то появляется, что-то исчезает, и всегда есть что изучать. В результате могут возникнуть вопросы, ответы на которые приведены ниже.
Импортируете вы пароли с одного устройства на другое в формате CSV или хотите импортировать пароли CSV, которые только что экспортировали из Chrome, это можно сделать при помощи описанных выше методов.
Если флаг Password Import на странице экспериментальных возможностей отсутствует, используйте командную строку, терминал или DevTools.
Браузер Microsoft Edge тоже постоянно развивается и недавно в нём стал использоваться дизайн в стиле Chrome. Среди прочего это означает, что есть возможность импортировать закладки и другие настройки. Импорт паролей при помощи браузера Edge пока невозможен. Такая опция отсутствует даже в скрытых настройках.
Вы можете импортировать сохранённые пароли из любого другого установленного браузера.
- Запустите браузер Edge и нажмите на иконку с тремя точками в правом верхнем углу экрана.
- Нажмите на команду «Избранные».
- Нажмите на иконку с тремя точками в окне «Избранные».
- Нажмите на команду «Импортировать избранные».
- Выберите браузер, из которого вы хотите импортировать пароли, и снимите все галочки, кроме «Сохранённые пароли».
- Выберите команду «Импортировать».
Импорт паролей в формате CSV в браузер Chrome достаточно запутанный, зато экспорт намного проще. Причина в том, что функция экспорта в CSV уже не экспериментальная и она есть во всех версиях браузера Chrome.
- Откройте браузер Chrome и нажмите на иконку с тремя точками в правом верхнем углу.
- Нажмите на команду «Настройки», затем откройте раздел «Пароли».
- Нажмите на иконку с тремя точками напротив заголовка «Сохранённые пароли».
- Выберите команду «Экспорт паролей».
- Убедитесь, что выбран формат сохранения Microsoft Excel Comma Separated Values File.
- Нажмите «Сохранить» для экспорта паролей из Chrome в файл CSV.
Браузер Chrome не слишком хорошо проявляет себя в деле импорта паролей. Единственным способом является использование файлов формата CSV. Также имеется скрытая экспериментальная возможность под названием Password Import.
Раскрыть эту возможность достаточно просто, но иногда она отсутствует на вкладке экспериментальных опций. В таком случае можно воспользоваться окном командной строки, терминалом или DevTools.
Описанные выше руководства помогут вам выполнить импорт паролей разными методами.
Механизмы импорта паролей в разных браузерах различаются. Если у вас браузер Edge, можно почти автоматически переносить пароли из любого браузера, в том числе Chrome. Firefox даёт возможность автоматически импортировать пароли из браузеров и из файла CSV. В браузере Opera механизм такой же, как в Chrome.
Как перенести закладки с одного браузера в другой? Способ 3. Прямое копирование закладок из браузера в браузер в пределах одного компьютера.
Этот способ решения вопроса о том, как перенести закладки с одного браузера в другой, имеет несколько существенных недостатков:
- Он не подходит для переноса закладок на другой компьютер, ноутбук, планшет или смартфон;
- Не работает в Safari, а также в некоторых других браузерах;
- Каждый браузер может копировать закладки напрямую только из поддерживаемого им браузера (см. ниже).
Позитивным моментом является то, что при прямом копировании, кроме закладок, копируются также другие параметры браузера: история просмотров, пароли, настройки автозаполнения форм, поисковых систем, файлы cookie и др.
Воспользоваться этим способом предлагают многие браузеры во время их установки или при первом запуске на компьютере. Но сделать это можно и позже. Порядок действий зависит от браузера.
Chrome, Яндекс.Браузер, Chromium.
1. Откройте меню настроек браузера, щелкнув левой кнопкой мышки по соответствующему значку в правом верхнем углу его окна (с 3-мя параллельными линиями ≡ ).
2. В этом меню пройдите по пути «Закладки» ⇒ «Импортировать закладки …».
3. Затем в открывшемся окне выберите браузер, из которого нужно перенести закладки, и нажмите кнопку «Импорт» или «Перенести».
Скопировать закладки можно в:
1. Chrome — из Internet Explorer и Mozilla Firefox.
2. Chromium — из Microsoft Edge, Internet Explorer и Mozilla Firefox.
3. Яндекс.Браузер — из Microsoft Edge, Internet Explorer, Mozilla Firefox, Opera, Google Chrome.
Mozilla Firefox.
1. Откройте меню закладок браузера, нажав мышкой кнопку , и выберите пункт «Показать все закладки». Можно также воспользоваться комбинацией клавиш Ctrl+Shift+b.
2. Затем в появившемся окне щелкните мышкой по пункту «Импорт и резервные копии».
3. Откроется меню, в котором нужно выбрать «Импорт данных из другого браузера …» (см. рис.).
Запустится мастер импорта, отвечая на вопросы которого в Firefox можно скопировать закладки, пароли и другие настройки из Microsoft Edge, Internet Explorer, Chrome, Chromium, Safari.
Opera.
1. Щелкните левой кнопкой мышки по кнопке с логотипом Opera в левом верхнем углу окна браузера.
2. Далее откроется меню, в котором нужно пройти по пути «Другие инструменты» — «Импорт закладок и настроек».
3. В появившемся окне, в выпадающем списке, выберите браузер, из которого необходимо перенести закладки, и нажмите кнопку «Импортировать».
Этим способом в Opera можно скопировать закладки и другие настройки из Internet Explorer, Chrome, Mozilla Firefox.
Internet Explorer.
1. В левом верхнем углу окна браузера щелкните мышкой по пункту «Файл» (если он не отображается, переместите указатель мышки над адресную строку браузера, нажмите правую кнопку мышки и выберите пункт «Строка меню»).
2. После щелчка по пункту «Файл» в появившемся меню выберите «Импорт и экспорт».
3. Далее откроется окно с названием «Параметры импорта и экспорта» (см. рис.). В нем нужно выбрать пункт «Импортировать из другого браузера», нажать кнопку «Далее» и продолжать отвечать на вопросы до завершения процесса копирования.
При этом, нужно помнить, что в Internet Explorer закладки называются «Избранное».
В Internet Explorer этим способом можно перенести закладки из браузеров Chrome и Safari.
Microsoft Edge.
1. В правом верхнем углу окна браузера щелкните мышкой по кнопке с троеточием «…» и в открывшемся боковом меню выберите пункт «Настройки».
2. Далее откроется меню настроек, в котором нужно щелкнуть мышкой по гиперссылке с названием «Импорт избранного из другого браузера».
3. В следующем меню необходимо выбрать браузер, из которого требуется перенести закладки, и нажать кнопку «Импортировать».
В Microsoft Edge этим способом можно перенести закладки из Internet Explorer и Chrome.

































