Что такое Reboot to Bootloader на устройстве с Android
В переводе с английского «bootloader» означает «загрузчик». Эта важнейшая часть программного обеспечения любого смартфона или планшета запускает ядро операционной системы и другие важные программы. Этот загрузчик срабатывает сразу после того, как вы включаете свой телефон, и он прошел этап тестирования. Работа его не видна, но очень важна. Слово «reboot» означает «перезагрузка». Что такое «reboot to bootloader» для Android в таком случае? Это значит промежуточный этап между стартом устройства и запуском загрузчика. Именно в этой точке вы находитесь, когда заходите в BIOS компьютера – он уже прошёл этап тестирования и вполне работает, но операционная система еще не запускалась. В смартфоне или планшете на базе Android тоже есть возможность войти в меню Reboot to Bootloader – эта функция так и называется. Для этого нужно выключить устройство, а затем включить его, удерживая одновременно кнопки включения и уменьшения громкости. На устройствах Samsung вместо громкости можно удерживать кнопку Home. На некоторых аппаратах эта функция заблокирована и войти в меню не получится. Используя возможности этой функции, вы действуете на свой страх и риск. Так можно безвозвратно испортить своё устройство!
Подготовка
Четкое выполнение подготовительных процедур предопределяет успех всего процесса прошивки устройства, поэтому осуществление нижеописанных шагов можно считать обязательным условием перед проведением операций.
О том, как установить специальный драйвер для фастбут-режима, можно узнать из статьи:
Урок:
Бэкап системы
Если существует малейшая возможность, перед прошивкой обязательно осуществляется создание полной резервной копии существующих разделов памяти устройства. Необходимые для создания бэкапа действия описаны в статье:
Урок: Как сделать бэкап Android-устройства перед прошивкой
Загрузка и подготовка необходимых файлов
Fastboot и ADB являются взаимодополняющими друг друга инструментами из состава Android SDK. Загружаем инструментарий полностью или скачиваем отдельный пакет, содержащий только АДБ и Фастбут. Затем распаковываем полученный архив в отдельную папку на диске С.
Через Fastboot возможна запись как отдельных разделов памяти Андроид-девайса, так и прошивок-обновлений целым пакетом. В первом случае понадобятся файлы-образы в формате *.img, во втором – пакет(ы) *.zip. Все файлы, которые планируются к использованию, должны быть скопированы в папку, содержащую распакованные Fastboot и ADB.
Пакеты *.zip не распаковываем, необходимо лишь переименовать загруженный файл(ы). В принципе имя может быть любым, но не должно содержать пробелов и русских букв. Для удобства следует использовать короткие имена, к примеру update.zip. Кроме прочего необходимо учитывать тот фактор, что Fastboot чувствителен к регистру букв в посылаемых командах и именах файлов. Т.е. «Update.zip» и «update.zip» для фастбут — разные файлы.
Запуск Fastboot
Поскольку Fastboot является консольным приложением, работа с инструментом осуществляется при помощи введения команд определенного синтаксиса в командную строку Windows (cmd). Для запуска Фастбут проще всего использовать следующий метод.
- Открываем папку с Фастбут, нажимаем на клавиатуре клавишу «Shift» и, удерживая ее, кликаем правой кнопкой мыши на свободной области. В раскрывшемся меню выбираем пункт «Открыть окно команд».
Дополнительно. Для облегчения работы с Fastboot можно применять программу Adb Run.
Эта надстройка позволяет производить все операции из нижеописанных примеров в полуавтоматическом режиме и не прибегать к ручному вводу команд в консоль.
Перезагрузка девайса в режим bootloader
- Чтобы устройство принимало команды, посылаемые пользователем через Фастбут, оно должно быть перезагружено в соответствующий режим. В большинстве случаев достаточно послать в девайс со включенной отладкой по USB специальную команду через adb:
Устройство перезагрузится в нужный для прошивки режим. Затем проверяем правильность подключения с помощью команды:
Перезагрузку в режим fastboot можно также осуществить с помощью соответствующего пункта в TWRP Recovery (пункт «Fastboot» меню «Перезагрузка» («Reboot»).
Если вышеописанные способы перевода аппарата в фастбут-режим не срабатывают или неприменимы (аппарат не загружается в Android и не входит в рекавери), необходимо воспользоваться сочетанием аппаратных клавиш на самом девайсе. Для каждого модельного ряда эти сочетания и порядок нажатия кнопок отличаются, универсального способа входа, к сожалению, не существует.
Исключительно для примера можно рассмотреть продукцию компании Xiaomi. В этих устройствах загрузка в фастбут-режим осуществляется с помощью нажатия на выключенном аппарате кнокпки «Громкость-» и, удерживая ее, клавиши «Питание».
Еще раз отметим, у других производителей методология способа входа в фастбут-режим с помощью аппаратных кнопок и их сочетаний может отличаться.
Разблокировка загрузчика
Производители определенного ряда Андроид-аппаратов блокируют возможность управления разделами памяти устройства через блокировку загрузчика (bootloader). Если у устройства заблокирован загрузчик, в большинстве случаев его прошивка через фастбут неосуществима.
Для проверки статуса загрузчика можно послать в устройство, находящееся в режиме fastboot и подключенное к ПК, команду:
Но вновь приходиться констатировать, что данный способ выяснения статуса блокировки не универсален и отличается для устройств разных производителей. Это утверждение также касается разблокировки bootloader – методология проведения процедуры отличается для разных устройств и даже для различных моделей одного бренда.
Редкие способы входа в Recovery
У некоторых производителей существуют мудреные способы входа в меню восстановления.
Так, у Lenovo
для входа в Recovery нужно:
Выключить смартфон.
Зажать кнопки Питание
, Громкость+
и Громкость-
.
При появлении логотипа отпустить клавишу Питание
и продолжать удерживать обе клавиши громкости.
После появления робота отпустить все клавиши и выполнить короткое нажатие на кнопку Питание
.
Для вызова меню Recovery на смартфонах Sony
:
- Выключите устройство.
- Включить.
- При появлении логотипа или включении индикатора питания зажать либо Громкость+, либо Громкость-, либо тапнуть по логотипу на дисплее.
Для входа в Recovery на устройствах Fly
порой приходится пройти целый ритуал:
- Зажать Громкость+
и Питание
. - После появления логотипа Fly, отпустите кнопку Питание.
- После появления зеленого робота отпустите клавишу Громкость +.
- Коротко нажмите кнопку Питание.
Многие инструкции по модернизированию и прошивки Android требуют выполнять действия из меню Recovery. Что это за режим и для чего он нужен вы узнаете из этой статьи. Что такое Recovery (рекавери) — это специальный режим загрузки Android в котором:
- выполняют полный сброс данных Android
- прошивают смартфон
- получают Root права
Как зайти Recovery? Меню Recovery как правило есть во всех смартфонах и планшетах , но отсутствует в других марках Android смартфонов , но его можно легко добавить, прошив данный раздел на свой Android девайс.
Если в девайсе есть меню Recovery и его не изменяли то он носит название СТОКОВЫЙ, если же не было меню Recovery и его прошили то название — КАСТОМНЫЙ. Кастомный бывает в основном двух видов CWM и TWRP , реже встречается 4ext, Philz CWM, (разные команды разработчиков).
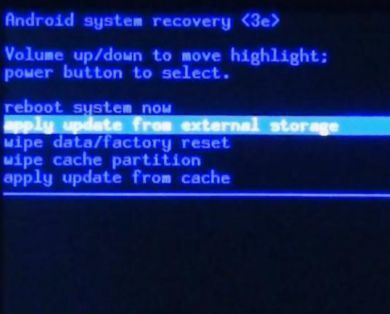
(старые модели и некоторые планшеты)
а) Выключить Android и зажать Центральную кнопку
и кнопку Вкл/Выкл
б) Выключить Android и зажать кнопку Громкость Вверх
и кнопку Вкл/Выкл
или универсальным способом (читайте ниже).
(новые модели)
Выключить Android и зажать Центральную
кнопку + кнопку Громкость Вверх
+ кнопку Вкл/Выкл
Выключить Android и зажать Центральную кнопку + кнопку Громкость Вверх + кнопку Вкл/Выкл
Выключить Android и зажать Центральную кнопку
и кнопку Вкл/Выкл
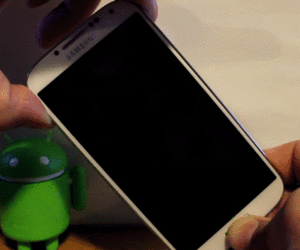
Для HTC
Перевести в режим bootloader, после чего
- выбрать Bootloader
-> Recovery
- либо сразу при входе в меню будет Recovery

В меню найти пункт Recovery и клавишами громкости добраться до этого пункта и выбрать кнопкой питания.
Для Nexus
Выключить Nexus и зажать кнопки Громкость ВНИЗ + ВКЛ/ВЫКЛ
.
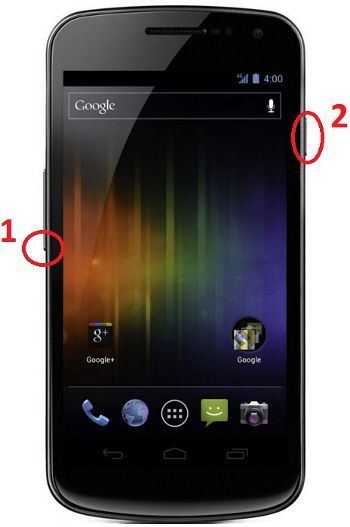
В меню клавишами громкости найти меню Recovery и подтвердить выбор кнопкой ВКЛ/ВЫКЛ
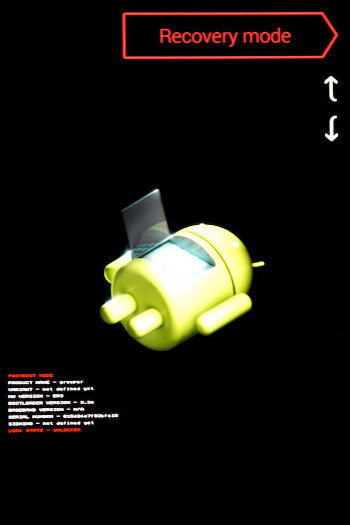
Если вдруг не вышло, воспользуйтесь универсальным способом (читайте ниже).
Для SONY
Выключить, включить и когда появиться на экране логотип Sony или когда загорится индикатор — ЗАжать/ Нажать
(возможные варианты):
- Громкость ВНИЗ
- Громкость Вверх
- Нажать на логотип
- Либо выключить Sony, Зажать кнопку «Питания», дождаться пару вибраций, отпустить кнопку питания и зажать кнопку «Громкость Вверх»
- Воспользоваться универсальным способом (читайте ниже).
Универсальный способ с установленного терминала при наличие Root прав
1. Скачать и установить приложение Терминал
2. Перейдите в только что установленное приложение
3. Набрать следующие команды
Su
reboot recovery
4. Через пару секунд Android начнет перезагружаться
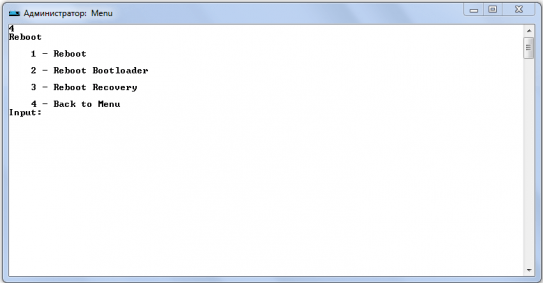
Рабочее окно ADB RUN
С командной строки — Способ 2
Еще один вариант как попасть в меню Recovery, при помощи стандартных средств ADB и программы ADB RUN:
Подключите Android к ПК и наберите команду adb reboot recovery
Пример в ADB RUN:
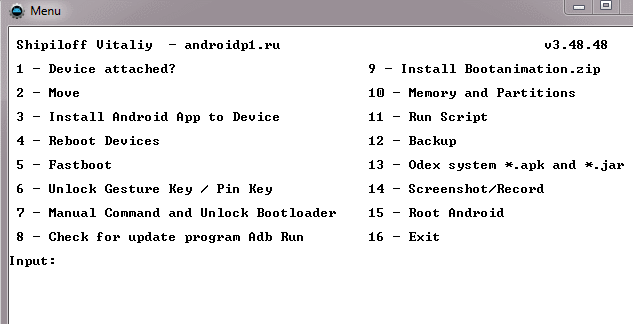
С командной строки — Способ 3
Как показывает практика на некоторых устройствах (а конкретней в LG) не получается перевести устройство Android c помощью команды adb reboot recovery
, в таком случае стоит воспользоватся следующей командой
Adb shell
reboot recovery
Есть еще команда для перевода в режим Recovery для LG, нужно ввести команду
Adb reboot —bnr_recovery
После чего девайс через несколько секунд начнет перезагружаться!
Описание функций и возможностей ClockworkMod Recovery (CWM), а также пример создания-восстановления бэкапа прошивки и установки.zip-архива.
Как выйти из режима Fastboot
Как уже было сказано, перезагружать устройство зачастую бесполезно, в том числе с извлечением батареи. Перезагрузка срабатывает при условии случайной активации инструмента. Как правило, этими действиями девайс из режима вряд ли выведешь, но есть эффективные способы, применив один из которых вы сможете вернуться к обычной работе, покинув среду «Фастбут». Зависимо от причины погружения устройства в Fastboot Mode способы, как выйти из этого режима отличаются, выполнить процедуру можно через смартфон или с привлечением компьютера.
Режим нормальной работы
Первым делом стоит попробовать выбрать нормальную загрузку устройства, для чего выполняются следующие действия:
- Выключаем устройство и зажимаем одновременно кнопки питания и снижения громкости, удерживаем до появления меню Select Boot Mode или нормальной загрузки ОС (около 10 секунд);
- В меню листаем пункты, используя кнопку повышения громкости;
- Выбираем Normal Boot, применив кнопку снижения громкости.
При нормальном функционировании устройство включится и загрузится ОС Android. В некоторых случаях пользователи замечают загрузку режима после взаимодействия смартфона с компьютером, причём ничто не мешает выполнять какие-либо действия, проблема возникает при отключении от ПК. Нередко явление связано с отключением опции, например, специалистами сервиса после работы с девайсом. Исправить это можно так:
- Переходим к настройкам после нормальной загрузки;
- В разделе «Экран» или «Специальные возможности» снимаем флажок с пункта «Быстрая загрузка».
Режим восстановления
Для возвращения девайса в норму можно использовать режим Recovery, позволяющий выполнить сброс к заводским настройкам, резервную копию данных, обновить прошивку и прочие действия без загрузки системы. Восстановление предполагает форматирование всех данных, то есть возврат устройства в состояние «из коробки», поэтому лучше, если у вас будет их копия. Для осуществления процедуры выполняем следующее:
- Активируем режим, зажав кнопки питания и повышения или понижения громкости (зависит от модели смартфона), ожидаем загрузки;
- Для начала стоит попробовать загрузиться отсюда в нормальном режиме, для чего выбрать «Reboot»;
- Если не помогло и устройство снова зашло в Fastboot Mode, активируем Recovery и в главном меню выбираем «wipe data/factory reset»;
- Ожидаем выполнения задачи, после чего последует перезагрузка.
Способ в большинстве случаев помогает, но минус его в том, что придётся заново инсталлировать необходимые вам приложения и возвращать девайс в привычный вид, загружать резервную копию (при наличии), поскольку после сброса всё будет выглядеть так же, как при покупке устройства.
Выход из Fastboot с привлечением компьютера
Чтобы осуществить выход из «Фастбут» при помощи ПК потребуются соответствующие драйвера, которые подходят модели устройства. Лучше скачивать софт с официальных ресурсов во избежание проникновения с файлами вредоносных программ. Так, необходимо сделать следующее:
- Разархивируем скачанные дрова в папку;
- Подключаем смартфон к ПК, используя USB;
- Из Панели управления (или любым другим способом) вызываем Диспетчер устройств;
- Выбираем пункт «Другие устройства» и жмём ПКМ на «ADB Interface»;
- Выбираем из появившегося в меню пункт «Обновить драйвера», нажатием соответствующей кнопки выполняем поиск на компьютере, указав путь к каталогу, куда мы разархивировали дрова. Теперь устройство должно будет сменить название с «ADB Interface» на имя вашего устройства.
После установки подходящих драйверов выполняем такие шаги:
- Открываем на компьютере консоль «Выполнить» (любым удобным способом, например, используя сочетание клавиш Win+R);
- В командной строке вводим fastboot reboot, подтверждаем действие, после чего смартфон перезагрузится и выйдет из данного режима.
Если ни один из методов не помог в решении проблемы, в качестве кардинальных мер возможна также перепрошивка устройства, но, как правило, вышеописанные решения справляются с задачей.
https://youtube.com/watch?v=whvh58VCtKc
Варианты применения изменений
После корректировки любых настроек пользователь должен их подтвердить, нажав на соответствующую кнопку графического интерфейса («Применить» или сразу «Ок»). В результате возможны три способа применения:
- После нажатия внешне ничего не происходит, однако новые настройки начинают работать. Например, если для ярлыка «Мой компьютер» выбрать «Свойства – Дополнительные параметры системы – Переменные среды» и изменить пути, то перезагрузка не потребуется. Система сразу начнет работать с новыми переменными.
- После применения изменения видны сразу же. Так, смена разрешения экрана в Windows последних версий происходит мгновенно.
- Для использования новых параметров требуется перезагрузка (то есть, reboot system now).
Как вернуть заводские настройки
Итак, перезагрузка не помогла. Стоит попытаться откатить параметры к заводским. Звучит сложно, а на самом деле — элементарно. Наиболее быстрый и безопасный способ — сделать это через меню «Настройки». Если оно недоступно, сброс осуществляется с помощью режима восстановления. Расскажем подробней про оба способа.
Внимание! Последняя процедура повлечет удаление всех данных. Прежде чем предпринимать какие-либо действия, скопируйте личную информацию (список контактов, изображения, видео, документы) на стороннее хранилище данных, лучше облачное
При необходимости используйте USB-кабель для подключения к компьютеру.
Сброс через меню «Настройки»
Точная последовательность действий может меняться в зависимости от модели устройства, но в общих чертах сделать нужно следующее.
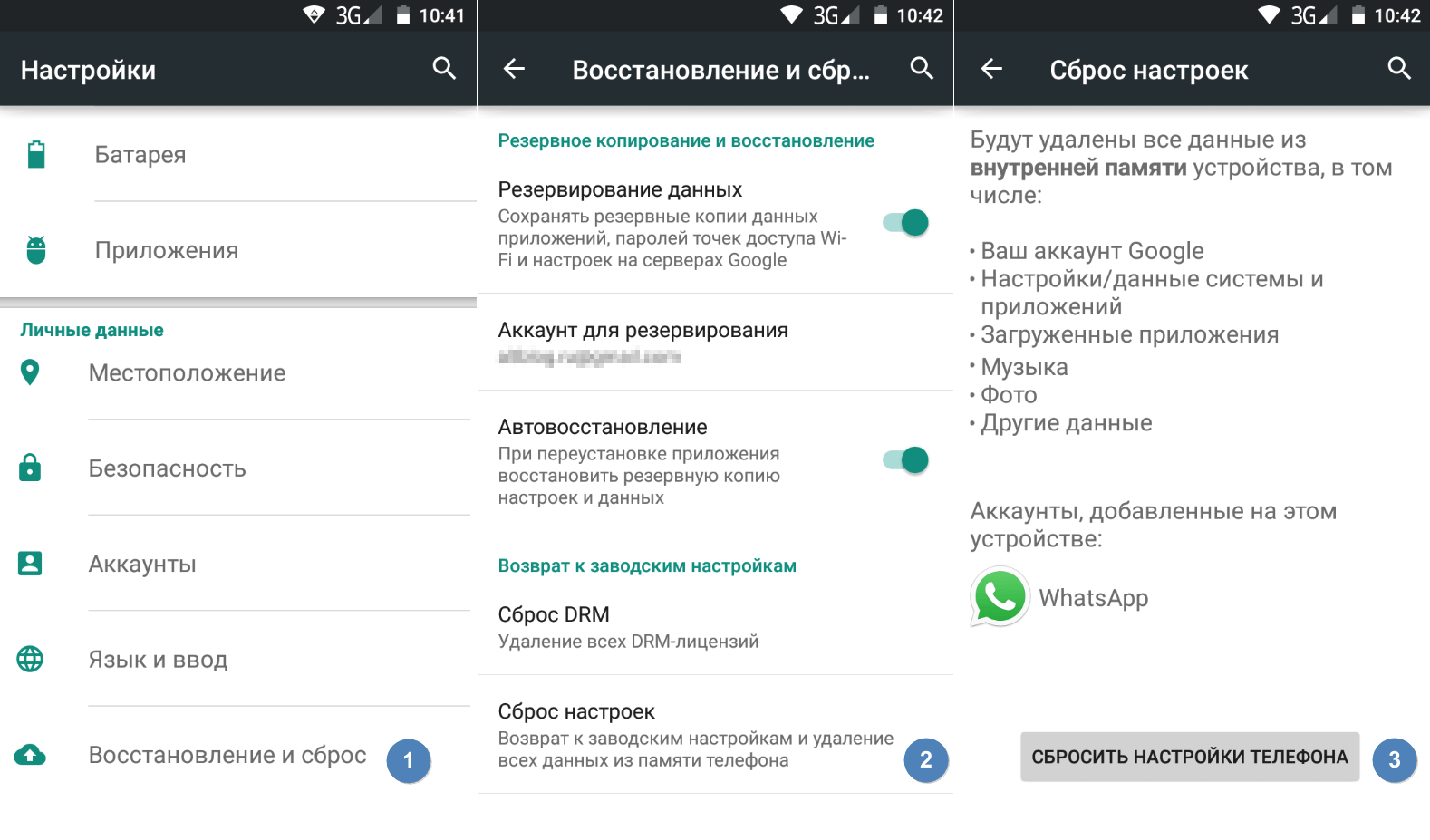
В меню «Настройки» отыщите пункт «Восстановление и сброс», выберите «Сбросить настройки телефона» и введите пароль, если он был установлен ранее. Появится предложение стереть все данные. Подтвердите это действие и дождитесь завершения процесса, после которого можно использовать резервное хранилище данных, чтобы восстановите ранее сохраненную информацию.
Вся процедура займёт не более нескольких минут.
Сброс кнопками через режим восстановления
Если телефон завис, сенсорный экран не работает и кажется, что к меню настроек не добраться, не теряйте надежды. Решение есть: Android можно перевести в режим восстановления при помощи кнопок на корпусе.
Ниже — список команд, работающих на устройствах некоторых популярных марок. Если вы не видите марки своего телефона в списке, просто поищите информацию в Google по запросу «master reset» и имени устройства. Кнопку питания лучше нажимать после того, как вы зажмете другие кнопки.
- Samsung: повышение громкости, кнопка «Домой», питание.
- Google Nexus/Pixel: понижение громкости, питание.
- HTC: понижение громкости, питание. На некоторых моделях HTC нужно удерживать понижение громкости после того, как отпустите питание.
- Motorola Moto Z/Droid: понижение громкости, питание. На большей части аппаратов Motorola требуется удерживать кнопку понижения громкости и нажать (единожды) на питание.
- LG: понижение громкости, питание. Когда появится логотип LG, отпустите питание и немедленно нажмите снова. Удерживайте кнопку понижения громкости.
- Sony Xperia: понижение громкости, питание.
- Asus Transformer: понижение громкости, питание.
Не удивляйтесь, что войти в режим восстановления так сложно. Это не для того, чтобы вас запутать. Производители лишь хотят, чтобы нельзя было случайно перевести смартфон в режим восстановления, потому что в таком случае было бы очень просто стереть все данные с устройства, того не желая.
Итак, для начала выключите телефон. После этого нажмите и удерживайте кнопку снижения громкости, потом жмите на кнопку питания до тех пор, пока он снова не включится. На экране должна появится надпись «Start».
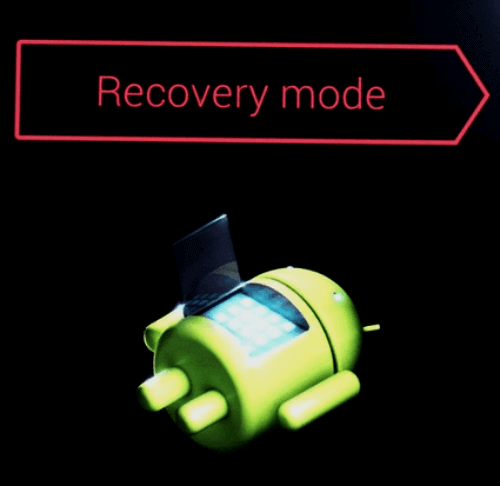
После этого нажмите кнопку питания, чтобы попасть в режим восстановления. Вы увидите логотип Android. Когда телефон будет переведен в режим восстановления, нажмите на кнопку питания и один раз на повышение громкости. После этого отпустите кнопку питания.
Теперь нажмите на кнопку снижения громкости, пока на экране не появится меню.
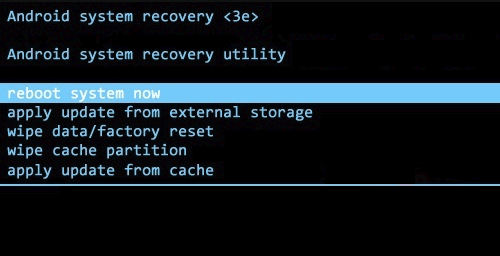
Доступные параметры могут различаться в зависимости от модели устройства, но есть определенные стандарты, которые есть всегда.
- reboot system now — перезагрузит устройство в обычном режиме.
- apply update from ADB — позволяет подключить телефон к компьютеру через USB-кабель и отправлять ему команды с помощью Android SDK.
- wipe data/factory rest — удалит все данные и вернет телефон к заводскому состоянию.
- wipe cache partion — очистит раздел с кэшем. Это временные системные данные, связанные с установкой приложений, и вы можете удалить их, не теряя при этом никаких личных данных. Это может решить множество проблем.
Примечание: Начиная с версии Android 7.1 компания Google удалила последний пункт. Вы можете сделать тоже самое, перейдя в меню «Настройки → Хранилище» и выбрав пункт «Кэшированные данные».
Как вы уже догадываетесь, в данном случае нужно выбрать пункт «Wipe data/Factory reset».
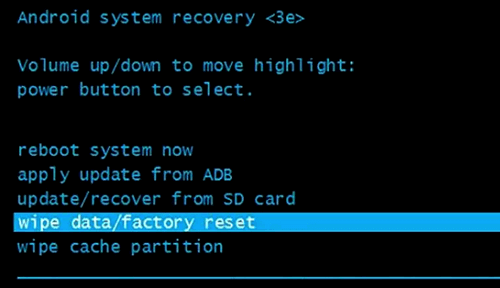
Система спросит, действительно ли вы хотите удалить все данные — выберите пункт «Yes» с помощью кнопок громкости.
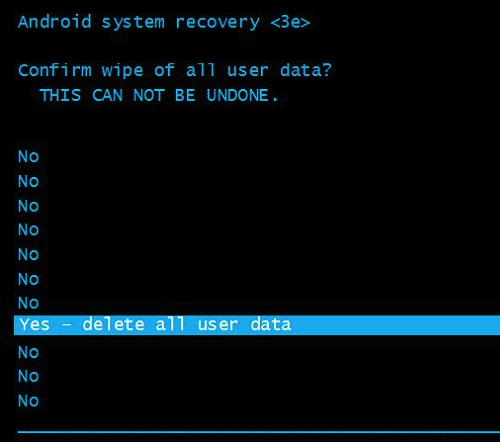
Теперь нужно выбрать пункт «Reboot system now».
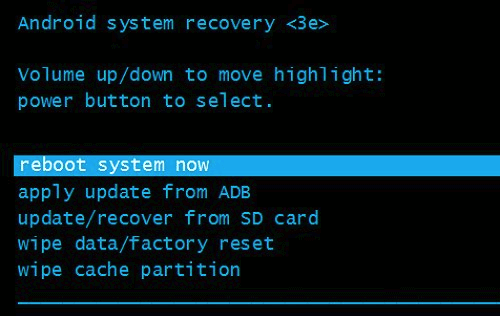
После этого Android начнёт сброс настроек. Когда всё закончится и система загрузится — используйте резервное хранилище для восстановление данных.
Сочетание клавиш
Комбинации отличаются в зависимости от производителя, но есть общие черты:
- Девайс необходимо отключить и включить, а не использовать перезагрузку.
- Сочетание удерживают до включения экрана.
- Перемещение в меню происходит посредством клавиш громкости вверх и вниз. Выбор функции происходит тапом по клавише питания.
Теперь про активацию меню на разных устройствах в алфавитном порядке.
ASUS
- Удерживайте кнопку питания и качель громкости вверх. На моделях 2020 года можно попробовать звук на минус.
- После кратковременной вибрации отпустите кнопку блокировки, но продолжайте удерживать качель в положении «+», пока на экране не возникнет Recovery.
Fly, Google
- Держите включение и звук вверх или вниз.
- Отпустите после появления логотипа вендора.
На смартфонах от поискового гиганта, появится дополнительное меню, где нужно:
- Переключится на Recovery mode», тапнув по громкость вверх.
- Нажать по клавише включения.
HTC
Используйте сочетание кнопки питания и звука «-». Если не сработало, то примените «+». Может загрузиться Bootloader, где примените механические клавиши для переключения к пункту Recovery».
На обеих устройствах работает вариант: Power и качель вверх/вниз.


LG
- Зажмите громкость вниз и питание.
- Дождитесь появления логотипа, отпустите и нажмите клавишу звука, не отпуская при этом кнопку активации.
Meizu
На смартфонах китайского бренда системные надстройки представлены функцией обновления прошивки и отката девайса к заводскому состоянию. Переходят в меню, зажав громкость UP и блокировку.
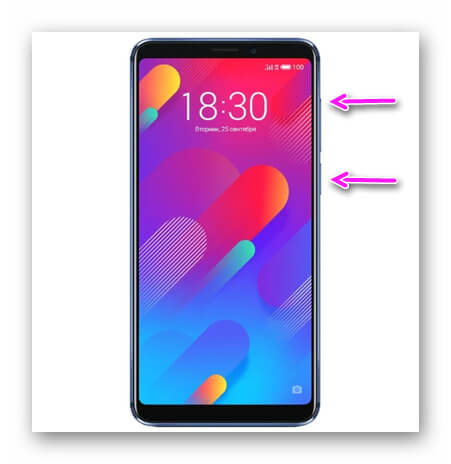
Motorola
- Продержите 2-3 секунды и отпустите клавишу громкости вниз и кнопку питания.
- Выберите режим восстановления в появившемся меню.
Nokia
На смартфонах Нокия процесс отличается:
- Отключите девайс, а затем подключите его к зарядке.
- Дождитесь, пока появится индикатор восполнения батареи.
- Зажмите громкость вверх и кнопку питания.
- Как возникнет логотип Android, отпустите питание, но продолжайте удерживать качель звука.
- Когда появится сообщение «Команды нет», еще раз щелкните volume вверх и включение.
На актуальных в 2020 году моделях процесс проще:
- Давите при загрузке на громкость вниз и блокировку.
- Выберите Recovery Mode».
- Обойдите окно с «Команды нет» как в предыдущем методе.
OnePlus
- Держите пальцы на Volume Down и Power, пока не появится логотип вендора с надписью Power by Android».
- В списке выберите английский язык English».
Samsung
У Samsung реализовали три способа включения рекавери, в зависимости от «возраста» аппарата:
- На моделях без кнопки «Домой» — используйте блокировку и звук +.
- С кнопкой — используйте сочетание power, home и volume +.
- Если нет «Домой», но присутствует Bixby, то сделайте как описано во втором варианте, но с заменой соответствующей клавиши.
- Как только появится надпись «Samsung Galaxy», уберите палец с блокировки, но продолжайте удерживать оставшиеся клавиши.
Sony
На старых смартфонах стоковое меню восстановления вырезано производителем, поэтому придется устанавливать костюмные решения. У моделей, выпущенных в период с 2018 по 2020 год, активация происходит:
- Держите включение и звук «–» или сразу «+/-».
- Удерживайте включение и нажмите на повышение громкости, когда появится логотип бренда, еще раз тапните по звук вверх.
Xiaomi/Redmi/Poco
На этих смартфонах сделайте следующее:
- Одновременно зажмите клавишу звука вверх и включение.
- Появится меню с сенсорным управлением, где необходимо выбрать Recovery».
- Если список предстал на китайском, тапните по нижней правой кнопке.
Девайсы от других брендов
Китайские смартфоны из третьего эшелона, вроде Oukitel, Elephone или Doogee, на базе процессоров MediaTek, переводят в меню так:
- Зажимают звук в плюс и включение.
- Выбирают пункт Рекавери.
Возможные проблемы
При появлении зеленого робота с восклицательным знаком и надписью No Command» или «Нет команд» — один раз одновременно нажмите на качель громкости вверх и питание.
Как обнулить настройки на Андроиде до заводских
После сброса настроек навсегда исчезнут:
- все установленные приложения;
- контакты;
- скачанные и полученные файлы (фото, видео и музыка);
- установленные настройки (будильник, напоминания);
- аккаунты и пароли.
При этом, обновления самой операционной системы и версия ПО остаются и не «откатываются» до изначальных
Кроме сохранения важной информации, необходимо обязательно удалить аккаунт Google и очистить пароли. В противном случае, при включении устройство будет запрашивать вход в аккаунт
Сбросить настройки до заводских на телефоне Андроид можно через меню настроек, если это позволяет система (некоторые вирусы блокируют доступ к ним).
Для этого необходимо:
- Открыть «Настройки» – «Восстановление и сброс». В некоторых устройствах эта функция скрывается в разделе «Архивация и сброс», «Конфиденциальность» или «Учетные записи».
- Найти пункт «Сброс настроек (данных)» и нажать на него.
- Система покажет уведомление об удалении всех файлов и аккаунтов.
- Необходимо выбрать пункт «Сбросить настройки».
- Операционка выдаст повторный запрос, его надо подтвердить.
Система начнет удаление всех ненужных файлов и перезагрузит устройство после окончания операции. Следует заранее зарядить устройство до 100 %, поскольку если оно разрядится в процессе удаления, то возникнут неприятные трудности, решить которые самостоятельно вряд ли удастся.
Системные проблемы
Тот, кто хотя бы раз был владельцем смартфона, знает, что рано или поздно происходят какие-то проблемы с системой, которые просто невозможно решить обычной перезагрузкой устройства.
Иногда они связаны с неправильно установленными программами. Также могут быть виноваты недоработанные апдейты системных оболочек. А возможно, и по вине пользователя на устройство попали вредоносные программы. Все это, так или иначе, приводит к тому, что телефон начинает некорректно работать.
Конечно, есть некоторые способы, которые помогают с восстановлением системы. Но чаще всего пользователю приходится применять Factory Reset.
Описание пунктов меню CWM
В зависимости от версии рекавери, пункты меню могут отличаться. Однако, ниже собраны все основные разделы и функции CWM, которые присутствуют в большинстве сборок:
-
apply update.zip from sdcard
– инсталляция архива “update.zip” (должен быть размещён в корне карты памяти); -
wipe data/factory reset
– полный сброс настроек, данных и кеша и возвращение к заводскому состоянию; -
wipe cache partition
– очистка области хранения временных файлов; -
install zip from sdcard
– инсталляция.zip архива с карты памяти (можно выбрать архив с любым именем в любой директории карты памяти). Пункты этого меню:-
apply update.zip
– полностью аналогичен “apply update.zip from sdcard”; -
chooze zip from sdcard
– выбрать.zip на съёмном накопителе; -
toggle signature veritification
– включение и отключение верификации подписи архива; -
toggle script
– включение или отключение скрипта утверждения, позволяющего выбрать приоритетные действия (не предназначен для для повседневных задач).
-
apply update.zip
-
backup and restore
– создание и восстановление бэкапа данных из различных областей памяти девайса. Пункты этого меню:-
Backup
– создание бэкапа прошивки и пользовательских данных. -
Restore
– восстановление бэкапа. -
Advanced Restore
– восстановление файлов из определённой области памяти в бэкапе.
-
Backup
-
mounts and storage
– открытие доступа для записи, работа с накопителем устройства и системнымы разделами. Пункты этого меню:-
mount /system
– примонтирование основного раздела прошивки; -
unmount /data
– отмонтирование раздела данных; -
unmount /cache
отмонтирование раздела хранения временных файлов; -
mount /sdcard
– примонтирование накопителя; -
mount /sd-ext
– примонтирование линукс-раздела накопителя; -
format boot
– очистка загрузочного раздела; -
format system
– очистка системного раздела; -
format data
– очистка раздела данных; -
format cache
– очистка раздела временных файлов; -
format sdcard
– очистка накопителя; -
format sd-ext
– очистка линукс-раздела накопителя; -
mount USB storage
– подключение устройства к компьютеру в режиме запоминающего устройства.
-
mount /system
-
advanced
– дополнительные функции. Пункты этого меню:-
Reboot Recovery
– перезапуск рекавери (если CWM установлен по соседству со стоковым, будет загружен стоковый рекавери); -
Wipe Dalvik Cache
– очистка кэша Dalvik (в исполнительной среде ART – бесполезен); -
Wipe Battery Stat
– сброс статистики аккумулятора (рекомендуется сделать после обновления или установки новой прошивки для создания нового файла калибровки); -
Report Error
– создание отчёта на карте памяти; -
Key Test
– отображение кодировки клавиш; -
Restart adb
– перезагрузка ADB-терминала (полезно при возникновении ошибок в работе с отладчиком).
-
Reboot Recovery
-
+++++Go Back+++++
– во всех меню выполняет команду “назад”.
* Пункты монтирования разделов, обозначают команды, которые будут выполнены после выбора соответствующего пункта. Таким образом, если написано “mount /system”, значит раздел system в данный момент не смонтирован и требуется выполнить команду mount.
Часто задаваемые вопросы о EMUI на Huawei
Чтобы прояснить ситуацию, мы подготовили раздел с часто задаваемыми вопросами об EMUI. Вы можете просмотреть этот раздел, чтобы получить хорошее представление о его использовании и других важных аспектах.
01. Как сбросить настройки Huawei EMUI?
Сброс EMUI можно выполнить в три основных этапа. Для вашего удобства мы перечисляем эти этапы ниже.
● Сброс настроек сети
Перейдите в «Настройки» с помощью значка приложения на экране. Затем перейдите в «Система» и выберите опцию «Сброс». Под ним вы найдете опцию «Сбросить настройки сети». Просто выберите его, и вот как сбросить настройки сети на устройстве Huawei.
● Чтобы сбросить все настройки
Чтобы сбросить все настройки, вы должны выполнить шаги, указанные ниже. Перейдите в «Настройки» и нажмите на «Сброс». Под этим вы должны увидеть опцию «Сбросить все настройки».
● Для восстановления заводских настроек устройства
Чтобы восстановить заводские настройки вашего устройства Huawei, вы должны выполнить шаги, указанные ниже.
Однако вы должны помнить, что все данные на вашем устройстве и в его памяти будут удалены. Поэтому обязательно сохраните резервную копию ваших ценных данных, прежде чем переходить к этому шагу.
Перейдите в «Система» (вы уже знаете, как это сделать). Затем выберите опцию «Сброс». После этого вы должны перейти к опции «Сбросить настройки телефона». Затем коснитесь его, чтобы устройство было сброшено.
02. Можно ли удалить обновление EMUI?
Самый простой ответ на этот вопрос – ДА. Если вы хотите узнать, как это сделать, выполните шаги, указанные ниже.
- В качестве первого шага вы должны зайти в приложение «Настройки» и открыть его.
- В приложении «Настройки» вы должны выбрать приложение. Вы можете найти его в верхней части меню «Настройки», рядом со стопкой квадратов.
- Как только вы это сделаете, вы должны увидеть кнопку с тремя вертикальными точками. Эту конкретную кнопку можно увидеть в правом верхнем углу страницы.
- Сделав это, вы можете нажать «Удалить обновления». Затем нажмите OK, чтобы завершить процесс.
03. Можно ли удалить приложение EMUI?
Когда дело доходит до существования EMUI, вы ничего не можете с этим поделать. Предположим, вы прошиваете 8.0 на устройстве; он быстро обновится до 9.0.
Другими словами, вы не можете обязательно остановить обновления ПЗУ, если не отключите обновленное приложение и не получите root права.
Wipe Cache Partition что это такое на Android? (плюс перевод на русский)
Всем привет ребята Поговорим мы о такой штуке как Wipe Cache Partition, вы это можете встретить у себя в смартфоне на Андроид, ну или в планшете, но вот что это такое? Сегодня с этим разберемся. Само слово Wipe означает стирать, слово Cache думаю понимаете, это кэш, ну а слово Partition это часть чего-то, обычно на компьютере или на смартфоне под словом Partition подразумевают часть ПЗУ (постоянное запоминающее устройство). Ну то есть часть памяти или вся память устройства. В компьютере в качестве памяти выступает жесткий диск (ну или оперативка) и в нем Partition это локальный диск физического диска. Короче говоря скажу проще, Partition это диск/раздел памяти. И очистка Partition означает очистить диск памяти, а в случае с Wipe Cache Partition, то думаю это означает очистка КЭША диска/раздела. Так, вроде я понял, Wipe Cache partition это пункт в меню Recovery Mode, и отвечает пункт как я уже говорил за очистку кэша. Если вы сбрасываете телефон к заводским настройкам, то кэш чистится автоматически, ну это просто вам на заметку. Но что за меню Recovery Mode такое то, для чего оно нужно? Отвечаю, это меню можно назвать сервисным или служебным загрузочным меню, то есть оно работает НЕ В АНДРОИДЕ. Загрузившись в это меню вы можете сбросить настройки, установить новую прошивку, что-то там еще сделать, но все это требует специальных знаний
Вот как выглядит Recovery Mode на телефончике Самсунг:
Ничего тут не замечаете? Да, согласен, тут плохо видно! А вот так думаю видно лучше:
Вот этот загадочный пункт Wipe Cache Partition в меню. Но теперь то вы уже знаете, что этот пункт отвечает за очистку кэша и видимо это относится к системному разделу, ну я так думаю
Так-так, минуточку, а можно поподробнее о том что именно делает пункт Wipe cache partition? Можно, сейчас напишу! Значит это очистка кэша, но какого именно кэша, что в этом кэше то есть? Это временные файлы и данные, которые остались после работы программ или после обновлений. Чистят кэш обычно если тормозит смартфон, или какие-то подвисания есть, не всегда чистка кэша помогает, но иногда таки помогает. Можете не переживать, чистка кэша не затронет ваши программы, они как были, так и останутся на месте
Чистка кэша есть почти в любом телефоне, ну вроде в любом. Я не могу достоверно сказать, может ошибаюсь, но вроде бы сервисное меню Recovery Mode вообще не относится к Андроиду, вроде это меню самого телефона, вообще отдельное. Ну или сервисное меню Андроида, но работает оно ТОЛЬКО ДО ЗАГРУЗКИ самой операционной системы. У каждого телефона меню немного или много отличается, вот пример, я такое меню еще не видел:
Еще вам на заметку: узнал что если вы обновляете прошивку, то нужно чистить кэш, при этом нужно использовать пункт Wipe Cache Partition и Wipe Dalvik Cache. Но вот второе, что это? Тут не все так просто, я особо не могу понять что это, но вот вам картинки, может что и поймете (а то я не бум бум):
Это написал один чел на Ютубе, а вот инфа с форума 4PDA:






















![[решено] как исправить ошибку android system recovery 3e](http://tiniatov.ru/wp-content/uploads/9/a/e/9ae236d70f5596739a667d8d869ce54d.jpeg)









