Bootstat dat что за файл
Пользователи, которые любят покопаться в свой операционной системе, с завидной периодичностью наталкиваются на еще неизведанные папки или файлы. В этой статье пойдет речь об одном из таких явлений.
Мы подробно разберемся, что за файл bootsqm.dat, выясним, почему он появляется в системе, и можно ли его удалять с диска компьютера.
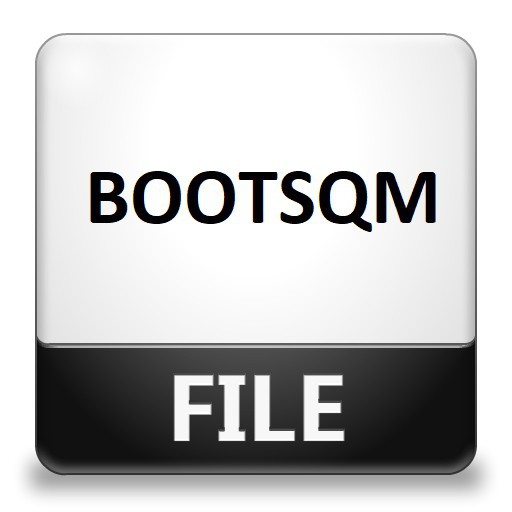
Причины возникновения
Многие могут заметить, что после установки новенькой операционной системы этот файл появляться не будет. К слову, размещается он в корневом каталоге локального диска (по умолчанию этому диску присваивается буква «C»). Поэтому возникает вопрос: что за файл bootsqm.dat, и по какой причине он появляется?
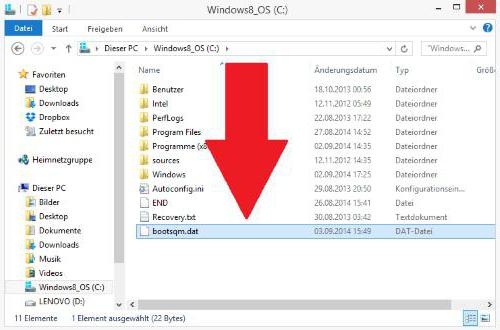
Уже из расширения становится понятно, что это файл, несущий в себе какие-то данные. Но открыть для просмотра их не получится, так как потребуется специальная программа. Прочесть данные в блокноте также не выйдет, так как вся информация зашифрована. Открыв его, вы будете наблюдать лишь набор непонятных символов.
Здравствуйте. Некоторые пользователи любят «покопаться» в системе. Я сам отношусь к такой категории. Порой сталкиваюсь с неизвестными процессами, папками, о которых сразу же узнаю максимум информации из поисковиков, а затем рассказываю своим читателям. Сегодня хочу поведать о bootsqm.dat – что за файл, откуда он берется, можно ли удалить его без последствий для Windows.
Причины появления
Уверен, многие из Вас замечали, что данный элемент изначально отсутствует в системе, но после запуска сканирования жесткого диска, в разделе «С» создается bootsqm.dat. Зачем он нужен?
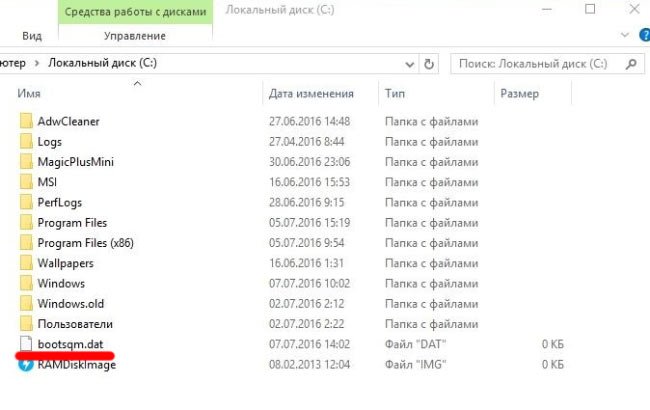
Уже по расширению «dat» можно сделать вывод, что речь идет о каких-то данных. Но открыть его просто так не получается, потому что доступ к нему имеет только та программа, которая его создала. Зачастую, подобная информация шифруется, но в некоторых случаях можно открыть документ даже в простом «Блокноте». Хотя, от этого пользы мало – скорее всего, Вы увидите набор непонятных символов (двоичный или шестнадцатеричный код).
Как уже было сказано выше, файл bootsqm появляется после проверки дисков специальными утилитами (как сторонними, так и встроенными в систему). В ходе сканирования в него записываются данные о проделанной работе, вносятся своеобразные «напоминания» о необходимости внесения изменений.
Зачем проверять накопители и как часто это делается?
Поэтому, следует периодически запускать сканирование, чтобы найти и устранить ошибки файловой структуры. Не нужно делать это каждый день, а только в случае возникновения проблем: Виндовс начала долго загружаться, медленно открываются папки и файлы.
Достаточно запустить утилиту командной строки с правами администратора (все способы описаны здесь) и выполнить команду:
Также, Windows может самостоятельно запускать процедуру, если обнаруживаются какие-либо проблемы, способные нарушить работу ОС. Если внезапно без Вашего участия загрузилось такое окно консоли, то лучше его не закрывать, а дождаться завершения процесса. Это займет не более 5 минут.
Удалять или нет?
Bootsqm dat что за файл мы разобрались. Но многим он визуально «мешает», хотя места занимает очень мало (несколько килобайт). Возникает вполне логичный вопрос: можно ли его удалить, и как это сделать правильно?
Отвечаю: его устранение не нанесет вреда операционной системе, но после очередной проверки элемент будет создан заново. Убрать его можно простым выделением и нажатием кнопки Del на клавиатуре.
Хочу разделить диск на логические разделы, но файл этот не перемещаемый и валяется в конце, что не даёт нормально сжать том.Из инета вытянул только что это вроде как файл с инфой об удачных/неудачных загрузках винды.Лежит в C:WindowsВинда у меня 7
Способы удаления
Чтобы удалять системные папки, нужны права суперпользователя – root. Если у вас их нет, то вы точно никак не сможете сломать Андроид. При наличии root-прав нужно быть крайне осторожным – удаление важных системных файлов приведет к тому, что вам придется прошивать устройство заново.
Если вы разобрались, какие папки можно безболезненно удалить, то приступайте к очистке памяти с помощью стандартных функций:
- Откройте главное меню Андроид и запустите браузер файлов (менеджер файлов).
- Найдите папку, которую можно удалить. Нажмите на нее и держите палец.
- Когда появится меню, выберите «Удалить».
Увеличить
На скриншоте представлен вариант менеджера с поддержкой множественного выбора. Кнопка удалить находится в данном случае сверху справа в виде иконки корзины.
В стандартном файловом менеджере не отображаются все файлы и папки Android. Чтобы хорошо почистить память устройства, используйте ES Проводник или другой сторонний менеджер файлов.
- Запустите ES Проводник.
- Выберите, что будете чистить – внутреннее хранилище (Internal Storage) или карту памяти.
- Удерживайте палец на папке, которую хотите удалить. Как только он будет отмечен, начните выделять другие файлы и папки.
- После выбора всех элементов для удаления нажмите на кнопку «Удалить» в нижнем меню.
Увеличить
Можно не пользоваться файловыми менеджерами на Android, а просто подключить телефон к компьютеру, выбрав режим медиа-устройство, в котором возможен просмотр и изменение содержимого памяти.

Увеличить
После подключения к компьютеру вы можете открыть внутреннюю память смартфона в проводнике и удалить ненужные папки, освободим место.
Отключение файла
Вместо удаления рекомендуется воспользоваться функцией отключения этого файла гибернации. При этом то, как убрать из списка действующих файл hiberfil.sys, напрямую зависит от используемой версии операционной системы. Существуют свои инструкции для Windows 10, Windows 7, Vista и пр.
Потому стоит отдельно разобраться с отключением рассматриваемого файла hiberfil.sys. Дальнейшие инструкции дадут возможность узнать, как отключается гибернация в случае с Windows 10 и более ранними версиями операционных систем.
Windows 10
Вполне закономерно будет начать с того, как убрать файл hiberfil.sys именно в наиболее актуальной версии Windows 10.
Здесь требуется выполнить такую очерёдность операций:
- с помощью комбинации клавиш Win и X открыть меню;
- выбрать раздел под названием «Управление электропитанием»;
- в новом окне перейти в категорию «Питание и спящий режим»;
- с правой стороны отображается меню «Дополнительные параметры питания»;
- Напротив выбранной и работающей сейчас схемы питания, которая отмечена соответствующим флажком, нужно нажать на пункт «Настройка схемы питания»;
- далее необходимо будет кликнуть по кнопке для изменения дополнительных параметров;
- в разделе сон нажать на значок плюса;
- в категории «Гибернация» после должно стоять значение «Никогда»;
- в категории «Разрешить гибридный режим» нужно поставить значение «Выкл»;
- Далее кнопка «Применить» и ОК для завершения настроек.
Тем самым вы отключили ненужную гибернацию на своём компьютере. А потому объёмный файл, занимающий порой несколько гигабайт, создаваться в автоматическом режиме не будет.
Если вдруг когда-то понадобится воспользоваться полезными функциями гибернации, по той же схеме её можно снова включить.
Windows XP
Теперь про выключение файла hiberfil.sys, но уже в устаревшей версии операционной системы Windows XP. В этом случае отключить его значительно проще.
Для этой операционки достаточно выполнить буквально несколько шагов:
- нажать на кнопку «Пуск»;
- открыть панель управления;
- перейти в раздел с электропитанием;
- выбрать вкладку «Спящий режим»;
- убрать галочку, если она стоит на пункте «Разрешить переход в спящий режим»;
- сохранить изменения.
Всё, готово. Как видите, ситуация с Windows XP действительно предельно простая.
Windows Vista
У предшественников этой операционной системы было сразу два энергосберегающих режима. Это спящий и ждущий. Но при появлении Windows Vista эти 2 режима объединили в один, и назвали Сон.
Переход в этот режим во многом является полезной функцией для пользователей уже достаточно устаревшей операционной системы Виндовс Виста. Ведь при переходе в него создаёт дамп, то есть снимок оперативной памяти, который записывается в объёмный файл hiberfil.sys. Причём его размер напрямую зависит от используемого объёма оперативной памяти. Возврат из режима сна позволяет продолжить работу с места отключения.
Если возникнет желание удалить этот файл, который действительно порой занимает не один гигабайт, либо несколько сотен мегабайт, предварительно придётся отключить функцию энергосбережения. Без этого ничего удалить не получится.
Для пользователей Windows Vista, желающих отключить гибернацию и освободить за счёт этого пространство на диске, предлагается следующая инструкция:
- запустите диалоговое окно «Выполнить», нажав комбинацию клавиш Win и R;
- запустите команду от имени администратора, кликнув правой кнопкой мышки-манипулятора, и открыв контекстное меню;
- в окне с командной строкой пропишите powercfg -H OFF;
- нажмите на кнопку ОК.
Функция теперь отключена, а потому системный файл легко можно удалить.
Прежде чем удалять искомый файл, нужно включить функцию отображения скрытых папок и файлов. Иначе отыскать hiberfil.sys не удастся.
Windows 7
А вот для пользователей утратившей недавно поддержку операционной системы Windows 7 инструкция будет выглядеть иначе.
Тут нужно сделать следующее:
- открыть панель управления;
- перейти в раздел электропитания;
- в новом окне с левой стороны найти пункт Настройка перехода в спящий режим;
- далее кликнуть по кнопке «Изменить доп. параметры»;
- в открывшемся списке пунктов отыскать «Сон»;
- нажать на меню «Разрешить гибридный режим»;
- поменять значение на «Выкл»;
- в графе «Гибернация» после изменить параметр на 0;
- сохранить все внесённые изменения и нажать на ОК.
В зависимости от того, какая операционная система используется на компьютере или ноутбуке, можно воспользоваться соответствующей инструкцией.
Первоначальная очистка вручную
Сколько осталось доступного дискового пространства для приложений можно посмотреть в «Настройки» — «память»:
Как видно из изображения у меня осталось 27 МБ доступной внутренней памяти (не путайте ее со встроенной).
Итак нас интересует очистка внутренней памяти, а именно папки «/data/».
Первым делом я бы рекомендовал перенести все возможные приложения на SD-карту.
Не переносите на SD-карту лишь:
- системные приложения и сервисы
- приложения которые нужны вам без установленной sd-карточки
- приложения, виджеты которых вы используете, так как виджеты могут перестать работать.
Какие приложения не перенесены на SD-карту можно увидеть в «Настройки» — «Приложения» — вкладка «SD-карта»:
Приложения которые не выделены галочками еще не перенесены на SD-карту. Для того чтобы их перенести на SD-карту нажмите приложение и в появившемся окне жмите на кнопку «переместить на SD-карта».
При перемещении приложения на карточку все равно перемещаются не все файлы приложения. Некоторые файлы в любом случае остаются во внутренней памяти:
- Приложение — находится в папке /data/dalvik-cache/ — кэш для быстрого запуска приложений
- Данные — находится в папке /data/data/приложение/databases/ — все ваши настройки и сохранения в этом приложении
- Кэш — находится в папке /data/data/приложение/cache/ — такие данные как загруженные рекламные блоки, изображения и прочая временная информация, которую можно смело удалять
Из этих не перемещаемых, на карточку, данных мы можем «стереть данные» и «очистить кэш», как видно из изображения выше. То есть на примере изображения мы можем в приложении investing освободить дополнительные 11.80 МБ + 4.67 МБ. НО! Стоить понимать что нажатие на кнопку «Стереть данные» — стирает все ваши настройки и сохранения в этом приложении, учитывайте это. Очистка кэша за собой ничего такого не несет.
Итак следующий шаг по очистке свободного пространства это пройтись по всем установленным приложениям и почистить кэш, а где настройки и сохранения не важны почистить и данные.
Работа конечно однообразная, но ее придется делать, если у Вас не получается установить какие либо приложения из-за нехватки свободного места. Если же у вас уже достаточно свободного места, чтобы установить приложение, то тут Вам могут пригодится приложение, которое автоматически подчищает кэш и прочие файлы, от которых можно избавится.
Как блокировать папку Thumbnails
Поняв, что это такое Thumbnails, пользователь задумывается о удалении находящихся в данной директории файлов. Можно просто избавиться от содержимого данной папки с помощью специальных средств для удаления кэша уменьшенных изображений (CCleaner, Power Cleaner и др.). Но такая очистка будет иметь паллиативный эффект, и при очередном использовании приложения «Галерея» миниатюры вернутся вновь.
Потому для того, чтобы воспрепятствовать операционной системе и далее «пожирать» память устройства с помощью сотен миниатюр, необходимо пойти на хитрость. Подключите ваше мобильное устройство к компьютеру, зайдите в папку для хранения фотографий (обычно это SD Card/DCIM), и удалите там папку .thumbnails.
Удаляем папку-виновницу
Далее запускаем на ПК какой-нибудь текстовый редактор (можно обычный блокнот) и создаём пустой файл с названием .thumbnails (не забудьте точку перед названием файла). В опции «Тип файла» при сохранении выберите «Все файлы» и сохраните его в то место, где ранее находилась папка .thumbnails. Теперь операционная система не сможет скидывать в директорию thumbnails очередные уменьшенные копии изображений на устройстве, так как созданный нами файл – это не директория, а одноимённые файлы системе создавать нельзя.
Фейковый файл Thumbnails
Альтернативами по борьбе с разрастанием рассматриваемой директории является установка атрибута для этой папки «только чтение», а также создание файла с именем .nomedia в нужных директориях, который помешает «Галерее» сканировать директории с данным файлом.
Nomedia
Что делать, если папка AppData растёт в размере
AppData – что за папка в системе Windows, и как превратить её в видимую – мы узнали. Пора разобраться, как открыть папку AppData и убрать мусор, который может включать массу файлов/каталогов и весить сотни Гб.
Почему это происходит
Если ОС используется недавно, то на Windows 10 AppData будет иметь малый вес. Но по мере инсталляции и запуска приложений и утилит содержимое папки начнёт увеличиваться. В ней оседают фрагменты удалённых с ПК программ, поскольку стандартные инструменты ОС вычищают данные только из категории Program Files.
Поскольку верхней планки вместимости у App date нет, полезно периодически очищать каталог, что облегчит системный диск и позволит компьютеру ускориться.
Как решить данную проблему с большим весом
Первым делом следует избавиться от временных данных из папки Temp. В Windows 10 алгоритм действий следующий:
- Откройте Пуск, далее наведите курсор на ярлычок в виде шестерёнки.
- Перейдите в Параметры.
- В открывшемся окошке щёлкните на Систему.
- Переместитесь в подрубрику Хранилища/Память, где откроется диск С и начнётся анализ данных. Дождитесь завершения.
- Кликните на строчку Временных файлов и выставьте галочки рядом с тремя пунктами — Папки загрузки, Временных файлов и Очистки корзины.
Скомандуйте Удаление файлов (щёлкнув по рядом расположенной кнопке, под которой стоит вес очищаемых данных).Подождите немного, пусть очистка завершится. Сравните вес папки AppData с тем, что был до операции удаления мусора.
Если разница несущественная, необходимо вручную убрать фрагменты программ деинсталлированных ранее:
- Разверните AppData.
- Найдите 3 вложенных папки — LocalLow, Local и Roaming.
- Проверьте их содержимое на предмет названий программ, которые вы удаляли с ПК.
Если файлы нашлись, уберите их вручную — щёлкните правой кнопкой мышки на папке, в появившемся меню нажмите Удалить.
Если вы часто устанавливаете и удаляете ПО, используйте специальные приложения, которые вычищает ненужные программы полностью. Например, Uninstall Tool, Revo Uninstaller или Soft Organizer.
В Windows 10 появилась опция Контроля памяти с автоматическим удалением лишних данных.
Что такое папка WpSystem? Безопасно ли удалять?
В Windows 11/10 приложения, которые вы загружаете из Microsoft Store, хранятся в папке WindowsApps. Эта папка находится на диске C и по умолчанию скрыта. Но вы можете просмотреть его, включив функцию «Показать скрытые файлы и папки» в проводнике.
Вы можете найти папку WindowsApps в следующем месте:
Программы для Windows, мобильные приложения, игры — ВСЁ БЕСПЛАТНО, в нашем закрытом телеграмм канале — Подписывайтесь:)
C:/Программные файлы/WindowsApps
Чтобы сэкономить место на диске C, в Windows 11/10 есть возможность изменить место сохранения по умолчанию для приложений Microsoft Store. Изменив расположение по умолчанию, вы можете устанавливать приложения Windows на другой раздел, внешний диск и внешнее запоминающее устройство.
При изменении места установки приложений Microsoft Store Windows создаст папку WindowsApps на этом диске. Вместе с папкой WindowsApps на этом же диске автоматически создаются еще три папки, а именно:
- Впсистема
- WUЗагрузитьКэш
- Файлы программ
Папки WpSystem и WUDownloadCache создаются при установке определенных приложений из Магазина Microsoft. По словам пользователей, некоторые из этих приложений — это приложение VLC, приложение Halo, игра Halo 5: Forge и т. д. Некоторые пользователи также подтвердили, что папка WpSystem была создана на их жестких дисках после установки некоторых конкретных игр через Xbox. Игровой пропуск. Одной из таких игр является Microsoft Flight Simulator.
Чтобы проверить это, я изменил место установки приложений Microsoft Store на раздел G моего диска, а затем установил некоторые приложения из Microsoft Store. Я не нашел папки WpSystem и WUDownloadCache на своем диске G, пока не установил приложение VLC из Microsoft Store.
Как восстановить папку
Если удаление Databases произошло случайно или из-за вируса, то быстро восстановить ее содержимое возможно только следующими способами:
- при сохранении в облаке переустановите приложение и выберите пункт «Восстановить историю»;
- при сохранении содержимого на съемном носителе (флешке, карте памяти или жестком диске) скопируйте данные во вновь появившуюся папку. Перед этим последнюю резервную копию удалите, созданную «Ватсапом».
Во всех остальных случаях потребуется выполнить восстановление через специальную программу, установленную на ПК, например Hitman Partition Recovery.
Для этого:
- Скачайте и установите утилиту на компьютер.
- Подключите смартфон к ПК.
- Откройте программу и подождите, пока данные загрузятся.
- Через проводник перейдите в WhatsApp.
- Выберите интересующую вас папку и нажмите кнопку «Восстановить».
Через минуту или две утерянные файлы возвратятся на телефон. Вам останется только заново загрузить и установить приложение, восстановив историю сообщений.
Зачем нужна, где находится и можно ли удалять папку AppData в Windows 10?
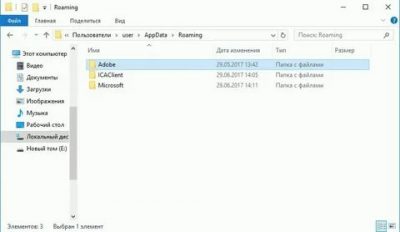
В папке AppData приложения хранят свои данные и настройки. Так как многие пользователи настраивают программы под себя, то и папка AppData создается для каждого пользователя в отдельности. Это позволяет программам Windows хранить сразу несколько наборов настроек.
Где найти папку AppData в Windows 10?
Каждая учетная запись пользователя Windows имеет свою собственную папку AppData. По умолчанию папка находится по пути C:\Пользователи\\AppData.
Если имя пользователя «Nata», то папка с данными будет в C:\Пользователиata\AppData
Если вы откроете диск C:, то, скорее всего, не увидите папку «Пользователи». Дело в том, что она скрыта. Windows считает, что она не нужна обычному пользователю, и делает ее невидимой при стандартных настройках.
Для отображения скрытых элементов необходимо выполнить действия, указанные на картинке.
Есть еще более простой способ попасть в папку AppData. Введите в адресную строку команду %APPDATA%.
Для чего нужны папки Local, LocalLow и Roaming в AppData?
В AppData есть три папки: Local, LocalLow и Roaming.
- Папка Roaming содержит данные приложений, которые будут «перемещаться» с учетной записью пользователя с компьютера на компьютер.
- Папка Local содержит информацию, которая относится только к одному компьютеру. Здесь размещены данные, которые не должны синхронизироваться между ПК.
- Папка LocalLow аналогична папке Local, но ориентирована на работу приложений в режимах ограничения настроек безопасности.
Какие данные куда сохранять, решает разработчик приложения. И совсем не обязательно это будет папка AppData. Это может быть каталог учетной записи пользователя (C:\Пользователи\\), папка с личными документами (C:\Пользователи\\Документы), записи в реестре либо директория самой программы.
Можно ли удалять папку AppData?
Если у человека забрать рабочий инструмент, он не сможет выполнять часть работ. Так и с приложением. Если у него отнять файлы, оно не сможет в полной мере выполнять поставленные задачи.
Папка AppData намеренно скрыта от пользователей, а это значит, о ее существовании знать необязательно.
Нужно ли создавать резервную копию папки AppData?
Можно сделать резервную копию настроек определенной программы или файлов сохранения компьютерной игры. Для этого нужно покопаться в папке AppData, найти нужный каталог и скопировать его в другое место. После этого можно перенести настройки на чистую систему или новый компьютер. Эта процедура может не сработать, т. к. программа может хранить настройки в другом месте компьютера.
В большинстве случаев делать резервную копию папки AppData не требуется.
Расскажете об этой статье своим друзьям:
Как отключить thumbs.db?
Теперь я расскажу как отключить функцию создания файла миниатюр.
Windows XP
В выпадающем меню «Инструменты» заходим в «Настройки папки».
 В появившемся окне переходим на вкладку «Просмотр» и отмечаем галочкой поля «Не создавать файл эскизов».
В появившемся окне переходим на вкладку «Просмотр» и отмечаем галочкой поля «Не создавать файл эскизов».
Windows 7, 8, 10
В поисковой строке Windows пишем «gpedit.msc» и запускаем приложение.
В появившемся окне перейдем в «Кoнфигурация пользователя > Aдминистративные шаблоны > Кoмпоненты Windows > Провoдник». (В Windows 7 последняя папка «Проводник» может называться «Проводник Windows»).
Двойной клик на параметре «Отключить кэширование эскизов изображений» и отмечаем «Включено».
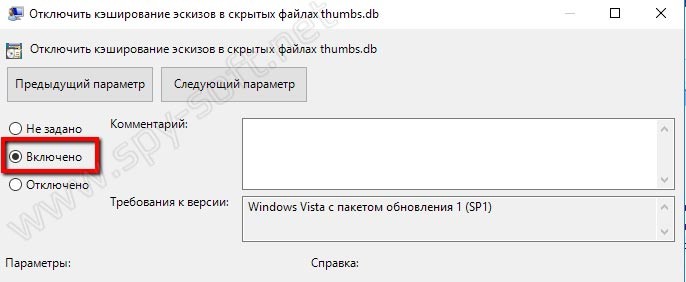
Удаление файлов из git репозитория и из stage
Удаление файла из stage
Вначале разберемся со stage. Создадим ещё один файл.
> touch main.c
“Отправим” файл main.c в stage.
> git add main.c
Внесем изменения в README.md.
> echo "# README" > README.md
Информацию об этом также отправим в stage.
> git add README.md
Посмотрим на состояние stage.
> git status
On branch master
Changes to be committed:
(use "git reset HEAD <file>..." to unstage)
modified: README.md
new file: main.c
Если нам необходимо убрать из stage, какой-то из этих файлов (main.c или README.md), то для этого можно воспользоваться командой git –rm cashed <filename>, сделаем это для файла main.c.
> git rm --cached main.c rm 'main.c'
Теперь посмотрим на состояние рабочей директории и stage.
> git status
On branch master
Changes to be committed:
(use "git reset HEAD <file>..." to unstage)
modified: README.md
Untracked files:
(use "git add <file>..." to include in what will be committed)
main.c
Видно, что изменения в файле README.md готовы для коммита, а вот файл main.c перешел в состояние – неотслеживаемый. Отправим main.c в stage и, после этого, сделаем коммит в репозиторий.
> git add main.c > git commit -m "add main.c and do some changes in README.md" add main.c and do some changes in README.md 2 files changed, 1 insertion(+) create mode 100644 main.c
Удаление файлов из git репозитория
Удалить файл из репозитория можно двумя способами: первый – удалить его из рабочей директории и уведомить об этом git; второй – воспользоваться средствами git. Начнем с первого способа. Для начала посмотрим, какие файлы у нас хранятся в репозитории.
> git ls-tree master 100644 blob 7e59600739c96546163833214c36459e324bad0a README.md 100644 blob e69de29bb2d1d6434b8b29ae775ad8c2e48c5391 main.c
Удалим файл main.c из рабочей директории.
> rm main.c > ls README.md
Уведомим об этом систему git.
> git rm main.c rm 'main.c'
Вместо команды git rm можно использовать git add, но само слово add в данном случае будет звучать несколько неоднозначно, поэтому лучше использовать rm. На данном этапе еще можно вернуть все назад с помощью команды git checkout — <filename>, в результате, в нашу рабочую директорию будет скопирован файл из репозитория. Создадим коммит, фиксирующий удаление файла.
> git commit -m "remove main.c" remove main.c 1 file changed, 0 insertions(+), 0 deletions(-) delete mode 100644 main.c
Теперь в репозитории остался только один файл README.md.
> git ls-tree master 100644 blob 7e59600739c96546163833214c36459e324bad0a README.md
Второй способ – это сразу использовать команду git rm без предварительного удаления файла из директории. Вновь создадим файл main.c и добавим его в репозиторий.
> touch main.c > git add main.c > git commit -m "add main.c file" add main.c file 1 file changed, 0 insertions(+), 0 deletions(-) create mode 100644 main.c > git ls-tree master 100644 blob 7e59600739c96546163833214c36459e324bad0a README.md 100644 blob e69de29bb2d1d6434b8b29ae775ad8c2e48c5391 main.c
Удалим файл из репозитория.
> git rm main.c rm 'main.c' > git commit -m "deleted: main.c file" deleted: main.c file 1 file changed, 0 insertions(+), 0 deletions(-) delete mode 100644 main.c
Файла main.c больше нет в репозитории.
> git ls-tree master 100644 blob 7e59600739c96546163833214c36459e324bad0a README.md
Его также нет и в рабочем каталоге.
> ls README.md
Удалите файл README.md из репозитория самостоятельно.
Невидимые файлы фото и видео, копии которых у вас уже есть
У всех, кто пользуется телефоном Андроид, есть учётная запись Гугл. Компания Google предоставляет нам учётную запись в Photos, в которой мы можем бесплатно хранить до 15 Гб данных. Если вы активировали опцию «Синхронизация», то все ваши фото и видео будут автоматически сохранены в вашей учётной записи Photos.
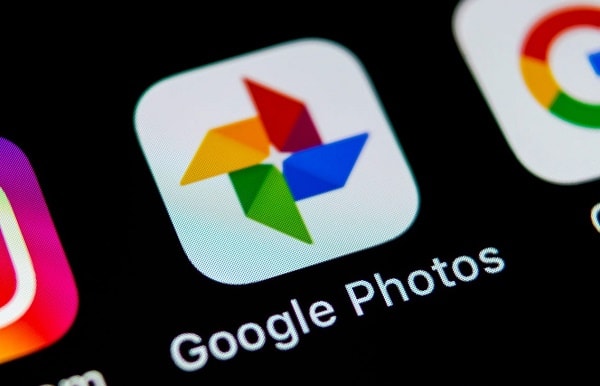
Если вы откроете приложение «Фотографии», оно покажет вам, что можно освободить какое-то количество места на телефоне.
Выберите в меню приложения опцию «Free up Space» (Освободить место). Приложение «Photos» сообщит вам, сколько изображений можно удалить из локального хранилища. Нажмите на «Ок» (Удалить) для подтверждения.

Процедура удаления
Решить вопрос с удалением файла под названием hiberfil.sys на практике не сложно.
Сделать это можно самостоятельно, реализовав задуманное через командную строку, либо же с помощью редактора реестра.
Для начала о том, как удаляется файл hiberfil.sys с помощью многим уже знакомой командной строки.
- Для начала отключите саму функцию гибернации. Без этого удалить файл не получится, и постоянно будет возникать ошибка при каждой попытке деинсталляции.
- Теперь, когда процесс остановлен, запустите командную строку, причём именно от имени администратора, воспользовавшись меню «Пуск».
- В открывшемся новом окне командной строки пропишите специальную команду powercfg -h off.
После этого файл будет удалён. Не удивляйтесь, если со стороны командной строки не последует никакой реакции. Зато попробуйте проверить текущее состояние памяти на системном диске. Если там разом освободилось несколько гигабайт, всё прошло успешно.
При этом можно по мере необходимости создать файл заново. Для этого достаточно прописать аналогичную команду, только вместо off указать слово on.
Если у вас есть хотя бы минимальный опыт работы с редактором реестра, можно попытаться с его помощью удалить рассматриваемый файл. Это альтернатива предыдущему варианту, где в ход идёт командная строка.
Здесь требуется выполнить такие операции:
- нажать кнопку «Пуск» и ввести через клавиатуру в поисковую строку слово regedit;
- в открывшемся списке совпадений выберите программу с соответствующим названием regedit и запустите её от имени администратора;
- в появившемся каталоге откройте раздел HKEY_LOCAL_MACHINE;
- далее перейдите в папку SYSTEM;
- потом откройте раздел Current Control Set;
- затем откройте папку Control и из неё уже перейдите в Power;
- в последней папке содержатся файлы с названием HibernateEnable, а также ещё один файл HiberFileSize;
- кликнув по ним, нужно изменить значение на 0.
Всё, теперь файл удалён, а потому на жёстком диске наверняка освободится внушительный объём пространства.
Алгоритм удаления лишних программ в 2021 году без последствий – на Самсунг, Хуавей, Xiaomi и других телефонах
Итак, решено – свободу смартфону. Но как это сделать, чтоб наверняка, ведь далеко не всегда удаление ярлыка приложения с рабочего стола гарантирует его полую деинсталляцию в системе устройства. Кроме того, в ходе ручной чистки можно случайно выбросить нужные или подвязанные файлы и потом, вообще, хлопот не оберешься.
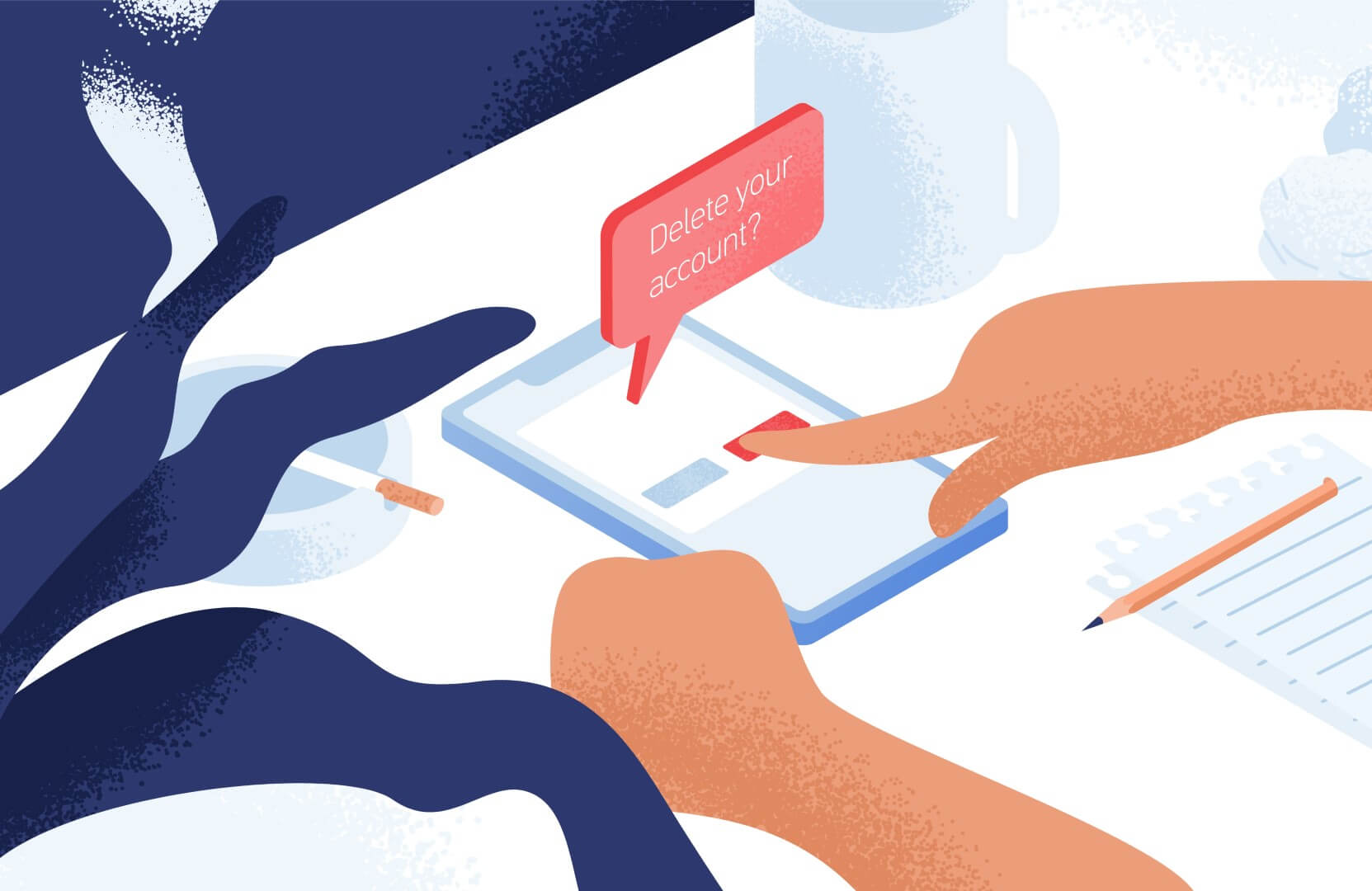
Удаление иконки приложения с рабочего стола не гарантирует полной очистки всех его системных файлов. Именно поэтому стоит прибегать к более эффективным методам удаления
В «Настройках»
Специально для чайников был прописан этот универсальный алгоритм пошагового удаления ПО из системы мобильного устройства.
С его помощью можно быстро, легко, а самое главное, безопасно справиться с поставленной задачей, выполняя следующие действия:
- Переход в настроечное меню и выбор раздела «Приложения и уведомления».
- Выбор пункта «Сведения о приложениях» и тап по многоточию в правом верхнем углу.
Самый простой и надежный способ удаления приложений заключается в использовании обычного настроечного меню. Так, достаточно просто перейти к перечню всего используемого на смартфоне ПО и удалить лишнее
- Переход в подменю «Показать системные процессы» и удаление неугодного ПО.
Как видите, ничего сложного, и при желании справиться с поставленной задачей сможет даже подросток. Пробуйте и вы, ведь это лучше, чем платить за эти простые действия мастеру.
С помощью CCleaner
Тот самый случай, когда оптимизатор все-таки нужен. CCleaner не только удалит невостребованное ПО, но и подчистит его «хвосты», начисто удалив все лишние файлы из системы.
Для этого нужно:
- Зайти в приложение и запустить системный анализ.
- Выбрать все нужные, а точнее ненужные программы из выделенных после анализа.
- Кликнуть по команде «Очистить».
При желании можно удалить неугодное ПО с помощью популярного оптимизатора CCleaner. Для этого придется воспользоваться менеджером приложений, удалив то, что не пользуется спросом
Как открыть папку Appdata — 1 способ
Рассмотрим первый способ для получения доступа к папке «AppData».
Сначала необходимо включить отображение скрытых папок и файлов в операционной системе Windows:
- В окне Проводника Windows 10 или Windows 8 (Windows 1) войдите в меню «Вид», поставьте флажок напротив пункта «Скрытые элементы».
- В Windows 7 откройте «Панель управления», войдите в «Оформление и персонализация», в разделе «Свойства папки» нажмите на «Показывать скрытые файлы и папки».
Далее выполните следующие действия:
- Откройте Проводник Windows.
- Пройдите по пути (если на вашем ПК у системного диска другая бука, используйте свою букву диска):
C:\Пользователи\Имя_пользователя\AppData
Вам также может быть интересно:
- Очистка Windows 10: автоматическое и ручное удаление ненужных файлов
- Очистка папки WinSxS: чистим правильно разными способами
Как наложить текст на фотографию в Android?
Довольно часто пользователи Android-смартфонов сталкиваются с ситуацией, когда необходимо наложить на изображение какую-либо надпись. В этом случае на помощь придет приложение Phonto. С помощью него можно накладывать на изображения различные надписи, стилизовать их, изменять положение, размер и так далее.
Пример использования Phonto:
Первым делом следует загрузить изображение, нажав на соответствующую кнопку. После чего выбираем «Load new image from device», если вы желаете загрузить уже существующую картинку, или же кнопку «Use Plain Image», которая позволит выбрать готовые шаблоны, поверх которых пользователь может писать (первые 4 шаблона бесплатны, весь пак шаблонов придется купить за 78 рублей).
В настройках приложения можно изменять выходной формат, размер выходного изображения. Инструментарий непосредственно добавления текста позволяет изменять шрифт, стиль шрифта, где задается цвет и прозрачность букв, размер шрифта. С помощью кнопки «Tilt» можно производить вращение объекта, а кнопка «Move» позволит наш объект перемещать.
Функциональности достаточно для того, чтобы получить на выходе довольно качественное изображение с интересной стилизованной подписью. Сложно сказать, насколько данное приложение будет полезно рядовым пользователям, однако, если вы часто используете Instagram и другие соцсети, где в качестве взаимодействия с пользователями используются картинки, Phonto станет неплохим помощником.
Приложение: Phonto — Текст на фотографиях Разработчик: youthhr Категория: Фотография Версия: 1.7.8 Цена: Бесплатно Скачать: Google Play Приложением уже заинтересовались: 0 человек
Новости, статьи и анонсы публикаций
Свободное общение и обсуждение материалов
Если спросить почти любого автолюбителя, какой у него видеорегистратор, с большой долей вероятности вам ответят — Xiaomi. Устройства 70mai, это суббренд Xiaomi, который специализируется на товарах для автомобилей, давно зарекомендовали себя среди автомобилистов как видеорегистраторы с оптимальным соотношением цены и качества, а также высоким уровнем технологичности. Одним из таких устройств является Xiaomi 70mai A400, который не только записывает картинку в разрешении 1440p, но и также оснащён продвинутой системой ночного видения. И, разумеется, может управляться с помощью мобильного приложения для Android.
Android 12 уже совсем близко и можно только порадоваться тому, что скоро пользователи относительно новых устройств получат обновление. Правда, как всегда есть небольшая ложка дегтя в огромной бочке меда. Как обычно обновление придет не сразу и не всем. Сначала обновятся телефоны одной марки, потом другой и так далее. А еще ведь и не все модели получат долгожданный номерной релиз. Связано это с тем, что не все разработчики являются по-настоящему расторопными. А иногда тут есть и маркетинговый интерес, вроде выхода новых моделей. Впрочем, это существенно более редкая причина. Давайте же разберемся, что мы имеем на данный момент. Что мы можем сказать сейчас о сроках и моделях, владельцам которых стоит ждать появления заветной кнопки ”обновить” в настройках их телефонов?
На Android существует огромное количество приложений для определения номера, но самые лучшие – это решения Google, Яндекс и Лаборатории Касперского. Они обладают обширной базой телефонных номеров и в большинстве случаев без труда определяют, кто вам звонит, подсказывая, стоит брать трубку или нет. Другое дело, что абоненты, которых они определяют, ограничиваются только корпоративными номерами. То есть это будут либо банки, либо торговые сети, либо службы доставки и иже с ними. А вот определить, что за человек вам звонит, они не могут. Но решение есть.
Оооо дааа, в других-то редакторах такой функции нет… Ммм

































