Ошибка NVIDIA GeForce Experience — что-то пошло не так, попробуйте перезапустить
Данная ошибка возможно появляется из-за отсутствия нужных прав. Попробуйте сделать следующее:
Зажмите Win + R, напишите команду:
services.msc
Нажмите ОК.
Откроется окно со списком служб. Найдите NVIDIA Telemetry Container — нажмите правой кнопкой, выберите пункт Свойства:
Появится окошко — активируйте вкладку Вход в систему, выберите пункт Вход в систему > С системной учетной записью:
Нажмите Применить.
Далее — активируйте первую вкладку Общие. В меню Тип запуска выберите Автоматически, нажмите кнопку Запустить:
В целях профилактики можно проверить службу NVIDIA Display Container LS — у нее также в Тип запуска должно стоять автоматически. Тоже самое относится и к службе Инструментарий управления Windows. Другие компоненты ПО NVIDIA
| Название | Описание |
| Nvidia Backend(NvBackend.exe) | Агент, который якобы мониторит ваши настройки и оптимизирует их для лучшей работы. Может использовать много ресурсов, иногда вешает процессор полностью. Особо не нужен — можно вырубить. |
| Nvidia GeForce Experience(nvspcap.dll) | Модуль от Shadow Play — для записи видео из игр. Если не будете видео писать — можно отключить. |
| nvtray.exeилиnvcpl.dll | Отвечает за иконку в трее, ресурсов почти не использует. Если нажать правой кнопкой по иконке — будет меню с доступном к основным функциям/настройкам. Если не используете — отключайте. |
| NVIDIA Stereoscopic 3D Driver Service | Нужно для 3Д-мониторов, если у вас такого нет — можно отключить. |
| NVIDIA Streamer Network Service | Нужно для стриминга например в твитч. |
Дополнительная информация:
Решение 1: Возврат к предыдущей версии драйверов
Если после обновления драйверов видеокарты компьютер начинает медленнее работать, то с ними что-то не так, поскольку заставляют процесс Nvidia Container использовать больше ресурсов, и тем самым больше грузить процессор, чем требуется. Поэтому лучше сделать возврат к предыдущему рабочему набору драйверов и дождаться нового обновления от NVIDIA.
Для этого откройте поисковую строку Windows, введите «Диспетчер устройств» и выберите его из списка доступных результатов. Или можно совместным нажатием клавиш Windows + R вызвать диалоговое окно «Выполнить», набрать команду «devmgmt.msc» и подтвердить на ОК ее запуск.

В Диспетчере устройств разверните раздел Видеоадаптеры, кликните правой кнопкой мыши на видеокарте и выберите «Удалить».

Подтвердите диалоги и подсказки, которые могут потребоваться для подтверждения удаления текущего драйвера графического устройства, и дождитесь завершения процесса.
На сайте NVIDIA перейдите в расширенный поиск, введите информацию о видеокарте и операционной системе и нажмите «Поиск».
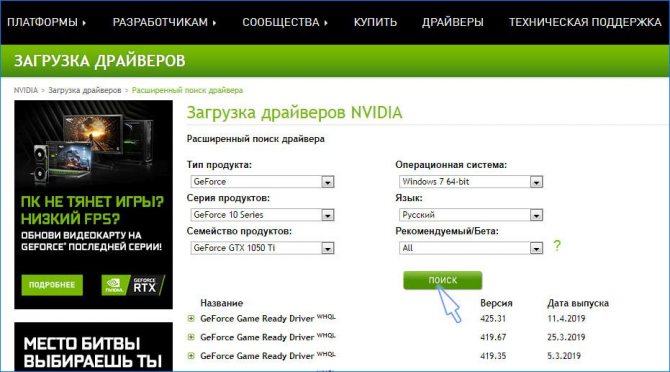
Отобразится список всех доступных драйверов. Найдите для вашей видеокарты и сохраните его на свой компьютер. Запустите скачанный файл и следуйте инструкциям на экране до завершения установки. Теперь проверьте, сильно ли грузит nvidiacontainer.exe процессор.
NVIDIA Container
В диспетчере задач вы увидите много процессов «NVIDIA Container». Эта программа — nvcontainer.exe отвечает за запуск и использование других процессов NVIDIA. Другими словами, NVIDIA Container сам не нечего не делает, а запускает другие задачи NVIDIA.
Программное обеспечение SysInternals Process Explorer, в настоящее время принадлежащее Microsoft, имеет опцию отображения иерархии процессов. Она показывает, что многие из этих процессов NVIDIA запускают другие процессы NVIDIA.
Довольно многие из этих процессов NVIDIA Container связаны с фоновыми задачами, реализованными как системные службы. Например, если вы откроете приложение «Службы», вы увидите четыре службы NVIDIA:
По умолчанию все эти службы настроены на автоматический запуск и всегда остаются в фоновом режиме, за исключением контейнера NVIDIA NetworkService.
Контейнер LS NVIDIA Display (NVDisplay.ContainerLocalSystem) обрабатывает некоторые задачи отображения. Например, если вы открываете панель управления NVIDIA и нажимаете «Рабочий стол»—> «Показать значок уведомлений», эта служба отвечает за показ значка в области уведомлений. Если вы остановите службу, значок уведомления NVIDIA исчезнет.
Однако эта служба отвечает не за все задачи отображения. Если вы отключите эту услугу, приложение GeForce Experience по-прежнему будет работать нормально.
Служба NVIDIA Telemetry Container (NvTelemetryContainer) обрабатывает сбор данных о вашей системе и отправку их в NVIDIA. В соответствии с политикой конфиденциальности, NVIDIA GeForce Experience собирает такие данные, как характеристики вашей графической карты, данные о показах, настройки драйвера для определенных игр, список игр, которые вы установили, объем оперативной памяти, а также информацию о другом оборудовании вашего компьютера, включая процессор и материнскую плату. Мы не думаем, что из-за этого стоит паниковать, т.к. большая часть этого сбора данных позволяет GeForce Experience предлагать оптимальные графические настройки для ваших компьютерных игр. Тем кому не нравится сбор данных, вот как отключить телеметрию NVIDIA.
NVIDIA Web Helper.exe — что это за процесс?
Приветствую друзья! Сегодня я постараюсь узнать информацию о процессе NVIDIA Web Helper.exe, напишу все простыми словами, чтобы было понятно каждому.
NVIDIA Web Helper.exe — что это такое?
В сети нашел два варианта:
- Процесс для загрузки оптимизаций под ваши установленные игры.
- Процесс для загрузки и установки драйверов NVIDIA.Также может еще проверяет наличие новой версии.
Может еще использоваться для входа в учетную запись NVIDIA.
Название процесса содержит слово Helper — означает помощник для чего-то. То есть это не критически важный компонент.
Данный процесс находится в папке NvNode:
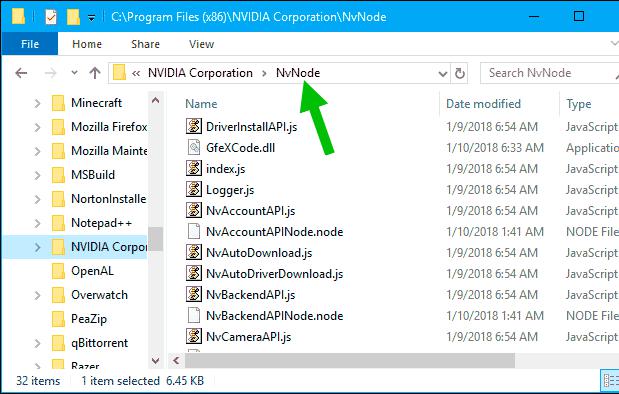 NvNode это среда выполнения для библиотеки Node.js, которая основана на JavaScript V8 от Chrome. Видимо данная библиотека нужна для некоторых функций фирменного ПО NVIDIA.
NvNode это среда выполнения для библиотеки Node.js, которая основана на JavaScript V8 от Chrome. Видимо данная библиотека нужна для некоторых функций фирменного ПО NVIDIA.
Полный путь к этой папке:
C:\Program Files (x86)\NVIDIA Corporation\NvNode
Все эти файлы, которые внутри папки — имеют расширение js и они обычно используются в web-сфере, то есть все что связано с сайтами. Вы можете спросить, но тогда причем тут ПО NVIDIA? Все просто — некоторые программы в своей работе могут использовать веб-контент как часть интерфейса. Ну а веб-контент разумеется может использовать JavaScript, HTML, CSS и другое.
Также данный процесс может прилично использовать интернет, чуть ли не забивая весь канал.
NVIDIA Web Helper.exe — как отключить?
В принципе основное что может помочь — отключить оптимизацию игр в Geforce Experience. В программе нажимаем кнопку Настройки:
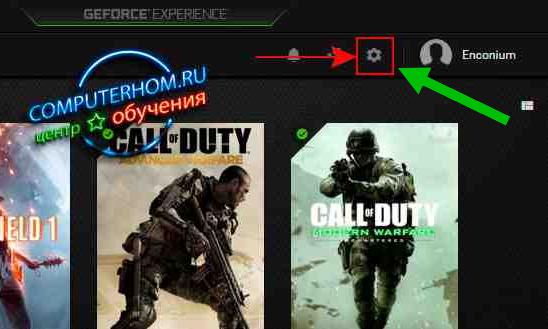
Далее выбираем раздел Игры и потом справа будет галочка Автоматически оптимизировать недавно добавленные игры — снимаем ее:
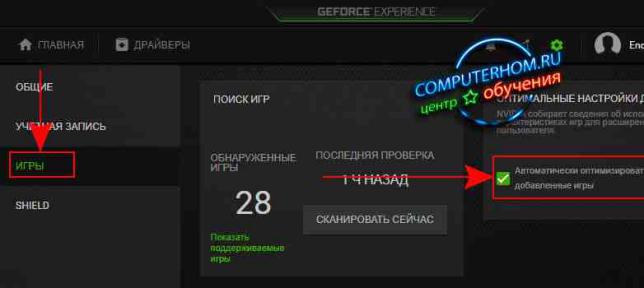
Если вы хотите отключить оптимизацию в установленной игре или просто вернуть графические настройки, которые были раньше, то выберите игру сначала:
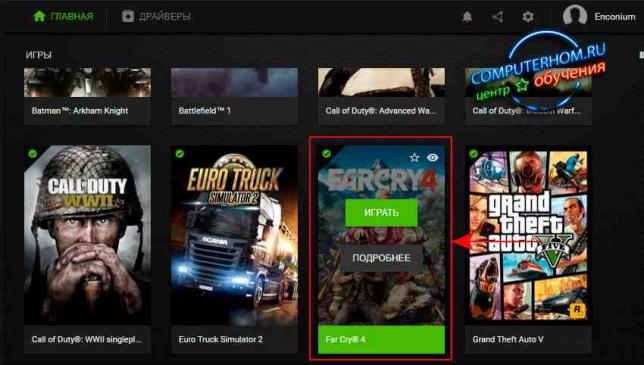
После выбора игры, если она оптимизирована, то так и будет написано — Игра оптимизирована. А вот напротив будет кнопка Восстановление, если ее нажать то оптимизация будет отключена:
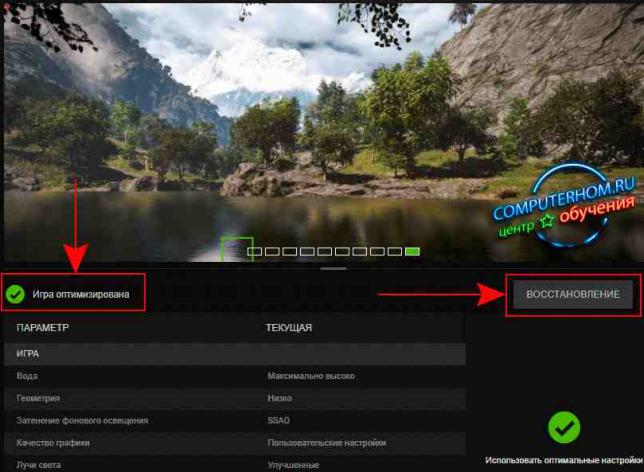
Также при проблемах с NVIDIA Web Helper.exe можно попробовать переустановить Geforce Experience.
Еще некоторые пользователи советуют отключить службу Nvidia Networkservice Container:
- Зажмите Win + R, вставьте команду services.msc, нажмите ОК.
- Откроется окно со списком служб, найдите здесь Nvidia Networkservice Container, нажмите два раза.
- В Тип запуска укажите Отключена, потом нажмите кнопку Остановить.
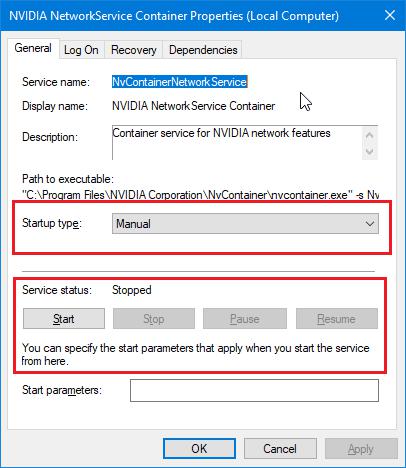 Выбираем в Тип запуска (Startup type) — Отключена (Disabled), а потом нажимаем кнопку Остановить (Stop). Не забываем нажимать кнопку ОК чтобы сохранить изменения.
Выбираем в Тип запуска (Startup type) — Отключена (Disabled), а потом нажимаем кнопку Остановить (Stop). Не забываем нажимать кнопку ОК чтобы сохранить изменения.
NVIDIA Web Helper.exe — принудительное отключение
- Откройте диспетчер задач.
- Найдите NVIDIA Web Helper.exe, нажмите правой кнопкой — выберите открыть месторасположение. После — завершите процесс.
- Откроется папка с выделенным файлом.
- Нажмите правой кнопкой по файлу > выберите переименовать > укажите новое название, советую просто добавить символ нижнего пробела чтобы получилось NVIDIA Web Helper.exe_
Если будут проблемы с переименованием — скачайте и установите утилиту Unlocker, она специально нужна чтобы удалить/переименовать заблокированные файлы/папки.
Как удалить процесс
Несмотря на то, что злосчастный процесс NVDisplay.Container.exe может быть чрезмерно прожорлив и значительно повлиять на производительность девайса, удалять его не лучшая идея. Это может привести к сбоям в работе устройства, но если вы готовы на такие риски, процедура выполняется из Командной строки командой sc.exe delete «NVDisplay.ContainerLocalSystem», перезагрузка системы при этом не потребуется.
Команда sc.exe delete в Командной строке
Учитывая вероятность появления всевозможных лагов после таких действий, лучше всё же ограничиться отключением службы или, если так велико желание избавиться от процесса, попробовать безопасный метод удаления компонентов из драйверов.
Как работает этот процесс
Связанная с NVDisplay.Container.exe программа, являющаяся частью программного обеспечения NVIDIA, имеется исключительно на устройствах, в которые интегрирована видеокарта данного производителя. Проблема высокой нагрузки на ЦП существовала и ранее, как предполагается, обусловлено это системой сбора телеметрии, а конкретно NVIDIA Container.
Рассмотрим подробнее, что это за процесс в Диспетчере задач – NVDisplay.Container.exe. Отвечает он за старт и функционирование службы Nvidia Display Container LS, при этом обеспечивает работу «Панели управления NVIDIA» (запускается из Панели управления компьютера, а также из контекстного меню рабочего стола). Процесс автоматически стартует вместе с системой и его основной задачей является обработка, запуск сервисных процессов, обеспечение корректного функционирования служб видеокарты, а также её настройка. С выходом недавних версий драйвера NVDisplay.Container.exe применяется и для сбора телеметрии вдобавок к тем, что собираются NvTelemetryContainer.exe. Это временами и провоцирует повышенную нагрузку на ЦП, следовательно, приводя к потере производительности устройства. Если подобное явление замечено в результате обновления драйвера, вопрос решается путём отката к предыдущей версии. Когда же такой вариант неприемлем, используются другие методы устранения проблемы.
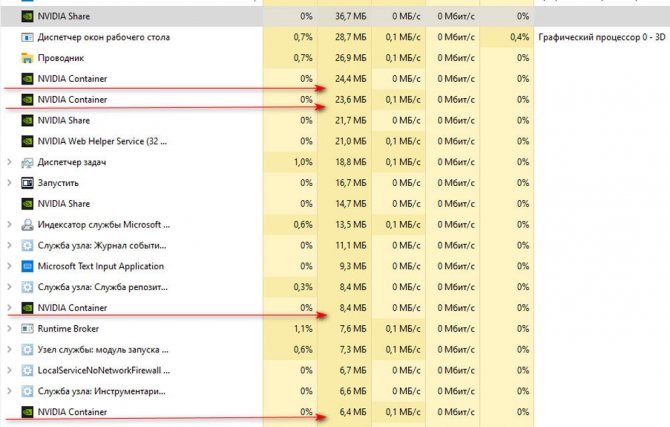
Процесс NVIDIA Container занимает более 60 Мб памяти
Есть несколько работающих способов, позволяющих исправить положение, предполагающих разный результат. Например, можно снизить нагрузку, оставив процесс работать, а также отключить или удалить его, что сделает невозможным запуск «Панели управления NVIDIA». При этом отключение процесса не означает, что программное обеспечение GeForce Experience перестанет работать, это действие не препятствует функционированию нового драйвера и тем более не повлияет на работу видеокарты.
GeForce Experience вылетает, зависает, тормозит, лагает
Спустя некоторое время работы программы могут появиться и другие сбои, ошибки, лаги, вылеты, тормоза. При этом Geforce Experience не оптимизирует игры. Причина возникновение неполадок кроется в системе.
Способы устранения сбоев:
- Переустановите драйвер для видеокарты. Удалите старую версию видеодрайверов стандартными средствами Windows. После этого загрузите новую версию с сайта NVIDIA и выполните чистую установку.
- Отключите антивирус. Антивирус потребляет большое количество системных ресурсов во время работы. Это может стать причиной тормоза и сбоя открытых приложений, в том числе GeForce Experience.
- Отключите антивирусную программу, если она установлена на компьютере.
- Переустановите программу. Удалите утилиту через инструмент удаления и изменения программ. Загрузите установочный файл с сайта приложения и выполните установку заново. Очень часто именно переустановка решает проблему сбоев, лагов и зависания.
- Почистите реестр. Воспользуйтесь для этого бесплатной версией программы CCleaner.
Запустите софт после установки. Перейдите в раздел «Реестр». Нажмите «Поиск проблем».
По завершению обнаружения неполадок нажмите «Исправить выбранное».
При запуске популярной программы «GeForce Experience» мы можем столкнуться с сообщением «Что-то пошло не так. Попробуйте перезапустить GeForce Experience». С данной ошибкой встречается множество пользователей Виндовс на протяжении последних лет, при этом вызывающие проблему факторы могут отличаться на каждом ПК. Ниже разберём наиболее массовые причины проблемы, а также наметим варианты её решения.
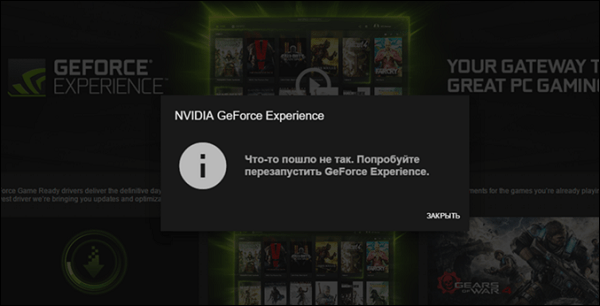
Сбой в работе GFE
Nvidia Display Container LS что это за программа и нужна ли она? : 4 комментария
Спасибо за статью. Опять nv хлама напихала. И это вы ещё в Task Scheluder не заглядывали, но ставить 8 событий на проверку обновления и прочий хлам, даже при выключенной галочке «проверять обновления», nvidia огорчает(
скачиваем System Explorer (бесплатная прога так что с офф сайта) заходим в автозапуск видим 8 шт Nv и NVIDIA приколов или более того (не считая Launcher фирмы вышей видео карты типа GIGABYTE итд) и тихо рыдаем в платочек после этого вырубаем все кроме NvDriverUpdateCheckDaily (панель управления NVIDIA) радуемся жизни лично у меня в авто запуске только драйвер звуковой карты и NVIDIA а все остальное это хлам
Выборочная установка компонентов драйвера NVIDIA
Установщик драйвера не позволяет отсеять определённые элементы при установке ПО на компьютер и избавиться от того же GeForce Experience, Telemetry или пр., но сделать это можно используя сторонний софт. С данной задачей отлично справляется бесплатная утилита NVSlimmer, которая позволяет полностью контролировать установку драйвера. Выполняем следующие действия:
- Скачиваем программу с официального ресурса и устанавливаем в систему.
- Запускаем NVSlimmer.
- Выбираем драйвер NVIDIA, указав путь, после чего в окне утилиты отобразятся обнаруженные компоненты из пакета.
- Программой будут отмечены только основные, остальные же, являющиеся необязательными же вы сможете выбрать самостоятельно.
- Жмём кнопку «Install» для запуска процедуры.
- Нажатием кнопки «Repackage» можно подготовить новый файл инсталляции для установки драйвера в той комплектации, что вы сформировали.
Выборочная установка компонентов драйвера NVIDIA с помощью программы NVSlimmer
Если файл-инсталлятор подготовить заранее, можно затем удалить посредством Display Driver Uninstaller имеющийся на компьютере драйвер, после чего уже воспользоваться созданным установщиком без лишних компонентов. Таким образом, вы сможете избавиться не только от NVDisplay.Container.exe в Диспетчере задач, но и от прочих необязательных служб, обычно идущих в связке с драйвером, но по факту часто ненужных.
Из-за чего появляется ошибка
Данная ошибка обычно сопровождается сообщением, в котором указанно, что программа не может запуститься из-за отсутствия MSVCR120.dll. Система также рекомендует нам переустановить программное обеспечение, в котором произошел сбой. К этому методу её устранения можно будет обратиться в последнюю очередь.
Ошибки файлов динамической библиотеки — это самые распространенные сбои программ и игр. Файлы dll представляют собой самостоятельные программные модули, которые могут использоваться другими приложениями. Например, любой подключаемый принтер использует для печати файл prnt.dll (например). Если вы подключите к компьютеру второй принтер, то он будет использовать тот же модуль для печати prnt.dll.
Подобные сообщения возникают на экране, если файла в системе нет или он нарушен. Можно попытаться его восстановить и исправить данную проблему. Файл из сообщения системы об ошибке — MSVCR120.dll, относится к компоненту Visual C++.
Решение 2: Удаление GeForce Experience
GeForce Experience — это сопутствующее приложение для видеокарт GeForce GTX, разработанное компанией NVIDIA. Программа поддерживает драйвера в актуальном состоянии, автоматически оптимизирует параметры игр и предоставляет возможность обмениваться игровыми скриншотами и видео.
При этом она не так важна, и от нее не зависит правильная работа драйверов. Есть случаи, когда после удаления GeForce Experience удалось исправить проблему высокой нагрузки процессора контейнером NVIDIA.
Нажмите кнопку Пуск и перейдите в Панель управления. Если установлен Windows 10, кликните на значок шестеренки.
В Панели управления измените параметр «Просмотр» в верхней правой части окна на «Категорию» и перейдите в раздел «Программы и компоненты».
Перейдите на запись GeForce Experience в списке, нажмите на ней правой кнопкой мыши и выберите «Удалить». Следуйте инструкциям на экране для удаления приложения, при завершении перезагрузите компьютер.
Затем откройте Диспетчер задач и посмотрите, упала ли нагрузка на процессор контейнером NVIDIA Container.
За что отвечают процессы NVIDIA и какие можно отключить
Если вы установили программное обеспечение NVIDIA GeForce Experience, то увидите довольно много процессов NVIDIA, работающих в фоновом режиме на вашем ПК. В нашем диспетчере задач мы насчитали десять отдельных процессов. Сегодня мы попробуем разобраться: за что отвечает каждый процесс NVIDIA и можно ли какие-то из них отключить?
Для начала мы обратились к NVIDIA за разъяснением, но информации никакой не получили. И это не удивительно — даже Microsoft не объясняет, за что отвечает тот или иной процесс в самой Windows.
Предупреждение: В этой статье мы будем отключать сервисы, что может привести к зависанию и не корректной работе системы. Мы очень рекомендуем сделать бекап или создать точку восстановления Windows.
Как отключить телеметрию Nvidia в Windows? Отключение телеметрии
Не успели мы переварить вчерашнюю новость о слежке Web Of Trust, как на подходе Nvidia. Да господа, вы не ослышались. Nvidia в последней версии драйвера внедрила Телеметрию.
Про то как информация отправляется с ваших компьютеров на сервера компании и как отключить телеметрию Nvidia я и расскажу в этой статье.
- Предисловие
- Телеметрия Nvidia
- Отключение телеметрии с помощью утилиты Autoruns
- Удаление телеметрии с помощью планировщика задач
- Отключение телеметрии программой Disable Nvidia Telemetry
Телеметрия — это не всегда так страшно. В некоторых случаях собранная информация используется для улучшения качества программного обеспечения. В таких случаях я не противник этого, хотя стоит признаться всегда убираю галочку с чекбокса телеметрии во время установки программ, когда такая возможность присутствует.
Телеметрия Nvidia
На сегодняшний день пока мало что известно о телеметрии Нвидиа. Известно только то, что за процесс сбора информации отвечают три файла NvTmRep, NvTmMon и NvTmRepOnLogon, которые устанавливаются в систему по умолчанию во время установки драйверов. Т.е. Nvidia не дает никакой возможности пользователю отказаться от участия в Телеметрии, так как это делают большинство программ.
Целых три процесса. Все они постоянно висят в памяти. Обладателям слабых компьютеров мой пламенный привет!
Теперь подумайте сами неужели необходимо три процесса для сбора информации о неполадках и сбоях? Вам не кажется это немного странным и подозрительным?
Короче, я для себя решил. С этим надо что-то делать. Если и вы не желаете чтобы в вашу жизнь кто-то совал свой нос, и чтобы компьютер работал чуток быстрее, вот вам рецепт.
Отключение телеметрии Нвидиа никак не отразится на работе драйвера и всей системы. Так что можете спокойно это делать.
Существует три способа отключения телеметрии Nvidia.
Отключение телеметрии утилитой Autoruns
Для этого способа нам потребуется скачать бесплатную программу Autoruns. Автор Марк Русинович.
Запускаем утилиту Autoruns (от администратора). После чего в строке «Filter» делаем поиск по слову «nvidia». Когда программа отобразит результаты, убираем галочки с чекбоксов:
- NvTmMon
- NvTmRep
- NvTmRepOnLogon
После чего закрываем программу и перегружаем компьютер.
Отключение телеметрии планировщиком задач
Запускаем планировщик задач и в библиотеке планировщика находим NvTmMon. После чего правым кликом мышки вызываем контекстное меню, в котором выбираем пункт «Отключить». Тоже самое с файлами NvTmRepOnLogon и NvTmRep.
Имейте ввиду! После обновления драйверов потребуется повторить данную процедуру.
Отключение телеметрии с Disable Nvidia Telemetry
Для тех кто не разбирается в компьютерах или попросту не хочет возиться, есть еще один быстрый способ отключить телеметрию Nvidia.
Disable Nvidia Telemetry — это небольшая бесплатная утилита с открытым исходным кодом. Ее единственное предназначение — это отключение телеметрии Nvidia.
Скачать программу вы можете с Githab по этой прямой ссылке. Автор утилиты Nate Shoffner.
Программа Disable Nvidia Telemetry не требует установки и может запускаться с любого места, жесткого диска или внешнего накопителя.
Disable Nvidia Telemetry
От вас лишь требуется отметить все, что утилита нашла, и нажать на кнопку «Disable Selected Telemetry». После чего программа удалит весть софт отвечающий за телеметрию Nvidia.
Как отключить телеметрию Nvidia с помощью Disable Nvidia Telemetry
Есть также возможность вернуть телеметрию Нвидиа. Для этого необходимо нажать на кнопку «Restore Defaults».
В целом Disable Nvidia Telemetry мне понравилась за функциональность и простоту использования. На данный момент — это лучший инструмент для удаления телеметрии Nvidia.
А для тех кто у нас первый раз советую подписаться на новости, все самое интересное еще впереди!
WebHelper: что это за процесс? Основные разновидности
Прежде всего нужно четко понимать, что на сегодняшний день существует несколько разновидностей используемого в операционных системах Windows процесса WebHelper. Первый тип предусмотрен исключительно для использования на ноутбуках HP и представляет собой своеобразный онлайн-помощник, помогающий найти ответы на возникающие в процессе работы с программным обеспечением вопросы.
Динамическая библиотека WebHelper.dll, связанная с одноименным исполняемым EXE-файлом, относится к одному из компонентов справочной системы в программных продуктах HP Media Center Firmware and Driver Software и HP Web Helper Module. Эта служба является официальной разработкой Hewlett Packard и никакой угрозы для системы не представляет (хотя, по мнению большинства пользователей, абсолютно бесполезна и не востребована). Таков первый тип модуля WebHelper. Что это за процесс, многие поймут, если просто используют помощь в «чистой» системе.
Со второй разновидностью WebHelper дело обстоит гораздо хуже. На самом деле это замаскированный под официальный процесс компьютерный червь, который на ноутбуках HP можно отличить от настоящего процесса только по некоторым признакам, о которых будет сказано чуть позже. В других компьютерных системах на основе Windows его быть не должно, так что, если такой процесс был замечен, этот компонент нужно сразу же удалить.
Решение 2: Удаление GeForce Experience
GeForce Experience — это сопутствующее приложение для видеокарт GeForce GTX, разработанное компанией NVIDIA. Программа поддерживает драйвера в актуальном состоянии, автоматически оптимизирует параметры игр и предоставляет возможность обмениваться игровыми скриншотами и видео.
При этом она не так важна, и от нее не зависит правильная работа драйверов. Есть случаи, когда после удаления GeForce Experience удалось исправить проблему высокой нагрузки процессора контейнером NVIDIA.
Нажмите кнопку Пуск и перейдите в Панель управления. Если установлен Windows 10, кликните на значок шестеренки.
В Панели управления измените параметр «Просмотр» в верхней правой части окна на «Категорию» и перейдите в раздел «Программы и компоненты».
Перейдите на запись GeForce Experience в списке, нажмите на ней правой кнопкой мыши и выберите «Удалить». Следуйте инструкциям на экране для удаления приложения, при завершении перезагрузите компьютер.
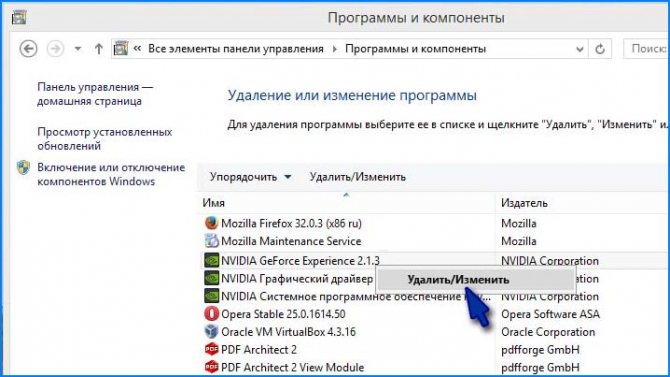
Затем откройте Диспетчер задач и посмотрите, упала ли нагрузка на процессор контейнером NVIDIA Container.
Простой компьютерный блог для души)
Всем привет. Рассматриваем дело об nvcontainer.exe, сегодня я должен выяснить что это за процесс и рассказать об этом вам. Ну я думаю что уже понятно, что процесс имеет отношение к драйверам NVIDIA, а если быть точнее то это что-то типа NVIDIA Container. Узнал, что если убрать nvcontainer.exe из автозагрузки, то программа NVIDIA GeForce Experience может зависать.
Процесс nvcontainer.exe запускается вот из этой папки:
C:Program FilesNVIDIA CorporationNvContainer
Также он может запускаться и отсюда:
C:Program Files (x86)NVIDIA CorporationNvContainer
Так ребята, вот я узнаю, что оказывается процесс nvcontainer.exe может прилично грузить жесткий диск. Это я узнал на зарубежном форуме. Там один чел сказал что помочь может удаление GeForce Experience (прога которая подбирает для ваших игр оптимальные настройки, это не драйвера). Один чел написал что он просто берет и завершает процесс nvcontainer.exe.
Один чел написал, что он по этой причине использует более старую версию GeForce Experience 2.x., может и вам стоит попробовать? Ну если у вас есть такая трабла. Пока ничего более разумного просто не вижу. Вот я нашел картинку и да, вижу, что теперь уже вышла третья версия:
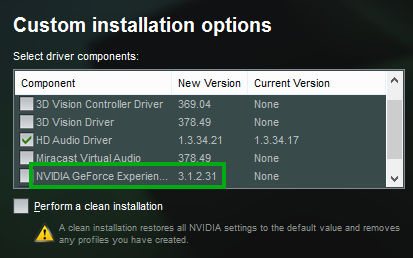
Так что может реально поставить версию GeForce Experience 2.x., тем более что чел сказал настройки для игр оно все равно ставит нормально =)
Ребята, на этом все. Инфы тупо нет как я только не искал ее. Думаю что самое разумное это удалить GeForce Experience 3.x и поставить 2.x, ничего другого на ум не приходит. Удачи вам!
Некоторые системные процессы мешают быстродействию компьютера, сжирая оперативную память и ЦП компьютеров. Данный материал расскажет про отдельную службу nvdisplay.container.exe, которая может частенько нагружать систему. Что это за процесс, нужен ли он и как отключается в случае необходимости?
Восстановление резервной копии реестра
Ошибки, связанные с процессом nvvsvc.exe, часто возникают при повреждении записей системного реестра. Имейте в виду, что указанный способ работает в том случае, если в системе включена функция автоматического сохранения резервной копии реестра.
Загрузите компьютер с установочного USB-накопителя или диска восстановления. На экране установки выберите «Восстановление системы», затем перейдите по пути: Поиск и устранение неисправностей – Дополнительные параметры – Командная строка.

В консоли выполните команды, чтобы узнать букву диска с инсталляцией Windows:
- diskpart
- list vol
Если она установлена на диске «D», выйдите из среды diskpart командой exit, наберите эту букву и нажмите на Enter.
Скопируйте содержимое каталога резервного копирования реестра в папку конфигурации с помощью следующей команды. При запросе перезаписать данные введите «All» и нажмите на Enter:
copy Windows\System32\Config\RegBack\* Windows\System32\Config
Затем обязательно удалите nvvsvc.exe командой:
del /f C\:Windows\system32\nvvsvc.exe
Закройте командную строку и перезагрузите компьютер. На этот раз сбой, связанный с указанным процессом, должен быть устранен.
NVIDIA Web Helper сканер
Security Task Manager показывает все запущенные сервисы Windows, включая внедренные скрытые приложения (например, мониторинг клавиатуры или браузера, авто вход). Уникальный рейтинг надежности указывает на вероятность того, что процесс потенциально может быть вредоносной программой-шпионом, кейлоггером или трояном.
Бесплатный aнтивирус находит и удаляет неактивные программы-шпионы, рекламу, трояны, кейлоггеры, вредоносные и следящие программы с вашего жесткого диска. Идеальное дополнение к Security Task Manager.
Reimage бесплатное сканирование, очистка, восстановление и оптимизация вашей системы.
Другие процессы
intelmefwservice.exe stacsv64.exe groovemonitor.exe NVIDIA Web Helper.exe switchboard.exe hpsysdrv.exe passthrusvr.exe aahmsvc.exe pccontexthook_dsr.dll bingsvc.exe jqs_plugin.dll
За что отвечают процессы NVIDIA и какие можно отключить
Если вы установили программное обеспечение NVIDIA GeForce Experience, то увидите довольно много процессов NVIDIA, работающих в фоновом режиме на вашем ПК. В нашем диспетчере задач мы насчитали десять отдельных процессов. Сегодня мы попробуем разобраться: за что отвечает каждый процесс NVIDIA и можно ли какие-то из них отключить?
Для начала мы обратились к NVIDIA за разъяснением, но информации никакой не получили. И это не удивительно — даже Microsoft не объясняет, за что отвечает тот или иной процесс в самой Windows.
Предупреждение: В этой статье мы будем отключать сервисы, что может привести к зависанию и не корректной работе системы. Мы очень рекомендуем сделать бекап или создать точку восстановления Windows.
NVIDIA Share
Процессы NVIDIA Share (NVIDIA Share.exe) — и да, есть два из них — также являются частью GeForce Experience. Данная служба помогает обмениваться скринами и видео игрового процесса.
Когда вы отключите «On-Game Overlay» от GeForce Experience, эти процессы также исчезнут из вашей системы.
Однако, если вы закончите оба процесса NVIDIA Share и затем нажмите Alt + Z, наложение снова откроется, и вы увидите, что процессы NVIDIA Share теперь снова запущены. Это демонстрирует, что помощник ShadowPlay служит для быстрого доступа к клавиатуре, а затем переходит к процессам NVIDIA Share, которые обрабатывают оверлей.
Method 3. Run System File Checker and DISM tools
Fix it now!
Fix it now!
To repair damaged system, you have to purchase the licensed version of Reimage Reimage.
In order to fix corrupted system files, run an SFC scan in an elevated Command Prompt:
- Type cmd in Windows search
- Right-click on Command Prompt result and pick Run as administrator
- Type in sfc /scannow in the new window and press Enter
- Wait till scan finishes and then restart your PC.
If the scan returns with an error (for example, the message says that file integrity violation errors could not be fixed), you should try to repair the Windows image with the following commands (don’t forget to press Enter after each):
- Dism /Online /Cleanup-Image /CheckHealth
- Dism /Online /Cleanup-Image /ScanHealth
- Dism /Online /Cleanup-Image /RestoreHealth
Способы предотвращения рекламных дополнений на вашем компьютере
Хотя WebHelper является частью uTorrent, вы можете установить похожие программы, поддерживающие объявления, неосознанно, поэтому мы хотим предоставить вам руководство по предотвращению подобных событий.
- При установке бесплатного программного обеспечения вы должны выбрать Custom расширенную или пользовательскую установку. Это даст вам возможность увидеть все дополнительные элементы, добавленные к вашей загрузке.
- Если вы этого не сделаете и положитесь на стандартную или дефолтную установку, вы просто рискуете получить на свой компьютер потенциально нежелательные программы, потому что эти параметры установки имеют тенденцию включать заявления, предоставляющие ваше разрешение на установку всех предлагаемых дополнений.
- Просто выберите вариант пользовательский или дополнительный вариант установки и отмените выбор дополнительных функций, которые вы не хотите видеть на своем компьютере.
Mapping an Nsight Compute host installation into a container
So far, I’ve described how to add Nsight Compute to a Docker or Singularity container image. Sometimes, it may be easier to use the existing Nsight Compute installation from the host inside the container.
An Nsight Compute installation on the host can be mounted into a container at runtime but this may not work properly if the required Nsight Compute dependencies available on the host are not available inside the container.
Nvidia geforce experience драйвер
For example, if the host Nsight Compute is installed on the host at /opt/nvidia/nsight-compute/2020.1.0/, you can add the following command-line options to temporarily make Nsight Compute available inside a container.


































