Виджет температуры – контроль над процессором
Конечно, с помощью утилиты вы не сумеете вылечить «сердце компьютера», но появится шанс заранее предотвратить поломку, поскольку в реальном времени вы будете получать данные касательно его работы и сможете своевременно решить проблему. Невзирая на небольшой вес, программное обеспечение наделено уймой плюсов:
- точные сведения;
- полнейшая информация об устройстве;
- минимальные затраты ресурсов ОС.
Виджет температуры станет достойным и качественным помощником не только для профессионалов, но также и для новичков, которые хотят всегда контролировать показатели самых важных составляющих персонального компьютера. Добавьте на рабочий стол этот шустрый гаджет, который имеет весьма компактные размеры, и следите за функционированием вашего «железа» в любое время.
GPU Monitor
Монитор ГП — гаджет, который ставится через 8GadgetPack. Скачивайте его и устанавливайте при наличии этой программы. http://7gadget.net/engine/download.php?id=726. Виджет автоматически появится на рабочем столе. Также может быть полезно: «виджеты погоды, температуры процессора и видеокарты, а также часы для рабочего стола».
1. Зайдите в настройки и выберите видеокарту.
Приложение может не определить её, в таком случае обновите драйверы и перезагрузите компьютер, но проблема может и остаться.
2. Во второй вкладке укажите единицу её измерения, необходимость в звуковом предупреждении после достижения критической температуры и её значение.
3. В 4-й вкладке уберите ненужные графики, цифры и полоски.
4. В 5-й – укажите цвета отображения данных, если стандартные не устраивают. В 6-й доступна функция записи показаний в текстовый файл.
5. Сохраняйте настройки и пользуйтесь.
Способов решения проблемы много: сторонние гаджеты и приложения. Причем все они имеют большой список параметров, доступных пользователю для изменения, и возможности для кастомизации.
Температура процессора в области уведомлений

Надеюсь, что многих пользователей, перечисленная выше информация заставит задуматься про оптимизацию автозагрузки, обратить внимание на количество программ работающих в фоне (вообще на лишние и ненужные)… короче говоря — максимально снизить нагрузку на процессор и тем самым избавиться от «глюков» и тормозов, ускорить работу компьютера. Если же «программных» действий окажется недостаточно, то пора забираться с ногами в системный блок (или в корпус ноутбука) и чистить его от накопившейся там пыли
Если же «программных» действий окажется недостаточно, то пора забираться с ногами в системный блок (или в корпус ноутбука) и чистить его от накопившейся там пыли.
Кстати, давно меняли термопасту под радиаторами охлаждения? Она ведь имеет свойство пересыхать с годами.
Смену термопасты очень рекомендую доверить знающим и опытным людям, чтоб не натворить беды на многие деньги.
Итак, отобразить мониторинг температуры процессора и некоторые другие цифры в области уведомлений совершенно не трудно — достаточно запустить программу Core Temp.
Установка Core Temp
Есть маленький, но противный нюанс в установке Core Temp, так что не спешите тыкать всю дорогу на «Далее»…
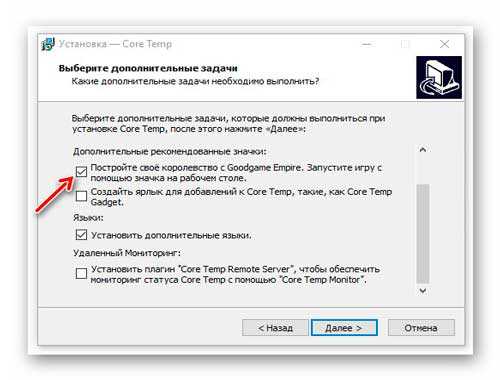
Предлагают построить какое-то королевство — оно Вам надо? Снимите эту галку обязательно, чтоб избежать установку «дополняшки».
…
…
После успешной установки запускаем программу…

Как видите — куча информации о нашем процессоре. Теперь осталось настроить программу под себя…
Настройка Core Temp
Тыкаем на «Параметры» и включаем защиту от перегрева — эта функция может спасти компьютер от ремонта…
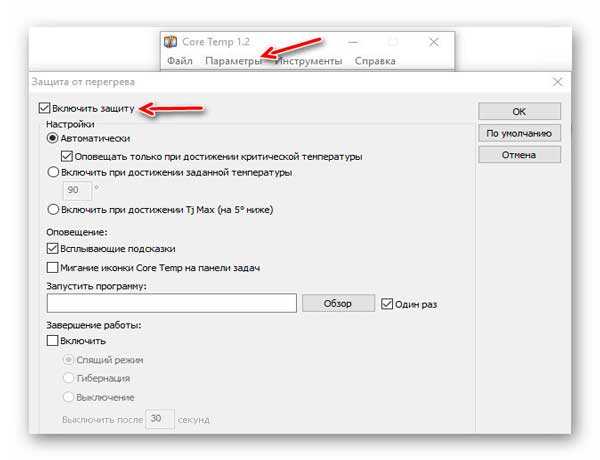
Также можно заглянуть в «Настройки» и…
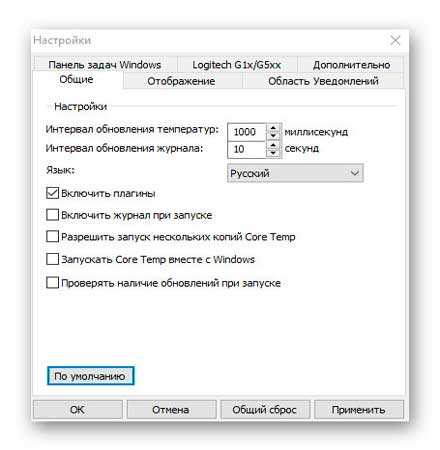
…установить программу Core Temp в автозагрузку, попутно подкорректировав другие параметры и значения.
Например, можно указать в каком виде запускать программу или как её сворачивать…
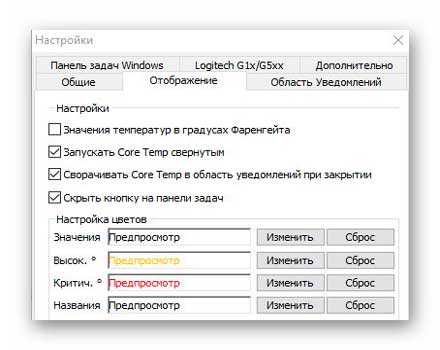
Тут можно и легко изменить цвет циферок. Если меняли прозрачность панели задач или её цвет, то показания могут сливаться и становиться малозаметными.

Температура процессора не единственное значение, которое можно вывести на панель задач — установите нужные галки и получите дополнительные данные, отображаемые в режиме реального времени.
Для владельцев мышек Logitech серий G1х/G5хх в программе предусмотрен бонус…
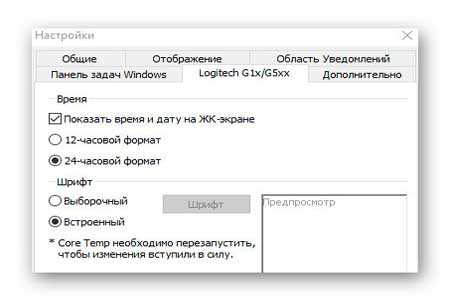
Боже упаси Вас тыкать на встроенные рекламные ссылки…
Чтоб «Обновить драйвера ИнтелЬ» существует гораздо лучшее средство, которое уже описывал.
Вот теперь мониторинг температуры процессора и другие полезные данные будут всегда перед глазами…
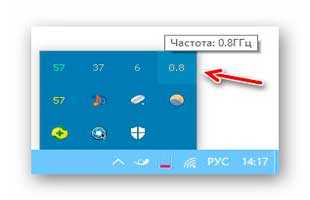
Симптомы и признаки высокой температуры
Перед тем, как начать мониторинг, можно проверить превышение и по некоторым признакам. Эти признаки не покажут точную температуру, но дадут понять пользователю, что температурная норма превышена и нужно принимать какие-то меры. Некоторые из признаков:
- Синий экран смерти. Мало кто знает, что именно синий экран может говорить владельцу ПК или ноутбука о том, что температура основных частей находится на высоком уровне.
- Медленная работа компьютера, постоянная перезагрузка во время игры, использования программы или просмотра фильма.
- Самый явный признак – это ухудшение работы компьютера через несколько минут после включения. То есть, в начале компьютер работает нормально, но через 15-30 минут начинают появляться тормоза или перезагрузки.
13 лучших гаджетов windows 7 для мониторинга системы — gadgetshelp,com
Гаджеты Windows 7 могут быть намного больше, чем симпатичный интерфейс для ваших часов или новостной ленты. Несколько гаджетов Windows 7 существуют исключительно как инструменты мониторинга, которые показывают постоянно обновляемые данные о ваших системных ресурсах, таких как процессор , память , жесткий диск и использование сети .
Ниже приведены лучшие бесплатные гаджеты для Windows 7 (они также работают в Windows Vista), которые можно использовать для отслеживания системных ресурсов:
Гаджет margu-NotebookInfo2 для Windows имеет забавное название, но он серьезно относится к упаковке большого количества системного мониторинга в один гаджет.
С помощью гаджета margu-NotebookInfo2 вы можете отслеживать время безотказной работы системы, использование ЦП и ОЗУ, мощность беспроводной сети, уровень заряда батареи и многое другое.
Многое можно настроить в этом гаджете, но самое замечательное то, что вам не нужно вносить эти изменения, если вы этого не хотите. Например, хотя полезно иметь возможность выбирать, какие беспроводные и проводные интерфейсы отображать, и использовать ли ГГц или МГц, вы также можете включать / отключать встроенные часы и календарь.
margu-NotebookInfo2 собран очень хорошо и должен быть отличным дополнением к любому ПК с Windows 7 или Windows Vista.
Гаджет Network Meter для Windows 7 предоставляет все виды полезной информации о вашем проводном или беспроводном сетевом подключении, включая текущий внутренний и внешний IP-адрес , текущую скорость загрузки и выгрузки, общее использование полосы пропускания , SSID, качество сигнала и многое другое.
Есть несколько полезных конфигураций, доступных с Network Meter, включая цвет фона, масштабирование полосы пропускания, выбор карты сетевого интерфейса и многое другое.
Если вы решаете проблему с локальной сетью или всегда проверяете свой внешний IP , гаджет Network Meter может быть очень полезен.
Гаджет Network Meter можно бесплатно загрузить с AddGadget и установить на рабочий стол Windows 7 или боковую панель Windows Vista.
Гаджет Memeter для Windows 7 отслеживает все, что связано с вашим процессором, оперативной памятью и временем автономной работы. Это отличный гаджет для отслеживания основных аппаратных ресурсов, используемых в настоящее время Windows.
Если ваша память, процессор или батарея — то, что вам нужно (или что-то подобное) для просмотра, гаджет Memeter действительно пригодится.
Единственное, что вы можете настроить — это цвет темы, чтобы сделать его желтым, фиолетовым, голубым, черным и т. Д.
Гаджет Memeter также находится в свободном доступе от Softpedia.
Гаджет GPU Observer для Windows 7 дает вам постоянный взгляд на температуру вашей видеокарты, скорость вращения вентилятора и многое другое.
GPU Observer показывает температуру графического процессора и, если сообщается вашей картой, температуру печатной платы, скорость вентилятора, загрузку графического процессора, загрузку VPU, загрузку памяти и системные часы.
Большинство настольных карт NVIDIA и ATI поддерживаются GPU Observer, а также некоторые мобильные карты NVIDIA. Графические процессоры Intel, S3 или Matrox не поддерживаются.
Несколько карт поддерживаются, но не одновременно. Вам нужно будет выбрать, для какой видеокарты вы хотите отображать статистику в опциях GPU Observer.
Если важно следить за своим графическим процессором, как и большинству серьезных игроков, вам понравится GPU Observer. CPU Meter III — это, как вы уже догадались, гаджет измерителя ресурсов CPU для Windows 7
Помимо отслеживания использования CPU, CPU Meter III также отслеживает использование памяти
CPU Meter III — это, как вы уже догадались, гаджет измерителя ресурсов CPU для Windows 7. Помимо отслеживания использования CPU, CPU Meter III также отслеживает использование памяти.
В CPU Meter III нет ничего особенного — он отслеживает только один процессор, а дисплей измерителя не так совершенен, как другие подобные гаджеты.
Тем не менее, есть одна функция выкупа — это отзывчивый. Очень отзывчивый! Похоже, что это живое, а не одно-двухсекундное обновление, как у других гаджетов. Это мы любим.
Еще одна вещь, которая нам нравится, — насколько большой гаджет. Некоторые гаджеты-измерители процессора настолько малы, что трудно понять, что происходит.
Обязательно попробуйте CPU Meter III. Мы думаем, вам понравится.
Виджет температуры процессора — легкая установка
Здравствуйте. А Вы знали, что перегрев процессора является довольно опасным явлением, которое сигнализирует о необходимости замены термопасты, потребности в замене системы охлаждения и прочих неисправностях компьютерного оборудования? Чтобы оперативно следить за ситуацией рекомендую использовать виджет температуры процессора. Именно этой теме будет посвящена данная статья.
Важные советы
Когда-то я пользовался стареньким компьютером, который со временем перестал справляться с возложенными на него задачами. Соответственно, нагрузка на ЦП и графический адаптер выросла, что привело к повышению температуры чипов. Если упустить критический момент, можно нанести микросхемам непоправимый вред. Именно поэтому, я советую использовать гаджет, который отображает степень нагревания процессоров.
Особенно это актуально для геймеров, которые играют в современные 3D игры. Им обязательно нужно следить за системными показателями, чтобы не «угробить» оборудование. Очень часто пользователи используют возможность «разгона» частоты через настройки BIOS или прочее программное обеспечение. В таком случае вероятность превышения предела допустимой температуры возрастает в разы. Без специального виджета не обойтись. Он способен не только отображать реальную картину, но и оповещать звуковыми сигналами при возникновении опасности.
Перед тем как перейти к рассмотрению полезных утилит, расскажу кратко о способах снижения температуры.
- Как минимум, следует выполнить комплексную чистку ПК. Системный блок чистить легко. Достаточно снять крышку и аккуратно пропылесосить «внутренности». Можно дополнительно воспользоваться мягкой кисточкой для доступа к труднодоступным местам. С ноутбуком дело обстоит по-другому. Его разборку лучше доверить профессионалам.
- Второе, что следует сделать, это замена термопасты, которая наноситься на контактные поверхности процессора и материнской платы. Эту работу лучше доверить специалистам.
- Если вышеперечисленные меры не дают положительного результата, значит следует выполнить замену системы охлаждения (кулера, радиатора) обработчика процессов и видеокарты.
Core Temp + Gadget
- Сначала необходимо произвести инсталляцию главной программы. Можете выполнить скачивание прямо сейчас, перейдя по этой ссылке.
- После установки запуститься такое окно:
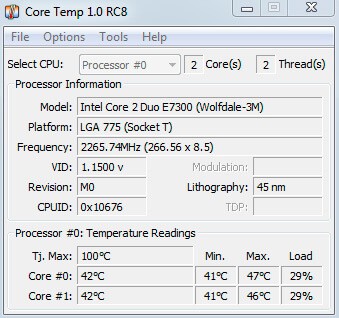
Нужная информация отображается снизу. В моем случае, показана температура для каждого из ядер процессора.
Теперь можно перейти к запуску виджета. Скачиваем его с безопасного ресурса и дважды кликаем по файлу с расширением «gadget». На рабочем столе появиться такое небольшое окно:
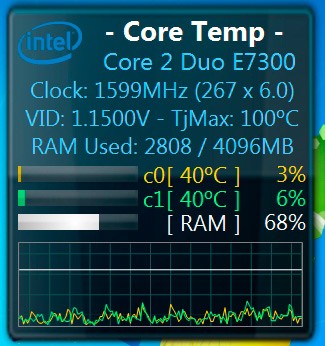

Увы, эта утилита недоступна на русском языке. Но это не критично, поскольку интерфейс понятен и так. При желании можно изменить настройки внешнего вида (размер окна, цветовую схему, отображаемые данные), просто кликнув по изображению гаечного ключа в правом верхнем углу.
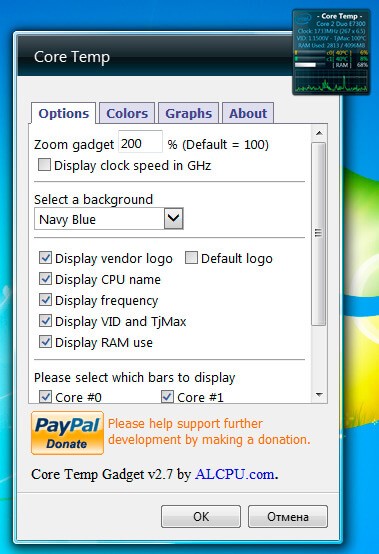
HWiNFO
Более информативная утилита, которая оснащена двумя виджетами. Первый (Sidebar Gadget) отображает общую информацию, а второй (Monitor) – более детальную, вплоть до вольтажа, частоты чипов и скорости вращения вентиляторов. Кроме того, ПО способно показывать перечень установленного оборудования с названиями моделей, точными характеристиками. Это полезно, к примеру, при поиске драйверов в сети Интернет.
Не знаю, как Вы, но я часто сталкивался с проблемой, когда нужно было найти драйвер для звуковой карты или видеоадаптера. Но узнать его «имя» можно было только путем прочтения надписи на плате (после разборки, конечно же), что не очень удобно.
Скачивание данного софта возможно у нас на сайте
Скачать: Download HWiNFO
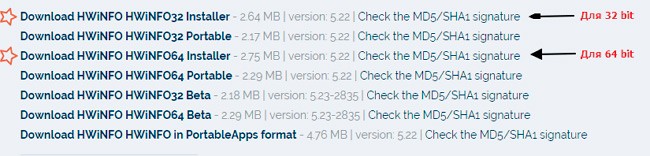
Это ПО может работать и с системой Windows 10.
Когда запустите программу, то отобразиться маленькое окошко с предложением начать сканирование (Run) или выполнить настройку. Выбираем второй вариант и ставим галочки следующим образом:
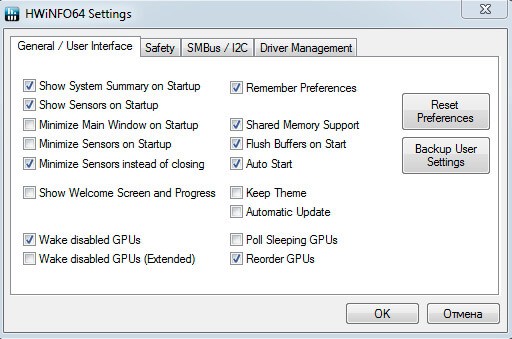
Подтверждаем (ОК), а затем жмём «Начать». После этого действия запуститься несколько информационных окон:
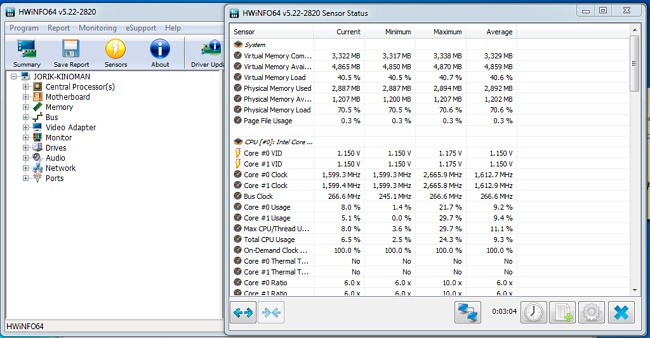
Справа можем просматривать разные данные: температуру процессора, частоту каждого ядра, загруженность памяти и т.д. Слева есть список оборудования, где можно узнать аппаратные подробности.
Приложение не нужно закрывать, просто сворачиваете окна в трэй и просматриваете показатели при необходимости.
В одной из следующих публикаций я подробнее расскажу о приложениях для мониторинга за системой. А пока можете добавить статью в избранное, чтобы не потерять её. Если материал был полезен для Вас, репосты станут достойным вознаграждением за проделанный мною труд.
Speccy
Speccy — небольшая утилита, которая используется для мониторинга аппаратной части компьютера. С помощью приложения можно посмотреть подробную информацию о ПК: модель устройств, температуру процессора, видеокарты и материнской платы. Все показатели отслеживаются в режиме реального времени. Программа работает на Windows (32/64 бит), но не переведена на русский язык. Модель распространения Speccy — бесплатная.
После запуска программы откроется главное окно. Первый доступный раздел — «Summary». Здесь собрана основная информация о компьютере: температура процессора, материнской платы, видеокарты и жесткого диска.
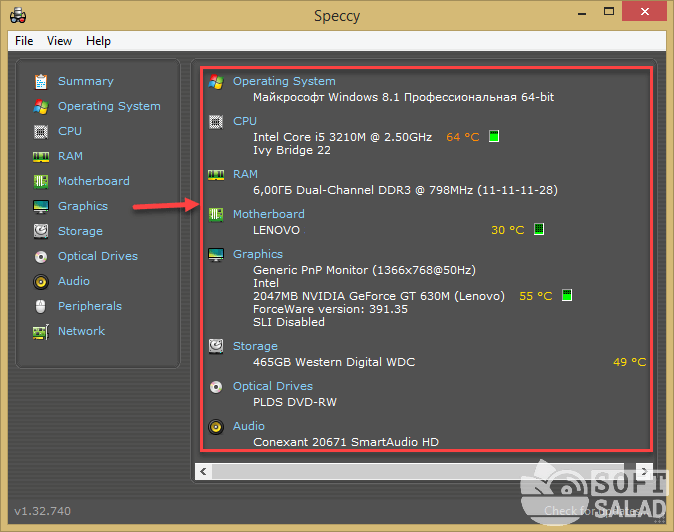
Полученный отчет можно сохранить в отдельном текстовом файле на компьютере. Для этого нужно перейти в раздел «File» и выбрать пункт «Save as Text file». Также здесь доступна возможность сохранения отчета в XML. Можно распечатать информацию о мониторинге компьютера.
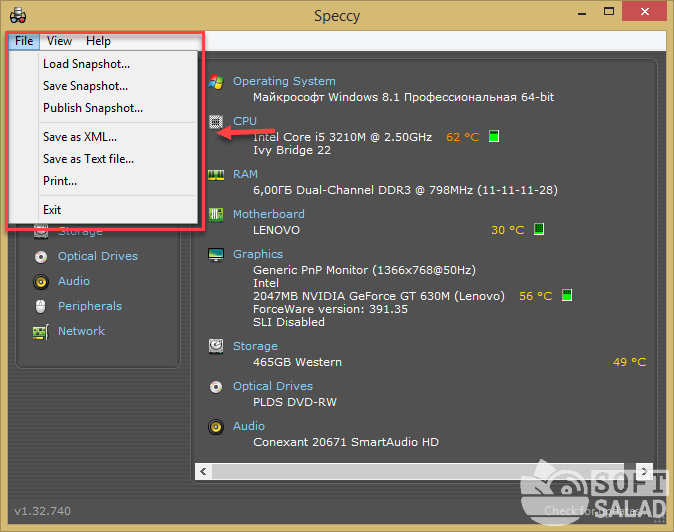
Преимущества программы Speccy:
- бесплатная модель распространения;
- простой и удобный интерфейс;
- возможность сохранения и печати отчета о мониторинге системы.
- нет функции для стресс-теста компьютера;
- отсутствует официальная поддержка русского языка.
Топ программ позволяющие следить за температурой компонентов своего ПК
Сразу стоит обговорить какая температура является нормальной? В случае простоя компьютера, работы в интернете, с текстовыми редакторами или при просмотре фильмов – номинальной считается температура в пределах 40-60 градусов. Если же ваш ПК или ноутбук подвержен серьезным нагрузкам: в играх или монтировании видео, то температура GPU и CPU не должна превышать 70-80 градусов. Если ваши показатели выходят за эти пределы, возможно вам стоит почистить кулер охлаждения от пыли и заменить на процессоре и видеокарте термопасту.
В данном списке я разместил программы основываясь на свое вполне разумное, хоть и субъективное мнение:
AIDA64 Extreme Edition
Данная программа показывает температуру процессора и видеокарты, а также всю необходимую информацию об аппаратном и программном обеспечении вашего настольного компьютера или ноутбука, которые работают на всех версиях операционной системы Windows. Aida 64 полюбилась многим пользователям своей простотой в настройках, а также многофункциональностью.
Для того чтобы узнать температуру своего ПК, вам потребуется запустить данную программу, после чего на главной страничке выбрать значок «Компьютер», а затем «Датчики».
Вот и все, таким образом всего лишь в три простых клика вы сможете узнать не перегревается ли ваш ПК.
Ну а для того чтобы узнать подробную информацию о каждом составляющем компоненте вашего ПК, вернитесь на главную вкладку утилиты, затем клацните по «Компьютер», а после по «Суммарная информация».
Готово, теперь вы можете подробно изучить параметры своего компьютера.
Еще одним плюсом является то, что вы можете вывести информацию о температуре вашего ПК на рабочий стол компьютера. Для этого перейдите в настройки программы, затем откройте вкладку «OSD», а после «Элементы экранного меню».
После этого пройдет сканирование вашего ПК и в появившемся списке вы сможете отметить совершенно любой параметр, который желаете, чтобы он отображался на вашем рабочем столе. Теперь вернитесь назад и поставьте галочку напротив «Показывать OSD-панель».
Помимо всего этого, Aida 64, может контролировать скорость вращение кулера-охлаждения, а также проводить всевозможные тесты производительности комплектующего, сканировать систему на наличие неисправностей или совместимость и многое другое
Advanced SystemCare Ultimate (с Антивирусом)
Данная утилита не совсем предназначена для мониторинга температуры, а точнее сказать, это не основная ее задача.
Но выбрал я ее совершенно не зря и сейчас вы поймете почему.
Так или иначе, все эти параметры влияют на температуру вашего ПК. Ведь если эти параметры будут работать некорректно и соответственно нагружать центральный процессор, занимать драгоценную оперативную память, то вскоре вполне вероятен его перегрев. Ну а что касается антивируса, так он защитит вашу систему от проникновения вредоносного ПО, которое может «сжирает» частоту CPU, а также оперативную память.
Достойным плюсом является, что что данная прога умеет самостоятельно следить за состоянием вашего ноутбука, выявлять его неисправности или уязвимости, а после исправлять.
Чтобы узнать температуру CPU, GPU, материнской платы, а также скорость вращения вентилятора, вам даже не придется совершать буквально никаких дополнительных действий – программа уже вынесла их показатели на рабочий стол. Найдите виджет программы в левом верхнем углу вашего экрана.
Далее нажмите на значок в виде «плюсика», после на двойную стрелочку, расположенную по середине и смотрящую вниз.
Готово, теперь вы видите не только желанную температуру, но и их загруженность.
Если после этого вы не будете обратно сворачивать «Окошко» программы, то при следующем запуске Windows и дальнейшей полной ее загрузки, данное «Окошко» мониторинга отколется автоматически.
Speedfan
Легкая и простая в обращении утилита, которая запустится даже на «Калькуляторах». В первую очередь программа предназначена для снятия с датчиков показателей температуры, а также для регулирования скорости вращения вентилятора при повышении нагрузки на процессор или видеокарту.
Для просмотра всех показателей, что вам необходимы, нужно лишь запустить программу, вот и все – вся инфа находится на главной вкладке Speedfan.
Большим преимуществом перед другими утилитами является ее возможность регулировать обороты кулера абсолютно любого компонента в вашем ПК, будь то кулер на видеокарте, процессоре или даже на жестком диске.
Остальный виджеты программы 8GadgetPack
Данный перечень программ содержит довольно много ещё виджетом. В том числе и о процессоре. Например, виджет «Индикатор ЦП» имеет немного функций, зато он отображает самое главное, температуру Ядер. Советую просмотреть и другие виджеты. Там много полезных программ.
Например, в этом перечне есть отличный виджет для показа данных про видеокарту «CPU Meter». Рекомендую.
Гаджет, отображающий температуру графического и центрального процессора, необходим для удобства наблюдения за динамикой нагрева этих устройств. Особенно он важен для ноутбуков и стареньких компьютеров, которые не предназначены для работы с современным программным обеспечением.
Постоянный мониторинг за показателями актуален, если CPU или GPU греются из-за того, что лопасти вентилятора и пластины радиатора забиты пылью. Еще распространённая причина изрядного нагрева железа – высохшая термопаста, которая потеряла свои свойства теплопроводности.
- через гаджеты в программе 8GadgetPack;
- при помощи программы AIDA 64;
- посредством информационной утилиты HWiNFO32.
AIDA64
1. Скачайте пробную версию A >https://www.aida64.com/downloads .
2. После считывания информации со всех сенсоров откройте первый пункт главного меню и зайдите в настройки.
6. Кликните правой кнопкой по панели и выберите «Менеджер панели датчиков».
7. Удалите ненужные показатели, измените их последовательность.
Двойным кликом по любому из параметров откроется окно для его изменения. Здесь можете указать ряд его переменных: цвет, название, значение, размер, положение, шрифт и т.д.
GPU Monitor
Монитор ГП — гаджет, который ставится через 8GadgetPack. Скачивайте его и устанавливайте при наличии этой программы. https://7gadget.net/engine/download.php? > Виджет автоматически появится на рабочем столе. Также может быть полезно: «виджеты погоды, температуры процессора и видеокарты, а также часы для рабочего стола».
1. Зайдите в настройки и выберите видеокарту.
2. Во второй вкладке укажите единицу её измерения, необходимость в звуковом предупреждении после достижения критической температуры и её значение.
3. В 4-й вкладке уберите ненужные графики, цифры и полоски.
4. В 5-й — укажите цвета отображения данных, если стандартные не устраивают. В 6-й доступна функция записи показаний в текстовый файл.
5. Сохраняйте настройки и пользуйтесь.
Способов решения проблемы много: сторонние гаджеты и приложения. Причем все они имеют большой список параметров, доступных пользователю для изменения, и возможности для кастомизации.
-
Содержание1 Все записи Записи сообщества Поиск 1.0.0.1 Андрей …
-
Содержание1 Что такое бинарное дерево2 Основные операции с …
-
звук СмС самсунга свист Самсунг смс …
-
Содержание1 Создание подписи для фото1.1 Создание текста1.2 Определение …
В заключение
Систематическая проверка температуры процессора поможет вам своевременно среагировать на возможные критические показания тепловых датчиков. Однако чтобы понимать, какие цифры являются нормой, а что не есть хорошо для вашего ЦП, необходимо располагать соответствующей информацией, которую вы можете почерпнуть из официального источника (техническая документация на изделие). В случае отсутствия таковых зайдите в «Диспетчер устройств» на своем ПК и, воспользовавшись данными из пункта «Процессоры», произведите поиск на соответствующих ресурсах. Помните, ориентироваться нужно на информацию только из достоверных источников. Ну а упомянутая в одном из разделов статьи программа для измерения температуры процессора пусть станет вашим надежным помощником в делах диагностики и проведении тестов. Да, и напоследок: в случае если вы все-таки решитесь на эксперименты с оверлокингом, вспомните поговорку про синицу в руках..
Впрочем, вам решать, насколько важно ускорение. Аппаратной стабильности вашему ПК и долгих лет службы!


























![Core temp - мониторинг температуры процессора [обзор]](http://tiniatov.ru/wp-content/uploads/f/b/9/fb96b7cf65e5c23c249e54b2f8783820.jpeg)






