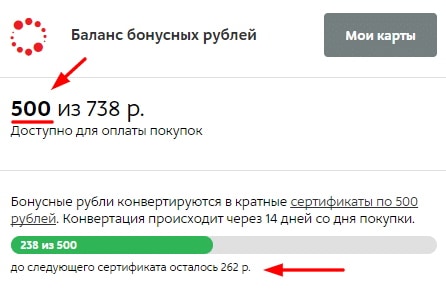Как восстановить пароль электронной подписи
Пользователь сам задает защитный код. Если он потеряет комбинацию, придется его восстанавливать. Вот инструкция, как восстановить пароль ЭПЦ вручную:
- Найти документ или файл, куда вы записали или сохранили защитные символы. На будущее, старайтесь сохранить информацию в доступном, но защищенном месте: записать и положить в сейф, сохранить в специальной программе для защиты паролей в вашем телефоне, создать особую папку на ПК.
- Если пользователь окончательно забыл пароль на сертификат ЭПЦ, и вспомнить его никак не получается, попробуйте подобрать комбинацию. Количество попыток ввода не ограничено, поэтому пробуйте и перебирайте все возможные варианты.
- Скопировать файлы с ЭЦП. Но это помогает не во всех случаях. Если вы автоматически запомнили пароль при установке, попробуйте скопировать контейнер электронной подписи без ввода защитного кода. Перенесите папку с файлами ЭП на другой съемный носитель. Если при копировании система не запросит код, у вас получится работать с электронной подписью на другом компьютере.
Не получилось восстановить вручную? Тогда отзывайте действующий и выпускайте новый сертификат ЭП. Обращайтесь в удостоверяющий центр, подавайте заявку и генерируйте новый ключ. Других вариантов нет.
Варианты, как восстановить пароль от ЭПЦ в налоговой или Пенсионном фонде, те же:
- попробуйте вспомнить;
- подберите символы;
- скопируйте сведения.
Звонить в удостоверяющий центр или ТОФК не имеет смысла, они не знают пользовательскую защиту и не помогут ее восстановить или обновить.
ЭЦП функционирует только в том случае, если на ПК установлена программа криптозащиты. Если вы пользуйтесь КриптоПро CSP(речь идет о ПО версии 3.6 и выше) и уже установили ключ сертификата электронной подписи в операционную систему, попробуйте проверить защитный код в криптопрограмме. Инструкция, как узнать пароль ЭПЦ через Крипто-Про (строго соблюдайте регистры и пунктуацию):
- Зайдите в файл, в котором установлена программа (вероятнее всего, это Program Files).
- Найдите в папке КриптоПро утилиту «csptest». Она позволит узнать код информационной защиты.
- Запустите ее и введите: cd «C:Program FilesCrypto ProCSP».
- Напишите такую команду: csptest -keyset -enum_cont -fqcn -verifycontext. Если у вас на ПК установлена только одна ЭП, отразится один контейнер. Если же электронных подписей несколько, то с помощью этой команды откроется перечень всех контейнеров.
- Задайте команду csptest -passwd -showsaved -container «<наименование необходимого контейнера>». После нажатия «Ввод» отобразится вся информация об электронной подписи, в том числе и пароль.
Средства аутентификации ЭЦП
Информационную безопасность электронной подписи обеспечивают специальные средства аутентификации — токены или USB-ключи. В России популярностью пользуются два токена с подключением: JaCarta и Рутокен.
JaCarta SE/LT
К устройствам этой системы идентификации относятся смарт-карты, USB-токены и блоки безопасности для создания и проверки ЭЦП, шифрования передаваемой информации и безопасного хранения базы данных. JaCarta — это российский продукт, созданный компанией «Аладдин Р. Д.». Используется токен в системе электронного документооборота, на электронных торговых площадках и в системе дистанционного банковского обслуживания, на таможне, для сдачи отчетности в ФНС, ПФ и т.д.

Устройство можно применять и для хранения контейнеров СКЗИ, сертификатов, паролей и лицензий. Последняя разработка компании — USB-ключ JaCarta PKI/ГОСТ/SE. Токен обеспечивает высокоточную двухфазную проверки подлинности ЭП в информационной системе узкой направленности. Данный токен имеет 2 функции:
- Используется как средство электронной подписи и для доступа к защищенной информации специализированных систем;
- Применяется как защищенное хранилище ключей и ключевых контейнеров.
JaCarta U2F — это токен, оснащенный механической кнопкой и функцией поддержки аутентификации FIDO U2F. В нем предусмотрена возможность использования одного токена для получения доступа к разным социальным и специализированным ресурсам. Этот токен также получил сертификаты ФСБ и ФСТЭК РФ, и такие международные сертификаты безопасности, как Common Criteria EAL 5+.
Рутокен S Lite/ЭЦП 2.0
Продукт Рутокен выпускается российской компанией «Актив», которая также имеет патент на изобретение. От JaCarta визуально отличается корпусом красного цвета. Предназначено устройство для использования ключа электронной подписи и ключа проверки ЭЦП. В разработке токена была задействована база криптографических алгоритмов ЭП.

Рутокен ЭЦП 2.0 нужен для обеспечения сохранности ключей электронной подписи во встроенной защищенной памяти, и не имеет возможности их экспортировки. Применяют USB-ключ в электронном документообороте и в дистанционном банковском обслуживании. Рутокены — это первые средства аутентификации пользователя, прошедшие сертификацию ФСБ на соответствие:
- ГОСТу Р 34.10-2012 по формированию и проверке электронной подписи;
- ГОСТу 34.11-2012 по алгоритму и процедуре вычисления функции хэширования;
- VKO ГОСТу Р 34.10-2012 по алгоритму создания сессионного ключа.
Рутокен S создан для обеспечения двухфазной аутентификации пользователей, безопасного хранения ключей шифрования и т.д. В носитель встроена и надежно защищена память для хранения кодов доступа, ключей и иной конфиденциальной информации. Используется эта модель для корпоративных сетей государственных корпораций, т.к. встроенные криптографические алгоритмы обеспечивают полное соответствие ИС требованиям регуляторов.
Высокая надежность криптографической защиты информации и алгоритмы работы токенов не позволяют восстановить утраченный пароль. Если пользователь сменил пин-код и забыл его, не прописав в ОС, то нужно приобрести другую электронную подпись. При смене кодовой информации рекомендуется записать новый пин в надежное место.
В прошлой статье мы разбирались с декларацией 3-НДФЛ и перед отправкой документов в личном кабинете налогоплательщика вводили пароль к сертификату электронной подписи, или выражаясь простым языком подписывали наши «толмуты» электронной подписью.
Как-то я упустил из виду, что не все знают что это такое. Тема полезная как для помощи при создании электронной подписи в своём личном кабинете налогоплательщика так и для общего образования. Учитывая, что многие мои читатели пенсионеры — люди преклонного возраста и недостаточно уверенные в общении с компьютером, «разложу всё по полочкам».
Прежде всего, давайте разберёмся для чего нужна электронная подпись и что за пароль от сертификата. Здесь всё просто, как и простая подпись из под ручки, она нужна для придания какому-либо документу юридической силы. Но простую-то можно сверить с той, что в паспорте и на худой конец провести графологическую экспертизу её подлинности. А как же сверить и проверить электронную? Здесь всё гораздо сложнее. Но сначала о видах и типах.
Виды и типы электронных подписей
Скажу сразу, видов не великое множество, а всего два:
- простая электронная подпись;
- усиленная;
Простая — это логин и пароль. Она подтверждает, что электронное сообщение отправлено именно их владельцем. И больше ничего. Нам же интересна усиленная. Она помимо идентификации отправителя ещё и подтверждает, что после подписания документ не менялся и приравнивается к документальной бумажке с подписанной ручкой.
Бывают усиленные тоже двух типов:
- квалифицированная электронная подпись;
- неквалифицированная;
В налоговой создаётся неквалифицированная усиленная электронная подпись и использоваться она может в документообороте только в рамках ИФНС! А вот использование квалифицированной подписи гораздо шире, но для её получения необходимо лично обратиться в удостоверяющий цент, аккредитованный Минкомсвязи России. И эта услуга платная.
Если же Вы её всё-таки приобретёте, то у Вас появиться возможность зарегистрироваться в личном кабинете налогоплательщика без мытарств по налоговым органам. А потом и входить туда с помощью этой самой подписи вместо логина и пароля при выборе этого способа авторизации. Кстати и в госуслуги тоже. Ну и конечно, подписывать ей все возможные электронные документы, в том числе и в налоговой конечно.
Далее следует общеобразовательный ликбез. Если он Вас не интересует, можете пропустить этот раздел и прокрутить вниз. Там уже расписано, как создать электронную подпись в личном кабинете налогоплательщика и само сабой про пароль к сертификату тоже. А специалистов в области криптографии прошу не судить меня строго за некоторые неточности и упрощения в этом опусе.
Ошибка генерации сертификата в Личном кабинете налогоплательщика
При попытке получения новой электронной подписи (ЭП) пользователь Личного кабинета налогоплательщика на сайте ФНС может столкнуться с сообщением « Ошибка генерации сертификата. Попробовать еще раз ». После повторной попытки проходит какое-то время, после чего ошибка возникает вновь. Обычно это связано с проблемами в работе серверов сайта nalog.ru, которые испытывают перегрузки в связи с массовым наплывом пользователем. Давайте разберёмся, почему происходит ошибка, и как её исправить.
- Особенности функционала сертификата подписи уполномоченного лица
- Причины возникновения ошибки генерации сертификата в личном кабинете ФНС
- Как исправить проблему в ЛК налогоплательщика
- Заключение
При попытке получения новой электронной подписи (ЭП) пользователь Личного кабинета налогоплательщика на сайте ФНС может столкнуться с сообщением « Ошибка генерации сертификата. Попробовать еще раз ». После повторной попытки проходит какое-то время, после чего ошибка возникает вновь. Обычно это связано с проблемами в работе серверов сайта nalog.ru, которые испытывают перегрузки в связи с массовым наплывом пользователем. Давайте разберёмся, почему происходит ошибка, и как её исправить.
Как создать электронную подпись в личном кабинете налогоплательщика
Если у Вас уже была электронная подпись в старой версии личного кабинета, то в новой (с 2018 года) её уже не будет и пароля естественно тоже. Так что сертификат ЭП придётся создавать заново.
Итак, заходите в личный кабинет и открываете свой профиль. Для этого сразу же на первой страничке находите наверху справа свою фамилию, имя, отчество и клацаете. Ну а в открывшемся окне всё по пунктам, как на картинке:
- выбираете вкладку «Получить ЭП»;
- вариант хранения электронной подписи;
- устанавливаете пароль для доступа к сертификату;
- вводите его ещё раз;
- жмёте кнопку «Отправить запрос»:
Почему лучше выбрать хранение ключа в системе ФНС России, думаю у Вас вопросов не вызовет. Если Вы прочитали разъяснения, то заметили и сами неоспоримые преимущества именно этого варианта.
После отправки запроса появляется окно ожидания с крутящимся кружочком. Иногда оно может задержаться на довольно таки продолжительное время:
Потом появиться окно, сообщающее о том, что сертификат успешно выпущен. Здесь можно будет вызвать окно со своим сертификатом, нажав на ссылку «Просмотреть сертификат»:
во всплывшем после этого окне ввести пароль, который Вы уже вводили дважды в самом начале и кнопка «Далее»:
А уже в следующем окне любуйтесь своим сертификатом, смотрите эти самые реквизиты, которые сверяют в налоговой при получении от Вас документов. Выглядит он примерно так:
- выбираете вкладку «Получить ЭП»;
- вариант хранения электронной подписи;
- устанавливаете пароль для доступа к сертификату;
- вводите его ещё раз;
- жмёте кнопку «Отправить запрос»:
Почта Mail.ru
Еще один отечественный почтовик тоже предлагает довольно простую процедуру восстановления пароля. Правда, в отличие от почты Яндекса, вариантов восстановить кодовую комбинацию предусмотрено всего два. Но в большинстве случаев даже этого будет достаточно каждому пользователю.
Первый вариант восстановления пароля – ответ на секретный вопрос, который вы указывали еще на этапе создания почтового ящика. Если же вы не можете вспомнить эту информацию, придется заполнить небольшую анкету на сайте и отправить введенные сведения на рассмотрение. Уже в ближайшее время вы сможете снова воспользоваться почтой.
Как не допустить проблем с забытым паролем от Bitcoin-кошелька — правила

- После создания пароля переносим его на бумажный носитель и храним в надежном месте (к примеру, в сейфе).
- Используем парольную фразу. По сути, это более надежный вариант пароля, способный защитить от атак хакеров. В парольных фразах должны быть буквы различных регистров, знаки, а также цифры. Здесь может помочь программа PGP. Она используется, чтобы зашифровать закрытый ключ специальной парольной фразой. При этом приватный ключ должен находиться на выносном оборудовании (например, флешке). Задача — придумать, а впоследствии не забыть необходимую группу слов. В качестве фразы-пароля можно использовать первые строчки стихотворений, дополнив их цифрами.
- Применяем менеджер паролей. Чтобы не забыть кодовые символы, можно использовать специальный сервис для хранения паролей (к примеру, LastPass). Плюс в том, что здесь можно держать разные пароли и быть уверенным в их сохранности. Минус в том, что за использование функционала таких площадок придется платить. На 17 августа 2018 года наиболее бюджетный тариф упомянутого сервиса составляет 24 доллара в год. Но это небольшая плата за надежность.
- Не привязываем номер телефона к бумажнику. Сегодня популярна двухфакторная аутентификация, подразумевающая применение дополнительного средства защиты (кроме пароля). И если в России привязка телефонного номера к кошельку пока безопасна, за границей существует много вариантов мошенничества. Злоумышленники добывают телефон человека (к примеру, берут его из одной из купленных баз), после чего звонят в техническую помощь и говорят о желании перенести номер на иного оператора. Все, что требуется — узнать номер PIN-кода, после чего сказать его человеку из техподдержки уже другой мобильной сети. Альтернативные варианты — применение аппаратного токена (стоит 20–30 долларов) или специального приложения для входа на телефоне (пример, Google Authenticator).
Видео с одним из вариантов восстановления доступа к Биткоин-кошельку:
Что делать если Вы забыли пароль для доступа к сертификату ключа проверки электронной подписи
Не огорчайтесь. Ничего страшного в этом нет. Это же не пароль от личного кабинета налогоплательщика, в случае утраты которого, придётся повторно посещать ИФНС. Это в том случае, если Вы не потрудились задать кодовое слово для его восстановления по электронной почте.
Перед вами откроется следующее окно, которое, надеюсь развеет Ваши сомнения:
На этом можно и закончить. И помните, что электронная подпись открывает перед Вами массу возможностей как в экономии своего времени, так и в плане экономии средств. Я уже не говорю о том, что это уже более прогрессивная ступень ведения Ваших дел. И не огорчайтесь, если Вы утеряли пароль к сертификату ЭП, его всегда можно восстановить.
Попадаем на страницу, где можно сгенерировать электронную подпись физического лица.
Появится окно с проверкой данных. Проверяем и подтверждаем.
Дальше создаём пароль и сохраняем его вместе с названием контейнера (название контейнера генерируется автоматически).
На создание ЭЦП требуется какое-то время. Заходим на эту страницу через пару часов и смотрим результат. Когда сертификат будет выдан появится надпись:
Заходим в настройки нашей программы ViPNet LSS. И в пункте меню сертификаты наблюдаем наш установленный сертификат.
При пользовании онлайн-кабинетом налогоплательщика введен упрощенный механизм заверения документов путем электронной подписи (ЭП). Нововведения в последнее время связаны с установкой новой ЭП для пользователей старой версии аккаунта. При процедуре регистрации часто возникает ошибка генерации сертификата в личном кабинете налогоплательщика, решить которую можно несколькими способами.
Первичная активация интерактивного телевидения Ростелеком
Во время первичной активации интерактивное телевидение Ростелеком всегда просит ввести логин и пароль, чтобы произвести идентификацию нового пользователя на серверах провайдера. Не паникуйте, просто достаньте договор на подключение интерактивного телевидения. Вы обязательно найдете там нужные данные – просто введите комбинации с помощью пульта и нажмите «ОК».
Также, вы можете посмотреть логин и пароль на наклейке, которая должна присутствовать на корпусе ресивера.
- Внимательно вводите символы, соблюдайте буквенный регистр (строчные, заглавные);
- Не путайте порядок знаков, соблюдайте пробелы (если есть);
- Не заменяйте «0» на букву «О» и наоборот.
Бывает, что символы плохо прочитываются, чаще всего такое происходит, если их пытаются посмотреть на наклейке. В этом случае рекомендуем протестировать все существующие варианты чтения комбинаций.
Что делать, если ничего не помогает
Итак, интерактивное телевидение Ростелеком требует логин и пароль, вы испробовали все советы из данной статьи, но ничего не помогло.
- Комбинация из договора или с наклейки не подходят, вы протестировали все варианты написания;
- Оператор Ростелеком не смог вам помочь, так как вы потеряли договор и не знаете ни его номер, ни свой лицевой счет, и паспортные данные тоже изменились;
- Или же, оператор назвал вам верные логин и пароль, но они не подходят;
- Ближайший офис Ростелеком находится очень далеко и вы физически не можете туда поехать;
- Перезагрузка оборудования ничего не дала.
Вам остается только одно – вызвать специалиста по обслуживанию абонентов интерактивного телевидения Ростелеком на дом. Звоните по номеру 8 800 1000 800 и заказывайте техника. Вероятно, вам придется подождать пару дней, поскольку из-за высокой загрузки мастера физически не способны тут же приехать на вызов. Зато, ваше ожидание будет вознаграждено – специалист обязательно найдет причину проблемы, устранит ее и настроит вам телевидение.
Ну вот, теперь вы знаете, как восстановить логин и пароль для интерактивного телевидения Ростелеком, и что делать, если ни один совет не подошел. Не стоит переживать за сам ресивер, ситуация с логином и паролем крайне редко бывает связана с его неисправностью. Проблема всегда заключается в сбое при авторизации на сервере провайдера, и чаще всего она решаема в режиме онлайн (или по телефону).
Отличие пароля электронной подписи от ПИН-кода токена
Электронная цифровая подпись (ЭЦП) имеет несколько уровней защиты информации (ст. 5 63-ФЗ от 06.04.2011). Один из них — это пароль ЭПЦ, по умолчанию его устанавливают разработчики ключа. Вот основные значения для ряда носителей:
- Рутокен —12345678;
- eToken — 1234567890;
- смарт-карты различного типа — 1111111.
Стандартные коды доступа присваиваются автоматически во многих аккредитованных удостоверяющих центрах. Но эта опция доступна только для токенов, то есть для ключей на USB-носителях. После установки ЭП на компьютер специалисты сбрасывают заводские настройки и задают пользовательский пароль. Это необходимо для усиления защиты и предотвращения компрометации электронного ключа внешними пользователями. Пользовательская защита USB-токена — это и есть ПИН-код.
В памяти компьютера сохраняют другие сведения — пароль от сертификата ЭПЦ для налоговой, для ПФР, для закупок в ЕИС. Защита необходима для сертификата, открытого и закрытого ключей, то есть для всех файлов, связанных с ЭП. Пользователь задает защитную комбинацию (цифры, строчные и заглавные буквы латинского алфавита) при генерации сертификата на обычном съемном носителе. В этом и есть основное отличие от ПИН-кода, который формируют для специальных флеш-токенов.
Компьютер просит подтвердить защиту при любой операции, связанной с электронной подписью: инсталляции, копировании или переносе на другой ПК, непосредственно подписании документации. Практически каждый пользователь включает функцию «Запомнить пароль». Это облегчает работу — нет необходимости запоминать и каждый раз вводить комбинацию. Но в этом и заключается главный подвох. Многие забывают, куда продублировали защитный код и при необходимости затрудняются его воспроизвести. А такая необходимость возникает, если специалист использует подпись на другом компьютере. Или же на его ПК переустанавливают операционную систему, и вся информация автоматически стирается.
Вам пригодятся эти материалы КонсультантПлюс:
- Особенности работы с ЭЦП в период коронакризиса.
- Изменения по работе с электронной подписью с июля 2020 года.
Чтобы прочитать, понадобится доступ в систему: ПОЛУЧИТЬ.
Как получит новый сертификат
Что делать если забыл пароль от ЭЦП и восстановить его невозможно? Повторно обращаться в удостоверяющий центр и выпускать новый сертификат. При этом ранее выданная подпись, независимо от срока её действия, будет аннулирована, при попытке подписать ею документ или пройти проверку подлинности ключа ничего не получится, так как на шлюзе Минкомсвязи ЭЦП будет считаться как недействительной. Соответственно, подписанные ею файлы не будут иметь юридическую силу.
Потребуется предоставить в удостоверяющий центр базовый набор документов:
- паспорт;
- ИНН;
- СНИЛС;
- выписка из реестра ФНС (только для предпринимателей).
Далее — все стандартно. Нужно будет оплатить стоимость выпуска нового сертификата, изготавливают его в течение 2 — 4 дней. После его получения можно его использовать для авторизации на сайтах портала Госуслуг.
Правила использования персонального пароля
В большинстве удостоверяющих центров при выдаче USB-токенов на них устанавливают стандартный код доступа (он присваивается автоматически).
- для рутокенов – это 12345678;
- для eToken – 1234567890;
-
для смарт-карт (JaCarta) – 11111111
.
Именно их и потребуется вводить при первом подключении носителя ключа сертификата к ПК и при последующей его установки в среду операционной системы. Естественно, пользователь на свое усмотрение в будущем может заменить пароль на любой другой с помощью КриптоПро CSP актуальной версии.
В некоторых же удостоверяющих центрах пароль ЭЦП по умолчанию устанавливают иной или вовсе генерируют случайный набор чисел. Его обязательно сообщают владельцу электронной подписи при выдаче токена
Крайне важно сохранить данный код доступа, но при этом его не следует сообщать третьим лицам, так как они впоследствии смогут установить ключ сертификата на любой другой ПК и использовать ЭЦП без ведома его владельца.
При использовании токена на определенном компьютере пароль вводится только один раз. Далее он автоматически запоминается устройством (добавляется к установленному контейнеру), поэтому повторно его вводить уже не потребуется. Но если будет произведена переустановка ОС или замечено определенное оборудование в ПК, то установку придется выполнять повторно, для генерации ключа снова потребуется один раз ввести пароль.
Важное замечание:
В некоторых удостоверяющих центрах пароль от ЭЦП по умолчанию устанавливают свой собственный. Следует у представителя УЦ уточнять эту информацию
К примеру, ранее так делали в «Контур» для всех рутокенов версии 2.0, позже – стали применять стандартные.
Используйте функционал Личного кабинета налогоплательщика
Функционал ЛК налогоплательщика позволяет отозвать сертификат электронной подписи, к которому вы забыли пароль, и сформировать вместо него новый сертификат с новым паролем. Такая процедура стандартизирована, предусмотрена возможностями ЛК, и может использоваться в случае невозможности вспомнить прежний пароль к сертификату ЭП.
Выполните следующее:
- Перейдите в Личный кабинет налогоплательщика, авторизовавшись на веб-ресурсе lkfl2.nalog.ru;
-
Выберите вкладку «Получить ЭП»;
На самом верху Личного кабинета выберите нужный нам раздел «Получить ЭП»
-
Промотайте в самый низ открывшуюся страницу, и нажмите там на надпись «Отозвать сертификат»;
-
Подтвердите отзыв сертификата, нажав на «Ок» в появившемся уведомлении;
-
Появится уведомление об успешном отозвании сертификата и возможности сформировать новый сертификата. Закройте данное окно, кликнув на крестик справа;
-
Появится окно с имеющимися реквизитами ваших данных (ИНН, ФИО, адрес проживания, СНИЛС, е-мейл). Внизу под надписью «Доступ к сертификату по подписи» дважды введите пароль для доступа к новому сертификату;
- Чуть ниже нажмите на кнопку «Отправить пароль»;
-
Запустится процесс генерации электронной подписи. Новый сертификат ЭП будет выдан в течении от 30 минут до суток;
-
После его создания вы получите уведомление об успешном получении и установке сертификата.
Если же вы сомневаетесь в стандартизированности данного действия, вы можете кликнуть на надпись «Просмотреть сертификат».

На открывшейся странице вы увидите надпись о необходимости отозвать текущий сертификат в ситуации, когда вы забыли пароль к прежнему сертификату.
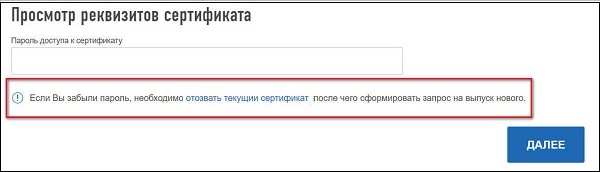
Если же вы вновь утратите доступ к сертификату или он будет скомпрометирован, пройдите данную процедуру вновь.
- Проверить актуальность имеющейся у вас электронно-цифровой подписи можно на веб-сайте https://www.gosuslugi.ru/pgu/eds.
- В поле выбора сертификата для проверки необходимо выбрать нужный сертификат.
- Подлинность которого нужно проверить, чуть ниже ввести код находящейся на изображении, и нажать чуть ниже на «Проверить».
- На экране отобразится информация о ходе результатов проверки сертификата и электронных документов цифровой подписи.
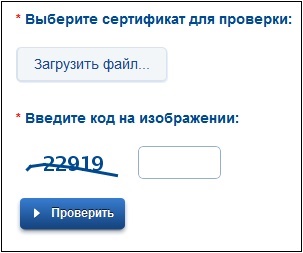
Загрузите сертификат и нажмите внизу на «Проверить»
Как узнать пароль инн и личный кабинет налоговой инспекции | как настроить?
Электронные сервисы приходят во все сферы жизнедеятельности, постепенно вытесняя классические. Налоги в этом не исключение. Благодаря появившемуся Личному кабинету налогоплательщика, простым гражданам Российской Федерации стало значительно проще следить за своим учитываемым имуществом, вовремя узнавать о возникшей задолженности по налогам и тут же её оплатить с помощью перевода денег с банковской карты. Теперь не надо днями простаивать в очереди с такими же собратьями по несчастью — все операции занимают буквально минуты. Для этого надо посетить налоговую инспекцию ОДИН!!! раз в удобное для Вас время и получить там пароль от ИНН, вернее не от Индивидуального номера налогоплательщика, а от Личного Кабинета Федеральной Налоговой инспекции. Просто в этом сервисе ИНН иcпользуется как логин.
После первого входа в ЛК не забудьте сменить пароль ИНН, который был на уведомлении на любой другой, но не менее сложный. Помните — это Ваша ответственность перед Налоговой службой. Не храните пароль от ИНН там, где к нему могут легко получить доступ злоумышленники.
Можно ли войти в Личный кабинет по ИНН без пароля? Да можно, но для этого Вам надо быть зарегистрированным на Едином Портале Государственных Услуг — проще говоря: на Госуслугах. В этом случае под формой авторизации надо кликнуть вот на такую ссылку:
Там Вам надо будет авторизоваться через портал gosuslugi.ru и только после этого Вы попадёте в личный кабинет физического лица Налоговой Инспекции РФ и узнать свои налоги по ИНН.
Забыл пароль от ИНН — что делать?Если Вы потеряли или забыли свой пароль к Личному Кабинету Налогоплательщика, то придётся идти в местное отделение Налоговой инспекции с документом, удостоверяющим личность (паспорт) и оригиналом или копией свидетельства о постановке на учет физического лица (свидетельство о присвоении ИНН). После этого Ваш пароль от ИНН сбросят и выдадут новый.
Как «обойти» пароль BIOS?
Пароль BIOS — один из самых старых способов защиты компьютера от несанкционированного доступа и один из самых распространенных. Почему? Это одно из самых эффективных средств, если пользователь не имеет доступа к системному блоку. В противном случае, это все равно, что запереть дом на множество замков и оставить открытым окно.
Установки BIOS по умолчанию во всех системных платах не хранят информацию о паролях. Так что все, что нужно сделать, чтобы убрать пароль BIOS, — просто сбросить текущие установки, восстановив конфигурацию по умолчанию. Но помните, что сброс текущих настроек BIOS уничтожит не только пароль, но и все те настройки, которые вы устанавливали самостоятельно.
Есть два способа сбросить настройки BIOS. У большинства системных плат есть специальный джампер для очистки CMOS (память, в которой хранятся настройки BIOS). Обычно этот джампер находится около батарейки на системной плате, но для полной уверенности желательно обратиться к инструкции от материнской платы. На некоторых материнских платах вместо джампера есть просто два контакта, которые для сброса CMOS нужно замкнуть металлическим предметом, например, отверткой.
Если на вашей плате есть джампер, то для очистки CMOS выключите компьютер, установите перемычку так, чтобы она замыкала контакты джампера, и нажмите кнопку включения компьютера. Ваш компьютер не начнет загружаться, но установки в CMOS будут сброшены. Уберите перемычку и снова включите компьютер. Скорее всего, вы увидите на экране просьбу нажать F1, чтобы произвести установку параметров BIOS. Если вас устраивают установки по умолчанию, нажмите F1, а в меню BIOS выберите пункт ‘Save and exit’ (сохранить и выйти). После этого компьютер загрузится как обычно, за исключением пароля BIOS.
Если вы не знаете, где на вашей плате находится необходимый джампер или его вообще нет, что вполне возможно, придется пойти другим путем. На каждой системной плате есть батарейка, которая является источником питания для памяти CMOS, позволяя сохранять информацию. Как правило, это стандартная батарейка CR2032.
Чтобы очистить CMOS, выключите компьютер и извлеките батарейку (возможно, вам понадобится тонкая отвертка). Через 5-10 минут установите батарейку на место и включите компьютер. В BIOS будут установлены параметры по умолчанию, а пароля не будет. Для продолжения загрузки нужно будет нажать клавишу F1, и если вас устраивают установки по умолчанию, выбрать в появившемся меню BIOS пункт ‘Save and exit’.
Как вы убедились, все это очень просто на настольном компьютере, а вот с ноутбуком пароль BIOS может стать серьезной проблемой. Из-за частых краж портативных компьютеров, производители позаботились о том, чтобы получить доступ, минуя пароль, было практически невозможно. Так что, если вы забыли пароль BIOS у своего ноутбука, скорее всего, вам придется обратиться в сервисный центр производителя.
Подводим итоги
Утечка паролей может стать очень серьезной проблемой и привести к неприятным последствиям вплоть до кражи личных данных и денег.
Чаще меняйте пароли: делайте это раз в три месяца. А данные для входа на самые важные сервисы (почта, банки) обновляйте и вовсе раз в месяц. Ваша задача – действовать быстрее хакеров, ведь даже современным программам для взлома тоже нужно время, чтобы подобрать правильный пароль.
Но никакая смена паролей не поможет, если их кражей занимается вредоносное ПО на вашем компьютере, смартфоне или планшете. Потому обязательно используйте антивирус на ПК, регулярно запускайте сканирование устройства, а также не переходите по сомнительным ссылкам, не скачивайте неофициальный софт и минимизируйте использование общедоступных сетей Wi-Fi.