PhotoScissors Online
Удобный сервис, позволяющий быстро убрать задний фон онлайн. Загружаем изображение, обводим «освобождаемый» от фона объект изнутри вдоль границ зеленым, а снаружи красным маркером, а приложение тут же обрабатывает его. Готовую картинку можно сохранить в формате PNG либо сразу, либо подкорректировав кое-какие заслуживающие внимания настройки.
Дополнительно PhotoScissors Online поддерживается сглаживание, расширение и размытие границ, добавление эффекта тени, а также, что очень важно, замену фона на фото. Чтобы произвести такую замену, нужно переключиться на вкладку «Background», выбрать опцию «Image» и нажатием кнопки «Sеlеct Image» подгрузить картинку, которая и будет служить новым фоном
Ссылка: online.photoscissors.com
Предлагая свои собственные советы по фотографии…
«Есть одна вещь, которую должна содержать фотография — человечность момента» — Роберт Фрэнк
«Портрет сделан не в камере, а по обе стороны от нее» — Edward Steichen
«Одно дело сделать картину того, как выглядит человек, другое дело сделать портрет того, кто он есть» — Поль Капонигро
«Если ты увидишь что-то, что двигает тобой, а потом щелкнешь, ты задержишься на мгновение» — Линда Маккартни
«На каждом снимке всегда два человека: фотограф и зритель» — Ансель Адамс
«Ваша фотография – это запись вашей жизни, для тех, кто действительно видит» — Пол Стрэнд
«Покупка Nikon не делает вас фотографом. Это делает вас владельцем Nikon» — Автор Неизвестен
«Какая из фотографий моя любимая? Та, которую я сделаю завтра» — Имоджен Каннингем
«Нужно не только фотографировать вещи за то, что они есть, но для того, чтобы они были» — Minor White
«Прежде всего, жизнь фотографа не может быть безразличной» — Роберт Фрэнк
«Чем больше фотографий вы видите, тем лучше вы как фотограф» — Роберт Мэпплторп
«Умение делать по-настоящему художественную фотографию приобретается не из рук в руки, а является результатом художественного чутья в сочетании с годами труда» — Альфред Штиглиц
«Если у меня есть какой-то совет, который стоит дать новичку, так это то, что в фотографии нет коротких путей» — Эдвард Уэстон
«Начните со стиля, и вы в цепях, начните с идеи, и вы свободны» — Ричард Аведон
 Photo Film still from Vivre sa Vie, 1962
Photo Film still from Vivre sa Vie, 1962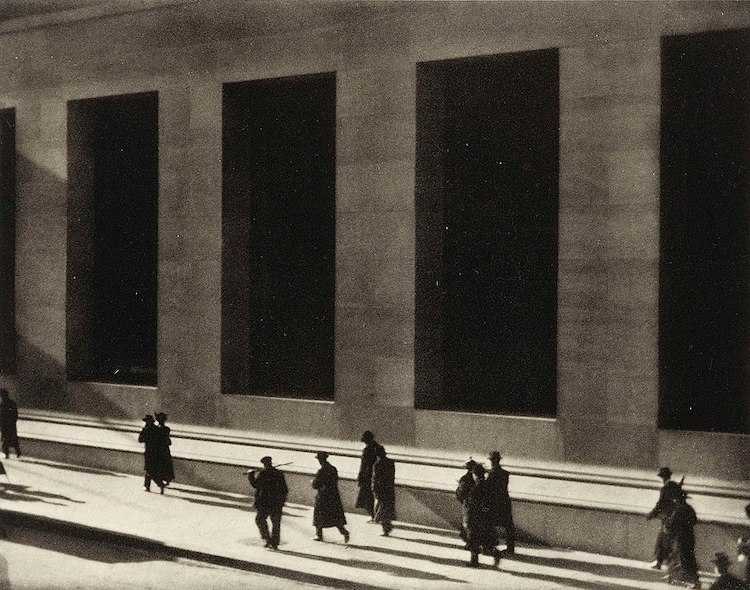 Paul Strand
Paul Strand MARIO TESTINO
MARIO TESTINO
Ещё больше вдохновения: , и Telegram
Способ 4. Монтаж фоновой картинкив мобильном редакторе
Если вы часто делаете селфи на телефон, то наверняка вы задавали себе вопрос, как заменить фон на фото на айфоне или андроиде. К сожалению, не все мобильные приложения предлагают такое продвинутое редактирование, как изменение заднего плана. Но все же существует несколько бесплатных редакторов с нужной функцией. Мы рассмотрим Snapseed – кроссплатформенное приложение, которое позволяет проводить обработку разной степени сложности.
Мобильный редактор фотографий «Snapseed»
- 1 В стартовом окне кликните по иконке плюса. Отыщите изображение, на котором будете менять задний план, и загрузите его в приложение.
- 2 В нижней панели отыщите кнопку «Инструменты» и выберите опцию «Двойная экспозиция».
- 3 Нажмите на иконку со знаком плюс в нижней части экрана и добавьте фоновую картинку.
- 4 В панели инструментов найдите кнопку в виде капли. Продвиньте ползунок прозрачности до упора вправо, чтобы вторая картинка полностью перекрыла оригинал.
- 5 В верхней части приложения найдите кнопку в виде двух квадратиков со стрелкой. Нажмите на нее и выберите «Посмотреть изменения».
- 6 Выберите пункт «Двойная экспозиция» и кликните по иконке с кистью. Это откроет редактор для первой загруженной фотографии.
- 7 Выделите иконку в виде глаза и закрасьте ненужный задний план, оставив только главный объект.
- 8 Кликните по галочке, чтобы применить изменения, и сохраните изображение в галерею смартфона.
Однако управление в редакторе не очень удобное, а указывать выделение можно только вручную. При работе со сложными границами добиться естественного результата не получится.
Геномика, CRISPR
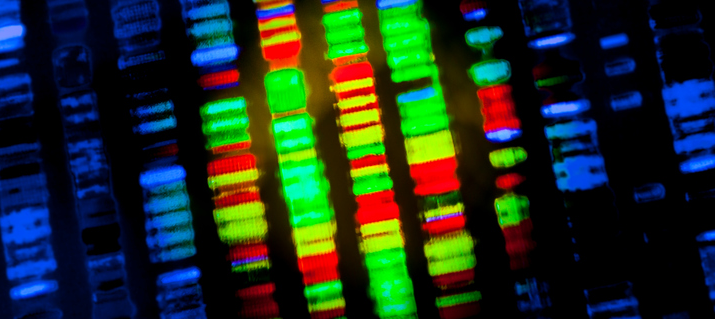
Фото: ShutterStock
Самая малоизученная революционная технология из этого списка — это система генной модификации CRISPR. Появление методов редактирования гена в 1980-х годах позволила ученым вносить изменения в ДНК некоторых организмов. Раньше это был длительный, медленный и дорогостоящий процесс. Благодаря CRISPR исследователи совершили прорыв в генной инженерии — теперь процесс стал быстрее, проще и перестал расходовать столько денег.
Примечание редактора: 29 мая ученые из США обнаружили, что метод редактирования генома CRISPR-Cas9 может привести к сотням непреднамеренных мутаций, а популярные алгоритмы по предсказанию влияния CRISPR на организм выдают ошибочные результаты.
Часть 1: простой способ добавить фото-фон в Windows 11/10/87 / и macOS
Если вы хотите легко добавить фото-фон к своей фотографии на своем компьютере, вы можете выбрать WidsMob ImageConvert. Это простой в использовании инструмент для редактирования. Даже новички могут с легкостью обрабатывать изображения высокого качества.
1. Конвертируйте различные форматы фотографий с 6-кратной скоростью.
2. Изменить размер фотографий по ширине, высоте, в процентах и бесплатно в пакете.
3. Поверните, переименуйте, добавьте границу, вставьте водяной знак текста / изображения с объемными фотографиями.
4. Получите мгновенное окно предварительного просмотра, чтобы сразу проверить результат редактирования фотографии.
5. Поддержка импорта различных форматов изображений, включая JPG, JPEG, PNG, BMP, TIFF, и знаменитый Формат RAW от Nikon, Canon, Sony и др.
Win СкачатьMac Скачать
Шаг 1: Загрузите и установите WidsMob ImageConvert. Запустите его на своем компьютере. Перетащите фоновую фотографию в программу.
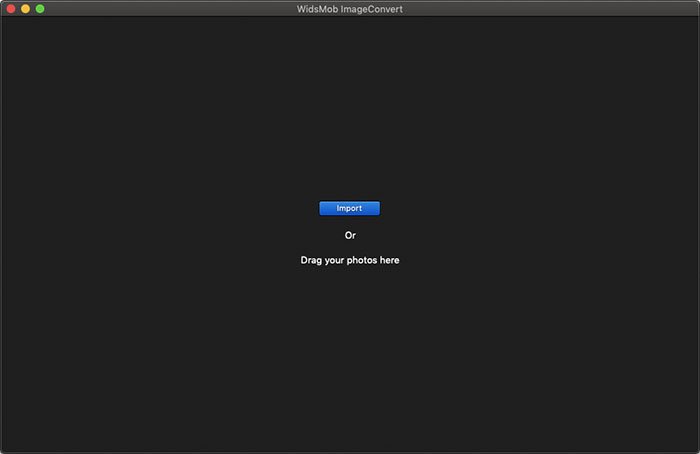
Шаг 2: После добавления фоновой фотографии нажмите кнопку Печать на правой боковой панели и включите изображение водяного знака сдвинув SLIDER до ON.
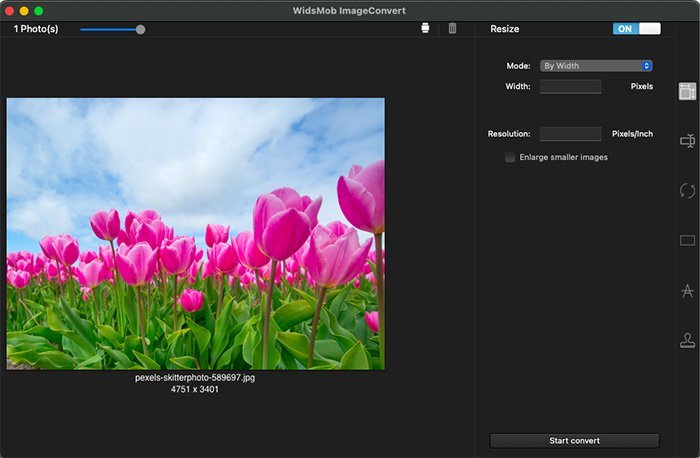
Шаг 3: Нажмите «Открыть» и добавьте фотографию к фоновой фотографии. Вы можете настроить размер, непрозрачность, угол и положение фотографии в соответствии с вашими потребностями.
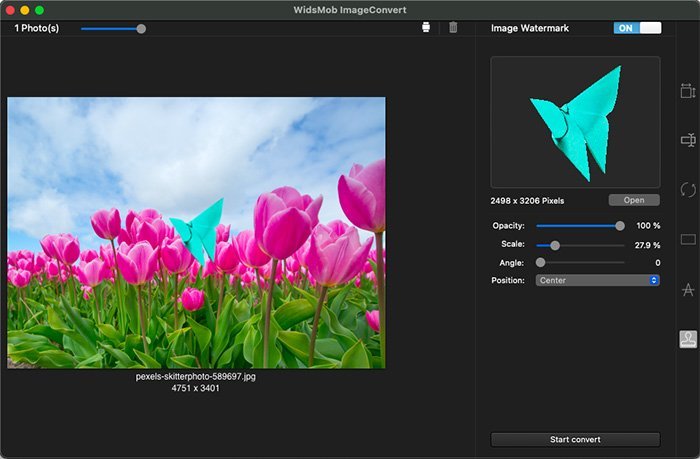
Шаг 4: Нажмите Начать конвертировать в правом нижнем углу. Задайте папку назначения. Укажите выходной формат как JPEG или более. Вы также можете изменить Качество изображения от наименьшего к лучшему свободно. Позже нажмите Экспортировать чтобы сохранить фото с фоновым изображением.
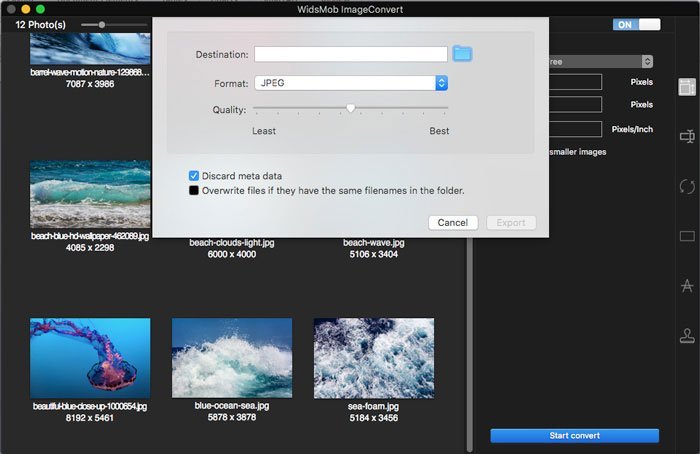 Win Скачать
Win Скачать
Настройки самого монитора
Если все из вышеперечисленного вам не походит или не относится к конкретной ситуации, то попробуйте запустить авто настройку монитора. Делается это нажатием одной кнопки на мониторе, которая обычно подписана «Auto» и находится возле кнопки включения монитора на его передней или боковой панели.
Кнопка авто настройки монитора
Пожалуй, с полной уверенностью сегодня можно утверждать, что времена, когда пользователи компьютеров и мобильных устройств скачивали для установки в качестве заставки на главный экран картинки, да еще и платили за это деньги, ушли в небытие. Современное программное обеспечение позволяет в два счета или установить понравившееся фото на «Рабочий стол» компьютера или экран телефона. О том, как сделать заставку простейшими методами, расскажем в статье. Но сразу же остановимся на вариантах установки изображений при помощи специализированных настроек, которые имеются в любой операционной системе, включая и стационарные, и мобильные.
Делаем обои на рабочий стол во весь экран
Сначала надо выяснить какого точно размера обои вам нужны.
Для этого жмем кнопку ПУСК, находим строчку «Панель управления» — жмем. Появится большой список. Не зависимо от того, какая версия виндоус у вас установлена, находим значок «Экран» и нажимаем на него. Появится примерно такое окно, как на картинке. У меня сейчас установлен windows-7, для других версий окно немного другое, но суть остается та же. Вам надо найти функцию «Настройки разрешения экрана».
После того как вы нажмете «Настройки разрешения экрана», появится другое окно, где вам нужна строчка «Разрешение». Напротив нее вы видите цифры, выражающие размер вашего монитора в пикселях. Это и есть размер картинки, который вам нужен для того, чтобы сделать обои во весь экран. Как видно на рисунке, у меня размер экрана 1366 пикселей в ширину и 768 пикселей в высоту. У вас может быть другое.
Теперь сохраняем на свой комп картинку, которую вы хотите применить в качестве обоев для рабочего стола. Самый простой способ подогнать размеры обоев, это воспользоваться программой Фотошоп. Но будем исходить из того, что она не установлена на ваш ПК, и используем другую программу, которая есть на любом компьютере с операционной системой Виндоус.
Находим картинку в папке и жмем на нее правой кнопкой мыши. Выбираем «Открыть с помощью». Вылезет список, в котором вам надо нажать на строчку «Microsoft Office Picture Manager» и картинка откроется в этой программе.
Дальше действия будут разные в зависимости от того, стандартный ли у вас экран, или широкий, и какие пропорции имеют ваши обои. Мы научимся увеличивать обои, а также разберемся, что можно сделать, когда обои обычных пропорций, а экран широкий.
Причины появления проблемы
Наиболее вероятными и самыми распространенными причинами сужения изображения на мониторе являются:
- Неправильно выставленное разрешение экрана;
- Отсутствие ;
- Подключение дополнительного монитора или телевизора;
- Неверные настройки монитора.
Теперь более подробно рассмотрим каждую из причин. И начнем с самой простой и очевидной.
Неправильное разрешение в настройках графики
Подобная ситуация может возникнуть сразу после установки или переустановки Windows. Реже причиной неправильно выставленного разрешения является игра или другое приложение, в котором можно менять разрешение экрана.
Проверяется и исправляется это очень просто. Нужно нажать на свободном месте рабочего стола и в открывшемся меню выбрать «Параметры экрана» либо «Разрешение экрана» либо «Персонализация».
Вход в настройки разрешения экрана в Windows 7
Вход в настройки разрешения экрана в Windows 10
В случае выбора двух первых пунктов вы сразу попадете в нужное окно изменения разрешения экрана. Если вы выбрали «Персонализация», то в открывшемся окне слева внизу выбираете «Экран» и далее слева вверху «Настройка разрешения экрана».
Здесь в пункте «Разрешение» нужно перебирать значения до тех пор, пока изображение на экране не расширится до нужных размеров. Чаще всего напротив нужного значения будет написано «(Рекомендуется)».
Изменение разрешения экрана в Windows 7
Изменение разрешения экрана в Windows 10
Часть 3: Как изменить фон фото на Mac
Top 3: Предварительный просмотр
предварительный просмотр — это редактор фоновых фотографий на Mac, с помощью которого вы можете удалить желаемый фон фотографии или сделать его прозрачным. Более того, вы можете использовать опцию Instant Alpha или опцию Selection Tools, чтобы получить желаемый результат. Найдите ниже пример инструмента Instant Alpha.
Шаг 1: Откройте изображение, для которого вы хотите изменить цвет фона, с помощью предварительного просмотра. Нажать на Показать панель инструментов разметки кнопку, чтобы развернуть панель инструментов редактирования изображения.
Шаг 2: Выбрать Мгновенная альфа орудие труда. Это волшебная палочка для Перетаскивание выделения что собой представляет Мгновенная альфа инструмент над ненужной частью. Он выберет часть фотографии, на которую вы наводили курсор, и другие части, прилегающие к ней, с такими же цветами.
Шаг 3: После того, как выбраны все ненужные части. Вы можете нажать Удалить ключ, чтобы удалить исходный фон. Если изображение не в форматах PNG или GIF, вам необходимо преобразовать его в PNG или GIF.
Шаг 4: Вы можете изменить фон фотографии по своему усмотрению или заменить новый фон фотографии. Preview — это не только браузер фотографий, но и редактор фотографий для пользователей Mac.
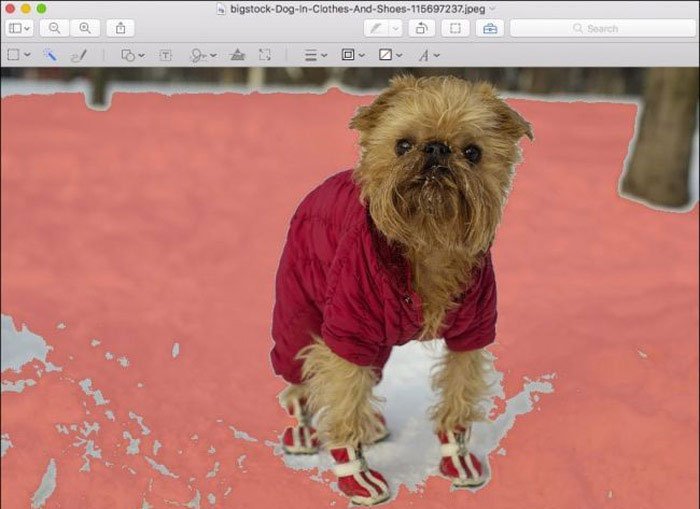
Топ 4: Photoshop
Adobe Photoshop является желаемым редактором фоновых фотографий для самых профессиональных. Кроме того, вы также можете сопоставить цвета переднего плана, чтобы убедиться, что вы можете смешать изображения с фоном соответственно.
Шаг 1: Импортируйте фотографию, для которой нужно добавить фон фотографии, в Photoshop. Щелкните значок Быстрый выбор инструмент и выберите Пен инструмент, чтобы вырезать нужную часть из исходного фото-фона.
Шаг 2: Для точной настройки выделения для увеличения фотографии и уменьшения размера кисти. Щелкните значок Выберите и Маска вариант и позволяет уточнить выделение и преобразовать его в маску.
Шаг 3: Переключиться на Уточнить край инструмент, чтобы подправить мягкие края. Под Обнаружение края на правой панели установите флажок Умный радиус и сделайте различие между мягкими и твердыми краями.
Шаг 4: Перейдите к Настройки вывода и тик Обеззараживать цвета чтобы удалить любую цветную кайму, оставшуюся в вашем выделении. В Результат, выберите Новый слой с маской слояи нажмите OK.
Шаг 5: После этого вы можете вставить фото фон. Вы можете перейти к Фото товара > Корректировки > Цвет соответствия чтобы соответствовать цвету и добавить фото фон к фотографиям.
Подключение к компьютеру/ноутбуку дополнительного монитора или телевизора
Данная ситуация менее распространена, чем две предыдущие, но также имеет место быть. Если вы подключали какие — либо дополнительные устройства вывода изображения к видеокарте компьютера или ноутбука, например такие как дополнительный монитора или телевизор, то попробуйте отключить их.
Если изображение исправилось и монитор расширился до нормальных значений, значит причина в подключенном устройстве и при его подключении к компьютеру требуется регулировка разрешения, которая описана выше. Разница лишь в том, что перед изменением значения в строке «Разрешение». нужно выбрать нужный монитор в строке «Экран».
Выбор монитора в настройках разрешения экрана
Когда использовать приложение для смены фона
Есть много причин изменить фон ваших фотографий. Иногда фон фотографий либо слишком простой, либо слишком насыщенный. Это означает, что композиции имеют фон, который мы хотим полностью изменить с помощью средства для удаления фона.
В других случаях мы можем использовать фон для выделения объекта съемки. Например, белая стена за нашим продуктом может выглядеть слишком скучно. Поэтому мы можем изменить цвет фона на более привлекательный для социальных сетей.
По какой бы причине вам ни понадобилось приложение для смены фона, ознакомьтесь с нашим руководством, чтобы узнать, на что обратить внимание
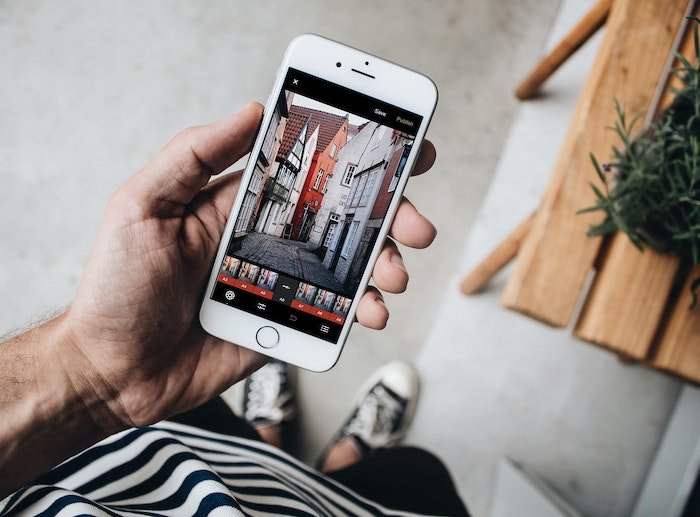
Изменение фона рабочего стола
В качестве фона рабочего стола можно использовать картинку или сплошной цвет. Щелкните правой кнопкой мыши на рабочем столе и в контекстном меню выберите параметр Персонализация.
В появившемся на экране окне Персонализация щелкните на ссылке Фон рабочего стола, после чего на экране появится диалоговое окно Фоновый рисунок рабочего стола.
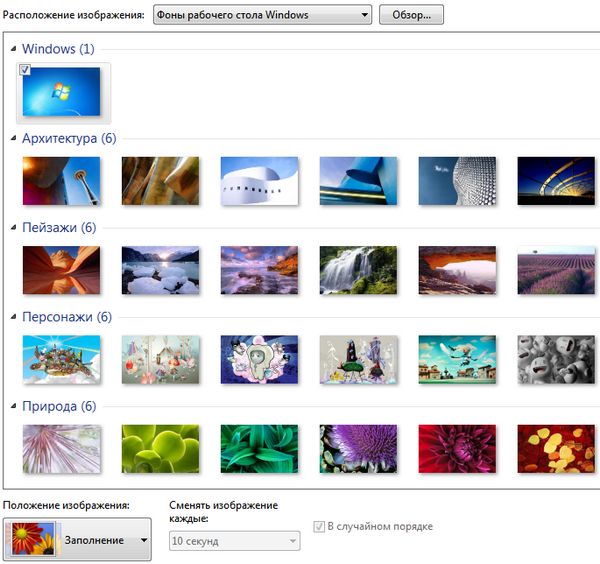
Выберите категорию фонов рабочего стола в раскрывающемся списке Расположение изображения и щелкните на изображении из списка предварительного просмотра.
Щелкните на кнопке Сохранить изменения, чтобы применить измененные настройки. Закройте диалоговое окно и окно Персонализация.
Если вы применили тему для рабочего стола, она отменит действие любых других настроек, которые были выполнены в этом разделе. Если применить тему рабочего стола, а затем вернуться и выполнить настройки для рабочего стола, вы измените настройки темы. Поскольку свойства рабочего стола легко изменять и сохранять, поэкспериментируйте с темами и фоновыми рисунками рабочего стола и выберите те из них, которые вам больше всего нравятся.
Фотография как челлендж
Есть и другой класс контент-мейкеров, убеждённых, что для игровой фотографии фоторежим необязателен, ведь художественные скриншоты существовали ещё до появления дополнительных функций в играх. Без фоторежима сделать выгодный кадр становится гораздо сложнее, но в случае, если он получается, эффект превосходит все ожидания.

Скриншот: Егор Черных / Disney Princess: Enchanted Journey / Papaya Studio
«Сам феномен игровой фотографии не требует фоторежима. Более того, намного интереснее делать снимки в игре, которая не рассчитана на „картиночность“. При желании сами игроки могут справиться лучше всяких фоторежимов. В качестве примера можно вспомнить неделю „Игр для девочек“ в сообществе INGAME — когда снимали Винкс, Барби и серию „Долины роз“».
Александр Суслов, продюсер студии Snowbird, исследователь лаборатории геймификации Сбера, преподаватель направления «Гейм-дизайн и виртуальная реальность» в Школе дизайна НИУ ВШЭ
Как удалить фон с изображения в Photoshop
Если вы хотите поднять свои навыки редактирования фотографий на новый уровень, важно научиться удалять белый или насыщенный фон с изображения с помощью профессионального графического редактора, такого как Photoshop. Photoshop требует от нас разбить процесс на ручные этапы
Вместе с тем, это даёт вам гораздо больше возможностей и контроль над вашим окончательным редактированием. Однако, это также означает, что этот процесс намного более трудоемкий, чем использование средства для удаления фона, такого как Remove.bg
Photoshop требует от нас разбить процесс на ручные этапы. Вместе с тем, это даёт вам гораздо больше возможностей и контроль над вашим окончательным редактированием. Однако, это также означает, что этот процесс намного более трудоемкий, чем использование средства для удаления фона, такого как Remove.bg.
Если вы ещё этого не сделали, вам необходимо создать учетную запись Adobe Creative Cloud и загрузить Photoshop. Если вы только начинаете, Adobe предоставляет бесплатную семидневную пробную версию Photoshop.
Ладно, приступим.
-
Настройте редактор Photoshop
Для начала нажмите «Создать», чтобы создать новый сеанс и импортировать изображение. Или просто нажмите «Открыть» и выберите своё изображение, чтобы начать новый сеанс.
Если вы никогда раньше не использовали Photoshop, ваше окно редактирования должно выглядеть примерно так:
-
Используйте «Выделение и маска»
После того, как вы создали новый сеанс с вашим изображением, вам нужно выбрать правильные инструменты. Для этого нажмите «Выделение», а затем «Выделение и маска».
Это заменяет инструменты Photoshop на те, которые вам действительно нужны, включая:
- Инструмент быстрого выбора
- Инструмент «Уточнить край»
- Зубная щетка
- И другие
-
Выберите режим просмотра «Калька»
Затем вам нужно выбрать правильный вид сеанса. В разделе «Свойства» на правой боковой панели щелкните раскрывающееся меню рядом с «Просмотр».
Затем выберите вид «Калька» – это сделает изображение частично прозрачным.
Прежде чем продолжить, убедитесь, что ползунок прозрачности ниже установлен около 50%.
-
Используйте инструмент быстрого выбора
Теперь используйте инструмент «Быстрое выделение», чтобы закрасить области изображения, которые вы хотите сохранить. Этот инструмент очень интуитивно понятен, что делает этот процесс довольно простым.
Благодаря полупрозрачному представлению дольно легко определить, какие части вы выбрали, а какие нет. Обязательно увеличивайте масштаб, чтобы выбрать пропущенные области.
-
Используйте инструмент «Уточнить края»
После того, как вы сделали всё возможное, чтобы выбрать области изображения, которые хотите сохранить, пришло время использовать инструмент «Уточнить края». Вы можете найти его в левой панели инструментов.
Этот инструмент отлично подходит для захвата мелких деталей, таких как волосы или растопыренные пальцы.
-
Затем измените уровень прозрачности на 100%. Это наглядно покажет вам, какие области больше всего требуют внимания.
-
На чёрном намного легче заметить пропущенные области. Прежде чем продолжить, убедитесь, что вы выбрали все пропущенные области.
-
Удалите выбранные части вашего изображения
После того, как вы выбрали все области изображения, которые хотите сохранить, пора удалить случайно выбранные части изображения.
Например, при использовании ранее инструмента «Уточнить край» часть фона также была выделена.
Чтобы удалить эти части изображения, просто удерживайте клавишу «Alt» в Windows или клавишу «Option» на Mac, чтобы выбрать области изображения, которые вы не хотите включать.
Помните, что если вы когда-нибудь по ошибке выберете область изображения, просто нажмите «Изменить» и «Отменить».
-
Вы можете сделать это в правом нижнем углу окна в разделе «Настройки экспорта». В раскрывающемся меню рядом с «Вывод в» выберите «Слой-маска», затем нажмите ОК.
-
Изменение фона фотографии в Photoshop
Поздравляем – вы успешно удалили фон с изображения с помощью Photoshop! Насколько качественно – это зависит от вашей старательности.
Чтобы сохранить изображение с прозрачным фоном, нажмите «Файл» → «Сохранить как». Затем обязательно сохраните файл в формате PNG.
Правила хорошего интерфейса
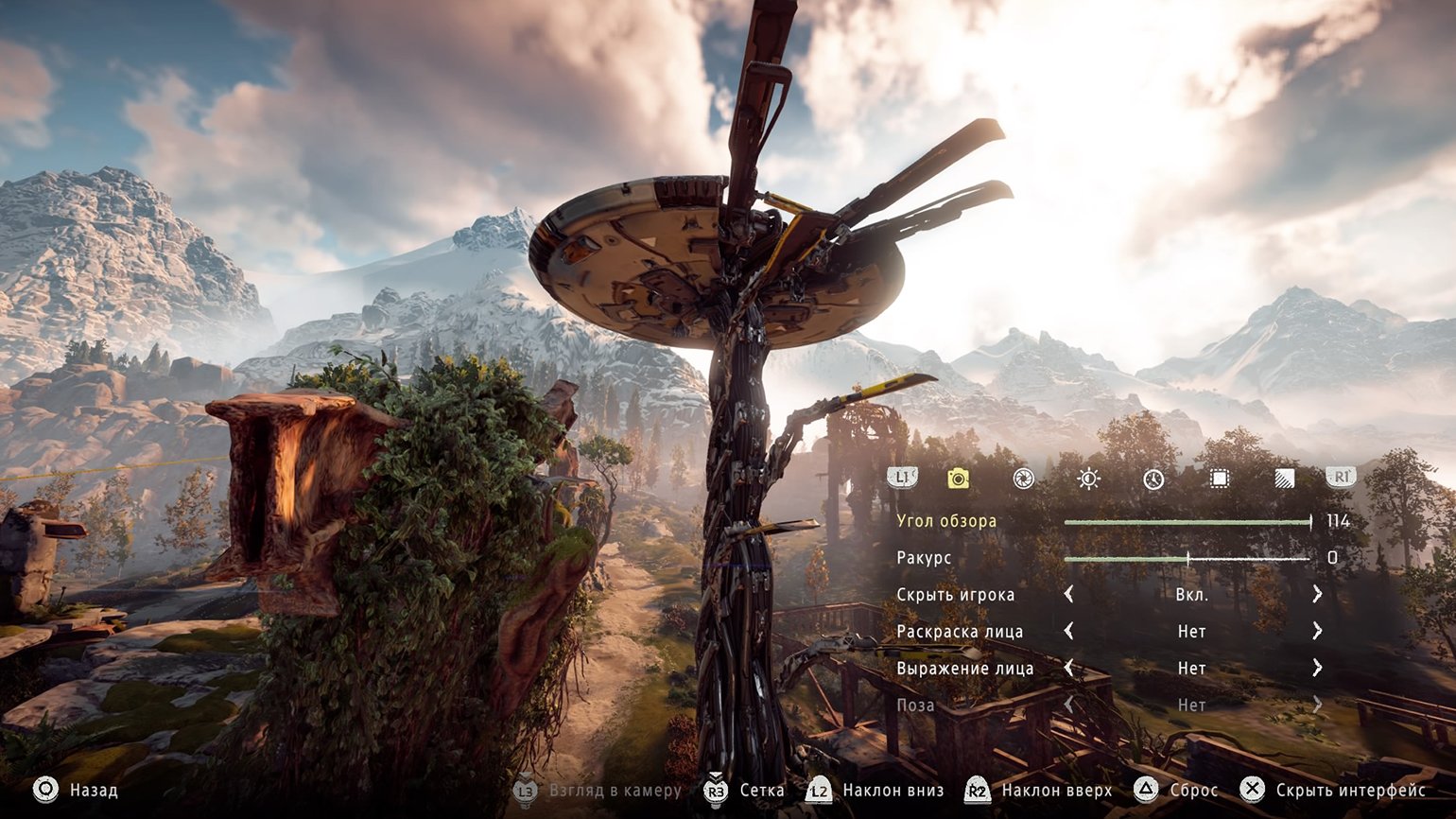
Скриншот: Horizon: Zero Dawn / Guerrilla Games
Если говорить о современном UI в фоторежиме, то AAA-игры уже давно пришли к стандарту. Сложно представить съёмку без следующих опций:
- Выбор типа камеры — свободная или привязанная к конкретному объекту сцены.
- Фокусное размытие — выделяет главный объект в кадре и размывает остальные за ним.
- Степень размытия — уровень эффекта.
- Масштаб — изменение пропорций кадра.
- Экспозиция — осветление или затемнение сцены.
- Контраст — увеличение или уменьшения контрастности цвета.
- Насыщенность — увеличение или уменьшение насыщенности цвета.
- Фильтры — дополнительные эффекты обработки.
- Виньетки и рамки — обрамление кадра.
Сейчас похожие опции встречаются в любом фоторедакторе, не только в игровом. Они различаются по функционалу и глубине настроек. Например, в Marvel’s Spider-Man: Miles Morales можно не просто выбрать любой костюм для кадра, но и добавить дополнительные источники света и настроить их цвет и насыщенность.
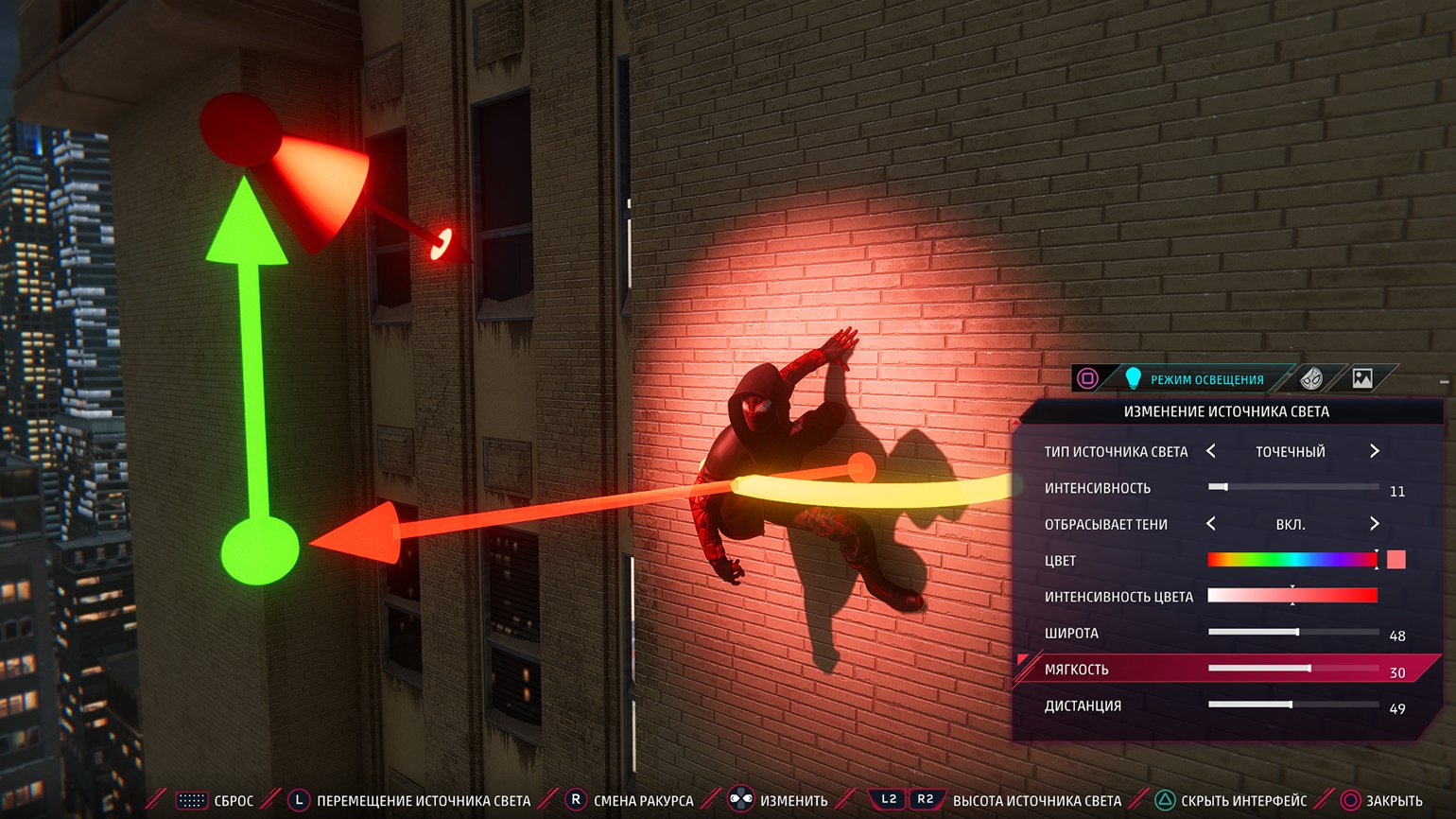
Spider-Man: Miles Morales. Скриншот: Mr Fry 47 / Spider-Man: Miles Morales / Insomniac Games
«Что касается фильтров, погодных эффектов, стикеров и надписей, лично я отнёс бы их к дополнительным опциям в иерархии интерфейса. Эти функции не стоит скидывать в одну кучу, иначе игрок просто запутается. Лучше разбить интерфейс на составляющие — такой подход сделает фоторежим удобным для людей с разным опытом и подходом к созданию игровых фото. Хороший пример можно встретить в God of War: фоторежим пошагово разбит на вкладки, переключаясь между которыми, игрок настраивает кадр детальнее и глубже».
Андрей Пекарский, UX/UI-дизайнер в Kelevra Games
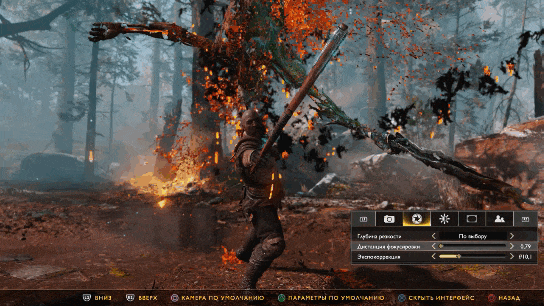
Изображение: God of War / Sony
Благодаря такому интерфейсу нетребовательному игроку будет достаточно опции «Кадр», обозначенной иконкой фотоаппарата: повернуть камеру, выставить фокус и так далее. Современная графика позволяет добиться эффектного снимка, не прибегая к остальным настройкам. Но если игроку этого недостаточно, он переходит в другие вкладки, где настраивается глубина и резкость кадра. Такой подход даёт пользователю выбор: потратить время, чтобы добиться художественного эффекта, или просто сделать скриншот за пару секунд.
В интерфейсе фоторежима существует два базовых правила. Первое — кадр важнее кнопок. Интерфейс не должен перетягивать на себя слишком много внимания в кадре.
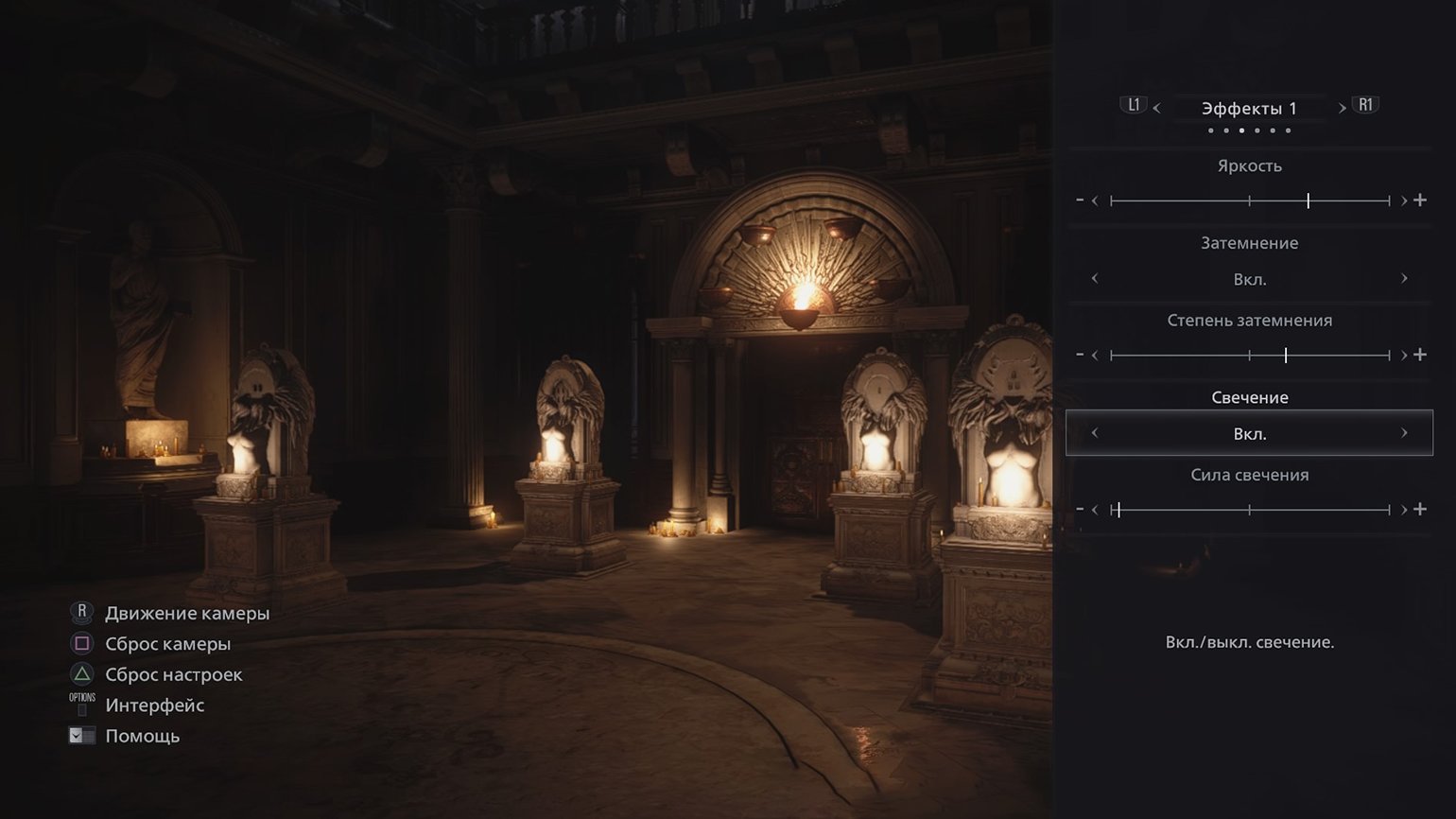
Когда меню настроек занимает треть экрана, добиться нужного ракурса сложнее. Скриншот: Resident Evil: Village / Capcom
«Фоторежим — вспомогательная задача, поэтому хорошим тоном будет использовать то, к чему люди уже привыкли. Смартфоны есть у всех. Человек хоть раз, но пользовался встроенным фотоаппаратом, чтобы запечатлеть себя любимого или котиков. Не стоит забывать про Instagram* и его аналоги: во всех этих программах есть определённая иконографика, знакомые образы и функционал. Если взглянуть на God of War или Horizon: Zero Dawn, можно заметить, что в их фоторежимах разработчики используют те же иконки, которые пользователь видит в других приложениях. Это упрощает и ускоряет знакомство игрока с функционалом, не перегружая интерфейс ненужным текстом, требующим к тому же локализации на разных языках».
Андрей Пекарский, UX/UI-дизайнер в Kelevra Games
Второй важный момент — UX на PC и консолях существенно различается. Например, вбивать цифровые значения с клавиатуры легко. На консолях такой ввод станет недостатком и замедлит творческий процесс. Поэтому большинство разработчиков используют в фоторежимах ползунки вместо полей для ввода.
На телефоне
Заменить фон в Яндекс браузере на телефоне даже проще, чем на компьютере. Для этого достаточно выполнить четыре шага.
- Во время открытой новой вкладки нажать кнопку с тремя вертикальными точками справа в адресной строке.
- Выбрать пункт «Изменить фон».
- В открывшейся галерее выбрать тот, который вы хотите установить.
- Нажать «Применить».
Добавить свой фон
Добавить свой фон на телефоне также достаточно просто. Для этого нужно открыть галерею, то есть повторить два шага из предыдущего этапа, и справа вверху нажать «Загрузить с телефона». Дальше всё как на компьютере: в появившемся окне выбираем понравившееся изображение и устанавливаем его.
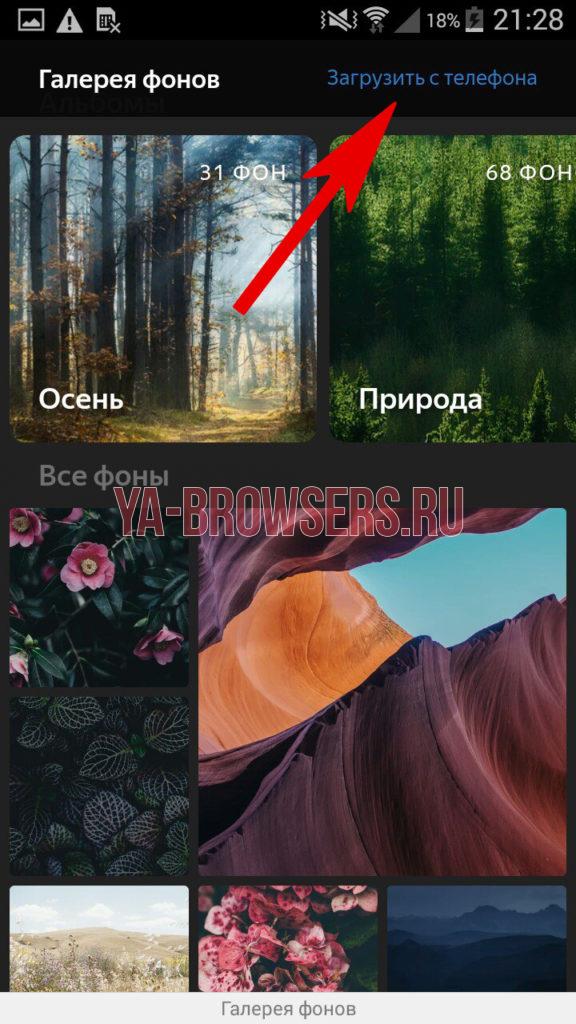
Сделать анимированный фон
К сожалению, Яндекс ограничил возможность установки анимированных фонов на телефоне. Поэтому придётся довольствоваться лишь статичными изображениями, доступными в «Галерее фонов» или установленными самостоятельно.
Корректируем контур объекта
В нашем распоряжении снова две кисти: красная и зелёная, только теперь они послужат для корректировки границ. Увеличим изображение так, чтобы контуры объекта были достаточно крупными. Настройте прозрачность фона, чтобы видеть удалённую подложку, но при этом понимать, где проходит граница оставшегося объекта.
С помощью красной кисти удалите части фона, «приставшие» к контуру, а зелёной кистью «дорисуйте» пропавшие части объекта. Здесь придётся потратить некоторое время, если хотите получить действительно качественный результат.
Продолжительность процесса чистки во многом зависит от сложности изображения. Простой гладкий объект, быть может, совсем не понадобится корректировать, а на обработку фигуры женщины с пышными волосами может уйти порядочно сил и времени. Когда закончите, нажмите «Далее».
Фейковые сообщения провоцируют опрометчивые поступки, угрожают здоровью людей, вызывают беспорядки в обществе
Дезинформация и низкокачественная журналистика возникли не вчера. Но ситуация усугубилась из-за стремительной популяризации соцсетей и скорости распространения контента, благодаря доступному интернету и смартфонам. И каждый день на нас обрушивается шквал противоречивых новостных сообщений — будь то подорожание стоимости газа и коммунальных услуг, угроза военной агрессии или новый штамм вируса.
Может быть не очевидно на первый взгляд, но миссия фейков губительна для общества. Фальшивые новости сеют панику, подталкивают к беспорядкам и необдуманным действиям, вводят в заблуждение, обманывают и формируют у людей стойкое ощущение тревоги и неопределённости.
Всё это усугубляется скоростью распространения фейков в медиа и тем, что, по данным исследования PRNEWS.IO, 90% аудитории не может отличить достоверные новости от фальшивых. И люди, сами того не понимая, становятся разносчиками фейков, расшаривая и комментируя ложную информацию.
И если одни фейки условно безвредны, то большая их часть представляет угрозу здоровью людей или является инструментом для манипулирования сознанием.
Например, весной 2020 года в Британии пытались поджечь 20 сотовых вышек из-за появления слуха о том, что 5G распространяет коронавирус. А ещё раньше поджог, который совершили поверившие в этот фейк, уничтожил оборудование для передачи связи, которой пользовались аварийно-спасательные службы и несколько мобильных операторов, лишив кого-то тем самым, возможно, надежды на спасение.
Также в СМИ активно гулял фейк на тему того, что домашние животные могут заразиться COVID-19, вакцинация населения опасна, а защититься от заразы можно с помощью обильного горячего питья, пребывания на солнце и даже водки ¯\_(ツ)_/¯
Примеры таких фейков:

Здесь можно почитать, как эксперт опроверг этот фейк

Источник
Подобными сообщениями весной 2020 года пестрили все социальные сети. Интернет-пользователи их активно репостили, делились в мессенджерах и отправляли родным и друзьям, не задумываясь о достоверности и первоисточниках. Из-за этого не просто нелепые, а откровенно вредные рекомендации многим стоили здоровья или даже жизни. Вместо того, чтобы своевременно обратиться к врачу и начать лечение по протоколу, они принимали солнечные ванны и брызгали постель водкой. И количество фейковых сообщений на тему коронавируса множилось в геометрической прогрессии.
Согласно исследованию Pew Research Center, жители США считают дезинформацию более опасной для общества, чем расизм и терроризм. Поэтому опасность фейков даже до пандемии было сложно переоценить.
Речь идёт не только о коронавирусной инфекции, которая катализировала огромное количество слухов и домыслов. Достаточно вспомнить теорию заговора «Пиццагейт», под воздействием которой обычный американец, отец двоих детей Эдгар Уэлч зашёл в пиццерию Comet Ping Pong в Вашингтоне и устроил стрельбу — к счастью, никто не пострадал.
Стрелявший был уверен в том, что в пиццерии держат в заложниках детей для нужд тайного ордена педофилов. Об этом он прочитал в интернете, тщательно изучая материалы, связанные с теорией заговора вокруг Хиллари Клинтон. Позже Эдгар Уэлч признался, что нет никаких доказательств существования тайных туннелей в Comet Ping Pong, но от существования теории заговора не открестился.
Приведём ещё один пример того, как обычная бактерия может стать причиной возникновения фейковых новостей.
Несколько лет назад в рунете появилась и периодически повторялась информация о распространении среди населения бананов, которые накачали кровью ВИЧ-инфицированных людей.

Пример сообщения о «заразных» бананах
На самом деле то, что пользователи принимали за кровь, являлось результатом жизнедеятельности бактерии красного цвета. Но по форумам и группам мгновенно распространилось сообщение об «африканской партии» с ВИЧ, которая через две недели после «гибельного шествия» по Африке добралась до России.
Несмотря на множество официальных комментариев сотрудников Минздрава, представителей ритейла и других экспертов, страшилка ещё долго гуляла в интернет-пространстве.
Это классический пример вирусного фейка: страх — как и другие негативные эмоции — купирует здравый смысл и логику, не оставляя читателям шанса на то, чтобы усомниться в написанном.
Лучший инструмент удаления фона: Remove.bg
Вы, наверное, уже поняли, насколько утомительным и неприятным может быть удаление фона с изображения, даже если это просто белый фон, особенно со сложным программным обеспечением для редактирования фотографий. Возможно, вы уже пробовали один из множества бесплатных онлайн-инструментов для удаления фона, но результаты вас разочаровали.
Попробуйте использовать Remove.bg. Этот веб-сервис делает только одно: удаляет фон с изображений. Кроме того, он использует искусственный интеллект (ИИ), который сделает всю тяжелую работу за вас.
Это наш любимый онлайн инструмент для удаления фона с изображения на лету. Это просто, быстро и чертовски хорошо.
Вот пример того, что умеет Remove.bg:
Неплохо, да?
Тем не менее, Remove.bg не безупречен.
Как и все инструменты AI, он испытывает трудности, когда изображение не имеет четкого разделения между передним планом и фоном изображения.
Также стоит отметить, что Remove.bg работает только с фотографиями, на которых изображен хотя бы один человек. Это означает, что он не работает с фотографиями животных или предметов.
Если вы попытаетесь использовать сервис для удаления фона с изображения, на котором нет человека, вы получите ошибку.
Если не считать этих мелких проблем, Remove.bg довольно хорош, и его стоит добавить в закладки.


























![Как поменять фон на фото или картинке [простые способы]](http://tiniatov.ru/wp-content/uploads/c/b/b/cbb41a2d9d32dfd5afffbcf41148308b.jpeg)






