Что делать, если Android System WebView не включается
Иногда приведённые выше инструкции не работают, и рассматриваемый компонент просто отказывается запускаться. Это возникает по нескольким причинам, определить которые и устранить можно, выполнив следующие шаги:
- Первым делом перезапустите смартфон или планшет – возможно, вы столкнулись с банальным багом.
- Попробуйте обновить софт: для этого вызовите Google Play Маркет, нажмите на три полоски вверху слева и выберите «Мои приложения и игры».
Проверьте, нет ли пункта Вебвью на вкладке «Обновления». Если таковой отсутствует, перейдите к разделу «Установленные», найдите там соответствующую запись, и нажмите «Обновить».
- Если обновление недоступно или не принесло ожидаемого эффекта, проведите очистку кэша программы: выполните шаги 1-3 первого способа, но затем тапните по пункту «Хранилище и кеш», после чего воспользуйтесь кнопкой «Очистить кеш».
- Последним вариантом решения проблемы будет сброс устройства к заводским настройкам: возможно, составляющие WebView оказались повреждены. Разумеется, при этом сотрутся все пользовательские данные, поэтому озаботьтесь резервным копированием самых важных файлов.
Подробнее: Как сбросить Android до заводских настроек
Проблема: плагин фиксации действий пользователя ЕИС не устанавливается
Плагин ИС НР — модуль веб-браузера, осуществляющий сбор видео-записей и телеметрической информации о действиях участников торгов в личных кабинетах электронных площадок, а также о действиях организаторов торгов в личных кабинетах
При Касперском нужно:
- Зайти в настройки.
- «Сеть» – «Проверка незащищенных соединений» – «Отключить».
При любом другом антивирусе – можно отключить его на время. Затем можно снова переходить на сайт.
- Перед тем как начать установку программного модуля, нужно закрыть браузер, если он используется.
- Для того, чтобы установить программное обеспечение, необходимо запустить файл setup.exe и следовать инструкциям на экране.
- После того, как программное обеспечение было успешно установлено, запустите браузер.
- Программный модуль установлен корректно, если в диалоговом окне появилась дополнительная панель инструментов. Кроме того, поставьте плагин для Windows в 64 бит или 86 бит.
Метод 3: очистить кеш приложения
Очистка кеша приложения Google также может помочь вам устранить эту ошибку и обеспечить бесперебойную работу Ассистента. Вот как это сделать.
Шаг 1: Запустите меню настроек вашего телефона.
Шаг 2: Нажмите «Приложения и уведомления».
Шаг 3: Коснитесь параметра «Просмотреть все приложения».
Шаг 4: Найдите приложение Google и коснитесь его, чтобы открыть его информацию и меню настроек.
Шаг 5: Коснитесь «Хранилище и кеш».
Шаг 6: Коснитесь значка Очистить кеш.
Сделайте это и попробуйте использовать Ассистента на своем устройстве. Если Ассистент не работает, попробуйте описанный ниже метод.
Манифест-файл
Теперь идем править манифест проекта. Чтобы сэкономить батарею, Android старается побыстрее отправлять устройство в сон, снижая расход батареи и уменьшая частоту процессора. Это может помешать передаче и приему данных, поэтому у приложения должна быть возможность воспрепятствовать такому маневру.
Чтобы стать получателем Push-сообщений, нужно добавить разрешение под названием C2D_MESSAGE, при этом в параметре name должно быть полное имя пакета.
В нашем приложении будут модули из Google Play Service, об этом нужно тоже написать в манифесте. Сервис GcmReceiver отвечает за прием сообщений от сервера, а также в случае необходимости помогает устройству не уйти в режим экономии энергии:
Обрати внимание, что еще совсем недавно (до октября прошлого года) Push-уведомления можно было отправить сервисом Cloud to Device Messaging, подключая соответствующее разрешение c2dm.permission.RECEIVE, теперь он окончательно закрыт.
Экспериментальные функции в Android 12
Следующие функции находятся в разработке и по умолчанию скрыты. Не все перечисленные ниже функции дойдут до финальной сборки, которую Google надеется выпустить во второй половине года. Имея это в виду, взгляните на потенциальные функции Android 12 ниже
Система оформления на основе обоев
Google работает над системой создания тем на основе обоев под кодовым названием Monet для Android 12. Новая система тем изменяет акцент на основе ваших обоев и применяет их ко всему интерфейсу. Однако его нет в первой бета-версии Android 12.
Поскольку компания уже анонсировала эту функцию на Google I / O как часть дизайна Material You, в будущих сборках она должна быть включена по умолчанию. Сначала он появится на устройствах Google Pixel, а затем в течение года будет внедрен на другие OEM-устройства. Вы можете увидеть изменения в GIF ниже:
Панель конфиденциальности и индикаторы конфиденциальности
Google упрощает пользователям отслеживание приложений, у которых есть доступ к разрешениям, включая камеру, микрофон, местоположение и т. Д. В Android 12 компания добавляет «Панель конфиденциальности», которая показывает все приложения, которые недавно обращались к вашим данным, вместе с отметками времени. В настоящее время он не находится в бета-версии, но должен появиться в следующих сборках.
Впервые обнаруженный на просочившихся снимках экрана, Google представит индикаторы конфиденциальности, которые помогут вам определить, когда ваша камера или микрофон используются. Вы также получите два новых переключателя QS для удаления доступа приложений к этим датчикам. Пока этого не произошло, вы можете использовать такие приложения, как Access Dots, чтобы воспроизвести эту функцию на своем устройстве Android прямо сейчас.
Прокрутка скриншотов
Google также работает над внедрением встроенной поддержки прокрутки скриншотов на Android 12. Это означает, что вы наконец можете перестать полагаться на одно из этих приложений для прокрутки скриншотов на Android, чтобы делать длинные скриншоты. По умолчанию он скрыт во всех выпущенных сборках.
Scrolling screenshots are still a bit janky/broken, but it actually works! (It’s not enabled by default so you won’t see it when you update.)
— Mishaal Rahman (@MishaalRahman) February 18, 2021
Индикатор установки приложения на главном экране
В шаге, который напрямую копирует iOS, Google может начать показывать значки ожидающих установок приложений на главном экране. Эта функция не является широко доступной и была впервые замечена пользователем Twitter Брэ (через разработчиков XDA).
Оповещения о доступе к буферу обмена
Как и в случае с предупреждением о доступе к буферу обмена в iOS 14, Google работает над добавлением всплывающего уведомления, которое будет уведомлять вас, когда приложение обращается к вашему буферу обмена.
Панель управления игрой
Во втором превью для разработчиков Google, похоже, добавил виджет Game Dashboard. Эта функция поможет геймерам начать прямую трансляцию через YouTube Live, делать снимки экрана, записывать экран, просматривать счетчик FPS и активировать режим DND.
Виджеты People Space
Google продолжает работу над виджетом разговора / людей, который можно увидеть в просочившемся документе Android 12. С помощью этих виджетов вы можете отслеживать последние сообщения, пропущенные вызовы и статусы активности для выбранных вами контактов. Вот как этот виджет выглядит во второй предварительной версии Android 12 для разработчиков:
Автоповорот на основе лица
Функция Android 12, которая мне нравится, — это автоповорот на основе лица. Он использует переднюю камеру, чтобы определять, когда вы смотрите на экран, и соответствующим образом регулирует ориентацию экрана. Это пригодится, когда вы используете телефон в постели, и, надеюсь, избавит от нежелательного автоповорота в альбомный режим. Это может сильно раздражать.
Жесты двойного касания назад
Google может добавить жесты двойного касания назад в Android 12, по крайней мере, на Pixel 5. Если вы используете Pixel 5, вы можете получить доступ к этой функции из «Настройки -> Система -> Жесты». После включения вы можете использовать жест двойного касания, чтобы открыть Ассистента, делать снимки экрана, управлять воспроизведением мультимедиа, открывать переключатель недавних приложений и проверять уведомления.
Обновите или понизьте версию своего телефона
Ошибки программного обеспечения на уровне операционной системы (ОС) также могут нарушить работу встроенных и сторонних приложений в Android. Подключите телефон к сети Wi-Fi и выполните следующие действия.
Откройте «Настройки», выберите «Система»> «Дополнительно»> «Обновление системы» и нажмите «Проверить наличие обновлений», чтобы установить последнюю версию ОС Android.
Иногда новое обновление вызывает ошибки на вашем устройстве. Если проблема с приложением Сообщения возникла после обновления вашего телефона, понизить версию ОС вашего устройства к более старой / стабильной версии.
Способы восстановления доступа
Если при регистрации аккаунта вы отказались подтвердить номер телефона, ваш аккаунт защищен только контрольным вопросом. В сущности, ответ на контрольный вопрос — это еще один пароль, который можно узнать или угадать так же, как и обычный пароль. Поэтому мы рекомендуем по возможности настроить более надежный способ восстановления доступа.
Если вам приходится использовать контрольный вопрос, постарайтесь защитить его .
Двухфакторная аутентификация
Устройство на базе Android или iOS позволяет вам установить приложение Яндекс.Ключ — с ним вам не придется запоминать и защищать пароль. Для каждого входа в Яндекс приложение генерирует одноразовый пароль, который перестанет работать сразу после того, как вы его введете.
Двухфакторная аутентификация это самый надежный способ защиты аккаунта Яндекса. Для взлома такой защиты необходимо, кроме прочего, украсть ваше устройство и разблокировать его.
Номер телефона
Защищенный номер телефона позволяет вам восстановить доступ к аккаунту с помощью кода, который Яндекс отправит вам в SMS. Не забывайте изменить защищенный номер, если вы больше не можете читать сообщения, которые на него приходят.
Даже если злоумышленник сможет войти в ваш аккаунт, у вас будет как минимум 30 дней на то, чтобы вернуть себе контроль над аккаунтом и сменить пароль.
Дополнительный электронный адрес
Дополнительный адрес позволяет восстановить доступ к аккаунту с помощью кода, который Яндекс отправляет на этот адрес в электронном письме. Злоумышленник, который смог войти в ваш аккаунт, может сравнительно легко отвязать дополнительный адрес от вашего аккаунта, чтобы помешать вам вернуть контроль над аккаунтом. Поэтому мы рекомендуем по возможности настроить более надежный способ восстановления доступа.
Если вы используете дополнительный адрес, не забудьте, что взломав его злоумышленник тоже сможет получить доступ к вашему аккаунту на Яндексе. Дополнительный адрес нужно хорошо защитить: придумать сильный пароль, по возможности включить двухфакторную аутентификацию или привязать номер телефона.
Контрольный вопрос
Если вы не используете другой способ восстановления доступа, ваш аккаунт будет защищен от взлома только контрольным вопросом. Поэтому ответ на контрольный вопрос подобрать или угадать должно быть так же сложно, как и пароль.
На контрольный вопрос лучше указывать ответ, известный только вам. Девичья фамилия матери, любимое блюдо, кличка домашнего животного, номер телефона или квартиры — все эти сведения могут быть известны вашим личным знакомым или даже общедоступны (например, если вы указали их в социальной сети). Попробуйте указать собственный контрольный вопрос, ответ на который вам будет легче запомнить, а злоумышленнику — сложнее угадать.
Примеры таких приложений приведены в разделе «Часто задаваемые вопросы».
Поскольку эти приложения и устройства более уязвимы для взлома, вы можете заблокировать их, чтобы обезопасить аккаунты ваших пользователей.
Начать чат в мобильном приложении
Нажмите на значок чата, а затем на небольшое всплывающее окно «Новый чат» в правом нижнем углу.
Вы можете ввести здесь имя человека, или вы можете создать комнату или просмотреть существующие комнаты
Если вы хотите создать групповой разговор (другими словами, поговорить с несколькими людьми), сначала введите имя первого человека, с которым вы хотите поговорить (или выберите его имя из раскрывающегося списка), затем нажмите на значок группы, который появится в том же поле, которое вы вводите, и добавьте любые другие имена
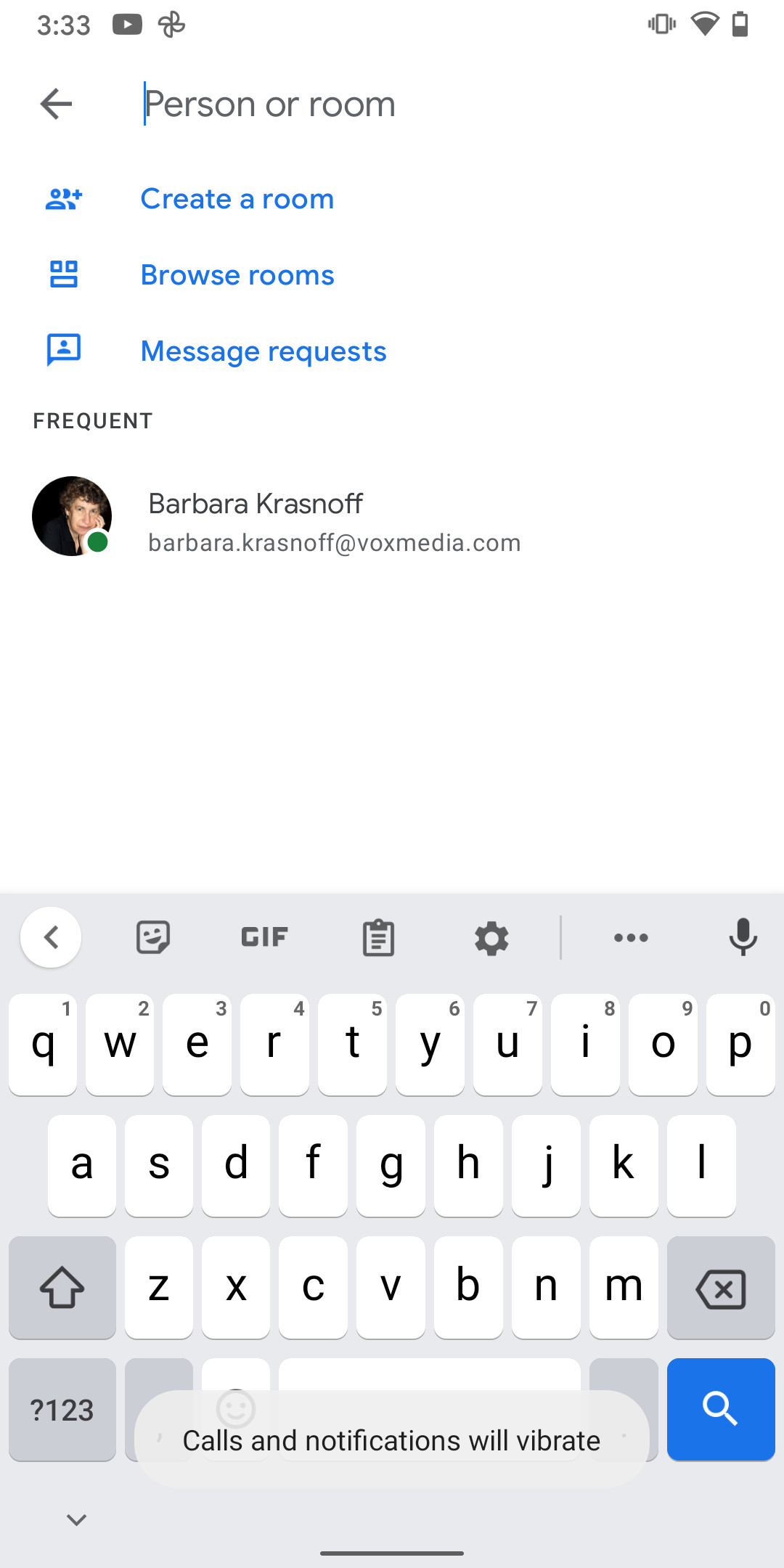
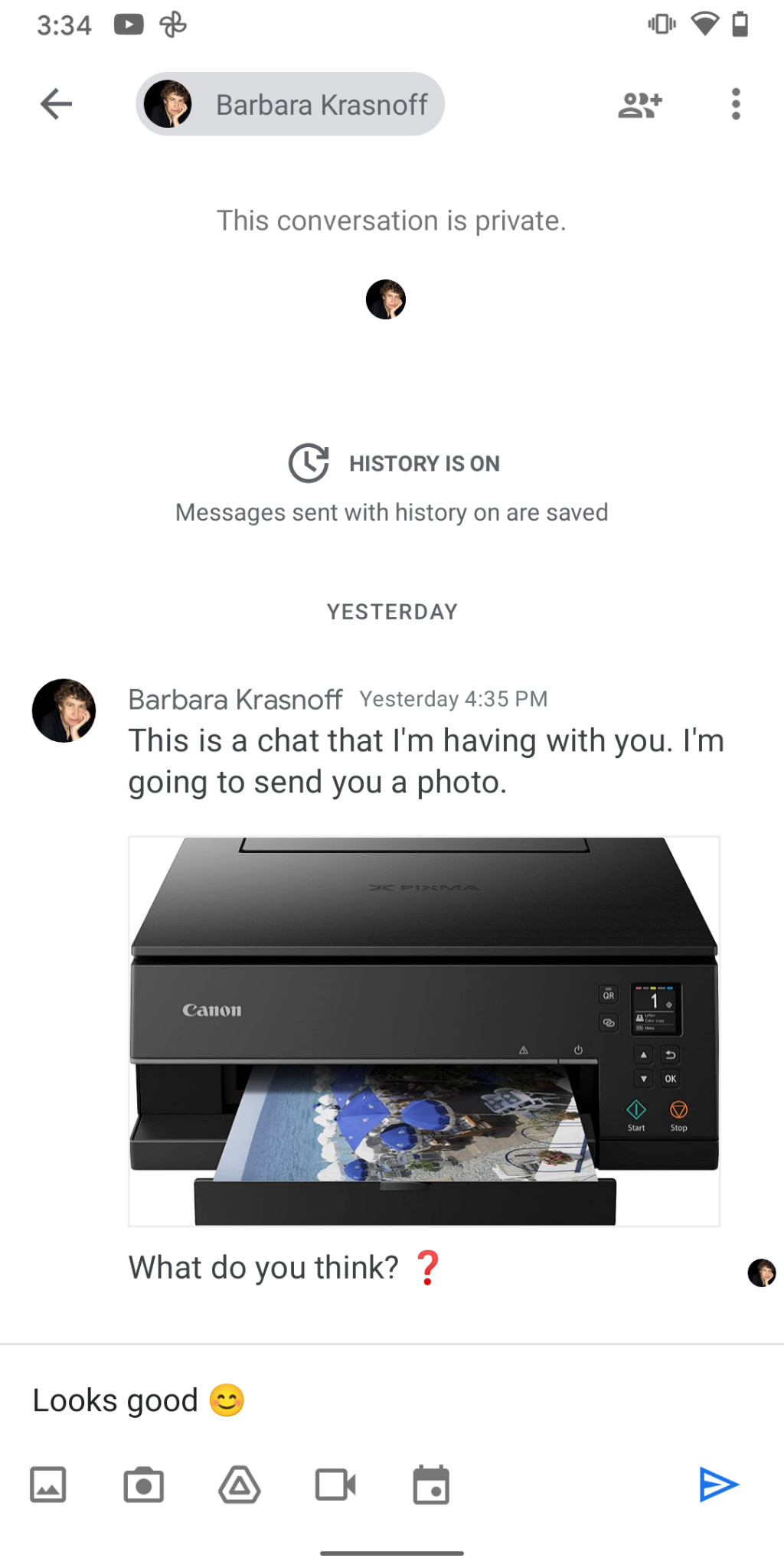
Люди, приглашенные в ваш чат, получат электронное письмо со ссылкой, и у них будет возможность присоединиться к беседе или заблокировать ее; если они находятся в Hangouts или чате, они получат уведомление.
Независимо от того, используете ли вы веб-сайт или мобильное приложение, чтобы добавить новое сообщение, введите текст в поле в нижней части экрана. Ряд значков сбоку или под полем ввода позволяет добавлять смайлики, загружать файл, добавлять файл с Google Диска, начинать видеовстречу (по сути, запуск Google Meet) и планировать мероприятие.
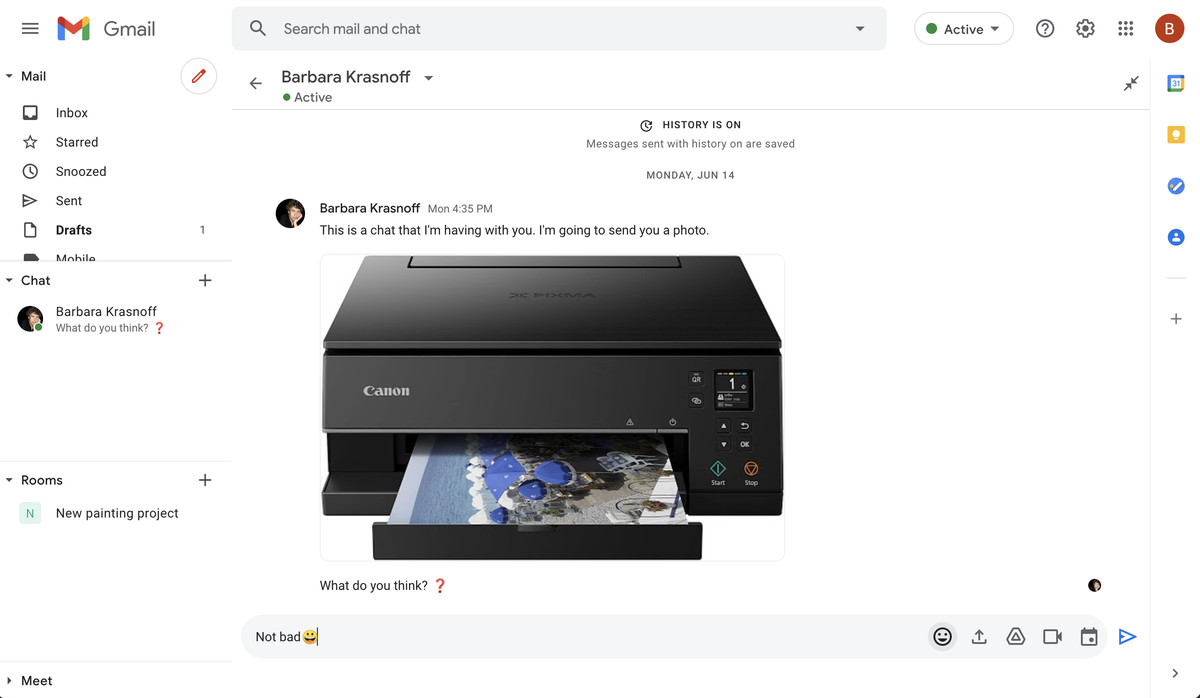
Установка веб-обозревателя по умолчанию с использованием собственных настроек
Многие браузерные мобильные версии позволяют изменять ассоциации для открытия URL-адресов через собственные настройки.
К примеру, для Яндекс.Браузера для этого нужно следовать такому алгоритму:
- запускаем интернет-обозреватель;
- кликаем по меню (три точки или полоски в статусной строке);
- выбираем вкладку «Браузер по умолчанию»;
- откроется окно со списком установленных интернет-навигаторов;
- выбираем нужный вариант и кликаем по кнопке «По умолчанию».
Для браузера Mozilla соответствующие настройки выглядят следующим образом:
- запустите приложение Firefox;
- заходим в меню (три горизонтальные полоски);
- кликаем по пункту меню «Настройки»;
- активируем опцию «Установить браузером по умолчанию» посредством сдвига ползунка вправо;
- выбираем нужный браузер и кликаем по кнопке «По умолчанию».
На браузере Opera операция смены дефолтного браузера выглядит так:
- запускаем Opera;
- тапаем по пиктограмме с изображением головы человечка (в нижней части окна программы);
- кликаем по иконке шестерёнки (заходим ив настройки обозревателя);
- тапаем по строке «Браузер по умолчанию»;
- выбираем из списка нужное приложение для серфинга и кликаем по кнопке «По умолчанию».
Как видим, в Android-телефонах изменение используемого по умолчанию браузера (или приложения) производится в несколько кликов, так что этой процедурой могут воспользоваться и пользователи с минимальным опытом использования таких смартфонов.
Возможности веб-версии Android Сообщений
Веб-версия даёт возможность читать и отправлять SMS и MMS через смартфон Android, но на компьютере.
- на компьютере удобнее набирать текст сообщения, особенно если надо вставить такую информацию, как номер телефона, номер заказа, адрес и т.п.
- на компьютере удобно скопировать текст входящих сообщений
- компьютер и телефон связываются через интернет, поэтому требуется подключение к интернету, чтобы считать или отправить смс
Сообщения отправляются смартфоном через сотового оператора, поэтому:
- получатель увидит сообщение именно с сотового номера
- получателю не требуется подключение к интернету, чтобы принять сообщение
- СМС или ММС тарифицируются сотовым оператором
Метод 2. Повторно включите приложение Google
Если приложение Google или некоторые другие службы Google отключены на вашем смартфоне, Google Assistant может перестать правильно работать. Если приложение Google отключено, вы должны включить его. И если он включен и работает правильно, но Ассистент отображает ошибку недоступности, вы можете вручную отключить приложение Google и снова включить его.
Следуйте инструкциям ниже, чтобы это сделать. Конечно, меню настроек на вашем телефоне может немного отличаться в зависимости от модели и производителя.
Шаг 1: Запустите меню настроек вашего телефона.
Шаг 2: Коснитесь Приложения и уведомления.
Шаг 3: Коснитесь «Просмотреть все приложения».
Это открывает страницу информации о приложении, где вы можете просмотреть все приложения на своем смартфоне.
Шаг 4: Прокрутите страницу и найдите приложение Google. Нажмите на него, чтобы открыть страницу информации Google для приложения Google.
Шаг 5: Если приложение Google отключено, нажмите «Включить», чтобы запустить приложение и все связанные с ним функции.
Попробуйте запустить Google Ассистент сейчас, и он должен работать без ошибок.
Если Google Assistant включен на шаге № 6, еще одна уловка для устранения ошибки «Google Assistant недоступен на этом устройстве» — это отключить приложение Google вручную и снова включить его.
Шаг 6: Коснитесь значка Отключить.
Появится всплывающее окно с уведомлением о том, что ваше устройство может работать некорректно, если вы отключите приложение.
Шаг 7: Нажмите «Отключить приложение», чтобы продолжить.
Следующее, что нужно сделать, — это снова включить приложение.
Шаг 8: Нажмите «Включить», и приложение Google (и Ассистент) теперь должно работать правильно, без ошибок.
Шаги по отправке SMS с помощью веб-версии сообщений Google с вашего компьютера
Чтобы отправить короткое служебное сообщение или SMS с помощью версии обмена сообщениями Google со своего компьютера, вы нужно будет сделать следующее:
Загрузите приложение в Google Play
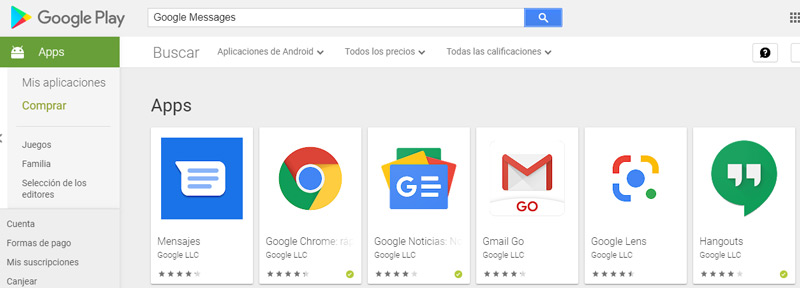
Сообщения
Разработчик: Google LLC
При: бесплатно
- Если у нас более поздняя версия, они запросит у нас разрешения, чтобы Google мог начать его использовать , мы нажимаем » продолжать И мы надеемся скачать приложение. Когда наша учетная запись Google входит в систему, нам нужно будет ввести пароль, который мы обычно используем.
- Появится плакат, информирующий нас о том, что приложение скоро будет установлено на наш мобильный телефон, на этом этапе мы должны нажать на » принимать .
Обзоры на нашем мобильном
Приложение будет автоматически установлено на наш смартфон. . Первое, что они спросят нас, это то, что если вы хотите опустить или установить приложение по умолчанию для использования в качестве сообщений, мы должны сказать, что мы хотим, чтобы оно было определено, потому что, если мы откажемся от этого на следующем шаге, мы попросим это снова, и мы не сможем продвинуться вперед, пока «Скажем, да» не будет вариантом по умолчанию.
Позже мы увидим предупреждение с запросом разрешение приложению на доступ к нашим SMS, контактам и телефону . На этом этапе мы нажимаем » следующая
QR код
После установки на нашем телефоне мы переходим к части с надписью » Сообщения для ИнтернетаЩелкаем туда и увидим, что надо отсканируйте QR-код что появляется в залог после
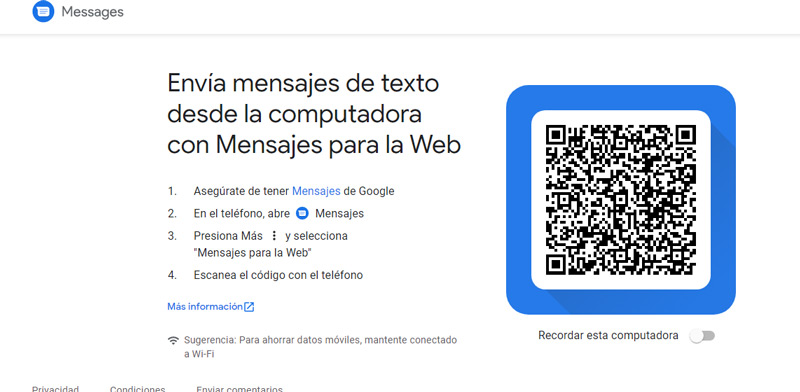
Готовый! Мы уже синхронизировали наш телефон с компьютером, с которым нам нужно работать.
Начать обсуждение
Мы нажимаем на вкладку с надписью » Начать Чат И мы ищем имя, номер или адрес электронной почты человека, с которым хотим связаться. Группы, к которым мы принадлежим, также появятся здесь.

Принимаем отправку СМС
Теперь вы должны нажать » Отправить смс «, Синий треугольник, который представляет собой бумажный самолетик. . Готовый! Мы отправили нашу кошку . Таким образом, мы сможем отправлять видео и фотографии, нам просто нужно будет войти » добавить файл «, Мы выбираем тот, который хотим отправить, и его сразу же можно отправить нашему контакту.
Что мы делаем для Вас
Предоставляем широкий выбор полезных сервисов
Мы предоставляем широкий спектр сервисов, для которых действуют настоящие условия, в том числе:
- приложения и сайты (например, Поиск и Карты);
- платформы (например, Google Покупки);
- интегрированные сервисы (например, встроенные Карты в приложениях или на сайтах других компаний);
- устройства (например, Google Nest).
Многие из этих сервисов содержат контент, который Вы можете воспроизводить онлайн или с которым можете взаимодействовать.
Все наши сервисы работают совместно, чтобы Вам было легче переключаться между задачами. Например, если для мероприятия в Календаре указан адрес, Вы можете нажать на этот адрес и увидеть в Картах маршрут до этого места.
Разрабатываем, улучшаем и обновляем сервисы Google
Мы постоянно разрабатываем новые технологии и функции для улучшения наших сервисов. Например, мы используем системы искусственного интеллекта и машинное обучение, чтобы предоставлять пользователям возможности мгновенного перевода, а также лучше обнаруживать и блокировать спам и вредоносное ПО. В рамках непрерывного совершенствования мы иногда добавляем или удаляем некоторые функции, расширяем или сужаем ограничения по использованию наших сервисов, а также запускаем новые сервисы или прекращаем поддержку старых. Если для работы сервиса необходимо скачать программное обеспечение, оно может автоматически обновляться на Вашем устройстве при появлении очередной его версии или внедрении новой функции. В некоторых сервисах можно настраивать параметры автоматического обновления.
Если мы внесем существенные изменения, отрицательно влияющие на использование Вами сервисов, или прекратим предоставлять какой-либо сервис, то заблаговременно уведомим Вас об этом. Исключение составляют ситуации, в которых требуется срочное пресечение нарушений, выполнение юридических требований или решение проблем с безопасностью либо функциональностью. Мы также предоставим Вам возможность экспортировать из Вашего аккаунта Google с помощью Google Архиватора в соответствии с действующим законодательством и правилами.
Для чего нужен браузер по умолчанию
Одна из самых полезных особенностей интерфейса ОС Андроид – это интеграция ОС со всеми теми приложениями, которые установлены на телефоне. Один из примеров такой интеграции – это способность телефона не просто открывать ссылки в различных приложениях, но и способность быстро включать то приложение, посредством которого ссылки могут быть открыты.
Однако никто не застрахован от случаев, при которых любая попытка открыть ссылку приводит лишь к сообщению о том, что «этот тип ссылок не сопряжен с браузером». Обычно система может выдать запрос на запуск браузера и установку его в качестве программы, работающей и запускающей ссылки.
Как обойти ограничение: инструкция
Если вы обнаружили ограничения по Плей Маркет и пользование сервисом недоступно в вашей стране, не стоит отчаиваться. Для решения проблемы сделайте несколько шагов. Рассмотрим их отдельно.
Установите ВПН-программу
Для начала установите VPN для Андроид, чтобы устранить ограничение. Наиболее простой и надежной считается Hola VPN. Сделайте следующее шаги:
- Скачайте программу в магазине путем нажатия кнопку Установить и войдите в нее.
- Выберите платную или бесплатную версию. Если предпочтение отдано первому варианту, необходимо внести оплату.
- Измените страну учетом региональных особенностей. Для этого кликните на символ флага в поисковой строке и сделайте выбор. К примеру, для Spotify выберите США.
- Из перечня установленных программ выберите Google Play.
- В появившемся окне жмите Начать для установки соединения с магазином. При этом будут использоваться измененные данные.
Измените аккаунт в вопросе настройки платежа
Кроме установки и настройки ВПН необходимо внести ряд правок в данные аккаунта Гугл. Для нормальной работы необходимо установить один или несколько способов оплаты Google Play. В ином случае изменение данных будет невозможным.
Сделайте следующие шаги:
- Войдите в главное меню Google Play.
- Перейдите в раздел Способы оплаты.
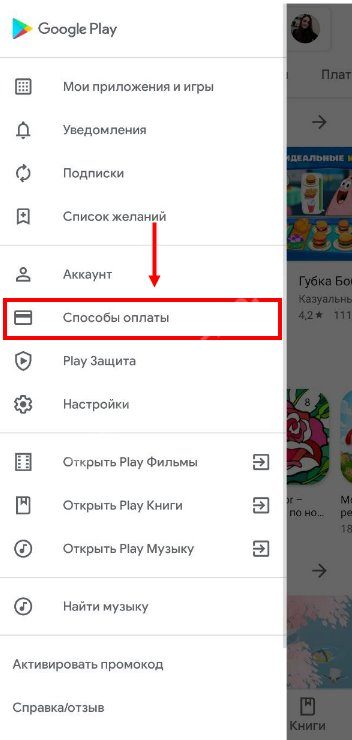
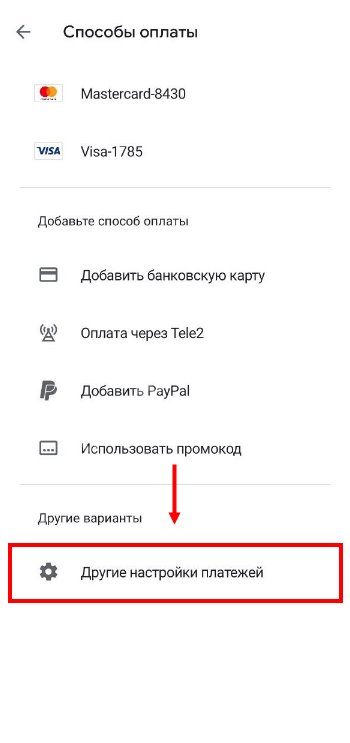
Жмите по значку слева и выберите Настройки.
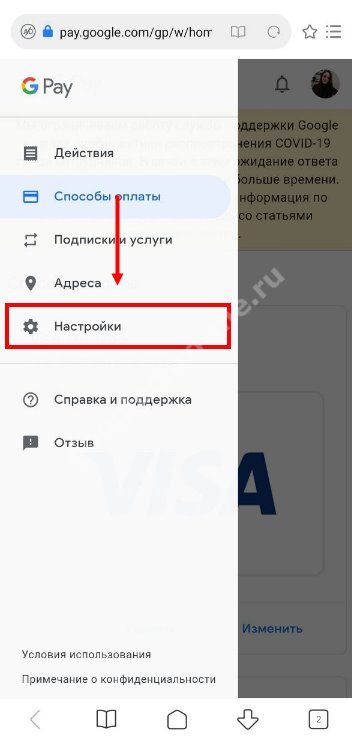
Поменяйте параметры страны / региона, установите название и адрес. Здесь необходимо, чтобы они соответствовали требованиям компании. К примеру, при выборе США указываются следующие данные — страна (US), адрес (9 East 91st St), город и штат (New York), индекс (10128). Можно указать иные данные. Главное, чтобы они были максимально корректны.
Перед переходом к следующему шагу еще раз проверьте данные.
Очистка кэша Google Play
Если приложение вдруг недоступно в вашей стране, почистите сервис Google Play. Для этого сделайте следующие шаги:
- Войдите в Настройки.
- Перейдите к приложениям.
Найдите Google Play Market.
- Войдите в этот пункт и жмите на кнопку Остановить.
- Жмите на кнопку Стереть данные и Очистить кэш.
Перезапустите Андроид и после отключения войдите в магазин Google Play через ВПН.
Дополнительные способы
Существует ряд дополнительных способов, как исправить ситуацию, если пользование сервисом Google Play недоступно в вашей стране. Кратко рассмотрим варианты:
- Приложение Marker Helper. Его особенность — устранение ограничений несовместимости с вашим девайсом. Его суть состоит в изменении идентификации устройства в Google Play, чтобы программа распознавала другой телефон. Этот метод подойдет в тех случаях, когда ограничение касается только модели смартфона. Приложение недоступно в Гугл Плей и скачать его можно только с сайта разработчика.
- Работа через VPN. Если так случилось, что приложение недоступно в вашей стране, помочь может любой из VPN-сервисов. Варианты Opera VPN, Turbo VPN, TouchVPN, Hola, CyberGhost VPN, и Hideman Free VPN. Пробуйте менять регионы и обязательно чистите кэш перед входом.
- Качайте APK напрямую. Еще один вариант — скачать APK-файл, сервиса, пользование которым недоступно, напрямую из Интернета. После этого разрешите его установку из неизвестных источников и установите на ПК.
Лицензия
остается Вашим, то есть Вы сохраняете за собой все в отношении этого контента. Например, эти права распространяются на контент, который Вы создаете, и отзывы, которые Вы пишете. Кроме того, другие пользователи могут дать Вам право делиться созданным ими контентом.
Если права на интеллектуальную собственность ограничивают использование Вашего контента, нам требуется Ваше разрешение. Вы даете его компании Google, предоставляя эту лицензию.
На что лицензия не распространяется
- Эта лицензия касается только прав на интеллектуальную собственность и не затрагивает Ваши права на неприкосновенность частной жизни.
- Лицензия не относится к следующим типам контента:
- Предоставленные Вами публичные данные, например адрес местной компании. Такая информация считается общедоступной, и для ее использования не требуется лицензия.
- Отзывы и предложения, которые Вы нам отправляете. Они описаны в разделе .
Объем лицензии
Эта лицензия:
- всемирная, то есть действует во всем мире;
- неисключительная, то есть Вы можете передавать права на свой контент и другим сторонам;
- не предполагает лицензионных отчислений, то есть Вы не будете получать оплату в денежной форме.
Права
Эта лицензия дает компании Google право на следующие действия:
- размещать, воспроизводить, распространять, использовать Ваш контент и обмениваться им (например, сохранять его в наших системах для того, чтобы он всегда был доступен Вам);
- публиковать, открыто воспроизводить и показывать Ваш контент, если Вы открыли доступ к нему другим пользователям;
- изменять Ваш контент или создавать на его основе производные произведения, например переводить на другой язык или в другой формат;
- передавать эти права посредством сублицензии:
- другим пользователям, чтобы сервисы работали как задумано (например, чтобы Вы могли делиться своими фото с другими людьми);
- нашим подрядчикам, которые заключили с нами соглашения в соответствии с настоящими условиями, исключительно в целях, описанных ниже в разделе .
Цель
Эта лицензия предоставляется исключительно в следующих целях:
-
Поддержка функциональности и улучшение наших сервисов. Это означает обеспечение правильной работы сервисов, а также создание новых функций и возможностей. Это также включает анализ Вашего контента с помощью автоматизированных систем и специальных алгоритмов, чтобы:
- вычислять спам, вредоносное ПО и нелегальный контент;
- находить закономерности в данных, например для определения того, какие снимки в Google Фото можно объединить в альбом;
- персонализировать наши сервисы, например показывать подходящие Вам рекомендации, результаты поиска, материалы и рекламные объявления (изменить параметры этой функции или отключить ее можно на странице Настройки рекламных предпочтений).
Этот анализ выполняется во время отправки, получения и хранения контента.
- Использование опубликованного Вами контента для продвижения наших сервисов. Например, мы можем процитировать Ваш отзыв в рекламе приложения Google или использовать скриншот Вашего приложения в рекламе Google Play.
- Разработка новых технологий и сервисов для Google в соответствии с этими условиями.
Срок действия
Эта лицензия действует до тех пор, пока Ваш контент защищен правами на интеллектуальную собственность.
Если Вы удалите из наших сервисов какой-либо контент, на который распространяется эта лицензия, в разумные сроки мы прекратим общий доступ к нему через наши системы. Существует два исключения:
Привязка к Windows
На Windows 10 есть встроенное решение для сопряжения ПК и смартфона:
- В строке поиска на компьютере введите Телефон. Нажмите по «Ваш телефон», чтобы запустить настройку подключения.
- Выберите «Android» и тапните «Продолжить работу».
- Используйте браузер на мобильном гаджете и перейдите по указанной ссылке.
- В Play Маркет откроется страница приложения «Диспетчер вашего телефона». Установите его, а затем откройте.
- На ПК отметьте «Да, приложение установлено», кликните по «Открыть QR-код».
- Войдите под учетной записью от Microsoft. На экране появится QR-код. В приложении тапните по «Есть ли на вашем компьютере QR-код?» и отсканируйте его с помощью камеры.
- На смартфоне жмите «Продолжить» и предоставьте доступ к функциям мобильной ОС. Снова кликните по «Проложить».
- В следующем окне выберите «Разрешить».
- На ПК выберите «Начало работы».
- Во вкладке «Сообщения» отобразятся полученные и отправленные СМС.
Сервис используют для просмотра фотографий и принятия звонков. Последнее действие требует привязать к Microsoft-аккаунту номер мобильного.
































