Точные способы
Цветовой диапазон
Инструмент работает примерно по тому же принципу, что и «Волшебная палочка», но при этом он гораздо более гибкий и потому подходит для сложных изображений. Если «Волшебная палочка» захватывает в выделение лишь пиксели одного конкретного цвета или близких цветов, то при помощи инструмента «Цветовой диапазон» (Color Range) в выделение можно добавить сколько угодно цветов.
- Убедитесь, что слой с вашим изображением активен, и выберите в верхнем меню «Выделение» → «Цветовой диапазон» (Select → Color Range);
- в открывшемся окне кликните пипеткой по цвету фона ― на превью он окрасится белым. Изображённое на превью получилось похожим на маску;
- к этой маске можно добавлять сколько угодно областей новых цветов: выберите пипетку со знаком «+» и кликайте по тем областям, которые вы также хотите убрать. Параметр «Разброс» (Fuzziness) отвечает за то, насколько точным будет выделение;
- после того как вы выбрали все цвета, которые хотите удалить, нажмите кнопку ОК и создайте маску, как описано в начале статьи. В данном случае её инвертировать не нужно, поскольку она будет точно совпадать с превью из окна «Цветовой диапазон».
Видео: Женя Травкина / Skillbox Media
Кисть и маска
При помощи кисти можно стереть абсолютно любые участки изображения, в том числе фрагменты. К изображению достаточно лишь добавить маску слоя и далее, кликнув по её превью на панели слоёв, рисовать инструментом «Кисть» (Brush) прямо поверх неё.
Для более точной работы:
- лучше увеличить масштаб изображения ― он регулируется сочетаниями клавиш Ctrl + «+» и Ctrl + «−»;
- можно регулировать размер кисти и её жёсткость. Для этого кликните правой кнопкой с активным инструментом «Кисть» на любом участке изображения ― появится меню с настройками;
- если какой-то штрих ошибочен, то отмените действие сочетаниями клавиш Ctrl + Z или же подкорректируйте неудачное место, изменив цвет кисти на белый.
Видео: Женя Травкина / Skillbox Media
Такой метод удаления фона требует усидчивости и внимательности, поэтому подходит только для небольших участков. Обычно его используют для коррекции уже готовой маски, созданной одним из автоматических методов ― «Волшебной палочкой», «Цветовым диапазоном», через каналы.
Читайте об истории Adobe:
- Компания, навсегда изменившая дизайн: Adobe
- Люди, на которых держится современный дизайн: создатели Figma, Photoshop и других сервисов
«Выделение и маска» (Select & Mask)
Этот способ также подходит, если нужно оставить лишь фрагмент изображения со сложной фактурой. Например, таким образом хорошо вырезать один куст из зарослей или несколько опавших листьев на осеннем газоне.
Чтобы попасть в рабочее пространство «Выделение и маска» (Select & Mask):
- выберите инструмент «Прямоугольная область» (Rectangular Marquee, клавиша М);
- в правой части панели настроек вверху нажмите на кнопку «Выделение и маска» (Select & Mask).
Суть этого инструмента в том, что он выделяет не целое поле сразу, как это делает «Волшебная палочка» или «Цветовой диапазон», а вы задаёте программе размер участка, который хотите обособить.
В рабочем пространстве «Выделение и маска» существует несколько вариантов отображения будущего выделения, наиболее удобны «Марширующие муравьи» (Marching Ants) или «На слоях» (On Layers). Изменить режим отображения можно в выпадающем меню «Просмотр» (View) в правой части рабочего пространства.

Три типа предпросмотра: «Марширующие муравьи», «Перекрытие», «На слоях»Изображение: Freepik / Skillbox Media
- Подберите размер кисти, которой будете выделять участок, ― кисть должна не выходить за его границы, но и не быть сильно меньше.
- Для этого на панели настроек в окне рабочего пространства в поле «Размер» (Size) введите числовое значение размера кисти и примерьте её на отделяемый объект.
- Изменить размер кисти можно также на панели настроек или воспользовавшись горячими клавишами «».
- Кликайте этой кистью по нужному фрагменту изображения ― программа сама определит границы объектов на основе контраста.
- Участки можно расширять, двигая курсор безотрывно, или же добавлять к выделению новые места, изменив при желании размер кисти.
- Если в выделение попало что-то лишнее, участок можно подкорректировать ― для этого нужно перейти в режим кисти «Вычитание» (Subtract), нажав на знак «−» в кружочке слева на панели настроек.
- Под меню «Просмотр» справа находятся тонкие настройки выделенной области, при помощи которых сразу же в режиме предпросмотра вы можете модифицировать уже созданное выделение.
- После того как всё будет готово, нажмите Enter, чтобы вернуться в рабочее пространство Photoshop. При этом маска для слоя будет создана автоматически.
Что мы подразумеваем под эффектом пленки?
Прежде чем приступить непосредственно к обработке, давайте разберемся, какими характеристиками обладает фотография с эффектом пленки. Для примера я сделал несколько фотографий, чтобы наглядно показать этот эффект. Также стоит сказать, что существует несколько стилей подобных фотографий, об этом несложно догадаться, ведь пленка бывает самых разных видов. Для интереса ознакомьтесь с самыми популярными: Velvia, Provia, Kodak Gold, and Ilford Delta.
На этой фотографии как раз и продемонстрирован результат смещения точек черного и белого, которое так характерно для пленки. В левой части снимка расположена самая темная точка всего изображения, но, как мы видим, эта область далеко не черная, она темно-серого цвета. И самая светлая точка, которая расположена в области лампы, также не чисто белого цвета, а светло-серого.
Динамический диапазон у пленочной фотографии очень широкий, т.е. между самой темной и самой светлой частями много тональных переходов. Одной из самых важных особенностей пленочной фотографии является низкая контрастность белых и черных точек изображения. Пленка получается в средних тонах, и именно это ее свойство и является ключевым.
Цвета
Обобщить цветовые характеристики пленочной фотографии невозможно из-за того, что пленка бывает самая разная и передает цвета по-разному. Создавая эффект пленки, мы можем выбрать более подходящую кадру цветовую гамму.
К счастью, мы можем воссоздать эффект пленки в графических программах. Я покажу вам несколько простых способов сделать вашу фотографию похожей на пленочную.
Зернистость
Вне зависимости от качества светочувствительной поверхности, зернистость является постоянным спутником многих видов пленки. Стремясь к техническому совершенству фотографии, многие пытаются избавиться от зернистости и шума. Я вырос на пленке и поэтому к зернистости отношусь иначе, на мой взгляд, она придает фотографии изюминку.
Итак, особенностями пленочной фотографии являются: смещенные точки черного и белого, цвет и зернистость. Теперь мы можем приступить к обработке.
.. или уроки Adobe Photoshop.
Взгляните на рисунок в формате jpg, небезызвестного мультипликационного героя Мамонтёнка который потерял свою маму.. плакать хочется.. нет, не из-за того, что мамонтенок не может найти свою маму (хотя и из-за этого тоже), а потому что синий фон ужасно режет глаза! так и хочется убрать эту синеву и залить фон рисунка таким цветом, чтобы он сливался с фоном страницы..
Думаю для Вас это не проблема! подумаешь открыть его с помощью того же фотошопа и залить фон нужным цветом! но а как быть если основной фон страницы это некая сложная текстура?
Пример, где изображение накладывается поверх текстуры:
<!DOCTYPE HTML PUBLIC «-//W3C//DTD HTML 4.01 Transitional//EN» «http://www.w3.org/TR/html4/loose.dtd»><html><head><title>Создание в рисунке прозрачных областей</title></head><body style=»background: url(fon.gif)»><img src=»mammoth.jpg» alt=»Мамонтёнок»></body></html>
смотреть пример
Открывать фотошоп и рисовать в рисунке с мамонтенком вместо синего фона клеточки? А потом пытаться подогнать их к основному фону страницы? Это не выход!!!
Так вот, докладываю, что графические форматы gif и png — поддерживают режим прозрачности, позволяя тем самым сделать некоторые области рисунка невидимыми человеческому глазу — что нам собственно и нужно!
Теперь по порядку:
1. Откройте рисунок фон которого нужно сделать прозрачным с помощью Adobe Photoshop.
2. Откройте закладку «Изображение» >> «Режим» >> «Индексированные цвета».
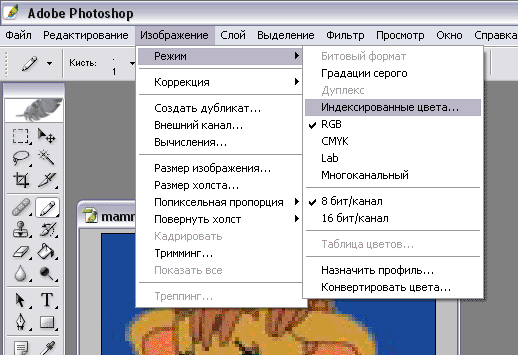
3. В появившемся окне-диалоге «Индексированные цвета» ставим галочку «Прозрачность» и нажимаем «ОК»
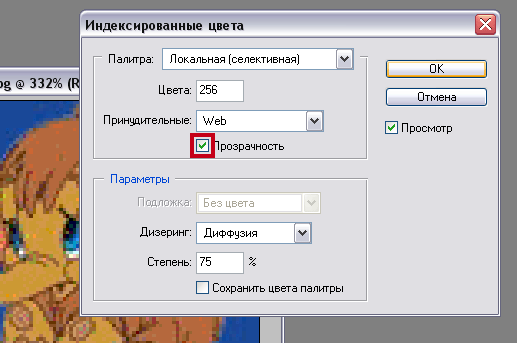
4. С помощью инструмента выделения «Волшебная палочка» и «Ластика» стираем в рисунке фон, собственно делая нужные нам части прозрачными.
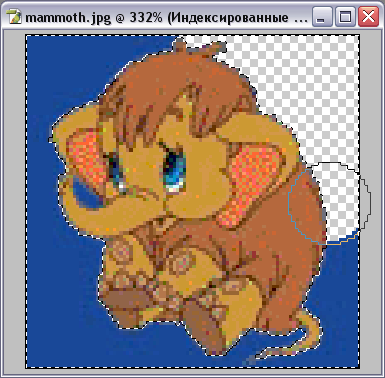
5. Ну и сохраняем нашу картинку в формате gif.. закладка «Файл» >> «Сохранить для Web…» в появившемся окне указываем (соглашаемся), что картинка будет сохранена в формате gif жмем «Сохранить».. выбираем папку пишем имя — всё это Вы, я надеюсь умеете..
Всё картинка с прозрачным фоном создана!!
Теперь её можно снова вставить в нашу страницу, не забыв при этом сменить расширение jpg на gif.
<!DOCTYPE HTML PUBLIC «-//W3C//DTD HTML 4.01 Transitional//EN» «http://www.w3.org/TR/html4/loose.dtd»><html><head><title>Создание в рисунке прозрачных областей</title></head><body style=»background: url(fon.gif)»><img src=»mammoth.gif» alt=»Мамонтёнок»></body></html>
смотреть пример
Такие вот дела..
Способ 1: PIXLR
В качестве первого примера возьмем полноценный графический редактор с поддержкой всех распространенных инструментов. Нам понадобится только один, отвечающий за прозрачность изображения. После достижения необходимого уровня непрозрачности останется сохранить картинку в формате PNG и использовать дальше в своих целях.
На главной странице сайта выберите вариант «PIXLR E», поскольку это версия графического редактора, предназначенная для обработки фотографий.
Перетащите картинку прямо на вкладку или нажмите кнопку «Открыть».
Отыщите изображение, которое хотите сделать полупрозрачным, и дважды щелкните по нему левой кнопкой мыши.
Обратите внимание на список слоев справа: сейчас там будет только один слой — фон, которым и является загруженный снимок. Щелкните по этому слою правой кнопкой мыши для открытия меню дополнительных действий.
Перемещайте ползунок «Непрозрачность» влево, чтобы сделать картинку более прозрачной.
Следите за изменениями прямо на холсте
Вы увидите, как начнет проявляться прозрачный фон.
Достигнув желаемого эффекта, откройте меню «Файл» и экспортируйте снимок как PNG.
Вы можете открыть его через любой просмотрщик фотографий, установленный на компьютере, чтобы убедиться в наличии эффекта полупрозрачности.
Мы наложили этот снимок поверх другого в том же редакторе PIXLR, чтобы доказать успешность выполненной задачи.
Как удалить фон с изображения в Photoshop
Если вы хотите поднять свои навыки редактирования фотографий на новый уровень, важно научиться удалять белый или насыщенный фон с изображения с помощью профессионального графического редактора, такого как Photoshop. Photoshop требует от нас разбить процесс на ручные этапы
Вместе с тем, это даёт вам гораздо больше возможностей и контроль над вашим окончательным редактированием. Однако, это также означает, что этот процесс намного более трудоемкий, чем использование средства для удаления фона, такого как Remove.bg
Photoshop требует от нас разбить процесс на ручные этапы. Вместе с тем, это даёт вам гораздо больше возможностей и контроль над вашим окончательным редактированием. Однако, это также означает, что этот процесс намного более трудоемкий, чем использование средства для удаления фона, такого как Remove.bg.
Если вы ещё этого не сделали, вам необходимо создать учетную запись Adobe Creative Cloud и загрузить Photoshop. Если вы только начинаете, Adobe предоставляет бесплатную семидневную пробную версию Photoshop.
Ладно, приступим.
-
Настройте редактор Photoshop
Для начала нажмите «Создать», чтобы создать новый сеанс и импортировать изображение. Или просто нажмите «Открыть» и выберите своё изображение, чтобы начать новый сеанс.
Если вы никогда раньше не использовали Photoshop, ваше окно редактирования должно выглядеть примерно так:
-
Используйте «Выделение и маска»
После того, как вы создали новый сеанс с вашим изображением, вам нужно выбрать правильные инструменты. Для этого нажмите «Выделение», а затем «Выделение и маска».
Это заменяет инструменты Photoshop на те, которые вам действительно нужны, включая:
- Инструмент быстрого выбора
- Инструмент «Уточнить край»
- Зубная щетка
- И другие
-
Выберите режим просмотра «Калька»
Затем вам нужно выбрать правильный вид сеанса. В разделе «Свойства» на правой боковой панели щелкните раскрывающееся меню рядом с «Просмотр».
Затем выберите вид «Калька» – это сделает изображение частично прозрачным.
Прежде чем продолжить, убедитесь, что ползунок прозрачности ниже установлен около 50%.
-
Используйте инструмент быстрого выбора
Теперь используйте инструмент «Быстрое выделение», чтобы закрасить области изображения, которые вы хотите сохранить. Этот инструмент очень интуитивно понятен, что делает этот процесс довольно простым.
Благодаря полупрозрачному представлению дольно легко определить, какие части вы выбрали, а какие нет. Обязательно увеличивайте масштаб, чтобы выбрать пропущенные области.
-
Используйте инструмент «Уточнить края»
После того, как вы сделали всё возможное, чтобы выбрать области изображения, которые хотите сохранить, пришло время использовать инструмент «Уточнить края». Вы можете найти его в левой панели инструментов.
Этот инструмент отлично подходит для захвата мелких деталей, таких как волосы или растопыренные пальцы.
-
Затем измените уровень прозрачности на 100%. Это наглядно покажет вам, какие области больше всего требуют внимания.
-
На чёрном намного легче заметить пропущенные области. Прежде чем продолжить, убедитесь, что вы выбрали все пропущенные области.
-
Удалите выбранные части вашего изображения
После того, как вы выбрали все области изображения, которые хотите сохранить, пора удалить случайно выбранные части изображения.
Например, при использовании ранее инструмента «Уточнить край» часть фона также была выделена.
Чтобы удалить эти части изображения, просто удерживайте клавишу «Alt» в Windows или клавишу «Option» на Mac, чтобы выбрать области изображения, которые вы не хотите включать.
Помните, что если вы когда-нибудь по ошибке выберете область изображения, просто нажмите «Изменить» и «Отменить».
-
Вы можете сделать это в правом нижнем углу окна в разделе «Настройки экспорта». В раскрывающемся меню рядом с «Вывод в» выберите «Слой-маска», затем нажмите ОК.
-
Изменение фона фотографии в Photoshop
Поздравляем – вы успешно удалили фон с изображения с помощью Photoshop! Насколько качественно – это зависит от вашей старательности.
Чтобы сохранить изображение с прозрачным фоном, нажмите «Файл» → «Сохранить как». Затем обязательно сохраните файл в формате PNG.
FaceApp — как ты будешь выглядеть в старости
Кроме возможности оживления в FaceApp есть еще и дополнительные функции — можно изменить пол, возраст, прическу, макияж, фон.
Именно это приложение позволит вам узнать как вы будете выглядеть в старости. Загружаете фотографию своего лица и увидите себя поседевшим старичком или старушкой. Получается очень реалистично.
Работать можно также и с видео из своей галереи. То есть, вы можете «отфотошопить» не только свое фото, но и свое видео, добавив улыбку или изменив прическу. Для фотографий и вовсе возможности не ограничены: можно добавить очки, бороду или сменить пол. Доступно и для Android, и для IOS.

Как закрепить фоновый рисунок в HTML?
Чтобы растянуть изображение на весь экран, ему необходимо задать min-height и width со значением 100%. А чтобы изображение не сжималось до размера меньшего, чем оригинальный, установим min-width со значением равным ширине картинки.
Как выровнять фон по центру в HTML?
Для центрирования или позиционирования фонового изображения следует использовать свойство background-position . Свойство background-position задает начальное положение фонового изображения с top и left сторон элемента . Синтаксис CSS — это background-position : xvalue yvalue; .
Как закрепить фон в CSS?
HTMLCSS → Как зафиксировать фон при прокрутке
С помощью свойства background-attachment можно зафиксировать фон на месте и он не будет перемещаться при прокрутке. Значение свойства: scroll — фон прокручивается вместе с содержимым (по умолчанию). fixed — фон не прокручивается, зафиксирован на одном месте.
Как сделать фоновую картинку в ворде?
Вставка фонового рисунка или изображения в Word
- На вкладке конструктор выберите подложка > Настраиваемая подложка.
- Нажмите кнопку подложка рисунка и выберите рисунок.
- Установите или снимите подложку.
- Нажмите кнопку ОК.
Как вставить картинку в html из Интернета?
поэтому просто подведу итоги :
- для вставки изображений на html страницу пользуемся одиночным тегом img и указываем адрес файла с картинкой в атрибуте src;
- с помощью атрибута alt тега img можно задавать текст замены на случай если изображение не загрузится;
Как растянуть изображение на весь экран?
- при помощи правой кнопки мыши, зайдите в настройки рабочего стола;
- найдите “Параметры экрана”, перейдите в меню настроек;
- в строке “Разрешение” подберите значение, при котором изображение рабочего стола заполнит весь экран, без черных рамок и полос.
Как растянуть фото в HTML?
Растягивание рисунка до 100%
Первый метод состоит в том, что для тега значение атрибута width устанавливается равным 100% (пример 1). Изображение в таком случае растягивается на всю ширину контейнера, а его высота остается неизменной.
Как подключить CSS в HTML?
Еще один способ подключения стилей CSS, это воспользоваться элементом с атрибутом type=»text/css». Указание этого атрибута обязательно.
Как сделать кнопку на сайте html?
Кнопку на веб-странице можно создать двумя способами — с помощью тега и тега . Рассмотрим вначале добавление кнопки через и его синтаксис. Атрибуты кнопки перечислены в табл. 1.
Как вставить картинку с помощью CSS?
Как вставить картинку при помомщи css и html
- Создаю и подключаю css файл HTML5Выделить код
- Создаю в css файле: CSSВыделить код 1 2 3. .gray< background-image:url(image/gray-n.png); >
- Подключаю в html файле:
Как сделать фоновую картинку прозрачной CSS?
Для создания эффекта прозрачности в CSS используется свойство opacity. Браузер IE8 и более ранние его версии поддерживают альтернативное свойство — filter:alpha(opacity=x) , где » x » может принимать значение от 0 до 100 , чем меньше значение, тем прозрачнее будет элемент.
Как растянуть элемент на весь экран CSS?
Растянуть блок на всю ширину и высоту окна браузера можно с помощью:
- position: fixed; . Пример: онлайн линейка. …
- единиц vw и vh div
- начальной width и height тега html . По умолчанию height любого тега, в том числе html и body , равна его содержимому.
Как закрепить блок в CSS?
Для того, чтобы закрепить какой-то элемент, будь то картинка или div или ещё бог знает чего, необходимо задать свойство position со значением fixed. Это зафиксирует элемент на экране и при прокрутке он не будет двигаться.
Добавляем зернистость
И заключительным шагом в обработке будет добавление зернистости. В модуле Develop находим раздел Effects panel и меняем положение ползунка, отвечающего за добавление зерна (называется этот подраздел Adding grain). Чтобы полностью контролировать наложение этого эффекта увеличьте изображение.
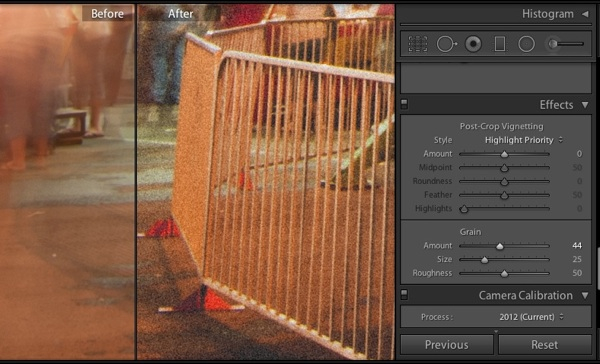
Приблизив изображение, я выставил ползунок Amount примерно посередине. Значения Size (размер) и Roughness (неровность) подбираются для каждой фотографии индивидуально. Для моей фотографии идеальными оказались значения, приведенные на изображении выше. Большое зерно делает изображение похожим на пленочное фото, снятое с высоким ISO.
Как в PowerPoint сделать рисунок прозрачным: лёгкая альтернатива или мастерский подход

Здравствуйте, друзья и читатели сайта itswat.ru . Сегодня я расскажу вам о том, как в PowerPoint сделать рисунок прозрачным. Оговорюсь сразу, если вы работаете со сложными многоцветными картинками или фотографиями, то для этих целей лучше воспользоваться полноценным графическим редактором, таким как Photoshop и ему подобными. С простыми же картинками справится и «создатель презентаций от Майкрософт». В ранних версиях продукта (до 2015 года) эта функция выполнялась наложением прозрачности на выбранный фоновый участок, но происходило это далеко не идеально – вокруг основного изображения оставались цветовые пиксели или стиралась часть самого рисунка. Поэтому разработчики корпорации убрали данный инструмент, заменив его более «умным» приспособлением, которое так и называется «Удаление фона». Однако, есть и альтернативный метод, но обо всём по порядку.
Альтернатива проще
Друзья, начну с того, что действительно сделать проще и быстрее. Чтобы не быть голословным, буду сопровождать каждый пункт инструкции скриншотом проделанных мной в реальном времени действий. Я написал текст и теперь вставляю картинку в слайд. Для этого:
- Перейду к разделу «Вставка» в меню и обращусь к инструменту «Рисунки».
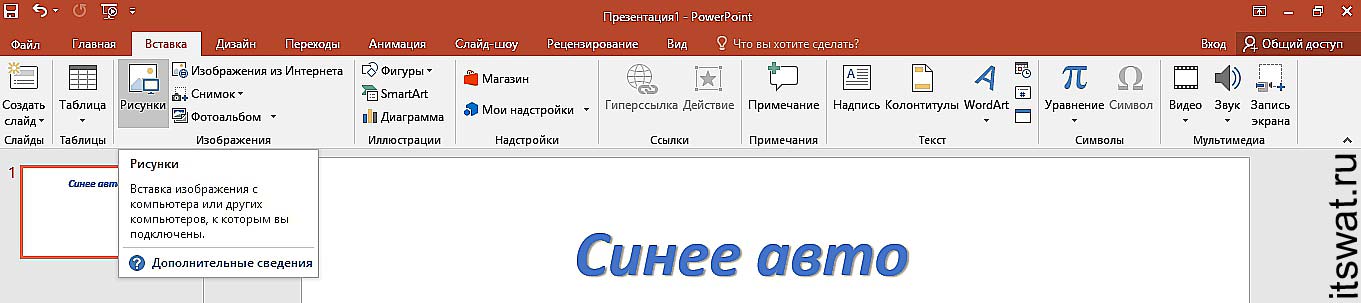
- Найду на ПК нужную картинку, выделю её и нажму на кнопочку «Вставить».
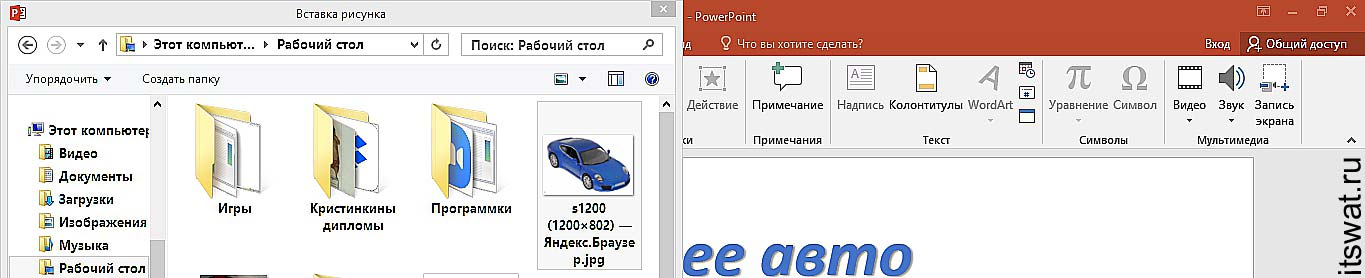
При этом картинка наложилась на текст и он исчез из поля зрения.
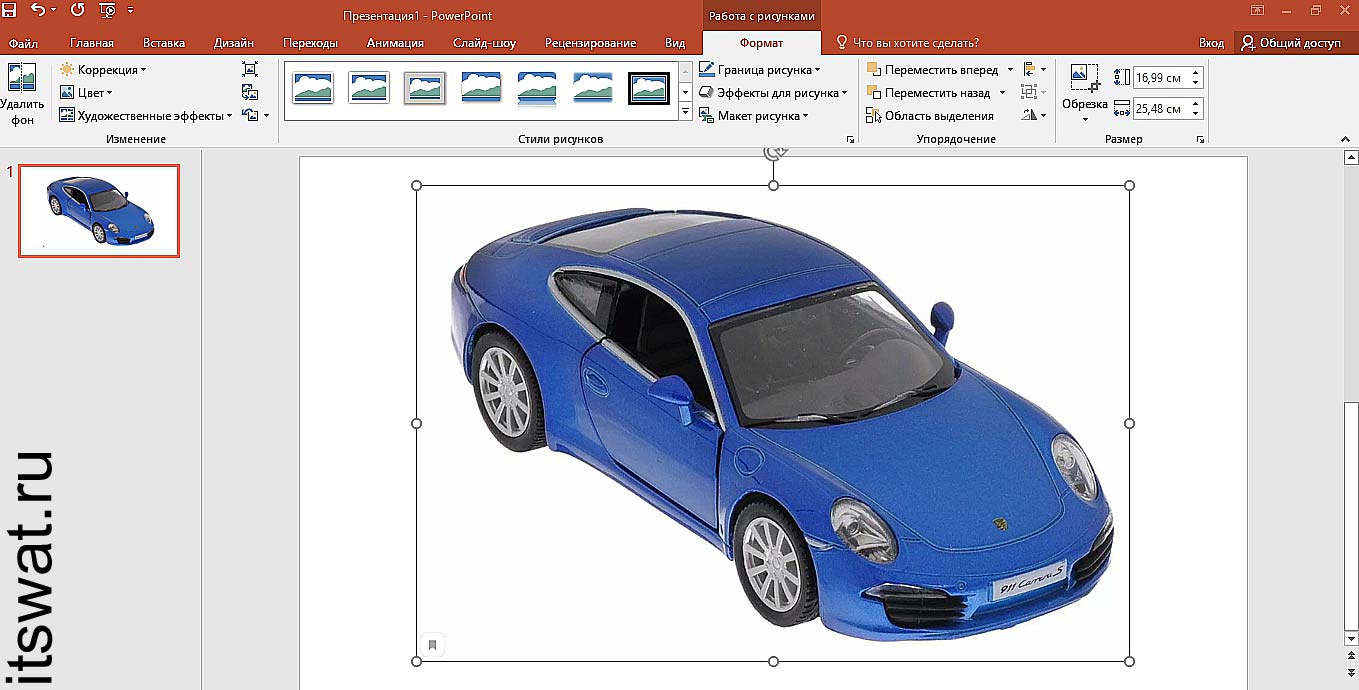
Как же это исправить – легко и для этого не придётся делать прозрачным фон картинки с машинкой, ведь в PowerPoint имеется возможность переместить изображение на задний план, то есть под другие объекты. Для этого щёлкнем правой кнопкой мыши по нему и выберем соответствующую команду из списка.
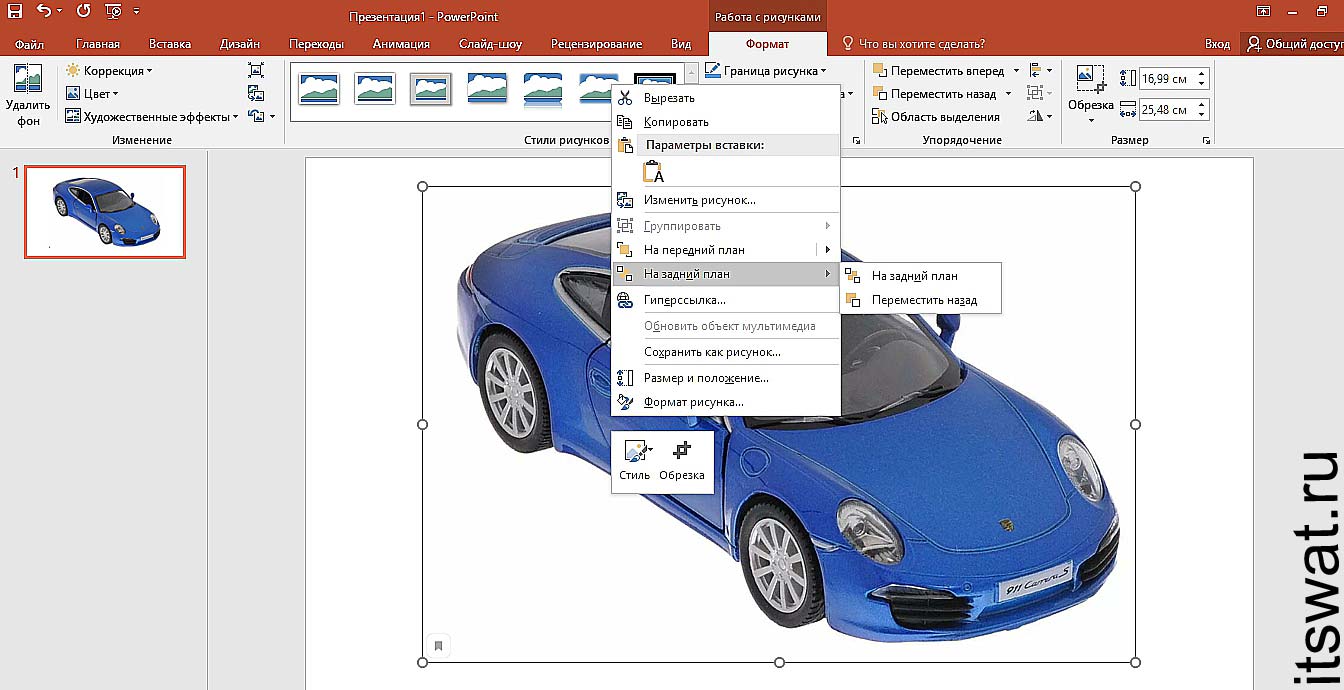
Теперь перемещу текст на нужную мне позицию – задача решена.
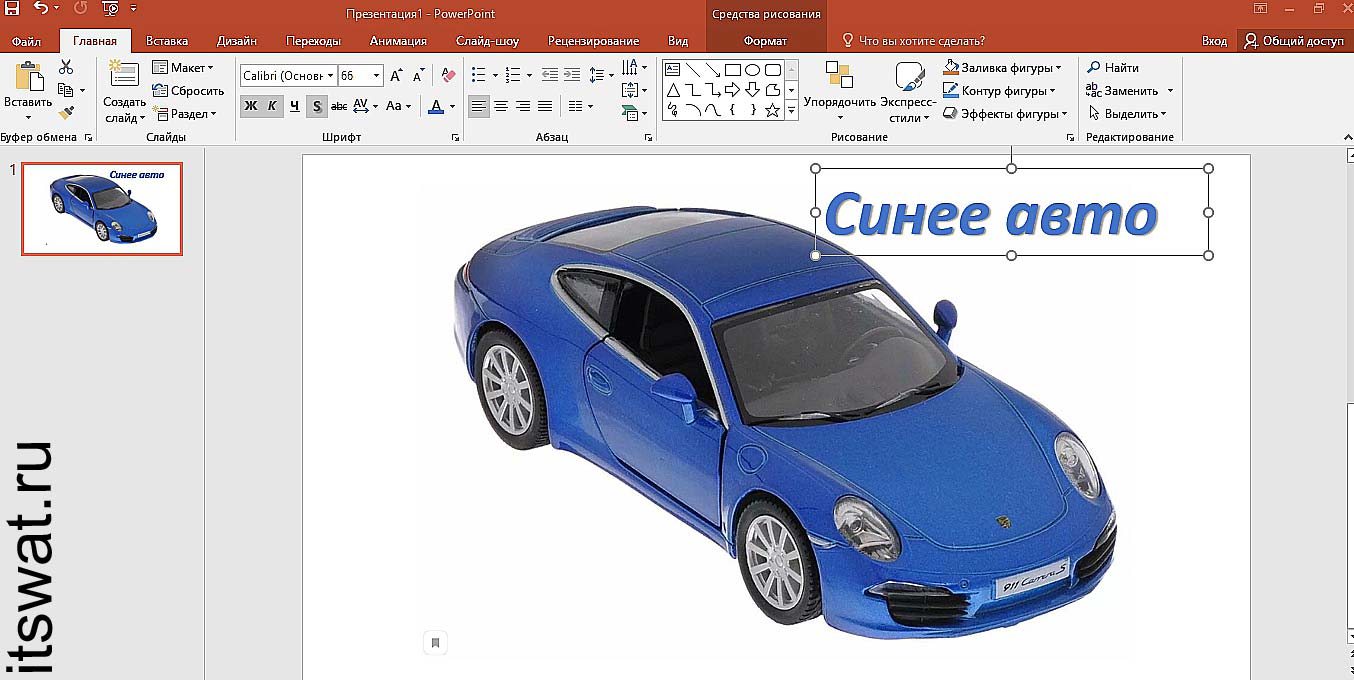
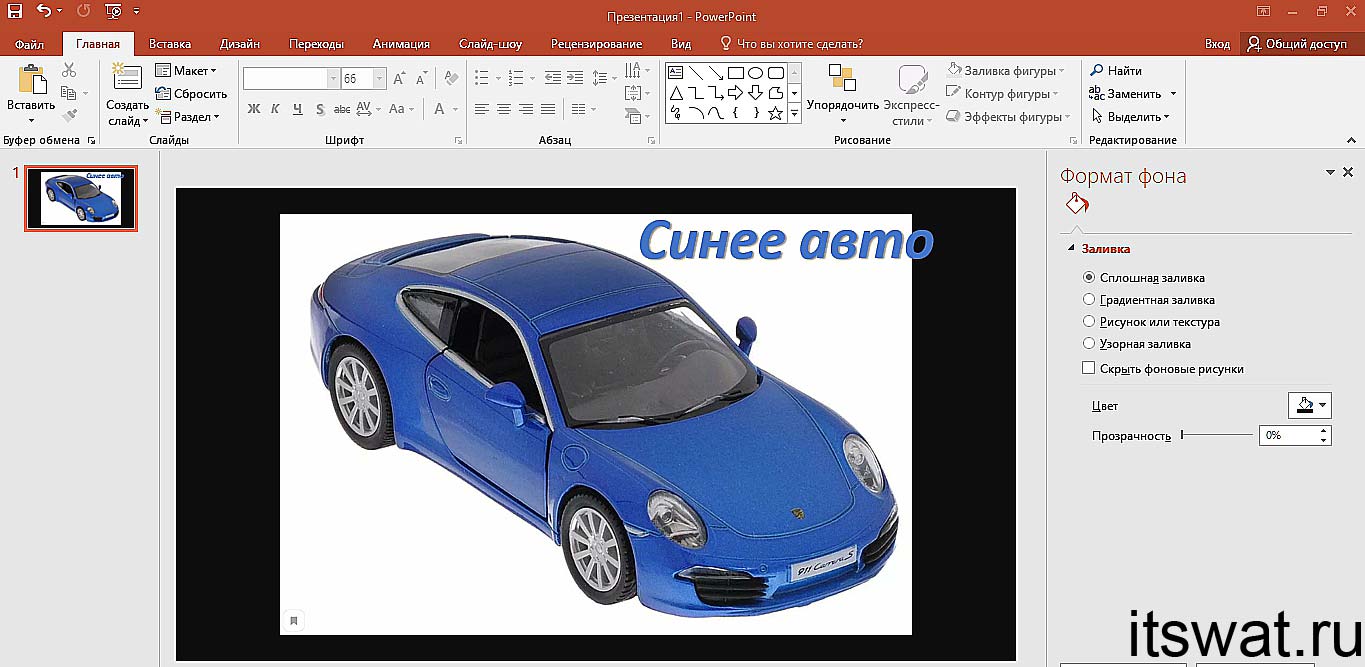
Для тех кто не ищет лёгких путей
Допустим, фоновое оформление слайда и картинки не совпадают, а вам очень хочется использовать именно эти изображение и цвета в презентации. Тогда вам придётся идти более сложным путём, таким как изменение прозрачности рисунка посредством относительного нового в PowerPoint инструмента «Удаление фона». Давайте сделаем это вместе:
- Тем же способом верну изображение на передний план – щёлкну по нему правой кнопочкой «хвостатого помощника» и выберу соответствующую команду.
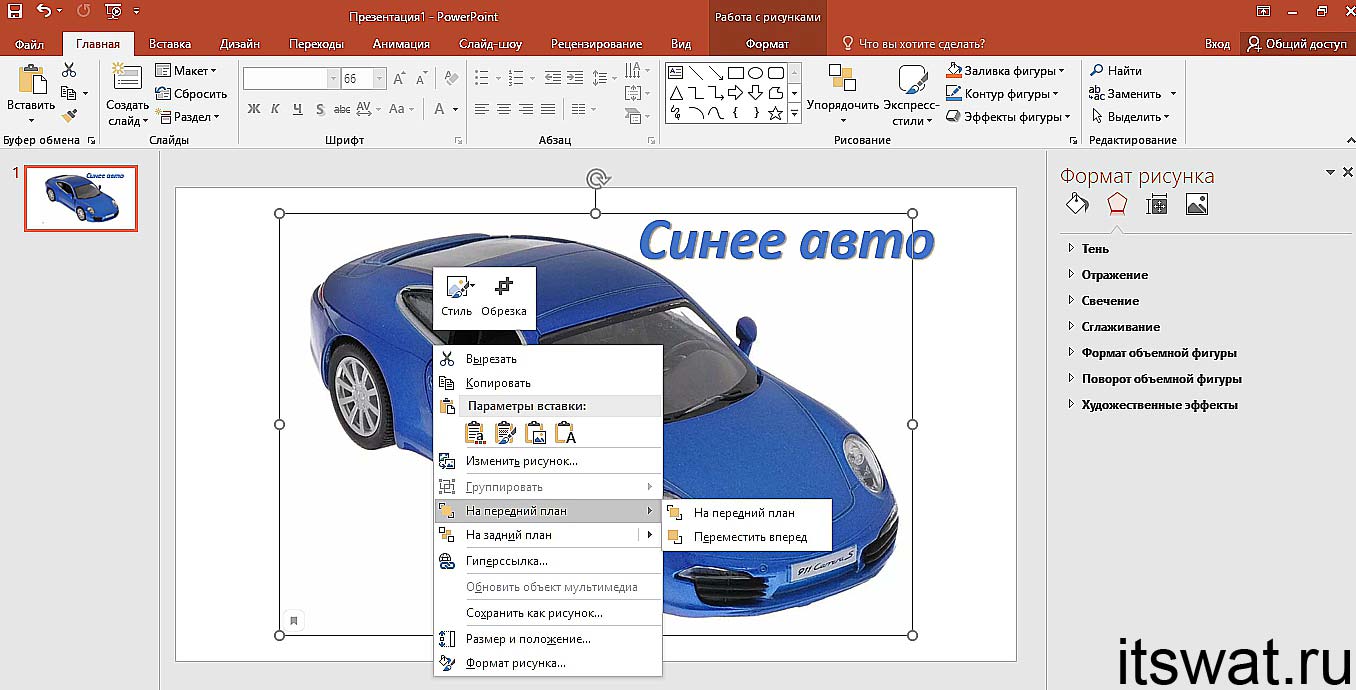
- Кликнув по рисунку, чтобы он выделился. Тогда в меню появится новый раздел «Формат – работа с рисунками».
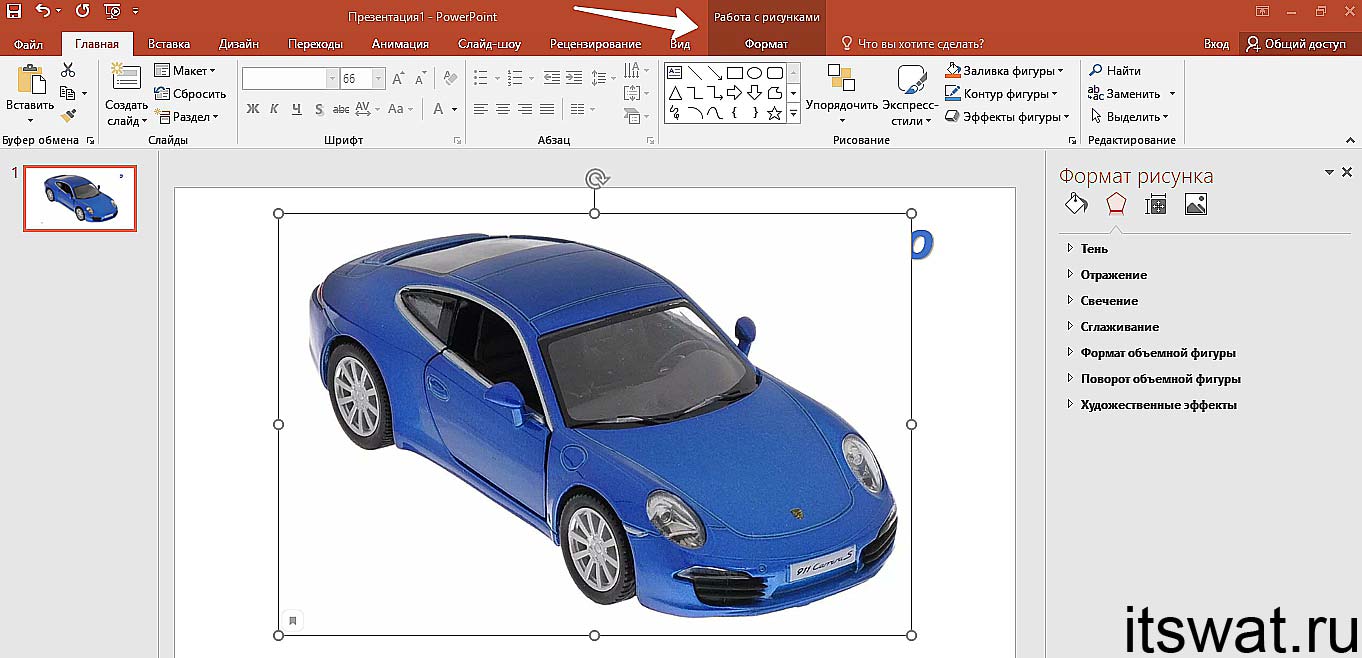
- Крайним слева обнаружится инструмент «Удалить фон» — он-то нам и нужен.
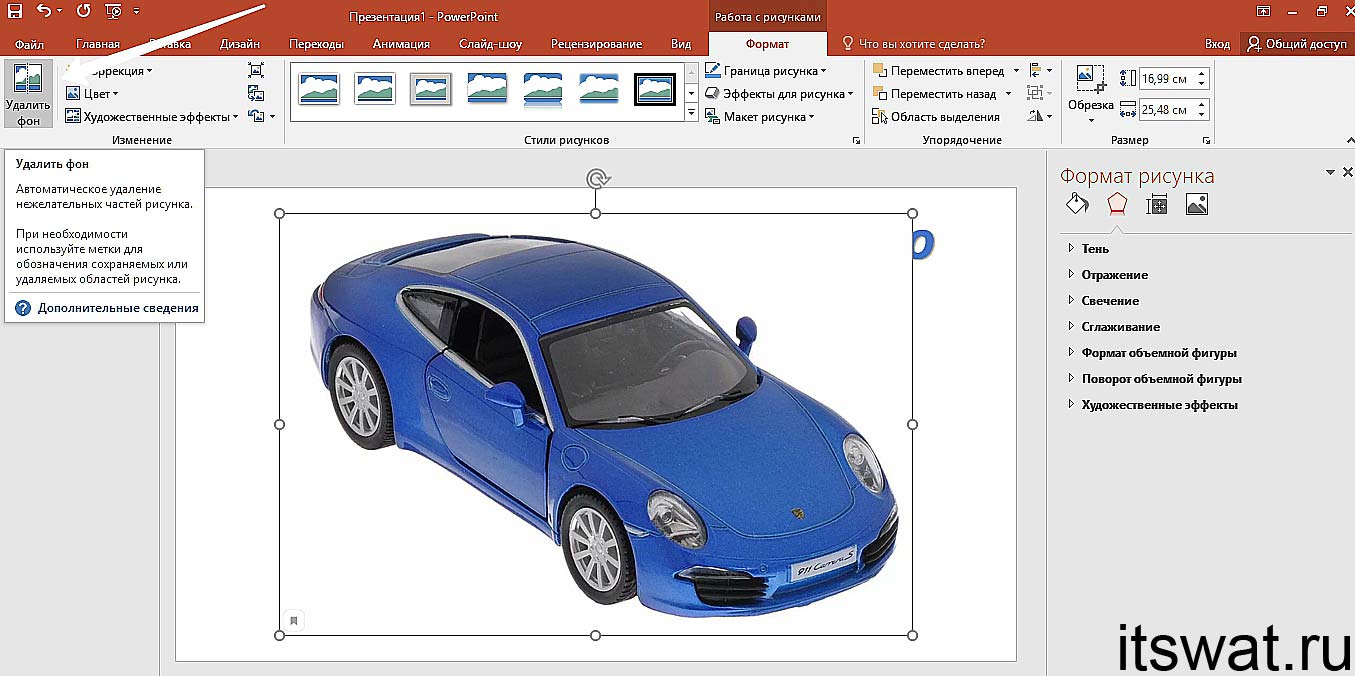
- Нажатие по нему приведёт к переходу в редактор, а само изображение частично окрасится пурпурным цветом – это программа автоматически определила область для удаления (в большинстве случаев она делает это ошибочно, оставляя лишнее и захватывая нужное).
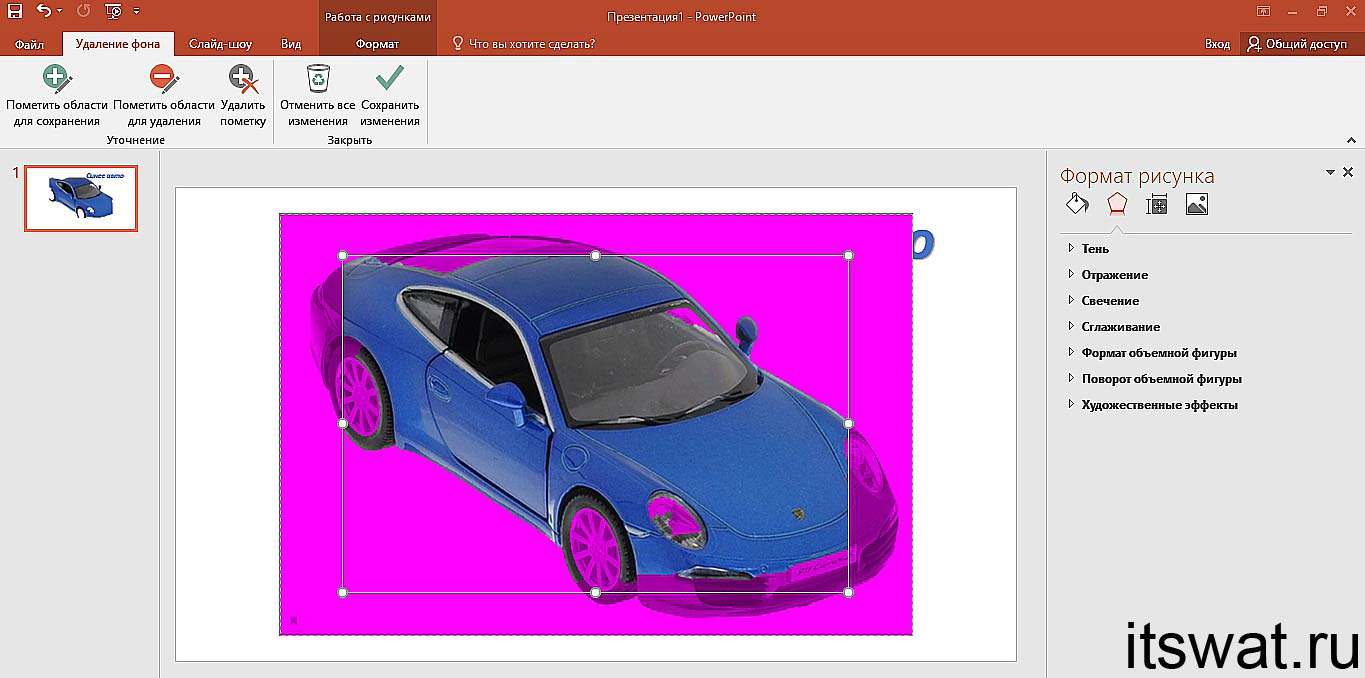
- Поможем редактору, растянув область выделения.
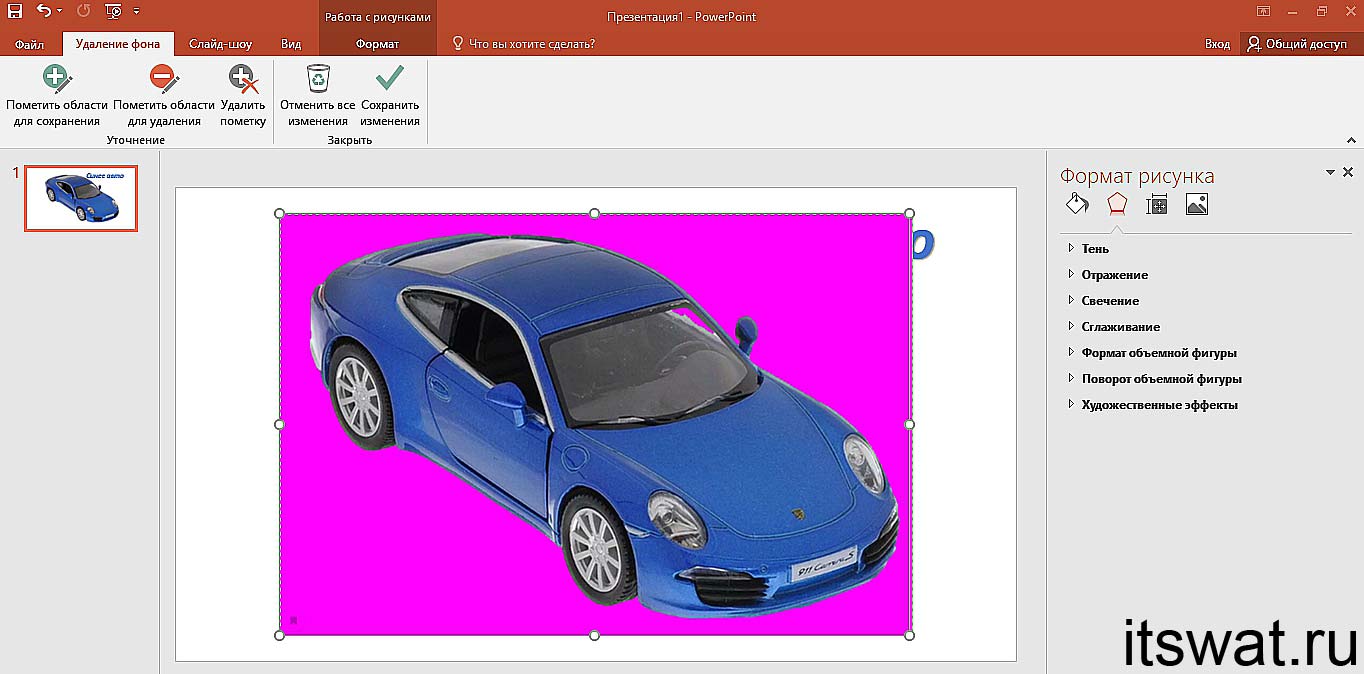
- В случае с моей картинкой этого оказалось достаточно, чтобы всё выделилось верно. Но бывает и не так. Тогда на помощь придёт инструмент «Пометить область для удаления».
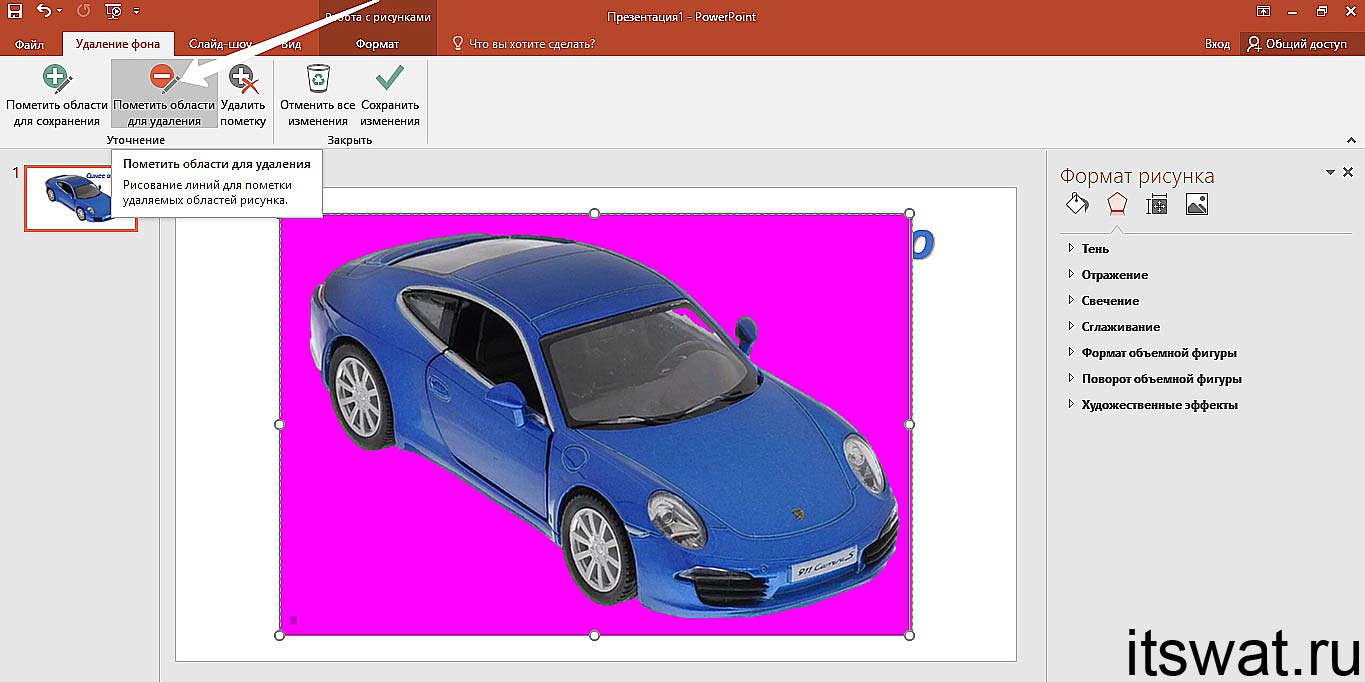
- С помощью карандашика можно отделить места для удаления, они окрасятся пурпурным (точка с минусом). Если что-то отделилось неверно, то можно отменить действия посредством кнопочек «Удалить отметку» или «Отменить все изменения». Если пурпурным окрасилось что-то лишнее, то исправить это поможет функция «Пометить область для сохранения» (точка с плюсом).

- Когда все границы прозрачности будут отмечены верно, останется только «Сохранить изменения» и фон исчезнет.

- В результате получится как раз то, что нам нужно.
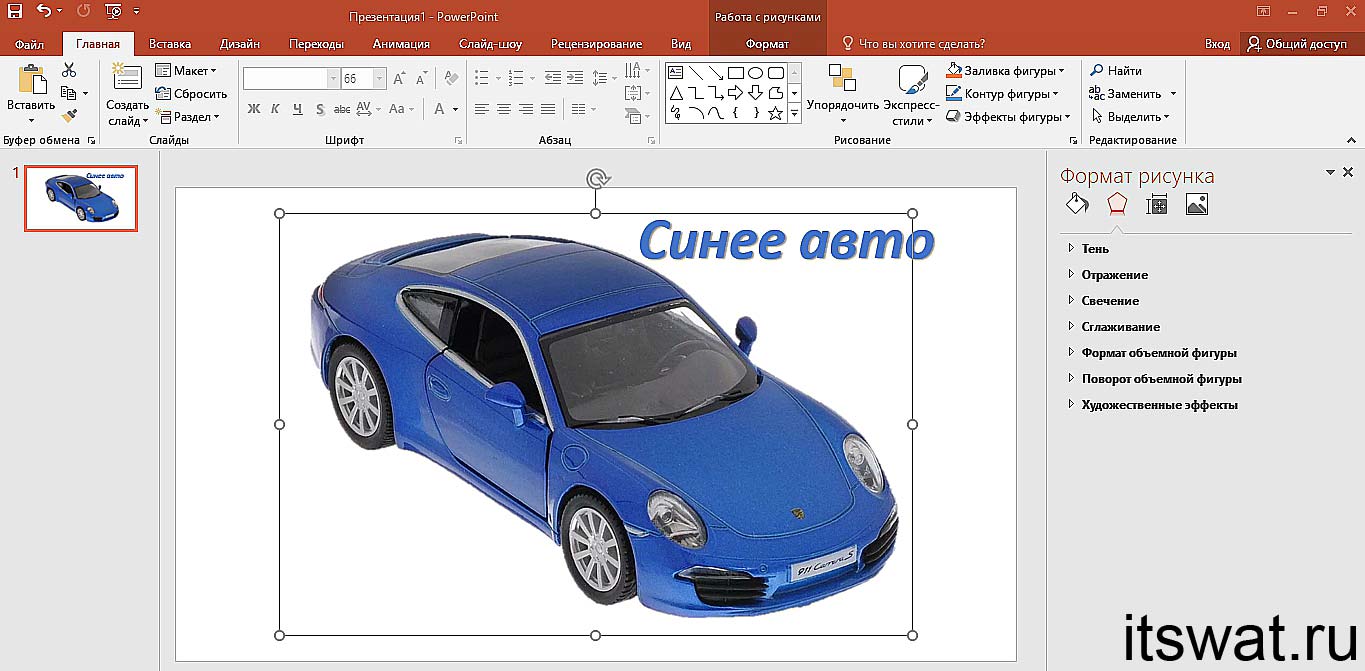
Deep Nostalgia — семейные фото
Есть еще один сервис, который можно использовать на компьютере. Это сайт myheritage, а недавно появилось и одноименное приложение для анимации. Задумка проекта в том, чтобы узнать историю своей семьи, составить семейное дерево и найти родственников.
Здесь же есть сервис для оживления фото, который называется Deep Nostalgia. Так как он рассчитан на семейные снимки, то можно оживить сразу же несколько лиц. На сервисе есть несколько образцов мимики и движений, которые накладываются на фотографию. В результате вы сделаете из фото видео, на котором человек улыбается, моргает, может подмигнуть, повернуть голову. В общем, лицо начинает шевелиться.

В целом хороший сервис, результат можно сохранить себе на компьютер. Минус — в начале нужно пройти довольно нудную регистрацию. Для пользования с телефона ищите «MyHeritage» в Гугл маркете.
Galaxy Overlay Photo
В Galaxy Overlay Photo вы можете настроить яркость, контрастность, добавить черно-белый фильтр и изменить чувствительность каждого фильтра. Есть настройка цветовой схемы для каждой картинки. Это позволяет даже менять цвет неба: например, сделать его розовым или темно-синим. Но здесь можно только наложить звезды, млечный путь и т.д. Соединить именно две свои картинки — не получится.
Можно добавлять к фотографиям подписи и рамки, выбор которых впечатляет. Все они сгруппированы по категориям, что существенно упрощает поиск подходящего варианта. Есть раздел Polaroid-рамок, разноцветных и даже предназначенных для поздравлений с определенными праздниками.
Доступно для Android и iPhone.
Snapseed
Если вы когда-либо искали в интернете приложение для редактирования фотографий, то уже могли слышать о Snapseed. Оно позволяет обрабатывать снимки так, будто ими занимался профессионал в Photoshop. Программа приближена к профессиональным, при этом она намного проще в использовании. Вам не придется тратить недели, чтобы понять, как она работает (в отличие от того же Photoshop).
Чтобы каждый раз не возиться с ручными настройками, можно просто выбрать один из многочисленных пресетов. Есть даже опция удаления людей с фотографии и отличный инструмент повышения резкости, который не ухудшает качество изображения.
Доступно для Android и iPhone.
Отрегулируйте прозрачность изображения в Photoshop, Canva или Paint 3D.
Изменение прозрачности или непрозрачности изображения может добавить совершенно новую атмосферу в дизайн или фотопроект. Регулировка прозрачности текста может создать более мягкое ощущение, в то время как снижение непрозрачности другого слоя может создать атмосферу таинственности и привлечь зрителя для более близкого взгляда.
Многие популярные программы для редактирования изображений способны регулировать прозрачность изображения. Вот как можно получить уровни непрозрачности изображения прямо в Adobe Photoshop, Paint 3D и Canva.
Как сделать изображение прозрачным в фотошопе
Adobe Photoshop – самая популярная программа для редактирования изображений для профессиональных дизайнеров и фотографов. Он предоставляет широкий спектр функций, включая редактирование прозрачности и слои изображений.
- Откройте свой PSD документ в Photoshop.
- Убедитесь, что поле «Слои» видно в Photoshop. Если это не так, выберите Окно в верхнем меню, а затем Слои , чтобы рядом со словом появился флажок.
- В окне «Слои» вы должны увидеть несколько различных визуальных элементов. Один вверху списка находится в верхней части слоев изображения, а один внизу – под остальными. Выберите слой с изображением или словом, прозрачность которого вы хотите редактировать.
- Найдите Непрозрачность в поле «Слои» и нажмите на небольшую стрелку рядом с ним, чтобы открыть ползунок «Непрозрачность» или «Прозрачность».
- Перетащите ползунок влево и вправо, чтобы изменить прозрачность выбранного слоя.
Как сделать изображение прозрачным в Paint 3D
Бесплатное программное обеспечение для редактирования изображений Windows 10, Paint 3D, имеет очень ограниченные возможности редактирования изображений, но можно изменить прозрачность некоторых аспектов проекта с помощью стикеров.
- Откройте свой проект или файл изображения в Paint 3D как обычно.
- Выберите Стикеры в верхнем меню. Функция «Наклейки» позволяет добавлять рисунки, текстуры и другие изображения, которые можно поместить поверх изображения, уже загруженного в Paint 3D. Выберите тип стикера в меню в правой части экрана.
- Выбрав свой стикер, выберите в любом месте вашего проекта Paint 3D. Это поместит стикер поверх вашего текущего изображения. Вы можете перемещать, изменять размер и вращать его с помощью мыши.
- Пока стикер доступен для редактирования, в правой части экрана появится новое меню с ползунком непрозрачности. Перетащите этот ползунок, чтобы изменить прозрачность наклейки.
- Когда все будет настроено так, как вы хотите, установите флажок справа от вашего нового стикера.
Как сделать изображение прозрачным в Canva
Canva – это бесплатная онлайн-программа для редактирования изображений, которая полностью работает в вашем веб-браузере. В нем отсутствуют многие функции, которые есть в Photoshop, но он очень удобен для начинающих и предлагает пользователям множество высококачественных шаблонов, которые можно редактировать и настраивать. Canva также поддерживает эффекты прозрачности.
- Откройте или создайте проект в Канве как обычно.
- Выберите элемент в своем проекте Canva, прозрачность которого вы хотите изменить. Вокруг элемента должна появиться тонкая рамка, если вы правильно ее выбрали. Новое меню также появится в верхней части экрана.
- В правой части этого нового меню выберите поле, которое выглядит как исчезающая шахматная доска. Под ним появится слайдер.
- Перетащите ползунок горизонтально, чтобы изменить прозрачность выбранного элемента.
Как сделать картинку без фона в ворде?
Как сделать прозрачный фон картинки в ворде?
Изменение прозрачности части рисунка
- Выберите рисунок, для которого требуется изменить прозрачность цвета.
- На вкладке Формат рисунка нажмите кнопку Цвет, а затем щелкните Установить прозрачный цвет.
- Щелкните область рисунка или изображения, закрашенную тем цветом, который требуется сделать прозрачным.
Как сделать чтобы картинка была без фона?
Способ 1: инструмент «удалить фон»
- Нажмите левой кнопкой мышки по рисунку на слайде.
- Сверху выбирайте вкладку «формат» и нажимайте первую кнопку «удалить фон».
- У рисунка автоматически удалится фон за рамками произвольного прямоугольника — Рисунок 2.
Как сделать прозрачный фон в Paint?
Как добавить прозрачные фоны к изображениям с помощью Paint:
- Откройте Paint, нажав кнопку Cortana. Введите ключевое слово «Paint» в поле поиска Cortana и выберите «Paint».
- Затем нажмите Файл > Открыть ; и выберите изображение для открытия.
- Нажмите кнопку Выбрать , а затем выберите параметр Прозрачный выбор .
Как сделать текст без фона в Word?
Чтобы убрать это выделение:
- Курсором выделите весь текст, фон которого необходимо убрать или изменить
- Откройте вкладку «Клавная» в верхней части документа
- Найдите иконку с изображением ведра с краской и нажмите на него
- В выпадающем списке выберите нет цвета. …
- Еще один инструмент чтобы убрать фон текста — это маркер.
Как в ворде сделать картинку прозрачной?
Вот как это делается. Выделите фигуру или фигуры, которые необходимо сделать прозрачными. Щелкните их правой кнопкой мыши и в контекстном меню выберите Формат фигуры. В области Формат фигуры с помощью ползунка Прозрачность задайте нужный процент прозрачности.
Как вставить в презентацию картинку без фона?
Удаление фона рисунка
- Выберите рисунок, фон которого нужно удалить.
- Выберите Формат рисунка > удалить фонили Формат > удалить фон. …
- По умолчанию область фона будет закрашена пурпурным (что показывает, что ее можно удалить), а изображение на переднем плане сохранит естественные цвета.
В каком формате сохранять изображение без фона?
Картинки без фона не всегда называются PNG. Они могут называться и GIF, и SVG, и PSD и как-то ещё, если формат поддерживает альфа-канал — прозрачные пиксели или прозрачные слои, или прозрачные векторные объекты.
Как сохранить PNG с прозрачным фоном Paint?
Следующее, что нужно сделать – сохранить изображение с прозрачным фоном в Paint.net. Выбираем в меню «Файл» – «Сохранить как». Теперь, в поле «Тип файла», укажите один из форматов PNG или GIF, если выберите другой формат – картинка будет сохранена на белом фоне. Нажмите «Сохранить».8 мая 2016 г.
Как сделать прозрачный фон в Paint PNG?
Как сделать прозрачный фон в Paint?
- Открываем фотографию, которую вы собираетесь в будущем вставлять в другие изображения.
- Нажимаем кнопку «Выделить» в верхней части панели инструментов.
- Выбираем пункт «Прозрачное выделение».
- Кликаем снова на «Выделить» и выбираем пункт «Выделить все».
Как скопировать только текст без фона?
Для этого выделите скопированный из Интернета текст, перейдите на вкладку «Главная», нажмите на стрелку рядом с кнопкой «Цвет выделения текста» и выберите вариант «Нет цвета». Если это не помогло и фон не исчез, то возможно проблема в том, что цвет фона задан сразу для всей страницы.
Как убрать фон при копировании текста из Интернета в Ворд?
- В открытом документе откройте вкладку «Главная».
- Выделите необходимый фрагмент текста, фон которого нужно убрать. Совет! Для выделения текста всего документа используйте сочетание горячих клавиш Ctrl+A.
- Теперь в подкатегории «Абзац» найдите кнопку «Заливка».
- Нажмите на нее и выберите «Нет цвета».
Как убрать серую заливку в ворде?
Как убрать заливку в ворде
- Выделите весь затемненный документ. Откройте вкладку — Правка – Выделить все;
- После выделения перейдите на вкладку меню Формат и выберите Границы и заливка;
- В открывшемся окне Границы и заливка перейдите на вкладку Заливка и выберите Нет заливки;
Как в ворде сделать прозрачные буквы
Чтобы точно научиться создавать буквы с прозрачным фоном в ворде и случайно не спутать с белой заливкой листа, изменим заранее цвет фона подложки с белого на светло-зеленый или другой по желанию. В процессе подготовки букв в дальнейшем это делать нет необходимости.
Вкладка «Дизайн» — группа «Фон страницы» — кнопка «Цвет страницы»
![]()
Через правую кнопку запустим команду «Шрифт», затем «Текстовые эффекты»
![]()
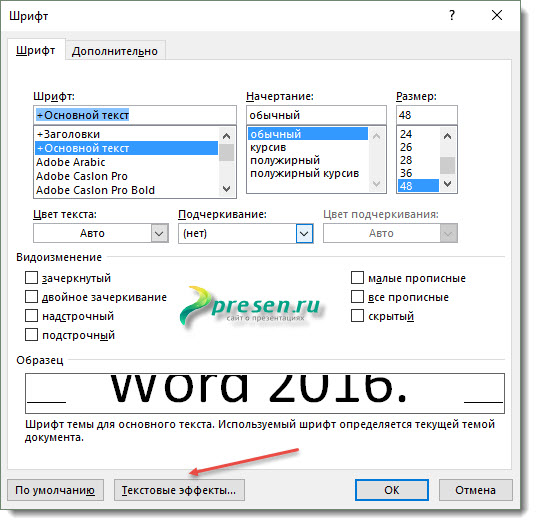
Следующим этапом в «Заливка текста» выбираем «Нет заливки», а в «Контур текста» — «Сплошная линия». Цвет линии можно изменить рядом. Похожий эффект можно получить, если выставить прозрачность на 100%.
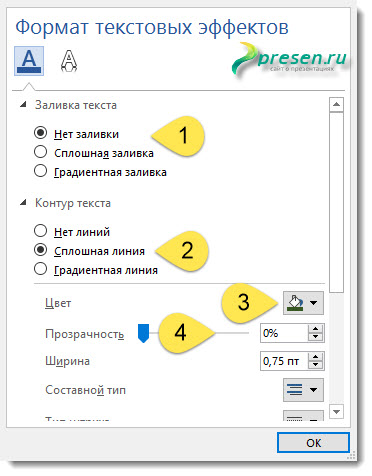
Способ 4: Adobe Creative Cloud Express
Компания Adobe позволяет пользователям бесплатно редактировать свои фотографии при помощи онлайн-сервиса Creative Cloud Express. Рассмотрим его в качестве средства, которое будет полезным для создания прозрачного изображения. Настройки практически не отличаются от тех, которые мы уже показывали в предыдущих инструкциях, однако давайте остановимся на них более детально, чтобы не возникло трудностей в понимании интерфейса.
-
Щелкните по кнопке выше для перехода на главную страницу сайта и приступайте к редактированию фотографий.
-
Авторизуйтесь, следуя инструкциям от разработчиков, затем на панели слева выберите раздел «Photos».
-
Кликните по «Upload photo» для перехода к загрузке собственного изображения.
-
Найдите его в открывшемся окне «Проводника» и подтвердите загрузку на сайт Adobe Creative Cloud Express.
-
Редактируйте размер изображения при помощи появившихся вокруг него точек.
-
Затем регулируйте ползунок непрозрачности, двигая его влево до тех пор, пока не добьетесь необходимого эффекта.
-
С остальными поддерживаемыми инструментами предлагаем разобраться самостоятельно, а по окончании взаимодействия с Adobe Creative Cloud Express нажмите кнопку «Download».
-
Выберите формат «PNG», отметив маркером соответствующий пункт, и нажмите «Start download».
-
Онлайн-сервис предложит выбрать тип фона. Нужен прозрачный, поэтому щелкните по «Transparent (PNG)».
-
Ожидайте окончания загрузки и откройте файл для просмотра.
































