Установка обоев на экран блокировки Android
По умолчанию на заблокированном экране отображаются те же обои, что и на рабочем столе. Владельцы устройств на базе Android 6.0.1 Marshmallow могут поменять их через «Настройки» «Экран» «Обои» «Экран блокировки», но во многих других версиях ОС эта функция не предусмотрена. На помощь приходит специальное приложение Обои блокировки экрана.
1. Загрузите и установите утилиту «Обои блокировки экрана» из Google Play Market 2. Запустите программу 3. Перейдите во вкладку «Изменение пароля»
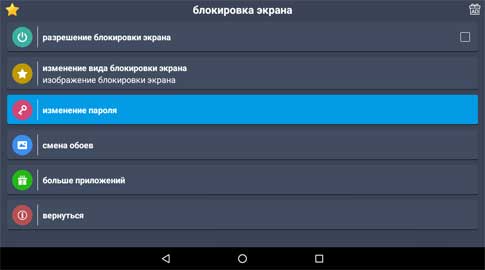
4. Соедините точки в нужном порядке и подтвердите комбинацию
5. Убедитесь, что во вкладке «Изменение вида блокировки экрана» установлен пункт «Изображение блокировки экрана»
6. Откройте вкладку «Смена обоев» 7. Здесь вы можете выбрать готовые статические и живые обои из категорий онлайн каталога
8. Для установки на фон своей картинки перейдите в раздел «Галерея» бокового меню 9. Выберите нужный графический файл и настройте его отображение
10. Нажмите «Установить замок фон»
11. УБЕДИТЕСЬ, ЧТО ЗАПОМНИЛИ ПАРОЛЬ! 12. Поставьте галочку напротив «Разрешение блокировки экрана»
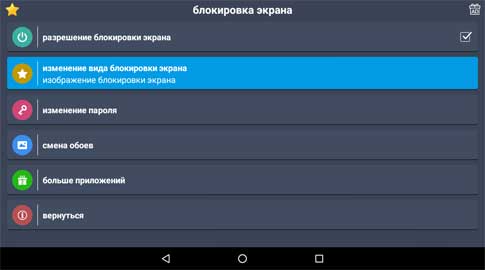
Например, на месте привычного слайдера могут оказаться окна ввода пароля, сканеры отпечатков пальцев и другие причудливые «анлокеры». Кроме того, такие приложения сильно загружают процессор и оперативную память. Неопытным пользователям они категорически не рекомендуются.
5. ID Photo Background Editor
Это приложение особенно полезно, если вы пытаетесь изменить цвет фона идентификатора, такого как паспорт, идентификатор колледжа или другое. Чтобы изменить цвет фона, откройте приложение и нажмите кнопку «Выбрать фото». Выберите фото из вашей галереи.
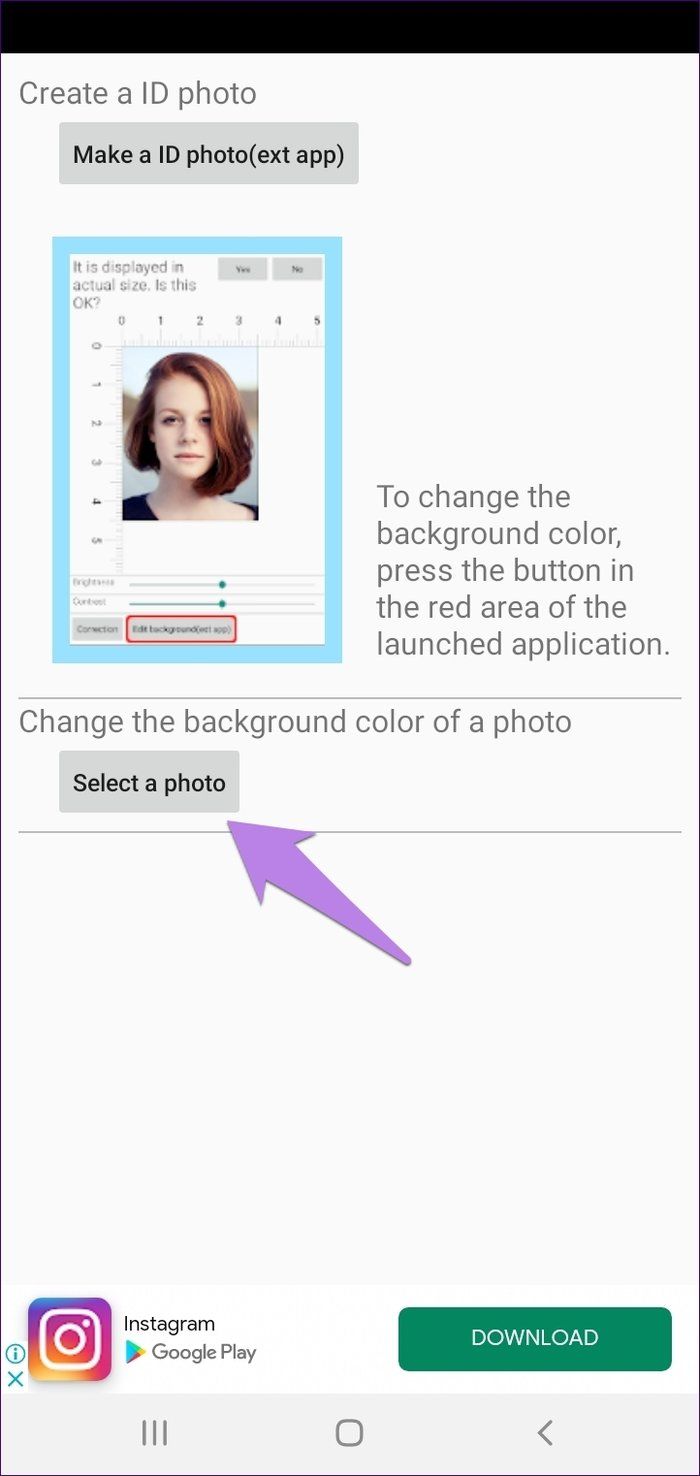
Нарисуйте пальцем фон область, цвет которой вы хотите изменить на белый. Делайте это медленно, так как приложение автоматически определяет нужную область. Вы можете отменить или восстановить, используя доступные параметры. Нажмите на кнопки внизу, чтобы отобразить дополнительные параметры.
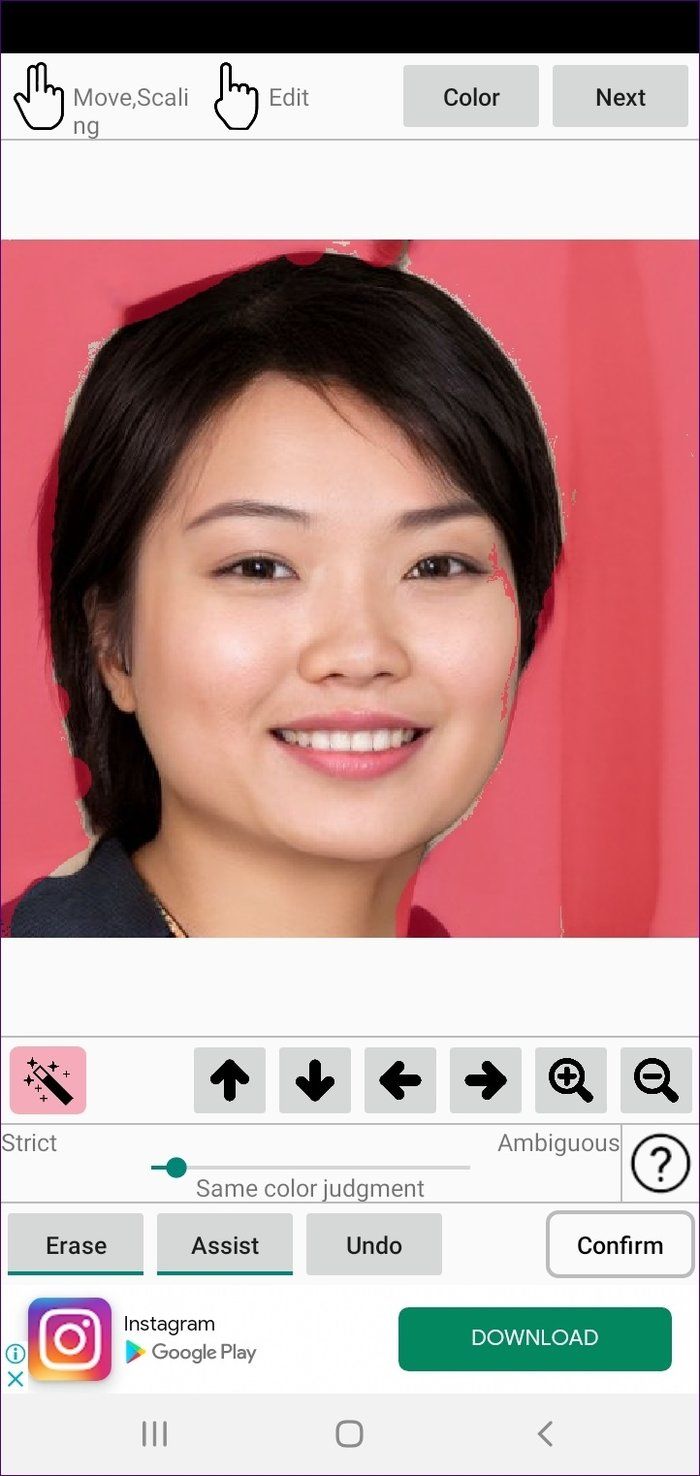
Затем нажмите кнопку «Цвет» вверху, чтобы выбрать новый цвет фона. В нашем случае выберите Белый. Нажмите Далее. Фон станет белым. Нажмите «Сохранить», чтобы загрузить изображение.
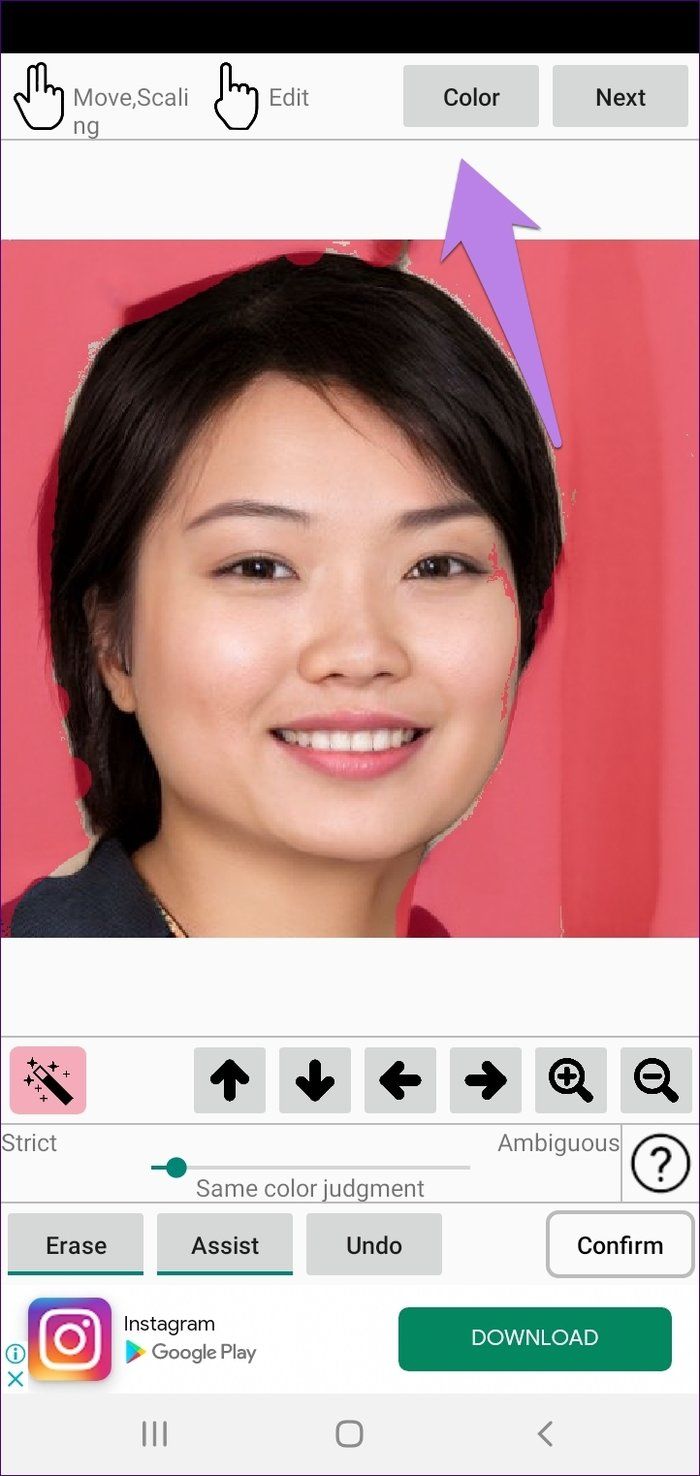

Плюсы:
Руководства по действиям
Минусы:
Реклама может отвлекать
Размер: 14MB
3. Автоматическая смена фона
Приложение предлагает множество вариантов замены фона. Вы можете выбрать фон из доступных вариантов, выбрать свой из галереи или установить сплошной цвет, например белый.
Чтобы изменить цвет фона на мобильном телефоне, откройте приложение и нажмите на Вариант галереи для добавления изображения. Обрежьте изображение, если потребуется, когда его спросят.
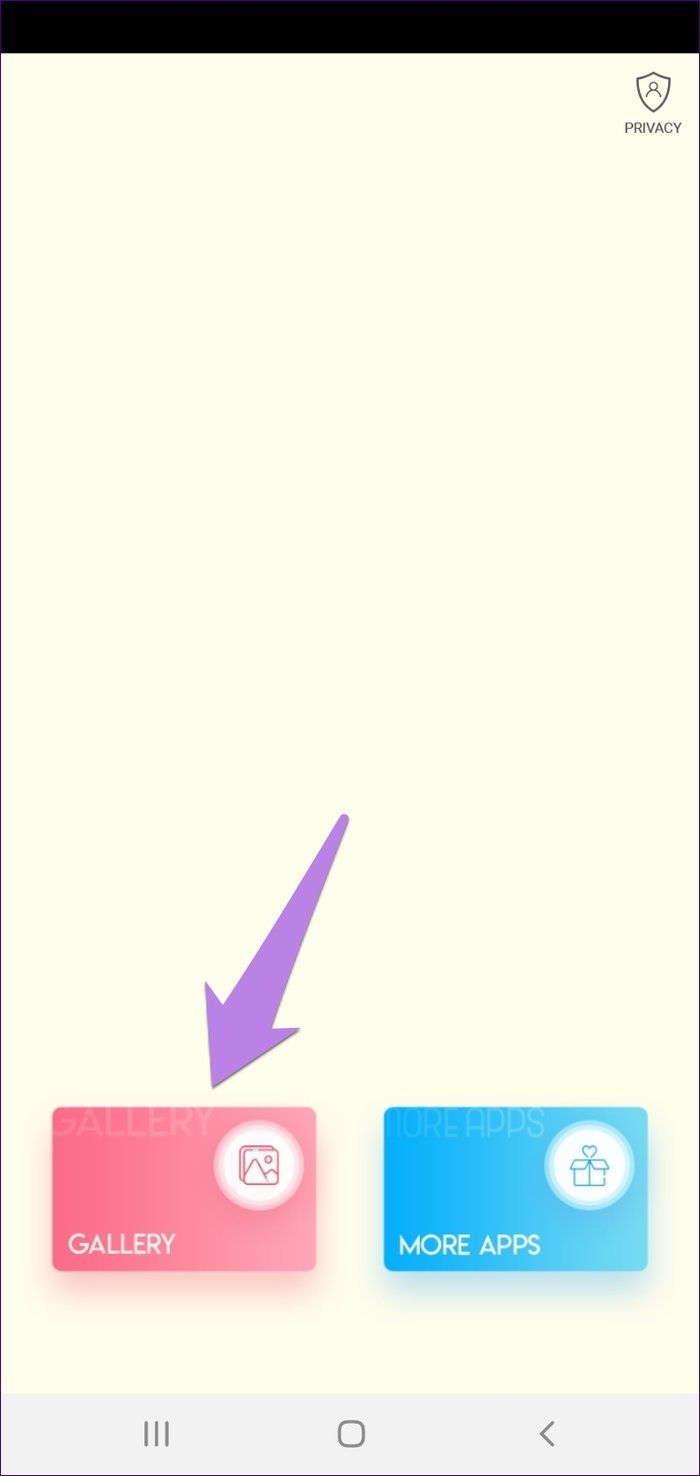
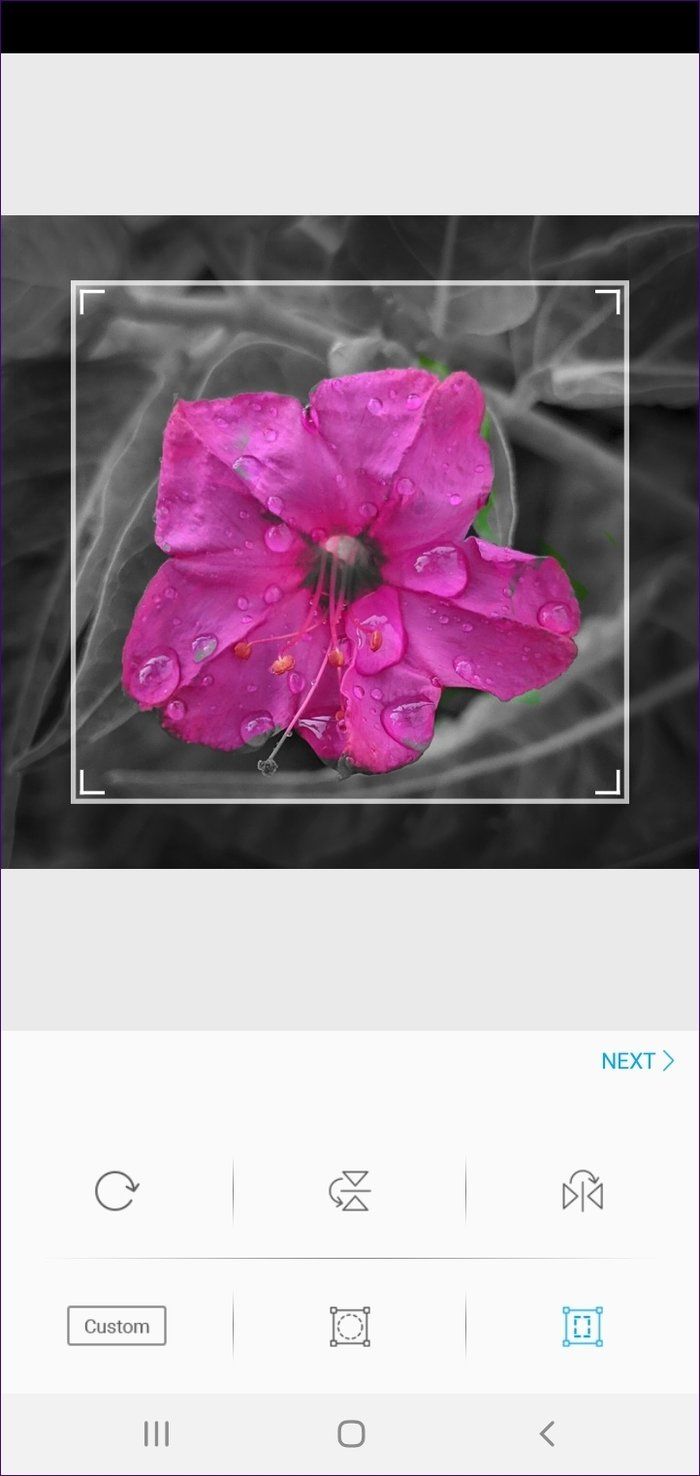
Используйте ластик (автоматический или ручной), чтобы удалить фон. Нажмите “Далее”, чтобы продолжить.
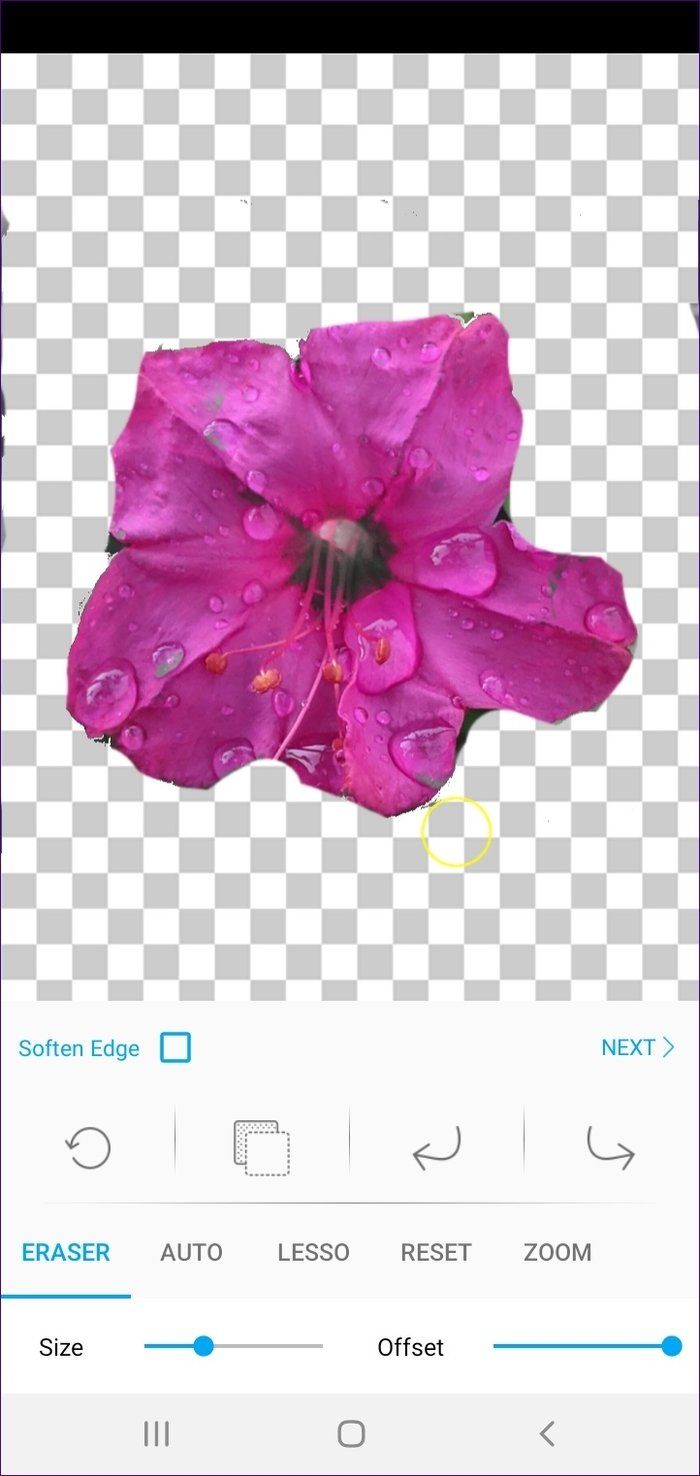
Нажмите на Вариант цвета BG. Прокрутите цвета, чтобы добраться до цветовой палитры. Нажмите на него.
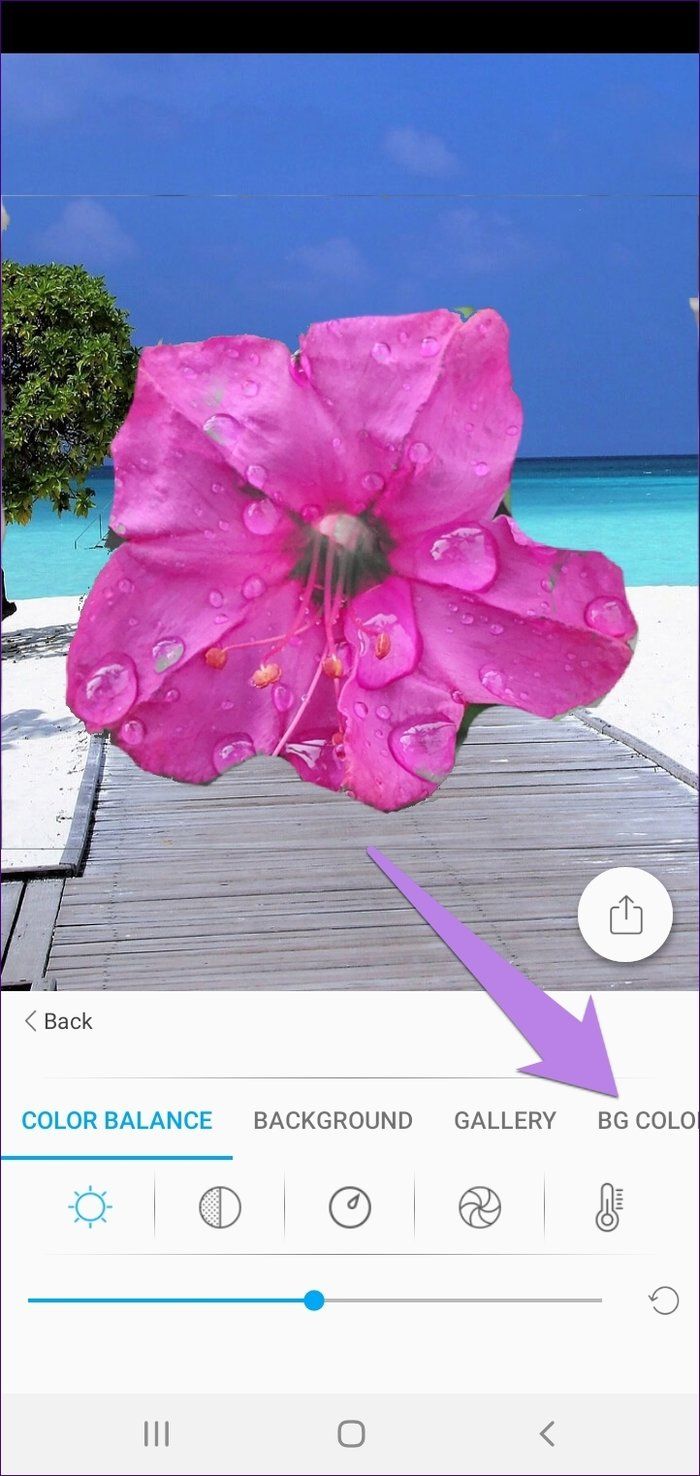

Выберите белый цвет, отрегулировав Затем нажмите “Готово”. Нажмите значок “Поделиться”, чтобы загрузить изображение с белым фоном.
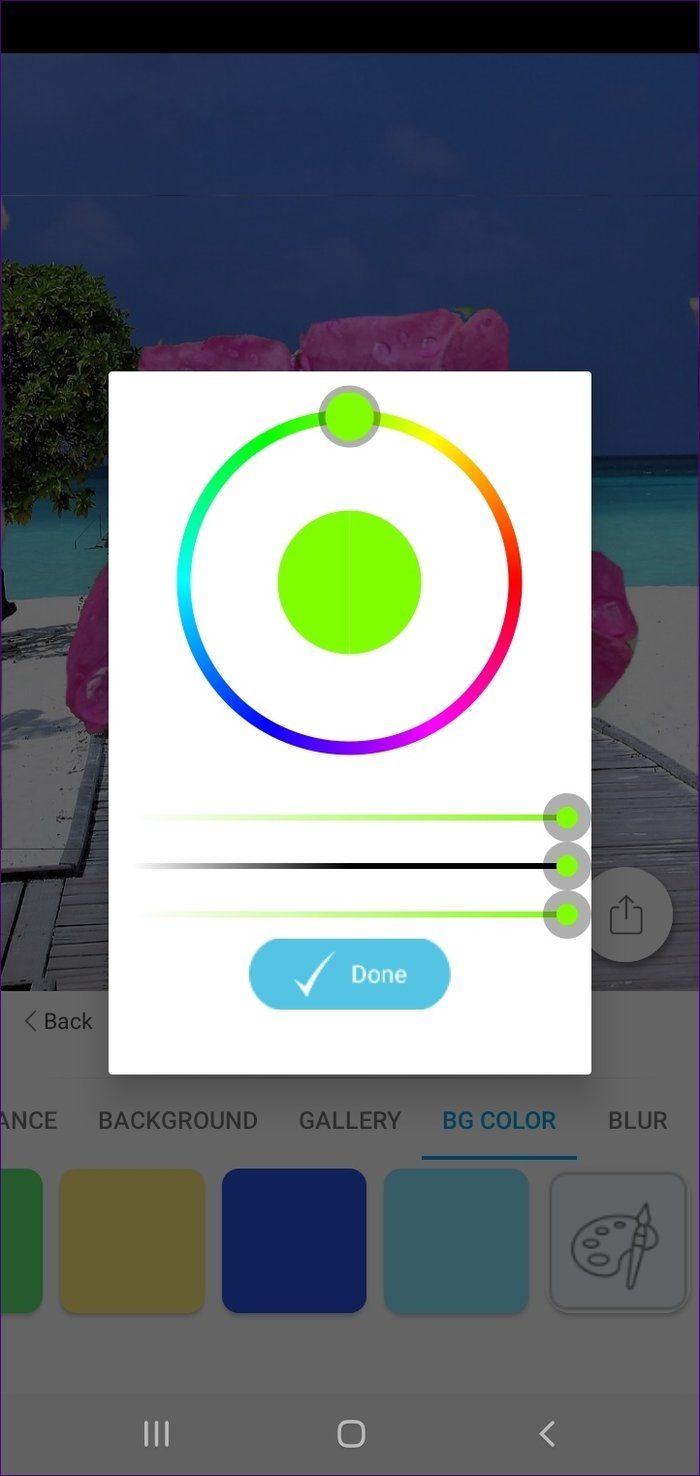
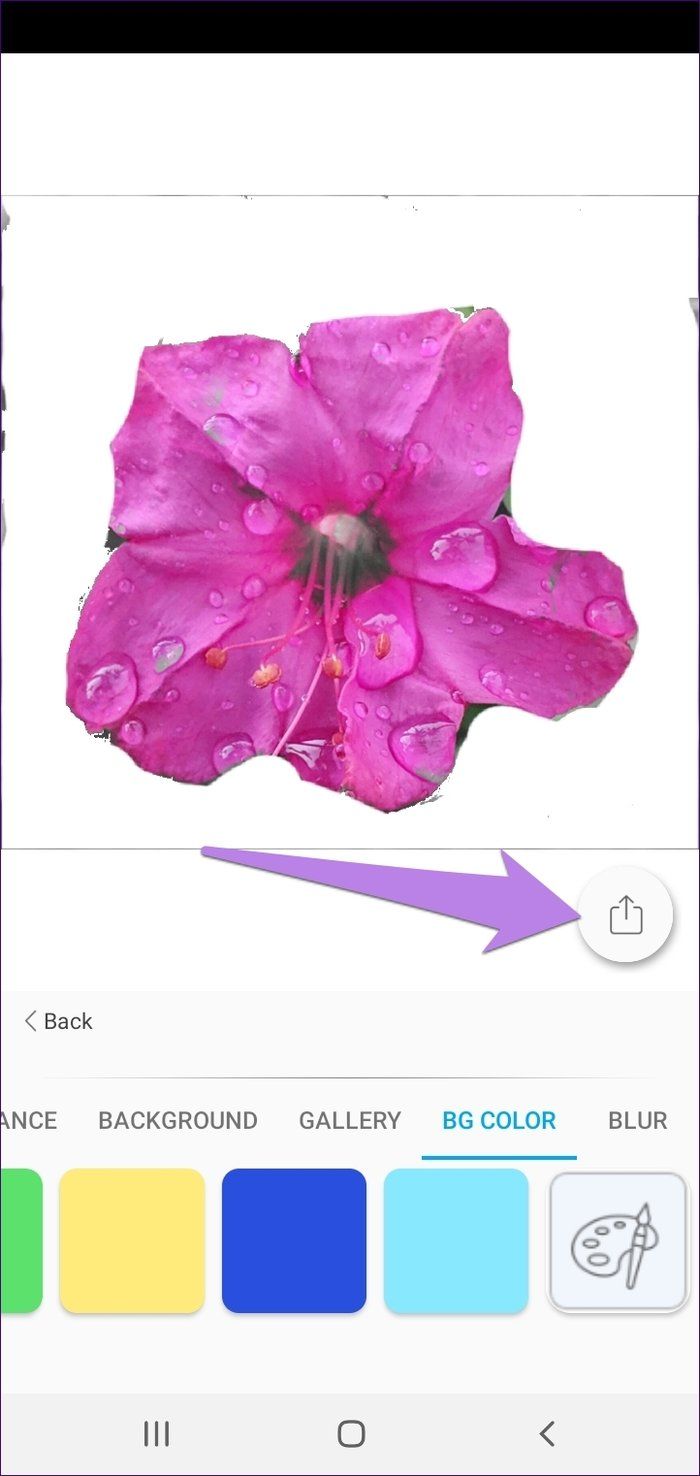
Плюсы:
Несколько способов изменить фон
Минусы:
Размер: 7 МБ
DSLR Camera Blur Effects
Эта программа тоже может заменить стандартное приложение «Камера». Но, в отличие от Fabby, DSLR Camera Blur Effects работает как с основной, так и с фронтальной камерой. Приложение заточено под размытие фона, о чем свидетельствует его название. Причем опция реализуется при помощи нескольких инструментов:
- Circular Blur Effect – ручная настройка области фокусировки при помощи виртуального круга.
- Linear Blur Effect – создание фокуса для линейной области с регулировкой размера.
- Focus Effect – автоматическая фокусировка на объекте тапом по нему.

Кроме того, DSLR Camera Blur Effects оснащается волшебной кистью – инструментом, знакомым тем, кто активно пользуется программным обеспечением Adobe Photoshop. Наконец, приложение обладает простым и понятным интерфейсом, который полностью переведен на русский язык, поэтому вы не испытаете сложностей при настройке эффектов.
PhotoRoom — Стирание фона и удаление фона
Мы продолжаем с еще одним отличным приложением для изменить фото и фон изображения и тот, который также характеризуется тем, что является одним из самых простых в использовании, поскольку он имеет довольно простой, организованный интерфейс без многих вещей. Тем не менее, он поставляется с некоторыми довольно интересными функциями редактирования и функциями, которые стоит изучить. Вот почему мы включили его в этот сборник.
Одна из его многочисленных функций — удалить фон, что-то, что можно сделать быстро и легко, а затем изменить исходный фон на белый или другой цвет. Это особенно удобно для редактирования фотографий таких товаров, как одежда, обувь и всего остального, о чем вы только можете подумать.
Как будто этого было недостаточно, он также имеет множество доступных наклеек и позволяет добавлять шаблоны, наносить логотипы на изображение, добавлять текст и изображения поверх других и улучшать фотографии очень профессиональным образом. Ваш рейтинг высоко отзывается об этом инструменте; Он имеет 4.8 звезды и миллионы загрузок в Play Store для Android.
Разработчик:
Стоимость:
Это Бесплатно
Отрегулируйте прозрачность изображения в Photoshop, Canva или Paint 3D.
Изменение прозрачности или непрозрачности изображения может добавить совершенно новую атмосферу в дизайн или фотопроект. Регулировка прозрачности текста может создать более мягкое ощущение, в то время как снижение непрозрачности другого слоя может создать атмосферу таинственности и привлечь зрителя для более близкого взгляда.
Многие популярные программы для редактирования изображений способны регулировать прозрачность изображения. Вот как можно получить уровни непрозрачности изображения прямо в Adobe Photoshop, Paint 3D и Canva.
Как сделать изображение прозрачным в фотошопе
Adobe Photoshop – самая популярная программа для редактирования изображений для профессиональных дизайнеров и фотографов. Он предоставляет широкий спектр функций, включая редактирование прозрачности и слои изображений.
- Откройте свой PSD документ в Photoshop.
- Убедитесь, что поле «Слои» видно в Photoshop. Если это не так, выберите Окно в верхнем меню, а затем Слои , чтобы рядом со словом появился флажок.
- В окне «Слои» вы должны увидеть несколько различных визуальных элементов. Один вверху списка находится в верхней части слоев изображения, а один внизу – под остальными. Выберите слой с изображением или словом, прозрачность которого вы хотите редактировать.
- Найдите Непрозрачность в поле «Слои» и нажмите на небольшую стрелку рядом с ним, чтобы открыть ползунок «Непрозрачность» или «Прозрачность».
- Перетащите ползунок влево и вправо, чтобы изменить прозрачность выбранного слоя.
Как сделать изображение прозрачным в Paint 3D
Бесплатное программное обеспечение для редактирования изображений Windows 10, Paint 3D, имеет очень ограниченные возможности редактирования изображений, но можно изменить прозрачность некоторых аспектов проекта с помощью стикеров.
- Откройте свой проект или файл изображения в Paint 3D как обычно.
- Выберите Стикеры в верхнем меню. Функция «Наклейки» позволяет добавлять рисунки, текстуры и другие изображения, которые можно поместить поверх изображения, уже загруженного в Paint 3D. Выберите тип стикера в меню в правой части экрана.
- Выбрав свой стикер, выберите в любом месте вашего проекта Paint 3D. Это поместит стикер поверх вашего текущего изображения. Вы можете перемещать, изменять размер и вращать его с помощью мыши.
- Пока стикер доступен для редактирования, в правой части экрана появится новое меню с ползунком непрозрачности. Перетащите этот ползунок, чтобы изменить прозрачность наклейки.
- Когда все будет настроено так, как вы хотите, установите флажок справа от вашего нового стикера.
Как сделать изображение прозрачным в Canva
Canva – это бесплатная онлайн-программа для редактирования изображений, которая полностью работает в вашем веб-браузере. В нем отсутствуют многие функции, которые есть в Photoshop, но он очень удобен для начинающих и предлагает пользователям множество высококачественных шаблонов, которые можно редактировать и настраивать. Canva также поддерживает эффекты прозрачности.
- Откройте или создайте проект в Канве как обычно.
- Выберите элемент в своем проекте Canva, прозрачность которого вы хотите изменить. Вокруг элемента должна появиться тонкая рамка, если вы правильно ее выбрали. Новое меню также появится в верхней части экрана.
- В правой части этого нового меню выберите поле, которое выглядит как исчезающая шахматная доска. Под ним появится слайдер.
- Перетащите ползунок горизонтально, чтобы изменить прозрачность выбранного элемента.
Удаления приложения через настройки телефона, планшета Андроид
Включаем телефон и переходим в меню > настройки > приложения, тут перед вами откроются несколько окон в которых можно выбрать все приложения либо только запущенные или установленные на карту памяти. Переходим на вкладку все приложения, выбираем то которое хотим удалить и переходим в него. В следующем окне нужно очистить кеш приложения, остановить его, а затем удалить его. Ниже все в картинках (для увеличения нажмите на картинку).
Удаления через магазин Google Play
Переходи в приложение Google Play, заходим в приложения > мои приложения, тут выбираем приложение которое хотим удалит, переходим в него и жмем кнопку удалить. Подробнее вы можете посмотреть на скриншотах ниже (для увеличения нажмите на картинку).
Удаления через сторонние утилиты
Установка и замена обоев Андроид
Инструкция актуальна для устройств под управлением Android 6.0. В других версиях прошивки названия и расположения функций могут незначительно отличаться или отсутствовать.
Выбор из списка по умолчанию
1. Перейдите в «Настройки» «Экран»
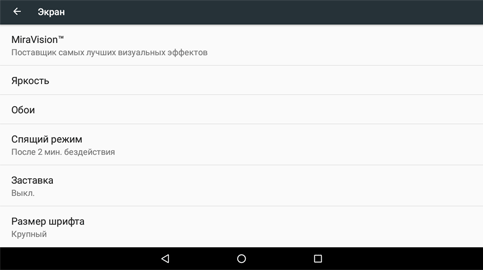
2. Выберите пункт «Обои» 3. В списке доступных фонов выберите понравившееся изображение и нажмите на него далее «Применить» или «Установить как обои» вверху экрана
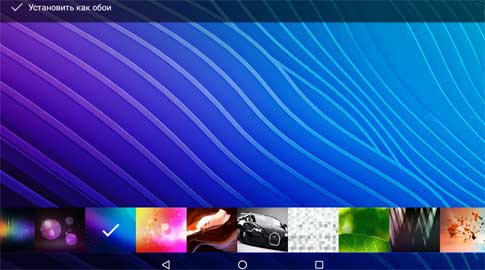
Как выбрать другой регион на Xiaomi
В редких случаях владельцы телефонов сталкиваются с тем, что большинство известных способов удаления, как сильно не старайся, не срабатывают. В таком случае необходимо поменять региональную привязку в смартфоне. Выбирайте Азию или Европу, должно помочь.
Запомните действенный алгоритм смены региона на Xiaomi:
- Первое, что необходимо сделать, это перейти в раздел “Настроек“
- Далее переходите в “Расширенные настройки“
- Визуально поищите опцию – “Для разработчиков“
- Активируйте данный режим работы (быстро нажимайте на позицию “Версия MIUI” не менее восьми раз, все это делается в разделе “О телефоне“)
- Активация режима прошла, переходим в “Расширенные настройки“
- Внимательно поищите опцию, которая позволит выполнить “Пропускать экран блокировки” (если сделаете все правильно ползунок будет серым)
- В строчке “Регион” установите европейскую или азиатскую страну, никоим образом Россию
- Перезапустите смартфон. После перезагрузки изменения вступят в силу.
Вопрос
Все вообще пропало непонятно куда, что делать?
Спокойствие, установите регион Индия. Должно помочь.
Как поменять фон на фотографии
Фотографии с удалённым фоном можно использовать для самых разных целей. Самый популярный – подставить другой фон из ассортимента доступных в приложении Photoroom либо выбрать что-нибудь своё. Таким образом можно поиграть в постыронию и разместить себя на фоне Эйфелевой башни или тропического пейзажа. В общем, вариантов применения масса. Но мне особенно понравилась возможность разместить объект съёмки, вырезанный из фона, на журнальной обложке – получается очень эффектно и иронично.

Слева — фото с удалённым фоном, справа — с подставным
Единственное, с чем алгоритмы Photoroom не справляются гарантированно, — это вырезание фона внутри объекта съёмки. Например, вы сделали снимок стола и хотите удалить со снимка фон. Но поскольку стол имеет ножки, готовьтесь к тому, что приложение удалит всё лишнее вокруг него, но не из-под него. В результате получится несколько не тот эффект, на который можно рассчитывать. Но, с другой стороны, думаю, что в скором времени разработчики поправят этот недостаток и научат-таки алгоритмы вырезать всё лишнее совсем.
Особенности портретной съемки на черном фоне
Принципы создания фотографий людей и их портретов с полностью черным и глубоким фоном принципиально ничем не отличаются от создания идентичных предметных и других фото, но все же есть пару отличий.
Важно! Человека лучше всего фотографировать, не имитируя фон вспышкой, а использовать настоящий, для которого лучше всего подходит темно-черный натуральный бархат. Он отлично поглощает естественные и искусственные световые лучи и не дает паразитных отражений, которые часто портят снимки
Более того, если все же было решено использовать затемнение с помощью настроек камеры, то человек в позе должен стоять как можно дальше от фона.
Что касается вспышек, то желательно, чтобы они были с гридами — специальными сотовыми насадками, способными фокусировать и ограничивать световой поток в одной точке. Они применяются для подсветки или выделения определенных участков объекта относительно других или фонового материала. Также необходимо использовать как можно больше софтбоксов и вспышек для улучшения качества готового изображения и меньшей возни с постобработкой в фотошопе.
Обратите внимание! Использование вспышек без модификаторов может не сыграть роли в мужских и детских фотографиях, но на женщинах дать не совсем тот эффект, который они ожидали, и подчеркнуть не те детали лица. Использование гридов — специальных модификаторов для создания качественных фото с черным фоном
Использование гридов — специальных модификаторов для создания качественных фото с черным фоном
PhotoLayers
PhotoLayers предлагает неплохие инструменты для редактирования каждого добавленного изображения по отдельности. С их помощью можно, например, изменить цветовой тон, прозрачность, добавить яркости и контрастности, чтобы придать вашей работе более художественный вид. В общем, такой себе мобильный Photoshop для несложных задач.
Вы можете добавить до 11 изображений и таким образом быстро сделать на смартфоне простенький фотомонтаж. Картинки легко перетягиваются местами, поворачиваются, растягиваются и масштабируются.
В вашем распоряжении всего лишь один основной инструмент — ластик и несколько режимов его использования: ручной (привычный режим работы, во время которого вы елозите по картинке, стирая лишнее), автоматический (наиболее быстрый, но в то же время грубый способ удалить фон, выделяя пиксели одного тона и цвета) и волшебный (работает точно так же, как фоновый ластик в Photoshop).
Если в процессе стирания фона что-то пошло не так, вы всегда можете вернуться на шаг назад и попробовать всё исправить. Вдобавок, у вас есть восстанавливающая кисть. После того, как вы закончили, нажимаете «Готово» и переходите на следующий этап, где выбираете уровень сглаживания краёв объекта на картинке. Результат сохраняется в галерее в формате PNG. В целом, приложение достойное, если не считать обилие рекламы.
Давайте посмотрим на приложения, которые заменят фон вашего изображения на белый цвет.
Пальцем нарисуйте область фона, цвет которой вы хотите изменить на белый. Делайте это медленно, так как приложение автоматически определяет нужную область. Вы можете отменить или восстановить, используя доступные параметры. Нажмите на кнопки внизу, чтобы отобразить дополнительные параметры.
Photo Editor Online — удалите фон с фото бесплатно
Photo Editor Online — графический онлайн редактор для выполнения различный операций с изображениями в Интернете. Здесь можно вырезать фон с фото онлайн. используя ручные настройки.
Предыдущие сервисы решали задачу автоматически без предварительных настроек. В данном приложении необходимо указать программе, что именно нужно удалить с фотографии.
Проделайте следующее:
- Зайдите на страницу редактора Photo Editor Online: https://editor.0lik.ru/Кcut-background.html.
- Нажмите на кнопку «Выбрать» или поместите изображение в соответствующее поле.
Чтобы удобнее было работать, используйте инструменты перемещения, увеличения или уменьшения масштаба.
- Выберите величину кисти (круглая кнопка желтого цвета).
- Чтобы вырезать объект из фотографии, обведите объект со всех сторон, так, чтобы кисть была посередине на границе между объектом и фоном.
Обратите внимание на два инструмента:
- Зеленая кисть.
- Красная кисть.
- Зеленой кистью мы сообщаем редактору, что именно нужно оставить на изображении. Проведите зеленой кистью линии внутри контура объекта. Красной кистью обозначьте удаляемое пространство.
- Нажмите на кнопку «Вырезать фон».
- Начнется процесс вырезания фона. Время, затраченное на эту операцию, зависит от размера изображения и мощности вашего компьютера. Чтобы не завис браузер, лучше не использовать изображения размером более 10 МБ.
- Вы можете скачать графический файл или продолжить редактирование.
- Чтобы выбрать формат PNG или JPG, нажмите на кнопку «Настройка выгрузки» (шестеренка).
При сохранении в PNG на изображении будет прозрачный фон. Потом туда можно вставить любой фон. Если сохранить в JPG, то цвет фона станет белым. Также вы можете выбрать любой цвет для фона из палитры.
С помощью инструмента «Тень» можно отрегулировать границы объекта, чтобы смягчить или увеличить резкость.
- Нажмите на кнопку «Скачать».
Почему возникает «эффект масляной живописи»?
Об эффекте масляной живописи в основном сообщили 12 пользователей Pro / Pro Max и 13 пользователей Pro / Pro Max. Эти устройства поставляются со специальным телеобъективом, который теоретически должен позволить им делать более четкие изображения, чем стандартные iPhone 12 и 13 или iPhone 12 Mini и 13 Mini. К сожалению, вместо того, чтобы добиться желаемого эффекта, модели Pro iPhone щелкают нечеткими изображениями при увеличении.
Изображение предоставлено: Reddit — u / RuivoM
Поскольку модели Pro поставляются со специальным телеобъективом, камера должна переключаться на специализированный телеобъектив при приближении. Однако, благодаря «интеллектуальным усовершенствованиям» iOS в iPhone 12 и 13, приложение камеры по умолчанию не переключается на телеобъектив. даже когда это необходимо, вместо этого используйте широкоугольную камеру.
Как вы, возможно, знаете, iPhone 12 и 13 имеют только 12-мегапиксельные сенсоры. Таким образом, вы не можете увеличивать масштаб без ущерба для качества, и это именно то, что происходит на телефонах Pro. Полученное изображение представляет собой обрезанный искаженный беспорядок, который намного ниже заоблачных стандартов iPhone.
Например, если вы снимаете объект далеко и решили увеличить масштаб, ваш iPhone должен легко перейти со стандартного широкоугольного объектива на зум-объектив. Однако в случае с 12 Pro и 13 Pro он часто предпочитает использовать цифровой зум — через основную широкоугольную камеру 12MP. В результате получается нечеткое изображение, очень похожее на нарисованную от руки картину маслом.
Поскольку Apple, кажется, гордится своими достижениями в области AI-камеры, мы, скорее всего, останемся с этой «функцией» надолго.
Связанный: Что такое Защита конфиденциальности почты на iPhone?
Как удалить фон на фото или картинке на телефоне
Если вам необходимо удалить фон на фото или картинке на телефоне без использования персонального компьютера, то для этого существует множество приложений.
В Play Маркет есть еще одно приложение с таким же названием, но оно более сложное и не удаляет фон в автоматическом режиме. Поэтому чтобы не перепутать, зайдите в Play Маркет и наберите в поисковой строке фразу background eraser inshot. На скрине ниже я указал какое приложение необходимо установить.
Выберите и установите именно это приложение. Затем запустите его. Нажмите на значок «+» внизу главного экрана приложения.
Выберите изображение, на котором вам необходимо удалить фон. Для примера я выберу симпатичного щенка.
Вот что у меня получилось.
С помощью 2-х пальцев можно увеличить или уменьшить полученное изображение, а также повернуть его так, как вам необходимо.
Также ниже вы можете увидеть инструменты редактирования полученного изображения. Иконка кружочка со звездочкой внутри, которая называется «Магик» позволяет удалить с картинки элементы, которые не удалились в автоматическом режиме.
Если же у вас наоборот удалилось что-то лишнее, то с помощью инструмента «Устранение» можно восстановить нужный элемент.
И еще один полезный инструмент под названием «Разгладить» позволяет сделать края изображения более четкими. Можно выбрать значение от 1 до 5. Я выбрал значение 5 и вот что у меня получилось.
С остальными инструментами думаю вы разберетесь сами, так как я ими практически не пользуюсь. Но если вам интересно, то попробуйте их. При выборе инструмента вам будет показана подсказка как им пользоваться.
После того как вы добились нужного результата нажмите на стрелочку вправо в верхней части экрана телефона.
У вас откроется следующее окно с тремя инструментами: Холсты, Фон, Текст.
В разделе «Холсты» вы можете выбрать нужный вам формат изображения. Их там очень много: вертикальные, горизонтальные, под различные социальные сети и т.д.
В разделе «Фон» можно выбрать фон из множества цветов и оттенков, а также из предложенных изображений или загрузить свою картинку.
В разделе «Текст» много возможностей по написанию красивого текста. Можно выбрать шрифт и стиль текста.
А потом повернуть его и увеличить или уменьшить так, как вы захотите.
Когда все готово, нажмите в правом верхнем углу на иконку сохранения изображения.
И вот мой окончательный результат.
Хотел вам показать, как удалить фон с фото или картинки на телефоне, а в результате создал новый фон и добавил надпись. Ну что тут поделать? Увлекся J
Вы же можете ничего не добавлять, а оставить картинку без фона и сохранить ее в телефон.
Экспозиция
Общие сведения об экспозиции можно почерпнуть в статье «Экспозиция: теория». Про экспозицию при работе со студийными вспышками написано в статье «Студийные вспышки».
Если вы используете студийные вспышки, вам следует предпочесть ручной режим определения экспозиции, а для постоянного света сгодится режим приоритета диафрагмы.
Обычно я использую значение диафрагмы в районе f/16, но иногда вам может потребоваться и бо́льшая глубина резкости.
Используйте гистограмму для оценки экспозиции. Ваша цель – хорошо проработать объект, не допустив при этом его передержки. Белый фон можно передерживать совершенно свободно, при условии, что область пересвета не залезает на объект. Не стоит пытаться сделать весь фон совершенно белым – вам всё равно придётся вытравливать его в Фотошопе. Просто постарайтесь максимально приблизиться к конечному варианту, чтобы упростить последующее редактирование.
Спасибо за внимание!
Василий А.
Точные способы
Цветовой диапазон
Инструмент работает примерно по тому же принципу, что и «Волшебная палочка», но при этом он гораздо более гибкий и потому подходит для сложных изображений. Если «Волшебная палочка» захватывает в выделение лишь пиксели одного конкретного цвета или близких цветов, то при помощи инструмента «Цветовой диапазон» (Color Range) в выделение можно добавить сколько угодно цветов.
- Убедитесь, что слой с вашим изображением активен, и выберите в верхнем меню «Выделение» → «Цветовой диапазон» (Select → Color Range);
- в открывшемся окне кликните пипеткой по цвету фона ― на превью он окрасится белым. Изображённое на превью получилось похожим на маску;
- к этой маске можно добавлять сколько угодно областей новых цветов: выберите пипетку со знаком «+» и кликайте по тем областям, которые вы также хотите убрать. Параметр «Разброс» (Fuzziness) отвечает за то, насколько точным будет выделение;
- после того как вы выбрали все цвета, которые хотите удалить, нажмите кнопку ОК и создайте маску, как описано в начале статьи. В данном случае её инвертировать не нужно, поскольку она будет точно совпадать с превью из окна «Цветовой диапазон».
Видео: Женя Травкина / Skillbox Media
Кисть и маска
При помощи кисти можно стереть абсолютно любые участки изображения, в том числе фрагменты. К изображению достаточно лишь добавить маску слоя и далее, кликнув по её превью на панели слоёв, рисовать инструментом «Кисть» (Brush) прямо поверх неё.
Для более точной работы:
- лучше увеличить масштаб изображения ― он регулируется сочетаниями клавиш Ctrl + «+» и Ctrl + «−»;
- можно регулировать размер кисти и её жёсткость. Для этого кликните правой кнопкой с активным инструментом «Кисть» на любом участке изображения ― появится меню с настройками;
- если какой-то штрих ошибочен, то отмените действие сочетаниями клавиш Ctrl + Z или же подкорректируйте неудачное место, изменив цвет кисти на белый.
Видео: Женя Травкина / Skillbox Media
Такой метод удаления фона требует усидчивости и внимательности, поэтому подходит только для небольших участков. Обычно его используют для коррекции уже готовой маски, созданной одним из автоматических методов ― «Волшебной палочкой», «Цветовым диапазоном», через каналы.
Читайте об истории Adobe:
- Компания, навсегда изменившая дизайн: Adobe
- Люди, на которых держится современный дизайн: создатели Figma, Photoshop и других сервисов
«Выделение и маска» (Select & Mask)
Этот способ также подходит, если нужно оставить лишь фрагмент изображения со сложной фактурой. Например, таким образом хорошо вырезать один куст из зарослей или несколько опавших листьев на осеннем газоне.
Чтобы попасть в рабочее пространство «Выделение и маска» (Select & Mask):
- выберите инструмент «Прямоугольная область» (Rectangular Marquee, клавиша М);
- в правой части панели настроек вверху нажмите на кнопку «Выделение и маска» (Select & Mask).
Суть этого инструмента в том, что он выделяет не целое поле сразу, как это делает «Волшебная палочка» или «Цветовой диапазон», а вы задаёте программе размер участка, который хотите обособить.
В рабочем пространстве «Выделение и маска» существует несколько вариантов отображения будущего выделения, наиболее удобны «Марширующие муравьи» (Marching Ants) или «На слоях» (On Layers). Изменить режим отображения можно в выпадающем меню «Просмотр» (View) в правой части рабочего пространства.
Три типа предпросмотра: «Марширующие муравьи», «Перекрытие», «На слоях»Изображение: Freepik / Skillbox Media
- Подберите размер кисти, которой будете выделять участок, ― кисть должна не выходить за его границы, но и не быть сильно меньше.
- Для этого на панели настроек в окне рабочего пространства в поле «Размер» (Size) введите числовое значение размера кисти и примерьте её на отделяемый объект.
- Изменить размер кисти можно также на панели настроек или воспользовавшись горячими клавишами «».
- Кликайте этой кистью по нужному фрагменту изображения ― программа сама определит границы объектов на основе контраста.
- Участки можно расширять, двигая курсор безотрывно, или же добавлять к выделению новые места, изменив при желании размер кисти.
- Если в выделение попало что-то лишнее, участок можно подкорректировать ― для этого нужно перейти в режим кисти «Вычитание» (Subtract), нажав на знак «−» в кружочке слева на панели настроек.
- Под меню «Просмотр» справа находятся тонкие настройки выделенной области, при помощи которых сразу же в режиме предпросмотра вы можете модифицировать уже созданное выделение.
- После того как всё будет готово, нажмите Enter, чтобы вернуться в рабочее пространство Photoshop. При этом маска для слоя будет создана автоматически.
Чистота
Позаботьтесь о чистоте снимаемых предметов. Незаметная на первый взгляд пыль будет прекрасно видна при внимательном просмотре снимков на компьютерном мониторе. Если вы снимаете маленький объект с тем, чтобы на фотографии он вышел больше своего реального размера, то будьте готовы к тому, что любая грязь и пыль станет назойливо очевидной при стопроцентном увеличении.
Для приведения объектов съёмки в товарный вид лучше всего использовать кисточки для оптики и салфетки из микрофибры, т.е. те инструменты, которые не оставляют следов и волокон.
На гладких и особенно глянцевых поверхностях прекрасно заметны отпечатки пальцев, которые также требуют устранения. Чтобы не оставлять новых отпечатков иногда целесообразно перед работой надеть медицинские перчатки из латекса или нитрила.
Разумеется, пыль, небольшие пятна грязи и отдельные отпечатки пальцев можно удалить и в Фотошопе, Другой вопрос, сколько времени это займёт? На мой взгляд, проще и быстрее единожды позаботиться о должной чистоте, чем потом раз за разом удалять одни и те же пылинки на каждом из сотни обрабатываемых снимков.
Установка слайд-шоу на Андроид в качестве обоев на рабочий стол
Поставить несколько обоев в виде слайд-шоу стандартными средствами нельзя. Для этого придется воспользоваться бесплатной программой Wallpaper Changer. Приложение позволяет создать набор слайдов из нескольких картинок, подогнать их под размер экрана, задать временной интервал и многое другое.
1. Загрузите и установите Wallpaper Changer из Google Play Market 2. Запустите приложение 3. Перейдите во вкладку «Альбомы»
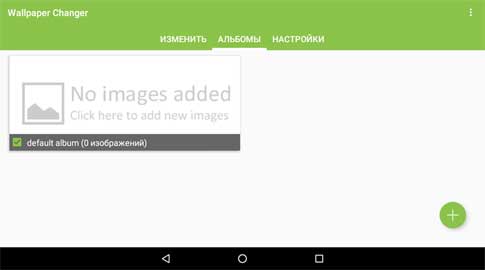
4. Выберите стандартный альбом «default album» или создайте свой
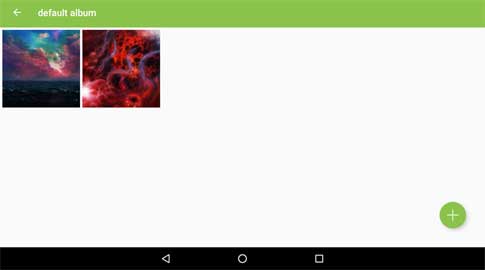
5. Загрузите графические файлы в альбом с помощью кнопки добавления 6. Во вкладке «Изменить» задайте интервал смены изображений в минутах, часах или днях
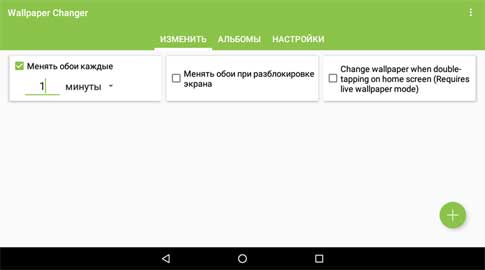
7. По желанию измените дополнительные параметры во вкладке «Настройки»
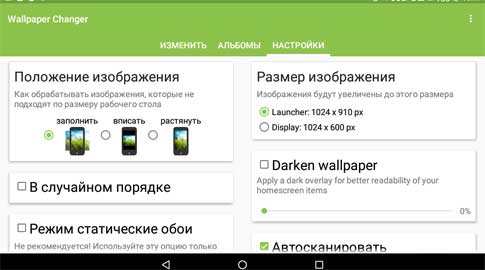
8. Закройте приложение
Слайд-шоу создано. Теперь его нужно установить на рабочий стол.
1. Перейдите в «Настройки» Андроид 2. Проследуйте по пути «Экран» «Обои» «Живые обои» 3. В открывшемся списке выберите пункт «Wallpaper Changer»
Что такое “Карусель обоев” на Xiaomi
Проведем небольшой ликбез. Фактически “Карусель обоев” представляет собой специальное небольшое приложение, которое генерирует в динамике выбранные обои во время блокирования смартфона. Работает на всех телефонах Андроид. Как только смарт включается, происходит автоматическая смена текущего фото. Пользователям предлагают выбрать сразу два варианта воспроизведения картинок. Это могут быть фото, заранее загруженные в альбом, или динамично скачиваемые с серверов компании.

Многие владельцы отрицательно смотрят на такую, по их мнению, ненужную и раздражающую функцию. Проблема в том, что в обои внедряются рекламные блоки, которые отвлекают и смотрятся неуместно. Достаточно неловкого свайпа и перед владельцем появится реклама, зачастую даже нерелевантная. Естественное желание человека как можно скорее «снести» мелькание рекламы и картинок со своего гаджета или отключить их в настройках.
Сорви овации
Будьте самыми стильными! Используйте суперэффекты:
- Фильтры и маски для ТикТока.
- Бьюти приложения для видео.
- Красивые шрифты.
- Видеоредакторы.
- Убрать предмет с фото.
- Flat Lay раскладка.
- Оживить фото.
- Соединить 2 фото в 1 лицо.
- Акварельные мазки.
- Надпись в круге на фото.
- Изменить цвет предмета на фото.
- Топ-20 лучших фильтров VSCO.
- Рамки (большая коллекция).
- Двойная экспозиция.
- Снимки в стиле Полароид.
Еще куча лайфхаков, секретов обработки, лучших фильтров и необычных масок. А также о том, как сделать радугу на лице, наложить текст, правильно разложить раскладку на фото, описано в сборной большой статье. Кликайте на картинку!
Теперь вы знаете, как поменять фон на фото на телефоне, айфоне и андроиде бесплатно через приложение. Создавайте необычные композиции для своих социальных сетей и радуйте своих подписчиков. Пускай ваши фото набирают огромное количество лайков.
Спасибо за ваше потраченное время
Мощные приложения-фоторедакторы
Pixelmator
iOS / Mac OS
Цена: 379 р. (для iOS)
Pixelmator — это мой любимый редактор для фотографий. Он работает как на айфонах и айпадах, но купить его можно и для компьютера Мак. Интересно, что все мои знакомые, кто попробовал приложение на телефоне, не смогли удержаться, чтобы не установить его на компьютере, — настолько оно классное! Это своего рода фотошоп, но с намного более простым и понятным интерфейсом.
Возможностей у программы столько, что я даже не смогу всего перечислить. Одним словом, здесь есть все, что Вам только может понадобиться для редактирования фото:
- фильтры, эффекты, коллажи, добавление текста на фото;
- инструменты коррекции цветов профессионального уровня;
- возможность рисовать на холсте;
- стили слоев;
- конечно же, профессиональные инструменты для ретуши и многое, реально многое другое!
Для тех, кто интересуется приложением для Мака. Pixelmator позволяет импортировать файлы PSD и полноценно работать с ними, а также экспортировать готовые файлы в фотошоп-формате. Очень удобно и за смешную цену
Ниже Вы можете посмотреть презентацию приложения для айфона и айпада.
Snapseed
iOS / Android
Цена: бесплатно
Snapseed — это довольно на телефоне или планшете, созданное самим Гуглом. Функций и возможностей у него столько, что лучше сразу смотреть их на странице приложения, так как список действительно внушительный!
Если совсем кратко, то в приложении Вы найдете: все, что нужно для коррекции фотографий, кадрирование, повороты, обрезка, фильтры, наложение текста на фото и многое другое. Если говорить про версию для Андроид, то это самое лучшее приложение для редактирования фотографий, что есть в Google Play.
MOLDIV
iOS / Android
Цена: бесплатно, но есть встроенные покупки
MOLDIV — это универсальный редактор фотографий, в котором есть все, что нужно инста-фотографу. Приложение подойдет всем: от новичков до гуру фотографии.
Основные возможности:
- Фоторедактор: 180 фильтров в 12 темах;
- Добавление текста (более 300+ шрифтов) на фото, 560 наклеек и 92 фоновых узоров;
- Коллажи: возможность соединять до 16 фотографий в одной рамке, 310 стильных рамок;
- Журнал: возможность создания журнальных коллажей для постеров и тематические альбомов, 135 журнальных макетов;
- Pro Камера: фильтры в реальном времени, серийная съемка, продвинутые функции камеры;
- Редактор для селфи: сглаживание кожи, изменение овала лица, увеличение глаз.
































