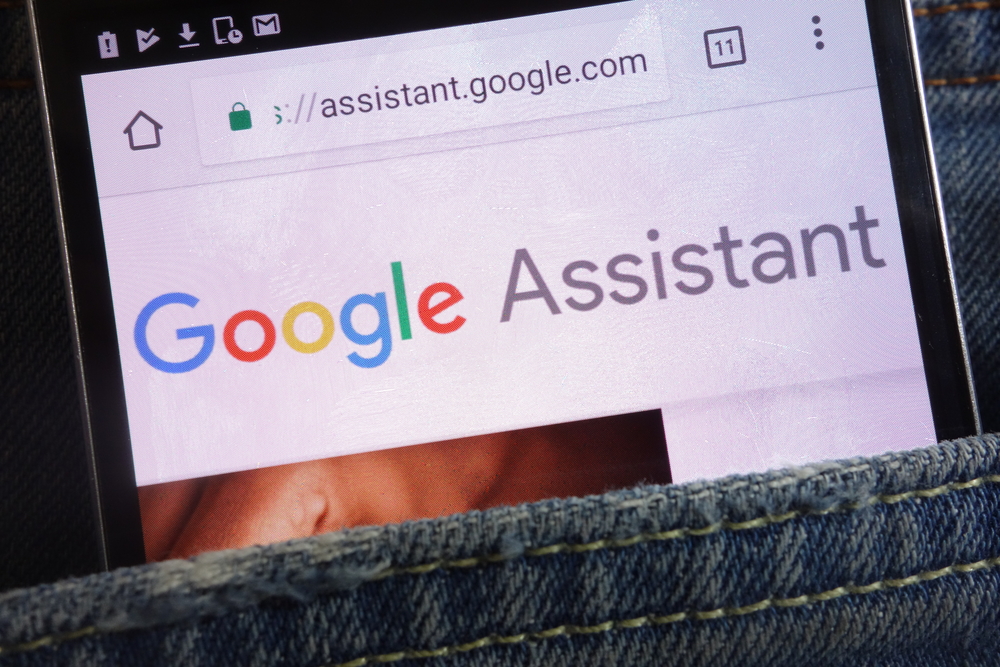Авто настройки сети
Автонастройки – самый легкий способ подключить интернет. Что нужно сделать:
- Установить сим-карту в смартфон
- Дождаться, пока устройство автоматически получит информацию от нужного оператора.
Обычно таким образом выполняются настройки на смартфонах. Многие операторы России сразу после установки сим-карты в гаджет высылают настройки в сервисных уведомлениях.
Что можно сделать, если автонастройки не поступили:
- МТС – заходим на сайт компании. Находим нужную опцию. Прописываем номер и кликаем на «Отправить».
- МегаФон – автонастройка не работает. Ранее можно было отправить текстовое сообщение на сервисный номер. Установить интернет можно ручным способом. Но чаще автонастройки выполняются сразу после регистрации сим-карты.
Инструкция для Windows Phone
Хоть Windows Phone и имеет много отличий от Android и iOS, опция быстрой раздачи интернета в этой операционной системе такая же простая, как и в предыдущих вариантах.
Следуйте инструкции:
- Откройте Настройки и зайдите в окно «Беспроводные сети»;
- Далее зайдите в «Дополнительно»и выберите поле «Режим модема», предварительно активировав мобильную сеть;
Рис.7
Выберите тип раздачи сети «Wi-Fi роутер», USB-модем или Bluetooth-модем. Самый быстрый и удобный вариант – это Wi-Fi. Он не требует беспроводных подключений и обеспечивает более высокую скорость загрузки веб-страниц;
Рис.8
Нажмите на нужное поле и придумайте Имя сети, её Пароль. В окне «Пользователи» вы можете контролировать, сколько устройств на данный момент подключено к сети и сможете заблокировать нежелательных юзеров.
Рис.9
Настройки
В Windows Phone пользователям доступны расширенные настройки раздачи сети по Wi—Fi
Настройка полосы пропускания. Вы можете самостоятельно определить максимально допустимый уровень скорости соединения. Для этого нажмите на поле «Полоса пропускания» и выставьте лимит. В дальнейшем можно посмотреть статистику использования подключения;
Рис.10
Настройка WPS – способа подключения к вашей сети. Это может быть ПИН-код или нажатие на Push-кнопку. Если на втором гаджете есть специальная кнопка WPS, достаточно просто активировать точку доступа на вашем Windows Phone и нажать на эту клавишу на другом гаджете. Соединение будет установлено автоматически без ввода паролей;
Рис.11
Энергосбережение. Это окно надстройки позволяет настроить работу точки доступа, когда к ней не подключены клиентские устройства. Автоматическое отключение позволит сэкономить заряд аккумулятора. Вы можете настроить деактивацию раздачи интернета через 5, 10 или 15 минут бездействия. Также, можно запретить выключать соединение, но это увеличит расход батареи в среднем на 20%-30%.
Рис.12 – настройка энергосбережения при работе с точкой доступа
Обратите внимание, на Windows Phone можно задавать лимит трафика. Эта опция будет полезна тем, у кого пакеты услуг сотового оператора сильно ограничены
Эта опция будет полезна тем, у кого пакеты услуг сотового оператора сильно ограничены.
Лимит не позволит превысить указанное вами количество трафика и сохранит для других пользователей возможность зайти в интернет:
- Зайдите в окно настроек и перейдите в раздел «Приложения»;
- Кликните на «Контроль данных»;
- Выберите «Задать лимит». Затем укажите период работы ограничения (день, неделю или месяц), а также допустимое количество мегабайт.
Фоновую передачу данных отключать не стоит. Это может стать причиной ошибок при подключении к точке доступа.
Скорость соединения на клиентских устройствах может немного понизиться, но так происходит из-за дополнительной фильтрации контента, который потребляет много трафика.
Рис.13 – настройка лимита подключения
Полезные программы
Кроме обычных методов раздачи, можно воспользоваться специальным софтом, который поможет использовать смартфон как качественный маршрутизатор.
EasyTether Lite
Программное обеспечение платное, но демо-версию можно установить бесплатно. Значительным преимуществом выступает практически автоматическая настройка. Для того чтобы все начало работать, необходимо просто следовать инструкциям, которые будут появляться на экране. После этого, включить «модем» можно буквально одним кликом.
Интересной особенностью выступает возможность передачи сети через USB-провод. Из недостатков стоит отметить невозможность подключения на iOS или MacOS. Также время от времени будет всплывать реклама и предложение купить полноценную версию за 10 долларов. Оплата осуществляется разово, подписка действует на неограниченный срок.
Magic WiFi
Можно ли достичь выполнения функций прошлой программы без ее скачивания? За исключением передачи сети через USB, да, все это можно сделать в настройках телефона. Про Magic WiFi нельзя сказать того же, ведь приложение, в первую очередь, улучшает качество сигнала. Более того, модем можно будет сделать не только из смартфона, но и из персонального компьютера. Последнее возможно, если гаджет обладает кабельным подключением. ПО работает со всеми популярными ОС.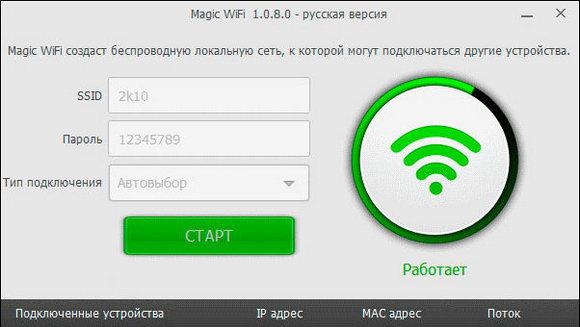
RIWW — Osmino WiFi
Прошлая программа давала ответ на вопрос о том, как сделать хороший роутер из телефона. Эта же, в свою очередь, направлена на автоматизацию процессов. Программа позиционирует себя как дополнение, позволяющее настроить все в один клик. Доступно практически на всех операционных системах.
Точка доступа
Если ПК, планшет или телевизор исправно принимают сигнал Wi-Fi, но домашняя сеть по какой-либо причине не работает, стоит попробовать раздать мобильный Интернет с помощью телефона. Ещё одна причина подключить точку доступа — желание использовать смартфон в качестве ретранслятора. В обоих случаях наладить соединение будет не сложнее, чем настроить Wi-Fi роутер; нужно лишь следовать приведённой ниже инструкции.
Чтобы раздавать с телефона мобильный Интернет, нужно:
Открыть «Настройки» Андроида и перейти в раздел «Подключения» — как правило, он находится в самом верху списка.
Выбрать подраздел «Мобильная точка доступа и мобильные сети».
И передвинуть ползунок напротив заголовка «Мобильная точка доступа» в положение «Включено».
В зависимости от модели устройства на этом этапе может понадобиться отключить приём вай-фай — иначе поделиться Интернетом не получится. В таком случае использование телефона в качестве ретранслятора невозможно — и владельцу придётся раздать свой мобильный трафик.
Теперь нужно настроить параметры точки доступа — это почти так же быстро, как определить, почему ноутбук не подключается к Wi-Fi. Пользователь должен войти в соответствующее меню.
И, ознакомившись с краткой инструкцией, как передать Интернет на другие устройства, обратить внимание на код доступа к созданной беспроводной сети
Здесь владелец телефона на Андроиде может установить пароль на вай-фай, нажав на существующий и изменив его в соответствии со своей фантазией и потребностями.
Для дальнейших настроек, без которых раздавать Wi-Fi будет не всегда возможно, следует тапнуть по трём горизонтально расположенным точкам в правом верхнем углу.
И, если требуется ограничить количество подключаемой техники, перейти к пункту «Разрешённые устройства».
И создать список доверенных компьютеров, ноутбуков, планшетов и так далее.
В пункте «Настройка мобильной точки доступа» пользователь может.
Задать имя сети вай-фай, которую планирует раздать с телефона.
Определить, будет сигнал шифроваться или станет доступным для всех.
И в «Дополнительных настройках» выбрать диапазон передачи и количество каналов — эти значения лучше всего оставить без изменения.
В «Параметрах тайм-аута».
Следует установить время простоя, после которого раздача Wi-Fi с помощью телефона будет остановлена — это нужно для предотвращения слишком быстрой разрядки аккумулятора.
Закончив с настройками точки доступа, можно подсоединять к ней компьютеры, планшеты и другие устройства — процесс мало чем отличается от подключения к роутеру, и осуществить его почти так же просто, как увеличить скорость Wi-Fi.
Настройка Wi-Fi на планшете или смартфоне с Андроид: Видео
Настройка Wi-Fi на Аndroid с указанием IP
Также хочу показать, как подключить беспроводной интернет на Аndroid более тонко, например, с указанием определенного IP.
-
После запуска приложения отобразятся все рядом находящиеся точки доступа. Напротив каждой можно будет увидеть состояние (открыта или под паролем), канал и уровень сигнала.
-
Для того чтобы подключиться к беспроводной сети, нужно нажать на ее название, после чего, при необходимости, ввести пароль и нажать кнопку «Подключить».
-
Также можно ввести дополнительные установки, поставив соответствующую галочку, при этом добавятся функции «Присвоить IP адрес» (когда нужно задать статический), и «Присвоить прокси-сервер».
- Еще одной из «плюшек» в программе станет кнопка «Компас», при активации которой отобразятся «облачка» доступных сетей, по которым и можно посмотреть, какой из роутеров как близко или далеко находится от вас.
- Одной из функций этой утилиты является возможность добавить точку доступа Wi-Fi на Аndroid. Нужно только:
- В приложении нажать на кнопку «Операции».
-
Выбрать «Добавить сеть».
-
Ввести название вашей сети, выставить защиту и завершить процесс кнопкой «Добавить».
Смартфон Android
Во всех версия ОС Android есть функция включения точки доступа.
Требования для раздачи сигнала:
- Мобильный интернет. Для нормальной работы сразу с несколькими подключенным устройствами рекомендуется использовать соединение 3G или 4G;
- Достаточное количество трафика. Если ваш тариф имеет ограничения, перед созданием точки доступа рекомендуем проверить количество оставшихся мегабайт;
- На втором устройстве должна работать функция подключения к Wi-Fi.
Раздача интернета через Wi-Fi
Чтобы получить доступ к интернету со второго гаджета, на первом устройстве нужно обязательно включить передачу данных по мобильной сети.
Без этого вы подключитесь к точке доступа, но сайты прогружаться не будут.
Обратите внимание! В зависимости от вашей версии Андроид, названия пунктов меню может меняться, но принцип настройки остается таким же, как в инструкции. Выполните такие действия:
Выполните такие действия:
- Зайдите в окно Настройки—Мобильные сети;
- Активируйте передачу данных по сотовой сети;
Рис.2
- Далее снова зайдите в Настройки и откройте раздел «Точка доступа Wi-Fi»;
- В новом окне укажите Имя сети, Тип защиты и придумайте Пароль доступа. Выберите максимально возможное число пользователей и сохраните настройки.
Рис.3
- Имя сети – укажите любое название, по которому вам будет легче распознать точку доступа. Вводите текст латинскими буквами.
- Тип защиты – эта настройка отвечает за уровень шифрования данных по беспроводной сети. Рекомендуется выбирать вариант WPA/PSK2, так как он сохраняет конфиденциальность данных и не тормозит интернет-соединение.
- Пароль – минимум 8 символов. Нужно использовать буквы верхнего и нижнего регистров, а также. Цифры, специальные символы. Таким образом вы защитите точку доступа от взлома. Если пароль не указать, к сети сможет подключиться кто-угодно.
Режим модема
Второй вариант, как раздать интернет с Андроид смартфона – это использование мобильного гаджета в качестве USB-модема.
Этот способ подойдет в том случае, если вам нужно зайти в интернет с компьютера, но он не поддерживает подключение к Wi-Fi сетям.
Следуйте инструкции:
- Подключите телефон к компьютеру с помощью кабеля USB и дождитесь пока компьютер распознает устройство;
- Далее система автоматически установит нужные драйвера. Если вы используете Windows 7 или более старую версию ОС, драйвера придется устанавливать вручную с помощью Диспетчера устройств;
- Затем на смартфоне зайдите в Настройки. Откройте раздел «Сетевые подключения»;
- Перейдите во вкладку «Другие сети», а затем нажмите на «Модем и точка доступа»;
- Отметьте поле USB-модем;
Рис.4
После активации функции на смартфоне, компьютер автоматически распознает новую локальную сеть. Зайдите в Сетевые подключения Windows. Кликните правой кнопкой мышки на иконку подключения по локальной сети и выберите поле «Включить».
Теперь на компьютере появится соединение с интернетом.
Однако, оно будет работать только в том случае, если вы активировали передачу данных по мобильной сети и у вас есть достаточное количество интернет-трафика.
Как подключить роутер к телефону для раздачи интернета
Кроме создания точки доступа на телефоне, его можно подключить к стационарному роутеру, чтобы доступ к интернету был у любых устройств, будь то компьютер, планшет или телевизор.
Обратите внимание! Важно понимать, что для таких целей лучше всего использовать тариф с безлимитным мобильным интернетом. В ином случае такое подключение может стоит слишком дорого.
Как подключить роутер к телефону для раздачи интернета
Преимущественно подключение телефона для раздачи интернета возможно лишь с современными устройствами, программное обеспечение которых предоставляет такую возможность
Поэтому инструкцию о том, как подключить роутер к телефону для раздачи интернета, стоит рассмотреть на примере трех самых популярных моделей
Преимущественно подключение телефона для раздачи интернета возможно лишь с современными устройствами, программное обеспечение которых предоставляет такую возможность. Поэтому инструкцию о том, как подключить роутер к телефону для раздачи интернета, стоит рассмотреть на примере трех самых популярных моделей.
TP-Link
Данный производитель маршрутизаторов является самым крупным и известным. Именно по этой причине большинство пользователей выбирают его для пользования. Устройства отличаются высоким качеством работы и надежностью.
Процесс подключения TP-Link очень прост. Сделать это сможет любой человек, даже не имеющий большого опыта в этой области. Главное четко следовать установленной инструкции:
- в настройках необходимо найти вкладку «Быстрые настройки», чтобы запустить «Мастер быстрой настройки»;
- необходимый режим работы в этом случае — «Усилитель Wi-Fi»;
- как только появится список доступных подключений, нужно выбрать точку доступа, созданную на телефоне. Если ее в списке нет, нужно его обновить;
- при подключении никакие настройки менять не нужно. Главное ввести в соответствующую строку пароль, который был заранее установлен на смартфоне.
Чтобы позднее отключиться от точки доступа, нужно вернуть настройки до исходного состояния.
D-Link
Интерфейс в настройках этого производителя типовой. Подключение в этом случае практически никогда не несет за собой каких-то проблем. Все выполняется максимально просто и быстро:
- найти строку «Мастер беспроводной сети»;
- подключиться в режиме «Клиента» беспроводной сети;
- выбрать из списка необходимую точку доступа и ввести заданный пароль.
При желании можно установить дополнительные настройки. Например, задать режим безопасности.
ZyXEL Keenetic
Пользователи роутеров этого производителя чаще всего сталкиваются с проблемами подключения телефона как точка доступа Wi-Fi internet. Однако, если внимательно изучить инструкцию, то никаких вопросов не возникнет:
- все настройки по подключению выполняются раздел «Network»;
- необходимо зайти во вкладку «Wireless LAN» и зайти в WDS.
Дальнейшие настройки по подключению к телефону выполняются аналогично, как и с другими роутерами. Необходимо выбрать точку доступа и ввести заданный на телефоне ключ безопасности.
Важно! Главное — пропустить шаг взаимодействия с основным устройством. В этом случае им выступает мобильник с правильно заданными параметрами.
Что даст подключение телефона к телевизору
Прежде всего, подключение телефона к телевизору позволит существенно расширить функциональные возможности техники. Смартфон трансформируется в своеобразный проектор, поскольку с него передается сигнал, а транслируется изображение на большом экране. Таким образом, каждый пользователь сможет:
- воспроизводить видеозаписи, просматривать фото и открывать иной медиаконтент с телефона, а затем проецировать его на большой экран;
- запускать видеоигры, мессенджеры и всевозможные другие приложения, скачанные с маркета;
- заниматься интернет-серфингом, то есть открывать различные web-сайты;
- проводить всевозможные презентации, демонстрации, читать литературу в электронном формате.

Управление телевизором с телефона – удобное и практичное решение. Однако если вы планируете играть в игры, тогда лучше подключить джойстик.
Если пользователь подключится по Wi-Fi, изображение с телефона передается по воздуху. Во всех остальных случаях необходимо использовать специальные кабели, интерфейсы, о которых собственно и пойдет речь далее.
Также можно скачать приложение, которое превратит ваш смартфон в пульт дистанционного управления. Это очень удобно, особенно в случаях, когда старый пульт потерялся или сломался. Для телевизоров LG оно называется LG TV Remote (ссылка в Android Google Play, Apple AppStore).
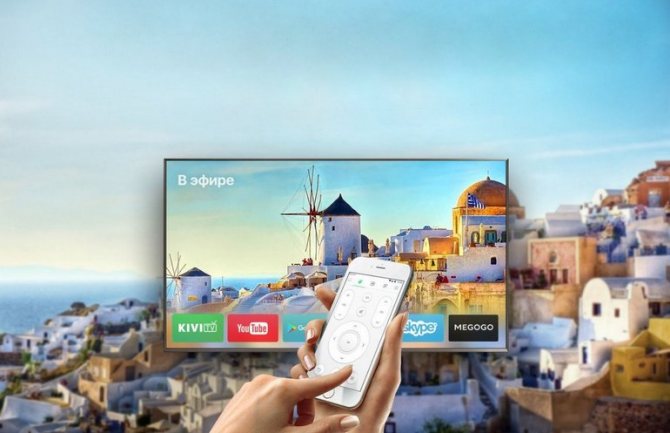
Как настроить или включить
Телефоны, планшеты обычно имеют разные версии Андроид, при этом некоторые типизированные, а у некоторых установлен голый Android. Но сам принцип работы – одинаковый. Сейчас практически на всех новых, дорогих устройствах есть WIFI Direct.
- Заходим в настройки, для этого в главном меню ищем шестеренку и нажимаем на неё.
- Далее заходим в настройки Wi-Fi или сети и интернета.
- Включаем Wi-Fi.

- В настройках этого раздела надо найти «WI-FI Direct». И просто нажать на него.

- Появится страница поиска устройств. Выберите, нужное и нажмите на него. Произойдёт подключение. Если вы не увидели нужное устройство, то попробуйте заново включить функцию на обоих телефонах. Если это не помогло, то ничего не поделаешь – работает WIFI Директ через раз.
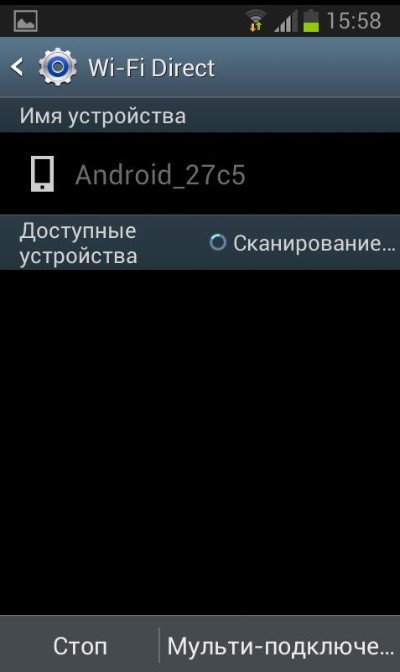
- На втором устройстве уже должна быть включена функция. Просто принимаем запрос на подключение второго устройства.
Теперь можно передавать данные с одного устройства на другое.
Подключение роутера
Перед тем, как настроить через телефон роутер TP LINK, необходимо подключить его. Для этого нужно:
- Если он был недавно куплен, необходимо сначала распаковать.
- Включить устройство в сеть.
- Подключить сетевой кабель, идущий от провайдера. Для этого предназначено гнездо WAN.
Теперь можно приступить к процедуре установки параметров.
Далее нужно в телефоне зайти в раздел настроек. В списке беспроводных подключений нужно найти сеть, название которой начинается с «TP LINK». Если по ней тапнуть, произойдет подключение. Если смартфон уже был подсоединен к сети, рекомендуется его отключить перед тем, как роутер подключить через телефон.
Если роутер был приобретен недавно, ключ безопасности установлен не будет, или будет указано стандартное значение. Если это не так и сеть для подключения требует неизвестный пароль, это значит, что его уже настраивали. В этом случае нужно произвести полный сброс до заводского состояния. При этом пароль для входа будет сброшен, или установлено стандартное значение.
После того, как смартфон будет подключен к роутеру, нужно на смартфоне запустить браузер и ввести адрес роутера. Его можно узнать в техническом паспорте устройства.
Важно!Иногда его указывают непосредственно на устройстве. После этого откроется страница входа, на которой нужно ввести логин и пароль. Обычно при первом входе там установлены стандартные значения, которые указывают в технической документации маршрутизатора
Например, часто для входе используется строка «admin» в качестве логина и пароля
Обычно при первом входе там установлены стандартные значения, которые указывают в технической документации маршрутизатора. Например, часто для входе используется строка «admin» в качестве логина и пароля
После этого откроется страница входа, на которой нужно ввести логин и пароль. Обычно при первом входе там установлены стандартные значения, которые указывают в технической документации маршрутизатора. Например, часто для входе используется строка «admin» в качестве логина и пароля.
Впоследствии будет предоставлена возможность поменять их значения на другие. Если они будут утеряны, владелец может выполнить сброс настроек до заводских и вновь воспользоваться стандартными значениями. Если так сделать, то придется подключиться и все параметры вводить заново.
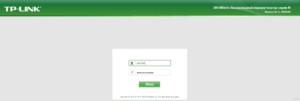
После этого можно приступать к настройке оборудования. Иногда для настройки пользуются специализированными программами. При работе надо учитывать, что интерфейс, который предлагает роутер для работы с настройками, может не быть адаптирован под экраны мобильных устройств. В этом случае придется увеличивать масштаб изображения страницы.
Как сделать роутер из телефона
Как говорилось ранее, практически на каждом смартфоне можно подключить такую функцию, как точка доступа интернета. Настройки зависят в первую очередь от того, какая операционная система у девайса. У Андроида свои настройки, как и у Айфона. Для начала пользователь должен определиться с тем, какой операционной системы у него телефон, чтобы дальше совершать действия по конкретно заданному плану.
На Android
На Андроид действительно есть такая функция. В настройках она называется «Точкой доступа». Она находится в неактивированном состоянии изначально, поэтому её необходимо подключить и правильно настроить, чтобы другие устройства смогли качественно подключиться к интернету. Все достаточно просто. Необходимо следовать нижеописанному алгоритму:
- Для начала пользователь должен открыть настройки своего телефона. Как правило, располагаются они на стартовом экране Андроида, который открывается автоматически после разблокировки. Выглядят они, как правило, в виде шестеренки, под которой написано аналогичное название «настройки». Кликаем и переходим в них;
- В разделе «Беспроводные сети» необходимо найти кнопку «Ещё». Стоит отметить, что в этом же разделе можно настроить и блютуз, и вай-фай, но на данный момент необходима кнопка «Еще». Кликаем на неё;
- Перед нами открывается меню, в котором необходимо выбрать пункт «Режим модема»;
- После перехода в этот режим, пользователь видит несколько вариаций. Необходимо активировать пункт «Точка доступа Wi-Fi», а после провести настройки задаваемой сети при помощи настроек точки доступа. В этот раздел мы и переходим;
- Через него будут доступны такие настройки, как и имя точки доступа тип шифрования и многие другие пункты. Также можно настроить даже пароль, чтобы не каждая сеть могла подключиться, а только определённые. Эти настройки помогут качественно варьировать пожелания пользователя, который хочет сделать из своего Андроида точку доступа.
Таким образом пользователь на своем Андроид устройстве может быстро и легко настроить точку доступа. Теперь другие устройства могут легко и просто подключиться прямо к устройству через пароль или просто через подключение без определённого кода.
iPhone
Пользователи устройства на системе iOS также могут настроить свой смартфон, как специализированную и персональную точку интернета. Все достаточно просто. Главное – чтобы у самого устройства была точка доступа интернета, чтобы пользователь мог настроить этот важный пункт, на устройстве должен быть интернет для подключения данной опции.
Алгоритм достаточно прост и практически аналогичен с системой Андроида:
- Как и на Андроиде, все делается через настройки. На Айфонах настройки также доступны на стартовом экране, который открывается после разблокирования устройства. Выглядит они как шестеренка на сером фоне. Дабы не запутаться, пользователю подписали эту иконку «настройки»;
- Перейдя в них, находим раздел «Сотовая связь». Через неё будут настраиваться все процессы;
- После перехода кликаем на пункт «Режим модема». Таким образом мы уже активировать телефон, как устройство для раздачи интернета. Теперь же стоит провести настройки;
- Чтобы провести настройки, в этом же разделе вводим все то, что необходимо, начиная от пароля, заканчивая типом шифрования. Точка доступа будет, как правило, называться «iPhone», как и сам девайс в принципе.
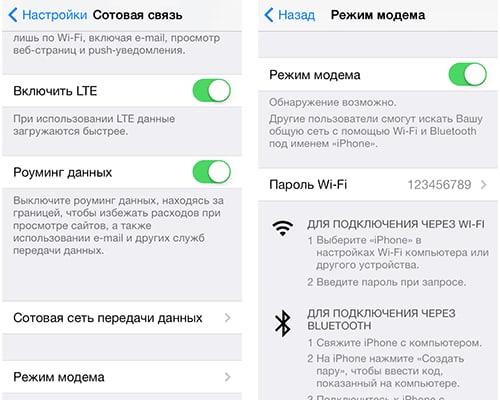
Таким способом можно легко и быстро сделать так, чтобы телефон стал персональной точкой раздачи интернета, к которому могут подключиться все устройства.
Windows Phone
Проделать данную операцию можно даже и на таком телефоне, как Windows Phone. В качестве примера взята 8 версия, так как она достаточно современна и охватывает практически все устройства.
Обратите внимание! Данный алгоритм подходит для всех версий Windows Phone
Для начала пользователю необходимо зайти в настройки, где выбрать специальный пункт «Общий интернет»
Не стоит отмечать тот факт, что все настройки и иконка от них располагаются на стартовом экране телефона, так как являются важной частью системы;
После этого переводи пункт «Общий доступ» в активное состояние, то есть делаем ползунок фиолетовым цветом;
- Теперь же пользователь в этом же разделе может задать все необходимые для него параметры, начиная с пароля беспроводной сети, заканчивая именем;
- После всех необходимых корректировок стоит кликнуть на пункт «Установка».
Другие пользователи теперь могут пользоваться девайсом, как точкой раздачи интернета. С помощью такой точки можно совершать все то, что делается и с обычным устройством.
WiFi Analyzer. Создаем самую быструю Wi-Fi сеть
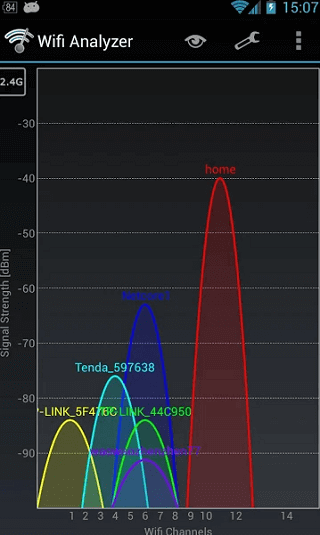
Вряд ли ваша беспроводная сеть является единственной в округе. Есть и другие пользователи, а большее количество пользователей означает меньшую пропускную способность на определенных частотах. WiFi Analyzer сканирует область на предмет наличия точек доступа и позволяет найти наименее загруженный канал, который вы и сможете использовать для раздачи Wi-Fi при помощи своего смартфона.
Новости, статьи и анонсы публикаций
Свободное общение и обсуждение материалов

Наверное, каждому из нас приходилось не раз слышать, что Google Play – помойка, App Store – эталон магазина приложений, а Android небезопасен только из-за того, что Google не может установить такие же строгие требования к приложениям, как Apple. Долгое время я и сам так думал и не сомневался в правильности подхода Apple, которая контролировала не только содержимое софта, который добирался до App Store, но и способы взимания оплаты за встроенные покупки, и даже стоимость подписок. Вот только, как оказалось, у App Store не меньше проблем, чем у Google Play.

Несмотря на то что WhatsApp обновляется довольно регулярно, большинство нововведений, которые получает мессенджер, сложно назвать знаковыми. Пожалуй, наиболее заметным изменением, которое с ним произошло, можно назвать лишь исчезающие сообщения, да ночную тему. В остальном же ничего принципиального с WhatsApp не происходило. То ли разработчики считали, что мессенджер и так хорош, то ли у них попросту не было идей, в каком направлении его развивать. Но, как бы там ни было, его в скором времени ждёт ряд масштабных изменений, которые вы точно заметите.
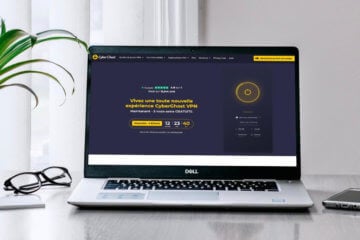
Блокировка Telegram в 2018 году привела к серьёзному повышению роста технической грамотности тысяч и тысяч россиян. Ну, во всяком случае, именно тогда многие впервые узнали о VPN, инструментах, которые заставляют сайты или веб-приложения думать, что пользователь на самом деле находится в другой стране, и таким образом обходить блокировку. Однако на самом деле функциональность VPN-сервисов намного-намного шире. Просто большинству разработчиков неохота заморачиваться над реализацией дополнительных возможностей. На их фоне CyberGhost выглядит настоящей белой вороной. В хорошем смысле.




















![Программы для работы с сетью wi-fi для android телефона – обзор лучших [2020]](http://tiniatov.ru/wp-content/uploads/4/5/b/45b2d0cbb93cb715976b2fb30361cdf8.png)

![Wifi с андроида: способы раздачи+решение проблем[видео] 2019](http://tiniatov.ru/wp-content/uploads/4/9/0/4906b25584b8b9cfd178062380dffd9d.png)