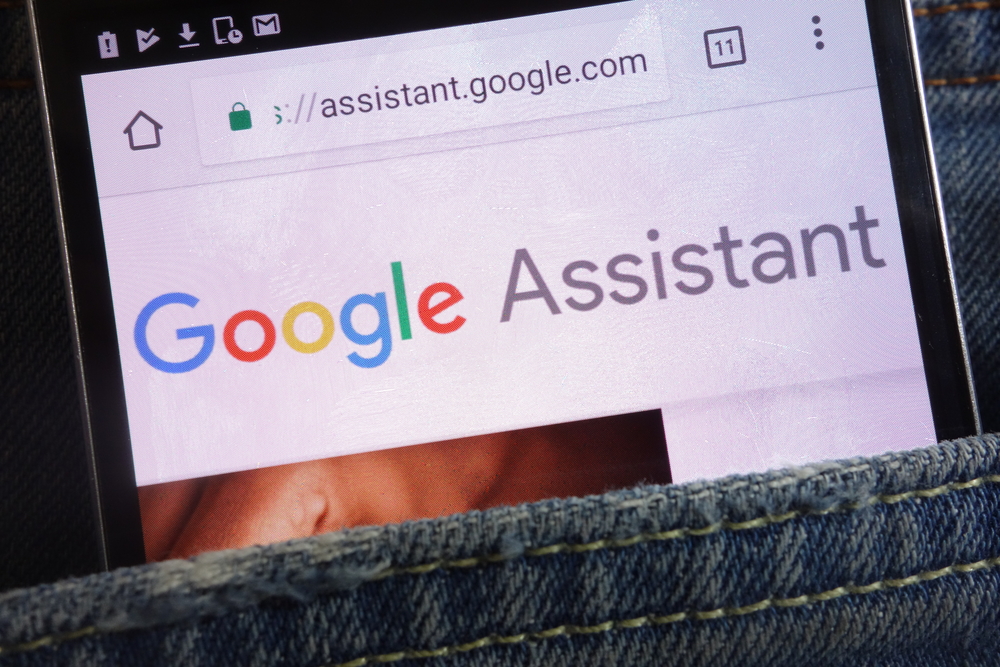Как пользоваться голосовым вводом
После активации функция будет доступна во всех приложениях, использующих текстовой ввод – мессенджеры, программы и пр. Чтобы пользоваться опцией и начать диктовать текст, нужно нажать поле ввода сообщения, и на клавиатуре (не в приложении) нажать 1 раз на микрофон. Появится надпись: «Говорите», после чего можно начинать надиктовку, которая тут же будет преобразована в слова на экране.
Когда набор закончится, останется только нажать клавишу «Отправка». Интересно, что знаки пунктуации также можно расставлять, для этого достаточно озвучить «Запятая», «Воскл. знак», «Двоеточие» и т.д.
Набранный голосом текст может отражаться подчеркнутым, при необходимости его можно отредактировать, а потом уже отправить.
Рекомендации, которые помогут улучшить качество распознавания текста
Все сервисы, которые мы привели в подборке, достаточно хорошо распознают русский язык, однако иногда качество распознанного текста может быть посредственным. Чтобы такого не происходило, следуйте нескольким базовым рекомендациям.
- Используйте хороший микрофон. Идеально, если у вас есть качественная гарнитура или внешний микрофон с шумоподавлением. Если же используете встроенный микрофон компьютера/ноутбука, убедитесь, что микрофон исправно работает, ничем не прикрыт, а вы находитесь достаточно близко, чтобы звук хорошо улавливался устройством.
- Произносите слова четко и неторопливо. Хорошая дикция определенно будет плюсом. Чем четче вы произносите слова, тем выше вероятность, что сервис сможет корректно распознать речь (даже если качество микрофона оставляет желать лучшего). Также не стоит произносит фразы слишком быстро, в этом случае часть слов может быть не распознана и текст придется редактировать.
- Позаботьтесь, чтобы вокруг вас не было посторонних звуков и шумов. Для качественного распознавания речи вокруг не должно быть музыки и других громких звуков.
Соблюдайте эти рекомендации и необходимость правок будет минимальной.
Настройка функции
Для корректной работы и удобного использования голосового ввода его потребуется правильно настроить. Перейти к настройкам можно, открыв «Язык и ввод», а затем кликнув по кнопке напротив строки «Голосовой ввод Google». Ещё одно решение — кнопка с изображением шестерёнки, появляющаяся после клика по микрофону для надиктовки текста сбоку от него.
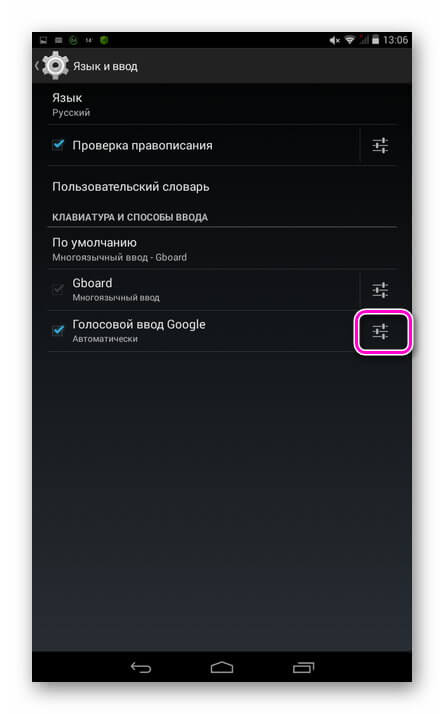
Можно изменить следующие параметры:
язык ввода — по умолчанию русский или английский, в том числе и в режиме оффлайн. Чтобы использовать другие языки, их скачивают на мобильное устройство, нажав «Распознавание речи онлайн», выбрав «Все» и кликнув по нужному или работают с ними онлайн, подключившись к Интернету.
Активировать поиск в Google фразой «Ок, Google». Если интернет-браузер запущен, после произнесения этой фразы диктуют поисковой запрос. Веб-обозреватель его распознаёт и выводит результат на экран.
Установить распознавание нецензурных слов и включить их замену символами ***.
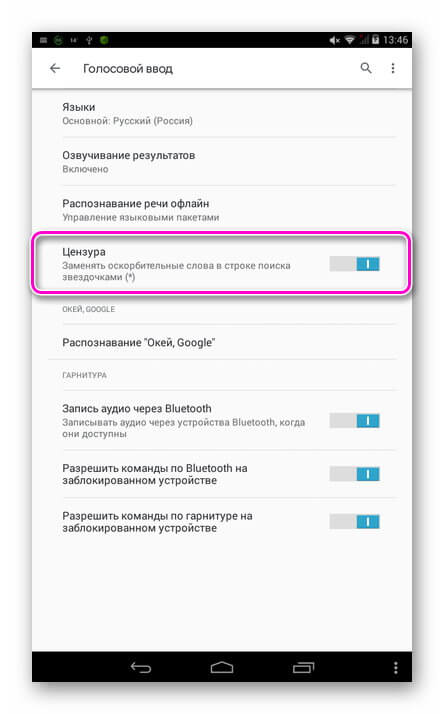
Активировать управление голосом с проводной или беспроводной (Bluetooth) гарнитуры.
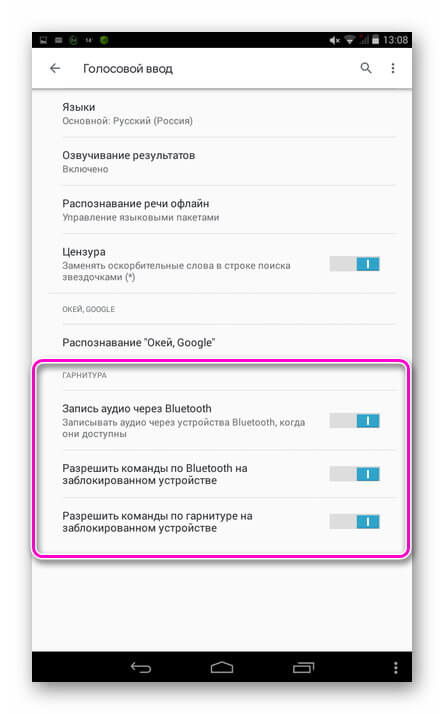
Включить озвучивание всех голосовых запросов или только полученных через гарнитуру.
При правильной настройке сервиса гораздо удобнее работать с голосовым поиском, а клавиатуру владелец гаджета будет использовать гораздо реже.
Использование распознавания речи в Windows
Просмотрите это видео об использовании распознавания речи для работы с компьютером. (Чтобы просмотреть субтитры, нажмите кнопку «Субтитры».)
Просмотрите это видео об использовании диктовки с распознаванием речи. (Чтобы просмотреть субтитры, нажмите кнопку «Субтитры».)
Распознавание речи Windows делает использование клавиатуры и мыши необязательным. Вместо этого теперь можно управлять компьютером с помощью голоса и диктовать текст для ввода.
Примечание: Распознавание речи доступно только для следующих языков: английский (США и Соединенное Королевство), французский, немецкий, японский, мандаринский диалект (китайский (упрощенное и традиционное на китайском языке) и испанский.
Прежде чем использовать распознавание речи, необходимо выполнить несколько действий. Сначала нужно настроить микрофон. Затем можно научить компьютер распознавать ваш голос.
Прежде чем приступить к настройке функции распознавания речи, убедитесь, что микрофон подключен к компьютеру, иначе настройка не удастся.
Выполните прокрутку от правого края экрана и нажмите кнопку Поиск. (Если вы используете мышь, найдите правый нижний угол экрана, переместите указатель мыши вверх и нажмите кнопку «Поиск».)
Поиск также можно открыть с помощью клавиатуры, нажав клавиши Windows+Q.
Введите в поле поиска настройка микрофона, а затем выберите элемент Настройка микрофона.
Следуйте указаниям на экране.
Примечание: По возможности используйте микрофон гарнитуры — это снижает вероятность фонового шума.
Обучение компьютера распознаванию речи
Программа распознавания речи использует особый речевой профиль для распознавания голоса пользователя и произносимых команд. Чем дольше вы пользуетесь распознаванием речи, тем более подробным становится ваш речевой профиль и тем лучше компьютер интерпретирует ваши команды.
Выполните прокрутку от правого края экрана и нажмите кнопку Поиск. (Если вы используете мышь, найдите правый нижний угол экрана, переместите указатель мыши вверх и нажмите кнопку «Поиск».)
Поиск также можно открыть с помощью клавиатуры, нажав клавиши Windows+Q.
Введите в поле поиска распознавание речи, а затем коснитесь элемента Распознавание речи или щелкните его.
Нажмите или щелкните элемент Обучить компьютер для улучшения распознавания вашего голоса.
Следуйте инструкциям по настройке речевого ввода для распознавания речи.
При помощи голосовых команд можно выполнять многие задачи, например заполнять электронные формы или писать письма. Когда вы произносите слова в микрофон, программа распознавания речи преобразует их в текст, который отображается на экране.
Диктовка текста с помощью программы распознавания речи
Выполните прокрутку от правого края экрана и нажмите кнопку Поиск. (Если вы используете мышь, найдите правый нижний угол экрана, переместите указатель мыши вверх и нажмите кнопку «Поиск».)
Поиск также можно открыть с клавиатуры, нажав клавиши Windows +Q.
Введите в поле поиска распознавание речи, а затем коснитесь элемента Распознавание речи Windows или щелкните его.
Произнесите команду «Start listening» либо коснитесь кнопки микрофона или нажмите ее, чтобы войти в режим прослушивания.
Расшифровка аудио и видео в текст на биржах фриланса
Что касается ручного перевода, то можно заказать на бирже фриланса расшифровку речи в текст. На бирже фриланса одни пользователи (заказчики) размещают заказ, выбирают исполнителя и оплачивают работу. А другие пользователи (фрилансеры) берут заказы, выполняют необходимую работу и получают за нее оплату.
Как же можно сделать заказ на бирже фриланса? Сначала нужно зарегистрироваться на сайте биржи, то есть пройти там регистрацию. Затем можно будет разместить заказ – задание на транскрибацию.
Для своего заказа на бирже можно выбрать исполнителя – человека, который будет делать транскрибацию. Для этого необходимо, чтобы хотя бы один из потенциальных исполнителей согласился взяться за предложенную работу. Если же никто не взял заказ, то нужно менять его параметры, например, повышать цену за работу.
Оплата за выполненную работу осуществляется не напрямую исполнителю-фрилансеру, а через биржу фриланса. При размещении заказа обычно требуется пополнить счет на сумму, необходимую для выполнения транскрибации. Кроме того, может быть комиссия биржи за посредничество в виде фиксированной суммы или фиксированного процента от суммы заказа. Оплата работы проводится после ее проверки и одобрения заказчиком. Чаще всего сумма отправляется исполнителю одновременно с одобрением его работы заказчиком.
Прежде чем делать заказ, стоит прочитать правила биржи, касающиеся проверки выполненного задания, его оплаты, а также ввода и вывода денег на биржу. Вывод денег нужен, чтобы оставшиеся деньги, планировавшиеся для оплаты других заказов, могли вернуться обратно заказчику, а не остались бы навсегда на бирже.
Ниже предлагаю две известных биржи фриланса, где можно разместить заказ для перевода речи в текст с помощью фрилансера: weblancer.net и freelance.ru.
Две биржи фриланса
Расшифровка аудио и видео в текст (транскрибация) на бирже фриланса weblancer.net:
Рис. 5. (кликните для увеличения)
Биржа фриланса weblancer.net
Другая биржа, где можно заказать расшифровку аудио/видеозаписей – freelance.ru
Биржа фриланса freelance.ru
Дополнительные материалы:
1. Голосовой поиск на компьютере через Гугл Хром или Яндекс Браузер
2. При просмотре роликов на ноутбуке заикается звук
3. Как всегда открывать видео удобным плеером в Windows 10
4. Программы для создания электронной книги
5. Оповещения Google Alerts – зачем и как пользоваться, примеры использования
Распечатать статью
Получайте актуальные статьи по компьютерной грамотности прямо на ваш почтовый ящик. Уже более 3.000 подписчиков
Важно: необходимо подтвердить свою подписку! В своей почте откройте письмо для активации и кликните по указанной там ссылке. Если письма нет, проверьте папку Спам
31 августа 2019<figu src=»https://ichip.ru/favicon-180×180.png»>
Представляем четыре способа преобразовать речь в текст, используя бесплатные программы и приложения.
Как подключается звуковой набор Google
Как уже было сказано ранее, на современных мобильных телефонах система Гугл уже автоматически установлена.
К сведению! Для нормального функционирования достаточно обновлять ее не реже раза в 2-3 месяца.
Однако если аудио ввод команд по каким-то причинам отключен, его можно активировать самостоятельно. Делается это следующим образом:
- Зайти в меню «Настройки» программы Гугл.
- Далее открыть «Поиск и подсказки».
- В разделе «Google NOW» поставить переключатель в режим «Включить».
Включение ОК Google
Если на смартфоне используется мобильное приложение от Гугл, то функция звукового поиска включается так:
- Открыть функцию настроек. Делается это путем нажатия на значок в виде 3 точек, располагающийся вверху с правой стороны.
- Далее нужно перейти в настройки, а затем в «Голосовой поиск».
- Активировать функцию распознавания «ОК Google».
Преобразование речи в текст через приложение
Если вы хотите диктовать тексты и получать их в напечатанном виде прямо на ходу, используйте специальные приложения.
- Android и iOS уже интегрировали в свои системы функцию распознавания речи. Когда вы открываете приложение для создания заметок и начинаете набирать текст, используйте значок микрофона, чтобы запустить распознавание голоса.
- Есть и другие приложения для аналогичной цели, например Dragon Dictation, доступное для Android и iOS.
Фото: компания-разработчик
ТВ вместо монитора: сокращаем задержки в обновлении изображения Правильно округляем в Microsoft Excel
Обновление Windows 10 Fall Creators делает голосовой набор намного проще в использовании. Теперь вы можете сразу начать диктовать, нажав клавишу Windows + H на клавиатуре. Вам не нужно заходить в панель управления и сначала устанавливать что-то.
Старая утилита распознавания речи по-прежнему доступна через панель управления. В ней появились некоторые дополнительные функции, которые вы не найдете в новом инструменте набора, например, возможность навигации по вашему компьютеру с помощью голосовых команд. Но большинство людей предпочтут новый инструмент для более простого голосового набора.
Голосовой ввод текста: топ-5 бесплатных инструментов +4
- 24.12.20 07:56
•
Clickru
•
#534710
•
Хабрахабр
•
•
2100
Контент-маркетинг, Интернет-маркетинг, Блог компании Click.ru
Рекомендация: подборка платных и бесплатных курсов 3D max — https://katalog-kursov.ru/
Если вы работаете в digital-маркетинге, вам постоянно нужно взаимодействовать с текстом: записывать идеи, задачи, описывать концепции, писать статьи и многое другое. Иногда проще и быстрее надиктовать текст, чтобы не забыть важную мысль или задачу. Диктофон для этого подходит плохо: запись потом нужно будет расшифровывать и переводить в текст. А если оставлять голосовые заметки часто, то потом просто нереально быстро найти нужную информацию или бегло ее просмотреть.
Голосовой ввод текста помогает решить эту проблему. Вы диктуете — программа сразу переводит речь в текст, который вы можете сохранить как обычную заметку и дальше работать с ней спокойно работать.
В статье мы собрали подборку бесплатных сервисов голосового ввода, которые помогут вам:
- быстро и удобно делать заметки, когда нет возможности или времени записывать вручную;
- записывать голосом список задач;
- надиктовывать черновики статей и других текстов.
Берите на вооружение сервисы из подборки и тестируйте — все они бесплатные и неплохо распознают русский язык.
Как настроить синтезатор речи Google на Android

В то время как Google фокусируется на Помощнике, владельцы Android не должны забывать о функции синтеза речи (TTS). Она преобразует текст из Ваших приложений для Android, но Вам может потребоваться изменить его, чтобы речь звучала так, как Вы этого хотите.
Изменение синтеза речи легко сделать из меню настроек специальных возможностей Android. Вы можете изменить скорость и тон выбранного Вами голоса, а также используемый голосовой движок.
Синтезатор речи Google — это голосовой движок по умолчанию, который предварительно установлен на большинстве устройств Android. Если на Вашем Android-устройстве он не установлен, Вы можете загрузить приложение Синтезатор речи Google из Google Play Store.
Изменение скорости речи и высоты тона
Android будет использовать настройки по умолчанию для Синтезатора речи Google, но Вам может потребоваться изменить скорость и высоту голоса, чтобы Вам было легче его понять.
Изменение скорости речи и высоты тона TTS требует, чтобы Вы попали в меню настроек специальных возможностей Google. Шаги для этого могут незначительно отличаться, в зависимости от Вашей версии Android и производителя Вашего устройства. В данной статье используется устройство Honor 8 lite, работающее на Android 8.0.
Чтобы открыть меню специальных возможностей Android, перейдите в меню «Настройки» Android. Это можно сделать, проведя пальцем вниз по экрану для доступа к панели уведомлений и нажав значок шестеренки в правом верхнем углу, или запустив приложение «Настройки» в своем списке приложений.
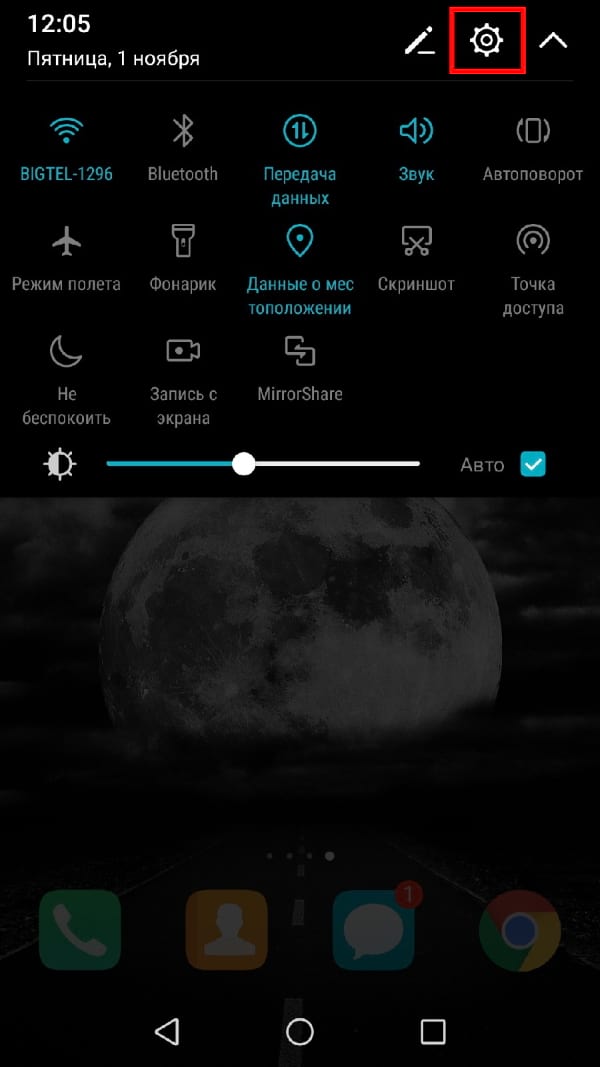
В меню «Настройки» нажмите «Управление», а оттуда «Специальные возможности».

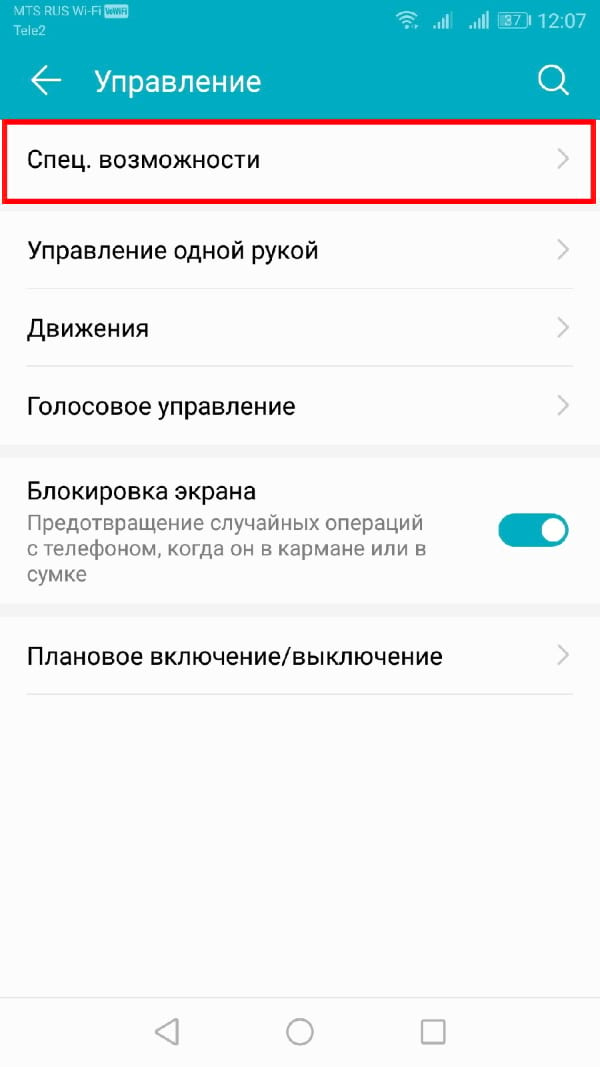
Выберите «Синтез речи».

Отсюда Вы сможете изменить настройки преобразования текста в речь.
Изменение скорости речи
Скорость речи — это скорость, с которой будет говорить синтезатор речи. Если Ваш TTS движок слишком быстрый (или слишком медленный), речь может звучать искаженно или плохо для понимания.
Если Вы выполнили вышеуказанные действия, Вы должны увидеть слайдер под заголовком «Скорость речи» в меню «Синтез речи». Проведите пальцем вправо или влево, чтобы повысить или понизить скорость.

Нажмите кнопку «Прослушать пример», чтобы проверить новый уровень речи.
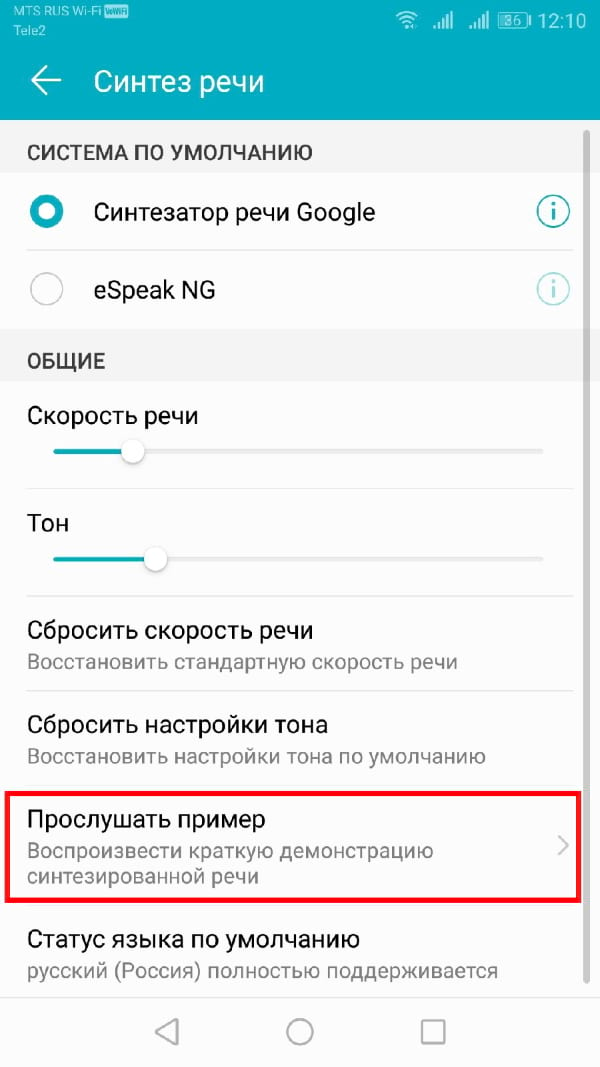
Изменение высоты тона
Если Вы чувствуете, что тон преобразованного текста в речь слишком высок (или низок), Вы можете изменить это, следуя тому же процессу, что и при изменении скорости речи.
Как и выше, в меню настроек «Синтез речи» отрегулируйте ползунок «Тон» в соответствии с желаемой высотой тона.

Когда Вы будете готовы, нажмите «Прослушать пример», чтобы попробовать новый вариант.
Продолжайте этот процесс, пока Вы не будете довольны настройками скорости речи и высоты тона, или нажмите «Сбросить скорость речи» и/или «Сбросить настройки тона», чтобы вернуться к настройкам TTS по умолчанию.

Выбор голоса синтезатора речи
Вы можете не только изменить тон и скорость своего речевого движка TTS, но и изменить голос. Некоторые языковые пакеты, включенные в стандартный движок Синтезатор речи Google, имеют разные голоса, которые звучат как мужской, так и женский.
Если Вы используете Синтезатор речи Google, нажмите кнопку «i» рядом названием.
В меню «Настройки» нажмите «Установка голосовых данных».
Нажмите на выбранный Вами язык.
Вы увидите различные голоса, перечисленные и пронумерованные, начиная с «Голоса I». Нажмите на каждый, чтобы услышать, как он звучит. Вы должны убедиться, что на Вашем устройстве включен звук.
Выберите голос, который Вас устраивает в качестве Вашего окончательного выбора.
Ваш выбор будет автоматически сохранен, хотя, если Вы выбрали другой язык по умолчанию для Вашего устройства, Вам также придется изменить его.
Переключение языков
Если Вам нужно переключить язык, Вы можете легко сделать это из меню настроек Синтеза речи. Возможно, Вы захотите сделать это, если Вы выбрали язык в Вашем движке TTS, отличный от языка Вашей системы по умолчанию.
Вы должны увидеть опцию «Язык». Нажмите, чтобы открыть меню.
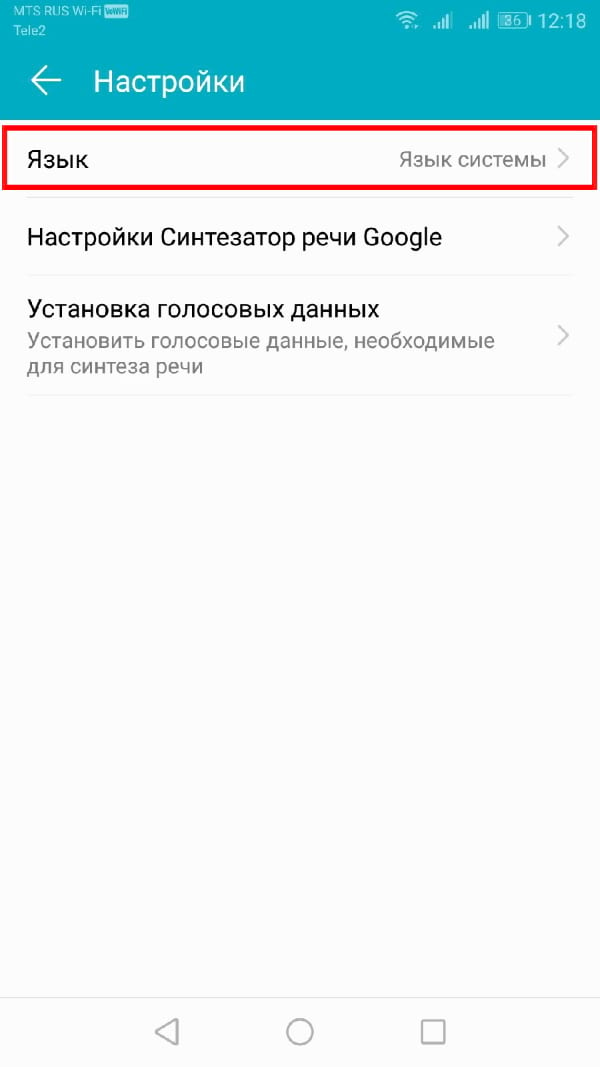
Выберите свой язык из списка, нажав на него.

Сторонние движки синтезатора речи
Если Синтезатор речи Google Вам не подходит, Вы можете установить альтернативные варианты.
Их можно установить из Google Play Store или установить вручную. Примеры движков TTS, которые Вы можете установить, включают Acapela и eSpeak TTS, хотя доступны и другие.
Коллекция сторонних программ
Помимо встроенного инструмента распознавания речи и голосового помощника Кортана, некоторые пользователи могут обратиться к сторонней альтернативе. Поскольку это категория программ находится в постоянном развитии, на рынке существуют различные продукты, совместимые с Windows 10. Единственный вопрос — это ваши потребности и пожелания.
Некоторые из программ, такие как:
- Typle отличная программа для управления голосом на компьютере, простой русскоязычный интерфейс;
- Dragon от производителя Nuance, специализируются на быстрой диктовке и в целом на преобразовании речи в текст;
- Voice Attack, предназначены для голосового управления игровым процессом (да, вы можете перезагрузить оружие в Call of Duty с помощью голосовой команды);
- еще одна неплохая утилита — VoxCommando. Чаще всего используется в мультимедийных программах, таких как Kodi или iTunes, но также может быть полезной при автоматизации домашних устройств.
Голосовое управление компьютера с помощью программы Typle
-
Скачайте программу и установите на компьютер, следуя инструкции установщика.
-
Интерфейс программы простой и понятный. При приветствии в окне программы есть подсказки для пользователя. Для начала нажмите кнопку «Добавить».
-
В открывшемся окне введите в поле свое имя, далее введите команду, затем нажмите на кнопку записи и произнесите команду голосом. Нажмите кнопку «Добавить».
-
Нажмите кнопку «Добавить».
-
Отметьте галочкой необходимый пункт. Выберите программу, нажмите красную кнопку и произнесите эту команду вслух. Затем нажмите «Добавить».
-
Вы увидите созданную команду, для проверки нажмите «Начать говорить» и произнесите эту команду. Если все работает таким же образом добавляете остальные команды.
Попробуйте TalkTyper
Это онлайн-приложение, которое позволяет диктовать текст, а затем предлагает несколько базовых вариантов того, что с ним делать. Любителям минимализма оно точно понравится.
Интерфейс онлайн-приложения TalkTyper
TalkTyper использует алгоритм голосовой почты Google. Конечно, для его использования также требуется браузер Chrome. Для использования приложения необходимо:
Вы можете скопировать начитанное в буфер обмена, отправить по электронной почте, напечатать, твитнуть и перевести на другой язык. Чтобы перевести текст просто нажмите кнопку, и выберите язык перевода. TalkTyper автоматически откроет в браузере новую вкладку с текстом, вставленным в переводчик Google.
Обратите внимание на Tazti
Tazti выделяется среди других программ двумя отличительными особенностями:
- вы можете использовать приложение для управления компьютером и играми с помощью голосовых команд. И если у Tazti нет нужной вам команды, ее можно создать (и еще 299);
- программа способна запускать установленные приложения, вебсайты, каталоги или использовать командную строку.
Настраивайте Tazti по своему усмотрению. Если вам не нужна команда, тогда отредактируйте ее или полностью удалите. Вы даже можете добавить команды «щелчок» и «двойной щелчок», чтобы избавиться от необходимости использования мыши.
Интерфейс программы Tazti
Тем не менее у Tazti есть один большой недостаток — она не имеет функции диктовки текста, поэтому не способна распознавать голос. Разработчик Voice Tech Group признает, что другие продукты намного лучше справляются с диктовкой, поэтому компания решила сосредоточить все усилия на других особенностях своего детища.
Tazti больше ориентируется на геймеров, которые хотят использовать свой голос для отправки персонажей на битву или тех, кто предпочитает запускать программы, медиаплееры и просматривать веб-страницы без необходимости использования клавиатуры. Тот факт, что вы можете контролировать важные части Windows с помощью Tazti, делает его достойным противником вышеупомянутых приложений, даже если и не предлагает диктовку.
Итак, если распознавание речи или Кортана не соответствуют вашим требованиям (или вы попросту не можете ими воспользоваться), тогда попробуйте вышеперечисленные утилиты.
Как изменить клавиатуру на Андроид
Если на вашем планшете или смартфоне установлено несколько альтернативных клавиатур и вы хотели бы переключиться с текущей клавиатурной надстройки на другую, сделать это можно двумя способами.
1) Поменять клавиатуру на Андроиде можно через стандартные настройки в ОС Андроид.
Для смены текущей клавиатуры выполните действия:
- Зайдите в Настройки – Общие настройки — Язык и ввод
- Клавиатура по умолчанию
- В окне «Выбор клавиатуры» выберите клавиатуру, которая должна отображаться при вводе текста.
Достаточно установить переключатель напротив ее названия.
2) Также можно сменить оболочку непосредственно через настройки установленной клавиатуры Android — при запуске приложения. Для этого
Управление голосовым вводом
В смартфонах, работающих под управлением OS Android, есть интегрированная функция, распознающая надиктовку голосом. После включения опции, на виртуальную клавиатуру будет добавлена пиктограмма микрофона, и им можно будет пользоваться в любое время, при наборе sms и пр.
Чтобы включить голосовой набор на Андроид нужно:
1. Зайти в «Настройки» телефона, выбрать пункт меню «Язык и ввод» или «Язык и клавиатура» – точное наименование зависит от модели девайса.
Затем выбрать пункт «Клавиатура и способы ввода» или «Клавиатура Android».
2. В этом меню выбрать клавиатуру от Гугл Gboard.
и установить переключатель – включить
3. Система покажет место, где может располагаться пиктограмма микрофона – на основной клавиатуре или она будет скрыта в меню спецсимволов.
Для удобства подключения опции желательно скачать клавиатуру Google Keyboard из Google Play. Отключить опцию легко – достаточно переместить ползунок в неактивное положение.
Как использовать голосовой ввод в Google Docs
Первое, что вы хотите сделать, это убедиться, что у вас установлен и работает микрофон.
Как только ваш микрофон настроен, запустите Chrome и перейдите в Google Docs . Либо в адресной строке Chrome введите чтобы немедленно начать новый документ.
Включение голосового набора
Чтобы активировать голосовой набор, нажмите Инструменты> Голосовой набор. Вы также можете нажать Ctrl + Shift + S в Windows или Command + Shift + S в macOS.

Появится окно со значком микрофона; щелкните по нему, когда будете готовы диктовать. Вы можете переместить инструмент в сторону, щелкая и перетаскивая окно в любое место.
Примечание. При первом использовании Voice Typing вам необходимо предоставить Chrome разрешения на использование вашего микрофона.
Если Голосовой набор текста не загружает ваш родной язык автоматически, щелкните три точки и затем используйте раскрывающийся список «Язык» для выбора из более чем 100 языков и диалектов.
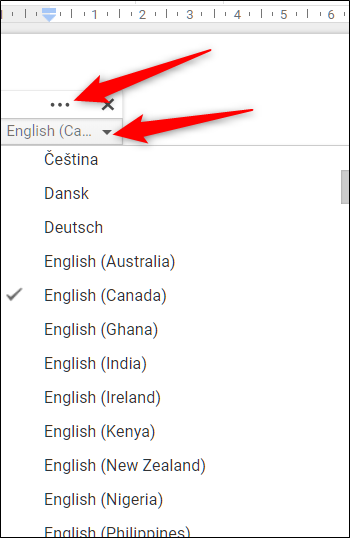
Четко говорите в обычном объеме и в нормальном темпе, чтобы инструмент мог понять, что вы говорите. Все, что вы сейчас говорите, появляется в теле вашего документа. Если вам сложно понять вас, убедитесь, что вы выбрали правильный диалект в меню языков.
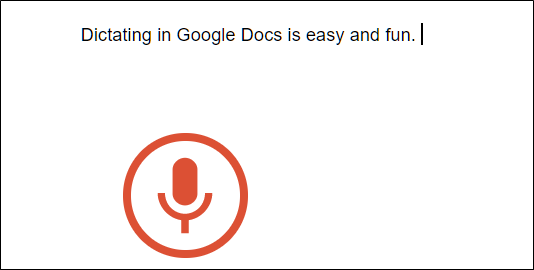
Голосовой набор обрабатывает ваш голос в режиме реального времени. Когда вы закончите говорить, снова нажмите на микрофон, чтобы прекратить прослушивание.
Добавление пунктуации
Голосовой набор даже понимает, когда вы хотите добавить пунктуацию в ваш документ, если вы используете эти фразы:
- период
- запятая
- Восклицательный знак
- Вопросительный знак
- Новая линия
- Новый абзац
Так, например, вы можете сказать: «Диктовать в Google Docs — это легко и весело. Вы даже можете…»

Примечание. Пунктуация работает только на немецком, английском, испанском, французском, итальянском и русском языках.
Использование голосовых команд
Использование голосового набора не заканчивается возможностью набирать слова и добавлять знаки препинания. Вы можете использовать его для редактирования и форматирования текста и абзацев внутри документа, не нажимая ничего на панели инструментов.
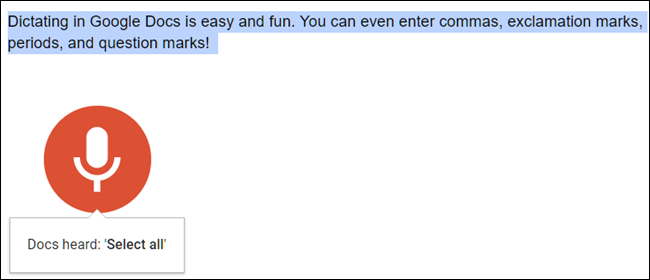
Примечание. Голосовые команды доступны только на английском языке для Документов Google; они не доступны в примечаниях докладчиков к слайдам. Учетная запись и язык документа должны быть английскими.
Если вы запутались и случайно сказали что-то, что хотите удалить, вы можете сказать «Удалить» или «Backspace», чтобы удалить слово перед курсором.
Вот некоторые другие полезные команды, которые помогут вам начать работать более продуктивно и максимально эффективно использовать голосовую печать:
- Выбор текста: выберите »
- Отформатируйте документ: примените заголовок , примените обычный текст, полужирный шрифт, курсив, курсив, подчеркивание
- Изменить размер шрифта: уменьшить размер шрифта, увеличить размер шрифта, размер шрифта , сделать больше, уменьшить
- Редактирование документа: копирование, вырезание, вставка, удаление , вставка
- Перемещение по документу: переход к началу / концу , переход к следующему / предыдущему
Количество голосовых команд кажется почти бесконечным, и вы можете найти полный список, щелкнув знак вопроса в окне инструмента или произнеся «Список голосовых команд».
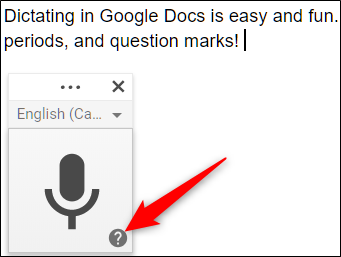
Когда вы закончили работу с документом и больше не хотите, чтобы голосовой набор отвечал на любые слова, которые вы говорите, скажите «Перестаньте слушать».
В последние годы голосовой набор текста и преобразование речи в текст прошли долгий путь, и благодаря множеству функций, команд и большей точности вы можете использовать его для ввода всех своих заметок или даже целого документа.
Голосовой набор также помогает людям, которые страдают от синдрома запястного канала или иным образом испытывают боль при наборе текста. После того, как вы освоите все команды, вам, возможно, больше не придется использовать клавиатуру или мышь при повторном наборе документа!





















![Как использовать голосовой набор в google документах [полное руководство] - советы создателям фильмов](http://tiniatov.ru/wp-content/uploads/3/e/5/3e54f8ae5751e589779fed3c85fcc23e.jpeg)