Как удалить изображение профиля Zoom на вашем телефоне или ПК
Автоматизация захватила так много аспектов нашей жизни, что иногда возникает необходимость вернуть часть этого контроля. Что касается приложений для видеозвонков, таких как Zoom, бывают случаи, когда приложение имеет тенденцию выходить за рамки, потому что оно следует определенной норме, а не изучает природу / склонности отдельных людей. Вот почему даже такая простая задача, как удаление изображения профиля, становится сложной задачей.
К счастью, у каждого решения есть проблема, и у этого тоже есть проблема. Давайте рассмотрим все проблемы, с которыми можно столкнуться, когда они попытаются удалить свое изображение профиля Zoom.
Связанный: Как поставить картинку в Zoom на ПК и телефоне
Проблема с изображением профиля на Zoom
Мы все сталкивались с неловкими / неприемлемыми эпизодами фотографии профиля, когда задействован какой-либо профиль учетной записи, и это, вероятно, произошло и с Zoom. Также существует вероятность, что Zoom добавил изображение профиля для базы данных вашей организации или личной учетной записи Google, которую вы не хотите. В большинстве случаев пользователи предпочитают вообще не иметь изображения профиля. Итак, давайте рассмотрим нюансы того, как удалить изображение профиля Zoom с вашего ПК или телефона.
Связанный: Как видеть всех в Zoom на ПК и телефоне
Как удалить изображение профиля Zoom с вашего ПК
Просто выполните следующие действия, чтобы удалить изображение профиля Zoom с вашего ПК.
Сначала посетите zoom.us и войдите в свою учетную запись Zoom в любом браузере. После входа в систему вы увидите такую страницу профиля:
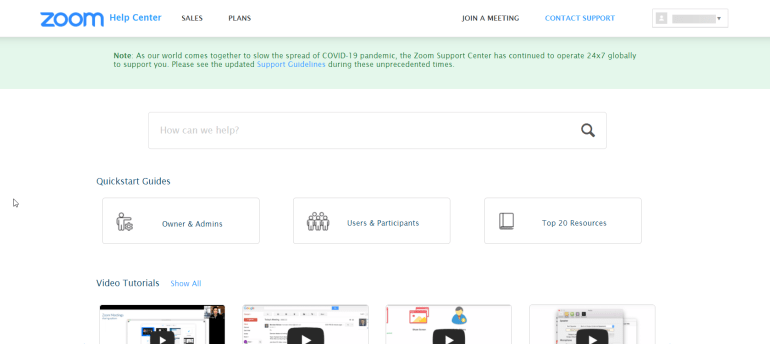
Теперь вам нужно прокрутить вправо до нижней части страницы, пока не дойдете до последней складки страницы.
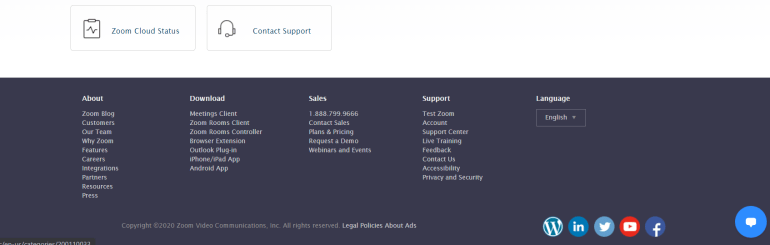
в Поддерживать раздел, вы увидите Счет, нажмите здесь.
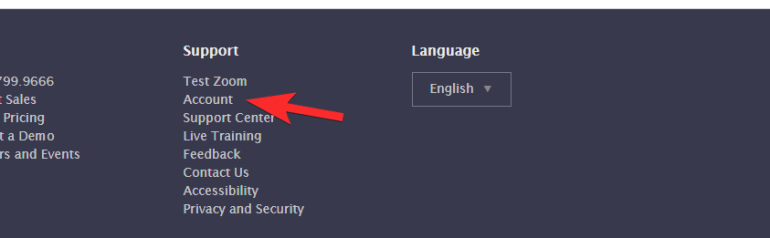
Когда вы перейдете в раздел «Учетная запись», вы увидите только некоторую базовую информацию профиля учетной записи. Слева будет раздел Личное, в котором вы увидите Профиль. Нажмите здесь.
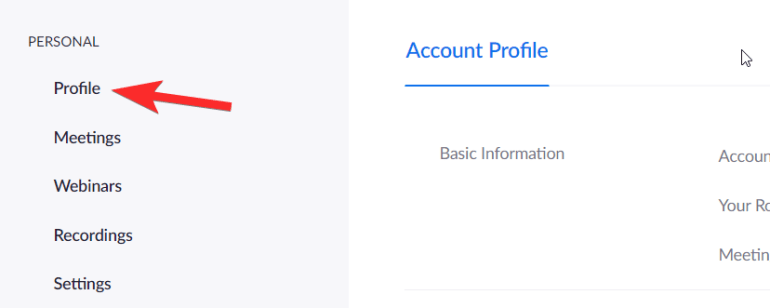
Теперь, когда вы находитесь в разделе своего профиля, вы сможете увидеть возможность изменить или удалить свое изображение профиля в самом начале. Нажмите «Удалить отсюда».
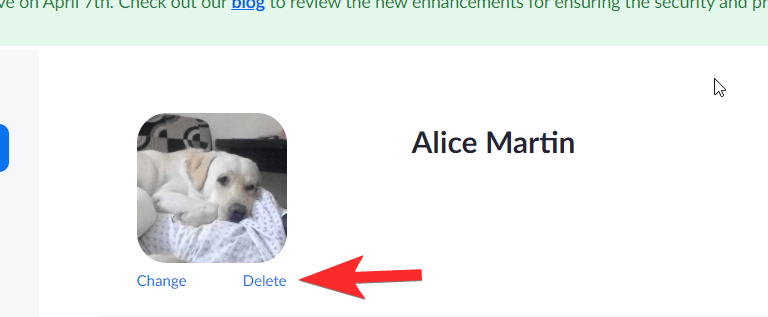
Вам будет предложено подтвердить, нажмите на да.
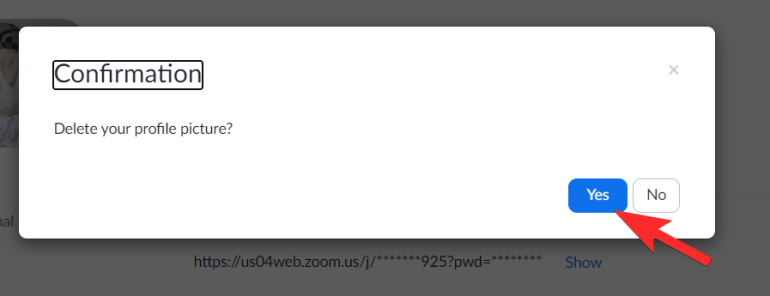
Как только вы это сделаете, раздел с фотографиями вашего профиля станет пустым.
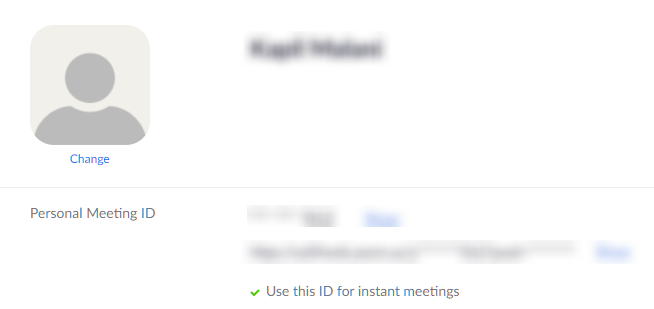
Связанный: Как изменить имя в Zoom на ПК и телефоне
Как удалить изображение профиля Zoom на вашем телефоне
К сожалению, в приложении Zoom нет возможности удалить изображение профиля. Однако вы можете получить доступ к веб-сайту Zoom через свой мобильный браузер и выполнить это действие, используя шаги, которые мы поделились выше. Шаги будут выглядеть так:
Войдите в приложение Zoom из браузера. Войдя в систему, вы увидите версию сайта, оптимизированную для мобильных устройств.
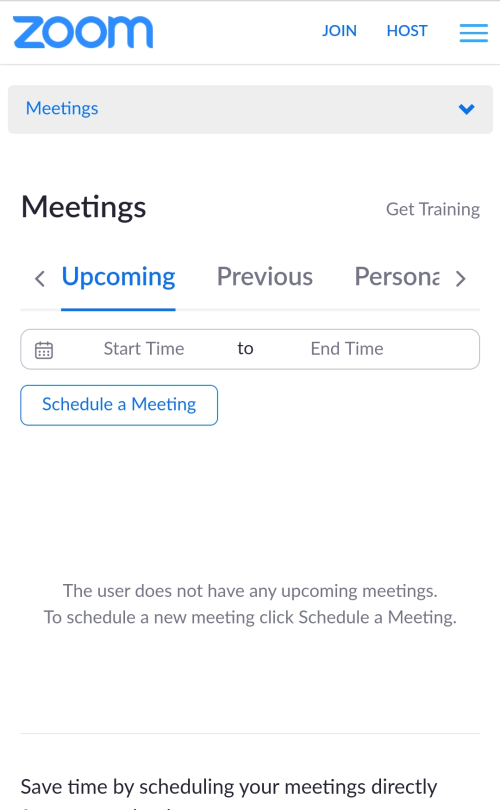
Как и раньше, прокрутите страницу вниз, пока не найдете этот раздел:
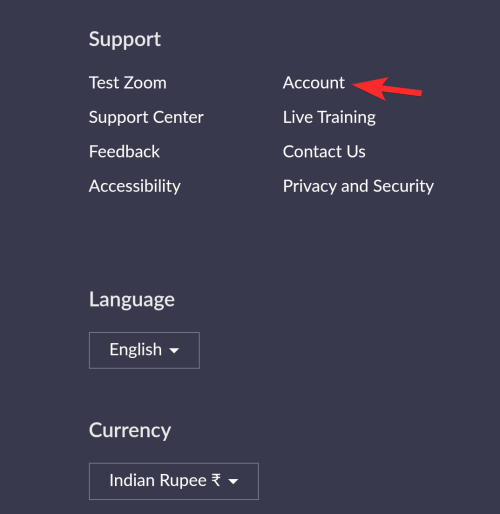
Теперь, когда вы перейдете на страницу профиля учетной записи, вы увидите стрелку напротив профиля учетной записи, указывающую на раскрывающийся список. Нажмите на него.
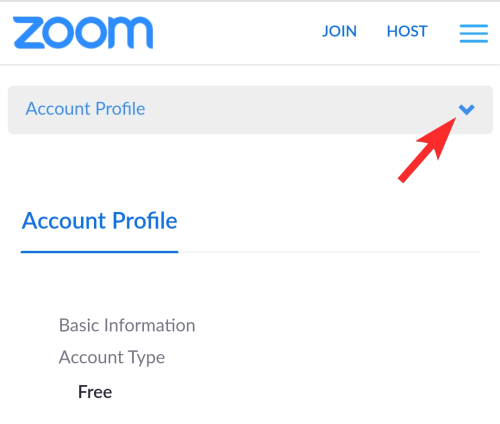
В раскрывающемся меню нажмите на Профиль.
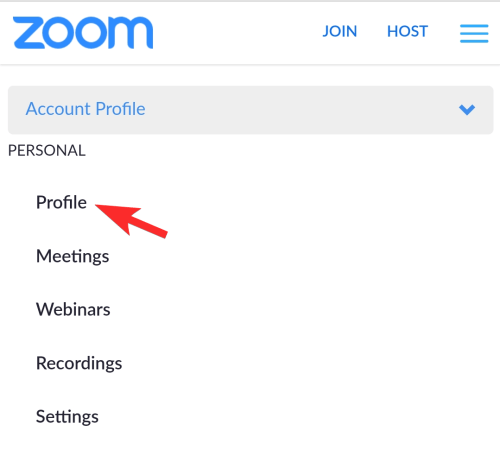
Здесь вы увидите возможность Удалить изображение вашего профиля. Идите и нажмите на него.
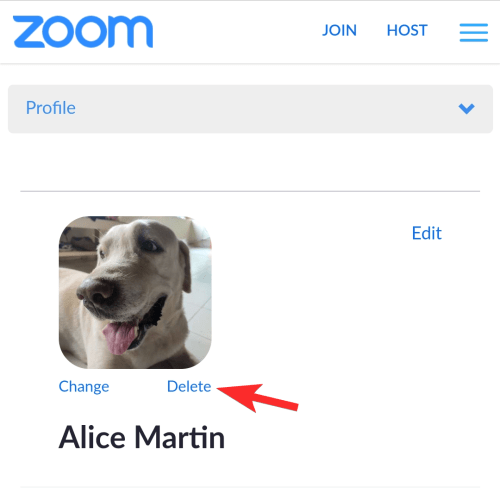
Вот так удаляется аватар на мобильном телефоне.
Почему моя аватарка продолжает возвращаться
Многие пользователи сталкиваются с проблемой того, что изображение профиля постоянно возвращается, несмотря на то, что оно было удалено. Мы подозреваем, что Zoom сделал процесс удаления немного сложнее не только потому, что изображение профиля является важным идентификатором человека за экраном, и вполне вероятно, что из-за проблем с поддельной идентификацией и кошачьей ловли, которые стали серьезной проблемой в Интернете на один пункт.
Тем не менее, поскольку видеозвонки стали широко распространенной формой общения для всех видов бизнеса, сегодня необходимо поддерживать видимость профессионализма и серьезно относиться к своему делу.
Решение: загрузите общий значок профиля и установите его как изображение профиля.
Есть один способ решить эту проблему. Мы рекомендуем вы помещаете общий значок профиля как тот, который мы поделились ниже, чтобы Zoom думал, что есть реальная картина, когда ее нет.
Чтобы установить изображение выше в качестве изображения профиля, сначала загрузите его сверху. Когда он появится на вашем телефоне или ПК, посетите zoom.us/profile в приложении браузера. Затем нажмите «Изменить» рядом с пустым фото профиля, а затем выберите изображение, которое мы предоставили выше, из своего хранилища. Когда закончите, нажмите Сохранить.
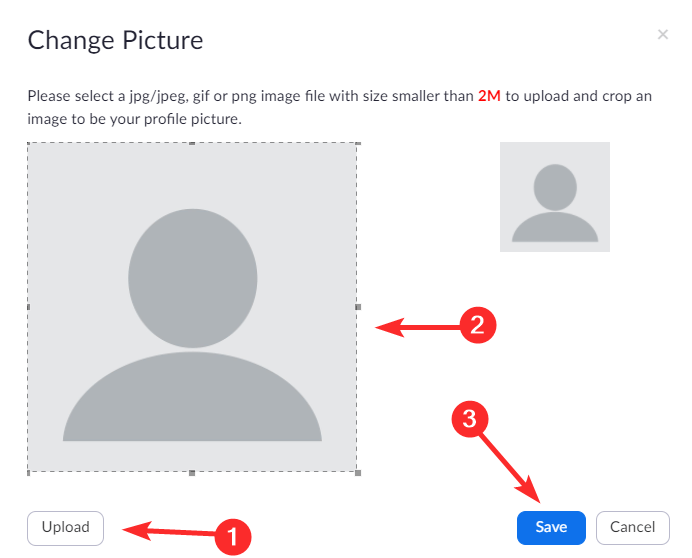
Вот как это будет выглядеть в вашем страница профиля как только вы его загрузите:
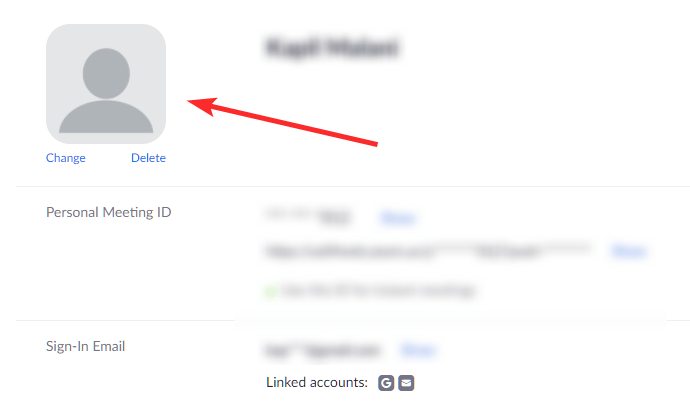
Как изменить цвет глаз в Тик-Ток
- Откройте приложение Тик-Ток.
- Нажмите на значок с изображением знака “плюс” в нижней части экрана – так вы перейдёте в меню.
- Нажмите на значок с изображением фотоаппарата в верхней вертикальной строке в правой части экрана – так вы перейдёте в режим фронтальной съёмки.
- Нажмите на значок “Эффекты” в нижней строке в левой части экрана. Там вы увидите несколько категорий масок: В тренде, Новые, Фильтры, Для котов, Для собак.
- В категориях “Фильтры” найдите нужную вам маску.
- Нажмите кнопку записи и можете снимать видео в Тик-Ток.
Ниже расскажем вам про самые распространённые фильтры, изменяющие цвет глаз, в Тик-Токе
Фильтр “Чёрные глаза”
Вы можете сделать себе эффект “чёрных глаз”. Этот фильтр стал очень популярным трендом, особенно на Хеллоуин. Помимо глаз, этот фильтр ещё и размыливает рот.
Фильтр “Black Pupils”
Инопланетный фильтр, который делает склеры полностью чёрными и блестящими, как у пришельца.
Фильтр “Цвет глаз”
Фантастический фильтр, меняет цвет на красный, фиолетовый, тёмно-жёлтый с различными узорами при моргании. Отлично подходит для ярких образов, праздников, косплея.
В арсенале цветов: ярко-синий, серый, розовый, зеленый, карий. Смена происходит с помощью жестов.
Фильтр “Eye Color Switch”
Меняет цвет глаз на зелёный, синий и фиолетовый при моргании
Фильтр “Color contact lenses”
Работает аналогично фильтру “Цветные линзы”
Фильтр “Fiery Eyes”
Эффект появляется и пропадает при моргании, делая глаза ярко-жёлтого цвета. Так же вокруг и на коже возле глаз возникают жёлтые языки пламени.
Фильтр “White walker”
Делает склеру полностью ярко синей с голубыми молниями. Фильтр постоянный и не меняется от движений и моргания.
Фильтр “Fantasy eyes”
Разделяет экран на три части. при моргании меняется цвет на зеленый розовый и синий, приближается и отдаляется изображение, а так же появляются звёзды в зрачках и на коже возле глаз.
Как удалить фото из зума?
- Вводим в пустые поля данные для авторизации и подтверждаем действие, кликнув по соответствующей кнопке.
- Кликаем по вкладке «Профиль» в панели слева.
- Находим уменьшенное изображение профиля.
- Активируем кнопку «Удалить» под картинкой.
Как убрать фото из зума?
- Посетите страницу авторизации.
- Залогиньтесь с помощью email-адреса и пароля.
- Откройте раздел «Профиль».
- Кликните по кнопке «Удалить».
- Нажмите «Да» в форме подтверждения.
Как поменять аватарку в зуме на ПК?
Как поставить аватарку на ПК
Войдите в программу на компьютере и авторизуйтесь. Жмите на символ аватарки справа вверху в виде квадрата со скошенными краями справа вверху. Выберите пункт Изменить мое изображение
Обратите внимание, что сразу после этого открывается страница аккаунта в Зум
Как поменять фотографию в ZOOM?
Запустите приложение Zoom, авторизуйтесь в нем под своим аккаунтом, нажмите на аватар в правом верхнем углу и вы выпадающем меню выберите пункт “Изменить мое изображение”. Если у вас не установлено приложение Zoom, можно перейти по этой ссылке, чтобы попасть на нужную страницу браузера.
Как убрать фото в гугл аккаунте?
Чтобы удалить фото, выполните следующие действия:
- Откройте приложение «Google Карты» на телефоне или планшете Android.
- Нажмите Добавить информацию Мои фотографии.
- Выберите фотографию, которую хотите удалить.
- В правом верхнем углу нажмите на значок «Удалить» Удалить.
Как удалить Zoom с телефона?
Выйти из всех устройств
- Посетите веб – сайт zoom.us.
- Войдите в свой аккаунт Zoom.
- Перейти к разделу администратора слева.
- Нажмите на Управление аккаунтом.
- Прокрутите вниз и выберите Выйти со всех устройств.
- Удалите приложения Zoom со своих устройств.
Как удалить профиль в зуме?
Как удалить аккаунт в Zoom
- Перейдите на сайт zoom.us и войдите в свой профиль
- Зайдите в настройки аккаунта
- В графе «Администратор» выберите «Управление учетными записями» —> «Профиль учетной записи»
- В открывшемся меню появится кнопка «Удалить мою учетную запись», нажмите ее
Как убрать картинку в стиме?
Вас ждет не очень приятная новость: напрямую удалить аву в Стиме не получится, такой опции нет.…Загрузить своё изображение
- Выберите фото или картинку на рабочем столе/ в нужной папке;
- Нажмите «Открыть»;
- Как только изображение обновится, сохраняйте внесенные изменения.
Как включить звук в зуме?
Чтобы включить звук в zoom нажмите на значок наушников (1). Откроется рамка, в которой нужно отметить галочкой — «Автоматически входить в аудиоконференцию…» (2) и нажать кнопку «Войти с использованием звука компьютера» (3). Если вы зарегистрированный пользователь, то сделайте настройку звука зум до начала конференции.
Как в зуме поставить фото на фон?
Войдите в учетную запись в мобильном приложении Zoom. Во время конференции Zoom нажмите «Еще» в элементах управления. Нажмите «Виртуальный фон». Нажмите на фон, который хотите применить, или нажмите «+», чтобы загрузить новое изображение.
Как поменять аватарку в зуме на телефоне?
Ответы на вопрос :
- Запустите приложение Zoom;
- Нажмите на кнопку «Настройки» в виде шестеренки в правом нижнем углу;
- В открывшемся окне нажмите на ваше имя (первый пункт);
- Нажмите на кнопку «Фотография профиля»;
- Сделайте снимок или загрузите уже готовую фотографию
Как поставить аватарку в ZOOM во время конференции?
Тапните по установленному для сервиса имени пользователя вверху экрана. Затем в отобразившемся списке опций выберите первый по счёту пункт – «Фотография профиля». Добавьте аватарку в Zoom, выбрав один из двух методов в окошке «Изменить фотографию»: Выберите пункт «Сделать снимок».
Как изменить профиль в зуме?
Чтобы получить доступ к своему профилю Zoom, войдите на веб-портал Zoom и нажмите Профиль. Вы можете просмотреть и изменить следующие настройки: Изображение профиля. Чтобы добавить или изменить изображение профиля, нажмите Изменить, а затем измените область обрезки текущего изображения или загрузите новое.
Как изменить фото на телефоне?
- Откройте фотографию, которую нужно изменить.
- Нажмите на значок «Изменить» Разметка. Чтобы нарисовать что-нибудь на фотографии, нажмите на значок «Ручка» . …
- После внесения всех изменений нажмите Готово.
- Чтобы сохранить копию фотографии с внесенными изменениями, в правом нижнем углу нажмите Сохранить как копию.
Как поставить Гифку на фон в зуме?
Откройте клиент Zoom. Кликните на иконку профиля и выберите пункт «Настройки». Откройте раздел «Виртуальный фон», нажмите на иконку «+» и загрузите сделанное ранее GIF-изображение. Готово!
Что такое аватар и для чего он нужен в Windows
Аватар – это картинка, которую пользователи социальных сетей и форумов устанавливают в дополнение к своему имени/нику. Это может быть личное фото, понравившийся персонаж, герой кино и т. д, и т. п. Таким образом, пользователь становится менее безликим. У Windows тоже есть сайт с возможностью открывать обсуждения, и комментарии сопровождаются изображением. Оно также используется для учётной записи и является средством персонализации компьютера. Хранятся аватары в специальной папке Windows, которую можно найти по пути:
Возможен также вариант, когда картинки размещаются здесь:
Если AppData не обнаруживается, проверьте в настройках, не скрыты ли системные папки .
По умолчанию в качестве аватара используется безликий силуэт стилизованного человечка, но, как вы понимаете, можно установить собственное изображение.
- Наберите в «Поиске»: «Параметры» (или нажмите Win+I, или откройте «Пуск» и щелкните по значку зубчатого колесика).
- Здесь нас интересует пункт «Учётные записи» и вкладка «Личные данные».
- В окошке вы сразу увидите предложение сменить аватар. Можно сделать моментальное фото на вебку или подобрать что-то из готового. В зависимости от этого откроется либо окно «Проводника», либо камера.
- Выбранное фото моментально загружается, и при следующем включении компьютера появится уже новый аватар.
Если вы зарегистрировались на сайте Microsoft, то изображение автоматически установится и туда тоже, причём оно сохранится даже если вы купите другой ПК. Все прежние фото, использовавшиеся как аватар, хранятся в той самой папке, путь к которой указан выше. Изменить картинку можно также на сайте Microsoft, но есть одна проблема – на компьютере останется старый аватар. К сожалению, разработчики пока не устранили эту неполадку.
Теперь разберём, как поменять аватар в Skype, установленном в систему.
- Откройте окно с диалогами – выше них будет ваше имя.
- Щёлкните кружочек и увидите личную информацию, а также кнопочку с возможностью добавить фото.
- Выберете и загрузите нужное.
Также можно зайти непосредственно на сайт Skype и проделать то же самое.
Как поставить гиф на аватарку в Телеграмме
Недавно Telegram выпустил новое обновление. Теперь пользователи могут включать анимированные аватары в свои профили. Мы научим вас, как это делать. В компьютерной версии это пока невозможно. Вы должны делать все со своего мобильного устройства.
- Используя iOS, в настройках нажмите кнопку «Загрузить фото или Видео».
- Используя Android, зайдите в Настройки и нажмите кнопку «Выбрать фотографию».
Когда вы загружаете видео из галереи, вы видите видеодорожку, где вы можете установить фрагмент, который появится как первый на вашем аватаре. Видео с анимированным аватаром не может превышать 10 секунд.
Как поменять фото в Одноклассниках
Ваша страница в социальной сети имеет свое лицо, которое красуется на главной странице и оно доступно для обозрения всем зарегистрированным на сайте. Гениальным изобретением является то, что в отличие от паспорта, мы можем в любой момент сменить свое фото в одноклассниках. Есть небольшой нюанс – сайт выбирает новое фото из имеющихся на странице.
Поэтому смело заходите на свою страницу в одноклассниках, и ищите раздел «фото» — « Добавить фото». Глава «фото» многофункциональна, добавив свою фотографию, с ней можно выполнять различные действия. Например, создайте тематический альбом с оригинальным названием. Управлять фотоальбомами или снимками тоже можно по своему усмотрению.
В соответствующей графе настройте степень доступа тем людям, которым можно рассматривать снимки и сохраните ее, нажав одноименную кнопку.
Вы можете поменять фото или одновременно добавить несколько фотографий в одноклассниках. Для этого нажимайте на опцию «фото» и выбирайте их со своего интернет-ресурса. Выбрав модель, щелкайте кнопкой фразу «открыть». Для доступа другой фотографии нажмите строку «еще» и у нас загрузятся, как видно из примера, сразу две фотографии.
Далее совсем просто, нажимайте правой стороной мыши на снимок, и и в открывшемся меню выбирайте команду — « Еще» — «сделать главной».
Также мы можем быстро изменить модель или конфигурацию фото прямо со своей страницы «одноклассников».
При наведении курсора на свое главное фото, выплывет специальное меню. Выберите в нем пункт «Сменить фото».
Сначала появится галерея снимков с сайта. Если нужен снимок извне, нажмите опцию «загрузить с компьютера».
При установке ее на страницу появятся дополнительные команды, с помощью которых можно сделать кадрирование, чтобы адаптировать снимок под аватар. Подогнав снимок под нужную форму, нажимайте «установить»
и наслаждайтесь новой фотографией в одноклассниках.
Сбой настройки аватара, что делать?
Иногда в операционной системе случаются баги, при которых проявляется «сбой настройки аватара» Windows 10. Изменения картинки и настройки экрана блокировки становятся недоступными. Достоверно неизвестно о причинах проблемы, но есть информация о способах, позволивших устранить неполадку.
Как исправить ошибку:
Подключаем ноутбук к сети. В режиме экономии заряда ноутбук может не позволить использовать функцию замены картинки.

- Меняем изображение вручную. Для этого можем воспользоваться каталогом C:\ProgramData\Microsoft\User Account Pictures\.
- Редактируем параметр в реестре. Введя в поиск «regedit», открываем найденный файл. Дальше идем по пути HKEY_LOCAL_MACHINE\SOFTWARE\Microsoft\Windows\CurrentVersion\Policies\Explorer и ищем параметр UseDefaultTile. Если его нет, создаем. Меняем значение с 1 на 0 и закрываем редактор.
Теперь читатель знает, как установить аватарку, настроить ее, удалить и даже исправить возможную проблему в процессе замены. Получив все необходимые инструменты, осталось только применить их в жизни. Результат должен удовлетворить.
Как восстановить удаленные фото в Телеграмме
Обратите внимание! Восстановить удаленное фото в ТГ нельзя. Вы можете только заново загрузить автарку или отправить изображение в чат
Перед каждым удалением приложение предлагает его подтвердить, поэтому у вас есть возможность убедиться в своих действиях.
В мессенджере Telegram легко удалять ненужные фото. Можно очистить как изображения в чатах, так и свою аватарку. В мобильной и десктопной версиях приложения для этого используется аналогичный алгоритм.
Рекомендуемые сервисы для Telegram:
- Godlikes — Качественные подписчики по специальной цене! Стоимость 1-го подписчика всего 5,5 рубля! ️ 5 дней контроля отписок!
- Morelikes — Накрутка просмотров: 128 руб. за 100 шт., подписчиков: боты от 0.74 руб , живые подписчики от 3.36 руб. за 1 шт.
- Bosslike.ru — ️️️ Бесплатные подписчики и просмотры ️️️
- Mrpopular — подписчики от 0.14 руб ️; просмотры от 0.09 руб ️
Как изменить главное фото или удалить
Владелец страницы может заменить без удаления загруженный снимок.
Ранее добавленная картинка просто обновится:
- Зайти в раздел: «Редактировать профиль».
- Нажать по значку главного фото – выбрать: «Изменить фото».
- Указать картинку из Галереи.
Второй способ: удалить предыдущее изображение.
- Нажать по аватарке в разделе «Редактировать».
- Удалить – обновить страницу.
Теперь на аватарке появится стандартный значок. В Tik Tok нет ограничений относительно анимированной и статичной графики. Можно установить изображение из Pinterest, использовать стоковые или нарисованные картинки.
Но запрещено использовать:
- содержащие эмблемы или символы, которые призывают к насилию или дискриминации;
- интимные снимки;
- фото, которое не принадлежит владельцу страницы.
ДаНет
Как установить или изменить аватар
Чтобы установить или изменить текущий аватар в Windows 10 достаточно выполнить следующие простые шаги:
- Откройте меню Пуск, нажмите по иконке вашего пользователя и выберите «Изменить параметры учетной записи» (также можно использовать путь «Параметры» — «Учетные записи» — «Ваши данные»).
- Внизу страницы настроек «Ваши данные» в разделе «Создать аватар» нажмите по «Камера», чтобы установить снимок с веб-камеры в качестве аватара или «Выберите один элемент» и укажите путь к картинке (поддерживаются PNG, JPG, GIF, BMP и другие типы).
- После выбора картинки аватара, она будет установлена для вашей учетной записи.
- После смены аватара, предыдущие варианты изображений продолжают отображаться в списке в параметрах, однако их можно удалить. Для этого зайдите в скрытую папку C:\Users\имя_пользователя\AppData\Roaming\Microsoft\Windows\AccountPictures (если вы будете использовать проводник, то вместо AccountPictures папка будет называться «Аватары») и удалите её содержимое.
При этом учитывайте, что в том случае, когда у вас используется учетная запись Майкрософт, то в её параметрах на сайте также изменится ваш аватар. Если вы в дальнейшем будете использовать ту же учетную запись для входа на другом устройстве, то там будет установлено то же изображение для вашего профиля.
Также для учетной записи Майкрософт существует возможность установить или изменить аватар на сайте https://account.microsoft.com/profile/, однако и тут всё работает не совсем так как ожидается, о чем в конце инструкции.
Как поставить, сменить, убрать главное фото в одноклассниках. Как поставить главное фото на страницу. Другие способы очистки файлов
В Одноклассниках, как и в любой другой социальной сети, вы можете добавлять фотографии, создавать фотоальбомы, настраивать доступы к ним и производить другие манипуляции с изображениями. Если фото, опубликованные в профиле либо альбоме устарели и/или надоели вам, то вы можете их удалить, после чего они перестанут быть доступными другим людям.
Вы можете загружать или удалять фотографии в этой социальной сети без каких-либо ограничений, однако удалённое фото будет некоторое время храниться на серверах Одноклассников, но при этом к нему никто не сможет получить доступ (исключение — только администрация сайта). Вы также можете восстановить удалённую фотографию при условии, что сделали это недавно и не перезагружали страницу.
Ещё вы можете удалять целые фотоальбомы, где загружено какое-то количество снимков, что экономит время. Однако выделить несколько фотографий в альбоме, при этом не удаляя его на сайте, невозможно.
Способ 1: Удаление личных снимков
Если вам нужно удалить своё старое главное фото, то инструкция в этом случае будет достаточно простой:
Если аватар вы уже сменили, то это не означает, что старая главная фотография была удалена автоматически. Она помещена в специальный альбом, где её может увидеть любой пользователь, но при этом она не отображается на вашей странице. Чтобы удалить её из этого альбома, следуйте данной инструкции:
Способ 2: Удаление альбома
Если вы хотите почистить большое количество старых снимков, которые при этом компактно помещены в какой-то альбом, то используйте данную инструкцию:
В отличие от обычных фотографий, если вы удалите альбом, то вы не сможете восстановить его содержимое, поэтому взвесьте все «за» и «против».
Способ 3: Удаление нескольких фотографий
Если у вас в одном альбоме есть несколько фото, которые бы хотели стереть, то вам придётся либо удалять их по одной, либо удалять весь альбом полностью, что очень неудобно. К сожалению, в Одноклассниках нет функции выбора нескольких фотографий и их удаления.
Однако данную недоработку сайта можно обойти, используя эту пошаговую инструкцию:
- Перейдите в раздел «Фото».
Теперь создайте отдельный альбом, используя текстовую кнопку «Создать новый альбом».
Укажите ему любое название и сделайте настройки приватности, то есть укажите тех, кто сможет просматривать его содержимое. После нажмите на «Сохранить».
Добавлять в этот альбом пока ничего не нужно, поэтому вернитесь к списку фотоальбомов.
Теперь перейдите в альбом, где находятся те фотографии для удаления.
В поле с описанием к альбому используйте ссылку .
Отметьте галочками те фото, которые вам больше не нужны.
Теперь кликните на поле, где написано «Выберите альбом». Появится контекстное меню, где нужно выбрать недавно созданный альбом.
Нажмите на «Перенести фотографии». Все отмеченные ранее снимки теперь в отдельном альбоме, который нужно удалить.
Перейдите в недавно созданный альбом и в оглавлении нажмите на «Редактировать, изменить порядок».
Под названием альбома используйте надпись «Удалить альбом».
Подтвердите удаление.
Способ 4: Удаление фотографий в мобильной версии
Если же вы часто сидите с телефона, то можете удалить несколько ненужных фотографий, но стоит помнить, что данная процедура будет немного сложнее на телефоне и при этом у вас также уйдёт много времени на удаление большого количества фотографий, если сравнивать это с браузерной версией сайта.
Почему ТикТок сам удаляет аватарку профиля?
Если пользователь нарушил правила пользования приложением, администрация может удалить фото профиля. Таким образом разработчики предупреждают, если владелец аккаунта не изменит манеру поведения, страница будет заблокирована.
Причиной удаления аватарки могут стать обращения других пользователей приложения к администрации о не соблюдении требований и критериев, жалобы о явных и формальных нарушениях. Перечень причин, по которым руководство производит смену фото профиля на стандартный значок ТикТока:
- видео или изображение, демонстрирующее дискриминацию и насилие;
- снимок другого пользователя (создание фейк-профиля);
- публикация рекламы веб-ресурса, предоставляющего сомнительные услуги или продукцию;
- распространение вирусных файлов;
- реклама алкогольной и табачной продукции;
- матерные выражения, эротические картинки.
Ознакомиться с данными о том, какие изображения для профиля может использовать владелец страницы, размещена во вкладке «Информация», которая расположена в подпункте «Политика конфиденциальности». В разделе авторских прав и правилах сообщества для пользователей предоставлена вся нормативная база.
Можно ли в Тик Токе вместо съемки видео сделать фото
Часто интерес к загрузке изображений возникает у новых пользователей, которые только начинают использовать приложение и, возможно, до этого пользовались Инстаграмом. Такой функции не предусмотрено, добавлять снимки нецелесообразно, ведь сам формат социальной сети подразумевает создание коротких видеороликов длиной до 60 секунд. Для того, чтобы поделиться фото, лучше выбрать другую платформу.
Обойти это ограничение можно создав слайд-шоу из фотографий, картинок. Такой формат может быть интересен подписчикам, а также не выбьется из видео-концепции сервиса. Для лучшего восприятия контента лучше сделать так, чтобы изображения в нарезке были объединены одной темой, не лишним будет наложить музыку и добавить эффекты. Заменить же ролик, использовав одну картинку нельзя.
Как поставить аватарку в Тик Токе
Для того, чтобы поставить фото на аватар, повторите следующие рекомендации:
- Зайдите в свой профиль в Тик Ток.
- На своей странице нажмите кнопку «Изменить профиль».
- Тапните по аватарке. Откроются варианты действий. Нажмите «Выбрать из галереи», чтобы загрузить изображение.
- Сохраните все изменения после процедуры.
Также можно сменить аву вторым способом. Для этого тапните сразу на фото, а не на кнопку. В появившемся окне вы увидите картинку и перечень соцсетей и мессенджеров, где вы можете поделиться профилем
На изображении обратите внимание на значок карандаша. Нажмите на него, а затем поменяйте фотографию на аватар
Аватарка: как сделать самому
Для того, чтобы фото пришлось по душе вам и другим юзерам платформы, лучше сделать его на смартфон или камеру с хорошим разрешением
Если используете готовое изображение, то обязательно обратите внимание на качество. Либо повысьте его в дополнительном сервисе.
Далее следует этап обработки. Здесь понадобятся приложения для редактирования изображений или видео. К примеру, можно воспользоваться такими программами, как Inshot, PicsArt или InstaSize.
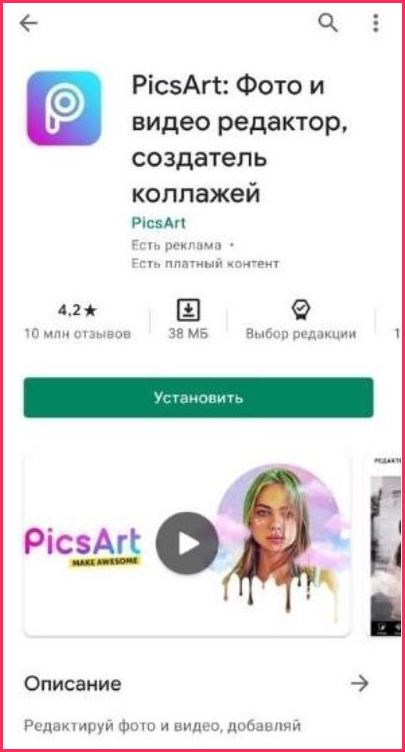
С помощью них можно подобрать размер фото, добавить фильтры или наложить текст и рамку. К тому же приложения типа Snapseed сможет убирать недостатки на лице.
Для коррекции форм своей фигуры на фото воспользуйтесь FaceTune. Когда изменения будут завершены, сохраните их и загрузите аватар в Тик Ток.
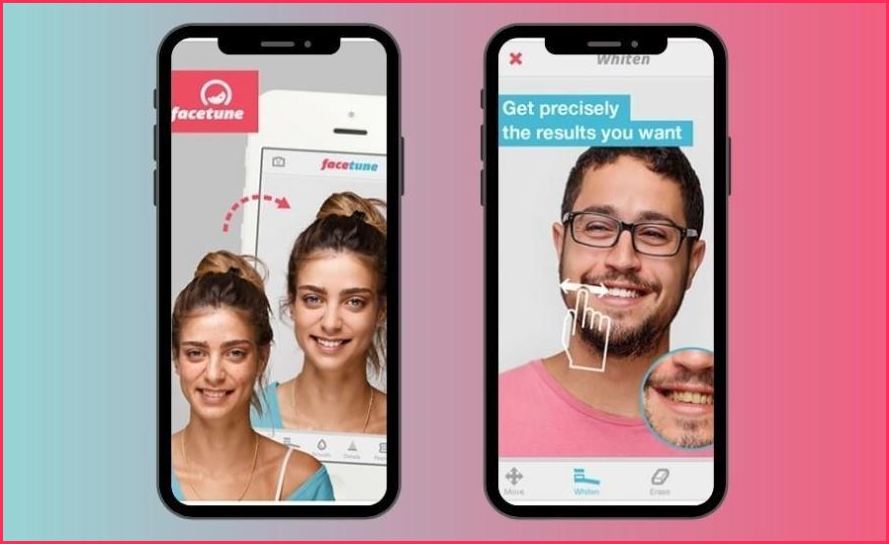
Какая аватарка может быть установлена в Тик Токе
Чтобы отличиться своей аватаркой среди других пользователей, ориентируйтесь на следующие рекомендации:
- Уберите лишние детали. Лучше использовать фото, на котором хорошо видно ваше лицо либо логотип компании, если у вас бизнес-аккаунт. Мелкие нюансы и надписи будет трудно рассмотреть. Это может не понравиться посетителям страницы, а также отнимет у них время.
- Подбираете один основной тон для фото профиля. Фон и объект на картинке должны быть в одной цветовой гамме, в одном стиле, но ни в коем случае не сливаться. Старайтесь не использовать множество цветов, чтобы изображение не раздражало глаза.
- При создании аватара не забывайте о тематике страницы. Если фотография сочетается с дизайном и сутью наполнения контента, то юзеры быстрее осознают, хочется ли им ознакомиться с вашим творчеством или предложением.
Можно также в качестве фото использовать живые обои из Тик Ток.
Попробуйте оформить аву в стиле арт. Для этого вокруг фото установите рамку или мелкую деталь, которая по цветовому оформлению и стилю подходит к содержанию аккаунта. Кроме того, часто в тренде бывает использование героев мультфильмов.
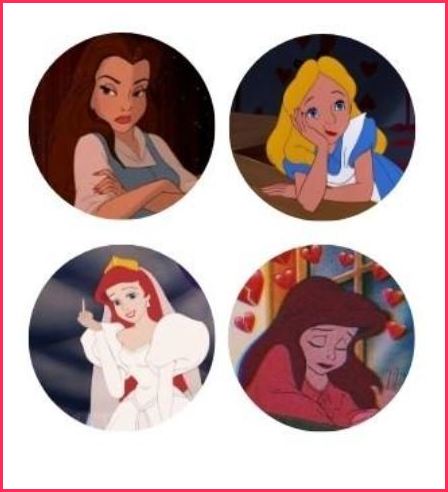
Если обложку для роликов вы не устанавливаете, то подобрать изображение на аватарку легче. Потому что искать похожие картинки не нужно. Фото в профиль требуется лишь одно.
Ручное удаление неиспользуемых файлов
Как удалить аватар в Windows 10, уже понятно. Теперь посмотрим, как удалить свои картинки. Опять же, располагаются они в скрытых директориях. Поэтому для начала снова нужно задействовать меню вида и в пользовательском каталоге с названием по имени юзера перейти через папку AppData в каталогу Roaming, затем – Microsoft, Windows и AccountPictures. Именно здесь и нужно удалить все картинки.
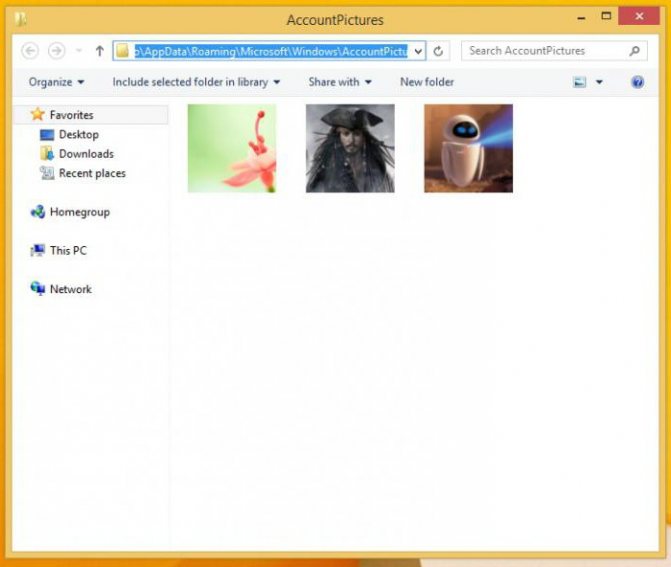
В принципе, чтобы упростить себе процедуру, можно и не использовать меню вида с последующими переходами, а просто в поисковой строке «Проводника» задать путь к каталогу (обычно это %appdata%\Microsoft\Windows\AccountPictures). В данном случае в поиске указывается переменный параметр «%», что указывает как раз на поиск скрытого объекта. После удаления всех изображений в списке использовавшихся картинок они показываться не будут, а в приветствии (при входе в систему) отобразится только выбранный стандартный значок.


































