Шаг 4. Сохраните QR-код
Чтобы сохранить QR-код как PNG-файл, нажмите на иконку с дискетой. На этом этапе вам могут предложить разрешить приложению доступ к хранилищу. В этом случае тапните на Настройки (Settings), согласно подсказкам, и пролистайте меню до пункта Разрешения приложений (App Permissions). Войдите в этот раздел и отметьте галочкой пункт Хранилище (Storage).
Нажмите на обратную стрелку, чтобы вернуться в приложение, тапните на иконку с дискетой, а затем на OK, чтобы подтвердить сохранение. Тем самым вы сохраните постоянную копию QR-кода на телефон и сможете легко воспользоваться ею в будущем.
Как преобразовать пароль Wi-Fi в QR-код на iPhone с помощью ярлыков
Вам понадобится Ярлыки из App Store на вашем iPhone или iPad, если у вас их еще нет. Теперь приступим:
Запустите встроенное приложение «Ярлыки» на вашем iPhone или iPad.
Обычно вы попадаете в раздел« Мои ярлыки »после запуска приложения. Перейдите в раздел”Галерея”из нижнего меню.
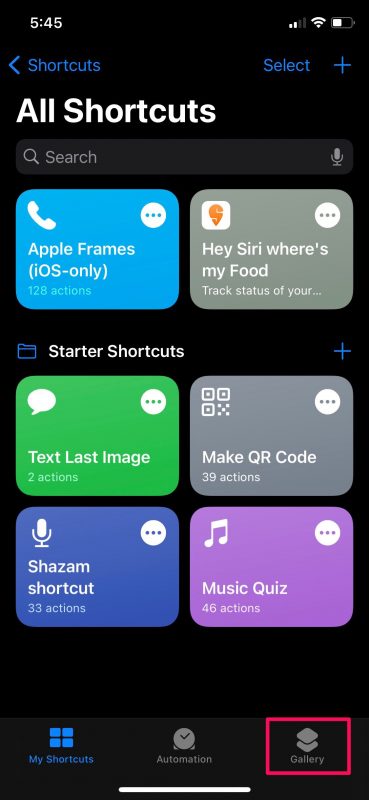
Здесь проведите пальцем влево и коснитесь баннера« Ярлыки для специальных возможностей », чтобы просмотреть для ярлыка. Кроме того, вы можете ввести «QR Your Wi-Fi» в строке поиска, чтобы найти его.
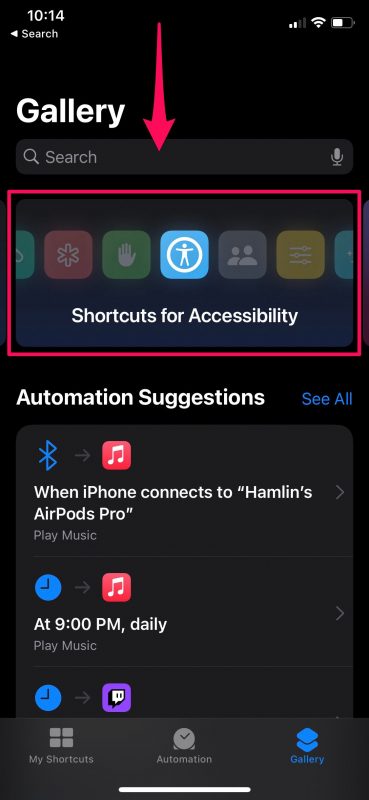
Теперь прокрутите вниз и нажмите нажмите ярлык «QR Your Wi-Fi», как показано ниже, чтобы продолжить.
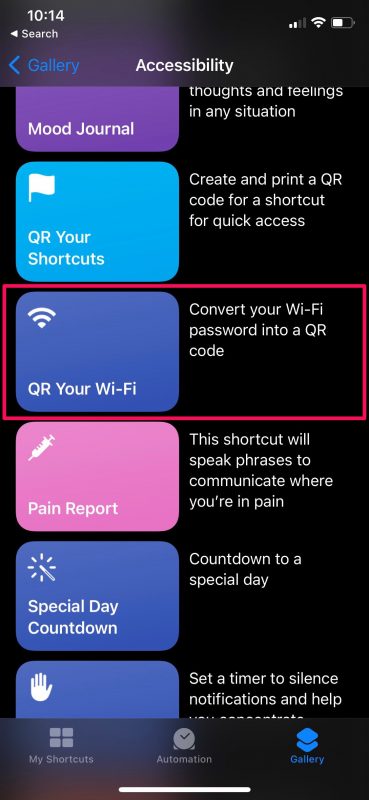
Здесь будут перечислены все действия, которые будут выполняться ярлык. Нажмите «Добавить ярлык», чтобы установить его и добавить в раздел «Мои ярлыки».
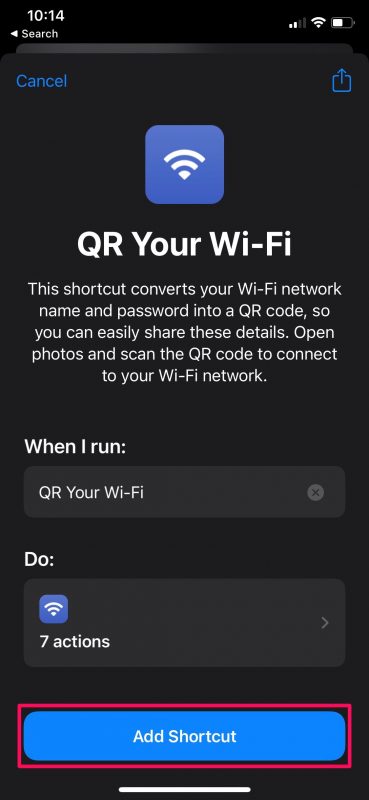
Теперь перейдите в меню« Мои ярлыки ». Пока не запускайте ярлык, потому что он не будет работать должным образом, если вы не внесете пару изменений. Чтобы внести изменения, коснитесь значка с тремя точками на ярлыке, как показано на снимке экрана ниже.
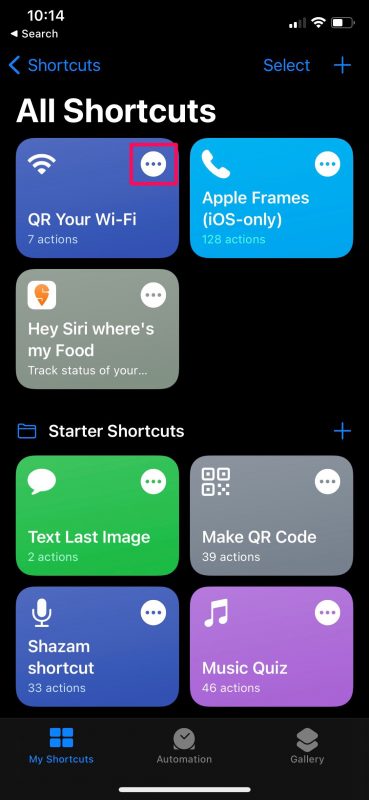
Теперь вы увидите все действия ярлыка. Прокрутите вниз до самого низа и удалите последнее действие «Сценарий», нажав значок «X». После удаления нажмите значок «+», чтобы добавить новое действие.
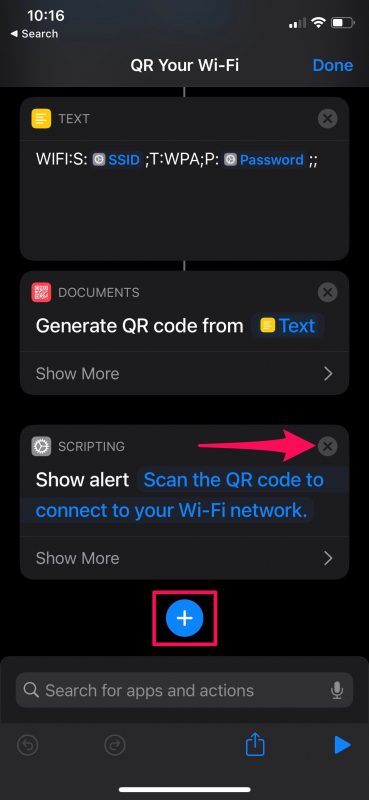
Теперь введите« Быстрый »в поле поиска и выберите действие «Быстрый просмотр», чтобы добавить его в свой ярлык.
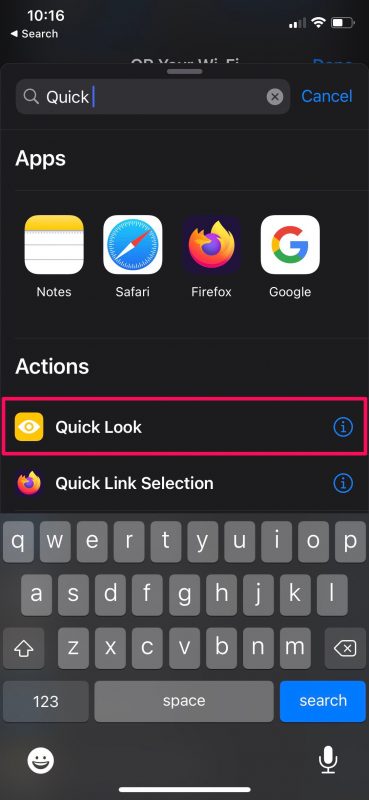 Затем просто нажмите« Готово », чтобы сохранить обновленный ярлык. это действительно работает.
Затем просто нажмите« Готово », чтобы сохранить обновленный ярлык. это действительно работает.

Вернуться к раздел Мои ярлыки и нажмите QR Your Wi-Fi, чтобы запустить ярлык.
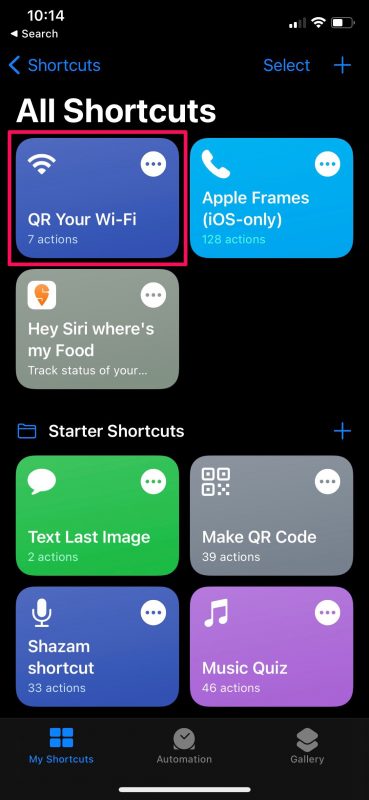
Теперь вы увидите всплывающее окно вверху с предложением ввести имя Wi-Fi. По умолчанию здесь отображается название сети Wi-Fi, к которой вы в данный момент подключены. Нажмите «Готово», чтобы продолжить.
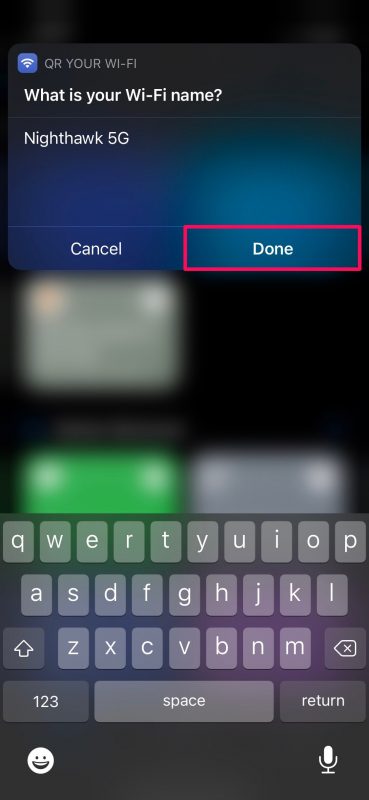
Затем вы увидите еще одно всплывающее окно для ввода пароля Wi-Fi. Просто введите пароль и нажмите «Готово», чтобы сгенерировать QR-код.
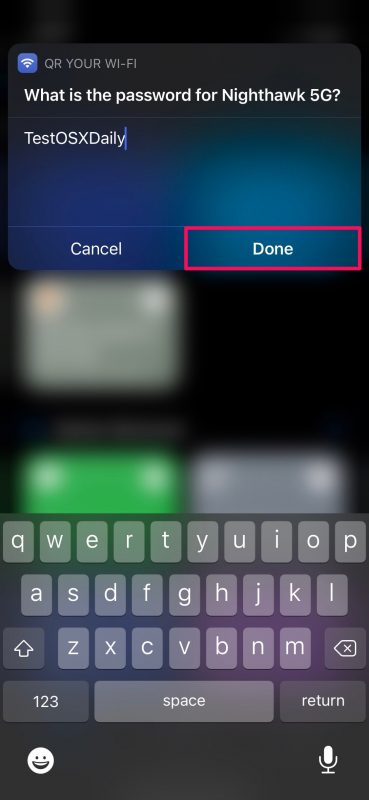
QR-код теперь появится на вашем экране через Quick Look. Вы можете использовать значок общего доступа в правом верхнем углу, чтобы открыть лист общего доступа iOS и поделиться QR-кодом с любым из ваших контактов. Или вы можете просто показать экран своего iPhone или iPad другому пользователю, и он сможет сканировать код с помощью камеры своего устройства.
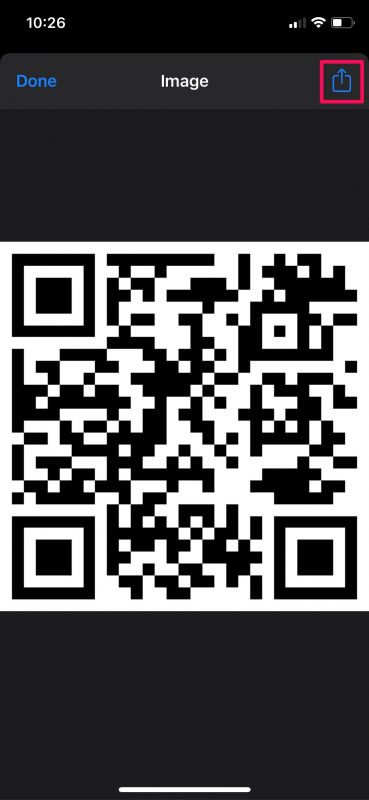
Вот и все. Теперь вы знаете, как легко передавать свои пароли Wi-Fi пользователям, не являющимся пользователями Apple.
Нам пришлось внести изменения в этот ярлык, поскольку он не работал при установке. Хотя ярлык завершил операцию успешно, QR-код так и не появился на экране, даже несмотря на то, что появилось сообщение «QR-код представлен ниже». Именно поэтому мы удалили последнее действие, которое отображало ложное сообщение, и заменили его действием Quick Look.
Конечно, мы могли бы использовать другой ярлык, чтобы упростить вам задачу, но все они являются сторонними ярлыками, которые требуют от вас установить свой устройство, чтобы разрешить установку ненадежных ярлыков , что может не понравиться некоторым пользователям. Но если вы живете на грани, вы можете установить этот сторонний ярлык под названием Поделиться Wi-Fi для создания QR-кода, который могут сканировать ваши гости.
Если вы впервые устанавливаете ярлык на свой iPhone или iPad, мы хотели бы сообщить вам, что у вас есть доступ к сотням других ярлыков, которые можно также разблокировать некоторые полезные функции . Например, есть аналогичный ярлык под названием iCode QR , который преобразует практически все в QR-код, который вы друзья могут сканировать. Также есть ярлык, который можно использовать для преобразования видео в GIF . Или, если вы хотите узнать, сколько времени потребуется для полной зарядки вашего iPhone , для этого также есть ярлык.
Вы используете QR-коды, чтобы поделиться своей сетью Wi-Fi с другими пользователями Android и Windows, не сообщая при этом свой пароль? Как часто вы находите этот конкретный ярлык полезным? Установили ли вы на свое устройство какие-либо другие особенно полезные ярлыки iOS? Не стесняйтесь поделиться своим личным опытом и не забудьте оставить свой ценный отзыв в разделе комментариев ниже.
Как создать QR для подключения к Wi-Fi
Перед тем, как подключиться к вай-фай через QR-код другим людям, необходимо выполнить 2 последовательных действия:
- Создать штрих посредством бесплатного генератора: онлайн-сервисы QiFi, blog.qr4.nl, qifi.orgQR-code-generator.online8500.ru. Это должен организовать владелец беспроводного интернета.
- Использовать средства телефона или загрузить программу, чтобы сканировать куар, — задача гостей.
По мнению разработчиков, процедуру подключения к источнику связи должна предварять проверка работоспособности программы по считыванию QR. Для этого можно взять любую продукцию со значком и просканировать ее. Информация о ней должна отображаться практически мгновенно, за исключением закодированного адреса веб-сайта: сначала ОС спросит разрешения зайти в браузер.
Создать код на Android
Принципу у генераторов схожий независимо от телефона:
- Вписать название и ключ источника доступа.
- Выбрать способ шифрования (или без шифрования).
- В случае скрытой линии — отметить настройку Hidden.
- Нажать кнопки Generate/Start/Print.
- Сохранить файл QR.
Параметры сети Internet можно найти в сетевых настройках мобильника или панели управления модема.
Как создать QR-код на iPhone
Здесь действовать надо так:
- Открыть любой генератор куар.
- Заполнить данные домашней или мобильной сети: SSID — поле с именем, Key — паролем.
- Указать тип шифра (Encryption). Обычно это: wpa/wpa2.
- Включить Hidden для того, чтобы показать линию Wi-Fi другим клиентам.
- Нажать Generate — подтвердить информацию.
- Кликнуть Export. Сохранить QR можно как обычную картинку в png-формата.
- Для последующей печати нужно выбрать Print.
Поделиться WiFi без разглашения пароля
Использование QR-кодов
Существует множество приложений и веб-сайтов, которые позволяют передавать пароли Wi-Fi с помощью QR-кодов. Фактически, некоторые телефоны даже предлагают это как встроенную функцию, с помощью которой вы можете поделиться QR-кодом со своими гостями, и они смогут подключиться к сети, отсканировав его на своем устройстве.
Поэтому, прежде чем устанавливать какие-либо сторонние приложения, обязательно проверьте, есть ли в вашем телефоне эта функция. На данный момент он доступен на всех телефонах под управлением Android 10, а затем на устройствах Samsung с OneUI.
Если он у вас есть, перейдите в настройки Wi-Fi, коснитесь сети Wi-Fi, к которой вы подключены, и щелкните значок Поделиться кнопка. Затем он покажет вам QR-код, который нужно отсканировать, чтобы поделиться в Интернете с другими людьми.
Те, у кого нет функции Share WiFi на своих телефонах, могут загрузить и установить такие приложения, как Генератор QR-кода WiFi, WiFiKeyShare, а также WiFi Easy из магазина Google Play. Эти приложения помогут вам преобразовать пароль вашей сети в QR-код, который можно сканировать на другом телефоне, используя в основном приложения для сканирования QR-кода, доступные на рынке.
Кроме того, вы также можете использовать такие сайты, как Qifi (https://qifi.org) и XZing QR Generator (http://zxing.appspot.com/generator) для создания кодов онлайн на любом устройстве. Это действительно самый простой и беспроблемный способ поделиться WiFi без обмена паролями.
Использование тегов NFC
В качестве альтернативы QR-кодам вы также можете поделиться своими паролями Wi-Fi с другими, используя теги NFC или наклейки, которые обычно доступны на рынке по дешевке.
Начать с, получите наклейку NFC, установите и откройте WiFiKeyShare app и перейдите в раздел NFC. Теперь поднесите ярлык к телефону и нажмите Напишите в тег. Затем вы увидите список сетей Wi-Fi, к которым вы подключены. Выберите тот, которым хотите поделиться, и дождитесь, пока он запишет информацию в тег.
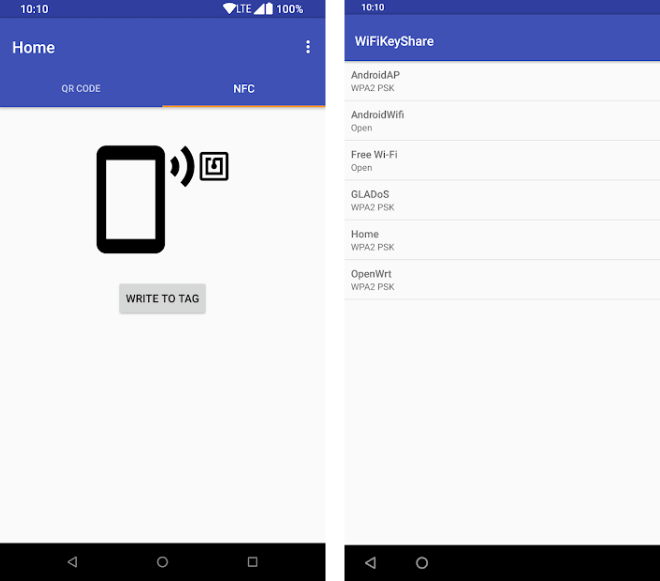
После этого прикрепите метку к доступному для людей месту для подключения к вашей сети, отсканировав ее. Как только вы поднесете телефон к метке (менее 10 см), он автоматически предложит вам подключиться к сети. И, конечно же, для этого не нужно устанавливать какое-либо стороннее приложение.
Важная заметка: На телефоне гостя должна быть включена функция Near Field Communication (NFC), чтобы можно было сканировать метку. То же самое необходимо и на телефоне, который вы собираетесь использовать для написания метки. Хотя обмен паролями Wi-Fi с помощью тегов NFC намного проще, чем QR-коды, не все телефоны, особенно устройства среднего класса, оснащены необходимым оборудованием NFC.
На iOS?
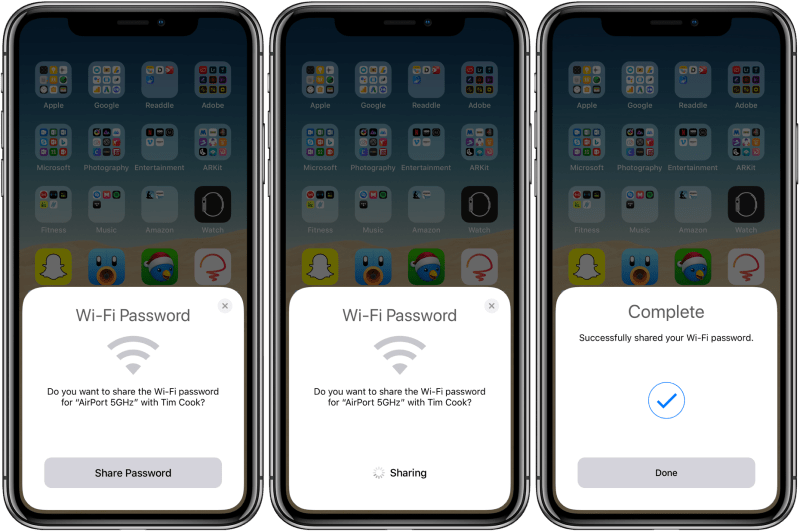
Если вы используете iPhone, вам не нужно выполнять какие-либо уловки, упомянутые выше. Вместо этого вы можете использовать встроенную функцию iOS для обмена паролями Wi-Fi с находящимися поблизости пользователями iPhone, iPad и Mac.
Перед началом убедитесь, что на обоих телефонах включены Wi-Fi и Bluetooth, а ваш Apple ID добавлен в приложение «Контакты» другого человека. Как только телефоны будут достаточно близко, вы автоматически получите всплывающее окно «Поделиться паролем» на вашем телефоне. Просто нажмите на Поделиться, и тебе хорошо идти.
Если у другого человека нет устройства Apple, вы все равно можете поделиться своим Интернетом, используя другой обходной путь. Но для этого вам нужно скачать и установить Ярлыки приложение на вашем iPhone.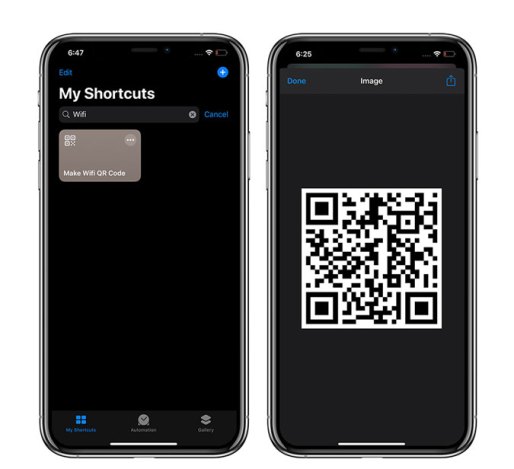
После установки используйте это iCloud ссылку, и вы увидите Сделать QR-код Wi-Fi вариант в приложении. Нажмите на опцию и введите имя сети и пароль, чтобы получить QR-код. Теперь вы можете использовать сканер QR-кода на другом телефоне для сканирования и подключения к сети Wi-Fi.
Как поделиться сохраненным паролем от WiFi через QR код на Андроид?
Для того, чтобы посмотреть сохраненный ранее ключ от сети роутера в любом смартфоне на Android есть функция поделиться паролем WiFi. Данный способ актуален В частности, я буду показывать на примере телефона Xiaomi. Запустить ее можно в меню «Настройки — WiFi».
Здесь вы увидите выделенное имя текущего подключения, а под ним надпись «Нажмите, чтобы поделиться сетью».
Нажимаем на данный пункт — откроется QR код
Запускаем на другом смартфоне сканер и наводим на код.
Ваше мнение — WiFi вреден?
Да 22.64%
Нет 77.36%
Проголосовало: 45284
Кстати, в то же Xiaomi на Андроиде уже имеется встроенная программа для сканирования — находится она по умолчанию в папке «Инструменты»
После сканирования на новой открывшейся странице жмем на кнопку «Подключиться к этой сети». По сути, для соединения с сетью интернет даже узнавать точный пароль не нужно.
Если у вас не Xiaomi, и вы не знаете, как отсканировать код с другого смартфона на Андроид или с iPhone, то рекомендую прочитать еще одну инструкцию на данном сайте. Кстати, недавно функция шифрования любого текста в QR код появилась и в приложении ВК — о нем также рассказывается в нашей статье.
Как подключить Wi-fi дома?
Как я уже говорил ранее первое, что нужно сделать, это провести интернет в дом, квартиру, офис, процесс не сложный, вам необходимо узнать какие провайдеры работают с вашим домом, позвонить им или посетить офис, где они примут заявку на прокладку интернет кабеля в вашу квартиру.
Найти подходящего интернет провайдера можно через сервис Inetme — просто выберете город, дом и улицу, чтобы узнать все актуальные предложения по подключению. Все тарифы актуальные, остается их только сравнить и сделать выбор.
Как правило, вам на выбор дадут несколько дат, выбираете наиболее удобную для себя, когда сможете находиться дома, в назначенное время приедет мастер и проведет интернет кабель в нужное вам место.
Кстати, за прокладку кабеля денег не берут, компания, которую вы выбрали делает это за свой счет, вы оплачиваете только выбранный тариф интернет подключения, обычно от 300 до 1000 рублей в месяц.
Ежемесячная плата (тариф) будет зависеть от скорости подключения, которую вы выберете.
Для комфортного доступа выбирайте скорость от 30 Мб/с, примерно 400-500 руб/мес.
После того как кабель провели вы уже можете его подключить к компьютеру и пользоваться интернетом, но наша цель создать вай-фай сеть, поэтому идем дальше. Нужно приобрести роутер (некоторые компании предоставляют свои роутеры), именно к нему вы потом подключите интернет кабель, после этого роутер создаст активную wi-fi сеть, а уже к ней вы сможете подключиться без всяких проводов хоть с ноутбука, хоть с телефона и вот он комфортный доступ в интернет из любой точки квартиры или дома.
Совет 1: Когда будете обсуждать условия подключения интернет кабеля, поинтересуйтесь какой вам лучше приобрести роутер, ведь выбор в магазинах в наше время достаточно большой. Правильный совет по приобретению нужного роутера сэкономит ваши деньги и время.
Совет 2: Роутер при подключении нужно будет настроить (один раз), если вы не имеете ни малейшего понятия как это делается, то рекомендую попросить мастера, который придет прокладывать интернет кабель. Пусть он сразу все вам настроит (могут потребовать отдельную плату за настройку, около 500 руб.)
Совет 3: Заблаговременно позаботьтесь о безопасном подключении, установите антивирус на все компьютеры, с которых будет осуществляться выход в интернет.
Альтернативный вариант, если ваш дом или квартира по каким-то причинам не обслуживается не одной из компаний провайдеров, обычно с этим сталкиваются жители поселков, деревень, загородных парков, ну нет там возможности пока кабель провести.
Нужно выяснить какой из операторов связи (мтс, билайн, мегафон) нормально ловит на этой территории. После этого посетить офис одной из этих компаний и купить модем, который обеспечит выход в интернет, а уже для модемов продаются отдельные роутеры, которые смогут преобразовать сигнал с модема в сеть wi-fi.
Кстати, сейчас активно развиваются модемы с уже встроенным вай-фай модулем, возможно, вы сможете найти себе такой – это в несколько раз упростит условия подключения.
Минусы и плюсы подключения Wi-fi
Беспроводное подключение;
Комфортное размещение в любой части дома;
Подключение нескольких устройств одновременно;Небольшие задержки во время соединения (речь идет о миллисекундах);
Редко, но бывают сбои в работе роутера, перезагрузка несколько минут.
Если Wi-Fi пароль не работает
Могут быть случаи, когда обмен паролями Wi-Fi между двумя iPhone не работает. Это может быть одним из пяти факторов в контрольном списке выше. Если нет, попробуйте эти шаги:
- Перезагрузка одного или обоих телефонов может решить небольшие проблемы.
- Убедитесь, что оба iPhone находятся в пределах досягаемости друг от друга и не находятся в мертвой зоне Wi-Fi.
- Проверьте, работает ли маршрутизатор. Если нет, попробуйте выключить и снова включить его или выполните действия устранению неполадок маршрутизатора Wi-Fi, чтобы исправить это.
- Один из телефонов может иметь другую версию iOS. Чтобы проверить версию программного обеспечения вашего iPhone, выберите «Настройки»> «Основные»> «Обновление программ» . Если iOS обновлена, вы увидите сообщение о том, что ваше программное обеспечение обновлено . Если на экране предлагается обновление, продолжайте и установите его.
- Приемное устройство, возможно, использовало беспроводной сигнал в прошлом. Если это так, попробуйте использовать параметр Удалить эту сеть рядом с именем подключения в настройках и повторите попытку.
- Вы можете сбросить настройки сети, если проблемы с подключением остаются проблемой. Выберите « Настройки»> «Основные»> «Сброс»> «Сбросить настройки сети» . Это удалит все сети Wi-Fi и пароли, настройки мобильного телефона, настройки VPN и APN на телефоне. Из-за всех хлопот, лучше избегать этой ядерной опции и вручную вводить пароль на телефоне получателя.
Прочитать в системных файлах
Перед тем, как узнать пароль от Wi-Fi на телефоне Андроид через файловый менеджер, необходимо получить права суперпользователя. Поскольку на новых версиях Android их получить достаточно сложно, этот метод подойдет только тем, кто уже имеет права для Root-доступа. В противном случае лучше сначала попробовать другие варианты.

Как посмотреть пароль, сохраненный в операционной системе телефона с Android:
- Открыть File Explorer (или «Проводник», в зависимости от версии прошивки), либо другую программу для просмотра системных файлов, которая установлена на смартфон.
- Зайдите в папку с настройками Вай-Фай (data/misc/wifi).
- Найдите нужный файл с расширением .conf (его название будет отличаться в зависимости от модели телефона и версии прошивки, но скорее всего будет содержать аббревиатуру WPA) и откройте его в консоли или в текстовом редакторе.
- Поле ssid будет содержать название беспроводной сети, а psk — искомый код подключения.
Что это за «странный квадрат»
Подобные рисунки часто можно встретить уже не только в магазинах, но и в различных общественных заведениях, на страничках в Интернете.
Официальное название такого символа — Quick Response Code. Он был создан для автомобильной индустрии в Японии. Спустя некоторое время нашел применение во многих странах мира. QR-code — своеобразная разновидность штрих-кода. Он может зашифровать практически любую информацию благодаря уникальному размеру, расположению блоков чёрного цвета.
Картинка может содержать:
- данные по заказу и оплате;
- координаты географического характера;
- текстовые описания;
- ссылки на сайте.
Как создать QR-код точки Wi-Fi
Для этого можно воспользоваться одним из бесплатных генераторов кодов.
Обзор и настройка модема D-Link Dir-320
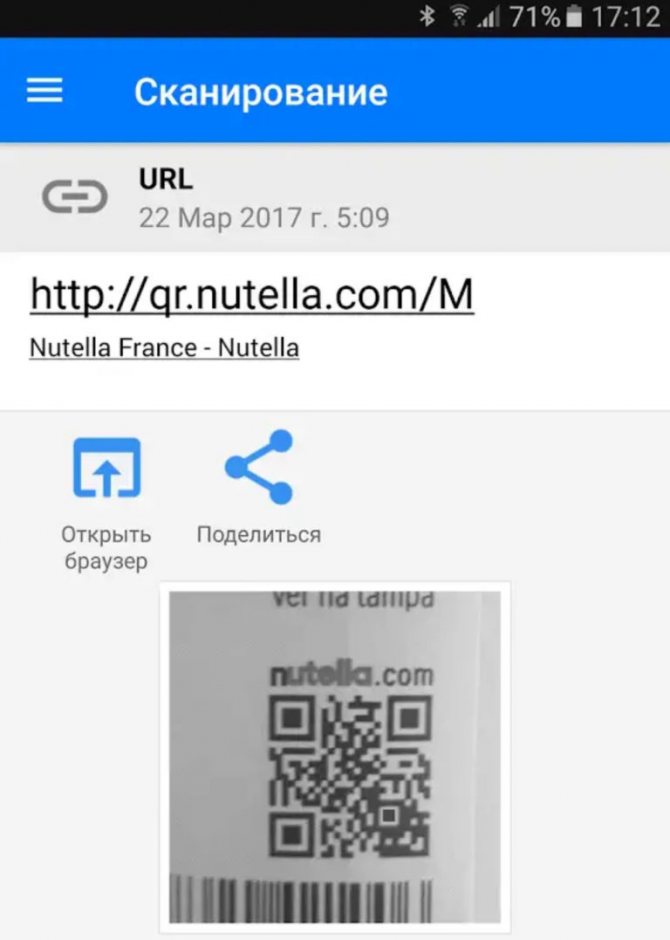
После посещения сайта или использования приложения понадобится ввести определённые настройки:
- тип кода. В данном случае выбирают вариант с Wi-Fi;
- тип шифрования;
- пароль от точки доступа;
- информация о наименовании. Это обязательно, так как подключиться к Wi-Fi по QR-коду без указания этих данных не получится.
Обратите внимание! Пароль всегда вводится по памяти, остальные настройки фиксируются из информации, имеющейся на мобильном телефоне. На сайте просто нажимают кнопку «Generate»
После этого созданный код скачивается. Можно распечатать изображение и разместить его на видном месте. Тогда любые пользователи смогут беспрепятственно подключаться к Сети. Допускается сохранять информацию на экране смартфона, чтобы потом показывать рисунок остальным
На сайте просто нажимают кнопку «Generate». После этого созданный код скачивается. Можно распечатать изображение и разместить его на видном месте. Тогда любые пользователи смогут беспрепятственно подключаться к Сети. Допускается сохранять информацию на экране смартфона, чтобы потом показывать рисунок остальным.
Существуют специальные приложения, сканирующие QR-коды. К примеру:
- QR Code Reader and Barcode Scanner;
- Barcode Scanner.
У определённых моделей телефонов на «Андроид» такие сканеры изначально встроены в камеру, благодаря чему некоторые пользователи обходятся без дополнительных приложений. Полученные данные используются для подключения к Интернету, как только распознание пройдёт в полном объёме.
Обратите внимание! Как отсканировать QR-код для подключений к Wi-Fi,разберется каждый, так как все интуитивно понятно
«И все-таки, может ли владелец WiFi-точки видеть, какие сайты я посещаю?»
Да, определенно может.
Если вы просматриваете HTTPS-сайты, то владелец WiFi-точки сможет видеть лишь адреса сайтов, которые вы открываете, но не содержимое, которое вы просматриваете и загружаете.
То есть, если вы хотите открыть Gmail, то владелец WiFi увидит только то, что вы открываете Gmail. Он не увидит, какие письма вы открываете и что в них написано.
Однако если вы посещаете сайты с простым HTTP, то ситуация будет совсем иной. Поскольку шифрования нет, владелец WiFi может использовать сниффер пакетов (например, Wireshark), и повторно скомпилировать информацию из пакетов данных. Если ему это удастся, то он сможет увидеть, какие веб-страницы вы открывали и какой контент просматривали.
И кстати, если на вашем рабочем месте или в учебном заведении используется IDS (Intrusion Detection System, или «система обнаружения вторжений»), которая поддерживает SSL, то специалиста IT-отдела теоретически могут взломать SSL-трафик и перехватить запросы при помощи собственной системы выдачи сертификатов. Если это случится, то IT-отдел сможет отслеживать весь ваш трафик.
И вот еще что — некоторые маршрутизаторы фактически хранят логи IP-адресов, которые вы посещаете. В таком случае владелец WiFi-точки может просто ознакомиться с логами и узнать, какие сайты вы открывали.
Что конкретно может видеть администратор WiFi-сети?
Вот список информации, которую владельцы WiFi-точек могут увидеть, если вы используете их сеть:
- Название каждого веб-сайта, который вы открывали;
- Адреса компаний, которые показывали вам рекламу;
- Какие веб-страницы вы посещали, какие файлы скачивали и какой контент загружали (в случае посещения HTTP-сайтов);
- Когда вы подключались к интернету;
- Как долго вы были онлайн;
- Сколько времени вы проводите на определенных сайтах;
- Кому вы звонили через интернет;
- Люди, с которыми вы обменивались текстовыми сообщениями в сети;
- Содержимое ваших сообщений, если вы используете незашифрованные мессенджеры;
- Какие приложения вы используете, как часто вы их используете и когда вы их используете.
В целом, список вполне сопоставим с тем, что видит ваш интернет-провайдер.
Как решить проблему с неработающим сканированием
При появлении проблем можно разобрать, почему так произошло. Иногда они незначительны и легко исправляются вручную.
- Нужно проверять работоспособность другим маркером. Есть вероятность, что текущий не читается по причине серьёзных физических повреждений.
- Возвращение к первым шагам инструкции. Иногда проблемы связаны с тем, что саму операционную систему на телефоне следует обновить. Часто это можно сделать до версии 11 и выше, чтобы потом пользоваться стандартными средствами.
- При использовании сторонних приложений тоже рекомендуется проверять наличие обновлений. Допускается обращаться к разработчику при появлении вопросов.
- Установка других приложений, если предыдущие советы не помогают.
- Проверка камеры на предмет загрязнений, повреждений и т. д. Иногда сам телефон создаёт проблемы.
Встроенные возможности смартфонов на «Андроид»
Такой способ актуален, только если приобретается смартфон с так называемой «чистой» операционной системой «Андроид» без применения каких-либо модификаций. Большинство программных обеспечений поставляются со сканерами, считывающими QR-коды. Иногда это один из дополнительных режимов, встроенных в ПО, управляющий сканерами.
Перед сканированием самого кода нужно совершить несколько простых действий:
- Запуск предустановленного программного обеспечения, позволяющего выбрать соответствующий режим.
- Направление на графический элемент. Главное, чтобы шифровка закрывалась камерой полностью.
- Ожидание, пока информация распознается. Далее возможен переход по указанной ссылке.
Важно! Рекомендуется активировать интернет-подключения заранее. Особенно когда точно известно, что информация онлайн-формата
Многие разработчики таким способом шифруют данные, организуют передачу их между несколькими устройствами. Особенно если подключение к сети Интернет есть, но не работает функция Bluetooth.
Какая iOS поддерживает функцию передачи пароля для Wi-Fi
Возможность передавать данные с одного устройства компании Apple на другое возникла в версии операционной системы под номером 11.4.1 при помощи функции AirDrop. Владельцы iPhone сразу же начали использовать этот метод передачи данных, ведь он оказался крайне удобным: не надо больше диктовать сложные пороли содержащие символы или латинские буквы.
Однако в новейшей ОС Apple разработчики компании немного улучшили эту функцию. Помимо обмена паролем от Wi-Fi операционная система iOS 12 способна передать и другие данные для входа на прочие устройства пользователя. Для этого необходимо:
- Перейти в «Настройки» устройства, подключенного к соединению.
- Найти категорию «Учётные записи».
- Выбрать подпункт «Пароли».
- В открывшемся окне необходимо нажать на вкладку «Пароли сайтов и ПО».
- Пройти систем защиты смартфона.
- Выбрать интересующую пользователя учётную запись. Хотя в большинстве случаев она там одна.
- Зажать вкладку «Пароли» до тех пор, пока не появится дополнительное меню.
- Выбрать функцию AirDrop для переноса данных.
- Указать нужное устройство и передать сведения для входа в разные системы.
Если все этапы пошаговой инструкции были верно соблюдены, то система портативного гаджета сразу же применит полученные данные. Это значит, что мобильное устройство подключиться к нужному Wi-Fi соединению.
Какие устройства поддерживают данную функцию
Компания Apple, как и любому предприятию, интересно, чтобы их клиенты покупали электронные гаджеты только «яблочного» производства. Из-за этого разработчики устройств стараются упростить большинство монотонных и рутинных функций, которые пользователю необходимо делать при первом включении нового электронного прибора. Поэтому и появилась функция передачи пароля Wi-Fi соединения.
Возможность перевести значение для подключения к беспроводному интернет-сигналу работает на всех устройствах Apple, операционная система которых обновлена до версии iOS 11 или выше. Однако оба гаджета должны соответствовать определённым параметрам:
- На портативных устройствах следует выключить Bluetooth.
- Оба электронных прибора должны обладать возможностью подключения к Wi-Fi соединению.
- Если пользователь передаёт данные между двумя смартфонами, то номера обоих устройств должны быть занесены в «Контакты».
На первый взгляд, что все описанные выше параметры присутствуют у любой модели техники Apple, однако существуют такие «яблочные» гаджеты, в которых не предусмотрены функционал «Bluetooth» или Wi-Fi. Например, некоторые виды планшетов и музыкальных плееров. В их число входят такие портативные устройства как:
- старые модели iPad;
- часы iWatch;
- музыкальные плееры iPod.
Более подробно об устройствах и операционных системах, которые поддерживают функцию передачи данных для входа в этом видео-обзоре
Как подключиться к сети Wi-Fi через QR-коды на смартфонах HUAWEI (honor)?
. Современные смартфоны делают всё, чтобы облегчить нашу жизнь, в том числе и в области телекоммуникаций. Теперь при подключении нового мобильного аппарата к домашней сети Wi-Fi смартфон может потребовать ввода данных подключаемой сети в виде QR-кода.
QR-код – это зашифрованная специальным способом информация, которая нужна для обмена данными между электронными устройствами. Это было сделано, для того чтобы мы не утруждали себя вводом всевозможных паролей, интернет адресов и прочего, где человек может попросту ошибиться.
Простой пример из жизни:
«При подключении к новой сети Wi-Fi мой HUAWEI Р20 pro просит отсканировать QR-код. Но этого кода нет! Как быть в данной ситуации? Как подключиться?»
Ещё один случай из жизни: К вам домой пришли друзья и желают подключиться к интернету по вашей домашней сети Wi-Fi. Вот здесь как раз и призван помочь вашим гостям в подключении к сети Wi-Fi сгенерированный вами QR-код (не раскрывая при этом пароля).
Оказалось, это можно сделать очень просто за два этапа: 1 этап – создание QR-кода для подключения к сети Wi-Fi. 2 этап – подключение смартфона HUAWEI (honor) к сети Wi-Fi с помощью QR-кода.
Порядок создания QR-кода для подключения к сети Wi-Fi
Как правило, домашняя сеть Wi-Fi (и не только домашняя) с помощью роутера уже сформирована и к ней подключен персональный компьютер. Поэтому на этом компьютере мы и сформируем QR- код для автоматического подключения к этой сети.
Этот QR-код можно сгенерировать на одном из специальных сайтов.
Созданный QR-код можно распечатать на бумаге, или выводить графический файл QR-кода на экране компьютера для его считывания камерой смартфона.
1. На персональном компьютере, который подключён к интернету, нужно зайти на сайт https://qifi.org.
На странице этого сайта в соответствующие поля нужно ввести данные вашей сети Wi-Fi:
- в поле «SSID» введите название сети Wi-Fi (в нашем случае «TP-LINK_WR741ND»);
- в поле «Key» введите пароль для входа в сеть.
А затем нажмите значок «Generate!».
2. На экране компьютера появится сегенрированный QR-код, который вы можете:
- сохранить в виде графического файла – для этого нужно нажать на значок Export!»;
- распечатать на принтере – для этого нужно нажать на значок Print!».
Всё, теперь QR-код вами сгенерирован.
Порядок подключения телефона Хуавей (Хонор) к сети Wi-Fi с помощью QR-кода
Сканировать QR-код на телефоне HUAWEI (honor) можно 3 способами, и как это можно сделать подробно описано в статье «Как считать QR-код с помощью смартфона HUAWEI (honor)?». Для перехода к этой статье нажмите здесь.
1. Сканируем QR-код первым способом через «быстрое меню» экрана блокировки.
Для этого на заблокированном смартфоне нажмите на кнопку включения питания, после чего у вас включится экран блокировки.
2. Сделайте свайп снизу вверх от нижней кромки экрана для доступа к «быстрому меню».
Нажмите на значок «Сканер» в нижнем ряду значков и смартфон перейдёт в режим сканирования QR-кода.
3. Наведите камеру смартфона на QR-код, который или распечатан на бумаге, или на экран компьютера, куда выведен графический файл ранее созданного вами QR-кода, так чтобы квадрат QR-кода поместился в пространство для сканирования. Ждём несколько секунд.
После автоматического сканирования кода и его расшифровки, смартфон выведет на экран смартфона изображение с данными для подключения к Wi-Fi сети.
Нажмите на значок «ПОДКЛЮЧИТЬ».
4. После этого смартфон осуществит подключение вашего мобильного устройства к сети Wi-Fi (в нашем случае «TP-LINK_WR741ND»).
В дальнейшем, когда ваш смартфон будет находиться в поле действия этой сети Wi-Fi, он будет подключаться уже автоматически, т.к. при первом подключении он все данные для подключения к этой сети внёс в свою память.
Всё, подключение к сети Wi-Fi с помощью QR-кода произведено успешно.
3 комментария к “Как подключиться к сети Wi-Fi через QR-коды на смартфонах HUAWEI (honor)?”
Хонор9. При подключении к wifi (состояние «Подключено, без доступа в Интернет) просит отсканировать QR код (выводит его на экран). Делаю скрин кода. Сканирую. Выдает данные сети и «Подключить». Жму. Переходит в подключение wifi. Состояние не меняется . БЕЗ ДОСТУПА В ИНТЕРНЕТ. Что делать?
Здравствуйте. Очевидно, что проблема не в телефоне. Попробуйте перегрузить роутер с 15 секундной задержкой (т.е выключить, подождать 15 секунд и после включить). Если не помогло, тогда нужно связаться с оператором интернет (но не с оператора сотовой связи) и проверить подключение роутера к сети с выходом в интернет. С уважением.
Очевидно, что проблема в телефоне. Так как и он, и аналогичная модель приятеля выдаёт такую же гадость, а iPhone и всякие планшеты подключаются без проблем.
Как узнать сохраненный пароль подключенного WiFi на телефоне без ROOT прав через роутер?
Если на вашем телефоне нет доступа к файловой системе Android в режиме разработчика (root-прав), то можно посмотреть пароль от сети wifi из настроек самого роутера. Для этого необходимо узнать модель вашего маршрутизатора и установить приложение для работы с панелью администратора через телефон.
У каждого бренда имеется свое собственное мобильное приложение для входа в настройки.
- TP-Link Tether — для управления сетью на роутерах ТП-Линк
- My Keenetic — для изменения пароля wifi на маршрутизаторах Zyxel и Keenetic
- Tenda WiFi — для работы с панелью управления Тенда
- Mi Wifi — для Xiaomi
Кроме того, попасть в админку любого роутера, в том числе и для которого нет приложения, можно через мобильный браузер. Для этого нужно знать IP адрес и пароль для авторизации. Подробно о том, как зайти в настройки локальной сети уже рассказывалось в статьях — 192.168.1.1 и 192.168.0.1
Самые популярные числовые пароли
Зачастую народ ленится использовать сочетание букв и цифр в своих паролях (как советуют безопасники) и используют только цифры, чтобы не “париться”. Вот список самых популярных из цифровых сочетаний:
| 000000 | 12345678 | 252525 |
| 0000000 | 123456789 | 333333 |
| 00000000 | 1234567890 | 444444 |
| 0000000000 | 12345678910 | 456123 |
| 000000 | 123654 | 456789 |
| 10101 | 123654789 | 5201314 |
| 10203 | 123789 | 54321 |
| 12345 | 124578 | 55555 |
| 123456 | 131313 | 555555 |
| 123456789 | 141414 | 654321 |
| 80808 | 142536 | 666666 |
| 98765 | 143143 | 696969 |
| 987654321 | 14344 | 741852 |
| 101010 | 1435254 | 741852963 |
| 102030 | 147258 | 753951 |
| 11111 | 147258369 | 7654321 |
| 111111 | 147852 | 777777 |
| 1111111 | 147852369 | 7777777 |
| 11111111 | 151515 | 789456 |
| 1111111111 | 159357 | 789456123 |
| 112233 | 159753 | 852456 |
| 11223344 | 161616 | 87654321 |
| 121212 | 171717 | 888888 |
| 123123 | 181818 | 88888888 |
| 123123123 | 202020 | 951753 |
| 123321 | 212121 | 987654 |
| 1234 | 22222 | 987654321 |
| 12341234 | 222222 | 9876543210 |
| 12345 | 232323 | 999999 |
| 123456 | 242424 | 999999999 |
| 1234567 | 246810 | 321321321 |
Как поделиться паролем через QR-код
Поделиться чем-либо сейчас проще всего через QR-код. Многие страны даже выстраивают вокруг этого свою экономику. Например, я рассказывал, как в Китае многое завязано на этих небольших квадратиках. Оказывается, они могут нести в себе очень много информации, в отличии от штрихкодов, которыми мы пользовались раньше. Сейчас они актуальны только для шифрования небольшого количества информации. Например, артикула товара в супермаркете. Ведь артикул кассир получает, скандируя эти полосочки перед тем, как пробить товар.
QR-код в переводе с английского означает ”код быстрого реагирования” (Quick Response Code). Значение ”QR code” является товарным знаком типа матричных штрихкодов, который изначально был разработан для японской автомобильной промышленности и использовался на заводах для сортировки деталей.
Чтобы поделиться паролем от Wi-Fi на Android, достаточно просто зайти в настройки сети, выбрать сеть, к которой вы подключены, и нажать на нее. После этого на экране у вас появится QR-код с данными, необходимыми для подключения именно к этой сети. Такой способ работает на смартфонах Huawei, Honor и многих других. Однако, иногда алгоритм будет немного иной.
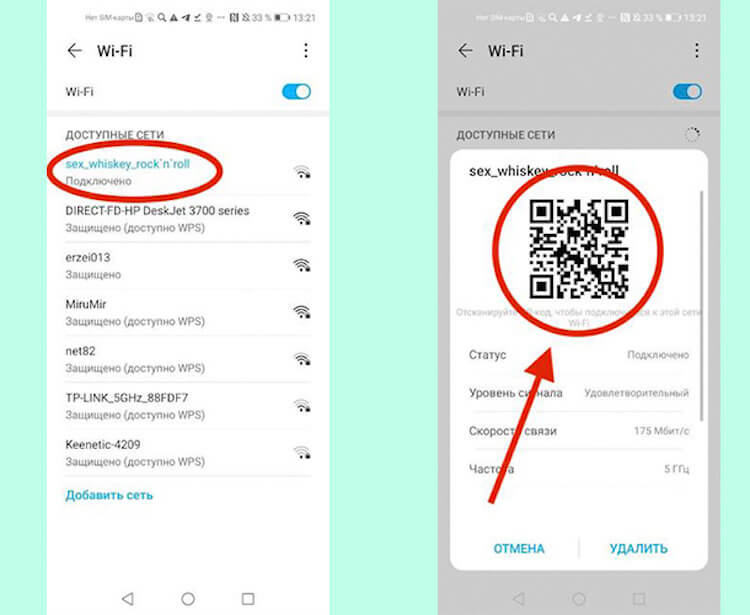
Так можно поделиться Wi-Fi через QR.
Например, на Google Pixel 2XL с Android 10 QR-код появляется не сразу. Вместо этого открывается дополнительное меню, в котором надо нажать поделиться. Только после этого на экране появится QR-код, который и надо отсканировать.
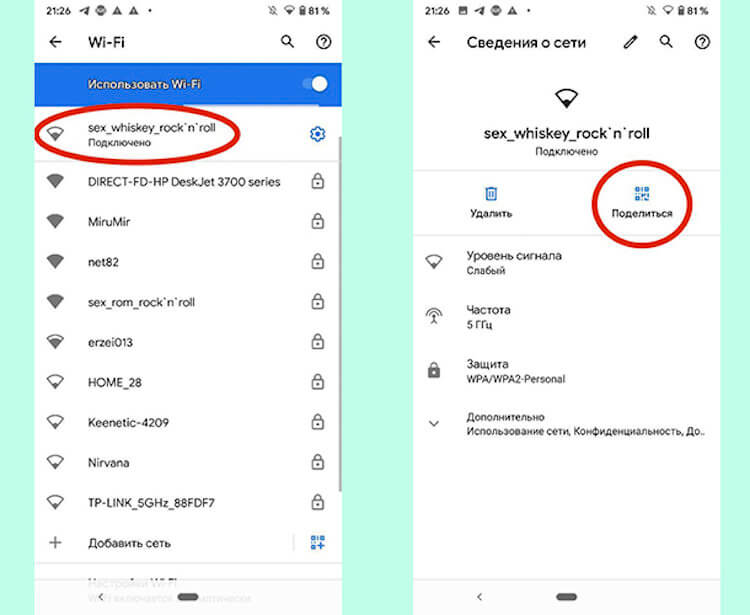
Так процесс передачи выглядит на Google Pixel.
Сканирование кода возможно как с Android-смартфона, так и с iPhone. При этом, iOS уже с 11-й версии (с 2021 года) позволяет сканировать QR-коды через штатное приложение камеры. Достаточно просто запустить камеру и навести ее на заветный квадратик. В верхней части экрана вылезет шторка, нажав на которую можно перейти на страницу или принять запрос на подключение.
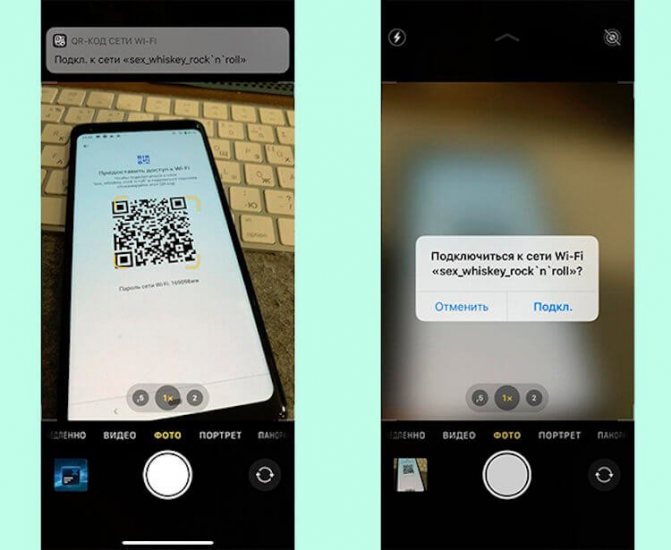
Так обмен выглядит на iPhone.
































