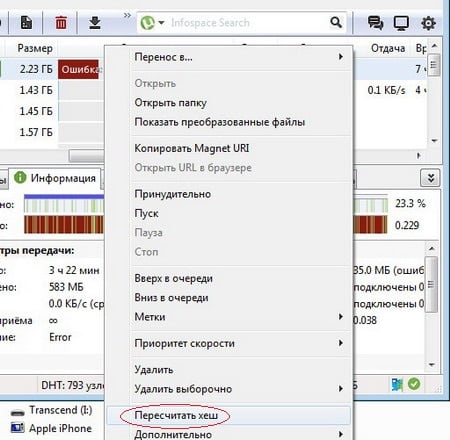Что такое клиент Телнет?
Telnet – довольно распространенный сетевой протокол, используемый для реализации всего текстового интерфейса в сети с использованием транспорта TCP. Одна из его важнейших задач – наладить безупречную связь между терминалами
Проще говоря, этот клиент представляет собой простую программу с текстовым интерфейсом, которая позволяет быстро подключать один компьютер к другому через Интернет. Как правило, этот процесс выполняется с помощью обычной командной строки. Расположение программы: диск C, папка Windows System32. А клиент работает примерно так:
Администратор одного из компьютеров разрешает другому подключиться к нему. Когда вы включаете службу Telnet, она позволяет вам вводить все необходимые команды, используемые для доступа к программам и различным службам на удаленном компьютере. Такое программное обеспечение можно использовать для самых разных процессов: для открытия доступа к электронной почте, базам данных, файлам или другим действиям. По умолчанию этот сетевой протокол отключен, но его активация может быть произведена довольно быстро и легко.
Fastboot devices
Использование указанной команды позволяет получить подробную информацию о девайсе. На экране появляются сведения о:
- серийном номере аппарата;
- доступных драйверах и утилитах, готовых к установке и прошивке;
- конфиденциальную информацию о гаджете;
- готовность выполнять другие команды.
Важно подчеркнуть, что при возникновении сложностей с использованием указанной команды, рекомендуется воспользоваться альтернативным подходом. Для этого разработчики предусмотрели руководство системой через adb
Важно подчеркнуть, что сложности возникают в ситуациях, когда производители решают ограничить возможности простых пользователей и устанавливают надёжную защиту от изменений
Суть и причины дисфункции (adb, javac, telnet, fastboot)
Путь к нужному файлу обычно прописан в переменной «PATH» настроек системы (там должен быть указан чёткий путь к директории, в котором размещены указанные файлы). Если нужные пути там не прописаны, то при вводе какой-либо из описанных команд система выдаёт ответ, что (имя файла) не является командой исполняемой программой.
Также причиной отсутствия поддержки таких команд (в частности, «telnet») является отсутствие данного компонента в системе (его необходимо установить самостоятельно).
Чтобы избавиться от ошибки необходимо указать системе путь (по-английски – «path») к директориям, где находятся нужные нам файлы.
Для этого необходимо точно знать, где находятся данные файлы (к примеру, «javac» может находиться по пути С:\Program Files\Java\jdk 1.8.0.45\bin (вместо «jdk 1.8.0.45» может быть «jdk» с другим числом). Необходимо скопировать указанный путь в буфер обмена (пометьте его курсором, а потом нажмите на сочетание клавиш Ctrl+C).
- Затем перейдите на рабочий стол ПК, наводите курсор на «Мой компьютер», нажмите на правую клавишу мыши, в появившемся меню выберите «Свойства».
- В открывшемся окне кликните на «Дополнительные параметры системы» слева, а затем на кнопку «Переменные среды».
- В «Системные переменные» ищете параметр «Path», и добавьте туда после точки с запятой скопированный вами ранее полный путь из директории Program Files\Java.
- Подтвердите изменения, нажав на «Ок», затем вновь откройте консоль, и наберите нужную команду (можете также перезагрузить систему для профилактики), ошибка может быть устранена.
Альтернативой может быть перенос не запускаемых файлов в известные системе директории (например, на общий корневой каталог ОС Виндовс, или в C:\Windows\System32), обычно система работает с ними вполне корректно.
Также, в случае некоторых компонентов (например, «telnet») проблема с ними возникает по причине их отсутствия в системе, потому их необходимо доустановить.
Xiaomi ADB Fastboot Tools
Программа используется для удаления системных приложений со смартфонов, которые функционируют на операционной системе Android.
Скачайте и установите на компьютер файл программы. Перед началом использования необходимо зайти в опции устройства и активировать отладку по кабелю USB. Интерфейс имеет английский язык, но особых сложностей в процессе использования не возникает.
Преимущества этой программы:
- простой и понятный интерфейс;
- возможность удалить системные приложения без root-прав;
- полная совместимость со всеми версиями Android;
- пользователи могут удалить утилиты, которые не отображаются в списке;
- программа позволяет очистить кэш и ускорить работу смартфона.
Распространенные сообщения об ошибках в adb.exe
Наиболее распространенные ошибки adb.exe, которые могут возникнуть:
• «Ошибка приложения adb.exe». • «Ошибка adb.exe». • «adb.exe столкнулся с проблемой и должен быть закрыт. Приносим извинения за неудобства». • «adb.exe не является допустимым приложением Win32». • «adb.exe не запущен». • «adb.exe не найден». • «Не удается найти adb.exe». • «Ошибка запуска программы: adb.exe.» • «Неверный путь к приложению: adb.exe.»
Эти сообщения об ошибках .exe могут появляться во время установки программы, во время выполнения соответствующей программы, Samsung Data Recovery, при запуске или завершении работы Windows, или даже при установке операционной системы Windows
Отслеживание момента появления ошибки adb.exe является важной информацией, когда дело доходит до устранения неполадок
Waiting for any device fastboot – что делать
Надпись “Waiting for any device fastboot” — первая распространенная проблема с фастбутом у телефонов от Xiaomi Redmi 4 или 4x и других брендов такой ценовой категории. Следует понимать, что надпись не означает ошибку в работе устройства. Она лишь указывает на то, что ожидается подключение. Так бывает, когда телефон находится в режиме фастбут, но по какой-то причине не виден сети. Ну а чтобы выйти из режима и добиться включения телефона, действуйте с помощью одного из методов:
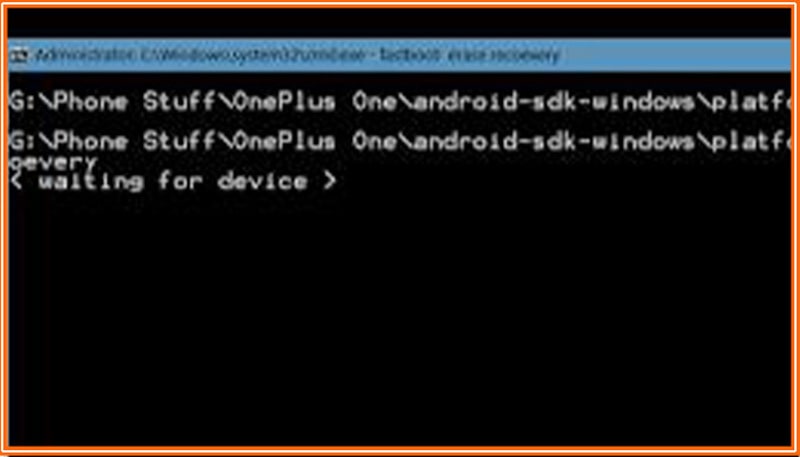
- Активируйте режим отладки при подключении к компьютеру при помощи USB-кабеля, нажав на “Отладка по USB”;
- Переустановите драйвер, отвечающий за прогрузку fastboot и повторите все действия заново;
- Проверьте, в рабочем ли состоянии используемый кабель, попробуйте поменять его на новый;
- Подключите устройство к разъему на материнской плате, он находится на задней части системного блока.
Какой бы способ борьбы с “Waiting for any device fastboot” вы ни выбрали, обязательно проведите перезагрузку ксиаоми после. Техника бренда довольно тяжко справляется с вмешательством в ее процессы работы, а этот процесс позволит заново запустить систему, закончить установку необходимых файлов, обновить ксиаоми редми или любую другую модель от восточного производителя. Обновление после вмешательства в фастбут долгое, не волнуйтесь, если гаджет загружается более четверти часа.
Это adb.exe безопасно, или это вирус или вредоносная программа?
Первое, что поможет вам определить, является ли тот или иной файл законным процессом Windows или вирусом, это местоположение самого исполняемого файла. Например, такой процесс, как adb.exe, должен запускаться из C: \ Program Files \ samsung data recovery \ aapt.exe, а не где-либо еще.
Для подтверждения откройте диспетчер задач, выберите «Просмотр» -> «Выбрать столбцы» и выберите «Имя пути к изображению», чтобы добавить столбец местоположения в диспетчер задач. Если вы обнаружите здесь подозрительный каталог, возможно, стоит дополнительно изучить этот процесс.
Еще один инструмент, который иногда может помочь вам обнаружить плохие процессы, — это Microsoft Process Explorer. Запустите программу (не требует установки) и активируйте «Проверить легенды» в разделе «Параметры». Теперь перейдите в View -> Select Columns и добавьте «Verified Signer» в качестве одного из столбцов.
Если статус процесса «Проверенная подписывающая сторона» указан как «Невозможно проверить», вам следует взглянуть на процесс. Не все хорошие процессы Windows имеют метку проверенной подписи, но ни один из плохих.
Самые важные факты о adb.exe:
- Находится в C: \ Program Files \ восстановление данных samsung вложенная;
- Издатель: Tenorshare, Inc.
- Полный путь: C: \ Program Files \ восстановление данных samsung \ aapt.exe
- Файл справки:
- URL издателя: www.tenorshare.com
- Известно, что до 43.11 MB по размеру на большинстве окон;
Если у вас возникли какие-либо трудности с этим исполняемым файлом, вы должны определить, заслуживает ли он доверия, прежде чем удалять adb.exe. Для этого найдите этот процесс в диспетчере задач.
Найдите его местоположение (оно должно быть в C: \ Program Files \ samsung recovery data) и сравните его размер с приведенными выше фактами.
Если вы подозреваете, что можете быть заражены вирусом, вы должны немедленно попытаться это исправить
Чтобы удалить вирус adb.exe, вам необходимо Загрузите и установите приложение полной безопасности, например Malwarebytes., Обратите внимание, что не все инструменты могут обнаружить все типы вредоносных программ, поэтому вам может потребоваться попробовать несколько вариантов, прежде чем вы добьетесь успеха
Кроме того, функциональность вируса может сама влиять на удаление adb.exe. В этом случае вы должны включить Безопасный режим с поддержкой сети — безопасная среда, которая отключает большинство процессов и загружает только самые необходимые службы и драйверы. Когда вы можете запустить программу безопасности и полный анализ системы.
Как выйти из fastboot
Если пользователь случайно перешёл в Фастбут и не может из него выйти — не беда. Следуя короткой инструкции, можно покинуть этот режим:
- Зажмите клавишу питания на полминуты. Устройство должно погаснуть и не подавать никаких признаков. По прошествии 30 секунд смартфон должен самостоятельно включиться вне режима фастбут.
- Второй вариант предполагает удаление аккумулятора на 20 секунд, если он съёмный. По прошествии времени вставьте аккумулятор и включите телефон, удерживая клавишу питания полминуты.
- Если предыдущие способы не сработали, подключите устройство к компьютеру при помощи кабеля. Скачайте драйвер, чтобы ПК мог распознать смартфон или планшет. Откройте на компьютере консоль и введите fastboot reboot/code>. Устройство на андроиде должно принудительно перезагрузиться.
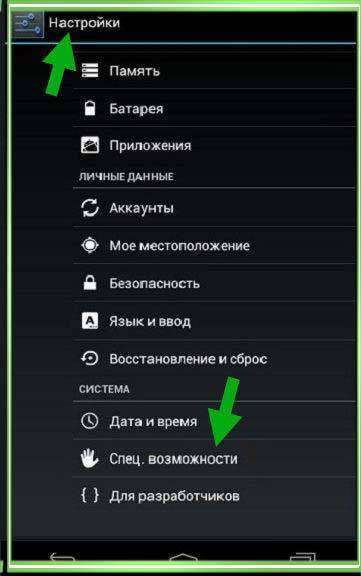
После выхода из Фастбута, необходимо открыть настройки телефона и отключить этот режим. Быстрая загрузка расположена в специальных возможностях, что описано подробнее выше.
Если у Вас остались вопросы — сообщите нам Задать вопрос
Проверка работы ADB и Fastboot
После установки приложений любым из приведенных способов необходимо удостовериться в корректности работы утилит. Для этого через командную строку заходим в папку с файлами adb и fastboot (команда cd C:\sdk-tools-windows-3859397\platform-tools
илиcd C:\Minimal ADB and Fastboot ), а затем выполняем командуadb help . Она должна вывести версию установленного Android Debug Bridge и список команд ADB. Если вы видите примерно то же, что изображено на приведенном ниже скриншоте, значит все работает правильно.
Теперь следует подключить к ПК мобильное устройство и проверить, увидит ли его приложение ADB. Подсоединяем телефон (или планшет) к компьютеру с помощью USB-кабеля, выставляем в настройках режим подключения MTP (обмен файлами) и заходим в раздел Настройки – Для разработчиков
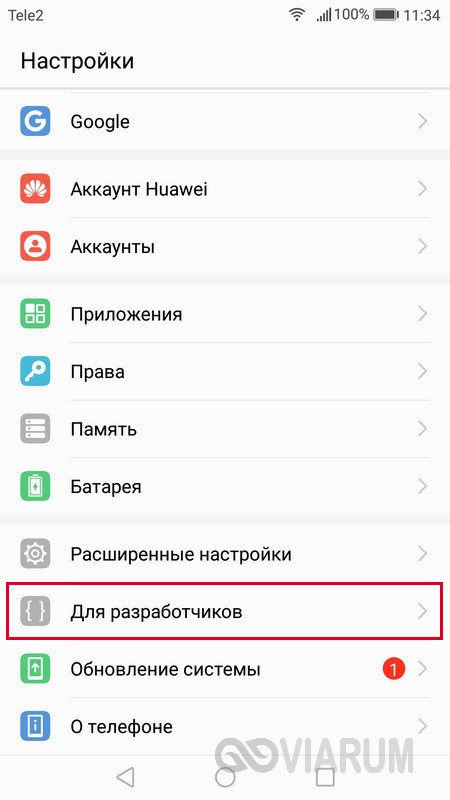
Если такого пункта в настройках нет, то переходим на страницу «О телефоне» и семь раз кликаем по строке с номером сборки.
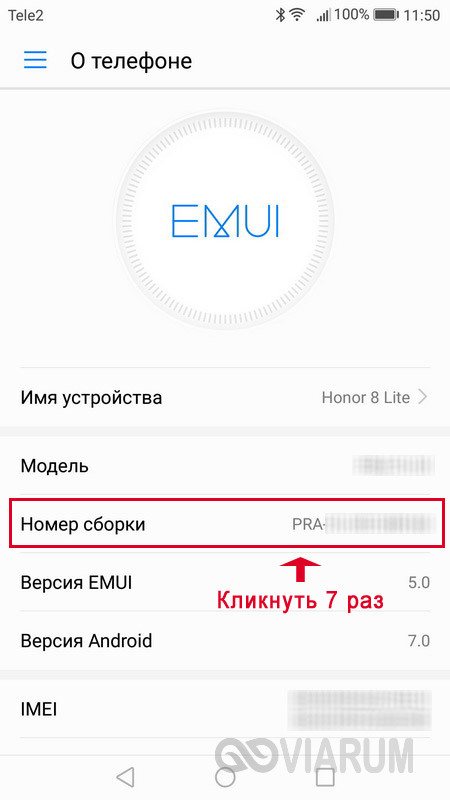
Режим разработчика будет активирован, и раздел «Для разработчиков» станет доступным. Заходим в него и включаем опцию «Отладка по USB».
После всех этих манипуляций с гаджетом в командной строке Windows вводим команду adb devices
. Она выведет информацию о подключенном устройстве примерно в таком формате, как на скриншоте.
Таким образом, мы протестировали ADB и Fastboot и убедились, что Android Debug Bridge нормально функционирует, а, значит, теперь можно управлять телефоном через компьютер.
Если связь с устройством наладить не получается, то необходимо проверить наличие и корректность установки драйверов Андроид. Для этого при включенном режиме отладки заходим в «Диспетчер устройств» и смотрим, нет ли восклицательных знаков в ветке «Устройства USB» пункт «ADB Interface» (может называться немного по-другому).
При обнаружении неполадок пробуем переустановить драйвера. Скачать их можно на сайте производителя телефона или по адресу https://adb.clockworkmod.com/ .
Надеемся, что статья была для вас полезна.
Многие из нас уже знакомы с ADB (Android Debug Bridge), поскольку, будучи владельцем Android устройства, довольно часто приходится выполнять такие простые действия, как adb push
иpull , илиadb reboot и т.д. Но для многих начинающих пользователей один только вид командной строки уже пугает, и кажется запредельно возможным. Хотя на самом деле всё довольно просто, опытные пользователи не дадут мне соврать, а самая большая сложность заключается в том, чтобы запомнить все эти команды, хотя это тоже не обязательно делать, поскольку Интернет всегда под рукой и найти нужную команду не составляет труда.
Поэтому, если Вы новичок в этом деле и хотите узнать немного больше об ADB, чем просто что это такое, тогда предлагаю Вам ознакомится с моим небольшим базовым пособием по изучению ADB.
Что понадобится
1. Android Debug Bridge (ADB) для Windows 32bit — скачать
2. Android Debug Bridge (ADB) для Windows 64bit — скачать
3. Компьютер с установленной Windows ОС.
Теперь переходим к активной фазе:
1. Скачиваем нужный zip архив и извлекаем его куда Вам будет угодно, например, диск С.
2. Теперь переходим в директорию C:/adb/sdk/platform-tools. Здесь вы найдете набор файлов, как показано на картинке ниже.
3. Зажимаем кнопку Shift + правый клик мышью и запускаем командную строку Windows с текущей директории.
4. Вводим команду adb start-server
5. Чтобы убедится, что Ваше устройство правильно подключено и было распознано компьютером, введите команду: adb devices
. Если всё хорошо, вы увидите что то похоже на это:
Теперь, когда Ваше устройство подключено и всё работает, давайте немного с ним поиграем.
Дополнительные драйверы и условия для использования ADB
Даже для первого использования команды adb devices и всех ее возможных комбинаций необходимо убедиться, что мобильном устройстве включен так называемый режим отладки по USB. Если он деактивирован или такого пункта вообще нет в меню девайса, сначала в настройках необходимо найти раздел «О телефоне» или «О планшете», тапунть по пункту 10-15 раз, после чего будет сообщено, что вы стали разработчиком.
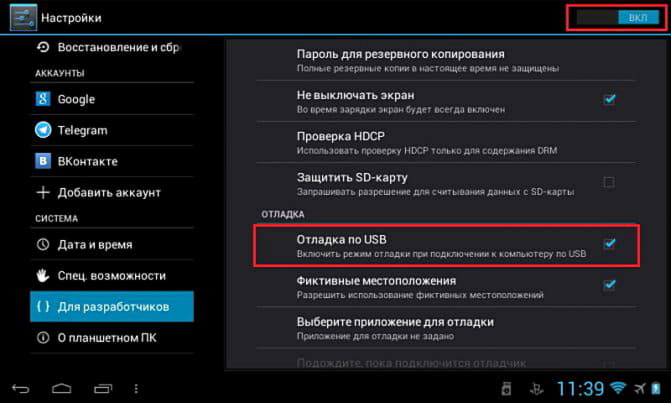
Войдя в соответствующее меню «Для разработчиков» и можно включить необходимый режим.
Что касается драйверов, достаточно часто с программным обеспечением от Google можно наблюдать серьезные проблемы, поскольку драйвер может попросту не работать. В этом случае настоятельно рекомендуется инсталлировать ПО, максимально подходящее для вашей модели, загрузив его с интернет-ресурса производителя оборудования. Иногда помогает и установка универсальных драйверов. Например, в последнее время весьма широкое распространение получил универсальный драйвер от Intel, но его инсталлировать необходимо только в том случае, если ваш девайс работает на процессоре именно этого производителя.
Как выйти из режима Fastboot?
Существуют 3 различных подхода, позволяющих выйти с режима Fastboot. Первый вариант потребует:
- зажать кнопку включения;
- продержать её в подобном положении около 30 секунд;
- отпустить;
- подождать около полуминуты;
- после чего начнётся автоматическая перезагрузка.
Второй метод предполагает следующие действия:
- вынуть аккумулятор на 20-30 секунд;
- вернуть батарею на прежнее место;
- включить аппарат зажатием соответствующей кнопки на полминуты;
- подождать загрузки.
Очевидно, что основная слабость второй инструкции в том, что большинство современных устройств обладают встроенным, несъёмным аккумулятором, поэтому стоит ознакомиться и с альтернативным решением:
- нужно подключить смартфон к компьютеру;
- открыть консоль;
- ввести команду fastboot reboot/code;
- дождаться принудительной перезагрузки мобильного.
Описанных действий достаточно, чтобы справиться с возникшими затруднениями.
Синий экран MEMORY_MANAGEMENT — ищем причину и исправляем ошибку
Следующие этапы могут помочь разобраться в том, что именно вызывает появление рассматриваемого синего экрана. Опять же, предполагается, что вы можете зайти в Windows 10 и работать в ней. Если же синий экран MEMORY MANAGEMENT появляется до загрузки системы — об этом в последнем разделе инструкции.
Чистая загрузка Windows 10
В качестве первого шага следует попробовать выполнить чистую загрузку Windows 10 без сторонних служб и программ в автозагрузке — это позволит выяснить, не являются ли какие-либо сторонние программы причиной ошибки. Для того, чтобы сделать это, выполните следующие шаги:
- Нажмите клавиши Win+R на клавиатуре, введите msconfig в окно «Выполнить» и нажмите Enter.
- На вкладке «Общие» отметьте пункт «Выборочный запуск» и снимите отметку «Загружать элементы автозагрузки».
- Перейдите на вкладку «Службы», отметьте «Не отображать службы Майкрософт», а затем нажмите «Отключить все».
- Желательно также зайти на вкладку «Автозагрузка» перейти в параметры автозагрузки диспетчера задач и там отключить все пункты (даже нужные).
- Примените настройки и перезагрузите компьютер.
Если после перезагрузки ошибка MEMORY_MANAGEMENT больше не появляется, по-видимому, причина в одной из программ в автозагрузке или какой-то сторонней службе. Можно попробовать включать элементы по одному или несколько, пока снова не появится проблема, чтобы выяснить, что именно её вызвало и после этого принимать решения о возможном удалении этого стороннего ПО или других действиях.
Проверка драйверов
Синий экран MEMORY MANAGEMENT часто может быть вызван проблемой с драйверами. Для того, чтобы выявить сбойный драйвер оборудования, можно использовать встроенную утилиту для проверки драйверов:
- Перезагрузите компьютер в безопасном режиме. Самый простой метод сделать это — нажать клавиши Win+R на клавиатуре, ввести msconfig и нажать Enter, отметить «Безопасный режим» на вкладке «Загрузка», применить настройки и перезагрузить компьютер.
- В безопасном режиме нажмите клавиши Win+R и введите verifier для запуска диспетчера проверки драйверов.
- На первом экране выберите «Создать нестандартные параметры (для кода программ)».
- Далее отметьте все пункты, кроме «Эмуляция случайной нехватки ресурсов» и двух пунктов, связанных с проверкой соответствия требованиям DDI.
- Выберите пункт «Выбрать имя драйвера из списка».
- Отсортируйте драйверы по колонке «Поставщик» (нажав на заголовок столбца) и отметьте все драйверы, кроме предоставленных Microsoft. Нажмите кнопку «Готово».
- Если вы запускали безопасный режим с помощью msconfig, снова зайдите (как на первом шаге) и отключите загрузку в безопасном режиме.
- Перезагрузите компьютер.
После этого возможны следующие варианты развития событий:
- Система загрузится, некоторое время проработает, а затем появится синий экран с прежней ошибкой MEMORY_MANAGEMENT или новой, наподобие DRIVER_VERIFIED_DETECTED_VIOLATION с указанием имени файла .sys (если имя файла указано — запомните или запишите его, это и есть сбойный драйвер).
- Система покажет синий экран еще до загрузки системы.
В первом случае перезагрузите компьютер и отключите проверку драйверов, для этого запустите командную строку от имени администратора и введите команду verifier /reset
После этого, если на синем экране отображалось имя сбойного драйвера, найдите в Интернете, что это за драйвер — по всей видимости, проблема именно в нем. Если имя драйвера не отображалось, попробуйте использовать бесплатную утилиту BlueScreenView и в ней посмотреть, какой именно файл вызвал последний сбой (на скриншоте пример для другого синего экрана). Утилита доступна на официальном сайте https://www.nirsoft.net/utils/blue_screen_view.html
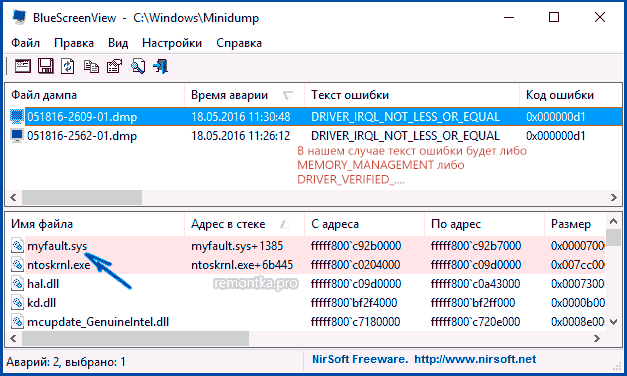
Если система не запускается, то после двух сбоев загрузки вы получите возможность открыть дополнительные параметры и инструменты восстановления и там, запустив командную строку, отключить проверку драйверов с помощью команды verifier /reset а затем перезагрузить компьютер. Далее, можно использовать действия из предыдущего абзаца.
После выявления вызывающего неполадки драйвера вы можете предпринять действия по его обновлению (в идеале — путем скачивания вручную с официального сайта производителя оборудования) или откату на предыдущую версию.
Проверка оперативной памяти и целостности системных файлов, ошибок диска
Иногда ошибка может быть вызвана проблемами с оперативной памятью. Если у вас есть подозрения на то, что дело в этом, то для начала рекомендую отключить любые ускорения RAM, если раньше вы их применяли, а затем попробовать выполнить проверку оперативной памяти на ошибки.
Как исправить ошибку
Для исправления ошибки «Не является внутренней или внешней командой, исполняемой программой или пакетным файлом» в зависимости от ситуации можно использовать следующие подходы.
Добавить в заметки чтобы посмотреть позже?
Переход к папке с исполняемым файлом в командной строке
Если выполнение команды требуется не на регулярной основе, достаточно перейти в командной строке в папку, содержащую нужный файл, делается это следующим образом:
- Например, мы знаем, что python.exe для последней версии Python на момент написания этой статьи располагается в папке
C:Usersимя_пользователяAppDataLocalProgramsPythonPython39
pip.exe — там же во вложенной папке Scripts (если окажется не ясным, как попасть в эту папку, процесс показан в видео ниже), adb.exe — где-то в папке с platform-tools и так далее. Скопируйте этот путь, сделать это можно из адресной строки проводника.
- Если командная строка запущена на том же диске, где находится нужный исполняемый файл, введите команду вида:
cd полный_путь_к_папке_с_исполняемым_файлом
- Если командная строка запущена на диске C:, а исполняемый файл находится на другом диске, то перед 2-м шагом используйте команду вида (здесь D меняем на нужную букву диска) D: с последующим нажатием Enter.
- Введите нужную команду, которая ранее сообщала об ошибке — теперь она должна выполниться успешно.
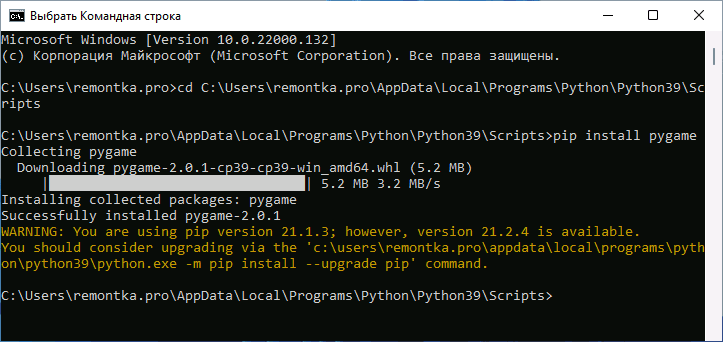
Добавление папки с программой в системную переменную среды PATH
В случае, когда использование команд требуется регулярно, например, для git, разумным будет добавить папку с этим исполняемым файлом в PATH, чтобы затем в любой момент времени выполнять команды, независимо от того, в какой папке открыта командная строка:
- Введите в поиск на панели задач или Windows 11 «Изменение переменных среды» или нажмите клавиши Win+R, введите sysdm.cpl, нажмите Enter, а в окне свойств системы перейдите на вкладку «Дополнительно».
- Нажмите кнопку «Переменные среды».
- В следующем окне вы можете добавить папку с исполняемым файлом в переменную PATH только для текущего пользователя или для системы в целом. Выбираем Path в нижней панели и нажимаем «Изменить».
- В следующем окне нажимаем «Создать» и вставляем путь к папке с исполняемым файлом, используемом в вашей команде.
- Сохраняем настройки. Также следует перезапустить командную строку.
Готово: если всё было указано верно, теперь вы сможете выполнять соответствующие команды без указания полного пути к исполняемым файлам, а сообщение об ошибке появляться не будет.
Примечание: если ошибка возникает при использовании команд python, обратите внимание, что при первоначальной установке вам предложат добавить необходимые пути в PATH (отметка Add Python to PATH), то же самое часто бывает и при установке других программ:
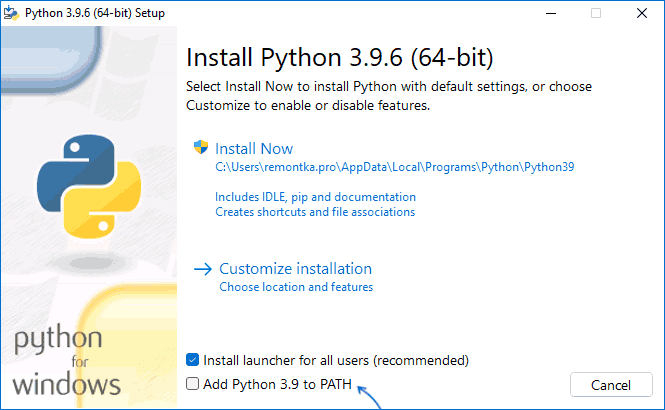
Установка недостающих компонентов
Иногда проблема возникает из-за того, что нужный файл попросту отсутствует на компьютере:
- Вы пробуете использовать команды telnet, но не зашли в Панель управления —Программы и компоненты — Включение или отключение компонентов Windows и не включили «Клиент Telnet».
- Запускаете команды pyinstaller, но предварительно не установили его командой pip install pyinstaller
- Пробуете использовать команды adb.exe, но не установили необходимые компоненты Android SDK Platform Tools.
Аналогичная ситуация может быть и для многих других, не входящих в стандартную поставку и Windows 11 компонентов, например, java.
Если ошибка возникает при запуске системных инструментов Windows
В ситуации, когда сообщение «Не является внутренней или внешней командой» в командной строке выдается при попытке использовать системные инструменты, такие как sfc /scannow или slmgr:
- Внимательно проверьте правильность написания команды: раскладка, пробелы.
- Убедитесь, что соответствующие файлы есть в системе (обычно — в C:WindowsSystem32). Попробуйте запустить их напрямую из этой папки (перейдя в папку с помощью cd C:WindowsSystem32) и с указанием расширения, для файлов в примере — sfc.exe и slmgr.vbs
- Убедитесь, что в системной переменной среды PATHEXT указаны следующие расширения: .COM;.EXE;.BAT;.CMD;.VBS;.VBE;.JS;.JSE;.WSF;.WSH;.MSC
ADB, ADB run и Fastboot
Android Debug Bridge позволяет управлять Андроидом при помощи ПК. Это приложение устанавливается непосредственно на ноутбук или компьютер, который соединяется с мобильным устройством через USB кабель в режиме отладки. Затем после запуска возможно выполнение специальных команд, позволяющих инициировать какие-либо действия с гаджетом.
Утилита позволяет выполнить такие действия, как:
- перезагрузка в разнообразных режимах;
- перенос папок и файлов на/или с устройства;
- работа с прошивками: установка, обновления;
- снятие блокировки, сделанной с помощью графического ключа;
- выполнение различных скриптов.
Чаще всего приложение устанавливают вместе утилитой Fastboot. Этот режим позволяет сбросить все настойки до заводских, поэтому его иногда называют Recovery – функцией восстановления. Помимо этого с помощью Fastboot можно установить прошивку, но в этом случае возможна только работа через ПК.
Эти две программы лучше устанавливать вместе, что позволяет получить доступ к большему числу возможностей.
В свою очередь ADB run упрощает работу и автоматизирует типичные команды и действия, чаще всего используемые пользователями. Она имеет хоть и консольный, но визуализированный вид, состоит из 14 пунктов.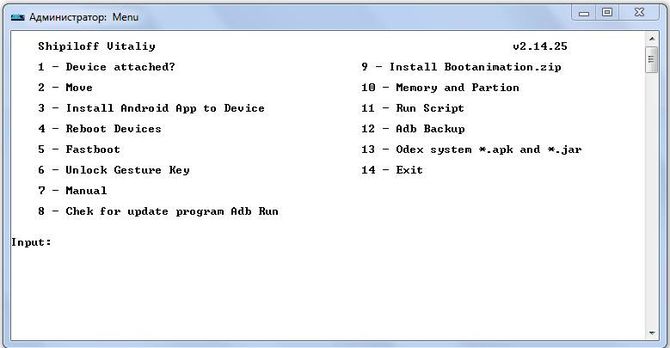
Эта программа гораздо проще, она подходит тем, кому сложно разбираться с командной строкой, кто не умеет с ней работать. В ней уже предоставлено меню и пункты, которые можно выбирать. Она отличается простым интерфейсом, большим функционалом, не требуя при этом дополнительных установок программ.
Все утилиты можно скачать, установить для работы и обновления мобильного устройства.
Fastboot mode завис что делать
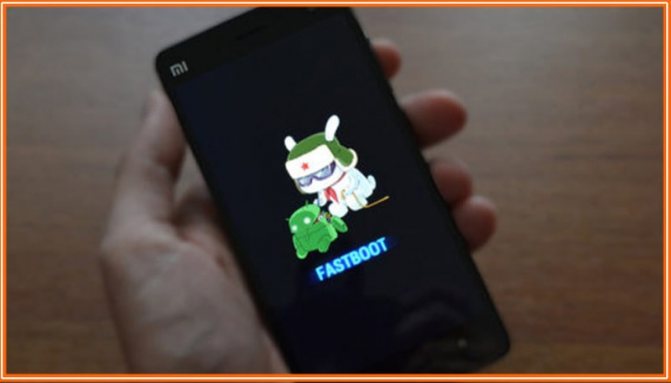
Что делать, если на телефоне написано fastboot, и надпись не пропадает долгое время? Включенный мод просто глючит. Фастбут мод чаще всего зависает у тех пользователей ксяоми, которые не планировали его включать. Если все же лаги системы произошли, не паникуйте, а действуйте по четкому плану, и тогда он перестанет писать о фастбуте.
Сначала попробуйте один из советов, но если он не подействовал, обратитесь в мастерскую. Да, пользовательская ошибка в такой ситуации не повлечет поломку телефона. А случайный сброс системы может произойти, и вы просто потеряете все скачанные приложения и важные, не скопированные в облако файлы.
Устранить ошибку получится через полную перезагрузку телефона. Просто вытащите из него аккумулятор, дайте отлежаться не менее чем 30 минут, а потом вставьте блок питания обратно и поставьте на зарядку;
Если у телефона литой корпус, попробуйте аккуратно ввести иголку в отверстие экстренного выключения. Оно находится где-то сбоку смартфона;
Проведите перезагрузку, нажав кнопку выключения на 10-15 секунд. После экран фастбут погаснет. Если времени не хватило, зажимайте кнопку до 60 секунд. Обычно проблемы возникают со старыми моделями сяоми;
Одновременно удерживайте кнопку выключения питания и кнопку регуляции громкости. Вы можете как увеличивать звук, так и уменьшать, не принципиально
Важно лишь не прекращать давление 15 секунд.
Могу ли я удалить или удалить adb.exe?
Не следует удалять безопасный исполняемый файл без уважительной причины, так как это может повлиять на производительность любых связанных программ, использующих этот файл. Не забывайте регулярно обновлять программное обеспечение и программы, чтобы избежать будущих проблем, вызванных поврежденными файлами. Что касается проблем с функциональностью программного обеспечения, проверяйте обновления драйверов и программного обеспечения чаще, чтобы избежать или вообще не возникало таких проблем.
Согласно различным источникам онлайн, 25% людей удаляют этот файл, поэтому он может быть безвредным, но рекомендуется проверить надежность этого исполняемого файла самостоятельно, чтобы определить, является ли он безопасным или вирусом. Лучшая диагностика для этих подозрительных файлов — полный системный анализ с Reimage, Если файл классифицируется как вредоносный, эти приложения также удалят adb.exe и избавятся от связанных вредоносных программ.
Однако, если это не вирус, и вам нужно удалить adb.exe, вы можете удалить Samsung Data Recovery с вашего компьютера, используя программу удаления, которая должна находиться по адресу: C: \ Program Files \ Samsung Data Recovery \ uninst.exe , Если вы не можете найти его деинсталлятор, возможно, вам придется удалить Samsung Data Recovery, чтобы полностью удалить adb.exe. Вы можете использовать функцию «Установка и удаление программ» на панели управления Windows.
1. в Меню Пуск (для Windows 8 щелкните правой кнопкой мыши в нижнем левом углу экрана), нажмите Панель управления, а затем под Программы: o Windows Vista / 7 / 8.1 / 10: нажмите Удаление программы. o Windows XP: нажмите Установка и удаление программ.
2. Когда вы найдете программу Samsung Data Recoveryщелкните по нему, а затем: o Windows Vista / 7 / 8.1 / 10: нажмите Удалить. o Windows XP: нажмите Удалить or Изменить / Удалить вкладка (справа от программы).
3. Следуйте инструкциям по удалению Samsung Data Recovery.
Что делать, если на телефоне написано Fastboot?
Если не телефоне появилась надпись Fastboot mode, велика вероятность, что ПО устройства повреждено и требует восстановления. Но иногда появление картинки с подобным сообщением вызвано иными причинами, поэтому первым делом следует попытаться выйти из включившегося состояния любым предложенным выше способом. То есть, рекомендуется:
- вынуть батарею;
- при использовании встроенного, несъёмного аккумулятора нужно воспользоваться длительным зажатием комбинации клавиш;
- если нажатие не помогло, остаётся подключить девайс к ПК и перезагрузить Android через командную строку.
Как установить новую тему и поменять старую на Хонор и Хуавей
В наиболее тяжёлых ситуациях, когда имеющиеся неполадки не позволяют убрать надпись Fastboot mode, стоит задуматься о прошивке прибора и замене повреждённых файлов рабочими, поскольку иных решений не предусмотрено.
adb не распознается как внутренняя или внешняя команда в Windows
Я установил c:/android-sdk/tools путь к среде пути и такие команды, как emulator работает нормально. Но adb команда все еще не распознана, что мне делать?
В папке path системная переменная, я добавил android-sdk путь и tools путь так далеко. Что еще нужно сделать? Потому что такие команды, как adb devices не работать. Говорит, что команда не распознана. Кстати я хочу сделать adb install comeapp.apk .
Это adb прямо на месте? Он переехал в C:\Program Files\android-sdk-windows\platform-tools\adb.exe в то время как назад — Marek Sebera
3 ответы
Если вы пойдете в свой android-sdk/tools в папке, думаю, вы найдете сообщение:
Так что вам также следует добавить C:/android-sdk/platform-tools к вам окружающий путь. Также после изменения PATH переменная убедитесь, что вы начинаете новую CommandPrompt окно.

Разве это не C: \ android-sdk \ platform-tools в Windows? — tony9099
В новейшей версии Android Studio путь выглядит следующим образом: C: \ Users \ AppData \ Local \ Android \ android-studio \ sdk \ platform-tools — AlexVPerl
Просто добавьте платформенные инструменты в качестве записи в свою переменную PATH и перезагрузите Android Studio, и она будет работать нормально — Рафаэу
У вас есть два пути:
Сначала перейдите по конкретному пути Android SDK:
1) Откройте командную строку и перейдите через нее в каталог инструментов платформы, например
$ cd Frameworks \ Android-Sdk \ платформенные инструменты
2) Запустите свои команды adb сейчас, чтобы знать, что ваш adb работает правильно:
устройства $ adb OR Adb logcat ИЛИ просто АБР
1) Щелкните правой кнопкой мыши «Мой компьютер».
2) Открытые переменные среды.
3) Добавьте новую переменную в вашу систему PATH переменная (добавить, если не существует, в противном случае не нужно добавлять новую переменную, если она уже существует).
4) Добавьте путь к каталогу инструментов платформы в качестве значения этой переменной, например C: \ Program Files \ android-sdk \ platform-tools.
5) Перезагрузите компьютер один раз.
6) Теперь запустите указанные выше команды adb, например устройства adb или другие команды adb из любого места в командной строке.
Также вы можете запустить команду на терминале setx PATH «% PATH%; C: \ Program Files \ android-sdk \ platform-tools»