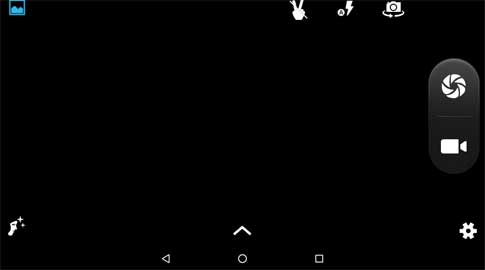Стиль рабочего экрана – что за опция?
Прежде чем отключать данную фишку на Андроиде, рекомендуем вам ознакомиться, зачем она нужна и какие проблемы решает. Как правило, многие владельцы смартфонов даже не подозревают, что значит ошибка: стиль рабочего экрана заблокирован на Хуавей и Хонор, однако такое уведомление вызывает тревогу и недоумение, не так ли? На самом деле это очень даже полезная опция.
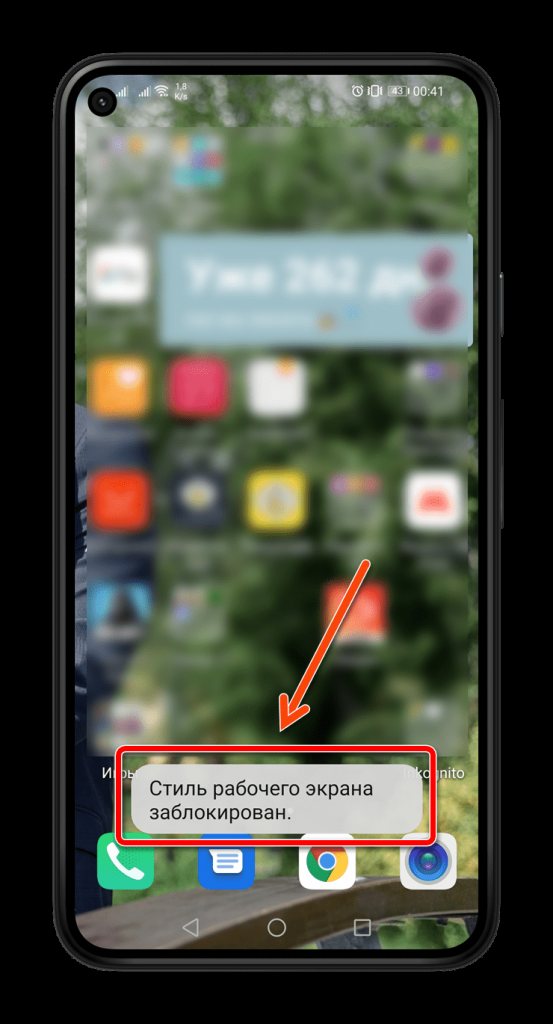
Разработчики Huawei и Honor внедрили эту фишку, чтобы оградить сторонних пользователей от изменений на вашем смартфоне. То есть, вы можете активировать стиль рабочего экрана, и если кто-нибудь из третьих лиц попробует удалить приложения или поменять иконки, создать папки на рабочем столе, будет появляться эта ошибка. Как правило, подобная технология помогает в нескольких случаях:
- Когда вы даете в пользование свой смартфон другому человеку;
- Ваш ребенок, например, смотрит мультфильмы на телефоне или играет, однако при этом спокойно может выйти на рабочий стол;
- Вы не хотите менять месторасположение иконок на рабочем экране вашего телефона, даже когда устанавливаются новые программы и игры.
Как видите, одной такой опцией можно оградить себя от возможных изменений рабочего стола от разных категорий пользователей. Но если все равно уведомление «стиль рабочего экрана» заблокирован вы хотите отключить, смотрите наши рекомендации ниже.
Настройка экрана блокировки Хуавей и Хонор
Поменять стиль экрана блокировки
Изменение влияет не только на картинку дисплея, но и на его общую функциональность. В некоторых темах отображаются дополнительные виджеты, которыми можно пользоваться без анлока. Функциональность других тем сильно ограничена: показывается только количество пройденных шагов, время и подпись.
Экран блокировки на Андроидах от Хуавей можно изменить двумя способами:
- Через основные настройки.
- С помощью приложения «Темы».
Через настройки
Перед тем как сменить стиль экрана блокировки, определитесь с удобным для вас способом. В зависимости от него и действуйте в рамках приведенной инструкции. Настройки – основной способ внесения изменений в функционал телефона.
Для внесения изменений необходимо:
- Запустить Настройки.
- Выбрать вкладку Рабочий экран и обои.
- Нажать на «Темы», дождаться загрузки и изучить предложения от Хуавей.
Через приложение «Темы»
Темы – программа, разработанная компанией Хуавей для своих смартфонов. Хуавей не разрешает устанавливать лаунчеры с Google Play, так как они могут помешать корректной работе EMUI. Поменять оформление можно только в официальном магазине «Темы», предустановленном на всех гаджетах.
- При включении главной страницы отображаются кнопки «Категории», «Рейтинг», «Коллекции» – в них содержатся все темы, имеющиеся в магазине.
- При включении рейтинга можно выбрать платные, бесплатные и новые темы. В зависимости от выбранной категории предложения меняются.
- Например, во вкладке «Бесплатные» можно увидеть сотни предложений для оформления внешнего вида дисплея и вида меню.
Для установки одного из видов дизайна нужно:
- Нажать на предложение.
- Внизу открывшейся страницы выбрать «Загрузка».
- Дождаться загрузки и потом нажать на «Применить».
- После этого приложение свернется и выбранный внешний вид будет применен.
Скрыть уведомления
Скрыть информацию из уведомлений можно только через Настройки. Допускается полное сокрытие без отображения, сокрытие конфиденциальной информации или полный показ.
Для сокрытия необходимо:
- Запустить Настройки.
- Перейти во вкладку «Уведомления».
- Нажать на «Уведомления на…».
- Выбрать необходимый вид отображения.
Поставить меняющиеся обои
Настроить автоматическую смену обоев можно через Настройки, для этого требуется:
- Выбрать пункт «Рабочий экран и обои».
- Нажать на «Разблокировка журнал».
- Выбрать подписки и фотографии, которые хочется видеть.
Если на экране блокировки не меняются изображения, а «Разблокировка журнал» отсутствует в настройках, то этот пункт меню можно включить.
Для включения «Разблокировка журнал» нужно:
- Запустить Темы.
- Нажать внизу на вкладку «Я».
- Выбрать пункт меню «Настроить».
- Нажать на Стиль «Разблокировка журнал».
- После этого Журнал вернется.
Переместить часы
Переместить время на Хуавей можно только при замене общей темы смартфона через «Темы». На скриншотах выше видно, как меняется положение часов и добавляется новый функционал. Перемещение часов и изменение дизайна возможно на всех телефонах без исключения, включая Хонор 10, младшие и старшие модели, флагманы серии Mate и фотофлагманы серии P.
Сделать подпись
Подпись на экране блокировки телефона включается через Настройки:
- В настройках выбрать пункт «Рабочий экран и обои».
- Нажать «Подпись…»
- Ввести текст.
- Нажать «Сохранить».
Количество шагов на экране блокировки устанавливается таким же образом, как и подпись, только в последнем пункте необходимо поставить значок отображения шагомера. Если шаги не считаются или не отображаются, то требуется заняться настройками «Huawei Здоровье», так как именно эта программа отвечает за шагомер.
Где хранятся пароли приложений на Андроиде?
Прокрутите горизонтальное меню до пункта «Безопасность» и нажмите по нему. Шаг 8. Пролистайте страницу вниз до раздела «Диспетчер паролей» и откройте его. Диспетчер паролей – программа, которая хранит
все вашипароли в скрытом и/или зашифрованном виде, и, при необходимости, использует автозаполнение.
Интересные материалы:
Можно ли сидеть после конизации шейки матки? Можно ли сказать пара брюк? Можно ли складывать сырые дрова? Можно ли смешивать акриловые краски и гуашь? Можно ли смешивать гуашь и акварель? Можно ли смешивать хну с басмой? Можно ли смешивать оливковое и сливочное масло? Можно ли смотреть фильмы на PlayStation 4? Можно ли смотреть фильмы на PS3? Можно ли смотреть фильмы онлайн на Xbox One?
Меняйте обои в определенное время
Перечисленные выше приложения с живыми обоями автоматически меняются в течение дня. Но если вам нужно немного больше контроля, вы можете использовать приложение под названием «Wallpaper Changer».
Он позволяет вам выбирать конкретные обои для использования в определенное время дня. Вы можете использовать это, чтобы менять обои ежедневно, каждое утро и ночь или каждые несколько часов. В нашем примере мы изменим обои четыре раза, чтобы соответствовать времени суток.
Сначала загрузите Обои Смена из магазина Google Play на вашем устройстве Android.
Прежде чем мы установим Wallpaper Changer в качестве живых обоев, мы настроим его так, чтобы он менялся в течение дня.
Для этого откройте приложение на телефоне или планшете, а затем установите флажок рядом с параметром «Менять обои каждые». Коснитесь стрелки раскрывающегося списка и выберите временной интервал, если не хотите вдаваться в подробности. Если вы предпочитаете установить определенное время, коснитесь знака «плюс» (+) в правом нижнем углу вкладки «Изменить».
На карточке «Событие» убедитесь, что выбран переключатель рядом с параметром «Время», а также все семь дней недели. Измените время на 6 утра
Под карточкой «Событие» выберите переключатель «Следующие обои» в разделе «Действие».
Вернитесь на вкладку «Изменить» и снова коснитесь знака «плюс» (+). На этот раз установите время на 11 часов утра, а затем выберите «Следующие обои».
Не стесняйтесь выбирать удобное для вас время. Мы повторяем этот процесс, пока не создадим события для 6, 11, 17 и 21 часов. Все четыре должны иметь «Следующие обои» в качестве действия.
Затем мы выберем изображения, которые будут использоваться в качестве обоев. Перейдите на вкладку «Альбомы» и установите флажок «Альбом по умолчанию».
Коснитесь знака плюса (+) в правом нижнем углу, чтобы добавить изображения в альбом.
Нажмите «Добавить изображение».
Вам будет предложено предоставить приложению доступ к вашим фотографиям, медиафайлам и файлам; нажмите «Разрешить», чтобы продолжить.
Выберите все изображения, которые хотите добавить в альбом
Обратите внимание, что порядок, в котором изображения появляются в этой папке, — это то, как они будут проходить
После добавления всех изображений нажмите стрелку назад в левом верхнем углу.
Теперь мы готовы установить приложение в качестве живых обоев. Нажмите на оранжевое сообщение вверху.
Откроется экран предварительного просмотра живых обоев. Нажмите «Применить» или «Установить обои».
По умолчанию приложение будет использовать первое изображение в папке. Если это не то, что вы хотите для текущего времени дня, откройте «Альбом по умолчанию» еще раз и выберите соответствующее изображение.
Нажмите «Установить как обои», и порядок изображений будет исправлен.
Это оно! Теперь приложение будет циклически просматривать выбранные вами изображения в указанное вами время.
Сторонние приложения для Андроид
Помимо встроенных функций ОС, пользователи мобильных гаджетов могут использовать и сторонние программы, с помощью которых очень легко установить красочные картинки.
Преимущество таких приложений состоит в том, что их можно легко и совершенно бесплатно , а в процессе использование не будет необходимости работать с системными файлами.
Первое приложение – «Обои & Блокировка экрана» . С его помощью можно выбрать разные обои и виды экрана блокировки, которые есть в базе разработчика.
С каждым обновлением количество качественных картинок увеличивается и совершенствуется.
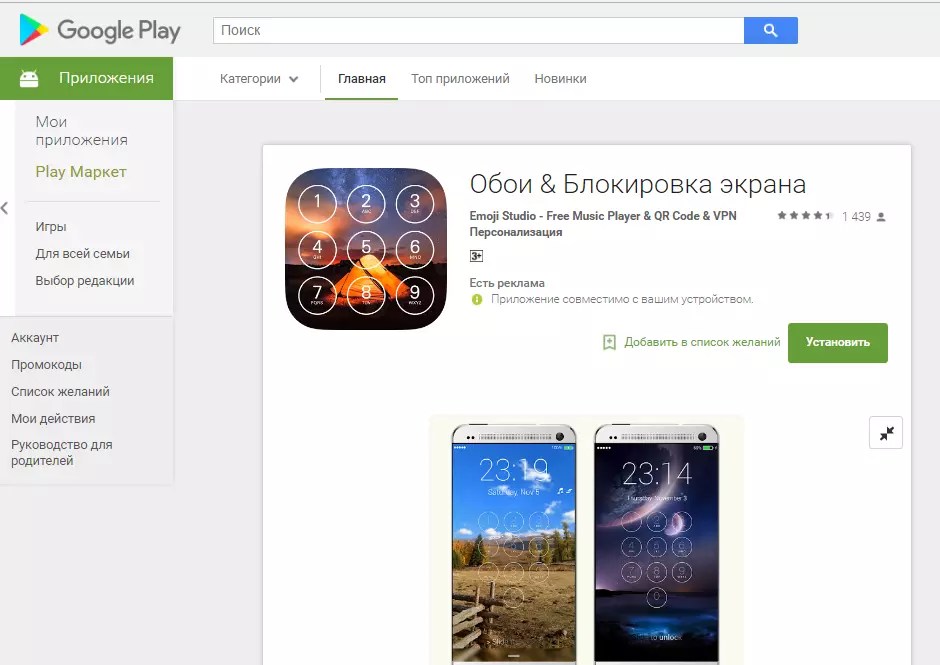
Рис. 6 – приложение в маркете
Следующая популярная программа называется Lock screen (live wallpaper). Она позволяет задать на стол блокировки живые обои. Пользовательский интерфейс очень простой и удобный.
Необходимо просто выбрать понравившееся фото из уже готовой базы . Затем можно посмотреть превью.
Не забудьте активировать галочку «Enable Screen Lock» , чтобы на экране отображался тип блокировки девайса.
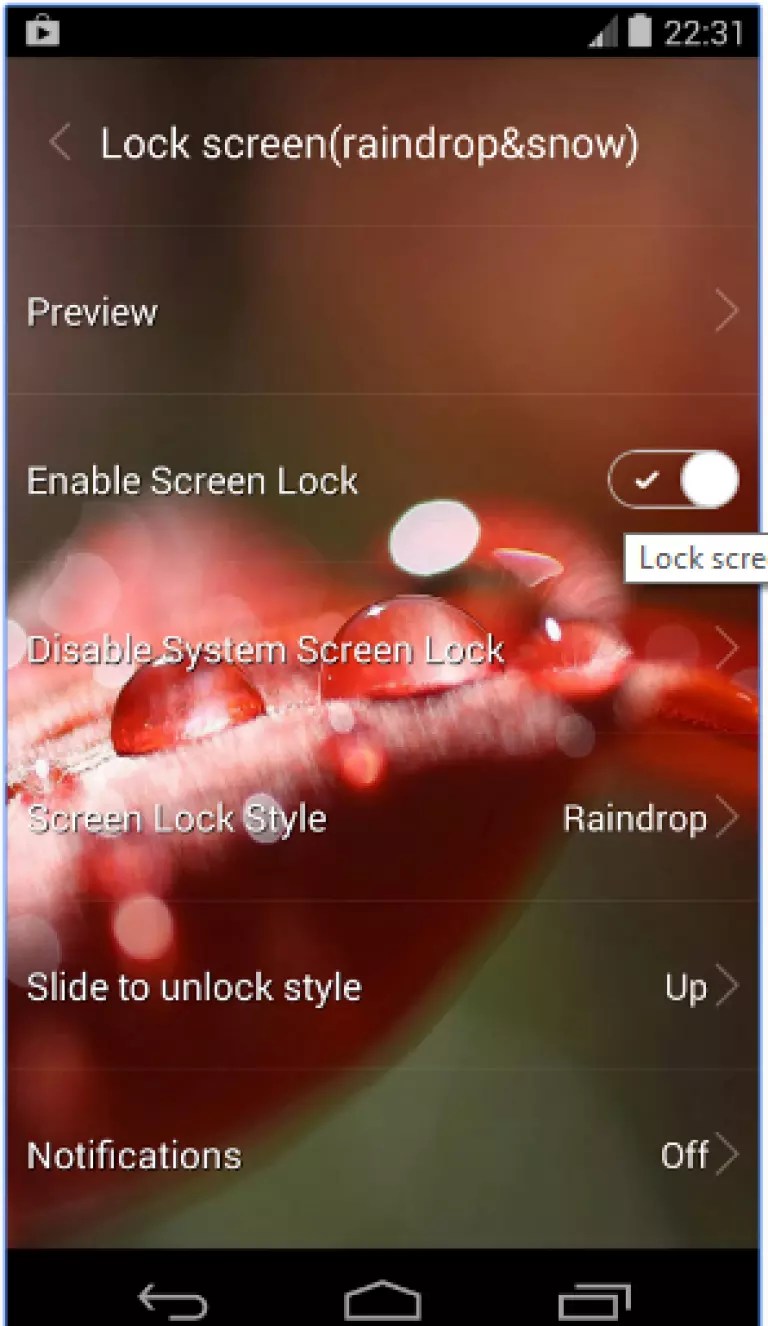
Рис. 7 – окно настроек программы Lock screen (live wallpaper)
Как удалить приложение если нет кнопки “Удалить”
Операционная система Global 12.0.1, установленная на Xiaomi, может преподнести неприятный сюрприз владельцу смартфона после очередного обновления. У вашей модели может пропасть пункт “Удалить“, который по умолчанию чаще всего расположен в разделе “Меню“. Давайте разберем и эту ситуацию, с которой может столкнуться каждый, кто захочет почистить свой телефон.
Если нет кнопки “Удалить”, значит пробуйте просто отключить приложение
- Переходим в “Настройки“
- Нас интересует пункт, связанный с “Блокировкой и защитой“
- Переходим в приложение “Карусель обоев”
- Отключить с помощью ползунка (станет серым).
Еще один из возможных вариант избавится от напасти под именем «Карусель обоев»:
- Идем в “Безопасность“
- Чистим смартфон от приложений, которые редко запускаются
- Удаляем софт
Реально можно просто запретить разрешения. Делается это следующим образом:
- Переходим в “Карусель обоев“
- Ищем разрешения либо другие
- Переместитесь на раздел “Память“
- Не разрешайте приложению захватывать ресурсы экрана блокировки
После всех рекомендуемых манипуляций, через пункт “Настройки” запретите возможность гаджету обновляться через глобальную сеть интернет. Способ 100% проверенный, работает, только будьте максимально аккуратными и внимательными. Тут важна правильная последовательность, иначе все придется начать настраивать заново, лишние траты нервов и времени.
Зачем нужно ставить блокировку на экран смартфона
Современный экран блокировки является этапом эволюционного развития прежнего экрана входа, который использовался ещё на заре компьютерных систем. По существу он служит целям безопасности
, не позволяя стороннему человеку использовать наше устройство, особенно при незнании пароля доступа. Блокировка экрана блокирует доступ к телефону для злоумышленников Другой функцией защиты является предотвращение случайного запуска различных команд и приложений на телефоне. Особенно это актуально в случае нахождения Хонора в нашем кармане. Не секрет, что в таком состоянии телефон способен на что угодно, включая набор SMS случайного содержания и отправки их самым нежелательным адресатам.
Незаблокированный телефон, находясь в кармане одежды, способен на многое
Кроме обозначенных функций экран блокировки предоставляет быстрый доступ к базовой информации без необходимости разлочивания девайса. Подобная информация обычно включает текущее время, события на нашем календаре, недавно полученные текстовые сообщения и другие формы уведомлений. Достаточно тапнуть по экрану, и там отобразится указанная информация без необходимости разблокировки гаджета.
Экран блокировки обычно отображает различную вспомогательную информацию
Как видим, полезностей от экрана блокировки более чем достаточно. Давайте разберёмся, какими способами можно поставить блокировку на ваш Honor.
Что еще можно делать с заблокированным телефоном Honor и Huawei
Помимо меняющегося изображения с включенной блокировкой экрана, есть и другие «фишки». Необходимо отметить, что каждая из особенностей может работать или не работать в зависимости от используемого стиля меню.
Использовать заблокированный телефон можно для:
- ответа на входящие вызовы, что является обычным для всех телефонов вне зависимости от ОС;
- быстрого снимка – быстрое двойное нажатие клавиши понижения громкости;
- быстрого доступа к диктофону, калькулятору, фонарику, секундомеру и камере для сканирования QR-кода: получить доступ можно, если свайпнуть вверх по дисплею;
- настройки будильника, через быстрый доступ к секундомеру, в нем же можно настроить таймер.
Как изменить картинку на экране?
Смена обоев в большинстве случаев одинакова на всех Android-устройствах, но в зависимости от телефона есть небольшие различия.
- Нажмите и удерживайте палец на пустой области на домашнем экране.
- Нажмите «Обои».
- Выберите нужные обои из тех, что доступны на вашем устройстве, или из ваших фотографий в галерее.
2 июн. 2022 г. Интересные материалы:
В каком возрасте женщина считается старой? В каком возрасте женщина считается Старородящей? В прощенное воскресенье просят прощение что ответить? Ванна как душевая кабина? Visa c это что? Во сколько американцы идут в школу? Во сколько идут в школу в Германии? Во сколько лет американцы идут в школу? Во сколько недель выходят в декрет? Во сколько вырабатывается гормон роста?
Возможные проблемы
Приложение установлено, обои подобраны, настройки сохранены, но ничего не происходит. Иногда пользователи сталкиваются с такой проблемой, решений у нее несколько. В зависимости от степени проблемы, помочь может только одно из них, потому мы собрали все варианты исправления ошибки:
- Перезагрузите устройство. Да, банально, но помогает частенько.
- Выдайте программе все необходимые разрешения. Также выдайте особые разрешения на отображение поверх других окон, автозапуск и работу в фоне.
- Попробуйте скопировать фотографии для обоев в отдельную папку.
- Очистите кэш приложения. Это делается в настройках программы.
Надеемся, что наши инструкции помогут читателям. Если у вас остались вопросы или есть желание высказать свое мнение, то добро пожаловать в комментарии. Благодарим за прочтение.
Способ настроить время на смартфоне Хонор
Как известно, операционной системой телефонов Huawei и Honor является ОС Андроид, позволяющая быструю и удобную настройки даты и времени на вашем телефоне. Функционал указанных настроек позволяет определить, какое время вы хотите использовать на вашем телефоне – ручное или автоматическое (т.е. получаемое от вашего оператора).
Чтобы настроить нужное время на вашем мобильном устройстве Хонор необходимо сделать следующее:
- Включите ваш телефон;
- Перейдите в его настройки;
- Выберите там «Дата и время»; Выберите «Дата и время»
- Если у вас установлено автоматическое (и некорректное) отображение даты и времени, снимите галочку с опции «Автоматически определять дату и время» (Дата и время сети) и «Часовой пояс сети»; Отключите указанные опции
- Останется тапнуть на опцию времени («Время») и вручную (иногда с помощью специальных колёсиков) настроить точное время; Установите точное время
- Сохраните результат, нажав на галочку, «Готово» или «Сохранить».
На других моделях телефонов Honor поставить время можно перейдя в «Настройки», выбрав затем «Дополнительные настройки», а потом опцию «Дата и время».
Кажется, это простой и удобный вариант. Но есть и другие. Давайте рассмотрим, какие же.
Устанавливаем обои в Android
В операционной системе Андроид изменить фоновую картинку рабочего стола можно с помощью стандартных настроек.
Главная особенность функции состоит в том, что вместе с обоями рабочего стола будет изменено и изображение экрана блокировки.
Встроенные функции системы не предусматривают разделение картинок. Чтобы изменить элемент, следуйте инструкции:
- Разблокируйте гаджет и зайдите в главное меню;
- Выберите в списке приложений иконку «Настройки»;
- В открывшемся окне кликните на поле «Дисплей»;
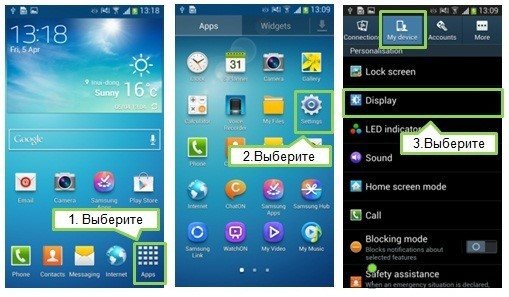
Рис.2 – настройки в Андроид
- Нажмите на пункт «Обои», а затем найдите опцию «Главный экран»;
- В галерее выберите необходимое изображение. Вы также можете воспользоваться камерой или сторонними галереями для отображения картинок, но стандартное приложение покажет большинство форматов и типов файлов;
- Кликните на картинку и нажмите клавишу «Задать обои» или «Set as wallpaper».

Рис.3 – установка фона в Андроид
Выбранное изображение появится и на рабочем столе, и на экране блокировки.
Если же вы хотите, чтобы на разных этапах работы смартфона отображались разные иллюстрации, необходимо внести изменения в системные файлы Android.
Следующее руководство позволит сделать так, чтобы обои основного окна не совпадали с блокировкой:
- Скачайте на компьютер фото, которое хотите установить в качестве обоев для заблокированного окна. Затем переименуйте название файла в «keyguard_wallpaper» (без кавычек). Обязательно удалите формат – jpeg или любой другой;
- Чтобы на компьютере отображались расширения всех файлов, настройте соответствующую опцию в параметрах папок. Она находится в окне «Панель управления»—«Параметры проводника Windows»;
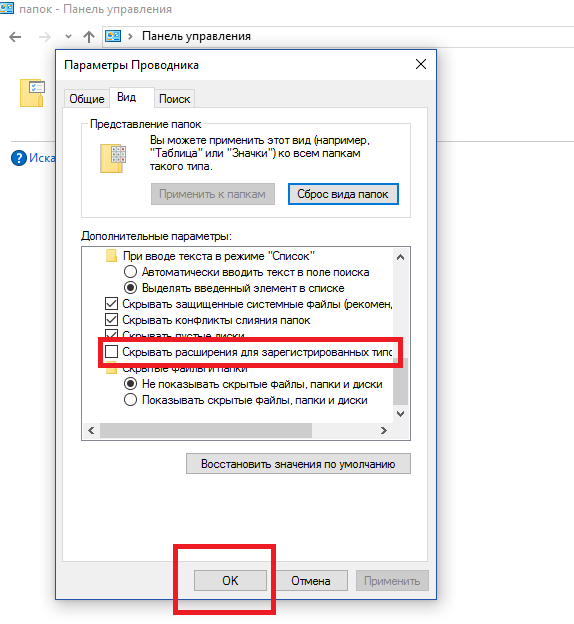
Рис. 4 – отображение форматов файлов на компьютере
- Включите смартфон и с помощью проводника удалите файл, который находится в директории /data/system/users/0. Он называется «keyguard_wallpaper»;
- Подключите телефон к компьютеру и скачайте на него ранее переименованную картинку с удалённым форматом. Перемещать её нужно только по пути /data/system/users/0, в любой другой папке работать ничего не будет.
Таким образом, системе удастся распознать файл, и она автоматически установит его в качестве фона на экран блокировки.
Заметьте, что после следующего изменения обоев рабочего стола, картинка блокировки также будет изменена и все действия придется повторять еще раз.
Существует еще один вариант кастомизации заблокированного экрана в Android. Он доступен только на новых версиях Marshmallow 6.0.1 и выше.
Суть новой функции состоит в том, что теперь пользователи могут задавать сразу несколько картинок на один и тот же экран включения гаджета.

Рис.5 Блокировка экрана на смартфоне
Вы можете выбрать максимум 30 разных иллюстраций, которые будут появляться на этапе разблокировки смартфона с разной периодичностью.
Во время каждого включения подсветки вы будете видеть совершенно новую картинку. Следуйте инструкции:
- Зайдите в настройки гаджета и перейдите в окно «Обои»;
- Выберите пункт «Экран блокировки»;
- Вариант выбора файла — из стандартной галереи;
- Отметьте галочкой все картинки, которые хотите использовать в качестве обоев (не более 30 штук) и подтвердите действие;
- Сохраните настройки. Заблокируйте, а затем снова разблокируйте устройство, чтобы на экране появились новые иллюстрации.
Как сделать меняющиеся обои на Android
Еще один интересный вопрос, как сделать, чтобы обои менялись автоматически на андроиде. Однако простыми (стандартными) методами провести процедуру не получится. Пользователю потребуется установить на телефоне бесплатное приложение Wallpaper Changer, с его помощью можно создавать уникальный слайд-альбом. Что следует сделать:
- Найти указанное приложение на официальном сервисе, скачать и загрузить его.
- Запустить приложение.
- Открыть вкладку с альбомами.
- Выбрать один из двух вариантов: стандартный альбом или созданный самостоятельно.
- Создавая собственный альбом, необходимо определиться с картинками. Делается это при помощи кнопки добавления.
- Активировав вкладку «Изменить», можно настроить интервалы, с которыми будет происходить смена фото. Это не обязательно должно происходить быстро. Картинки могут сменять друг друга раз в несколько минут, часов или дней.
- Выбрать дополнительные настройки, сохранить и выйти из программы.
Так пользователь создает собственный альбом со сменяющими друг друга картинками.
Обратите внимание! Установка альбома на телефон проходит по схожему с описанным выше вариантом через функцию настроек. Основное различие — после выбора пункта с живыми обоями пользователю нужно будет нажать не на какое-то изображение, а на созданный в программе файл
В Wallpaper Changer можно поставить на экран или убрать понравившееся изображение
Как поставить живые обои на экран блокировки Honor из Тик Ток?
Чтобы установить движущуюся картинку на заставку, нужно нажать на кнопку Live Photo, которая находится на главной странице. Появится черный экран. С него можно перейти в официальный клиент социальной сети. Там необходимо подобрать один из клипов.
Как установить живые обои на экран блокировки из Тик Ток?
- Войдите в приложение TikTok, выберите ролик.
- Нажмите кнопку «Поделиться» (выглядит как стрелочка, три точки или логотип одной из социальных сетей).
- Пролистайте нижнее меню вправо.
- Найдите значок с подписью «Live Photo» или «Живое Фото», нажмите на него.
- Дождитесь загрузки, не закрывая приложение.
Как поставить живые обои на Хонор?
Самый простой способ установить живые обои
- Запускаем соответствующее приложение и на главном экране выбираем значок «Обои».
- В открывшемся окне можно выбрать красивые картинки для статических обоев, но в случае с динамичной картинкой открываем «Живые обои».
Как сделать живые обои на айфон SE 2020?
Замена обоев на iPhone
- Откройте меню «Настройки» на iPhone. Перейдите в меню «Настройки», выберите «Обои», а затем нажмите «Выбрать новые обои». …
- Выбор изображения …
- Перемещение изображения и выбор параметра отображения …
- Настройте обои и выберите, где они должны отображаться
Как поставить живые обои на экран блокировки Xiaomi?
Установка не составит труда:
- Откройте «Настройки» смартфона.
- Перейдите в раздел «Обои» и найдите подраздел «Категории».
- В открывшемся меню выберите пункт «Живые обои».
- Полистайте варианты, чтобы выбрать изображение на свой вкус, и скачайте его.
- После загрузки картинки нажмите кнопку «Установить».
Как можно установить живые обои на экран блокировки?
Как поставить живые обои на рабочий стол?
- Переходим в «Настройки» и открываем «вкладку «Обои».
- Нажимаем на вкладку «Categories» и касаемся раздела «3D».
- Листаем список, как только находим подходящую заставку, жмем на нее.
- Выбираем опцию «Загрузить обои».
Как поставить свои живые обои на телефон?
Нажмите «Live Photo/Wallpaper» и перейдите в приложение «Настройки» телефона. Прокрутите вниз и выберите «Обои». Выберите «Выбрать новый фоновый рисунок» и нажмите на своё новое видео. Наконец, нажмите «Живые обои», затем нажмите «OK», и на этом всё.
Как поставить GIF на обои?
Как поставить гифку на обои на Андроид
- Запустить приложение GIF Live wallpaper.
- Добавить анимацию в программу, для этого нажать на специальный значок, который находится в левом верхнем углу экрана.
- Выбрать соответствующую анимацию из галереи.
- После этого гифка появится на экране. …
- После этого можно устанавливать анимацию на экран Андроид.
Можно ли поставить живые обои на SE?
Для работы живых обоев нужна функция 3D touch. Она есть на моделях 6s, 6s Plus, 7 и 7 Plus. Для других моделей iPhone и iPad живые обои недоступны. Не поддерживаются: SE, 5s, 6, 6 Plus, SE(2-е поколение), iPad, iPod, и т.
Почему на iPhone SE нет живых обоев?
К сожалению, iPhone XR и iPhone SE в настоящее время не поддерживают живые обои! Это в основном из-за отсутствия 3D Touch. Когда вы выбираете живое фото для своих обоев на iPhone XR или SE, оно отображается на экране блокировки как неподвижное изображение.
Как установить живые обои в ручную?
На рабочем столе нажимаем кнопку меню, в появившемся контекстном меню выбираем пункт «Обои». Появляется новое контекстное меню с видами обоев, в котором соответственно выбираем пункт «Живые обои». И вновь получаем список живых обоев, выбираем нужные, настраиваем при необходимости, и жмем кнопку «установить».
Как поставить живые обои на Xiaomi Redmi Note 8 Pro?
Перейдите в свой профиль и нажмите кнопку «Обои». В открывшемся меню нажмите на «Мои живые обои». Здесь выбираете необходимый вариант и кликаете на «Установить». Осталось выбрать место установки.