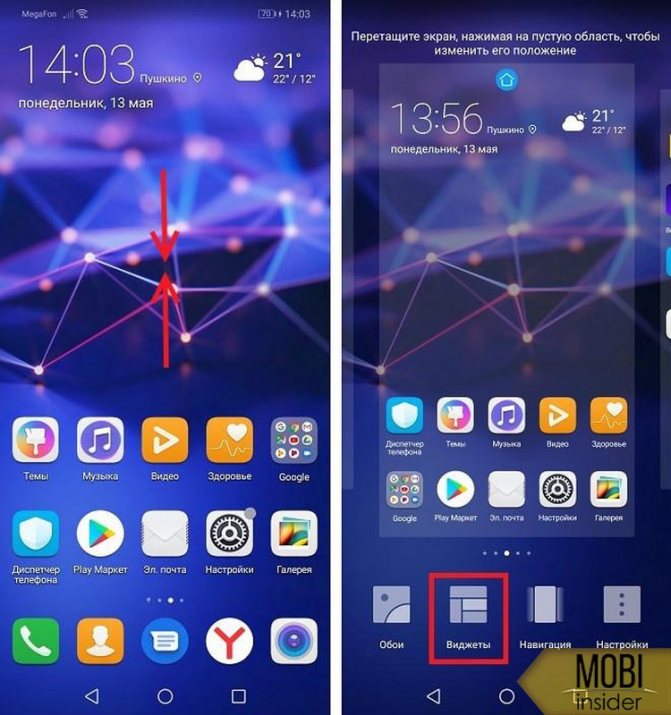Распространенные проблемы
Нередко во время процедуры возникает множество проблем. Чтобы уточнить методы их решения, необходимо ознакомится со следующей информацией:
Янис
Занимаюсь ремонтом мобильной техники и переустановкой программного обеспечения с 2013 года. Являюсь поклонником любых Andoid-устройств. Неустанно отслеживаю все свежие новости касательно мобильной техники.
Задать вопрос
Вопрос эксперту
Не загружается снимок
Чаще всего причиной данной проблемы является слишком большой размер фотографии. Необходимо воспользоваться инструментами для обрезки
Не устанавливается приложение
В этом случае необходимо убедиться в совместимости программного обеспечения
Не удаляются картинки с контакта
В некоторых случаях штатные приложения выдают ошибку, поэтому следует использовать стороннее ПО
4.5 / 5 ( 29 голосов )
Автор
Янис
Занимаюсь ремонтом мобильной техники и переустановкой программного обеспечения с 2013 года. Являюсь поклонником любых Andoid-устройств. Неустанно отслеживаю все свежие новости касательно мобильной техники.
https://youtube.com/watch?v=-KvwK6hmEeg
Телефонная книга
Следующий вариант связан с использованием телефонной книги. Для этого снова необходимо зайти в меню телефона и открыть перечень абонентов. Там нужно найти человека, к номеру которого требуется привязать фото, и нажать вверху на “Изменить контакт”. Данная кнопка изображена в виде рисующего карандаша. После этого будет представлена вся подробная информация об абоненте.
Рядом с именем человека находится круглая или квадратная ячейка для фотографии. При нажатии на знак “Плюс” внизу слева от этой ячейки появится информация с возможностью выбора картинки из памяти устройства. После нажатия на интересующее изображение и кнопку “Ок” фотография будет успешно прикреплена.
Как восстановить удаленные SMS-сообщения на телефоне Андроид
Основные возможности мобильного приложения Google Контакты
По сути, ПО Контакты Гугл — это полноценная замена стандартному справочнику смартфона. В приложении могут храниться телефонные номера, а также есть элементы интерфейса для выполнения операций с ними. Всего их три:
- Вызов. После нажатия на эту кнопку начинается звонок по выбранному номеру. Пользователю доступно два варианта связи: стандартный и по Skype. Правда, только в случае, если ПО от Microsoft установлено на устройство.
- SMS. Позволяет отправить абоненту текстовое сообщение.
- Видеовызов. Кнопка запускает видеозвонок. Он осуществляется с использованием стандартных средств программы Контакты Google. По умолчанию для вывода изображения звонящего используется фронтальная камера телефона. Связаться таким способом можно только с теми, у кого тоже установлен софт от Гугл.
Как записать и удалить телефонный номер в Google Контакты
Главная проблема софта в том, что в ходе синхронизации он распознает только номера, записанные в память устройства. Контакты телефона, которые хранятся на SIM-картах, ПО не видит. Их придется записывать вручную. Для этого необходимо сделать следующее:
- Запустить программу.
- Нажать значок «+» в нижней части экрана.
- Заполнить анкету (достаточно указать имя абонента и его номер).
- Подтвердить сохранения.
К контакту можно прикрепить изображение. Самый простой вариант — взять снимок из галереи. Также есть возможность сфотографировать абонента, если он рядом.
Чтобы прикрепить изображение к записи в Google Contacts, нужно:
- Во время создания контакта нажать значок камеры.
- Выбрать способ, с помощью которого будет прикреплен файл.
- Если указана загрузка из галереи, выбрать подходящее фото.
- В случае выбора камеры сделать снимок.
- Сохранить изменения после внесения всех необходимых данных.
Когда эти манипуляции будут выполнены, во время вызова абонента или его звонка будет отображаться установленная фотография.
Чтобы удалить запись, нужно нажать на контакт и удерживать палец некоторое время, а затем кликнуть по значку корзины.
Раздел настроек программы Google Contacts
ПО имеет блок настроек, которые позволяют менять довольно много параметров. Чтобы открыть его, необходимо вызвать главное меню (три линии в левом углу) и кликнуть по соответствующему варианту.
Разрешается изменение следующих характеристик софта:
- Синхронизация со своим профилем. Изменения с одного гаджета будут распространяться и на все остальные, которыми управляет используемый аккаунт Гугл.
- Личная информация. По сути, это такая же анкета, как в записи абонента Google Contacts. Но вносить туда нужно не чужие, а свои данные.
- Экран. Группа настроек, которая позволяет сортировать контакты телефона. Есть функция изменения порядка отображения абонентов. Также можно переключать тему приложения.
- Изменение контактов. Здесь переключается учетная запись Google, на которой будут храниться данные. Также при желании можно включить скрытие пустых полей анкеты, которые остались незаполненными.
- Управление контактами. В разделе можно экспортировать и импортировать записи, отменять изменения, восстанавливать абонентов и блокировать номера.
В целом настройки дают все необходимое для комфортного использования программы.
Как пользоваться разделом «Корзина» для управления контактами
Если удалить телефон из справочника в стандартной записной книжке Android, он исчезнет безвозвратно. С Google Contacts все иначе. Стертые из справочника номера не пропадают, а перемещаются в раздел «Корзина». Чтобы открыть ее, нужно вызвать главное меню, а затем выбрать соответствующий пункт.
Подобная опция выгодно отличает Контакты Google от стандартного приложения Android и позволяет восстановить записи после случайного или необдуманного удаления.
Как установить фото на контакт в телефоне Samsung
Казалось бы, что может быть проще – установить фото на контакт в телефоне. Это тривиальная операция, известная практически каждому владельцу современного смартфона, какого производителя он бы не был. Но при попадании в наши руки телефонов Sumsung (особенно самых последних моделей) мы можем столкнуться с определёнными трудностями при добавлении фото к нужному контакту. Что же делать? Ниже разберём, каким образом поставить фото на любой контакт в телефонах Самсунг. А также что нам для этого понадобится.
Особенности хранения информации о контактах в смартфонах Самсунг
Текущий функционал телефонов Sumsung позволяет нам выбор четырёх носителей данных о контакте:
| Места хранения: | Особенности: |
|---|---|
| Sim Card (1 и 2) | Данные о контакте сохраняются на 1 или 2 сим-карте вашего телефона. Поскольку объём памяти сим-карты мал (часто он равен всего 128 кб), то на сим-карте обычно хранятся лишь фамилия и имя контакта (латиницей) и его телефон. Другие данные контакта, включая фото, здесь не сохраняются. |
| Телефон (память телефона) | В этом случае мы получаем более широкие возможности для сохранения данных о контакте. Мы легко можем сохранить ФИО контакта кириллицей, его несколько телефонов, адрес, место работы, место проживания, фото и прочую информацию |
| Google (Аккаунт Гугл) | В этом случае данные контакта привязываются к аккаунту пользователя телефона в Google. Соответственно, данные контакта хранятся на серверах Гугл. При необходимости такие данные легко переносятся на новый телефон. |
| Samsung account (аккаунт в Самсунг) | Привязывается к аккаунту пользователя в Самсунг. Используется редко, но возможности широкие. |
Если вы ранее сохраняли ваши контакты на сим-карту (или такой способ сохранения был установлен на вашем телефоне по умолчанию), тогда установить фотоснимок к вашему контакту на Sumsung вы не сможете. В этом случае необходимо перенести номера ваших контактов на телефон. Для переноса номеров телефона с памяти сим-карты на телефон обычно необходимо запустить приложение « Контакты », в меню настроек выбрать опцию « Импорт/Экспорт ».
Затем из перечня источников выбрать сим-карту и нажать на « Далее ». В качестве нового места хранения контактов указываем телефон. Останется отметить перечень абонентов для переноса их номеров на телефон, и подтвердить операцию переноса тапом на « Ок ».
Кроме телефона, вы можете выбрать Гугл-аккаунт как место хранения данных об аккаунте (актуально для новых моделей Самсунг). В этом случае при добавлении контакта вводим номер, жмём « Добавить в контакты » — « Создать контакт » — « Google ». Далее останется ввести данные о контакте, и тапнуть на круглое поле для привязки картинки на абонента.
Давайте рассмотрим стандартные способы поставить фотографию на контакт в смартфоне Sumsung.
Используйте функционал приложения «Контакты», чтобы поставить фото на абонента
В телефонах Самсунг встроен стандартный механизм для добавления фотографии к контактам.
Для его реализации необходимо выполнить следующее:
- Откройте приложение « Контакты » и тапните на нужном номере телефонной книги;
- Нажмите на значок с изображением карандашика или кнопку « Редактировать »;
- Откроются данные контакта. Тапаем на изображение человечка;
- Выбираем, откуда хотим получить изображение для данного контакта – сделав фото или загрузив снимок из галереи;
- Выбрав нужный источник и прикрепив картинку к абоненту (понадобится указать оптимальные размеры будущей картинки для отображения) жмём на « Сохранить ».
Приложение «Галерея» в смартфонах Sumsung позволит установить картинку на контакт
Использование картинок из всеми известного приложения « Галерея » — удобная и простая возможность поставить изображение на нужного человека в телефонной книге в Самсунге.
- Перейдите в приложение « Галерея »;
- Откройте для выбора нужное изображение;
- Справа сверху тапаем на кнопку меню, и выбираем опцию « Установить как фото контакта »;
Установка фотографии к контакту в контексте моделей Самсунг
Как известно, каждая серия телефонов Sumsung имеет свою специфику настройки, напрямую зависящую как от серии телефона, так и от особенностей установленной на телефон версии ОС «Андроид».
В частности, на 6 версии ОС Андроид, установленной на телефонах Самсунг, необходимо:
- Перейти в Контакты ;
- Найти нужный контакт и тапнуть по нему;
- Затем сверху нажать на карандашик ( Изменить );
На версиях Андроида 7-9 на телефонах Sumsung (в частности, А50) необходимо запустить приложение « Телефон », затем тапнуть на нужный контакт, после чего нажать на кнопку « I ».
Зачем нужно менять Google аккаунт
У этого обстоятельства есть несколько причин:
- пользователь не может войти в старый аккаунт. Например, можно забыть личные данные для входа: логин и пароль;
- приобретённый смартфон уже имеет Google account. Одна из самых распространённый ситуаций, когда человек покупает уценённый телефон, который ранее эксплуатировался другим пользователем;
- гаджет выставляется на продажу.
Сохранение нового account Google на операционной системе Android
Важно! Перед продажей своего телефона рекомендуется удалить с него все личные данные во избежание неприятных последствий, иначе можно стать жертвой злоумышленников
Как изменить свое имя в Google Meet на iPhone, Android и ПК
Google Meet — отличный вариант, если вы хотите провести виртуальную конференцию. Приложение простое и простое в освоении, но по-прежнему предоставляет все необходимые функции, которые мы ожидаем от приложений для видеоконференцсвязи.
Поскольку Google Meet связан с нашей учетной записью Google, он не дает вам возможности выбрать свое имя для своего профиля. В этой статье мы покажем вам, как изменить имя учетной записи в Google Meet в настольном приложении, а также в мобильном приложении.
Что такое Google Meet
Google Meet — это приложение для видеоконференций, разработанное технологическим гигантом Google. Первоначально запущенный в качестве замены приложения для обмена мгновенными сообщениями компании, Google Meet выгодно отличается от конкурентов.
Приложение является упрощенным и предоставляет пользователям основные функции видеоконференцсвязи, такие как совместное использование экрана, титры и многое другое. Недавно Google Meet объявил о внедрении AI-шумоподавления, которое значительно улучшит качество звука при звонках.
Как переименовать в Google Meet
Google Meet позволяет вам подписаться на сервис, используя свою учетную запись Google. Это означает, что он импортирует всю вашу личную информацию из вашего профиля Google и использует ее в приложении. В отличие от других приложений, поскольку у Google Meet уже есть ваша информация, он не просит вас указать имя профиля в приложении. Однако есть способ изменить имя вашей учетной записи. Прочтите, чтобы узнать, как это сделать.
На веб-сайте Google Meet (ПК)
Чтобы изменить имя учетной записи в Google Meet с помощью ПК, сначала посетите Веб-сайт Google Meet и войдите со своими учетными данными.
Теперь нажмите на изображение своего профиля в правом верхнем углу. В следующем меню выберите «Управление учетной записью Google».
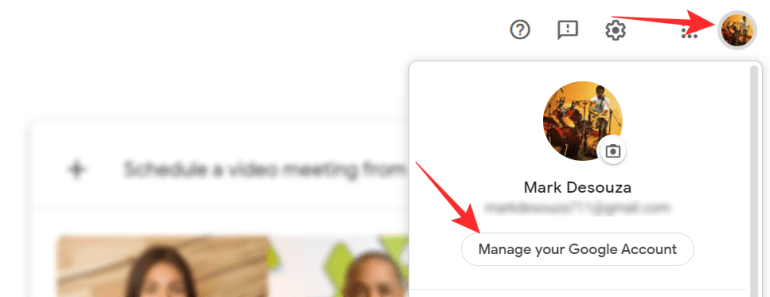
Теперь на вкладке слева выберите «Личная информация». Теперь вы можете изменить свое имя в своей учетной записи Google. После этого нажмите «Сохранить» внизу и вернитесь.
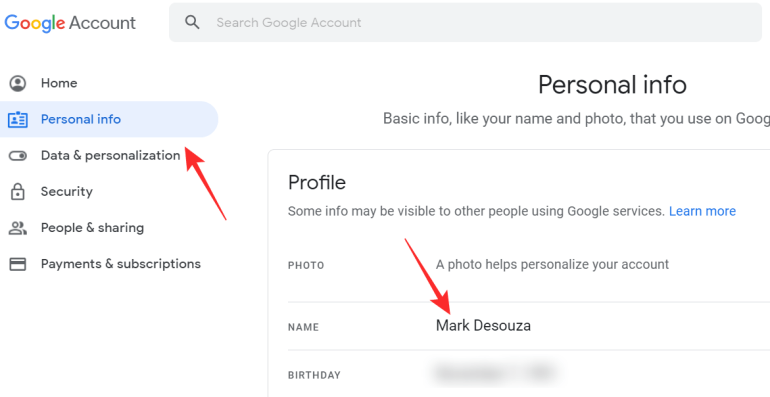
Изменения отразятся в вашем аккаунте через несколько секунд.
Примечание. Это изменит ваше имя на всех ваших устройствах. Вы вошли в систему с этой учетной записью Google.
В мобильном приложении Google Meet на iPhone и Android
Вы также можете изменить имя своей учетной записи Google Meet при использовании мобильного приложения Google Meet. Для этого запустите приложение и войдите в свою учетную запись Google.
Теперь гамбургер-меню в верхнем левом углу.
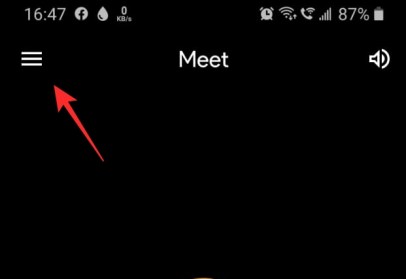
Коснитесь стрелки раскрывающегося списка под своим именем пользователя, затем выберите «Учетная запись Google».
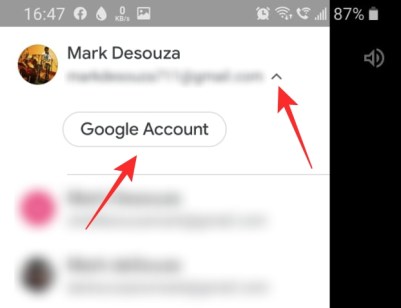
Перейдите на вкладку «Личная информация». Здесь вы можете изменить свое имя и другие личные данные о себе. После этого просто вернитесь в приложение.
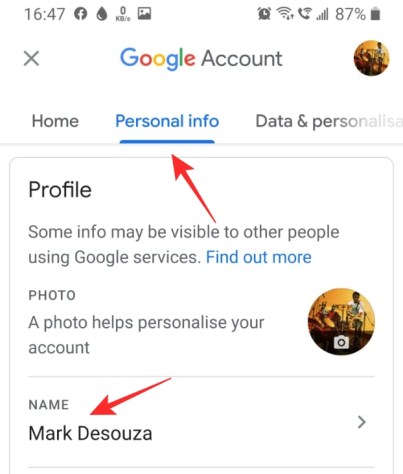
Изменения отразятся в вашей учетной записи Google Meet через несколько секунд.
Как изменить изображение профиля в Google Meet
Вы также можете изменить изображение профиля Google Meet таким же образом, используя приведенное выше руководство. Следует отметить, что когда вы меняете изображение своего профиля, это изменение отразится на всех ваших устройствах и приложениях, которые вошли в вашу учетную запись Google.
Чтобы изменить изображение вашего профиля из браузера, перейдите в раздел «Управление учетной записью Google> Личная информация». Теперь нажмите на изображение своего профиля. Вы можете загрузить изображение со своего компьютера или выбрать его в Google Фото.
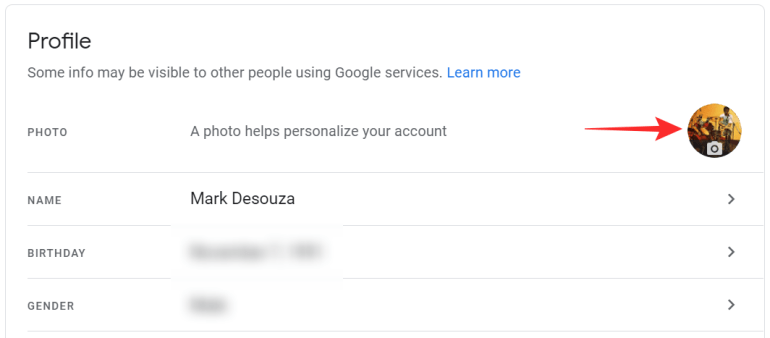
Нажмите «Установить как фотографию профиля», чтобы изменить изображение профиля Google.
Чтобы изменить изображение профиля в мобильном приложении Google Meet, перейдите в меню гамбургеров в верхнем левом углу и выберите «Аккаунт Google». Перейдите в «Личные данные» и коснитесь изображения своего профиля, чтобы изменить его.
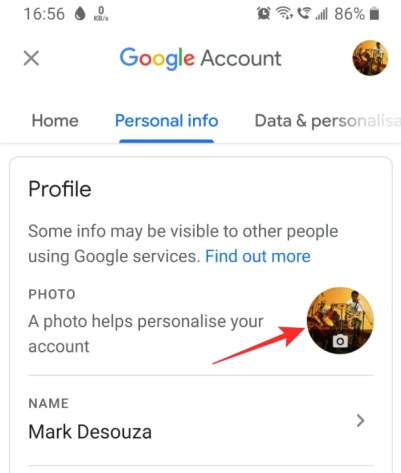
Использование сторонних приложений
Поставить фото на контакт в Андроид можно через специальные приложения, которые скачиваются бесплатно в Google Play Market (в версии для ПК или Андроид-устройств). Все описанные приложения доступны для бесплатного скачивания.
Full Screen Caller ID
Developer:
Price:
Free
- нажмите на кнопку «Принять», подтверждая, что данное приложение по умолчанию будет применено к любым звонкам;
- в появившемся всплывающем окне нажмите на «Использовать по умолчанию»;
- нажмите на кнопку «Принять», подтвердив доступ приложения к вашим фото, мультимедиа и файлам;
- в появившемся всплывающем окне нажмите на «Разрешить».
Контакты Google
Developer:
Price:
Free
- разрешить ему доступ к контактам (появится всплывающее окно);
- разрешить ему осуществлять телефонные звонки и управлять ими;
- нажать на «Включить автозагрузку и синхронизацию».
При использовании приложения контакты по умолчанию сохранятся в Google и будут синхронизированы с другими устройствами, привязанными к тому же аккаунту. Поэтому привязку снимка к номеру телефона можно сделать через Гугл.
Phone+
Developer:
Price:
Free
Приложение удобно легкостью в использовании и возможностью отображения фотографии во весь экран. После установки Phone+ надо:
- присвоить ему статус приложения вызовов по умолчанию (нажать на «ОК»);
- нажать на «Использовать по умолчанию» во всплывающем окне;
- нажать на «Продолжить»;
- нажать на «Разрешить» в ответ на запрос доступа приложения к фото, мультимедиа, файлам в телефоне.
После этого откроется ваш телефонный справочник, а в верхней части страницы появятся разделы «Журнал» и «Контакты». Теперь настройте приложение: нажмите по иконке «Меню» (три точки).
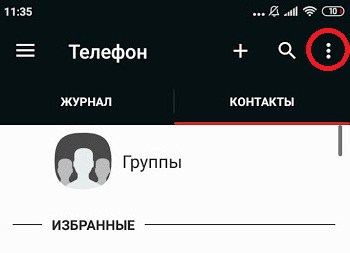
Приложение позволяет начать создать новый контакт прямо с открытого рабочего стола. Для этого:
- нажмите на его иконку с удержанием;
- в появившемся небольшом окне тапните по «Create contact»;
- откройте страничку нового контакта;
- вбейте в него необходимые сведения, прикрепив или сделав снимок.
Set Contact Photo
Developer:
Price:
Free
Приложение заточено в основном под то, чтобы прикреплять фото к контактам. После его установки:
- тапните по иконке, чтобы начать в нем работать;
- разрешите приложению доступ к фотографиям, мультимедиа и файлам на устройстве;
- выберите источник, из которого будете брать фото — из Проводника, Галереи, Google Photo;
- выберите фото;
- обрежьте и/или поверните его в редакторе;
- разрешите приложению доступ к контактам;
- выберите контакт, к которому надо добавить фото;
- нажмите на кнопку «Set Contact Photo»;
- нажмите на «ОК».
True Phone
Developer:
Price:
Free
Приложение позволяет сделать или загрузить фото большого формата. Чтобы начать работать с True Phone, надо:
- разрешить ему доступ к контактам и бэкапам — нажать на «Вкл.» и подтвердить запрос о разрешении;
- сделать его приложением вызовов — нажать на «Вкл.» во второй строке, после чего передвинуть открывшийся тумблер вправо);
- открыть доступ к уведомлениям, нажать на «галочку» в третьей строке;
- нажать на «Начать».
Чтобы добавить фото в контакт, нужно:
- тапнуть по иконке «Контакты» приложения — она появится на рабочем столе;
- выбрать контакт;
- тапнуть по месту для аватарки;
- выбрать вариант — Камера или Галерея.
- в зависимости от выбранного варианта сделать или загрузить аватарку;
- подтвердить действия.
В итоге получается крупное фото (в смартфонах Самсунг во весь экран, а в смартфонах типа Xiaomi — не во весь, но крупного формата).
Image Contacts
Приложение работает без русификатора, но оно интуитивно понятно. Вам нужно:
- разрешить приложению доступ к фотографиям, мультимедиа, файлам, а также к адресной книге;
- загрузить адресную книгу;
- напротив номеров без аватарок нажать на кнопку «Выбрать фото» или «Выбрать фото и обрезать» (названия кнопок переведены с английского).
Simpler Dialer
Developer:
Price:
Free
Приложение используется как быстрый наборщик номера, позволяющий сохранить контакт или добавить его в черный список. Оно использует адресную книгу телефона. Добавляя через приложение контакт, вы попадете на страницу нового контакта в адресной книге телефона и фото установите через нее стандартным способом.
True Caller: определитель номера и запись звонков
Developer:
Price:
Free
Данное приложение не средство загрузки аватарок в адресную книгу, а идентификатор номеров. Как только вы скачиваете приложение, вы идентифицируетесь в нем, войдя в него через Google, Facebook или учетную запись Microsoft. После этого ваш номер проверяется автоматическим входящим вызовом, на который отвечать необязательно. Приложение получает доступ к вашей адресной книге. Такую же идентификацию проходит каждый пользователь, поэтому вы видите фото тех, кто вам звонит. А от анонимных звонков вы будете застрахованы.
Как поменять свое фото в Google Контактах
Изменить изображение профиля, связанное с вашей учетной записью Google, никогда не было сложно, но теперь это сделать еще проще. Изменения в последней версии Google Контактов сводят процесс изменения фотографии буквально к двум касаниям экрана. Все делается быстро и легко непосредственно из приложения.
Чтобы это сделать, откройте приложение Google Контакты на своем смартфоне
Обратите внимание, что предложенный способ будет работать только в последней версии приложения, поэтому стоит обновить его, если давно этого не делали
Мой смартфон работает под управлением Android 11, но это не так важно в данном случае
Для изменения фотографии коснитесь изображения своего профиля в Google Контактах. Если изображения пока нет, алгоритм не поменяется, просто коснитесь того места, где оно должно быть. Откроется дополнительное окно управления настройками профиля. В нем вам надо будет еще раз коснуться своей фотографии. На этот раз на ней будет отображаться значок камеры. Вы попадете прямо в настройки учетной записи Google. А именно, в тот ее раздел, где можно задать или сменить фотографию.
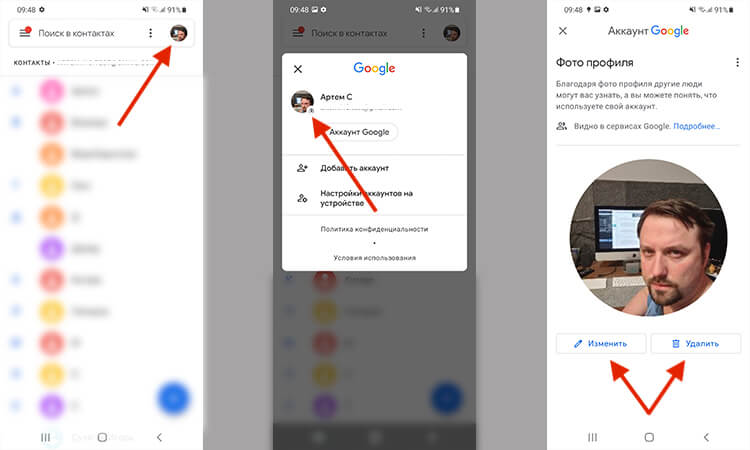
Буквально 2–3 касания экрана и фото обновлено.
Вот так просто и незатейливо можно поменять фото в Google Контактах. Есть ощущение, что со временем это будет также легко делаться и в других приложениях Google. Например, где-то с середины прошлого года документация Google по изменению изображения профиля Gmail была изменена. Появилась отсылка к указанному выше процессу, хотя на самом деле функция еще не работает в этом приложении.
Если попробовать пройти описаный выше путь в GMail и после первого шага нажать на фото профиля, то в открывшемся окне иконка будет не активна. На ней не будет значка камеры и придется идти более сложным путем.
Решение самых распространенных проблем и ошибок
Как показывает практика, у многих пользователей при решении этой задачи возникают разные проблемы. В результате фото контакта во время входящего звонка не появляется.
Возможно, фото все-таки не привязалось
Прежде всего, рекомендуем еще раз проверить, привязалось ли фото к конкретному контакту. Часто бывают случаи, когда пользователи, уже, казалось бы, все сделали верно, но в конечном результате просто забывают нажать на кнопку «Сохранить» или в системе мог произойти какой-то сбой.
Необходимо проверить профиль человека. Для этого нужно отыскать его в телефонной книге и посмотреть, есть ли выбранная фотография в области для фото или же там находится стандартная аватарка. При необходимости просто еще раз проделайте операцию установки снимка.
Возможно, контакт записан на сим-карту
Выбранная фотография будет выводится на экране устройства при входящем звонке только в том случае, если контакт сохранен в память телефона, а не в память сим-карты.
Если перед вами появилась необходимость переноса с сим-карты в память смартфона, то необходимо проделать следующие шаги:
- Откройте адресную книгу и выберите нужный профиль.
- Запустите опциональное меню.
- Найдите и активируйте функционал «Копирование контактов».
- Выберите с сим-карты на телефон.
- Проверьте работоспособность с помощью звонка.
Возможно, в системе произошел сбой
Очень часто пользователи оказываются в ситуациях, когда система Андроид поддается мелким ошибкам. Как правило, большинство из них решаются очень быстро простой перезагрузкой устройства. После этого необходимо проверить работоспособность функции.
Если перезагрузка не дала нужный результат, то нужно сбросить настройки до заводских или прошить Андроид
Но обратите внимание, что в таком случае внутренняя память будет полностью очищена, поэтому, прежде всего, позаботьтесь о создании резервной копии
Источники
- https://appsetter.ru/ustanovka-foto-na-zvonok.html
- https://protabletpc.ru/advice/postavit-foto-na-kontakt-v-androide.html
- https://AndroidKak.ru/kontakty-sms-mms/postavit-foto.html
- https://GuruDroid.net/kak-postavit-foto-na-kontakt-v-androide.html
- https://mobimozg.com/android/nastrojka/foto-na-kontakt.html
- https://tarifkin.ru/mobilnye-sovety/kak-postavit-foto-na-kontakt-v-telefone
- https://androproblem.ru/nastroika/kak-postavit-foto-na-kontakt-v-telefone-android.html
- https://besprovodnik.ru/kak-samsung-postavit-foto-kontakt/
- https://mobila.guru/faqsingle/kak-ustanovit-foto-na-kontakt-v-samsung/
- https://sdelaicomp.ru/mobile/kak-ustanovit-foto-na-kontakt-v-telefone-samsung.html
Как изменить фото, имя или другие данные в аккаунте Google
Вы можете добавить, изменить и удалить основные данные в аккаунте.
Ваше имя и фото профиля видны другим пользователям сервисов Google, в том числе когда вы общаетесь или делитесь контентом. Подробнее о том, как выбрать, какие сведения о вас будут видеть другие пользователи в сервисах Google…
Примечание. Если название вашего канала YouTube не совпадает с вашим именем, изменения в аккаунте Google его не затронут. Подробнее о том, как изменить название канала YouTube.
Если вы измените имя или фото профиля в аккаунте Google, это не повлияет на название и значок вашего канала на YouTube.
Как добавить или изменить фото профиля
Ниже приведены инструкции, как кадрировать фотографию с помощью специальных возможностей.
Чтобы переместить квадрат кадрирования полностью:
- Выберите весь квадрат кадрирования.
- Переместите его, используя клавиши со стрелками.
Вы можете изменять имя в аккаунте Google столько раз, сколько захотите.