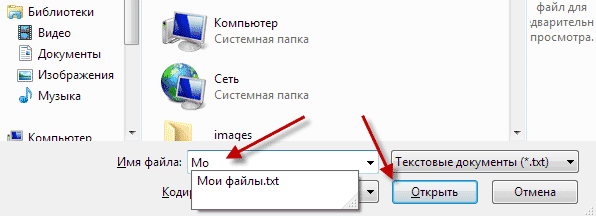Сохранение монтажных панелей в формате Pdf в illustrator
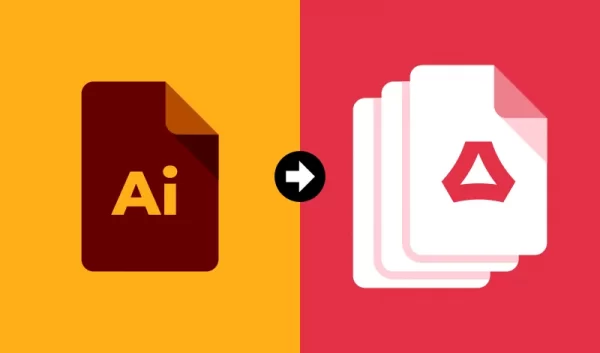
Создание PDF-документов с несколькими страницами может показаться сложным, если вы используете программное обеспечение для дизайна, такое как Illustrator, потому что Illustrator использует пространства дизайна, известные как монтажные области, а не страницы. К счастью, это не так запутанно, как может показаться. В этом уроке я покажу, как сохранить несколько монтажных областей в PDF-файл в Illustrator, а также рассмотрю, как установить порядок ваших монтажных областей, чтобы определить, какие номера страниц они будут представлять. Сохранение нескольких монтажных областей в PDF-файле в Illustrator — это просто вопрос открытия меню « Монтажные области» , установки числового порядка ваших монтажных областей, а затем сохранения вашей работы в формате PDF. Как
Читать далше…
Переводим растровое изображение в векторное с помощью Adobe Illustrator
М ожет такое статься, что вам вдруг понадобится перевести обычное растровое изображение в векторный формат. Если раньше вы никогда не имели дело с векторной графикой либо же имеете о ней весьма смутные представления, то наверняка первым, что вам придет в голову это отыскать в Интернете программу конвертер, загрузить в нее растровую картинку и как это водится на выходе получить готовый результат. Но не всё так просто.
На так называемые конвертеры из растра в вектор как раз полагаться и не стоит, так как далеко не все они дают нужный результат. Большая часть этих программ банально перегоняют один формат в другой, например в JPG в EPS, но суть от этого не меняется. А всё потому, что растр и вектор это принципиально разные вещи и конвертировать их напрямую никак нельзя. Если растровая картинка представляет собой набор точек — пикселей, то векторное изображение по своей сути является математической формулой, поэтому и подход к нему должен быть совсем иным.

Кстати, тот же самый EPS может хранить в себе как векторные, так и растровые объекты. И всё же способ перевести обычную картинку в вектор существует, только называется он не конвертированием, а трассировкой или векторизацией. Есть два основных типа трассировки — ручная и автоматическая. При ручной трассировке открытое в векторном редакторе растровое изображение обводится по контурам на новом слое, после чего раскрашивается. При автоматической векторизации все эти действия выполняет программа.

Например, в векторном редакторе Adobe Illustrator для этих целей предусмотрена отдельная опция. Чтобы перевести картинку в вектор открываем её в редакторе, выделяем её мышкой, после чего в верхнем меню выбираем «Окно» -> «Трассировка изображения».
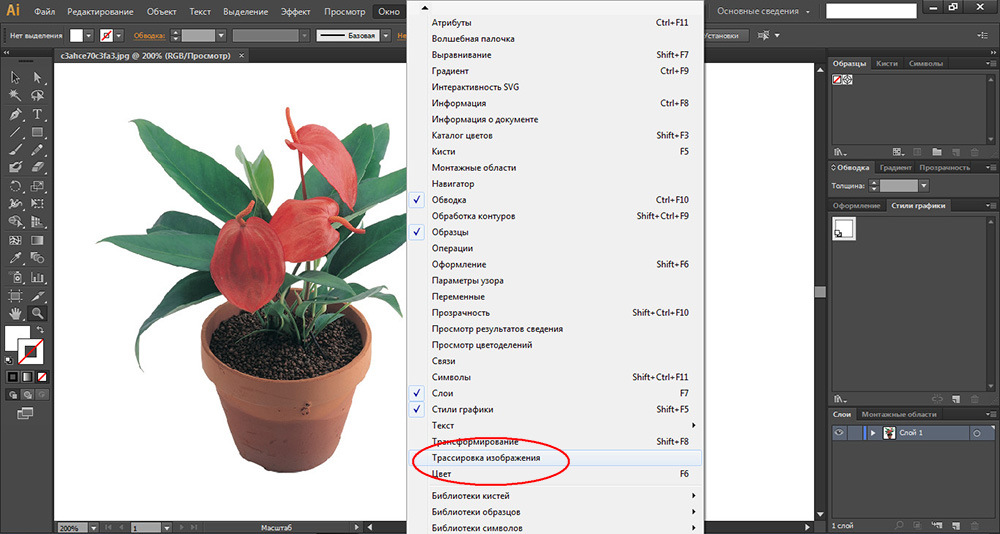
При этом откроется небольшая панелька инструментов, где вы можете подобрать наиболее подходящий шаблон. По умолчанию Illustrator переводит изображение в черно-белый векторный «силуэт».
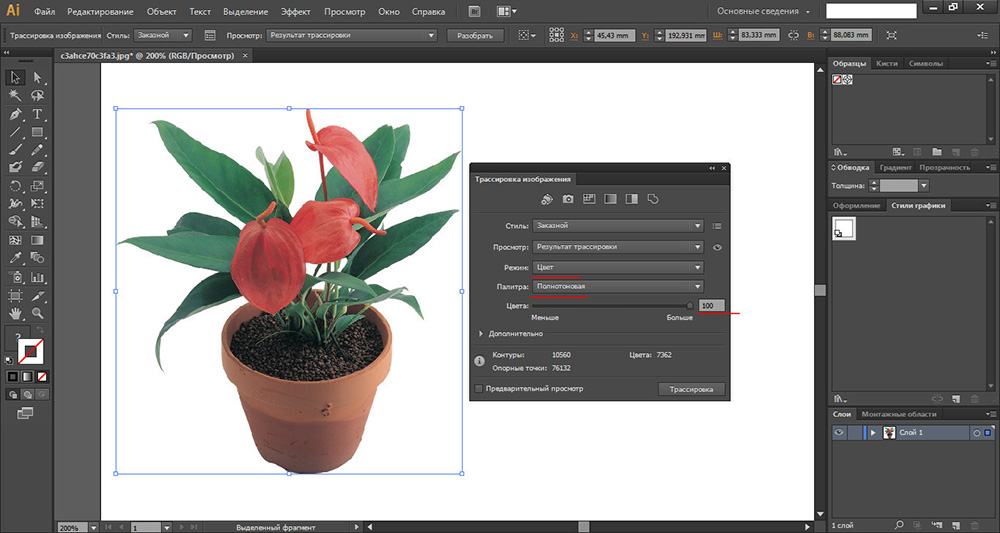
Для создания же максимально реалистичного изображения следует выбирать пресет «Фотография высокой точности». Вместо этого также можно установить максимальное значение для параметра «Точность цвета» с помощью ползунка, при этом остальные параметры будут подобраны автоматически. Перед тем как запустить процесс векторизации убедитесь, что режим по-прежнему выставлен «Цвет», а палитра «Полнотоновая». Нажмите кнопку «Трассировка» и дождитесь завершения процесса преобразования.
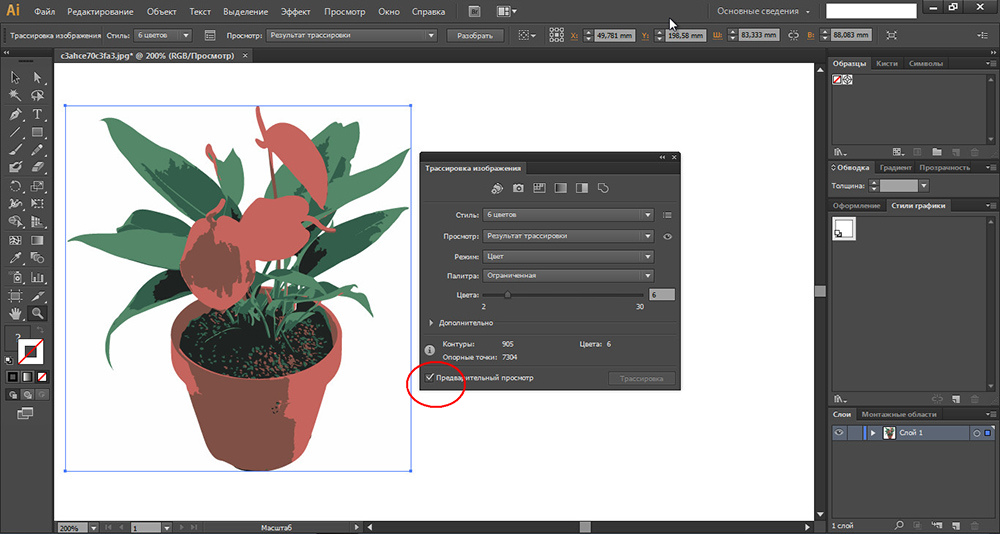
Для более комфортной и быстрой работы в панели инструментов советуем установить галочку «Предварительный просмотр», в этом случае трассировка будет выполняться сразу после изменения любого из параметров. Готово изображение можно сохранить в любом совместимом векторном формате. В Adobe Illustrator изображение можно экспортировать в родной формат AI, а также EPS, AIT, SVG (SVGZ), FXG и, конечно же, в PDF.
Как преобразовать текст в путь в Adobe Illustrator?
В Adobe Illustrator нарисована векторная графика состоят из участков или гиды, которые имеют разные сегменты , которые могут быть как прямыми, так и изогнутыми, а могут иметь контур, а могут и не иметь его. Если вы еще не активировали их на своем ПК, ознакомьтесь с этой статьей, чтобы сделать это через минуту.
Как изменить инструмент Live Paint
Иногда бывает необходимо преобразовать текст в путь , чтобы мы могли изменить форму букв и добавить дополнительные функции. Это практика, широко используемая при создании логотипов, слоганов и других типов дизайна; Ниже мы объясним, как это сделать.
Во-первых, нам нужно написать наши буквы, используя Текстовый инструмент , доступных на панели инструментов в левой части экрана, затем выберите текстовое поле, которое их содержит; затем мы переходим к пункту меню Текст> Создать контуры или введите комбинацию Shift + Ctrl + O.
Мы увидим, как представлены векторы и линии, составляющие каждую букву. С этого момента мы можем внести желаемые изменения ; с использованием инструмент прямого выбора (панель инструментов) или нажав (A), чтобы выбрать векторы и изменить их положение или сделать линии более прямыми или изогнутыми.
Рекомендации и советы
Сходу исследовать функционал Adobe Illustrator почти невозможно: уж слишком много полезного предусмотрели разработчики. Но почему бы не начать осваиваться со следующих подсказок:
Обучающая программа для новичков. Сразу после пробного запуска Adobe Illustrator начинает пичкать тех, кто еще ни разу не сталкивался с векторным графическим редактором, полезной информацией. Сначала – ссылками на дополнительные материалы (на сайте даже предусмотрена сортировка уроков для новичков и профессионалов), а после – и всплывающими подсказками: как переносить объекты на холст, где просматривать информацию о проектах и каким образом изменять цвета.
CSS-свойства интерактивные SVG для веб-разработчиков. В разделе «Окно» на панели быстрого доступа скрываются пункты списка, посвященные веб-разработчикам. «Свойства CSS» помогут собрать информацию об изображении (цвет, размер, положение на странице), а «Интерактивность SVG» – добавить изображениям с таким форматам скрипты из Javascript и оживить иконки и иллюстрации.
Импорт персональных настроек. Распространенный вариант «быстрого старта», практикуемый в сети: на форумах или на страницах тематических сообществ профессиональные художники или иллюстраторы делятся собственными пресетами с заранее выставленными параметрами. Язык перевода, используемые панели и меню, шрифт, тема – некоторым новичкам так проще освоиться
А потому важно знать: чужие опции загружаются через раздел «Редактирование», пункт «Мои настройки».
Очистка интерфейса. Перегруженное панелями быстрого доступа, вкладками и всплывающими меню окно Adobe Illustrator разработчики разрешают временно спрятать с помощью кнопки Tab на клавиатуре.
Привычный у графических редакторов трюк поможет высвободить дополнительное место на экране для взаимодействия с холстом или областью предпросмотра.
В результате даже случайная кнопка не попадет под руку и не помешает творческому процессу.
Free Transform
As you create shapes you’ll see how they layer on top of each other
Being a vector, any shape you make is adjustable independently of everything else around it, so colours can be changed at any time. You can also resize or rotate a shape using the Free Transform Tool (shortcut key E). You can use this tool to squash or stretch a shape. To resize the shape without altering the shape itself, hold down Shift while dragging.
Unlike stretching an object in a pixel-based program like Photoshop, when you enlarge a vector shape, there is no loss in quality. As you create shapes you’ll see how they layer on top of each other: a new shape will always be above previous shapes as you build up an image. In the Layers Menu Box you can alter where a shape sits by dragging it up or down in the list.
Организация рабочего пространства
22. Распределение контента по слоям
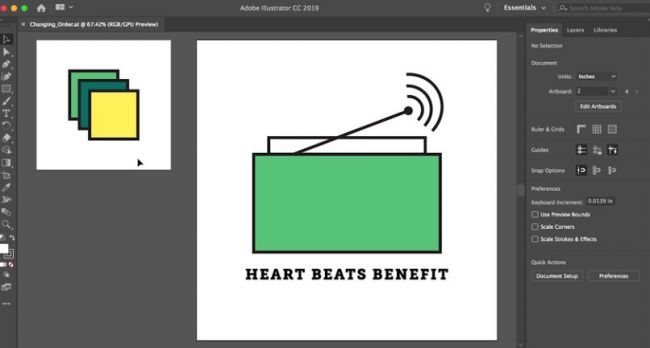
Это отличное введение в слои Adobe Illustrator CC для начинающих. Вы узнаете, как они работают, для чего они предназначены, и как их использовать для создания, редактирования и организации контента.
23. Изучение рабочего пространства: необходимое

Узнайте, как настроить рабочее пространство с помощью панели «Свойства». Это позволит вам с легкостью находить и использовать нужные элементы управления.
24. Расположение монтажных областей
В этом супер быстром видео-уроке от Дэнкси рассказывается, как легко расположить монтажные области в Illustrator. Это нужно знать, если вы хотите быть аккуратным, организованным, и максимально сосредоточенным на дизайне.
25. Работа с монтажными областями
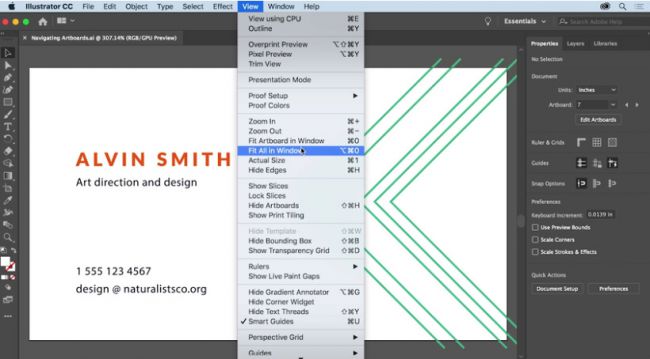
В этом туториале объясняются функции монтажных областей Illustrator CC. Посмотрите три видео, и вы будете знать все о том, как создавать несколько монтажных областей и редактировать их.
26. Используйте горячие клавиши, чтобы ускорить рабочий процесс

Если вы не используете горячие клавиши, вы не максимизируете свою производительность. Вот большой список горячих клавиш Illustrator для обработки слоев, выделений, текста и многого другого. А также, здесь вы найдете несколько полезных советов для использования кистей, сохранения и закрытия файла и параметров просмотра.
Шаг 9. Создание первого указателя и текстовых полей
Включите видимость сетки (Ctrl + «) и выравнивание по сетке (Shift + Ctrl + «).
Используя Инструмент Перо — Pen Tool (P), создайте простой контур, как показано на первом рисунке. При выделенной фигуре, перейдите на панель Оформление (Appearance)
Удалите цвет заливки и выберите обводку, цвет которой выставьте R=84 G=28 B=176, затем откройте панель Обводка (Stroke): толщину (Weight) поставьте 1 пиксель, затем внизу панели в левом выпадающем меню Указатели (Arrowhead) выберите «Стрелка 22» («Arrow 22»), потом измените Масштаб (Scale) в левом окошке на 50%. Если вышло так, что стрелка появилась не на том конце контура, вы можете нажать кнопку Поменять начальный и конечный указатели стрелки (Swap).
Наконец, ваш пурпурный контур должен выглядеть, как на второй картинке. Выделите этот контур и перейдите на панель Стили графики (Graphic Styles) (Окно > Стили графики (Window > Graphic Styles) и просто кликните на иконку Новый стиль графики (New Graphic Style).
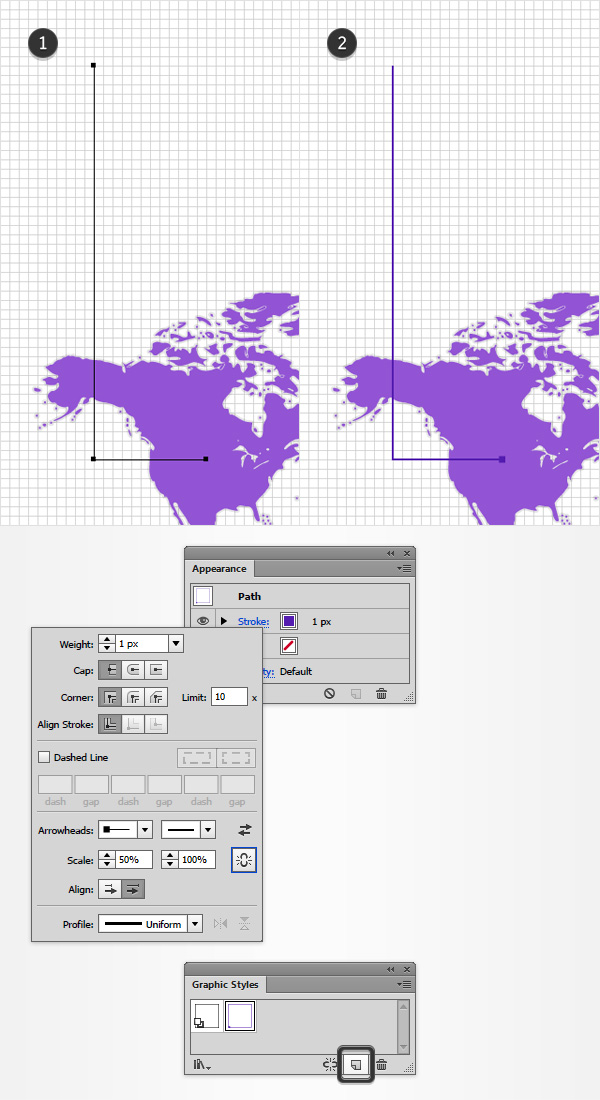
Креативные техники
8. Работа с масками
C помощью масок можно спрятать или привлечь внимание к части изображения или графики. В этом туториале вы узнаете о трех различных методах маскирования: обтравочной маске, маске непрозрачности и рисовании внутри маски
9. Преобразование и редактирование иллюстраций

В этом учебном пособии вы познакомитесь с основами преобразования и редактирования рисунков в Adobe Illustrator CC. И узнаете, как изменить размер графического объекта, использовать группы, выровнять объекты и многое другое с помощью инструмента «Выделение», панели «Преобразование» и других инструментов.
10. Знакомство с инструментами рисования

В Illustrator есть огромное количество инструментов для рисования, каждый из которых позволяет создавать различные варианты иллюстрации. В этом руководстве вы познакомитесь с инструментами «Перо», «Карандаш», «Кривизна» и «Кисть».
11. Создание иллюстрации с помощью инструмента «Перо»
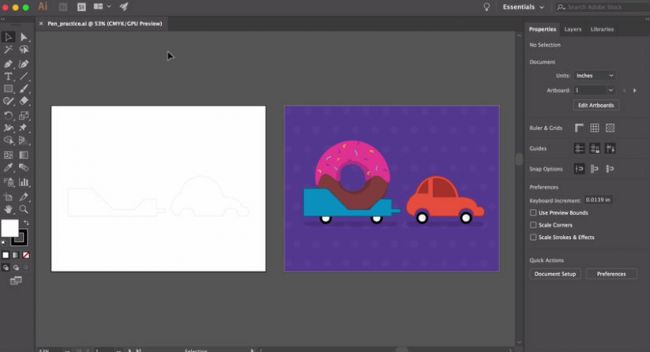
Если вы уже знакомы с основами инструмента «Перо», этот туториал поможет вам попрактиковаться в своих навыках. С его помощью вы сможете создавать новые произведения искусства.
12. Изменение цвета и обводки объектов
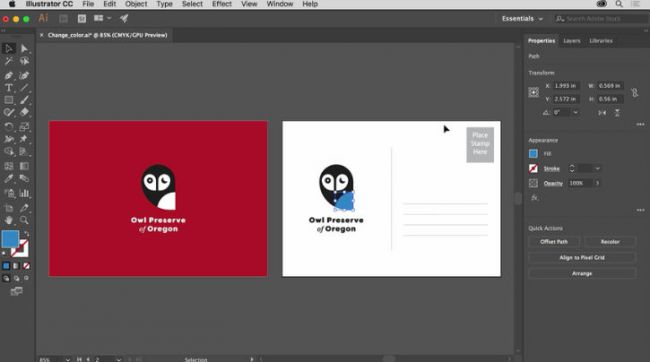
Узнайте, как взаимодействовать с цветом на своем рисунке. В этом руководстве объясняется, как менять цвета объекта, сохранять образцы цвета и перекрашивать рисунок.
13. Рисуйте и редактируйте кривые, используя инструмент «Кривизна»

Инструмент «Кривизна» позволяет легко рисовать плавные, четкие кривые и прямые контуры. В этом уроке представлено пять простых упражнений, которые помогут вам понять, как его использовать.
14. Как добавлять изображения и художественные эффекты
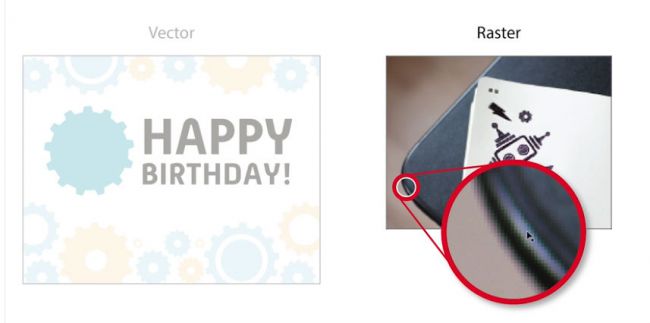
Это руководство начинается с объяснения основ добавления изображений в проекты Adobe Illustrator CC. Затем вы узнаете, как добавлять и редактировать эффекты, применять мазки кисти и многое другое.
15. Как дублировать объекты по кругу
Спенсер Мартин, также известный как Pixel & Bracket, поделился некоторыми замечательными советами для новичков. В видео показано как дублировать объекты по кругу, используя эффект преобразования, чтобы создать непрерывную повторяющуюся форму.
16. Создание и редактирование градиентов
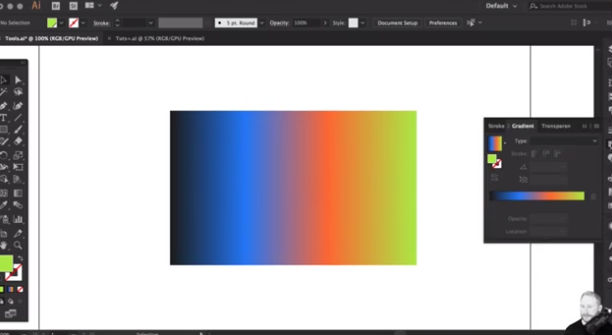
Это введение в работу с градиентами объясняет, как создавать различные типы градиентов и изменять такие параметры, как цвета, положение и непрозрачность
Обратите внимание, что в обновлении Illustrator 2019 года были добавлены новые градиенты произвольной формы, которые здесь не представлены
17. Создавайте рисунки с помощью инструментов «Кисть» и «Карандаш»
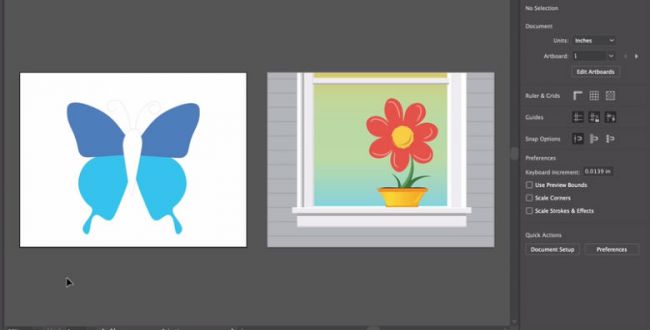
С помощью инструмента «Кисть» вы можете нарисовать контур и одновременно применить кисть к обводке, чтобы придать контурам художественный вид. В этом руководстве объясняется, как использовать кисть и карандаш для создания выразительных рисунков произвольной формы.
18. Редактируйте контуры в Illustrator CC
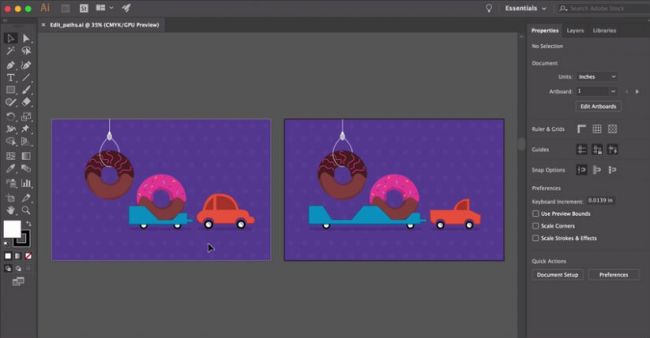
Узнайте, как редактировать контуры вашей иллюстрации, используя различные инструменты и опции. А именно, редактирование с помощью «Пера», «Кривизны», добавления опорной точки и других методов.
19. Гайд по палитре «Обработка контуров» (Режимы составных объектов)
Существует четыре разных способа комбинировать основные фигуры в Illustrator: объединять, вычитать, пересекать и исключать перекрытия. В этом двухминутном уроке Дэнкси рассказывает, как использовать каждый из них.
20. Комбинирование фигур
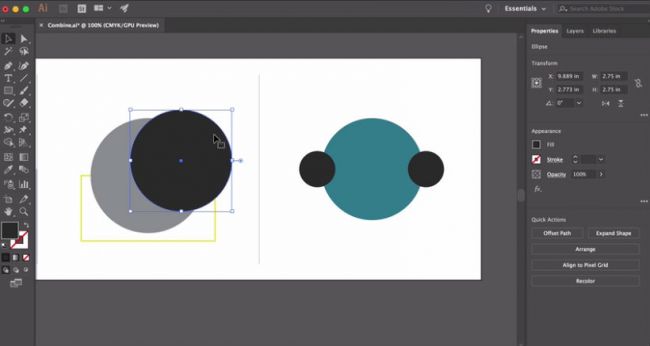
Фигуры являются строительными блоками иллюстрации. В этом руководстве объясняется, как комбинируя более простые фигуры можно создавать сложные. Для этого используется инструмент «Создание фигур» и палитра «Обработки контуров».
21. Рисование внутри и позади объектов
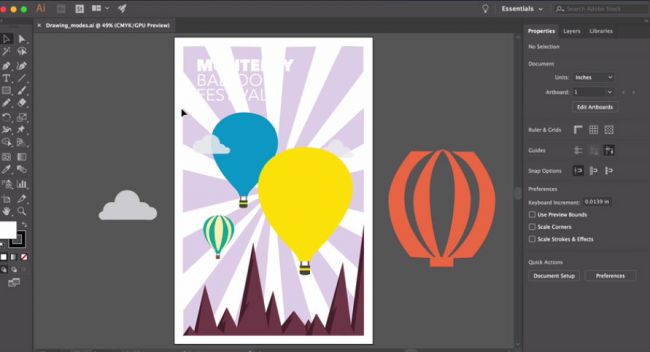
В этом туториале вы узнаете, как рисовать внутри и позади объектов. И зная эти нюансы, вы быстро и легко можете сделать изображение более интересным.
Интерфейс, настройки, инструменты
Оформление у Illustrator «классическое» для жанра и продуктов семейства Adobe. Сверху располагается вытянутая навигационная панель с выпадающими списками и контекстными меню.
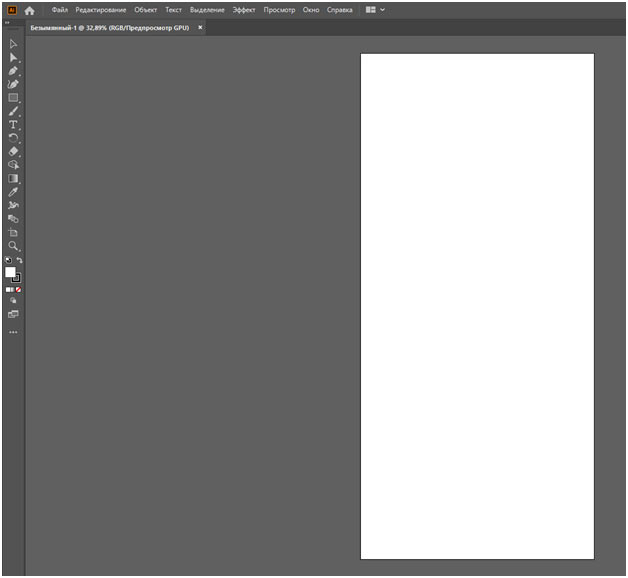
Слева – рабочее пространство, оснащенное кнопками для вызова распространенных инструментов:
- Выделение – прямое и стандартное: помогает выбирать объекты целиком или с помощью расставленных точек и сегментов контуров;
- Волшебная палочка: выделяет объекты с похожими или одинаковыми атрибутами и свойствами;
- Перо: помогает рисовать прямы или кривые линии, добавлять новые объекты и редактировать старые;
- Опорные точки: серия инструментов для генерации, удаления и преобразования точек в контурах;
- Отрезок линии, дуга, спираль, прямоугольник – геометрические фигуры, состоящие из кривых или прямых линий;
- Текст: помогает добавить в ограниченном пространстве с вертикальной или горизонтальной ориентацией текст с выбранным наполнением и желаемым форматированием (размер, шрифт, начертание);
- Кисть: помогает рисовать произвольные линии, узоры, контуры и объекты;
- Градиент: инструмент для заливки выбранной области цветом с заданными начальными и конечными точками оттенка;
- Пипетка: необходима для сбора информации о выбранном цвете, тексте или элементе оформления.

В правой же части интерфейса располагаются гибко настраиваемые информационные панели и меню, необходимые для сбора информации о добавленных на холст изображениях, тексте, кривых и слоях. Отсюда разработчики разрешают просматривать недавние действия, добавлять направляющие и монтажные области.
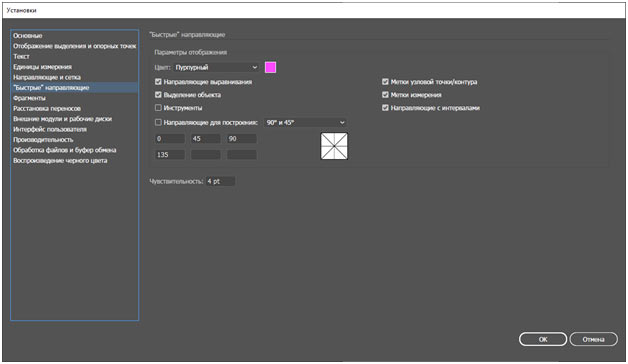
Продолжать же знакомство с Illustrator разработчики предлагают с меню «Установки», доступном в разделе «Редактирование». Там редактируются параметры «Производительности» (сколько выделить гигабайт оперативной памяти и какова предельная нагрузка на процессор), «Рабочих дисков» (где хранить копии файлов и промежуточную информацию), а также способ оформления тех же направлениях. По умолчанию цвет вспомогательных ограничителей пурпурный, но все можно изменить, а заодно – активировать помощь при построении элементов под 45 или 90 градусов.

Дополнительно не помешает заглянуть в меню «Окна» и разобраться с тем, какие нужны панели и информационные меню (с атрибутами, текстом или волшебной палочкой), а также – расширения.
Например, тот же инструмент разработчика Avocode с легкостью интегрируется в интерфейс и помогает готовить CSS-код, переносить скрипты и обмениваться промежуточными проектами.
Более наглядный обзор инструментов:
Также уроки которые могут вас заинтересовать
-
Рисуем снежинку в Корел Дро
Чуть больше месяца остается до Нового года и это значит, что пора создавать новогодние иллюстрации. В этом уроке пробуем нарисовать снежинку в CorelDRAW.
-
Рисуем спираль в Кореле
Для создания нескольких логотипов мы будем использовать инструмент «Спираль» и пару интерактивных эффектов – контур и тень.
-
Рисуем дискобол в Кореле
С помощью простых инструментов рисуем дискобол в Кореле.
-
Как нарисовать логотип в Кореле
Основой для нашего логотипа будет служить инструмент Перетекание.
-
Создаем логотип в CorelDRAW
Основой для нашего логотипа будет служить инструмент Перетекание.
-
Рисуем тыкву в Кореле
От прямоугольника до тыквы: изучаем основы работы со стандартными формами в CorelDRAW.
-
Широкие возможности PowerClip в Кореле
-
Рисуем божью коровку в Кореле
Сегодня мы будем рисовать божью коровку в Corel Draw!
-
Эффект боке в Кореле
Сегодня мы будем рисовать эффект боке в Corel Draw!
-
Как нарисовать песочные часы с помощью Корела
Сегодня мы будем рисовать песочные часы в Corel Draw!
-
Как нарисовать мельницу в Adobe Illustrator в Иллюстраторе
Сегодня мы будем рисовать мельницу!
-
Как нарисовать ананасовый паттерн в Иллюстраторе
В этом уроке мы будем рисовать простой, но классный паттерн в Adobe Illustrator.
-
Как нарисовать паттерн из мороженого в Иллюстраторе
Скоро лето! Пожалуй, один из самых популярных продуктов в этом время года — мороженое! Сегодня мы будем рисовать паттерн из разноцветного мороженого в Adobe Illustrator.
-
Как нарисовать обои для Apple iPhone X в Иллюстраторе
Одна из вещей, за которые мир любит iPhone — визуальное оформление. Оно всегда безупречно, будь то ПО, рекламная или печатная продукция. В этом уроке мы будем создавать обои для iPhone X и Silver iPhone X.
-
Как нарисовать цветную мандалу в Иллюстраторе
Мандала это геометрический символ сложной структуры, который интерпретируется как модель вселенной, «карта космоса». Часто такие узоры используют в качестве оберегов и символов. Сегодня мы нарисуем подобный узор в Adobe Illustrator.
-
Как нарисовать многоугольный узор в стиле мемфис в Иллюстраторе
В этом уроке мы будем рисовать узор в стиле «Мемфис» в Adobe Illustrator.
-
Как нарисовать набор симпатичных линейных иконок за 20 минут в Иллюстраторе
Сегодня мы научимся быстро создавать в Adobe Illustrator целые сеты линейных иконок, используя простейшие фигуры и несложные инструменты.
-
Как нарисовать иконку фантазийного города в Иллюстраторе
Сегодня мы за 6 простейших шагов создадим в Adobe Illustratior несложную, но удивительно милую иконку.
-
Как нарисовать плоский логотип с чашкой чая в Иллюстраторе
На сегодняшнем уроке нам предстоит нарисовать в Adobe Illustrator модный плоский логотип в виде чашки чая.
-
Как просто и круто нарисовать шесть геометрических символов в Иллюстраторе
В этом уроке мы будем рисовать интересные символы из базовых фигур в Adobe Illustrator.
Как работать с Adobe Illustrator
Как и в случае со сторонними графическими редакторами, начинать творческий процесс предстоит с раздела «Файл», пунктов меню «Открыть» или «Новый». В первом случае Illustrator разрешит загрузить старый проект, уже готовое изображение (поддерживается внушительный набор форматов, вроде PDF, JPG, GIF, AIT, BMP) или материалы, найденные в сети.
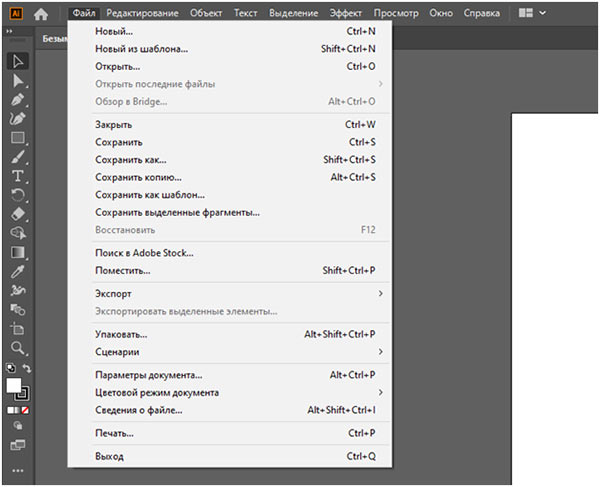
Второй вариант необходим в тех случаях, если работа начинается с нуля. И тут Illustrator предлагает специальные шаблоны, подобранные в соответствии с мобильными дисплеями, распространенными форматами кино или привычными в сфере дизайна размерами баннеров, документов и печатных материалов.

Каждый из шаблонов настраивается еще и дополнительно: поля, высота, ширина, монтажные области, ориентация, размеры.
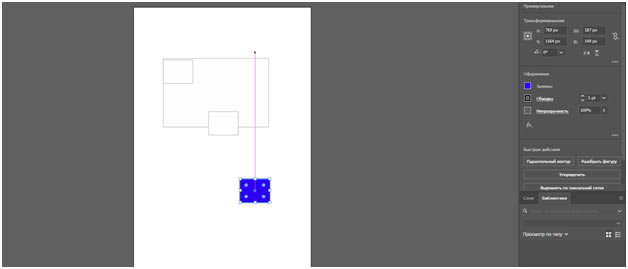
Выбранный холст появляется в центральной части интерфейса. Сюда же разработчики предлагают выносить геометрические фигуры, кривые, текст, а еще заготовки и прочие элементы. А вот как действовать дальше – уже зависит от желаемого результата и накопленного мастерства.
Объекты редактируются из правого меню «Свойства» (заливка, обводка, оформление, трансформирование), рисование облегчается с помощью появляющихся направляющих (помогут с симметричностью, положением элементов на экране), а ошибочные действия отменяются с помощью комбинации CTRL + Z.
Как установить Adobe Illustrator CC подробнее на видео:
Inker — мобильная версия онлайнового векторного редактора
Приложение работает с неограниченным количеством слоев, доступ к которым организован в удобном навигаторе с древовидной структурой.
Состав инструментов вполне стандартный — свободное рисование и добавление простых объектов, закрашивание цветом и градиентами, работа с узлами.
Инструмент свободного рисования очень удобен. При рисовании произвольных фигур их форма автоматически выравнивается до гладких кривых и отрезков для минимизации количества узлов.
Имеется простой, но довольно эффективный встроенный трассировщик растровых изображений.
Приложение бесплатное с ограниченной функциональностью.
После оплаты открывается доступ ко всем возможностям мобильного приложения, а также по запросу на сайте разработчика предоставляется код для разблокировки всех возможностей онлайнового приложения.
Таким образом, после однократной оплаты пользователь получает в свое распоряжение два рабочих инструмента для использования на различных платформах.
Приложение позволяет сохранять результаты в файлах форматов SVG и EPS.
Удобнее всего пользоваться устройствами с диагональю экрана от 7 дюймов, оснащёнными стилусом. Интерфейс приложения разработан для горизонтально ориентированного экрана и сходен с интерфейсом онлайнового варианта.
Как установить 2 одинаковых приложения на Android
Существует несколько способов установки одной и той же программы в двух экземплярах. На современных моделях клонировать приложение можно при помощи встроенных средств смартфона, в то время как на старых гаджетах придется обращаться к дополнительному софту.
Через системную функцию
Чтобы скачать второе приложение, вам не придется устанавливать неофициальную сборку того же YouTube или WhatsApp. Достаточно воспользоваться встроенной функцией смартфона, выполнив несколько простых шагов:
- Откройте настройки устройства.
- Перейдите в раздел «Специальные возможности».
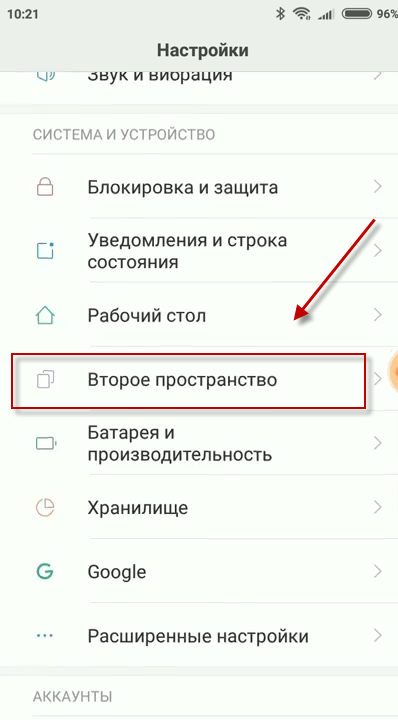
- Выберите опцию «Клонирование приложений».
- Активируйте ползунок напротив нужной программы.

Стоит заметить, что в зависимости от производителя названия пунктов меню могут отличаться. Поэтому рекомендуется пользоваться поисковой строкой, которая представлена в настройках телефона. Также не забывайте, что опция работает далеко не на каждом устройстве. Если вам не удастся клонировать программу встроенными средствами, обратитесь к помощи специализированного софта.
Dual Space
Говоря о программах, позволяющих сделать клон приложения, в первую очередь нужно рассказать о «Dual Space». Название этой утилиты можно перевести, как «двойное пространство», что сразу дает понять, зачем нужна данная программа. Загрузив прогу через Play Маркет, переходите к инструкции:
- Запустите Dual Space.
- Примите пользовательское соглашение.
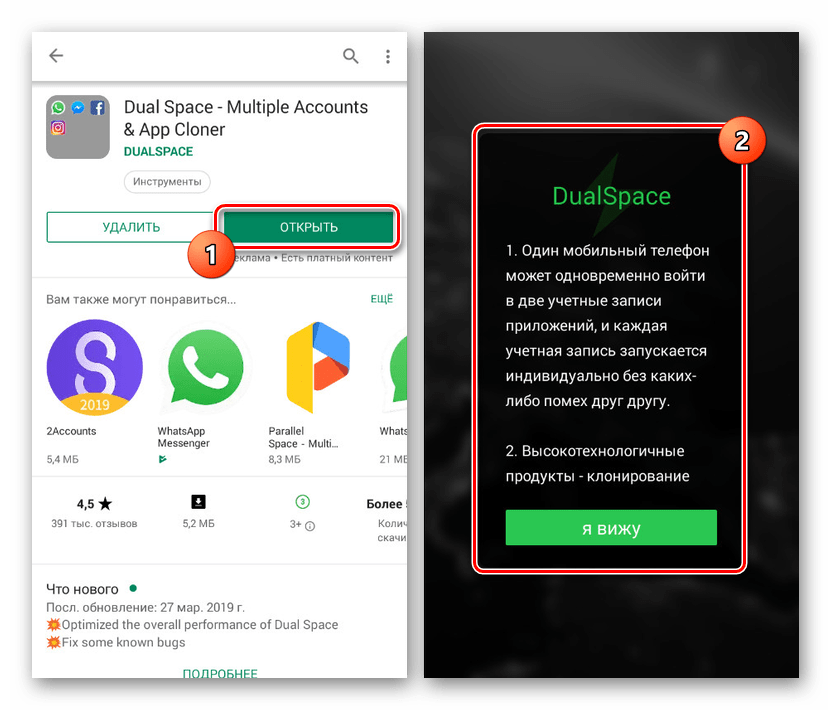
Нажмите кнопку «+».
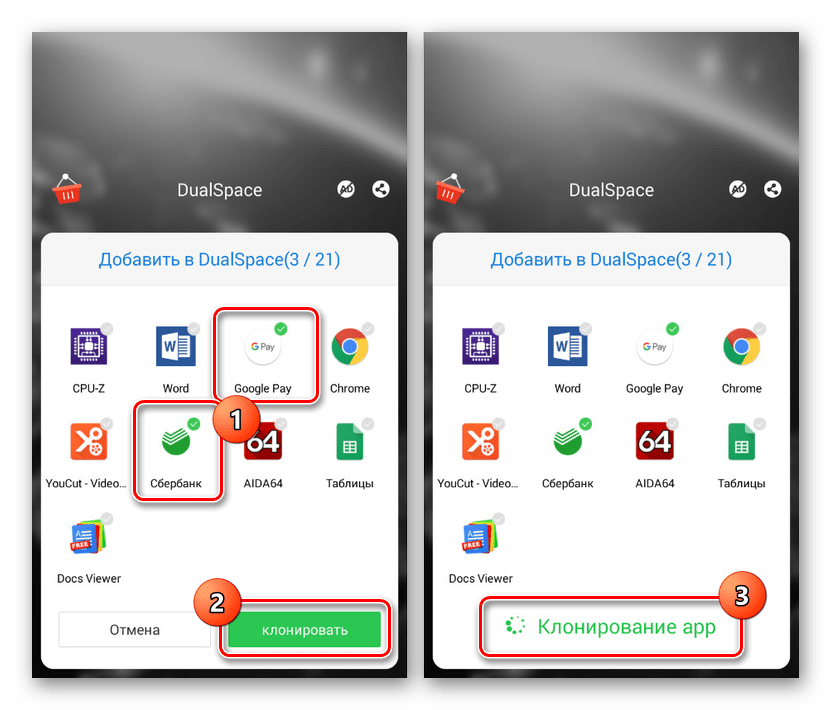
Отметьте нужные приложения.
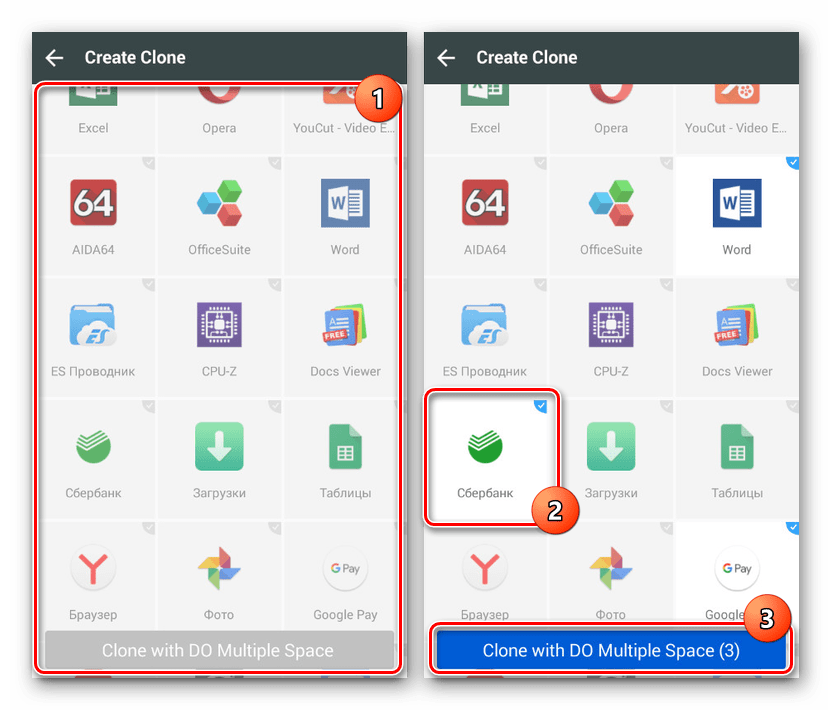
Нажмите кнопку «Клонировать».
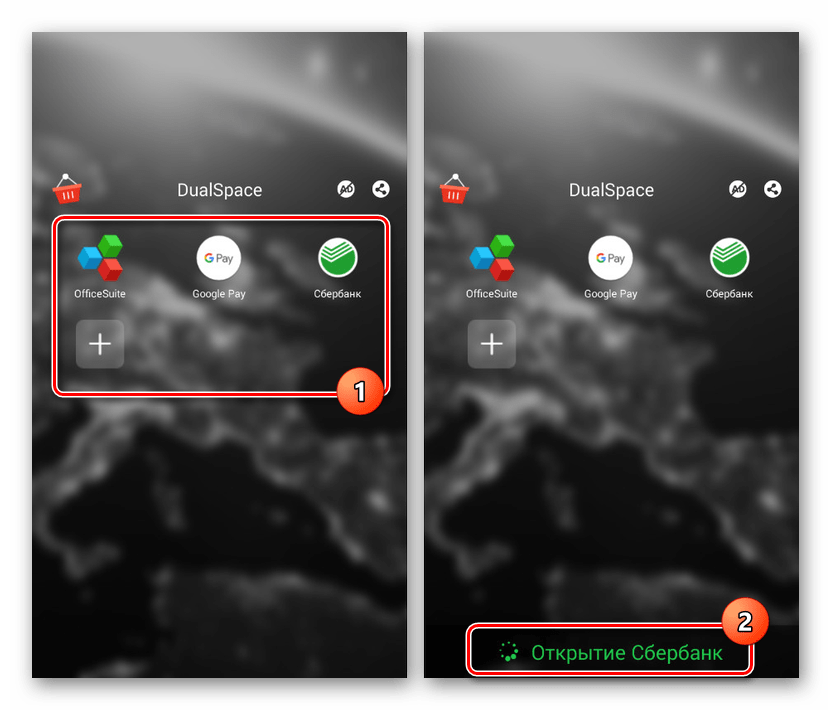
Теперь в вашем распоряжении окажется две копии одной и той же программы. Первая версия будет доступна на главном экране смартфона, а вторая – через Dual Space.
Parallel Space
Теперь поговорим о «параллельном пространстве», которое тоже позволяет поставить дважды одну и ту же прогу. Принцип взаимодействия с Parallel Space очень похож на Dual Space, поэтому вы вряд ли запутаетесь. Но на всякий случай предлагаем изучить алгоритм:
- Установите Parallel Space, используя Play Маркет или APK-файл.
- Запустите утилиту.
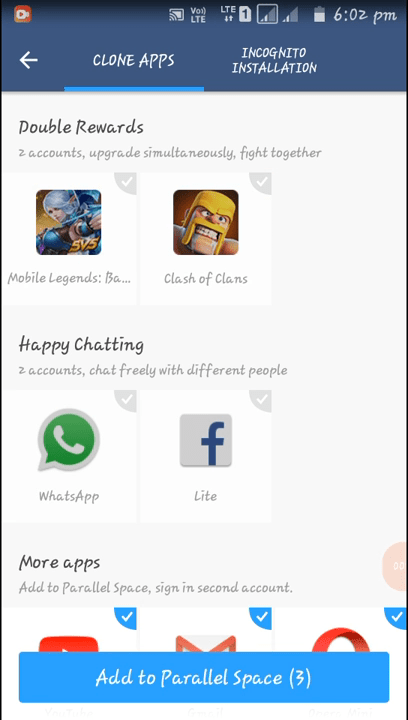
- Нажмите на значок в виде плюса.
- Отметьте программы, которые нужно клонировать.
- Нажмите кнопку «Add to Parallel Space».
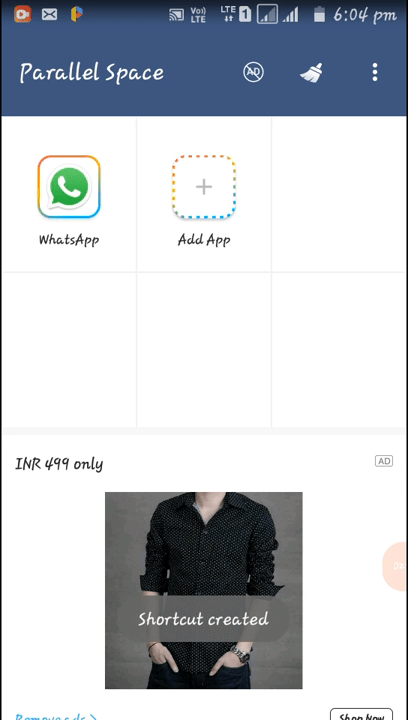
Как и в случае с Dual Space, Parallel Space добавляет второй ярлык приложения не рабочий стол, а в дополнительное пространство, доступное через саму утилиту. В этом заключается определенное неудобство в сравнении со стандартными средствами клонирования, однако иных вариантов для владельцев старых устройств нет.
App Cloner
Еще одна программа с говорящим названием, которую вы можете установить на свой телефон. App Cloner характеризуется простым интерфейсом с полноценным переводом на русский язык. Алгоритм действий здесь такой же, как и в случае с другими подобными утилитами:
Запускаем App Cloner после предварительной установки.
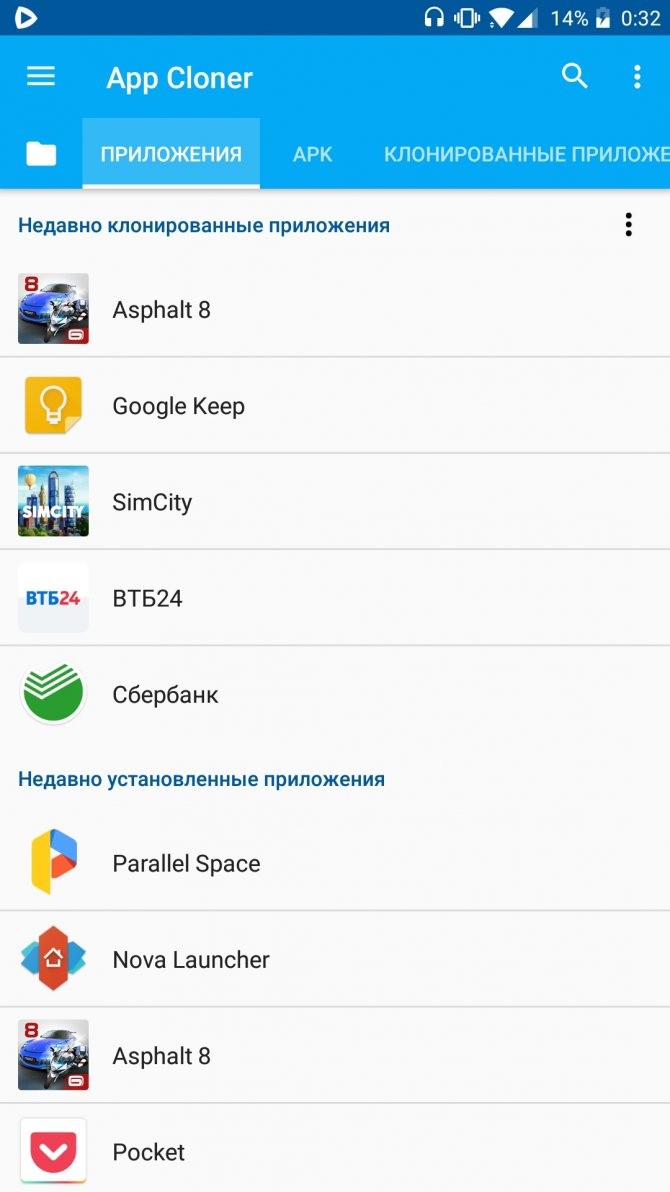
- Выдаем разрешения.
- Переходим в раздел «Установленные приложения».

- Выбираем интересующую прогу.
- Нажимаем кнопку «Клонировать».
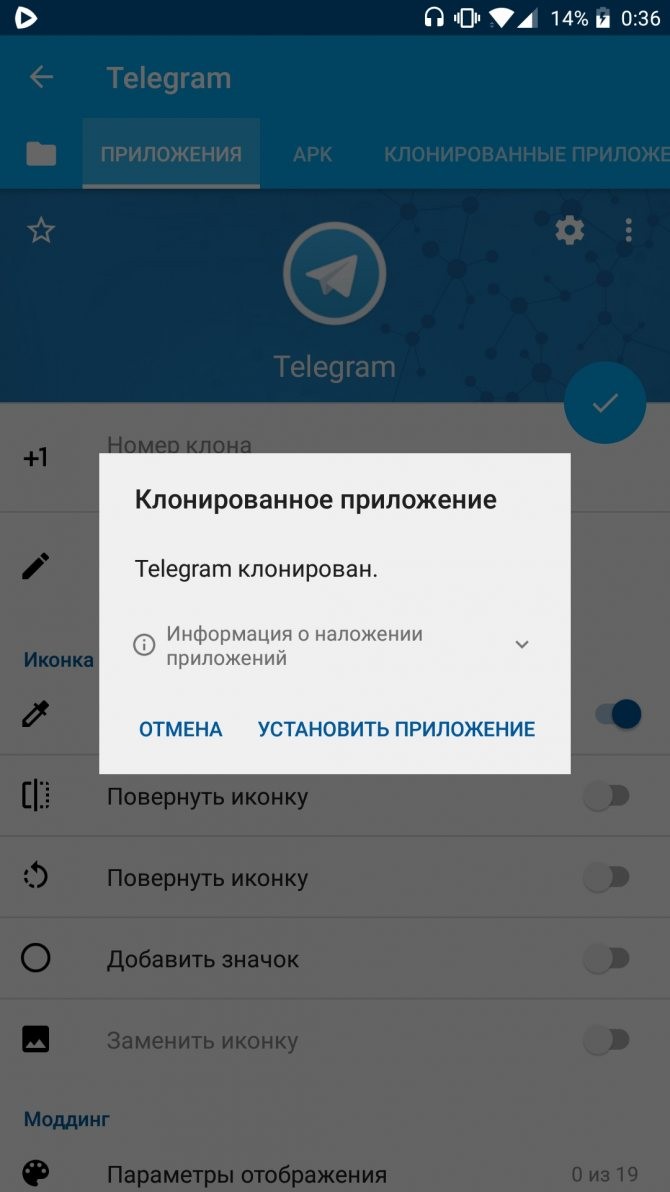
Интересной особенностью App Cloner является то, что для любого клонированного ярлыка есть возможность изменить цвет. При этом запустить копию программы удастся только через сам App Cloner.
MoChat
Наконец, обратите внимание на MoChat. Несмотря на то, что данная утилита работает так же, как и другой подобный софт, здесь есть немало особенностей
Так, клон приложения занимает не более 10 мегабайтов. В то же время клонировать можно только мобильные клиенты социальных сетей и мессенджеров, а сам MoChat не представлен в магазине Play Маркет. Поэтому вам придется устанавливать утилиту вручную через APK-файл.
Vectorize! — профессиональный мобильный трассировщик
Высококачественный трассировщик для создания векторных изображений высокой сложности по фотореалистичным растровым оригиналам.
Можно в широких пределах регулировать качество результирующего изображения. Для этого приложение позволяет задавать:
- количество кривых, которые будут составлять результирующее изображение,
- гладкость кривых, то есть количество узлов на них,
- необходимость визуализации контуров,
- аппроксимацию градиентого закрашивания объектов (если не задано, используются простые цвета),
- автоматическое создание групп из объектов, сходных по цвету и форме,
- режим улучшения изображения — для создания векторного изображения, более выразительного, чем оригинал.
Приложение позволяет импортировать файлы в форматах JPG, PNG, TIFF, HEIC и GIF, а в случае работы на iPhone — также захватывать изображение непосредственно с камеры.
Экспортировать результат можно в форматах PDF, SVG и собственном формате приложения.
Приложение выпускается для iOS и может также работать с настольным компьютером под MacOS.
Как устанавливать приложения через Scarlet
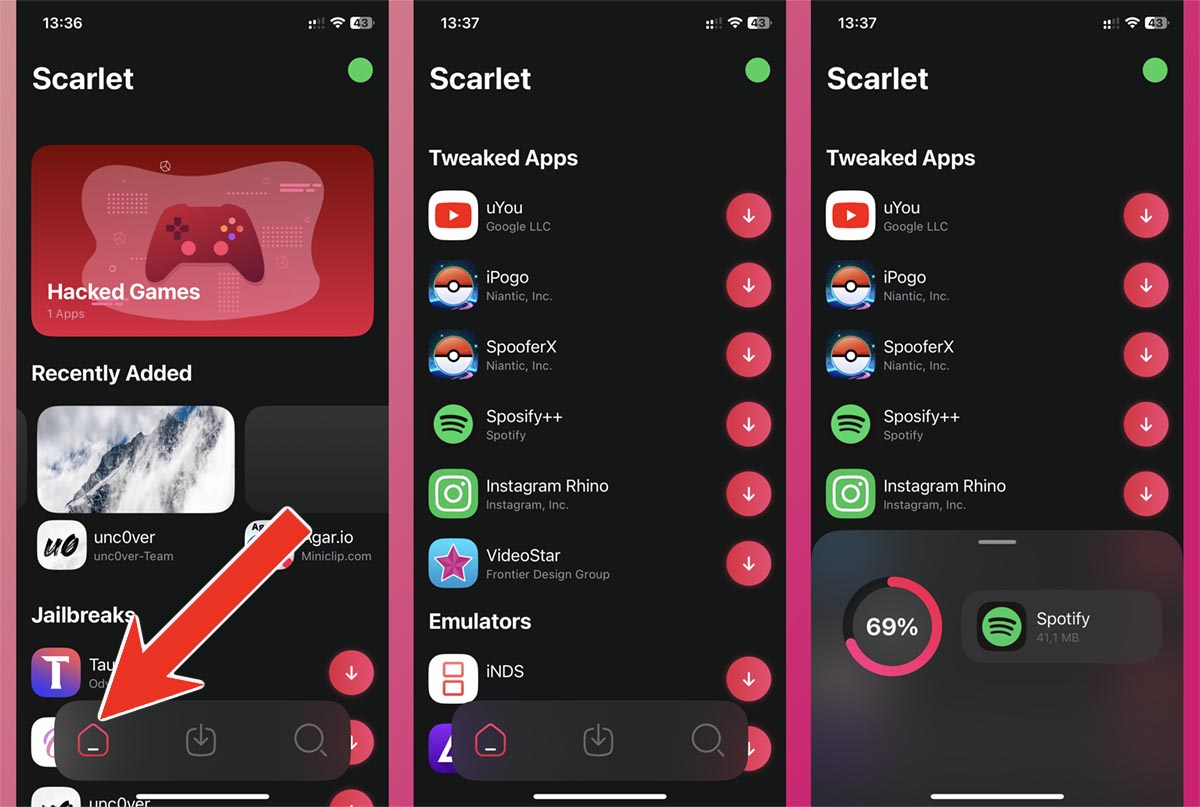 Установка приложения из каталога Scarlet
Установка приложения из каталога Scarlet
Когда утилита будет готова к работе, вы сможете установить любое стороннее приложение из каталога или загруженную из сети программу.
◈ В первом случай откройте основную вкладку приложения Scarlet, найдите программу в каталоге и подтвердите установку на смартфон.
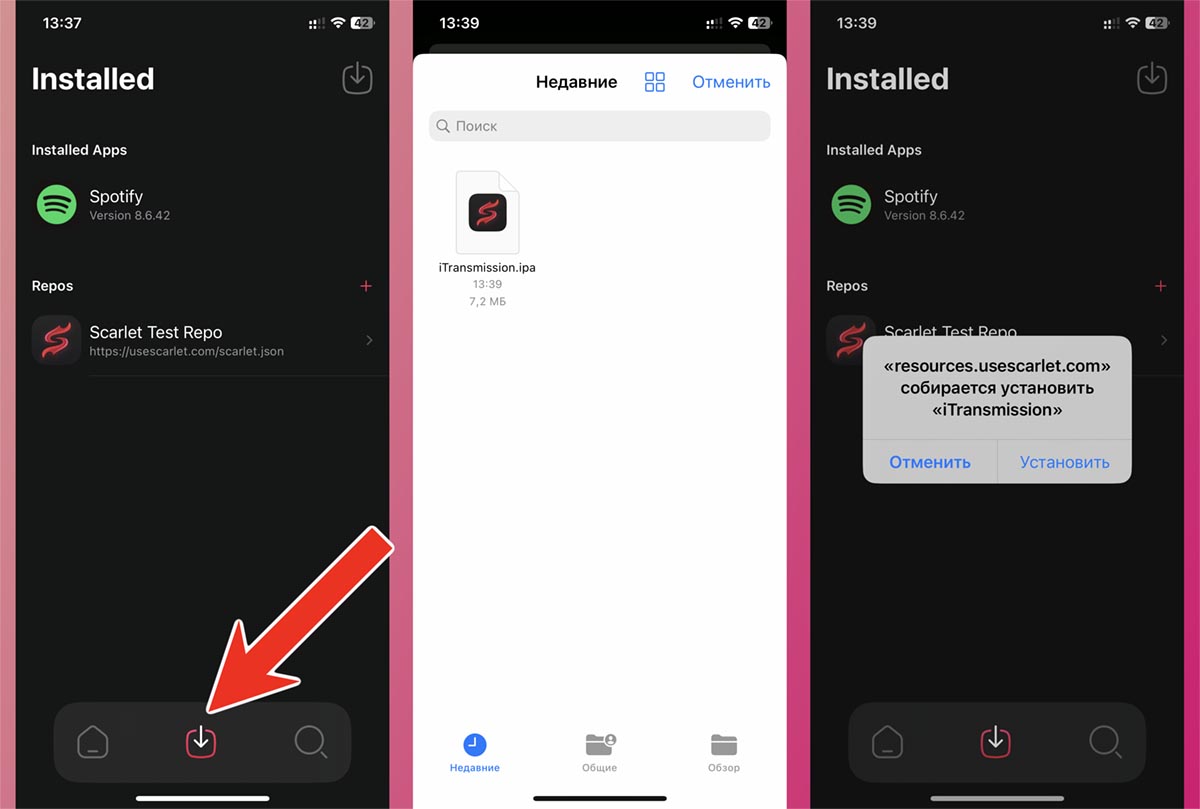 Установка загруженного приложения со смартфона
Установка загруженного приложения со смартфона
◈ Во втором случае нажмите среднюю кнопку в нижней панели и добавьте загруженный файл в формате *.ipa, который будет подписан и установлен после импорта в Scarlet.
В остальном метод рабочий для того, чтобы запустить недоступные в отечественном магазине игры, клиенты социальных сетей или другие утилиты.