# 10: Google Docs (Windows, Mac, iOS, Android, Интернет)
Это Бесплатно
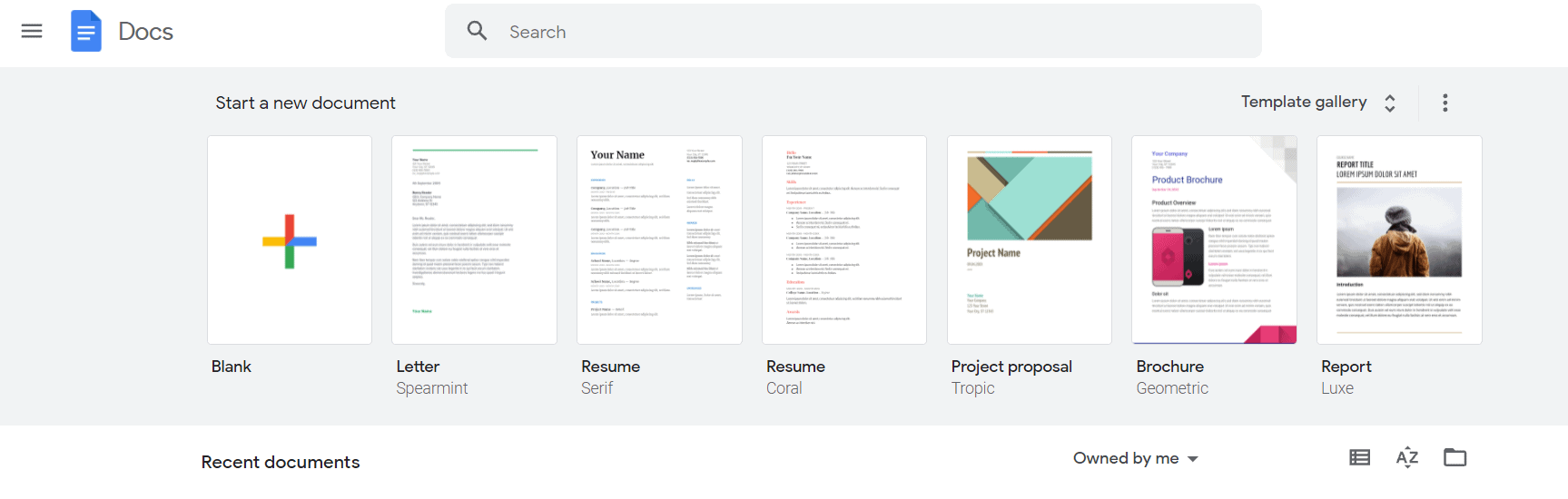
Изображение предоставлено — документ Google
Насколько я могу судить, Google Docs нельзя рассматривать как приложение для написания текста, не отвлекающее внимание, но оно определенно более минималистично, чем Microsoft Word. Однако я рекомендую его не из-за этого
Причина, по которой мы выбрали Документы Google, заключается в том, что это отличное приложение для команд, которым нравится сотрудничать, даже несмотря на то, что его функций много
Однако я рекомендую его не из-за этого. Причина, по которой мы выбрали Документы Google, заключается в том, что это отличное приложение для команд, которым нравится сотрудничать, даже несмотря на то, что его функций много.
Google Docs извлекает выгоду из возможности совместной работы, а также благодаря тому, что он кроссплатформенный, с приложениями, доступными практически для каждой ОС. Несмотря на то, что это отвлекает, это приложение для письма позволяет сохранять, редактировать, загружать и делиться своими документами из любого места. Он также предлагает функции совместной работы.
Документы Google наиболее эффективно сокращают отвлекающие факторы при использовании для создания, управления и редактирования документов.
Основные возможности:
- WYSIWYG: Визуально вы можете представить себе урезанную версию Microsoft Word, которая имеет все те же функции.
- Кроссплатформенность: Google Docs безраздельно властвует в этой области.
- Совместная работа: члены команды могут редактировать одни и те же файлы как локально, так и удаленно — и все это в режиме реального времени.
Google Docs не будет вашим первым выбором, если вы хотите писать без перебоев. Лучший инструмент для совместной работы — это тот, к которому вы можете получить доступ откуда угодно и с любого устройства.
Как работать в Блокноте
По умолчанию, Блокнот открывает файлы с расширением TXT, но он может работать и с другими текстовыми документами и html-страницами сайтов. Для правки кода всё же лучше использовать Notepad++, в нём есть подсветка синтаксиса.
Как открыть программу
Используйте ярлык на рабочем столе или откройте Пуск — Все программы — Стандартные, — здесь находится текстовый редактор.
Как создать, открыть и сохранить файл
Чтобы создать, открыть или сохранить — зайдите в меню Файл и выберите в нём необходимое действие или используйте сочетание клавиш CTRL+N, CTRL+O и CTRL+S соответственно.
Когда вы откроете Блокнот, нет необходимости создавать новый документ, т.к. рабочая область программы и так будет свободной. Всё, что вам нужно — написать свой текст, а затем сохранить документ.
Команда «Создать» используется тогда, когда открыт текущий и вы хотите создать новый документ.
Когда будете впервые сохранять новый документ, выберите и из списка меню опцию «Сохранить как». Затем, в появившемся окне укажите путь — директорию на компьютере, придумайте имя файла и нажмите «Сохранить».

Для сохранения всех последующих изменений можете использовать сочетание клавиш CTRL+S.
Как распечатать страницы
Зайдите в меню «Файл» и нажмите «Печать». Далее откроется окно «Общие», выберите свой принтер и жмите кнопку «Печать».
Распечатать страницы блокнота можно и не заходя в меню программы. В этом случае используйте сочетание клавиш CTRL+P, оно вызовет окно «Общие», в нём нажмите «Печать».
Учтите, сейчас мы рассматриваем простой редактор Блокнот, работа в нём может показаться не совсем удобной. Поэтому многие пользователи предпочитают программу Microsoft Word, она имеет больший функционал для работы с текстами.
Как найти, выделить, скопировать, вырезать, вставить и удалить текст
Чтобы найти слово в блокноте, зайдите в меню «Правка» и выберите пункт «Найти». Ещё можно нажать сочетание кнопок CTRL+F.
В открывшемся окне напишите искомую фразу, задайте направление поиска: вверх/вниз и нажмите кнопку «Найти далее».

Если поисковая фраза будет найдена, она выделится жирным.
Выделить текст можно несколькими способами:
- Поставить курсор вначале текста, и перетащить мышь с зажатой левой кнопкой до нужного участка.
- Поместив курсор в нужное место и, зажав клавишу Shift, нажать кнопку влево/вправо, в зависимости от того, в каком направлении от курсора вы хотите выделить текст.
- Для выделения всего текста нажмите Ctrl+A.
Чтобы снять выделение, щелкните мышью в любом месте рабочей области программы.
Выделенные таким образом участки можно:
- Скопировать — Ctrl+C
- Вырезать — Ctrl+X
- Вставить — Ctrl+V
- Удалить — кнопка Delete
Эти же действия можно выполнить через меню «Правка» или нажатием правой кнопкой мыши и выбора из контекстного меню нужной команды.
Отмена последнего действия
Допустим, вы что-то не то удалили, вставили или вырезали из текста. Чтобы отменить последнее действие, зайдите в «Правка» — «Отменить» или нажмите Ctrl+Z.
Имейте в виду, Блокнот умеет отменять только последнее действие.
Как изменить стандартный шрифт
Перейдите в раздел меню «Формат» — «Шрифт». В открывшемся окне выберите понравившийся вам шрифт. В столбце начертание укажите жирный или курсив. В колонке размер можете выбрать нужную величину.
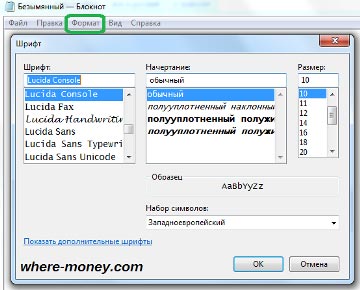
Если ни один из предложенных вариантов вам не подошел, нажмите ссылку «Показать дополнительные шрифты» и в открывшемся окне выберите какой-то другой.
Время и дата
Чтобы отобразилось время и дата, поставьте курсор в нужное место, затем перейдите в меню «Правка» — «Время и дата» или нажмите F5.
Если хотите вставить время и дату в правую часть, нажмите и удерживайте пробел. Когда курсор переместится в нужное место, выполните описанные выше действия.
Как изменить кодировку
Программа работает с текстом кодировок ANSI и Unicode. Чтобы поменять кодировку документа (преобразовать с одного типа в другой), выберите необходимую при сохранении изменений.

Вызов справки
В Справке Блокнота расположена основная информация по работе с программой. Если у вас возникли вопросы по какому-либо из описанных пунктов, вы всегда сможете уточнить в ней детали.
Чтобы перейти в Справку, выберите соответствующее меню и откройте пункт «Просмотреть справку» или нажмите клавишу F1.
Функционал
Из чего же состоит программа? Что она может? Строка меню включает в себя пять основных пунктов: «Файл», «Правка», «Формат», «Вид», «Справка». Каждый пункт выполняет свою функцию.
1. Пункт «Файл» включает в себя несколько подразделов:
- «Создать» (CTRL+N) – данная функция открывает абсолютно новый пустой файл. Функция эта очень важна, особенно если предыдущий файл испорчен или хочется начать работу в редакторе заново.
- «Открыть» (CTRL+O) – самый естественный способ открыть нужный файл на компьютере. Нажав на этот подпункт, выбираем местонахождение файла и жмём «Открыть».
- «Сохранить» (CTRL+S) – здесь всё понятно. При нажатии кнопка сохранит результат работы в текстовом редакторе.
- «Сохранить как» – здесь можно выбрать наименование файла, путь для сохранения, выбрав папку и нажав пункт «Сохранить». Также при сохранении можно изменить кодировку файла ANSI и Unicode.
- «Параметры страницы» – в данном подпункте находятся параметры для печати – размеры бумаги, полей и прочее.
- «Печать» (CTRL+P) – при нажатии этой кнопки откроется окно, в котором будут указаны различные опции – количество копий, диапазон страниц. После нажатия «Печать» документ будет напечатан на принтере.
- «Выход» – закрытие программы. Также осуществляется с помощью крестика в правом верхнем углу. Не стоит переживать из-за случайного нажатия кнопки «Выход», написав огромное количество информации, программа автоматически запросит, сохранить ли данный файл, если ранее это было не сделано.
2. «Правка» содержит следующее:
- «Отменить» (CTRL+Z) – данная функция отменяет последнее действие и возвращает документ в состояние до совершения данного действия.
- «Вырезать» (CTRL+X) – пункт вырезает фрагмент текста, помещая его в буфер обмена.
- «Копировать» (CTRL+C) – а этот пункт копирует выделенную часть текста, которая также помещается в буфер обмена.
- «Вставить» (CTRL+V) – функция предназначена для помещения фрагмента текста из буфера обмена в ту часть, где находится курсор.
- «Удалить» (Del) – удаление выделенной части текста. Если хочется вернуть фрагмент, достаточно нажать «Отменить», при условии, что в редакторе не совершались другие действия, помимо удаления текста.
- «Найти» (CTRL+F) – с помощью этой функции можно отыскать необходимое место в тексте по словосочетанию или слову, а также выбрать направление поиска (от курсора в верхнюю или нижнюю часть текста). Нажатием кнопки «Найти» искомый текст будет выделен.
- «Заменить» (CTRL+H) – эта функция заменяет слова, искомые в тексте. При нажатии открывается окно. Вписав в пункт «Что:» нужное слово, в пункт «Чем:» пишем, на какое слово заменить. Если слово повторяется в тексте постоянно, достаточно нажать кнопку «Заменить все».
- «Перейти» (CTRL+G) – данный подраздел переносит курсор на необходимую строку документа.
- «Выделить всё» (CTRL+A) – эта комбинация даёт возможность выделить текст во всем документе.
- «Время и дата» (F5) – вставка даты настоящего времени на место нахождения курсора.
3. «Формат» включает всего две функции:
- «Перенос по словам» – данная операция позволяет переносить слова со строк автоматически, длина строки становится ограниченной видимой частью экрана. Эта функция сделана для удобства – теперь не нужно постоянно прокручивать рабочий лист по горизонтали, пытаясь читать текст.
- «Шрифт» – выбрав этот подпункт, можно установить размер шрифта, его начертание и вид. Если вас не устраивают предлагаемые шрифты, то можно выбрать раздел «Показать дополнительные шрифты» и найти новый, более интересный и привлекательный. С нажатием кнопки «Ок» шрифт будет сменён на тот, что выбрали.
4. «Вид» включает всего одну функцию — «Строка состояния».
5. Меню «Справка» покажет вам версию редактора, а также ответит на часто задаваемые вопросы.
Чем отличается от Wordpad?
Основное различие этих приложений заключается в том, что wordpad, помимо ввода и редактирования текста, может ещё и форматировать его. В блокноте эта функция отсутствует.
| Блокнот | Wordpad | |
| Ввод текста | + | + |
| Редактирование текста | + | + |
| Изменение шрифта всего документа | + (на другом компьютере шрифт будет меняться в зависимости от его настроек) | + |
| Изменение шрифта одного слова | – | + |
| Нумерованные,маркированные списки | – | + |
| Выравнивание посередине,правому краю,ширине | – | + |
| Работа с графикой,создание таблиц | – | + |
| Ввод цветного текста | – (в NotePad++ присутствует подсветка управляющих элементов кода) | + |
| Работа с программным кодом | + | – |
Thinkfree Online Editor
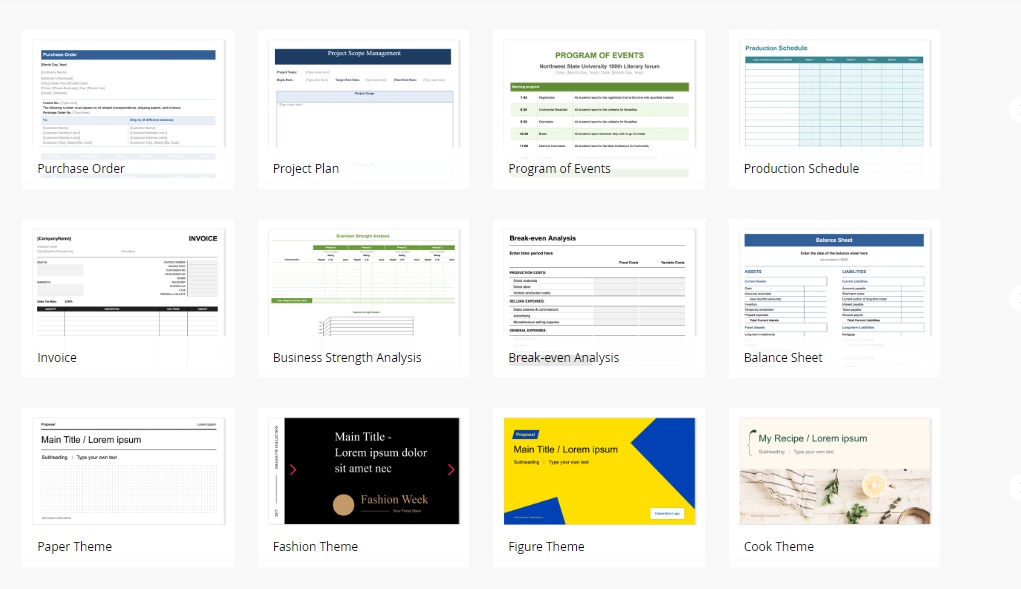
Мы заканчиваем этот список бесплатных текстовых процессоров этим другим процессором. Опять же, вариант, который, вероятно, не звонит в звонок большинству из вас. Это онлайн-редактор документов, который мы можем использовать прямо из браузера, без необходимости устанавливать что-либо на наш компьютер. Что-то, что делает его очень удобным.
Он работает как своего рода смесь Microsoft Office и Google Docs онлайн. Таким образом, мы можем создавать и редактировать документ полностью из браузера. Макет похож на редакторы, такие как Office, и у нас есть большинство доступных функций. Так что это очень полно в этом отношении, к удивлению многих.
Кроме того, это позволяет нам одновременно работать с другими людьми над одним и тем же документом. Мы сможем увидеть изменения, внесенные другими людьми, и затем загрузить документ, который мы отредактировали, очень удобным способом. И при необходимости мы можем открыть этот документ в Microsoft Office без каких-либо проблем. Так что это очень удобно. Это хороший вариант для профессионалов, и у нас есть много доступных шаблонов, таких как счета, события…
Очень удобный вариант из-за отсутствия какой-либо программы установки, что дает много свободы. Операция не доставит вам никаких проблем. Однако имейте в виду, что он совместим с пятью браузерами: Chrome, Firefox и Edge в Windows, а также Safari и Opera для Mac. Вы можете узнать больше и использовать его по этой ссылке.
Эти семь — лучшие бесплатные текстовые редакторы, которые мы можем найти сегодня. Будет тот, который будет более удобным для вас, в зависимости от того, как вы собираетесь его использовать. Но хорошо то, что нам не нужно платить ни единого евро, чтобы использовать эти опции.
Системные требования
У стандартного блокнота они минимальные. Если компьютер тянет установленную операционную систему, то он потянет и любой встроенный в неё софт, особенно блокнот.
Приложение на редкость нетребовательно, быстро запускается, создаваемые им файлы занимают мало места на жестком диске.
Блокнот редко используется обычными пользователями, так как он не позволяет форматировать текст. У него другое назначение. Это незаменимая системная утилита операционной системы. Также приложение популярно у кодеров и программистов, помогает очистить код от форматирования и быстро его переписать.
Как редактировать текстовый файл с помощью Блокнота в Windows 11
Все параметры редактирования, доступные в Блокноте для Windows 11, находятся в меню «Правка». Если вы использовали Блокнот в других операционных системах Microsoft, таких как Windows 10 или Windows 7, вы уже должны быть знакомы со всем здесь.

Однако для полноты картины давайте взглянем на каждый из них, чтобы понять, что они из себя представляют. В Блокноте Windows 11 вы можете редактировать текст, используя следующие параметры:
Отменить изменения в тексте
Отменить (Ctrl+Z) удаляет последнее изменение, внесенное в текстовый файл. Например, он удаляет последнее введенное вами слово.

Вырезать, копировать, вставлять и удалять текст в Блокноте
Вырезать (Ctrl+X), Копировать (Ctrl+C), Вставить (Ctrl + V) и Удалить (Del) — это общие команды, которые можно найти в любом приложении для редактирования документов. Вы можете использовать их для перемещения текста, дублирования или удаления слов, абзацев или целых частей текста из вашего файла.

Поиск, замена и навигация в текстовых файлах с помощью Блокнота
«Найти» (Ctrl+F), «Найти следующий» (F3), «Найти предыдущий» (Shift+F3), «Заменить» (Ctrl+H) и «Перейти» (Ctrl+G) позволяют искать, заменять или переходить к определенному тексту. в файле, открытом в Блокноте.

Если вы используете команды «Найти» или «Заменить», «Блокнот» открывает диалоговое окно, в котором вы можете ввести текст, который хотите найти или заменить. Кроме того, вы также получаете несколько вариантов поиска. Рядом с полем поиска вы можете выбрать, будет ли поиск выполняться вниз или вверх по всему файлу, а также хотите ли вы, чтобы поиск выполнялся по регистру или по кругу .
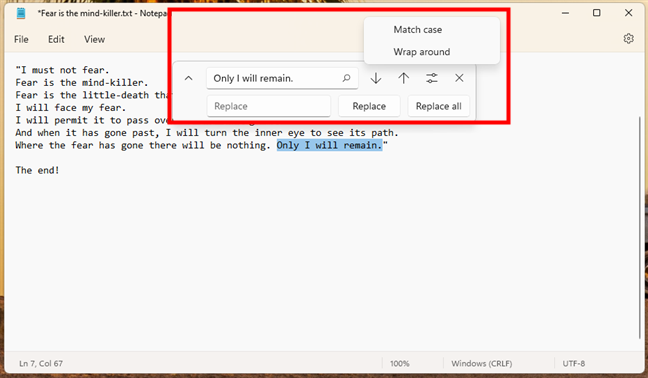
В то время как первые варианты говорят сами за себя, последний интересен. «Обтекание» позволяет Блокноту продолжать поиск введенного текста даже после достижения конца или начала текстового файла. По умолчанию Блокнот начинает поиск с того места, где находится курсор в текстовом файле, и, если вы идете вниз, он останавливается в конце файла. Точно так же, если вы идете вверх, он останавливает поиск, когда достигает начала файла. При включенном «Обтекании» Блокнот продолжает поиск: когда он достигает конца файла, он продолжает поиск с начала и наоборот.
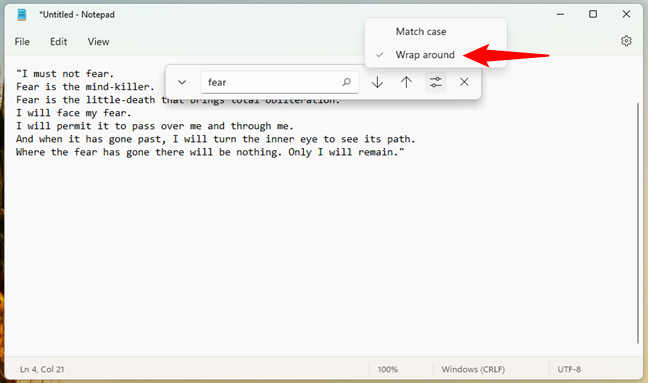
СОВЕТ. Перенос — это функция, которая также присутствует в Блокноте для Windows 10.
Выбрать все — это команда с очевидной целью: она выделяет весь текст в вашем файле.
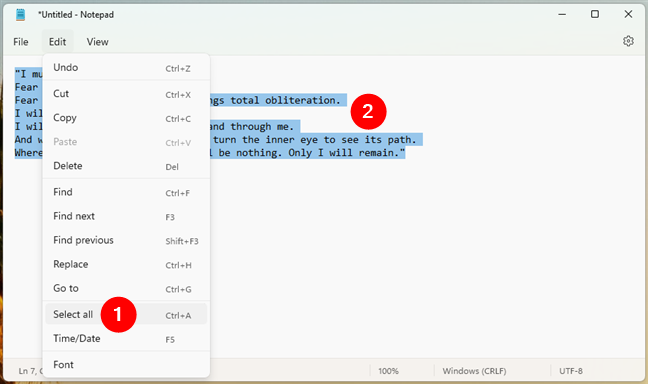
Time/Date позволяет автоматически вставлять текущее время и дату в Блокнот.

Изменить шрифт, используемый Блокнотом
Шрифт позволяет перейти к настройкам шрифта из Блокнота, где вы можете изменить семейство шрифтов, стиль и размер, используемые приложением для отображения текста.
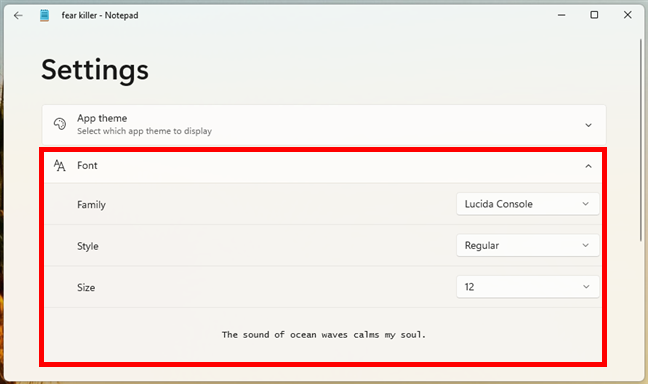
Имейте в виду, однако, что изменение шрифта применяется ко всему тексту. В отличие от более продвинутых редакторов документов (например, WordPad или Microsoft Word), в «Блокноте» нельзя использовать один шрифт для одной части текста, а другой — для остальной части.
Графическое оформление
Sublime Text 3
Текстовый редактор, который поддерживает плагины на языке программирования Python. Работает под Linux, Windows и Mac OS X.
Основные преимущества софта заключаются в отличном юзабилити и расширенном функционале.
- Физическая «легкость» и техническая «мощность»: позволяет быстро писать код, сохраняя в качестве заготовок часто используемые конструкции.
- Подсветка синтаксиса и высокая контрастность: основные текстовые элементы выделяются разными цветами.
- Быстрый запуск и автоматическое сохранение: никаких проволочек и паники при внезапном отключении компьютера.
- Высокая организационная схема: существуют различные сплит-экраны для тестовой разработки (Python — на одном, текстовые скрипты — на другом) или front-end’а (HTML и CSS/Javascript).
- Поддержка большого количества языков программирования: C, C++, C#, CSS, D, Dylan, Erlang, HTML, Groovy, Haskell, Java, JavaScript, LaTeX, Lisp, Lua, Markdown, MATLAB, OCaml, Perl, PHP, Python, R, Ruby, SQL, TCL и XML.
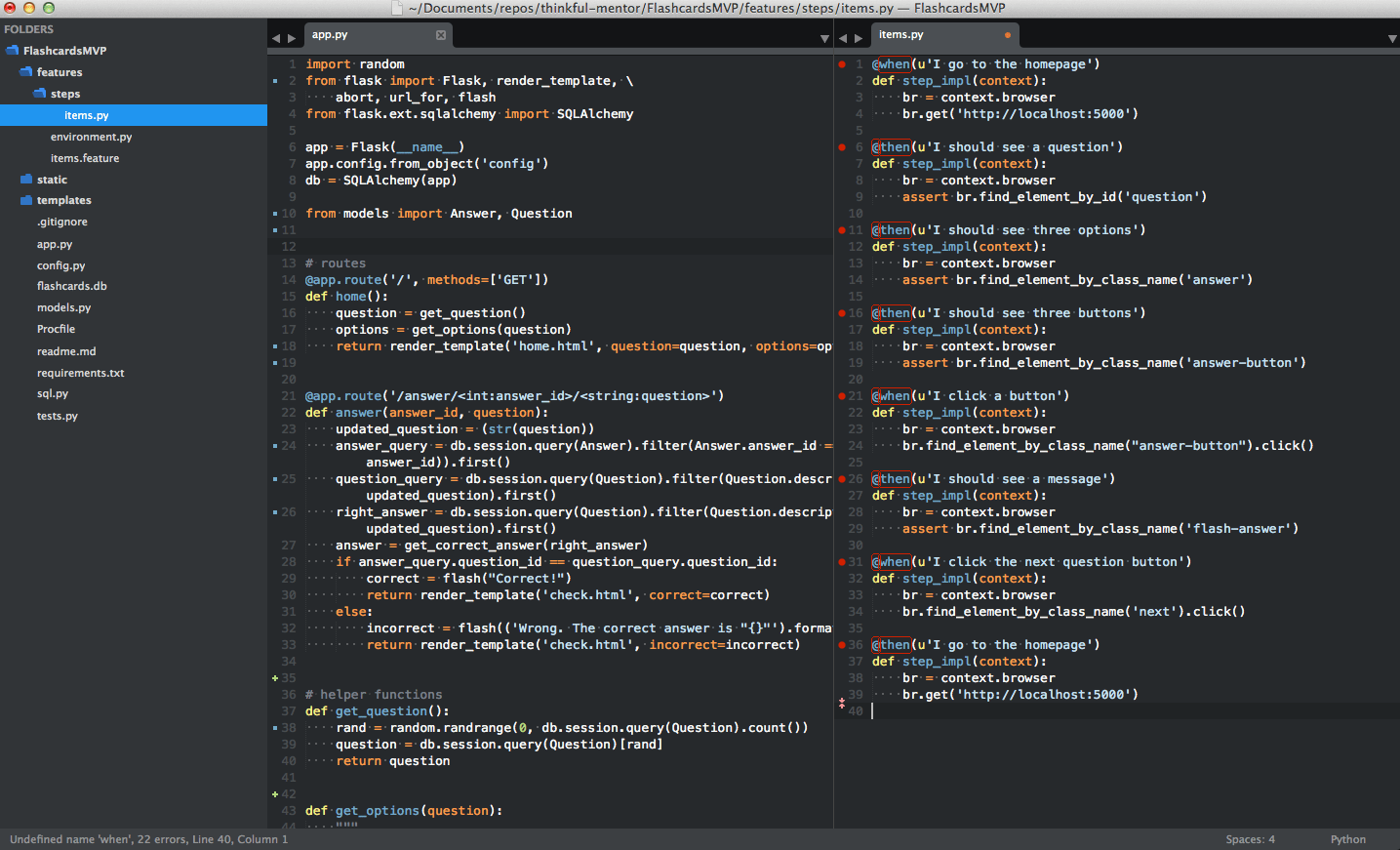
Программа существенно упрощает работу с кодом, во многом напоминая TextMate
Единственный недостаток — при расширении функциональности не обойтись без такой программы, как Package Control.
Как запустить блокнот Windows?
Единичным кликом ЛК мыши запускаем программу, после чего откроется пустой документ готовый для работы с ним.
- Заголовок документа
- Кнопки управления окна
- Строка меню
- Текстовое поле
Файл
Создать: позволяет создать новый документ, причем, если тот в котором вы находитесь, не сохранен будет предложено его сохранить, если в этом есть надобность.
Открыть: осуществляет ручной поиск по компьютеру документа в конкретной папке или автоматическим путем через строку поиска как это видно на скриншоте.
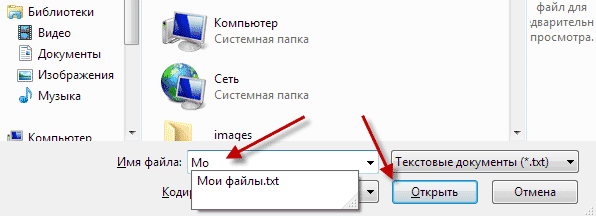 Сохранить: если вы вносили какие-то изменения в существующий документ, то нажимаете данную вкладку и сохраняете все изменения.
Сохранить: если вы вносили какие-то изменения в существующий документ, то нажимаете данную вкладку и сохраняете все изменения.
Но не беда, если вы забудете это сделать, при попытке закрыть редактор появится вот такое диалоговое окно.Сохранить как: означает о том, что нужно дать имя.
 Параметры страницы и печать: это вкладки для работы с принтером.
Параметры страницы и печать: это вкладки для работы с принтером.
Правка
Отменить: отмена одного последнего действия, причем повторное нажатие возвращает все обратно.
Вырезать, Копировать, Вставить, Удалить: это стандартные операции если они вам не знакомы, то предлагаю ознакомиться с ними здесь более подробно.
Найти: очень полезный инструмент особенно при правке кода, нужно найти определенное слово в тексте если он не большой, то трудностей не составит, а если несколько тысяч символов то уже сложно.
Нажимаете эту вкладку, в строке поиска вписываете искомое слово ⇒ Найти далее, найденное слово выделиться синим цветом.
Повторное нажатие и остальные последующие на кнопку Найти, далее осуществляют нахождение данного слова в тексте в том количестве в котором оно встречается.
Не забываем менять направление поиска Верх, Низ.
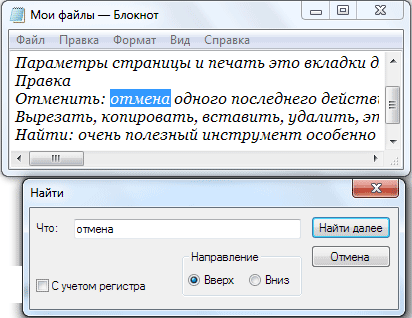 Заменить: можно заменить слово одно другим сколько раз бы оно не встречалось в тексте есть возможность сразу всех или выборочно нажимая кнопку Найти далее.
Заменить: можно заменить слово одно другим сколько раз бы оно не встречалось в тексте есть возможность сразу всех или выборочно нажимая кнопку Найти далее.
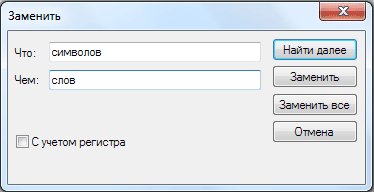 Перейти: вписываете номер строки, и ваш курсор окажется на той строке под заданным номером.
Перейти: вписываете номер строки, и ваш курсор окажется на той строке под заданным номером.
Выделить все: выделяет весь текст для последующего копирования, вырезания или удаления.
Время и дата: обозначает, когда был создан документ.
Формат
Перенос, по словам: желательно, ставить галочку, что бы текст, не уходил за поля экрана.
Шрифт: возможно, изменить шрифт текста, что в русской раскладке почти не работает вот если стоит английский язык, то изменения очень хорошо видны, советую проверить это, далее идет начертание и размер.
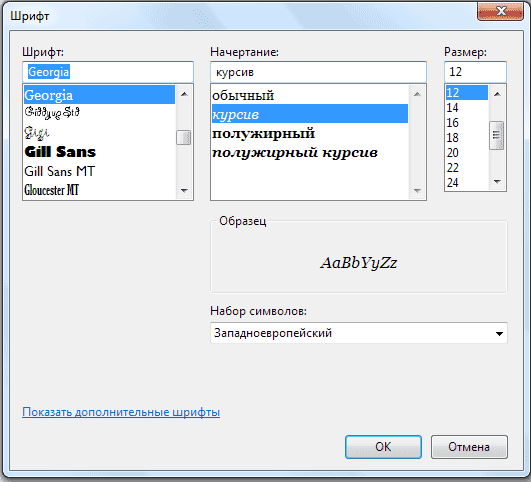
Некоторые правила по написанию в блокноте текста и в других текстовых редакторах
— Между словами ставим обязательно только один пробел
— Знаки препинания всегда ставить после слова без пробела, а вот после знака препинания всегда ставим пробел
— После открывающихся кавычек или скобок сразу пишем текст
— Закрывать кавычки или скобки сразу за текстом и после пробела продолжаем написание
— Слова на слоги не разбивать, переносы не делать
— До и после тире ставить пробел
— Нельзя ставить пробел между буквами, чтобы сделать заголовок растянутым
— Для создания нового абзаца использовать клавишу Enter
— Для удаления символов применять Delete или Backspace
Следует сказать, что стандартный блокнот Windows не умеет разделять текст на страницы, поэтому все пишется одной большой страницей.
Потому будет не лишним применить при работе с текстом некоторые сочетания клавиш для большего удобства.

На этом у меня все, теперь Вы знаете, что такое блокнот Windows.
Валерий Семенов, moikomputer.ru
Обработка фотографий и видео
Наличие камеры делает из обычного владельца смартфона настоящего контент-мейкера. Мобильное устройство умеет делать фото и видео, однако каждый снимок и ролик нуждается в обработке. Например, если вы хотите сделать из фотографии произведение искусства или превратить набор видеозарисовок в полноценный фильм. В этом вам поможет следующая группа приложений.
InShot
Говоря про обязательные программы для владельца смартфона, нужно сказать об InShot. Это многофункциональное приложение, объединяющее в себе возможности редактора фото и видео. Среди его функций есть:
- обрезка видео;
- слияние видео;
- регулировка громкости;
- использование хромакея и масок;
- выбор цветовой гаммы;
- многочисленные фильтры и эффекты;
- инструменты взаимодействия с фото, включая создание коллажей.
Программу установили уже более полумиллиарда пользователей и поставили ей 4,9 балла. Правда, если вы не раскошелитесь на оформление подписки, то будете вынуждены иметь дело с раздражающими водяными знаками, которые сопровождают фото и видео.

KineMaster
Следующее приложение ориентировано исключительно на тех, кто хочет создавать фильмы на мобильном устройстве. Оно не такое популярное, как InShot, но тоже предлагает массу возможностей:
- шаблоны проектов;
- эффекты аудио и видео;
- объединение видео, фото и стикеров;
- инструменты изменения скорости;
- поддержка 4K.
Приложению свойственны те же недостатки, что и для других подобных программ. Подавляющее большинство функций становится доступным только после оформления подписки. Впрочем, понять, нужно ли тратить деньги на приложение, можно и при помощи пробной версии.
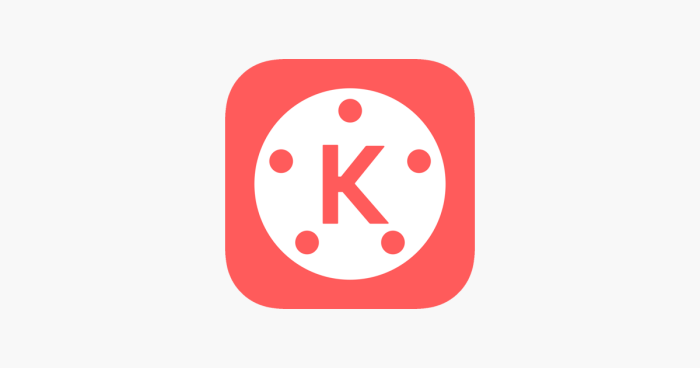
PicsArt
Завершает эту подборку многофункциональное приложение, по набору возможностей напоминающее InShot. PicsArt – еще один совмещенный редактор фото и видео, как для новичков, так и для тех, кто хочет при помощи программного обеспечения проявить весь креатив. Приложение имеет несколько ключевых функций:
- фоторедактор;
- видеоредактор с музыкой;
- коллаж-редактор;
- стикер-редактор;
- инструмент для рисования.
Несмотря на то, что программа распространяется бесплатно, некоторые функции доступны только по подписке. Воспользуйтесь пробной версией, чтобы в итоге принять решение о целесообразности траты денег.

AkelPad
На первый взгляд этот редактор ничем не отличается от стандартного, но это не так, он имеет функцию предпросмотра открываемого файла. А самое главное преимущество данной программы в том, что при отсутствии нужной функции её просто можно написать самому и вставить в редактор, чего обычный «Текстовый блокнот», естественно, не умеет. Эта функция очень полезна для тех, кто хорошо знаком с основами программирования
Текстовых редакторов сегодня великое множество, каждый из них, обладая различным набором функций и возможностей,
способен удовлетворить любого пользователя и его требования по работе с текстом. Начиная от простых редакторов, имеющих в своём арсенале только основой набор функций, до профессиональных.
Я преимущественно пользуюсь OpenOffice.org 3.4.1 редактор — скачать, удобный и понятный.
Как правило, в любом компьютере и с любой операционной системой, уже установлены некоторые редакторы текста, такие как «Блокнот» и « WordPad ». Для ознакомления с них и начнём
Блокнот
Блокнот наиболее простой текстовой редактор, который позволит создать страницу текста и произвести его основное форматирование.
Открыть программу можно из меню «Пуск», выбрать «Все программы» >> «Стандартные» >> «Блокнот».
Откроется окно с программой.
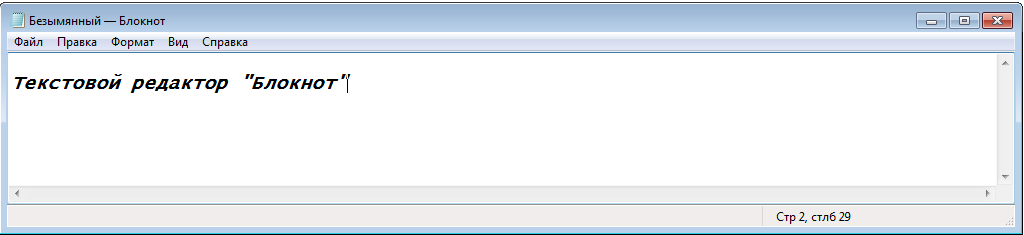
В «Блокноте» это чистый лист, куда вы можете вписать любой текст.
Вверху будет предложено меню для работы с текстом. Нажав левой кнопкой мыши по выбранному пункту, откроется расширенное меню с перечнем действий и функций, которые предлагает редактор.
Чтобы выполнить какое-нибудь действие, наведите курсор на желаемое и щёлкните левой кнопкой мыши. Также напротив каждого пункта выпадающего меню указано, как можно выполнить данное действие используя клавиши на клавиатуре.
Выпадающее меню имеет структурирование пунктов по смыслу выполняемых действий с документом. Если приглядеться, то мы увидим горизонтальные линии разделяющие меню по группам.
Все редакторы имеют общий схожий базовый набор функций меню как минимум, далее набор расширяется в соответствии со спецификой и возможностями редактора.
«Блокнот» самый простой редактор, программа тем самым потребляет мало ресурсов, не создает лишнюю нагрузку на компьютер и не занимает много места на диске.
Но в этом редакторе не получится вставить в текст изображение или картинку, таблицу или какой-нибудь другой объект. Чтобы это сделать придётся воспользоваться другим, более расширенным текстовым редактором.
WordPad
Открыть текстовой редактор «WordPad» на компьютере можно обычным стандартным способом из меню «Пуск».
Этот текстовой редактор также как и «Блокнот» установлен на компьютере по умолчанию.
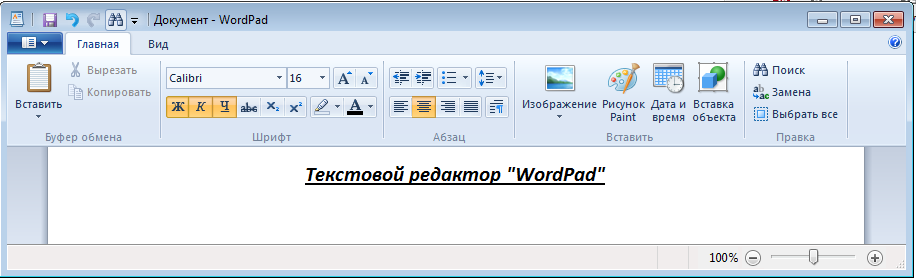
«WordPad» по своим функциональным возможностям гораздо шире чем «Блокнот». На верхней панели размещены значки инструментов для редактирования текста и форматирования страницы, разделённые вертикальными линиями по группам.
Появилась внизу ещё панель управления, где можно отслеживать параметры документа, а также некоторые другие функции, например масштабирование.
Добавлено и сохранение документов в нескольких вариантах форматов и так далее. Но принцип работы в различных редакторах одинаковый, через меню и панели инструментов. Тем более, что при наведении курсора на выбранный пункт, как правило, появляется подсказка о назначении инструмента.
Более «навороченные» текстовые редакторы потребуют, конечно, большего времени для изучения, но со временем всё становится ясным и понятным.

Доброго дня или ночи мои постоянные читатели и случайно заглянувшие искатели полезной информации. Сегодня поговорим о том, где находится текстовый редактор на вашем компьютере. Именно этот вопрос я часто получаю в сообщениях. Давайте для начала разберёмся, что такое текстовые редакторы и сколько их обычно бывает на ПК. А уж потом я расскажу вам о том, как открыть и начать работать в трёх самых популярных из них, как правило, присутствующих на любом компьютере.






























