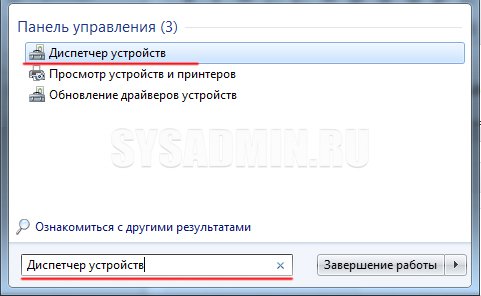Тайм-аут операции — что это такое?
Итак,
на экране монитора возникает ошибка, сообщающая пользователю о том, что
соединение прервано, вернее, время ожидания подключения истекло.
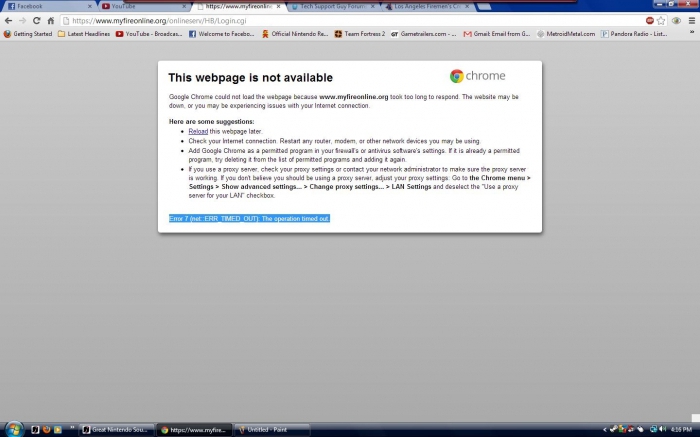
В
принципе, тайм-аут и можно трактовать как некий временной промежуток, в
течение которого система ожидает ответа сервера на собственный
отправленный запрос. В системах Windows это параметр установлен по
умолчанию, а его значение прописано в сетке системного реестра настроек
текущего компьютерного терминала в подразделе SYSTEM, где во вложенных
директориях находится подпапка Parameters, где время указано в секундах.
Как правило, изменять его не рекомендуется.
Дополнительные варианты решений
Если вы перепробовали все, что только можно, но ничего не исправило ошибку ERR TIMED OUT 7. То вот дополнительный список решений.
- Некоторые провайдеры по неизвестным мне причинам способны блокировать работу даже «белых» сайтов. Для обхода блокировки рекомендую использовать прокси сервера или VPN приложения.
- Обновите драйвера. Этот способ срабатывает только тогда, когда интернет работает плохо или вообще не работает только на одном из устройств сети.
- Откройте Google Chrome в режиме совместимости. Для этого нажмите по ярлыку правой мышкой и войдите в «Свойства». Переместитесь во вкладку «Совместимость» и активируйте режим.
- Иногда запрашиваемый ресурс может быть недоступен. В таком случае ничего не остается кроме как ждать восстановления работоспособности.
- Свяжитесь с провайдером и узнайте, все ли с их стороны работает должным образом. Однако помните, что при проведении технических работ интернет будет плохо работать на всех устройствах.
Пишите, если ничего не помогло. Будем разбираться вместе.
Используйте утилиты CHKDSK и SFC для решения проблемы с ошибкой 0х8000FFFF
Системная утилита CHKDSK является отличным инструментом Windows для проверки целостности файловой системы. В ходе работы с определенными ключами эта программа может также и устранять существующие проблемы. Запустить CHKDSK можно из командной строки, утилита имеет в своем арсенале несколько отличных функций.
1. В окне меню поиска введите запрос «Командная строка». Затем кликните по приложению правой кнопкой мыши и выберите опцию «Запуск от имени администратора».
2. В появившемся окне наберите команду chkdsk /r и нажмите клавишу «Ввод». Команда позволит начать сканирование системы на ошибки и будет их исправлять по мере обнаружения.
Если этот инструмент не поможет, то перейдите к следующему – Windows System File Check (SFC). Утилита похожа на предыдущую, но проверяет целостность не всех файлов на диске вообще, а системных самой операционной системы. Перед запуском программы SFC стоит убедиться в ее функциональности.
На данном шаге потребуется служебное средство DISM (Система обслуживания образов развертывания и управления ими). За сложным названием скрывается еще одна интегрированная в операционную систему утилита с широким спектром возможностей. В нашем случае понадобится команда с ключом, гарантирующим корректную работу исправления. В запущенной от имени Администратора командной строке введите следующую команду и нажмите Ввод:
Дождитесь завершения процесса. Он может занять до 20 минут, но это зависит от скорости работы всей системы. Даже если покажется, что процесс подвис, стоит дождаться его завершения.
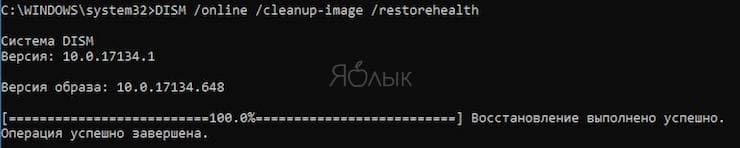
После завершения работы утилиты введите в командную строку команду:
и подтвердите выбор нажатием клавиши Ввод.
Исправление 4 — проверьте диспетчер служб
1. Службы поиска в панели задач Windows 10.
2. Теперь откройте диспетчер служб.
3. Теперь в окне диспетчера служб просто проверьте, запущены ли следующие службы.
Служба политик диагностики. Убедитесь, что Тип запуска должен быть автоматическим.Хост службы диагностики. Убедитесь, что Тип запуска должен быть Вручную.Хост диагностической системы. Убедитесь, что Тип запуска должен быть Вручную.
4. Если службы не запущены, просто нажмите «Пуск», чтобы запустить эти службы, и измените тип запуска, как указано выше, для каждой из служб.
Примечание. Если вы нажмете кнопку «Пуск» для любой из этих служб, которые не запущены, у некоторых пользователей может возникнуть ошибка, указанная ниже.
Windows не удалось запустить службу узла службы диагностики на локальном компьютере. Ошибка 1079: учетная запись, указанная для этой службы, отличается от учетной записи, указанной для других служб, работающих в том же процессе.
Чтобы избавиться от этого, выполните следующие действия:
1. Щелкните правой кнопкой мыши конкретную службу, вызвавшую ошибку, и выберите «Свойства».
2. Теперь нажмите на вкладку «Вход в систему».
3. Далее выберите Обзор.
4. Теперь в разделе «Введите имя объекта», чтобы выбрать раздел, просто напишите свое имя пользователя компьютера.
5. Теперь нажмите «Проверить имена», а затем выберите «ОК».
6. Теперь снова перейдите и попробуйте снова запустить службу.
Изменение параметров прокси-сервера
Несколько
сложнее обстоит дело с настройками прокси в системе. Рассмотрим в
качестве примера стандартный Internet Explorer. В браузере нужно
использовать раздел «Свойства обозревателя» и вкладку «Подключения».
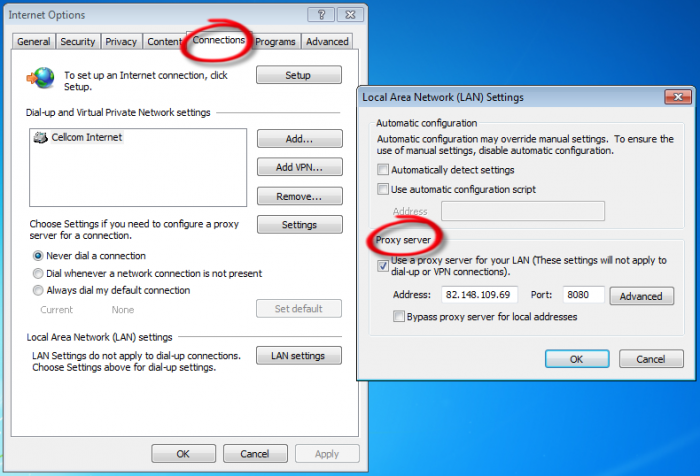
Снизу
имеется кнопка «Настройка сети», после нажатия на которую будет
произведен вход в окно настройки параметров локальной сети. Здесь
достаточно просто снять галочку (флажок) со строки «Использовать
прокси-сервер» и сохранить изменения (иногда можно отключить прокси для
локальных адресов).
Но вот если подключение производится при помощи прокси, для установки правильных настроек лучше обратиться к провайдеру.
Как «побороть» неизвестную ошибку сети
Ответы на вопрос: «Не могу войти в Инсту из-за неизвестной ошибке сети», — вытекают из причин возникновения ошибок. Попробуем разобрать каждую по отдельности. Начнём с тем, как решать возникающие проблемы с сетью и сетевым подключением.
- Проверьте качество сигнала. Зачастую такая ошибка появляется при снижении скорости сети до критически низких значений. Она пропадёт, как только качество соединения повысится. Низкий уровень сигнала может быть связан также с установленным по умолчанию ограничением. Отключить его можно в настройках.
- Перезагрузите роутер: кнопкой и выниманием вилки из розетки на пять — десять секунд. Не выдирайте его из сети, пока он работает, предварительно выключите его. В противном случае это может привести к непредвиденному сбросу настроек или поломке прибора, что породит только большие проблемы.
- Проверьте настройки сети на компьютере (если пытаетесь зайти с него) и доступность сайта Инстаграм: иногда фаервол или антивирус могут блокировать отдельные функции сайтов. О том, как это сделать для вашей конкретной операционной системы, можно узнать в Интернете. Проверьте работоспособность других сайтов. Ниже представлен пример того, как отображается нормально работающее подключение на Widows 7.
- Также можно перезагрузить браузер и/или компьютер после перезагрузки (или одновременно) с роутером)
- Если вы заходите с телефона, попробуйте сменить сеть подключения: с Wi-Fi на мобильную или с мобильной на Wi-Fi. Можно также попробовать сменить сеть Wi-F
Если вы заходите не с помощью официального приложения, проверьте адресную строку: не подложили ли вам вместо «Инстаграм»сайт-мошенник, собирающий ваши данные для входа. Также следует крайне внимательно относиться к сторонним приложениям для работы в Инстаграм.
Одной из самых распространённых проблем в настройках девайса являются следующие:
- Неверно определяются часовые пояса. Для устранения проблемы сверьтесь с тем, в каком часовом поясе находитесь и зайдите в настройки даты и времени на телефоне. Если часовой пояс определяется некорректно, деактевируйте автоматическое определение времени и часового пояса и принудительно задайте точные данные.
- Если проблема всё ещё возникает, проставьте в настройках точек доступа для протоколов APN и протокола роуминга точки доступа значения Ipv4/Ipv6.
- Отключите VPN. Как мы говорили выше, работающий VPN может быть причиной ошибок в работе Инстаграм. В зависимости от типа VPN методы его отключения разнятся. Встроенные VPN обычно отключаются в верхнем меню телефона (на иконках быстрого доступа или в шторке уведомлений), установленные через приложение — в настройках приложения VPN. В браузерах VPN отключается в настройках. Зачастую возможность отключить VPN находится в верхней строке браузера. Например, как выглядит отключённый встроенный VPN Опера и отключённый установленный дополнительно VPN Гугл Хром в сравнении со включёнными.
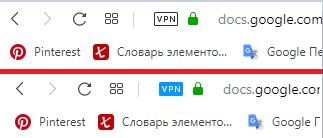
В том случае, если предпринятые действия не помогли решить проблему, остаётся писать в техподдержку или ждать. Обычно ошибки сети исчезают столь же внезапно, сколь и появляются.
Ошибка неполадка сервера при скачивании. Ошибка при скачивании файлов
Ошибка загрузки может произойти по множеству причин. Когда происходит ошибка загрузки, может появится сообщение об ошибке на панели загрузок в нижней части браузера. Более длинные сообщение могу появиться на странице загрузок .
В этой таблице описаны некоторые сообщения об ошибках загрузки, которые могут отобразиться на панели загрузок
| Сообщение с ошибкой | Описание и дополнительная информация |
|---|---|
| Обнаружен вирус (Virus Detected) | Антивирусный софт обнаружил вирус . Вероятно файл содержит вирус , в результате файл, который вы пытались загрузить, не был скачан(отстранен) . |
| Заблокирован (Blocked) | Файл был заблокирован настройками безопасности. В результате файл был отстранен от скачивания Windows Attachment Manager`ом . Узнать как измените настройки безопасности вашего компьютера можно ниже |
| Сканирование на вирусы провалилось (Virus Scan Failed) | Антивирус не смог проверить файл . В результате файл был отклонен windows attachment manager`ом . Причину ошибки можно узнать ниже. |
| Недостаточной прав (Insufficient Permissions) | Нет возможности сохранить файл т.к. нет необходимых прав. Поменяйте директорию загрузки . У вас нет необходимых прав, либо какое-то другое приложение(обычно антивирус) запретил доступ к загрузке Google Chrome. Попробуйте сохранить файл позже или смените директорию загрузки. |
| Ошибка сети (Network Error) | Неизвестная сетевая ошибка . Проблема с сетью во время загрузки. Попробуйте позже загрузить файл. |
| Ошибка загрузки (Download Error) | Произошла ошибка во время загрузки. Попробуйте позже. |
| Не существует файла (No File) | Сервер не может найти файл . Файл, который вы пытаетесь загрузить не существует на сервере. Обратитесь к администратору сервера. |
| Проблема с сервером(Server Problem) | Неизвестная ошибка сервера . Попробуйте позже или обратитесь к администратору. |
Смена параметров безопасности вашего компьютера
На вашем компьютере может стоять блок окончательной загрузки. Проверьте настройки «Безопасности интернета», чтобы убедиться, в возможности скачивания файлов:
Эти изменения повлияют на работу Google chrome и других браузеров!
ВНИМАНИЕ! Переводчик не помнит все названия окон в Windows! Поэтому даю примерный перевод. Он может не совпадать с переводом в ОС Windows!(У меня английская версия Windows)
- Идите в Пуск > Панель управления .
- Выберите Свойства браузера . Это должно открыть свойства.
- Выберите безопасность.
- Щелкните на глобус(зона интернета).
- Нажмите на кнопку «Пользовательский уровень».
- Прокрутите вниз до Загрузки -> загрузки файлов
- Включите.
- Прокрутите до Разное> запуск небезопасных программ.
- Выберите подсказку(?).
- Кликните OK.
Возможные причины ошибки: Сканирование на вирусы провалилось
Иногда, при скачивании с rapidshare вылетает ошибка, и сервис выдает такое сообщение: В настоящее время с вашего IP адреса уже идет скачивание. Попробуйте немного позже. Это наблюдается также при использовании других подобных сайтов. Давайте попробуем разобраться, почему возникает ошибка при скачивании.
Причины возникновения ошибки
Причин, когда
возникает тайм-аут операции, может быть довольно много. Выделим наиболее
часто встречающиеся ситуации. Прежде всего, в качестве основного
фактора выступает нестабильное подключение к Интернету, когда постоянно
происходит прерывание связи, и система не может получить цельный ответ
сервера, к которому в данный момент выполняется подключение.

В
некоторых случаях тайм-аут операции может срабатывать при включенных
антивирусных программах или при неправильных настройках брэндмауэра
Windows. Как известно, брэндмауэр при настройках по умолчанию способен
блокировать достаточно много веб-ресурсов, считая их опасными или
содержащими потенциально нежелательные данные. Такое очень часто
встречается при подключению к серверам многопользовательских онлайн-игр.
Кроме всего прочего, тайм-аут операции завершает время
ожидания подключения при использовании или неправильной настройке
прокси-сервера. В данном случае речь идет и о настройках прокси в
системе, и об использовании анонимных прокси-серверов, когда
пользователь по каким-либо причинам хочет остаться во Всемирной паутине
неузнанным, а проще говоря, скрыть истинный IP-адрес своего
компьютерного терминала. Рассмотрим несколько основных методов
исправления ситуации без вмешательства в системный реестр для
выставления более высокого значения периода ожидания.
Тайм-аут операции: что делать? Простейший способ исправления ситуации
Как
считается, наиболее простым способом, позволяющим избавиться от ошибки
118, является обычное закрытие не отвечающей страницы и ее повторное
открытие по истечении минут десяти. Иногда может потребоваться закрыть и
перезапустить сам интернет-браузер (часто такие ситуации почему-то
наблюдаются в Google Chrome и других браузерах на его основе).
Если
такой вариант не помогает, а сообщение «Ошибка: Тайм-аут операции…»
выдается снова, можно применить обычную перезагрузку компьютера или
ноутбука (а лучше и всех маршрутизаторов типа роутеров или
ADSL-модемов).
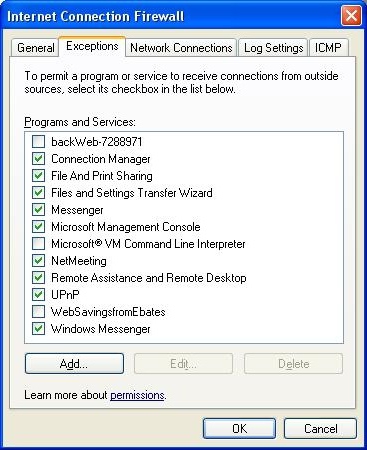
Достаточно
эффективным может оказаться решение проблемы, связанное с внесением,
допустим, игрового сайта в список разрешений (исключений) антивируса и
брэндмауэра, тем более что в обоих случаях в настройках сделать это не
так уж и сложно.
Вы видите сообщение «Нет сети» или «Нет подключения к интернету»
Если ваше устройство потеряло соединение с Интернетом, то Тик Ток отобразит сообщение «Ошибка сети» или «Нет подключения к интернету». Иногда это сообщение также появляется, если ваш интернет работает медленно или если вы не включили разрешение на передачу данных.
- Во-первых, проверьте подключение к Интернету. Если вы используете Wi-Fi, убедитесь, что ваш телефон все еще подключен. В случае если вы используете передачу данных, проверьте, не израсходовали ли вы лимит данных.
- Если подключение к Интернету стабильно и мобильные данные тоже работают, попробуйте закрыть приложение и перезагрузить телефон.
Если сообщение об ошибке сети все еще отображается, а вы используете мобильные данные, это может быть связано с тем, что вы находитесь в режиме экономии трафика.
- Перейдите в настройки телефона.
- Перейдите в раздел «Приложения» или «Управление приложениями».
- Найдите TikTok и выберите Мобильные данные.
- Здесь вы увидите пункт Использовать данные в режиме экономии трафика. Если эта опция выключена, включите ее, чтобы продолжать использовать мобильные данные в режиме экономии трафика.
Вопросы наших читателей
В Play Market и App Store нет официальной приложухи. Но по запросу в поисковике есть разные варианты на сторонних сайтах типа Trashbox. Можете попробовать их, но не факт, что они будут работать стабильно. Tik Tok – ни разу не для слабых телефонов.
Возможно, приложение занято каким-то другим инструментом. Либо это сбой в телефоне. Попробуйте перезагрузить гаджет или откатить его, если не поможет.
Дело, скорее всего, в интернете. Убедитесь, что соединение достаточно хорошее. Также, само собой, нас может спасти перезагрузка устройства.
Задавайте свои вопросы в и получайте ответы! А также смотрите ниже полезное видео по теме.
Кликай, чтобы переслать:
Основные причины, почему Тик Ток пишет “Нет соединения с интернетом” и как исправить
Итак, для начала разберёмся с тем, почему нет подключения. Как ни странно, причин очень много, и они разнообразны. Чтобы не разводить слова на несколько блоков, разберём сразу и то, почему Tik Tok пишет, что нет соединения, и то, как это исправить.

- Вы находитесь на территории, где Тик Ток запрещён. Такое, например, часто случается в Крыму. Официальных заявлений по этому поводу нет, однако трудности со входом всё же есть.Решений может быть несколько:
- Режим самолёта перед подключением. Включите его ненадолго перед тем, как открыть Tik Tok. Способ не очень логичный, но он почему-то работает.
-
Тик Ток Lite. Функций меньше, но работает даже в Крыму. Если вы не очень требовательны к возможностям и просто хотите иметь возможность смотреть клипы, этот вариант вам подходит.
Developer:
Price:
Free - ВПН. Если ничего не помогло, то прокси-сервера обязательно выручат. В некоторых оболочках операционной системы даже не нужно скачивать дополнительный софт, достаточно вставить данные сервера в настройках. Но обычно это довольно сложно. Поэтому куда проще всё же скачать приложение.
- Технические работы. Иногда разработчики проводят плановые работы с серверами. Увы, уведомлений об этом приложение не присылает. Чтобы знать, что дело действительно в самой социальной сети, можете просматривать официальный Твиттер-аккаунт сервиса.
- Интернет. Пишет Тик Ток «Нет соединения с интернетом»? Самая логичная причина у этого – отсутствие инета. Попробуйте отключить мобильную передачу и Wi-Fi, перезагрузите роутер, проверьте, есть ли деньги на счету или перезагрузите устройство. Необязательно делать это всё, даже одно действие из того, что я перечислила, может всё исправить.
- Удаление временных файлов. Для этого можете удалить кэш. Сделать это можно как через настройки устройства, так и через само приложение. В Tik Tok всё просто – вы открываете настройки, нажав на три точки в правом верхнем углу, а затем – переходите в пункт «Память». Там можно избавиться как от загруженных фильтров, масок и эффектов, так и удалить кеш.
- Старая версия приложения. Разработчики постоянно создают новые функции. Но загружать обновления нужно не только для того, чтобы иметь в арсенале больше фишек, но и для того, чтобы в уже имеющемся функционале не было багов. Если не можете подключиться, убедитесь, что у вас установлено самое актуальное приложение.
Другие распространенные проблемы с использованием Тик Ток
Какие ещё могут возникнуть неполадки, когда вы пытаетесь зайти в онлайн? Я расскажу о самых распространённых ошибках. Да, всего лишь о нескольких, но о самых интересных и частых. Итак, они следующие:
- Невозможно загрузить профиль. Это сообщение может появляться на этапе авторизации. Причин и решений у ошибки может быть несколько:
- Вас заблокировали. В таком случае вам нужно написать в техподдержку и решить вопрос с тем, почему вас забанили, и как можно восстановить профиль.
- Требуется обновление. О том, почему необходимо загружать самые актуальные версии приложения, я уже писала выше. Из-за устаревшего ПО могут возникать самые разные неприятные ситуации.
- Нехватка ресурсов в устройстве. Например, запущено слишком много приложений и оперативная память переполнена.
- Сброс авторизации. Если вы не прикрепили к профилю электронную почту или номер телефона, рано или поздно вы увидите сообщение «Сброс авторизации». Что ж, решить этот вопрос не очень легко. Вы можете либо авторизоваться через другую привязанную социальную сеть, либо создать новый аккаунт.
- Tik Tok не устанавливается. Не всегда, даже при наличии свободной памяти, установить соцсеть получится. Однако, всё же убедитесь, что и место есть. Недостаточно очистить пространство впритык под Тик Ток-клиент – система также требует, чтобы у вас было хоть несколько мегабайт под временные файлы. Итак, если вы не можете поставить ТТ, вам может мешать следующее:
- Устаревшая операционная система. Не все новые функции нормально работают на старых версиях ОС. Проверьте, есть ли обновления.
- Устройство само по себе слишком старое. Если вашему телефону больше пяти лет, высока вероятность того, что постепенно будут «отваливаться» привычные вам инструменты общения.
- Неполадки с интернетом. ТТ может не поставиться на устройство даже если интернет как таковой у вас есть, но работает с перебоями или медленно.
- «Упс, похоже вы не можете пользоваться Tik Tok». Это сообщение вы можете увидеть, если ошиблись с данными для авторизации. Также, разумеется, дело может быть в подключении.
Проблемы с авторизацией могут быть очень разнообразные. В этой статье мы поговорили о том, почему нет соединения с Тик Током. Причин, а следовательно и решений, у этой ошибки масса.
Теперь, если увидите такое сообщение, сможете восстановить доступ к своему аккаунту.
Как исправить ошибку «Your device is missing important security and quality fixes» на Windows 10?
Using the Windows 10 Update Troubleshooter
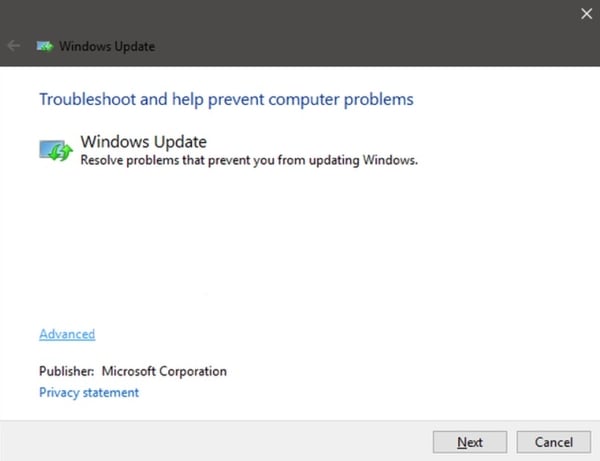
Первое, что нужно попробовать в случае возникновения проблем с обновлениями Windows, — это встроенный Windows Update Troubleshooter. Этот удобный инструмент от Microsoft может с относительной легкостью обнаружить большинство проблем, если таковые имеются, и устранить их автоматически. В случае если проблемы слишком серьезные, возможно, вам придется перейти к другим методам устранения этой проблемы.
- Нажмите сочетание клавиш «Windows Key + I» на клавиатуре, чтобы вызвать Системные настройки Windows 10.
- Перейдите к разделу «Обновления и безопасность» на главном экране приложения Настройки.
- В левой навигационной панели выберите «Устранение неполадок»
- После нажатия кнопки «Далее» средство устранения неполадок должно начать поиск любых потенциальных проблем и попытаться устранить их автоматически.
Обратите внимание, что этот метод устранит большинство основных проблем с программой обновления Windows. Но если основная причина вашей проблемы более серьезная, а программа устранения неполадок сообщает, что не смогла найти никаких решений, переходите к следующим шагам