Ошибки, связанные с Nvcpl
Если возникла ошибка при запуске ПК и в заголовке упомянут Nvcpl.dll, это может быть связано с:
- потерей актуальности драйверов видеокарты – их следует обновить;
- вирусным заражением компьютера;
- повреждением файлов реестра.
Сначала сделайте следующее:
- Зайдите в системный поиск и вбейте «Выполнить».
- Кликните по значку программы ПКМ и запустите её от имени администратора.
- Возникнет небольшое окошко с пустой строкой: напишите «dxdiag» и нажмите Enter — так вы узнаете название своего графического адаптера. Запомните его.
- Снова вызовите «Выполнить» и вбейте «devmgmt.msc» – перед вами откроется «Диспетчер устройств».
- Поищите среди них видеокарту, щёлкните по ней дополнительной кнопкой и выберите «Обновить драйвер». Обязательно перед этим включите интернет. Подождите, пока система отыщет и загрузит пакеты.
- Перезапустите ПК и проверьте, исчезла ли ошибка.
Если это не помогло, проверьте ОС на вирусы с помощью любой подходящей программы. У Dr.Web, например, есть специальные продукты, позволяющие не только удалить вредоносный софт, но и восстановить систему после повреждений. Это займёт много времени, возможно, даже весь день. Чтобы не ждать, запустите проверку на ночь и не выключайте ПК.
И, наконец, если уведомление о неполадках не пропало, скачайте утилиту для очистки реестра, например, CCleaner, пусть она проанализирует записи и попробует устранить ошибки. Обычно в таких случаях система сообщает, что Nvcpl.dll не найден. Если вы сами недавно что-то меняли в реестре, то восстановите его сохранённую копию (её всегда стоит делать перед любым вмешательством):
- Найдите экспортированный файл с записями.
- Кликните по нему дважды.
- Подождите минуту.
- Перезагрузите ПК.
Попробуйте заново зарегистрировать элемент в системе:
- В системный поиск впишите «Командная строка» и запустите её от имени администратора. Лучше поступать именно так, не используя горячих клавиш, иначе система может проигнорировать ваши команды, заявив, что вы не имеете права их давать.
- В чёрное поле вбейте: regsvr32 nvcpl.dll.
- Нажмите Enter.
- Перезапустите ОС.
Как исправить на компьютере или ноутбуке
Итак, существует несколько способов устранения этой проблемы. Ниже изложены подробные инструкции.
Переустановка операционной системы
Первый вариант убрать ошибку — полная переустановка операционной системы, — но он не совсем приемлем, поскольку установка и настройка ОС и всех необходимых программ займёт массу времени, к тому же не все пользователи умеют делать это правильно.
Проверка системных файлов
Утилита sfc/scannow предназначена для проверки целостности системных файлов и их восстановления. Для её запуска в командной строке нужно ввести sfc/scannow
от имени администратора. Команда выполнит сканирование и заменит повреждённые файлы их кэшированной копией.
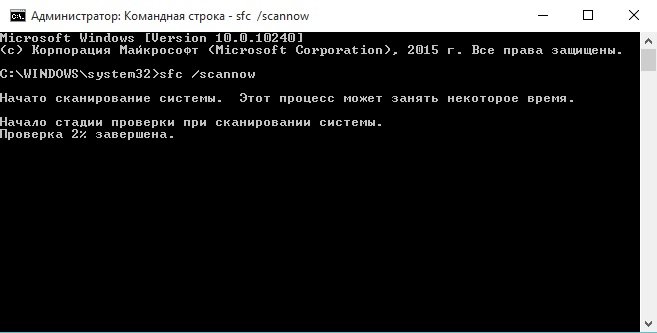
Один из способов решить проблемы — проверить системные файлы на ошибки
Видео: как выполнить сканирование и восстановление файлов Windows
Устранение ошибки с помощью планировщика задач
Эта инструкция позволит вам решить проблему без установки дополнительных программ и утилит.
- Запустить планировщик задач одним из способов:
-
Нажать на кнопку в левой колонке «Библиотека планировщика задач». В блоке «Действия» справа выбрать «Отобрать все выполняемые задачи».
Нажать на пункт «Отобрать все выполняемые задачи»
-
Появится окно с задачами.
В планировщике появится окно с выполняемыми на данный момент задачами
-
В окне со списком задач найти те, которые вызывают ошибку. В колонке «Текущее действие» отображается путь к файлу.
Здесь можно увидеть, в какой директории находится файл
- Чтобы отключить задачи, нужно сделать активной вкладку «Планировщик заданий (Локальный)», затем развернуть список «Состояние задачи». Появится перечень всех активных задач.
-
Выделить задачу, открыть двойным щелчком левой кнопки мыши.
Открыть список активных задач
-
Появится окно, содержащее информацию о задаче. В верхней части двойным щелчком открыть свойства задачи.
В верхней части окна содержится информации о состоянии задачи
-
Перейти на вкладку «Действия». Нажать левой кнопкой мыши два раза по задаче.
Во вкладке «Действия» нажать на выделенную задачу
-
В появившемся окне «Изменение действия» очистить поле «Добавить аргументы (необязательно)». Нажать кнопку «ОК», чтобы сохранить изменения. В окне свойств тоже нажать «ОК».
Очистить поле «Добавить аргументы (необязательно)»
- После выполненных действий обязательно перезагрузить компьютер.
Видео: как быстро устранить ошибку RunDll
Итак, мы предложили несколько способов борьбы с ошибкой RunDll. Но чтобы подобных проблем не возникало, стоит соблюдать простые рекомендации:
- установите антивирус, чтобы обеспечить защиту своего компьютера;
- регулярно сканируйте диски на наличие вирусов и вредоносных файлов;
- проводите проверку реестра, чтобы избежать хранения устаревших или повреждённых записей.
Во время работы с ОС Виндовс пользователь может столкнуться с сообщением об возникшей ошибке, в котором упоминается неизвестный файл «RunDLL», а также какой-либо отсутствующий модуль (например, KBDPopc.dll, ). Появление сообщения «RunDLL возникла ошибка при запуске» обычно является лакмусом нахождения в системе каких-либо вредоносных программ (например, рекламного adware), к dll-библиотекам которых система не может получить доступ. В данном статье мной будет рассмотрена суть проблемы «Не найден указанный модуль», а также обозначены пути её решения.
Проблемное сообщение можно условно поделить на две условные части – упоминание «RunDLL», а также уведомление о невозможности нахождения модуля. Что же это означает?
Rundll – это системный файл ОС Виндовс, предназначенный для запуска (проверки) dll-библиотек. Эти библиотеки могут носить как полезный системный, так и вредоносный (в составе вирусной программы) характер.
Сообщение «RunDLL возникла ошибка при запуске» появляется в ситуации, когда файл dll, который должен быть запущен при старте системы (или в запланированное время) отсутствует на своём обычном месте (на диске). Такое отсутствие поясняется предыдущим удалением данного файла в процессе работы антивируса, повреждением самого файла, некорректной инсталляцией или нестабильной работой какого-либо софта. Виндовс пытается загрузить данный файл (ведь в системном реестре находится ссылка на него), но не может его найти, поэтому выдаёт вышеприведённое сообщение об ошибке.
Среди более полного списка причин, вызывающих проблему RunDLL, можно отметить следующие:
- Некоторые dll-библиотеки повреждены или отсутствуют;
- Вредоносная атака вирусных, рекламных или шпионских программ;
- Некорректно установленные приложения;
- «Изношенный» или повреждённый системный реестр;
- Устарелые системные драйвера, требующие обновления;
- Плохие (битые) сектора на жёстком диске.
Рекомендации по устранению причин ошибок
С целью выяснения, какая из работающих служб под наименованием «rundll32.exe» подлинная, а что – результат разработок злоумышленников, необходимо узнать место хранения исполнительного файла в памяти компьютера.
Также проблемными могут оказаться и некоторые файлы «.dll». Чтобы выявить источник ошибок, требуется обратиться к помощи диспетчера задач. Рассматриваемый процесс функционирует в режиме командной строки и работает с параметрами файлов библиотек.
Таким образом, посмотрев ее, можно будет узнать наименования проблемных файлов с расширением «.dll».
Потребуется выполнить всего несколько шагов:
- Войти в «Диспетчер задач» (ДЗ);
- Открыть вкладку «Вид»;
- Далее в отобразившемся меню кликнуть по строчке «Выбрать столбцы…»;
- Затем установить галочку в графе «Командная строка»;
- В ДЗ возникнет столбец, из которого можно выяснить наименование искомого файла с расширением «.dll».
Чтобы выявить его отношение к программе, потребуется запустить поиск в компьютере и, найдя директорию, в которой он расположен, уже точно определить исполняющую ее программу.
После этого принять решение о необходимых действиях с проблемным приложением, например, произвести его обновление либо осуществить полную деинсталляцию с последующей установкой ее вновь и т. п. Вариантов действий множество, и требуется принимать различные решения в разных частных случаях.
После определения места, где находится файл, необходимо установить курсор так, чтобы появилась информация о нем.
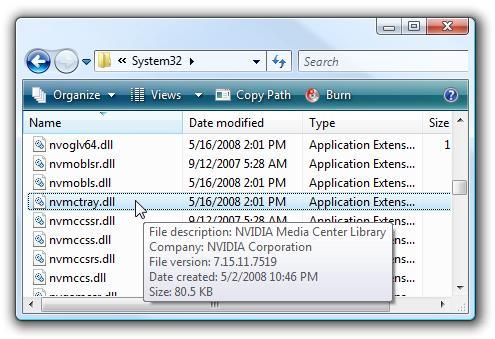
Вызвав на нем контекстное меню и войдя в свойства, изучить более детально функции библиотеки.
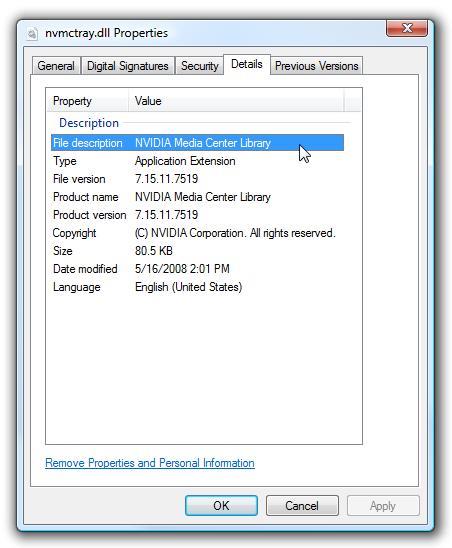
Добытые сведения помогут в принятии решения о возможности деактивации файла.
Как исправить ошибки в реестре
Реестр нашего компьютера должен быть в хорошем состоянии, чтобы работоспособность оставалась на высоком уровне. Кроме того, засоренный реестр вызывает всевозможные ошибки и торможение системы в целом.
Итак, для лечения реестра будем использовать программу Registry Life.
Скачать программу можно здесь: http://www.softportal.com/software-13793-registry-life.html
Вот скрин программы Registry Life:
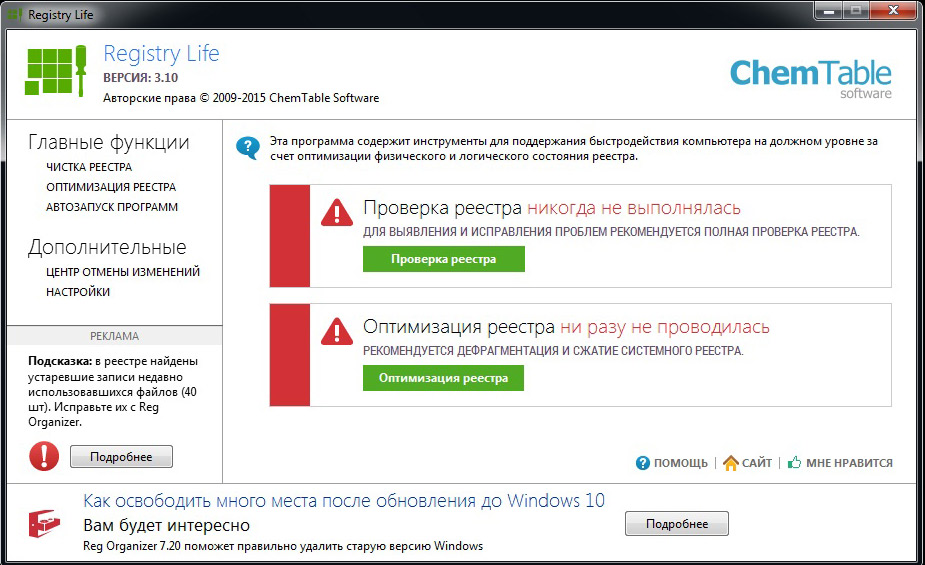
1. Чистка реестра
Для того, чтобы исправить проблемы реестра, нужно нажать кнопку «Запустить чистку реестра» и «Далее».
У меня было найдено 88 проблем, связанных с реестром. Программа Registry Life написала следующее:
Найдены проблемы в реестре. Проверка завершена. Ниже показаны разделы реестра, содержащие ошибки. Чтобы увидеть неверные записи в каком-либо из разделов реестра, дважды кликните по нему.
- 88 проблем найдено в разделах реестра;
- Ассоциации типов файлов: 10 проблем;
- Общие библиотеки: 12 проблем;
- Пользовательские настройки программ: 54 проблемы;
- Наборы управляющих параметров: 12 проблем;
- Показать неверные записи (для опытных пользователей).
Мы жмем на кнопку исправить. И все готово!
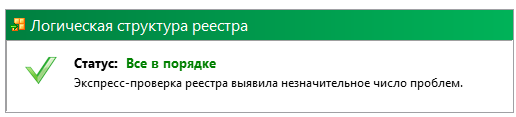
2. Оптимизация реестра
Этот инструмент физически оптимизирует файлы, в которых записан системный реестр. Эта процедура позволяет повысить производительность системы. В ходе ее выполнения файлы реестра будут дефрагментированы и сжаты. Программа проанализирует системный реестр и выполнит его оптимизацию.
Внимание! Необходимо закрыть все другие работающие приложения и отключить антивирусные программы перед началом оптимизации. А сразу после оптимизации потребуется перезагрузка системы. Мы просто жмем на кнопочку «Выполнить оптимизацию реестра» и перезагружаем наш Windows
Все готово!
Мы просто жмем на кнопочку «Выполнить оптимизацию реестра» и перезагружаем наш Windows. Все готово!
Заключение
Можно использовать различные инструменты для устранения ошибок, связанных с dll файлами. Я считаю этот вариант наиболее оптимальным. Но это лишь мое мнение. Главное — не паниковать. Система выдает нам какую-то ошибку, мы смотрим что там написано, вводим в поиск, устанавливаем.
Если все плохо — чистим и оптимизируем реестр. Вам я желаю успехов в этом деле. Если что не понятно, спрашивайте. Чем сможем, поможем.
Понравился пост? Нажми любую кнопку:
Восстановление файлов системы Windows
Очень эффективным средством для борьбы с любыми ошибками и отсутствием или неисправностью файлов Виндовс является загрузочный диск. То есть флешка либо CD-диск, с которого была установлена система. Для владельцев лицензионной ОС есть возможность обратиться за помощью в поддержку.
А для тех, кто вручную устанавливал свою систему нужно вставить диск в привод и перезагрузить ПК. Выполняйте те же действия, что и при установке. Но на этапе, когда появляется окно с вопросом Установить или восстановить, нужно выбрать второй способ. Можно попробовать другой метод, который не требует диска.
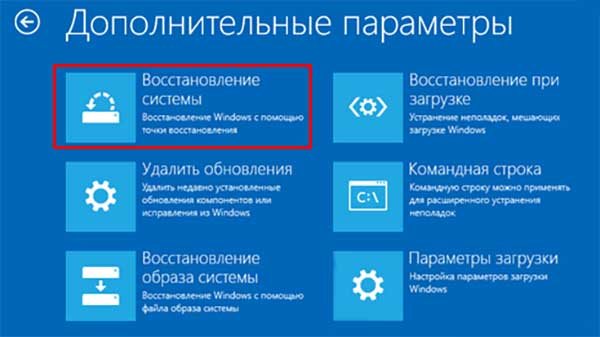
Восстановление Windows
Откройте поиск в Windows или меню «Пуск» и запишите в строке «Командная строка». Открыть её необходимо от имени администратора.
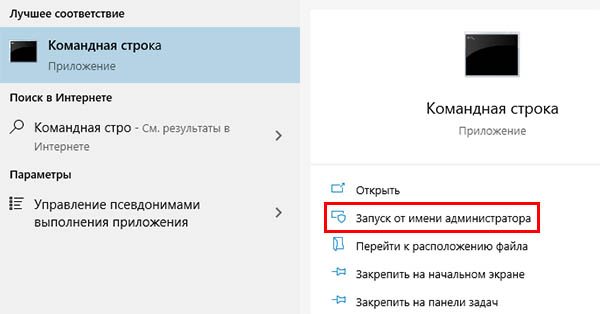
Запуск командной строки от имени администратора
Затем следует записать команду, которая вернёт недостающие системе файлы. Записывайте её внимательно, иначе она не запустится: dism.exe /Online /Cleanup-image /Restorehealth.
Следует немного подождать завершения процесса и проверить появление ошибки. В отчёте программа покажет файлы, которые восстановила в процессе.
ошибка при запуске windows
При запуске windows появляется табличка RunDLL и в ней запись(возникла ошибка при запуске).
не найден указанный модуль. Пробовала чистую загрузку. В выборочной загрузке при снятом флажке «загружать элементы автозагрузки» и когда я отключила автозагрузку проблема повторилась. Когда же я отключила «журнал событий windows» в разделе службы ,а другие службы были включены ошибка исчезла.
Таким образом при отключенных автозагрузке и журнале событий Windows в выборочном режиме все происходит без таблички об ошибке,но стоит запуститься в обычном режиме опять эта табличка об ошибке.
Подскажите как поступать ,чтоб избавиться от ошибки.
Часть 2: Причины ошибки Rundll
Ошибка Rundll обычно возникает при запуске систем Windows XP, Windows Vista, Windows 10 / 8 / 7
Так почему же ошибка rundll указанного модуля не может быть найдена? Очень важно найти реальную причину, объясняющую ошибку Рэндлла. Вот несколько общих объяснений, которым вы можете следовать
- Удалить файл DLL по ошибке
- Общий файл DLL удален или заражен
- Вирусные атаки или заражение вредоносным ПО
- Поврежденные файлы DLL
- Неверные или неправильные записи DLL в реестре Windows
- Программное обеспечение Cerber атакует ваш компьютер (попробуйте Превосходный)
Вы должны как можно скорее исправить ошибку rundll для Windows 8 и других моделей Windows. В противном случае это может вызвать связанные проблемы, такие как киберпреступность, кража личных данных и другие более серьезные.
Причины дисфункции RunDLL
Проблемное сообщение можно условно поделить на две условные части – упоминание «RunDLL», а также уведомление о невозможности нахождения модуля. Что же это означает?
Rundll – это системный файл ОС Виндовс, предназначенный для запуска (проверки) dll-библиотек. Эти библиотеки могут носить как полезный системный, так и вредоносный (в составе вирусной программы) характер.
Сообщение «RunDLL возникла ошибка при запуске» появляется в ситуации, когда файл dll, который должен быть запущен при старте системы (или в запланированное время) отсутствует на своём обычном месте (на диске). Такое отсутствие поясняется предыдущим удалением данного файла в процессе работы антивируса, повреждением самого файла, некорректной инсталляцией или нестабильной работой какого-либо софта. Виндовс пытается загрузить данный файл (ведь в системном реестре находится ссылка на него), но не может его найти, поэтому выдаёт вышеприведённое сообщение об ошибке.
Инструментарий RunDLL используется для запуска dll-библиотек
Среди более полного списка причин, вызывающих проблему RunDLL, можно отметить следующие:
- Некоторые dll-библиотеки повреждены или отсутствуют;
- Вредоносная атака вирусных, рекламных или шпионских программ;
- Некорректно установленные приложения;
- «Изношенный» или повреждённый системный реестр;
- Устарелые системные драйвера, требующие обновления;
- Плохие (битые) сектора на жёстком диске.
Способ 2: Переустановка ПО с отключенным антивирусом
Если вы столкнулись с рассматриваемой проблемой сразу же после установки программы от 1C или Атол, под подозрение попадает действие установленной на ПК антивирусной защиты. Вполне возможна ситуация, когда используемое приложение при инсталляции ПО решает, что fptr10.dll не является проверенной библиотекой, поскольку не входит в базу доверенных файлов или используется только в этом софте, вследствие чего объект оказывается помещен в карантин и удален. Самостоятельно восстановить его получается далеко не всегда, к тому же вместе с упомянутым файлом иногда удаляются и другие DLL-объекты. Потому проще всего будет деинсталлировать рабочий инструмент, затем отключить на время антивирус и запустить инсталляцию еще раз. Обо всем этом в развернутом виде читайте в других наших материалах, перейдя по расположенным далее ссылкам.
Подробнее: Удаление программ на компьютере Деинсталляция программ на удаленном компьютере Отключение антивируса Руководство по установке программ на компьютер
Запустите CHKDSK
Другой потенциальный виновник, который может вызвать эту проблему, — повреждение данных на вашем жестком диске. Если это основная причина проблемы, вы можете решить ее с помощью утилиты CHKDSK.
Обновление за октябрь 2022 г .:
Теперь вы можете предотвратить проблемы с ПК с помощью этого инструмента, например, защитить вас от потери файлов и вредоносных программ. Кроме того, это отличный способ оптимизировать ваш компьютер для достижения максимальной производительности. Программа с легкостью исправляет типичные ошибки, которые могут возникнуть в системах Windows — нет необходимости часами искать и устранять неполадки, если у вас под рукой есть идеальное решение:
- Шаг 1: (Windows 10, 8, 7, XP, Vista — Microsoft Gold Certified).
- Шаг 2: Нажмите «Начать сканирование”, Чтобы найти проблемы реестра Windows, которые могут вызывать проблемы с ПК.
- Шаг 3: Нажмите «Починить все», Чтобы исправить все проблемы.
Некоторые пользователи, с которыми мы также сталкиваемся с той же проблемой, сообщили, что «Во-первых, возникла проблема ~. Указанный модуль не может быть найден »больше не появляется, когда они обращаются к своему драйверу после запуска автоматического сканирования CHKDSK с установленным флажком« Сканировать поврежденные сектора и попытаться восстановить их ».
Запуск сканирования на вредоносное ПО
Если ни один из вышеперечисленных способов не помог вам решить проблему, также возможно, что проблема вызвана постоянной инфекцией безопасности. Если вы еще этого не сделали, мы настоятельно рекомендуем вам выполнить тщательное сканирование с помощью компетентной программы AV.
Если вы уже заплатили за подписку Premium AV, используйте ее для поиска вредоносных программ, которые все еще могут находиться на вашем компьютере.
Однако, если вы ищете компетентный AV-пакет, способный идентифицировать и удалять остаточные файлы, которые могут по-прежнему вызывать проблемы, вам следует подумать об использовании байтов вредоносного ПО.
Совет экспертов:
Эд Мойес
CCNA, веб-разработчик, ПК для устранения неполадок
Я компьютерный энтузиаст и практикующий ИТ-специалист. У меня за плечами многолетний опыт работы в области компьютерного программирования, устранения неисправностей и ремонта оборудования. Я специализируюсь на веб-разработке и дизайне баз данных. У меня также есть сертификат CCNA для проектирования сетей и устранения неполадок.
Похожие сообщения:
Как исправить не удалось найти указанный модуль?
В этом разделе будут перечислены решения для решения этой проблемы. Продолжайте читать, чтобы узнать больше.
Решение 1. Запустите сканирование SFC.
Для начала мы покажем вам первый способ решения проблемы, когда указанный модуль не может быть найден. В этом методе вы можете попробовать запустить средство проверки системных файлов для сканирования и исправления поврежденных системных файлов.
А вот и руководство.
Шаг 1: введите Командная строка в поле поиска Windows и выберите наиболее подходящий. Затем щелкните его правой кнопкой мыши, чтобы выбрать Запустить от имени администратора продолжать.
Шаг 2: во всплывающем окне введите команду sfc / scannow и ударил Войти продолжать.
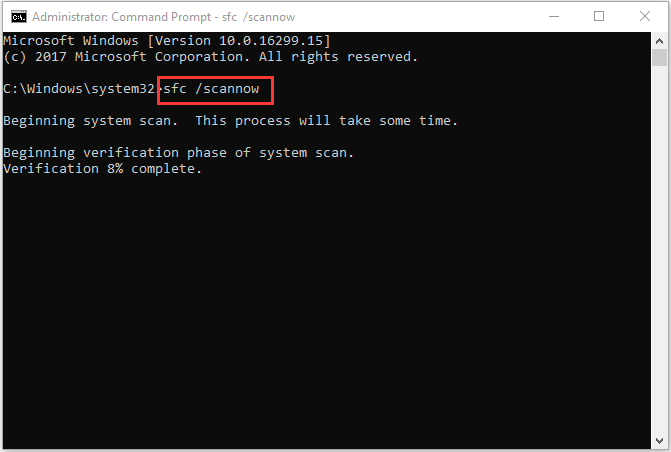
Затем вы можете дождаться завершения процесса сканирования и не выходить из окна командной строки, пока не увидите сообщение проверка на 100% завершена .
Если проверка системных файлов не работает, возможно, вам придется прочитать сообщение: Быстрое исправление — SFC Scannow не работает (акцент на 2 случаях) .
Если это решение неэффективно, попробуйте следующие решения.
Решение 2. Сканировать ваш компьютер на вирусы.
Второй способ исправить загрузку DLL не удалось: указанный модуль не найден, проблема заключается в сканировании вашего компьютера на вирусы.
А вот и руководство.
Шаг 1: нажмите Windows ключ и я ключ вместе, чтобы открыть Настройки , тогда выбирай Обновление и безопасность продолжать.
Шаг 2. Во всплывающем окне выберите Защитник Windows на левой панели. Затем нажмите Откройте Центр безопасности Защитника Windows. продолжать.
Шаг 3: нажмите Защита от вирусов и угроз .
Шаг 4: выберите Расширенное сканирование .
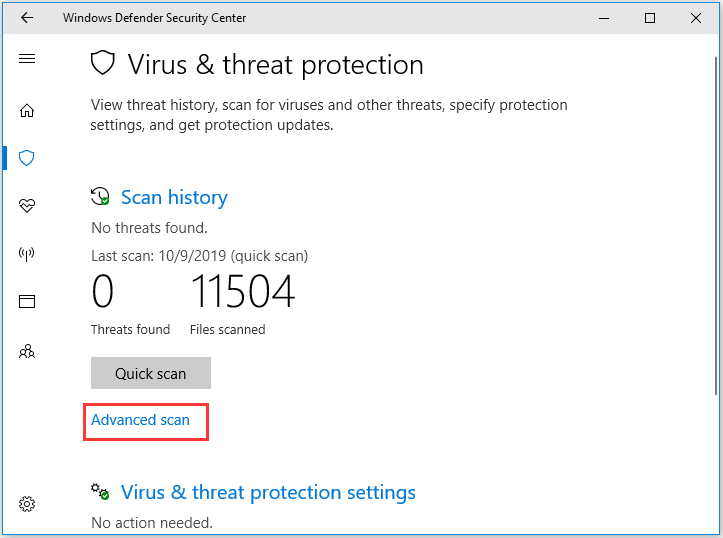
Шаг 5. Затем выберите Полное сканирование и Сканировать сейчас продолжать. Затем он просканирует ваш компьютер на наличие вирусов. Если есть, удалите их.
Когда процесс будет завершен, вы можете проверить, решена ли проблема, которую не удалось найти указанный модуль.
Решение 3. Завершить процесс, связанный с конкретной DLL
Третье решение проблемы, когда указанный модуль не может быть найден в Windows 10, — это завершить программу, связанную с конкретной DLL.
А вот и руководство.
Шаг 1: введите Параметры проводника в поле поиска Windows и выберите наиболее подходящий, чтобы продолжить.
Шаг 2. Во всплывающем окне перейдите к Посмотреть вкладка и снимите флажок Скрыть защищенные файлы операционной системы (рекомендуется) .
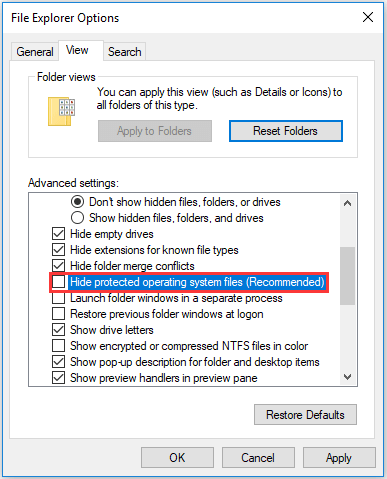
Шаг 3: Затем нажмите Применять и Хорошо чтобы подтвердить изменение.
Шаг 4: Загрузите компьютер в безопасном режиме и открыть Диспетчер задач .
Шаг 5: в Процессы на вкладке выберите программу, в которой обнаружена ошибка указанного модуля, и выберите Завершить задачу из контекстного меню, чтобы продолжить.
После этого перезагрузите программу и проверьте, решена ли проблема, которую не удалось найти указанному модулю.
Решение 4. Удалить файлы в реестре
Не удалось загрузить DLL: не удалось найти указанный модуль. Ошибка «Не удалось найти» может быть вызвана повреждением файлов реестра. Итак, вы можете попробовать удалить файлы в реестре, чтобы решить эту проблему.
А вот и руководство.
Шаг 1: нажмите Windows ключ и р ключ вместе, чтобы открыть Бежать диалоговое окно, затем введите regedit в поле и щелкните Хорошо продолжать.
Шаг 2: Во всплывающем окне выберите следующие ключи и удалите их.
HKEY_LOCAL_MACHINE Software Microsoft Windows CurrentVersion Run HKEY_CURRENT_USER Программное обеспечение Microsoft Windows CurrentVersion Выполнить HKEY_LOCAL_MACHINE Программное обеспечение Microsoft Windows CurrentVersion RunOnce HKEY_CURRENT_USER Программное обеспечение Microsoft Windows CurrentVersion RunOnce
После этого перезагрузите компьютер и проверьте, не удалась ли проблема с загрузкой DLL: не удалось найти указанный модуль, решена.
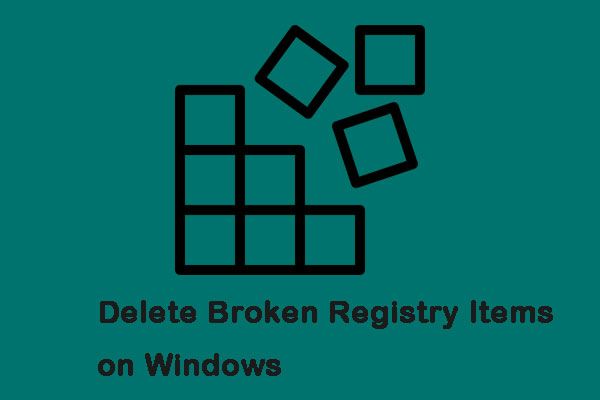 3 полезных метода удаления поврежденных элементов реестра в Windows
3 полезных метода удаления поврежденных элементов реестра в Windows
Играть с реестром Windows рискованно, но удаление поврежденных элементов реестра в Windows может оказать положительное влияние на ваш компьютер. Вот решения.
Читать больше
“Не найден указанный модуль, ошибка 126”: при подключении USB-накопителей
Есть в любой операционной системе такая служба, которая называется “Доступ к НID-устройствам”. Как и любая системная служба, она серьезно влияет на работоспособность системы. Но данная служба имеет непосредственное виляние на большинство USB-устройств.
Выглядит проблема так: При запуске сервиса “Доступ к НID-устройствам” вылезает ошибка “Служба Доступ к НID-устройствам не запущена. Ошибка 126: не найден указанный модуль”. Если такое случилось, не стоит отчаиваться, проблема вполне решаема.
Возможно, что служба просто отключена (бывает так, что служба отключается, хотя раньше она работала). Поэтому, всё что от вас требуется – включить её самостоятельно.
Включаем службу “Доступ к НID-устройствам”
- Для этого надо войти в “Панель управления” и выбрать раздел “Службы”.
- Далее, вы увидите большой перечень служб, которые установлены на вашем компьютере. Прокрутите перечень вниз и найдите нужную службу – “Доступ к НID-устройствам”.
- Внимательно посмотрите в раздел “Тип запуска” и если надо, то переключите эту службу в режим “Авто” (просто кликните на этой службе два раза левой кнопкой мышки, установите тип в режим “Авто” и нажмите “Применить” и “Ок”). Проблема должна решиться сразу.
Еще про ошибки на Windows: Ошибка “Missing operating system” при загрузке компьютера: что делать?
Однако, если всё же переключение не помогло, либо служба и так была включена, то можно провести следующие действия:
- Открываем системную папку “Windows” и находим в ней файл Drivers.cab, который расположен в папке “i386”.
- Откройте эту папку и извлеките из неё три файла: hidserv.dll, mouclass.sys и mouhid.sys
- Создайте на рабочем столе папку, перетащите в неё эти три файла и перезагрузите систему в “Безопасном режиме”.
- Затем войдите в системную папку “Windows” – “system32” и скопируйте туда три файла hidserv.dll, mouclass.sys и mouhid.sys.
- Перезагрузите систему (проблема решается в 99 случаях из 100).
А чтобы с вашим компьютером возникало меньше проблем, необходимо регулярно проводить его оптимизацию и очистку системы, для этого необходимо использовать специализированные программы, которые в полной мере позаботятся о вашем компьютере!
Ошибки с файлами dll
Рассматриваемая ошибка относится к проблемам с динамическими библиотеками Windows. Это особые «микропрограммы», которые могут быть полезными для всех устанавливаемых вами игр или программ. Файлы dll активно помогают приложениям обращаться к другим программам, записывать видео, отправлять документы на печать и т.д.
В динамической библиотеке огромное количество таких файлов и каждый имеет своё уникальное имя. Нередко в окне с ошибкой встречается надпись на английском dll load failed, что значит модуль (или dll файл) не смог загрузиться. И, конечно же, программа перестаёт работать. Решением ошибки во многих случаях является загрузка нового файла dll с его уникальным именем.

Ошибка: отсутствие файла dll
Файл могут блокировать другие приложения, вирусы или антивирусы. Нередко причиной сбоя модулей становится файловый мусор и переполнение остатками ключей реестра. Могут стать причиной и «поломка» системного элемента.
































